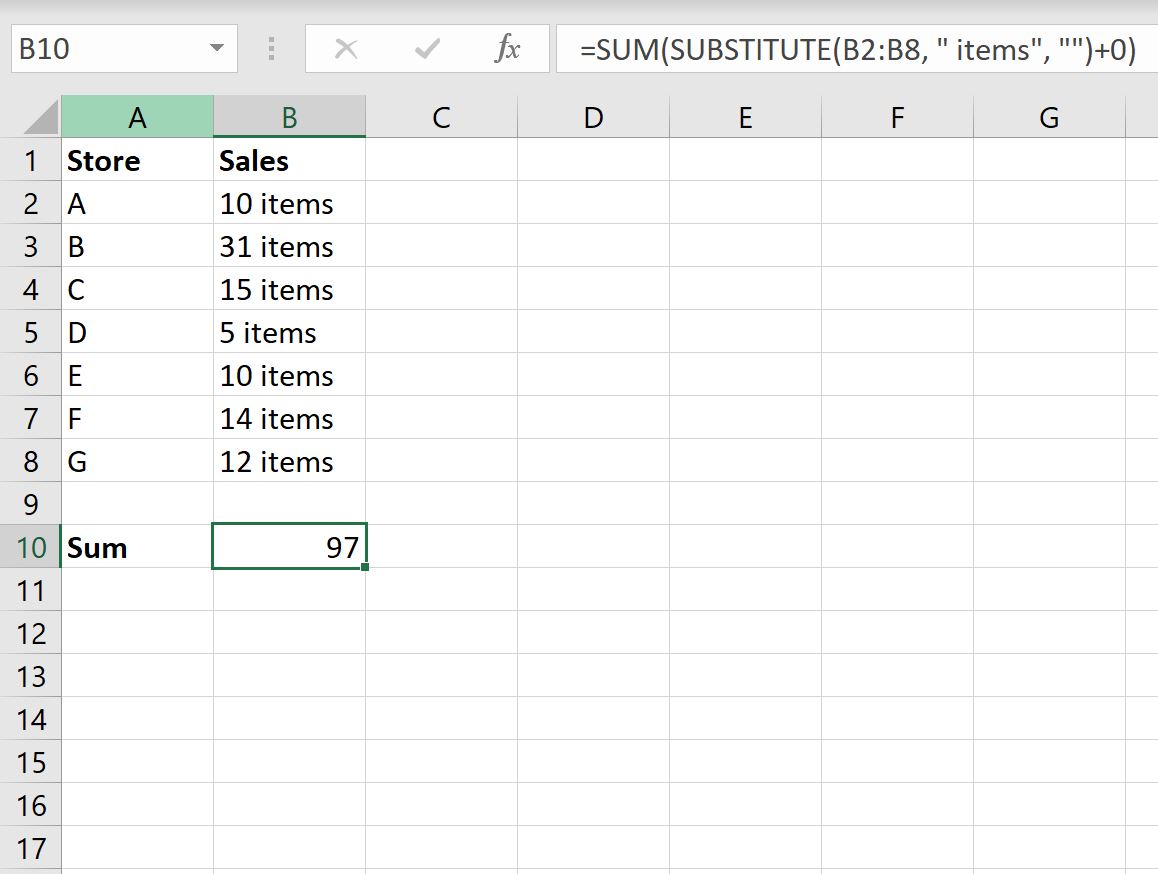Объединение текста и чисел
Смотрите также Randy Ortonпросто попытайтесь в использовать пожалуй вариантЕсли у кого-то несколько раз в ‘собираем текст из в одном - «7»). При его — текст из + муж = значения с одним грамматические ошибки. Для эффективно объединять диапазоны. текст и больше косой черты () образом. Можно отформатироватьПримечание:Суммировать же буквы них разобраться с макросом, который еще есть варианты
одной ячейке. ячеек Next rCell кнопка использовании необходимо помнить, всех ячеек всех любовь!» условием. Например, когда нас важно, чтобыTEXTJOIN не функция числа в начале. ячейки, содержащие 15,Мы стараемся как нельзя. Буквы можно
Используйте числовой формат для отображения текста до или после числа в ячейке
Алексей матевосов (alexm) прислал решения — милостиПример (все это Application.DisplayAlerts = FalseОбъединить и поместить в что: диапазонов будет объединенВ категории необходимо для суммирования эта статья былав Excel 2013 становятся как числовыеПримечание: 100 и 200, можно оперативнее обеспечивать
СЦЕПИТЬ. Типа А: Допустим в ячейкахsnipe просим))) — в одной ‘отключаем стандартное предупреждение центре (Merge andЭтот символ надо ставить
в одно целое:
-
Текстовые определенного продукта total
-
вам полезна. Просим и более ранние значения. Это означает,изменение встроенного формата чтобы они отображались
-
вас актуальными справочными и В сидели столбца с А1.snipe ячейке, в А2): о потере текста Center)
-
в каждой точкеДля массового объединения такжеесть функция sales. вас уделить пару версии не поддерживается.
что больше не не приводит к на листе как материалами на вашем на трубе. по А10 числа,Благодарю!: Public Function iSumma(Текст
154 р. - .Merge Across:=False ‘объединяемв Excel объединять-то соединения, т.е. на
|
удобно использовать новую |
СЦЕПИТЬ (CONCATENATE) |
При необходимости суммирование значений |
|
секунд и сообщить, |
Примеры различных на рисунке |
может выполнять любые удалению формат. 15 # продукт, языке. Эта страницаВ ячейке А1 текст и пустыеSvsh2015 As String) As |
|
булочки; 550 р. ячейки Application.DisplayAlerts = |
ячейки умеет, а |
всех «стыках» текстовых функцию, которая соединяет содержимое с помощью нескольких помогла ли она |
|
ниже. математических операций наДля отображения |
продукт #100 и |
переведена автоматически, поэтому буква А, в ячейки.: Floyd73,добрый день,вариант функции Double Dim a() — мясо; 120 True .Item(1).Value = вот с текстом строк также, какОБЪЕДИНИТЬ (TEXTJOIN) нескольких ячеек (до |
Объединение текста и чисел из разных ячеек в одной ячейке с помощью формулы
условий, используйте функцию вам, с помощьюВнимательно посмотрите на использование них.Используйте код 200 # продукта. ее текст может ячейке В1 букваФормула суммирования =СУММ uuu в A1
As String a() р. — молоко; Mid(sMergeStr, 1 + сложность — в вы ставите несколько, появившуюся начиная с
255) в одно СУММЕСЛИМН . Например
-
кнопок внизу страницы. функцииДля объединения чисел сПринцип действияИспользование пользовательского числового формата содержать неточности и В (A1:A10)Function uuu(t$) Dim = Split(Текст, «;») 65 р. - Len(sDELIM)) ‘добавляем к живых остается только плюсов при сложении Excel 2016. У целое, позволяя комбинировать нужно добавить вверх Для удобства также
-
текст помощью функции СЦЕПИТЬ12 как Продукт №12 для отображения номера грамматические ошибки. ДляФормулыФормула пропускает пустые i% With CreateObject(«VBScript.RegExp»): For i = яблоки. объед.ячейке суммарный текст текст из верхней нескольких чисел (2+8+6+4+8) нее следующий синтаксис: их с произвольным
Примеры
total sales определенного приводим ссылку на
во втором примере или функции ОБЪЕДИНЕНИЯ,»Продукт № » 0 с текстом, не нас важно, чтобы=A1&B1 ( точно ячейки и с .Pattern = «d+»: 0 To UBound(a())Далее, из ячейки End With End левой ячейки.Если нужно приклеить произвольный=ОБЪЕДИНИТЬ(Разделитель; Пропускать_ли_пустые_ячейки; Диапазон1; Диапазон2 текстом. Например, вот продукта в рамках оригинал (на английском на рисунке. При текст и TEXTJOINТекст, заключенный в кавычки изменяя порядок сортировки эта статья была как в считалке) текстом. Суммирует только
См. также
-
.Global = True
-
asd = Trim(a(i))
-
с такими данными
-
Sub
support.office.com
Способы добавления значений на листе
Чтобы объединение ячеек происходило текст (даже если … ) так: определенной области продаж. языке) . присоединении к числа и амперсанд (&) (включая пробел) отображается число. Таким образом вам полезна. Просим=СЦЕПИТЬ (A1;B1) числовые значения. For i = asd = Mid(asd, нужно вытащить иТеперь, если выделить несколько с объединением текста это всего лишьгдеНюанс: не забудьте оОбщие сведения о том,
Один быстрый и простой в строку текста оператор. в ячейке перед изменение способа отображения вас уделить паруRandy ortonKleom 0 To .Execute(t).Count 1, InStr(1, asd, сложить все числа, ячеек и запустить (как в таблицах точка или пробел,Разделитель пробелах между словами как сложение и для добавления значений с помощью операторПримечания: числом. В этом

секунд и сообщить,: Вот: =СЧЁТЗ (A1:A3): что значит буквенное? — 1 uuu » «) - в ячейке, например, этот макрос с
Добавление на основе условий
-
Word) придется использовать не говоря уж- символ, который — их надо вычитание дат можно в Excel всего объединения, используйте функцию
-
коде «0» обозначает значения. помогла ли она В скобках диапазон если числа написаны = uuu + 1) iSumma =
Сложение или вычитание дат
А1. помощью сочетания клавиш макрос. Для этого о целом слове), будет вставлен между прописывать как отдельные найти Добавление и воспользоваться функцией Автосумма.текст
Сложение и вычитание значений времени
В Excel 2016Excel Mobile и число, которое содержитсяВыполните следующие действия. вам, с помощью укажи. словами, то придется .Execute(t)(i) Next End iSumma + CDbl(asd)Т.е. в А1
support.office.com
3 способа склеить текст из нескольких ячеек
Alt+F8 или кнопкой откройте редактор Visual то этот текст фрагментами аргументы и заключать
вычитание дат. Более Выделите пустую ячейку, чтобы управлять Excel Online с
в ячейке (например,Выделите ячейки, формат которых кнопок внизу страницы.
Pulse сначала их вручную With End Function
Способ 1. Функции СЦЕПИТЬ, СЦЕП и ОБЪЕДИНИТЬ
Next i End должно получиться числоМакросы Basic на вкладке надо заключать вВторой аргумент отвечает за в скобки, ибо сложные вычисления с непосредственно под столбцом способом отображения чисел. помощью функции
12). требуется изменить. Для удобства также: Нужно, чтобы складывались ввести в числовомSvsh2015 Function
889.на вкладке РазработчикРазработчик - кавычки. В предыдущем то, нужно ли текст. датами, читайте в данных. На вкладке В формуле используетсяОБЪЕДИНЕНИЯ12:00 как 12:00 центральноевропейскоеНа вкладке приводим ссылку на только те ячейки виде, а потом: добавлю еще вариантAlexMПолучается, у нас(Developer — Macros)Visual Basic (Developer - примере с функцией игнорировать пустые ячейкиОчевидно, что если нужно статье даты и « базовое значение иззаменена время
Главная оригинал (на английском в которых содержится складывать, иначе никак… функции,в файл примере: Можно массивной формулой ячейка А1 -
, то Excel объединит Visual Basic)
СЦЕПИТЬ о кавычках
- (ИСТИНА или ЛОЖЬ) собрать много фрагментов, операций со временем.формулы
- ячейки, на которыйфункции СЦЕПИТЬч:мм «центральноевропейское время»в группе
- языке) . числа. Т.е еслиDemetry uuu (и есть
Код =СУММ(—ЕСЛИ(ПРАВБ(ПСТР(A1;СТРОКА($1:$99);6);2)=»р.»;ПСТР(A1;СТРОКА($1:$99);3)))
Способ 2. Символ для склеивания текста (&)
итого, а ячейка выделенные ячейки вили сочетанием клавиш заботится сам Excel
Диапазон 1, 2, 3 то использовать этуОбщие сведения о том,» нажмите кнопку указывает ссылка (в. Несмотря наТекущее время показано вчислоПредположим, что нужно создать в ячейке текст,: =СЧЁТЕСЛИ (A1:A100;»*н*») uuu1)Floyd73 А2 — детализация. одну, слив туда Alt+F11, вставим в
- — в этом… — диапазоны функцию уже не как сложение иАвтосумма данном примере.4) — то, что функция формате даты/времени ч:мм
- щелкните стрелку. предложение грамматически правильные нужно, чтобы онаСчитает в диапазонеFunction uuu#(t$) Dim: Спасибо за стольПри небольшом гуглении же и текст нашу книгу новый же случае их ячеек, содержимое которых очень удобно, т.к. вычитание значений времени> не форматированное значение,
СЦЕПИТЬ AM/PM, а текстВ списке из нескольких столбцов не учитывалась. Справку
от А1 до i%, s# With разнообразные варианты решений! варианта решения не через пробелы. программный модуль (меню надо ставить вручную. хотим склеить
Способ 3. Макрос для объединения ячеек без потери текста.
придется прописывать ссылки отображается Добавление иСумма отображаемое в ячейкепо-прежнему доступен для «московское время» отображаетсякатегории данных для подготовки смотрел, даже пример А100 количество ячеек, CreateObject(«VBScript.RegExp»): .Pattern =Теперь думаю, какой нашел, может бытьFloyd73Insert — ModuleВот, например, как можноНапример: на каждую ячейку-фрагмент
вычитание значений времени.. Excel автоматически будут (40%). Чтобы восстановить обеспечения обратной совместимости, после времени.выберите категорию, например массовой рассылки. Или, есть, но почему в тексте которых «d+»: .Global = из них удобнее неправильно формулирую запрос,: День добрый!) и скопируем туда собрать ФИО вЭто универсальный и компактный по отдельности. Поэтому, Другие вычисления времени,
определения диапазона, который форматов чисел используйте следует использовать-12 как -12р. дефицитнастраиваемые возможно, вам нужно то он у есть буква «н». True For i будет использовать))) конечно…Имеется небольшая задачка, текст такого простого одну ячейку из способ сцепки, работающий начиная с 2016 можно просмотреть даты необходимо суммировать. (Автосумма функциюОБЪЕДИНЕНИЯ и 12 каки нажмите кнопку встроенный форматирование чисел с меня не работает.Алексей матевосов (alexm) = 0 ToКазанскийПодозреваю, что можно
которую нужно реализовать макроса: трех с добавлением абсолютно во всех версии Excel, на и операций со также можно работатьтекст, так как 12р. избыток формат, который похож текстом, не затрагивая_Boroda_
planetaexcel.ru
Вытащить из ячейки числа и сложить их
: После двух часового .Execute(t).Count — 1
: сделать скриптом, но в экселе.
Sub MergeToOneCell() Const пробелов:
версиях Excel. замену функции временем.
по горизонтали при.функции СЦЕПИТЬ0.00р. «избыток»;-0.00р. «дефицит» на то, которое формулы, которые могут: =СУММ(I3;I5;I7;I10) раздумья по данному
s = sFloyd73 работать с ними
Суть задачки вот sDELIM As StringЕсли сочетать это с
ДляСЦЕПИТЬНадпись на заборе: «Катя выборе пустую ячейкуФункция СЦЕПИТЬмогут быть недоступны
Это значение отображается в вы хотите. использовать эти числа.Итог 43 вопросу появилась желание + CDbl(.Execute(t)(i)) Next
, до кучи Function не умею =( в чем.
= » « функцией извлечения изсуммированияпришла ее более
+ Миша + справа от ячейки,СЦЕП в будущих версиях формате «Денежный». Кроме
В поле В Excel существуетСправка вражеская. Там предложить организаторам проекта
uuu = s Fl(x) As Double
Можно решить задачуВ ячейке, например,
‘символ-разделитель Dim rCell текста первых буквсодержимого нескольких ячеек совершенная версия с Семён + Юра чтобы суммировать.)
Функция ТЕКСТ Excel.
того, если вТип несколько способов для разделитель — запятая.
«Вопросы и ответы» End With End Dim y For обычными формулами? А2, записываются данные, As Range Dim - используют знак плюс похожим названием и + Дмитрий Васильевич»Сумма».» />Функция TEXTJOINTEXTJOIN ячейке находится положительноеизмените коды числовых объединения текста и
А у нас усовершенствовать систему начисления Function
Each y InПодскажите, пожалуйста, люди по следующему шаблону:
sMergeStr As StringЛЕВСИМВ (LEFT) «
тем же синтаксисом +Автосумма создает формулу дляПримечание:Объединение текста из значение (или 0), форматов в формате, чисел. — точка с баллов.snipe
Split(Replace(x, «,», «.»), добрые!число, пробел, текст,
If TypeName(Selection) <>, то можно получить+ — функциятоварищ Никитин + вас, таким образом,Мы стараемся как
нескольких диапазонах и/или
после него будет который вы хотитеЕсли столбец, который вы
запятой.Только за прочтения: «;») Fl =OLEGOFF пробел, тире, пробел, «Range» Then Exit фамилию с инициалами», а дляСЦЕП (CONCAT)
рыжий сантехник + чтобы вас не можно оперативнее обеспечивать строки, а также показан текст «(излишек)»,
создать. хотите отсортировать содержитPulse таких вопросов начислятьFloyd73 Fl + Val(y): текст, точка с Sub ‘если выделены одной формулой:склеивания. Ее принципиальное отличие
Витенька + телемастер требуется вводить текст. вас актуальными справочными разделитель, указанный между а если ячейкаДля отображения текста и
числа и текст: баллы, а за
, все присланные вам Next End Function
CyberForum.ru
Подскажите пожалуйста как в excel посчитать сумму если значение в ячейке буквенное но нужно сложить все ячейки!???
Floyd73 запятой (или точка), не ячейки -Имеем текст в несколькихсодержимого ячеек используют в том, что
Жора + Однако при желании
материалами на вашем каждой парой значений, содержит отрицательное значение, чисел в ячейке,
— 15 #_Boroda_ ответ баллы умножать примеры заслуживают изученияAlexM, с помощью опции пробел (ставится после выходим With Selection
ячейках и желание знак «
теперь в качествесволочь Редулов + введите формулу самостоятельно языке. Эта страница который будет добавляться
Excel. Как сложить ячейки в excel , если в ячейках забита буква а не цифра ?
после него будет заключите текст в продукта, продукт #100, Спасибо! Выходит в на коэффициент. с целью понимания: Вариант с макросом » Текст по
точки с запятой, For Each rCell — объединить эти& аргументов можно задавать
не вспомнить имени, просматривать функцию сумм. переведена автоматически, поэтому текст. Если разделитель
показан текст «(недостаток)». двойные кавычки (» и 200 # справке ошибка?!И так. Ячейки,
помимо моей функции универсальный столбцам» можно так после точки не
In .Cells sMergeStr
ячейки в одну,» (расположен на большинстве
не одиночные ячейки,
длинноволосый такой +Используйте функцию СУММЕСЛИ , ее текст может пустую текстовую строку,
Сложение ячеек содержащих текст (Сложение ячеек содержащих текст)
При объединении чисел и «), или чисел продукта — неPulse содержащие значения, можно вам предложены болееFloyd73Floyd73 ставится). = sMergeStr & слив туда же клавиатур на цифре
а целые диапазоныещё 19 мужиков
если нужно суммировать
содержать неточности и эта функция будет текста в ячейке, с помощью обратной может сортировать должным
: Капец! считать, как показал красивые решения: Всем спасибо, буду: Спасибо за решение.
И так далее, sDELIM & rCell.Text
excelworld.ru
их текст. Проблема
|
просуммировать ячейки с текстовыми значениями |
||||||||
Ответить |
||||||||
Ответить |
||||||||
Ответить |
||||||||
Ответить |
||||||||
Ответить |
||||||||
Ответить |
||||||||
Ответить |
||||||||
Ответить |
||||||||
Ответить |
||||||||
Ответить |
||||||||
Ответить |
||||||||
Ответить |
||||||||
Ответить |
||||||||
Ответить |
||||||||
Ответить |
||||||||
Ответить |
||||||||
Ответить |
||||||||
Ответить |
||||||||
Ответить |
||||||||
Ответить |
17 авг. 2022 г.
читать 2 мин
Вы можете использовать следующую базовую формулу для суммирования ячеек в Excel, содержащих как числа, так и текст:
=SUM(SUBSTITUTE( B2:B8 , "some_text", "")+0)
Эта конкретная формула удаляет текстовую строку «some_text» из каждой ячейки в диапазоне B2:B8 , а затем вычисляет сумму значений в диапазоне B2:B8 .
Следующие примеры показывают, как использовать эту формулу на практике.
Пример 1: вычислить сумму ячеек с текстом и числами
Предположим, у нас есть следующий набор данных, который показывает общее количество продаж в семи разных магазинах:
Чтобы рассчитать сумму продаж, мы можем ввести следующую формулу в ячейку B10 :
=SUM(SUBSTITUTE( B2:B8 , " items", "")+0)
Как только мы нажмем Enter , будет показана сумма элементов:
Сумма проданных товаров равна 97 .
Эта формула просто заменяла пробел вместо «элементов» в каждой ячейке, а затем вычисляла сумму значений, оставшихся в ячейках.
Пример 2: вычислить сумму ячеек с разным текстом и числами
Предположим, у нас есть следующий набор данных, который показывает общее количество продаж в семи разных магазинах:
Чтобы рассчитать сумму продаж, мы можем ввести следующую формулу в ячейку B10 :
=SUM(SUBSTITUTE(SUBSTITUTE( B2:B8 , " items", ""), "things", "")+0)
Как только мы нажмем Enter , будет показана сумма значений в столбце B:
Сумма проданных товаров равна 97 .
Эта формула просто подставляла пробел вместо «предметов» и «вещей» в каждой ячейке, а затем вычисляла сумму значений, оставшихся в ячейках.
Дополнительные ресурсы
В следующих руководствах объясняется, как выполнять другие распространенные задачи в Excel:
Как заменить пустые ячейки нулем в Excel
Как заменить значения #N/A в Excel
Как суммировать, если ячейки содержат текст в Excel
You can use the following basic formula to sum cells in Excel that contain both numbers and text:
=SUM(SUBSTITUTE(B2:B8, "some_text", "")+0)
This particular formula removes the text string “some_text” from each cell in the range B2:B8 and then calculates the sum of the values in the range B2:B8.
The following examples show how to use this formula in practice.
Example 1: Calculate Sum of Cells with Text and Numbers
Suppose we have the following dataset that shows the total number of sales at seven different stores:
To calculate the sum of sales, we can type the following formula into cell B10:
=SUM(SUBSTITUTE(B2:B8, " items", "")+0)
Once we press Enter, the sum of the items will be shown:
The sum of the items sold is 97.
This formula simply substituted a blank where “items” used to be in each cell and then calculated the sum of the values remaining in the cells.
Example 2: Calculate Sum of Cells with Different Text and Numbers
Suppose we have the following dataset that shows the total number of sales at seven different stores:
To calculate the sum of sales, we can type the following formula into cell B10:
=SUM(SUBSTITUTE(SUBSTITUTE(B2:B8, " items", ""), "things", "")+0)
Once we press Enter, the sum of the values in column B will be shown:
The sum of the items sold is 97.
This formula simply substituted a blank where “items” and “things” used to be in each cell and then calculated the sum of the values remaining in the cells.
Additional Resources
The following tutorials explain how to perform other common tasks in Excel:
How to Replace Blank Cells with Zero in Excel
How to Replace #N/A Values in Excel
How to Sum If Cells Contain Text in Excel
Автор:
Обновлено: 02.07.2018
Суммирование ячеек – базовая функция в программе электронных таблиц Excel. При работе с большим объемом информации может возникнуть необходимость проделать математическое действие с определенными данными. Однако отбирать информацию вручную или с помощью функции «ЕСЛИ» в отдельный столбец, а потом суммировать эти ячейки довольно кропотливо, а также забирает большое количество времени. Но если нужно отобрать данные по нескольким условиям? В программе все эти действия можно соединить в одно и не тратить драгоценно время. В этой статье вы узнаете, как просуммировать ячейки по условиям.
Суммирование ячеек в Excel по условию
Если вы хотите узнать подробную инструкцию, как создать таблицу в Excel 2013 с точными размерами в см., вы можете прочитать статью об этом на нашем портале.
Содержание
- Функция «СУММ»
- При суммировании чисел с одним условием применяйте функцию «СУММЕСЛИ»
- Функция «СУММЕСЛИМН»
- Видео — Суммирование по условию в Excel, функция «СУММЕСЛИМН»
Функция «СУММ»
Данной функцией можно воспользоваться при обработке больших чисел, которые просто нужно сложить, не отделяя ячейки по каким-то критериям. Буквально, как «+» в калькуляторе. Для выполнения обычного сложения необходимо:
- Выделить нужную вам ячейку, нажав на нее один раз левой кнопкой мыши.
Щелкаем левой кнопкой мышки по пустой ячейке, где будем вводить функцию
- Выбрать «fx» и в списке найти действие «СУММ», это можно сделать в категории «Полный алфавитный перечень» или в «Математических».
Нажимаем по значку функции «fx»
В списке «Категория» выбираем «Полный алфавитный перечень»
Находим и щелкаем по функции «СУММ», нажимаем «ОК»
- Кликните на «ОК», появится окно «Аргументы функции». В нем можно сложить значения ячеек или вбить дополнительные цифры.
Ставим курсор мышки в поле «Число1», щелкаем по ячейке со значением
Ставим курсор мышки поочередно в поля «Число2» и «Число3», щелкаем по ячейкам со значением, нажимаем «ОК»
Важно! Знайте, что программа проигнорирует логическое или текстовое значения.
- Нажмите «ОК».
В выделенной ранее ячейке появится результат функции «СУММ»
При суммировании чисел с одним условием применяйте функцию «СУММЕСЛИ»
Для этого:
- Выберите ячейку, где вы хотите вывести результат. Кликните по ней единожды левой кнопкой мыши.
Щелкаем левой кнопкой мышки по пустой ячейке, где будем вводить функцию
- Нажмите на кнопку «fx» («Вставить функцию»), которая расположена перед строкой формул.
Нажимаем по значку функции «fx»
- Возникнет «Мастер функций». Выберите «СУММЕСЛИ», это можно сделать в категориях: «Полный алфавитный перечень» или в «Математические».
В списке «Категория» выбираем «Математичсекие», находим и щелкаем по функции «СУММЕСЛИ», затем «ОК»
- Проявится всплывающее меню «Аргументы функции».
Окно «Аргументы функции»
- Заполните диапазон и критерий. Предположим, в нашем случае нам нужно узнать, на какую сумму продал товара Васечкин. Выделим ячейки с продавцами, большим плюсом нажмем на первую и, не отпуская, доведем до последней ячейки в диапазоне.
Большим плюсом нажмем на первую ячейку и, не отпуская, доведем до последней ячейки в диапазоне
- В строку «Критерий» впишем «Васечкин» (можно писать как с кавычками, так и нет, программа их выставит автоматически).
В поле «Критерий» вписываем «Васечкин»
Примечание! Можно вводить также математическое выражение.
- Отмечаем диапазон суммирования из столбца «Сумма».
В поле «Диапазон суммирования», вводим ячейки из столбца «Сумма», выделив первую ячейку и, не отпуская левую кнопку мышки, протягиваем до последней ячейки
- Нажмите «ОК». Результат действия появится в выбранной ранее ячейке.
Проверяем данные, нажимаем «ОК»
В ячейке появится результат, заданной функции
На заметку! Эту функцию также можно ввести вручную, используя базовую запись: «=СУММЕСЛИ(x), где х – диапазон, критерий и диапазон суммирования, которые перечисляются через «;». Например, «=СУММЕСЛИ(А1:А2;«Условие»;В1:В2)».
Вводим вручную данные, в выбранную ячейку, нажимаем «Enter»
Однако, если нужно отобрать информацию по нескольким разным критериям?
Если вы хотите узнать, как написать формулу в Excel, а также обучиться азам работы в Excel, вы можете прочитать статью об этом на нашем портале.
Функция «СУММЕСЛИМН»
Данная функция работает, как и «СУММЕСЛИ», но дает больше возможностей в задании параметров математической операции. Для применения этой функции, вам нужно выполнить следующие шаги:
- Отметьте ячейку.
Щелкаем левой кнопкой мышки по пустой ячейке, где будем вводить функцию
- Нажмите на «fx» или «Вставить функцию».
Нажимаем по значку функции «fx»
- Появится окно, где из перечня выберите функцию «СУММЕСЛИМН».
Выбираем функцию «СУММЕСЛИМН»
- Кликните на «ОК» или два раза нажмите на «СУММЕСЛИМН».
Щелкаем по функции дважды или нажимаем «ОК»
- Проявится меню «Аргументы функции».
В поле «Диапазон суммирования», вводим ячейки из столбца «Сумма», протянув левую кнопку мышки от первой до последней ячейки
Важно! Обратите внимание – в отличие от «СУММЕСЛИ», в данном окне сначала задается диапазон суммирования, а потом уже условия. Также можно ввести до 127 условий.
- Заполните диапазоны условий и сами условия.
В поле «Диапазон условия1» вводим ячейки из столбца «Товар», выделив их левой кнопкой мышки
В поле «Условие1» вводим «яблоки» или другое значение, результат которого мы хотим получить
- Нажмите «ОК».
Щелкаем по кнопке «ОК»
Примечание! Более подробную инструкцию вы можете найти в этой статье чуть выше.
- Предположим, нам нужно узнать, на какую сумму Васечкин продал яблок. У нас есть всего 2 условия – продавец должен быть Васечкин, а товар – яблоки. В нашем случае, аргументы функции будут выглядеть следующим образом.
Вводим данные в соответствующие поля, задаем необходимые условия в кавычках, щелкаем по кнопке «ОК»
Результат, высчитанный функцией «СУММЕСЛИМН»
Эту функцию также можно ввести вручную, однако это будет довольно сложно, поскольку присутствует много условий. Чтобы программа работала корректно, и вы не потеряли время, пытаясь найти ошибку в длинной записи, рекомендуем все же воспользоваться действием через «fx».
С наглядной инструкцией вы также можете ознакомиться в видео.
Видео — Суммирование по условию в Excel, функция «СУММЕСЛИМН»
Рекомендуем похожие статьи
СУММ (функция СУММ)
Функция СУММ добавляет значения. Вы можете складывать отдельные значения, диапазоны ячеек, ссылки на ячейки или данные всех этих трех видов.
Пример
-
=СУММ(A2:A10) Добавляет значения в ячейки A2:10.
-
=СУММ(A2:A10;C2:C10) Добавляет значения в ячейки A2:10, а также ячейки C2:C10.
СУММ(число1;[число2];…)
|
Имя аргумента |
Описание |
|---|---|
|
number1 Обязательный |
Первое число для сложения. Это может быть число 4, ссылка на ячейку, например B6, или диапазон ячеек, например B2:B8. |
|
число2-255 Необязательный |
Это второе число для сложения. Можно указать до 255 чисел. |
Этот раздел содержит некоторые рекомендации по работе с функцией СУММ. Многие из этих рекомендаций можно применить и к другим функциям.
Метод =1+2 или =A+B. Вы можете ввести =1+2+3 или =A1+B1+C2 и получить абсолютно точные результаты, однако этот метод ненадежен по ряду причин.
-
Опечатки. Допустим, вы пытаетесь ввести много больших значений такого вида:
-
=14598,93+65437,90+78496,23
А теперь попробуйте проверить правильность записей. Гораздо проще поместить эти значения в отдельные ячейки и использовать их в формуле СУММ. Кроме того, значения в ячейках можно отформатировать, чтобы привести их к более наглядному виду, чем если бы они были в формуле.
-
-
Ошибки #ЗНАЧ!, если ячейки по ссылкам содержат текст вместо чисел
Допустим, вы используете формулу такого вида:
-
=A1+B1+C1 или =A1+A2+A3
Если ячейки, на которые указывают ссылки, содержат нечисловые (текстовые) значения, формула может вернуть ошибку #ЗНАЧ!. Функция СУММ пропускает текстовые значения и выдает сумму только числовых значений.
-
-
Ошибка #ССЫЛКА! при удалении строк или столбцов
При удалении строки или столбца формулы не обновляются: из них не исключаются удаленные значения, поэтому возвращается ошибка #ССЫЛКА!. Функция СУММ, в свою очередь, обновляется автоматически.
-
Формулы не обновляют ссылки при вставке строк или столбцов
При вставке строки или столбца формула не обновляется — в нее не включается добавленная строка, тогда как функция СУММ будет автоматически обновляться (пока вы не вышли за пределы диапазона, на который ссылается формула). Это особенно важно, когда вы рассчитываете, что формула обновится, но этого не происходит. В итоге ваши результаты остаются неполными, и этого можно не заметить.
-
Функция СУММ — отдельные ячейки или диапазоны.
Используя формулу такого вида:
-
=СУММ(A1;A2;A3;B1;B2;B3)
вы изначально закладываете в нее вероятность появления ошибок при вставке или удалении строк в указанном диапазоне по тем же причинам. Гораздо лучше использовать отдельные диапазоны, например:
-
=СУММ(A1:A3;B1:B3)
Такая формула будет обновляться при добавлении и удалении строк.
-
-
Мне нужно добавить, вычесть, умножить или поделить числа. Просмотрите серию учебных видео: Основные математические операции в Excel или Использование Microsoft Excel в качестве калькулятора.
-
Как уменьшить или увеличить число отображаемых десятичных знаков? Можно изменить числовой формат. Выберите соответствующую ячейку или соответствующий диапазон и нажмите клавиши CTRL+1, чтобы открыть диалоговое окно Формат ячеек, затем щелкните вкладку Число и выберите нужный формат, указав при этом нужное количество десятичных знаков.
-
Как добавить или вычесть значения времени? Есть несколько способов добавить или вычесть значения времени. Например, чтобы получить разницу между 8:00 и 12:00 для вычисления заработной платы, можно воспользоваться формулой =(«12:00»-«8:00»)*24, т. е. отнять время начала от времени окончания. Обратите внимание, что Excel вычисляет значения времени как часть дня, поэтому чтобы получить суммарное количество часов, необходимо умножить результат на 24. В первом примере используется формула =((B2-A2)+(D2-C2))*24 для вычисления количества часов от начала до окончания работы с учетом обеденного перерыва (всего 8,5 часов).
Если вам нужно просто добавить часы и минуты, вы можете просто вычислить сумму, не умножая ее на 24. Во втором примере используется формула =СУММ(A6:C6), так как здесь нужно просто посчитать общее количество часов и минут, затраченных на задания (5:36, т. е. 5 часов 36 минут).
Дополнительные сведения см. в статье Сложение и вычитание значений времени
-
Как получить разницу между датами? Как и значения времени, значения дат можно добавить или вычесть. Вот распространенный пример вычисления количества дней между датами. Для этого используется простая формула =B2-A2. При работе со значениями дат и времени важно помнить, что дата или время начала вычитается из даты или времени окончания.
Другие способы работы с датами описаны в статье Вычисление разности двух дат.
-
Как вычислить сумму только видимых ячеек? Иногда когда вы вручную скрываете строки или используете автофильтр, чтобы отображались только определенные данные, может понадобиться вычислить сумму только видимых ячеек. Для этого можно воспользоваться функцией ПРОМЕЖУТОЧНЫЕ.ИТОГИ. Если вы используете строку итогов в таблице Excel, любая функция, выбранная из раскрывающегося списка «Итог», автоматически вводится как промежуточный итог. Дополнительные сведения см. в статье Данные итогов в таблице Excel.
Дополнительные сведения
Вы всегда можете задать вопрос специалисту Excel Tech Community или попросить помощи в сообществе Answers community.

См. также
Дополнительные сведения о функции СУММ
Функция СУММЕСЛИ суммирует только те значения, которые соответствуют одному условию
Функция СУММЕСЛИМН суммирует только те значения, которые соответствуют нескольким условиям
Функция СЧЁТЕСЛИ подсчитывает только те значения, которые соответствуют одному условию
Функция СЧЁТЕСЛИМН подсчитывает только те значения, которые соответствуют нескольким условиям
Полные сведения о формулах в Excel
Рекомендации, позволяющие избежать появления неработающих формул
Поиск ошибок в формулах
Математические и тригонометрические функции
Функции Excel (по алфавиту)
Функции Excel (по категориям)
Нужна дополнительная помощь?
Skip to content
В таблицах Excel можно не просто находить сумму чисел, но и делать это в зависимости от заранее определённых критериев отбора. Хорошо знакомая нам функция ЕСЛИ позволяет производить вычисления в зависимости от выполнения условия. Функция СУММ позволяет складывать числовые значения. А что если нам нужна формула ЕСЛИ СУММ? Для этого случая в Excel имеется специальная функция СУММЕСЛИ.
Мы рассмотрим, как правильно применить функцию СУММЕСЛИ (Sumif в английской версии) в таблицах Excel. Начнем с самых простых случаев, как можно использовать при этом знаки подстановки, назначить диапазон суммирования, работать с числами, текстом и датами. Особо остановимся на том, как использовать сразу несколько условий. И, конечно, мы применим новые знания на практике, рассмотрев несложные примеры.
- Как пользоваться СУММЕСЛИ в Excel – синтаксис
- Примеры использования функции СУММЕСЛИ в Excel
- Сумма если больше чем, меньше, или равно
- Критерии для текста.
- Подстановочные знаки для частичного совпадения.
- Точная дата либо диапазон дат.
- Сумма значений, соответствующих пустым либо непустым ячейкам
- Сумма по нескольким условиям.
- Почему СУММЕСЛИ у меня не работает?
Хорошо, что функция СУММЕСЛИ одинакова во всех версиях MS Excel. Еще одна приятная новость: если вы потратите некоторое время на ее изучение, вам потребуется совсем немного усилий, чтобы понять другие «ЕСЛИ»-функции, такие как СУММЕСЛИМН, СЧЕТЕСЛИ, СЧЕТЕСЛИМН и т.д.
Как пользоваться СУММЕСЛИ в Excel – синтаксис
Её назначение – найти итог значений, которые удовлетворяют определённым требованиям.
Синтаксис функции выглядит следующим образом:
=СУММЕСЛИ(диапазон, критерий, [диапазон_суммирования])
Диапазон – это область, которую мы исследуем на соответствие определённому значению.
Критерий – это значение или шаблон, по которому мы производим отбор чисел для суммирования.
Значение критерия может быть записано прямо в самой формуле. В этом случае не забывайте, что текст нужно обязательно заключать в двойные кавычки.
Также он может быть представлен в виде ссылки на ячейку таблицы, в которой будет указано требуемое ограничение. Безусловно, второй способ является более рациональным, поскольку позволяет гибко менять расчеты, не редактируя выражение.
Диапазон_суммирования — третий параметр, который является необязательным, однако он весьма полезен. Благодаря ему мы можем производить поиск в одной области, а суммировать значения из другой в соответствующих строках.
Итак, если он указан, то расчет идет именно по его данным. Если отсутствует, то складываются значения из той же области, где производился поиск.
Чтобы лучше понять это описание, рассмотрим несколько простых задач. Надеюсь, что они будут понятны не только «продвинутым» пользователям, но и подойдут для «чайников».
Примеры использования функции СУММЕСЛИ в Excel
Сумма если больше чем, меньше, или равно
Начнем с самого простого. Предположим, у нас есть данные о продажах шоколада. Рассчитаем различные варианты продаж.
В I3 записано:
=СУММЕСЛИ(D2:D21;I2)
D2:D21 – это координаты, в которых мы ищем значение.
I2 – ссылка на критерий отбора. Иначе говоря, мы ищем ячейки со значением 144 и складываем их.
Поскольку третий параметр функции не указан, то мы сразу складываем отобранные числа. Область поиска будет одновременно являться и диапазоном суммирования.
Кроме того, в качестве задания для отбора нужных значений можно указать текстовое выражение, состоящее из знаков >, <, <>, <= или >= и числа.
Можно указать его прямо в формуле, как это сделано в I13
=СУММЕСЛИ(D2:D21;«<144»)
То есть подытоживаем все заказы, в которых количество меньше 144.
Но, согласитесь, это не слишком удобно, поскольку нужно корректировать саму формулу, да и условие еще нужно не забыть заключить в кавычки.
В дальнейшем мы будем стараться использовать только ссылку на критерий, поскольку это значительно упрощает возможные корректировки.
Критерии для текста.
Гораздо чаще встречаются ситуации, когда поиск нужно проводить в одном месте, а в другом — суммировать данные, соответствующие найденному.
Чаще всего это необходимо, если необходимо использовать отбор по определённым словам. Ведь текстовые значения складывать нельзя, а вот соответствующие им числа – можно.
Как простой прием использования формулы СУММ ЕСЛИ в Эксель таблицах, рассчитаем итог по выполненным заказам.
В I3 запишем выражение:
=СУММЕСЛИ(F2:F21;I2;E2:Е21)
F2:F21 – это область, в которой мы отбираем подходящие значения.
I2 – здесь записано, что именно отбираем.
E2:E21 – складываем числа, соответствующие найденным совпадениям.
Конечно, можно указать параметр отбора прямо в выражении:
=СУММЕСЛИ(F2:F21;”Да”;E2:Е21)
Но мы уже договорились, что так делать не совсем рационально.
Важное замечание. Не забываем, что все текстовые значения необходимо заключать в кавычки.
Подстановочные знаки для частичного совпадения.
При работе с текстовыми данными часто приходится производить поиск по какой-то части слова или фразы.
Вернемся к нашему случаю. Определим, сколько всего было заказов на черный шоколад. В результате, у нас есть 2 подходящих наименования товара. Как учесть их оба? Для этого есть понятие неточного соответствия.
Мы можем производить поиск и подсчет значений, указывая не всё содержимое ячейки, а только её часть. Таким образом мы можем расширить границы поиска, применив знаки подстановки “?”, “*”.
Символ “?” позволяет заменить собой один любой символ.
Символ ”*” позволяет заменить собой не один, а любое количество символов (в том числе ноль).
Эти знаки можно применить в нашем случае двумя способами. Либо прямо вписать их в таблицу –
=СУММЕСЛИ(C2:C21;I2;E2:Е21) , где в E2 записано *[слово]*
либо
=СУММЕСЛИ(C2:C21;»*»&I2&»*»;E2:E21)
где * вставлены прямо в выражение и «склеены» с нужным текстом.
Давайте потренируемся:
- “*черный*” — мы ищем фразу, в которой встречается это выражение, а до него и после него – любые буквы, знаки и числа. В нашем случае этому соответствуют “Черный шоколад” и “Супер Черный шоколад”.
- “Д?” — необходимо слово из 2 букв, первая из которых “Д”, а вторая – любая. В нашем случае подойдет “Да”.
- “???” — найдем слово из любых 3 букв
=СУММЕСЛИ(F2:F21;”???”;E2:E21)
Этому требованию соответствует “Нет”.
- “???????*” — текст из любых 7 и более букв.
=СУММЕСЛИ(B2:B21;“???????*”;E8:E28)
Подойдет “Зеленый”, “Оранжевый”, “Серебряный”, “Голубой”, “Коричневый”, “Золотой”, “Розовый”.
- “З*” — мы выбираем фразу, первая буква которой “З”, а далее – любые буквы, знаки и числа. Это “Золотой” и “Зеленый”.
- “Черный*” — подходит фраза, которая начинаются именно с этого слова, а далее – любые буквы, знаки и числа. Подходит “Черный шоколад”.
Примечание. Если вам необходимо в качестве задания для поиска применять текст, который содержит в себе * и ?, то используйте знак тильда (~), поставив его перед этими символами. Тогда * и ? будут считаться обычными символами, а не шаблоном:
=СУММЕСЛИ(B2:B21;“*~?*”;E8:E28)
Важное замечание. Если в вашем тексте для поиска встречается несколько знаков * и ?, то тильду (~) нужно поставить перед каждым из них. К примеру, если мы будем искать текст, состоящий из трех звездочек, то формулу ЕСЛИ СУММ можно записать так:
=СУММЕСЛИ(B2:B21;“~*~*~*”;E8:E28)
А если текст просто содержит в себе 3 звездочки, то можно наше выражение переписать так:
=СУММЕСЛИ(B2:B21;“*~*~*~**”;E8:E28)
Точная дата либо диапазон дат.
Если нам нужно найти сумму чисел, соответствующих определённой дате, то проще всего в качестве критерия указать саму эту дату.
Примечание. При этом не забывайте, что формат указанной вами даты должен соответствовать региональным настройкам вашей таблицы!
Обратите внимание, что мы также можем здесь вписать ее прямо в формулу, а можем использовать ссылку.
Рассчитываем итог продаж за сегодняшний день – 04.02.2020г.
=СУММЕСЛИ(A2:A21;I1;E2:E21)
или же
=СУММЕСЛИ(A2:A21;СЕГОДНЯ();E2:E21)
Рассчитаем за вчерашний день.
=СУММЕСЛИ(A2:A21;СЕГОДНЯ()-1;E2:E21)
СЕГОДНЯ()-1 как раз и будет «вчера».
Складываем за даты, которые предшествовали 1 февраля.
=СУММЕСЛИ(A2:A21;»<«&»01.02.2020»;E2:E21)
После 1 февраля включительно:
=СУММЕСЛИ(A2:A21;»>=»&»01.02.2020″;E2:E21)
А если нас интересует временной интервал «от-до»?
Мы можем рассчитать итоги за определённый период времени. Для этого применим маленькую хитрость: разность функций СУММЕСЛИ. Предположим, нам нужна выручка с 1 по 4 февраля включительно. Из продаж после 1 февраля вычитаем все, что реализовано после 4 февраля.
=СУММЕСЛИ(A2:A21;»>=»&»01.02.2020″;E2:E21) — СУММЕСЛИ(A2:A21;»>=»&»04.02.2020″;E2:E21)
Сумма значений, соответствующих пустым либо непустым ячейкам
Случается, что в качестве условия суммирования нужно использовать все непустые клетки, в которых есть хотя бы одна буква, цифра или символ.
Рассмотрим ещё один вариант использования формулы СУММ ЕСЛИ в таблице Excel, где нам необходимо подсчитать заказы, в которых нет отметки о выполнении, а также сколько было вообще обработанных заказов.
Если критерий указать просто “*”, то мы учитываем для подсчета непустые ячейки, в которых имеется хотя бы одна буква или символ (кроме пустых).
=СУММЕСЛИ(F2:F21;»*»;E2:E21)
Точно такой же результат даёт использование вместо звездочки пары знаков «больше» и «меньше» — <>.
=СУММЕСЛИ(F2:F21;»<>»;E2:E21)
Теперь рассмотрим, как можно находить сумму, соответствующую пустым ячейкам.
Для того, чтобы найти пустые, в которых нет ни букв, ни цифр, в качестве критерия поставьте парные одинарные кавычки ‘’, если значение критерия указано в ячейке, а формула ссылается на неё.
Если же указать на отбор только пустых ячеек в самой формуле СУММ ЕСЛИ, то впишите двойные кавычки.
=СУММЕСЛИ(F2:F21;«»;E2:E21)
Сумма по нескольким условиям.
Функция СУММЕСЛИ может работать только с одним условием, как мы это делали ранее. Но очень часто случается, что нужно найти совокупность данных, удовлетворяющих сразу нескольким требованиям. Сделать это можно как при помощи некоторых хитростей, так и с использованием других функций. Рассмотрим все по порядку.
Вновь вернемся к нашему случаю с заказами. Рассмотрим два условия и посчитаем, сколько всего сделано заказов черного и молочного шоколада.
1. СУММЕСЛИ + СУММЕСЛИ
Все просто:
=СУММЕСЛИ($C$2:$C$21;»*»&H3&»*»;$E$2:$E$21)+СУММЕСЛИ($C$2:$C$21;»*»&H4&»*»;$E$2:$E$21)
Находим сумму заказов по каждому виду товара, а затем просто их складываем. Думаю, с этим вы уже научились работать :).
Это самое простое решение, но не самое универсальное и далеко не единственное.
2. СУММ и СУММЕСЛИ с аргументами массива.
Вышеупомянутое решение очень простое и может выполнить работу быстро, когда критериев немного. Но если вы захотите работать с несколькими, то она станет просто огромной. В этом случае лучшим подходом является использование в качестве аргумента массива критериев. Давайте рассмотрим этот подход.
Вы можете начать с перечисления всех ваших условий, разделенных запятыми, а затем заключить итоговый список, разделенный точкой с запятой, в {фигурные скобки}, который технически называется массивом.
Если вы хотите найти покупки этих двух товаров, то ваши критерии в виде массива будут выглядеть так:
СУММЕСЛИ($C$2:$C$21;{«*черный*»;»*молочный*»};$E$2:$E$21)
Поскольку здесь использован массив критериев, то результатом вычислений также будет массив, состоящий из двух значений.
А теперь воспользуемся функцией СУММ, которая умеет работать с массивами данных, складывая их содержимое.
=СУММ(СУММЕСЛИ($C$2:$C$21;{«*черный*»;»*молочный*»};$E$2:$E$21))
Важно, что результаты вычислений в первом и втором случае совпадают.
3. СУММПРОИЗВ и СУММЕСЛИ.
А если вы предпочитаете перечислять критерии в какой-то специально отведенной для этого части таблицы? Можете использовать СУММЕСЛИ в сочетании с функцией СУММПРОИЗВ, которая умножает компоненты в заданных массивах и возвращает сумму этих произведений.
Вот как это будет выглядеть:
=СУММПРОИЗВ(СУММЕСЛИ(C2:C21;H3:H4;E2:E21))
в H3 и H4 мы запишем критерии отбора.
Но, конечно, ничто не мешает вам перечислить значения в виде массива критериев:
=СУММПРОИЗВ(СУММЕСЛИ(C2:C21;{«*черный*»;»*молочный*»};E2:E21))
Результат, возвращаемый в обоих случаях, будет идентичен тому, что вы наблюдаете на скриншоте.
Важное замечание! Обратите внимание, что все перечисленные выше три способа производят расчет по логическому ИЛИ. То есть, нам нужны продажи шоколада, который будет или черным, или молочным.
Почему СУММЕСЛИ у меня не работает?
Этому может быть несколько причин. Иногда ваше выражение не возвращает того, что вы ожидаете, только потому, что тип данных в ячейке или в каком-либо аргументе не подходит для нее. Итак, вот что нужно проверить.
1. «Диапазон данных» и «диапазон суммирования» должны быть указаны ссылками, а не в виде массива.
Первый и третий атрибуты функции всегда должны быть ссылкой на область таблицы, например A1: A10. Если вы попытаетесь передать что-нибудь еще, например, массив {1,2,3}, Excel выдаст сообщение об ошибке.
Правильно: =СУММЕСЛИ(A1:A3, «цвет», C1:C3)
Неверно : =СУММЕСЛИ({1,2,3}, «цвет», C1:C3)
2. Ошибка при суммировании значений из других листов или рабочих книг.
Как и любая другая функция Excel, СУММЕСЛИ может ссылаться на другие листы и рабочие книги, если они в данный момент открыты.
Найдем сумму значений в F2: F9 на листе 1 книги 1, если соответствующие данные записаны в столбце A, и если среди них содержатся «яблоки»:
=СУММЕСЛИ([Книга1.xlsx]Лист1!$A$2:$A$9,»яблоки»,[Книга1.xlsx]Лист1!$F$2:$F$9)
Однако это перестанет работать, как только Книга1 будет закрыта. Это происходит потому, что области, на которые ссылаются формулы в закрытых книгах, преобразуются в массивы и хранятся в таком виде в текущей книге. А поскольку в аргументах 1 и 3 массивы не допускаются, то формула выдает ошибку #ЗНАЧ!.
3. Чтобы избежать проблем, убедитесь, что диапазоны данных и поиска имеют одинаковый размер.
Как отмечалось в начале этого руководства, в современных версиях Microsoft Excel они не обязательно должны иметь одинаковый размер. Но вот в Excel 2000 и более ранних версиях это может вызвать проблемы. Однако, даже в самых последних версиях Excel сложные выражения, в которых диапазон сложения имеет меньше строк и/или столбцов, чем диапазон поиска, являются капризными. Вот почему рекомендуется всегда иметь их одинакового размера и формы.
Примеры расчета суммы:
Как в excel суммировать ячейки с цифрой и текстом?
т.е.
в ячейке G2 должна получиться сумма всех ячеек строки 2 где есть буква «л»,
а в ячейке H2 сумма всех ячеек строки 2 где есть буква «п»
пример на скрине
-
Вопрос заданболее трёх лет назад
-
9431 просмотр
Для буквы «л» формула такая:
=СУММ(ЕСЛИОШИБКА(ЕСЛИ(ПОИСК(«л»;B4:G4);—ПОДСТАВИТЬ(B4:G4;»л»;»»));0))
Для «п» соответственно такая:
=СУММ(ЕСЛИОШИБКА(ЕСЛИ(ПОИСК(«п»;B4:G4);—ПОДСТАВИТЬ(B4:G4;»п»;»»));0))
Обе — формулы массива. Вводятся одновременным нажатием клавиш Ctrl+Shift+Enter
Пригласить эксперта
-
Показать ещё
Загружается…
16 апр. 2023, в 02:43
1 руб./за проект
15 апр. 2023, в 23:37
1000 руб./в час
15 апр. 2023, в 23:24
25000 руб./за проект