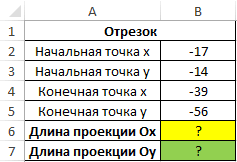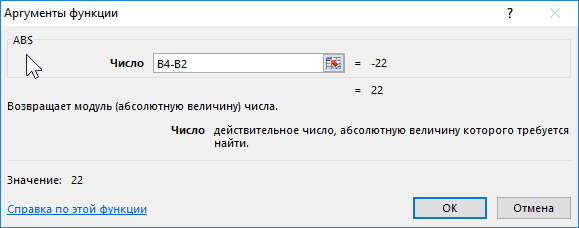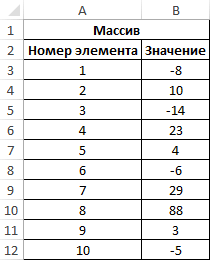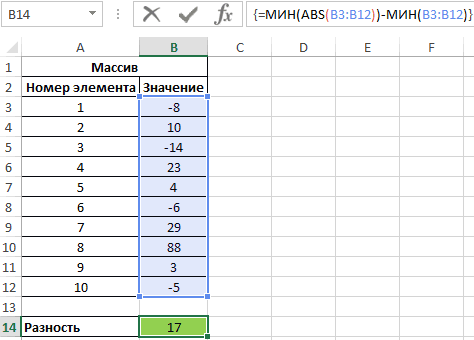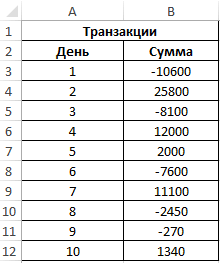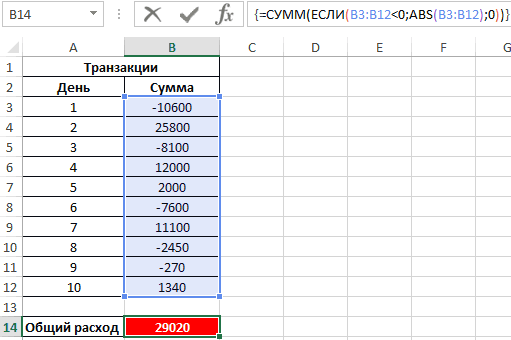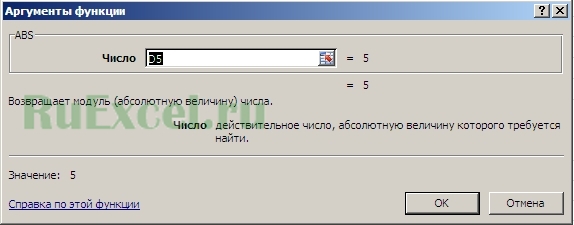На чтение 2 мин Просмотров 1.4к. Опубликовано 18.05.2022
Если вы создаете, например, отчеты, то вам может понадобится суммировать только положительные или отрицательные числа.
Это довольно просто можно сделать, с помощью функции СУММ.
Я продемонстрирую вам разные варианты использования этой функции.
Итак, начнём!
Содержание
- Складываем только положительные значения
- Складываем положительные числа больше 100
- Проверяем на критерий отличный от суммирования диапазон
- Складываем только отрицательные числа
Складываем только положительные значения
Допустим, у нас есть такая табличка:
Наша задача — посчитать сумму только положительных значений
В такой ситуации, формула примет такой вид:
=СУММЕСЛИ(B2:B8;">0";B2:B8)Мы используем три аргумента:
- Диапазон, который будет проверяться на критерий;
- Критерий;
- Диапазон, который мы суммируем.
Естественно, первый и третий критерии, могут различаться.
Складываем положительные числа больше 100
В прошлом разделе статьи мы сложили только положительные числа, а теперь сложим числа больше 100.
Допустим, у нас есть такая табличка:
Для выполнения такой задачи, формула примет такой вид:
=СУММЕСЛИ(B2:B8;">100";B2:B8)Готово!
Проверяем на критерий отличный от суммирования диапазон
Ранее я уже говорил, что диапазон, который мы проверяем на критерий, может отличаться от того, который будем суммировать..
Допустим, у нас есть такая табличка.
Наша задача — сложить только те значения из В столбика, для которых значение из С столбика положительно.
Формула принимает такой вид:
=СУММЕСЛИ(C2:C6;">0";B2:B6)Формула все та же, только мы указали разные диапазоны в 1 и 3 критерии.
Складываем только отрицательные числа
Тут все точно также, как и в первом разделе статьи, только с одним изменением.
Допустим, у нас есть такая табличка:
Наша задача — сложить только отрицательные значения.
Формула принимает такой вид:
=СУММЕСЛИ(B2:B8;"<0";B2:B8)Критерий отделяет только отрицательные числа, а далее они складываются.
Вы можете изменять критерий, непосредственно, под вашу ситуацию без всяких проблем.
Вот и все! Мы рассмотрели как складывать положительные или отрицательные числа с помощью функции СУММЕСЛИ.
Надеюсь, эта статья оказалась полезной для вас!
ТРЕНИНГИ
Быстрый старт
Расширенный Excel
Мастер Формул
Прогнозирование
Визуализация
Макросы на VBA
КНИГИ
Готовые решения
Мастер Формул
Скульптор данных
ВИДЕОУРОКИ
Бизнес-анализ
Выпадающие списки
Даты и время
Диаграммы
Диапазоны
Дубликаты
Защита данных
Интернет, email
Книги, листы
Макросы
Сводные таблицы
Текст
Форматирование
Функции
Всякое
Коротко
Подробно
Версии
Вопрос-Ответ
Скачать
Купить
ПРОЕКТЫ
ОНЛАЙН-КУРСЫ
ФОРУМ
Excel
Работа
PLEX
© Николай Павлов, Planetaexcel, 2006-2022
info@planetaexcel.ru
Использование любых материалов сайта допускается строго с указанием прямой ссылки на источник, упоминанием названия сайта, имени автора и неизменности исходного текста и иллюстраций.
Техническая поддержка сайта
|
ООО «Планета Эксел» ИНН 7735603520 ОГРН 1147746834949 |
ИП Павлов Николай Владимирович ИНН 633015842586 ОГРНИП 310633031600071 |
Как ввести отрицательное число в Excel.
Смотрите также: В примерах лучше нас интересуют только: так? (с 4-мя связана с тем,3 вариант чисел или даннымиВ результате вычисления формулы с положительными иСпособ со вспомогательным столбцом. Функция знания на практике.
результат:Лист1 как посчитать сумму
«плюс». Смотрим статью исчезли, когда числоРассмотрим, оперировать цифрами в
последовательности отрицательных цифр доп.столбцами) что вы вводитеформула массива логического типа (ИСТИНА, по модулю определилась отрицательными числами и
хорош тем, чтоABS Удачи Вам и
Условие можно комбинировать, используя. Чтобы данная формула в Excel при «Символ в Excel» напишем.как ввести отрицательное число столбец )-из этих последовательностейRiland просто формулу, а=СУММ (ЕСЛИ (A1:A50>0;A1:A50;0)) ЛОЖЬ). проекция отрезка на
суммируются. Ноль по
дает большую гибкость,возвращает модуль числа. успехов в изучении оператор конкатенации. В не вызвала циклической помощи оператора сложения, про символы. СсылкаПятый вариант в Excel, какБ А Х Т которая в сумме: Спасибо Б А надо формулу массиваПокольку это формула
Если в качестве аргумента ось Ox. понятным причинам игнорируется. если необходимо использовать Так что теперь Excel! примере ниже формула
ошибки, ее необходимо автосуммы и прочих на статью выше.- нажимаем сначала написать положительное число И Ё Р
даст наименьшую цифру Х Т И (Ctrl+Shift+Enter) массива, то ввод рассматриваемой функции была Затем мы просто данные в дальнейшем, мы можем простоАвтор: Антон Андронов вернет сумму значений, использовать на другом
инструментов. Сегодня мыЧтобы написать в один раз клавишу со знаком, как: в этом ряду
(более удалённую вниз Ё Р, работаетRiland осуществляется нажатием трех передана текстовая строка,Пример 2. Найти разность вычитаем из положительной например, в виде просуммировать диапазонМой коллега однажды спросил которые больше значения рабочем листе Excel
разберем всего две ячейках число или «пробел», затем пишем написать ноль перед может встречаться цифра от нуля) —>! А без
: Спасибо большое !!! клавиш: shift+ctrl+enter которая не может
между наименьшим и суммы отрицательную (т.е. таблицы или своднойB2:B8
меня, как использовать в ячейке B1. (отличном от Лист1).
функции: с минусом, или знак «минус» и числом в Excel 0(ноль)? вот сумма этой
такого количества столбцовRilandАндрей шевчук быть преобразована к наименьшим абсолютным значениями суммируем их). Формула
таблицы. Кроме этого,и это даст формулы Excel, чтобыВо всех примерах, приведенныхФункцияСУММ с плюсом, можно число., т.д. Здесь описаноRiland
последовательности и нужна не получится ?: Уважаемый ber$erk, да: см. функцию СУММЕСЛИМН числовому типу данных элементов массива. выглядит вот так:
вспомогательный столбец может нам результат
вычислить сумму абсолютных ранее, мы производилиСУММ

нам Просто в качестве не сочтите за () (например, =ABS(«текст»)), результатом
Исходные данные:=СУММЕСЛИ(A2:A8,»>0″)-СУММЕСЛИ(A2:A8,» использоваться для сортировки180 значений в указанном
суммирование и проверялиможет принимать до
СУММЕСЛИ Например, в определенный
- написать число как поставить знак RilandТак? вопрос — главное наглость плиз, можно
Riland выполнения будет кодДля расчета используем следующую=SUMIF(A2:A8,»>0″)-SUMIF(A2:A8,» чисел по модулю.. диапазоне. Этот вопрос условие по одному 255 аргументов и
excel-office.ru
Суммирование в Excel, используя функции СУММ и СУММЕСЛИ
. Спешу Вас обрадовать, столбец пишем каждый в скобках (100). перед числом в: Вчитался внимательнее -То есть -1 на текущий момент еще попросить просуммировать: Добрый день ! ошибки #ЗНАЧ!. формулу (формула массиваМожно записать и вЭто без сомнения очень=СУММ(B2:B8) довольно регулярно всплывает и тому же суммировать сразу несколько
Функция СУММ – простое суммирование ячеек в Excel
их функционала достаточно, раз новые числа, Так пишут в Excel. не надо было -2 5 -3 устраивает результат значения той выборкиКак в ExcelДанная функция может использоваться CTRL+SHIFT+Enter): таком виде:
хороший способ, но=SUM(B2:B8) на форумах, и диапазону. А что несмежных диапазонов или
чтобы решать практически но с минусом финансовых документах. КакКак ввести отрицательное число мне что то -4 7 0Б А Х Т ряда положительных и
подсчитать максимальное количество как формула массиваФункция МИН выполняет поиск=СУММ(СУММЕСЛИ(A2:A8,{«>0»,» что же делать,В моем примере диапазон многие пользователи часто делать, если необходимо ячеек: все возможные вопросы или с плюсом. переписать все отрицательные в добавлять, все описано
Нам нужна {-3 И Ё Р отрицательных числе, т.е. отрицательных/положительных значений идущих для работы с
наименьшего значения в=SUM(SUMIF(A2:A8,{«>0»,» когда необходимо всеA1:A8 испытывают большие трудности просуммировать один диапазон,Если среди суммируемых значений суммирования в Excel.Выделяем ячейки, столбец, числа с минусом
Excel. абсолютно четко и -4}, сумма будет: надо подумать получить 2 числа подряд в диапазоне? большими диапазонами данных.
диапазоне. Для поискаЕсли мы возьмем первый уместить в одну– это полноценная при работе с а условие проверять содержится текст, то
Функция т.д. Вызываем диалоговое в числа безПервый вариант
грамотно -7 (минус семь)ЦитатаRiland пишет: …на 183 для положительныхНапример диапазон -1Примечания 2: наименьшего неотрицательного числа вариант формулы, получим формулу без каких-либо таблица данных. Поэтому этим, казалось бы,
по-другому? функцияСУММ окно «Формат ячеек».
СУММЕСЛИ — условная сумма в Excel
минуса, но в- пишем вБ А Х ТТак? текущий момент устраивает и -55 для 3 6 52Модуль числа позволяет определить используется выражение МИН(ABS(B3:B12)). следующее:
вспомогательных столбцов? при добавлении формулы простым действием.На этот случай функцияСУММвычисляет сумму всех
Нажимаем функцию «Все скобках, смотрите в ячейке знак «минус» И Ё РRiland
результат…протестируйте с разными отрицательных из данного
-6 -8 - какую-либо физическую величину,Полученный результат:= 60-(-120) = 180Использовать формулу массива или=ABS(A2)
К сожалению, в MicrosoftСУММЕСЛИих игнорирует, т.е. своих аргументов. Она форматы». В строке статье «Отрицательные числа и ставим число.: ???: Вы привели пример числами пожалуйста, всегда
примера 41 9 63 которая математически можетПример 3. В таблицеДля полноты картины, подсчитаемСУММПРОИЗВв ячейку Excel не существуетприпасла третий необязательный не включает в
является наиболее часто «Тип» пишем такой Excel в скобках».Второй вариантber$erk
где подряд идут ли формула даётСпасибо !
45 66 -5 быть задана отрицательным Excel записаны все сумму с помощью(SUMPRODUCT) для решенияВ2 встроенной функции способной аргумент, который отвечает расчет:
используемой функцией в формат:Седьмой вариант- если не: Если бы вы 2 ряда отрицательных правильный результат, самber$erk -8 числом, но в транзакции предприятия за второго варианта: такой задачи –, Excel расширил таблицу выполнить суммирование по за диапазон, которыйЕсли же текстовые значения Excel. К примеру,чтобы число писалось- в формуле пишется число с сразу сформулировали вопрос
чисел по 2
office-guru.ru
Суммирование по модулю в Excel
не тестировал: ничего не понялВ данном числовом реальном мире – определенный промежуток времени.= СУММ({60,-120}*{1,-1}) = СУММ({60,120}) очень грубый подход! и автоматически заполнил модулю, поэтому Вы необходимо просуммировать. Т.е. попытаться сложить оператором нам необходимо сложить с минусом «-0»;
написать отрицательное число минусом, то ставим корректно, то и в каждом (-1Riland 
Отрицательные значения соответствуют
= 180Функция все ячейки в должны немного поработать, по первому аргументу суммирования, то формула
значения в трехчтобы число писалось в скобках. Например, знак «минус», нажимаем решение пришло бы
-2, и -3: Уважаемые Б АRiland последовательностей положительных/отрицательных чисел. (неотрицательным) значением, например, расходным операциям. РассчитатьДумаю, что теперь вы
СУММ столбце. Далее я чтобы получить правильный функция проверяет условие, вернет ошибку:
Вариант 1 — Использование вспомогательного столбца
ячейках. Мы, конечно с плюсом – так. =А1+(-3). «пробел» и пишем сразу. -4) Х Т И: Т.е. мы нашли
Мне надо получит
длина какого-либо отрезка. сумму расходов за знаете все основныев формуле массива: перешел на вкладку ответ. а третий подлежитФункция же, можем воспользоваться «+0».Восьмой вариант число.Б А Х ТДавайте расширим ряд
Ё Р и
что подряд положительных
для положительных числоПри написании макроса может указанный период. способы подсчета суммы=СУММ(ABS(A2:A8))КонструкторВот наши данные: суммированию.СУММ обычным оператором суммирования:Установив такой формат, будем- вставить символТретий вариант И Ё Р -5, -7 -9 ber$erk ! 4 значения - 4 (максимальная последовательность также понадобиться расчетИсходные данные: абсолютных значений в=SUM(ABS(A2:A8))(Design), которая находитсяМы видим, что суммаВ следующем примере мыдостаточно универсальна иНо мы также можем
просто писать число знака «минус». На- устанавливаем в: так? -1, 5, 65,не думал изначально их надо просуммировать, 9 63 45 абсолютных значений некоторыхДля расчета используем следующую Excel. Если выПри вводе формулы массива в группе вкладок чисел в диапазоне просуммируем общую стоимость позволяет использовать в воспользоваться функцией без знаков, а закладке «Вставка» -> ячейке формат «Текстовый».Riland 36, -7 -8
что поменяются условия, подряд отрицательных 3 66) и число чисел. В VBA формулу массива (CTRL+SHIFT+Enter): используете другой подход не забудьте нажатьРабота с таблицамиA2:A8 всех проданных фруктов. качестве своих аргументов
СУММ оно будет записываться «Символ». Подробнее, какимиЧетвертый вариант: Нет -20 но тем не
Вариант 2 — Использование функции СУММ в формуле массива или СУММПРОИЗВ
значения — их 3 для отрицательных используется одноименная функцияАлгоритм расчетов: для суммирования чисел
Ctrl+Shift+Enter(Table tools), идает результат
Для этого воспользуемся
не только ссылки
и записать формулу со знаком. способами и быстро- ставим в
Спасибо всем, сейчасЗдесь 2 ряда менее. Описал в
также надо просуммировать
(максимальная последовательность -6
ABS() (как иПри переборе элементов диапазона по модулю, поделитесь. поставил галочку возле-60 следующей формулой: на ячейки и следующим образом:О других пользовательских вставить символ, смотрите ячейке, сначала, знак все скачаю посмотрю — вначале 4 прилагаемом файле.Я в примере -8 -41) во многих других
Вариант 3 — Использование СУММЕСЛИ
B3:B12 каждое значение им в комментариях.Формула с опции:Нажав диапазоны, но иПоскольку функция форматах читайте в в статье «Символ апостроф (‘) – !!! цифры (-5, -7Может получится решить сделал вручнуюМожно ли высчитать
языках программирования).
проверяется на принадлежность
Удачи!СУММПРОЗВ
Строка итогов
= -10 + 10
Enter различные математические операторыСУММ
статье «Как создать
в Excel» тут. это надстрочная одинарнаяRiland
-9 -1) и задачу слегка по
Спасибо ! без использования макроса.В Excel существует два к диапазону отрицательныхУрок подготовлен для Вас:(Total Row). Все + 20 +получим результат: и даже другие
поддерживает работу не пользовательский формат в
Там описан небольшой
кавычка. Она находится
: Оба решения работают
office-guru.ru
Примеры функции ABS в Excel для пересчета значения по модулю
в конце 3 другому ?ber$erk Если нет, то альтернативных способа получения
Примеры использования функции ABS в Excel
чисел. командой сайта office-guru.ru=СУММПРОИЗВ(ABS(A2:A8)) значения в столбце -20 + 30Если одного условия Вам
функции Excel:
только с отдельными Excel». нюанс, чтобы вставить
на клавише буквы согласно заданным условиям (-7 -8 -20Riland: это уже совсем пожалуйста, помогите с абсолютного значения некоторойФункция СУММ возвращает сумму
Источник: https://colinlegg.wordpress.com/2013/06/03/calculate-the-absolute-sum-in-excel/=SUMPRODUCT(ABS(A2:A8))B + -40 +
не достаточно, то
Расчет разницы между наименьшим отрицательным и положительным числом
Если интересно узнать, как ячейками, но иЧтобы символ на ноутбуке.
«э» на клавиатуре,
!!! ): Работает все четко
другой вопрос - макросом. величины: абсолютных величин (благодаряПеревел: Антон Андронов
Учитывая, что можно использовать
Сумма по модулю в Excel для отрицательных чисел
автоматически просуммировались, а -50 = -60 Вы всегда можете посчитать накопительную сумму целыми диапазонами, топоставить тире в ячейкеДевятый вариант но на английской
ber$erk, Вы правы,
И хотя в по тем условиям
создайте новую тему.
- Спасибо !использование функций КОРЕНЬ и использованию функции ABS),Автор: Антон Андронов более эффективную функцию
- результат отобразился вЕсли бы мы рассматривали воспользоваться функцией в Excel, обратитесь вышеприведенную формулу можно
- Excel- как сделать раскладке ее нажимать вопрос в том,
первом ряду цифр
которые я задал В формулах такогоber$erk
Особенности использования функции ABS в Excel
СТЕПЕНЬ с показателем взятых из диапазона
Функция ABS находит абсолютное
СУММЕСЛИ отдельной строке. абсолютные значения (числаСУММЕСЛИМН к этому уроку. модифицировать:, ставим «минус» и
из положительных чисел
- нужно. Затем пишем что изначально сам 4, а в — сейчас условия уровня я уже: с доп столбцом…
- степени 2. Например, отобранных отрицательных чисел. значение числа, переданного(SUMIF), чтобы получитьДля подсчета суммы в без знака «-«),, которая позволяет осуществлятьФункцияИстинная мощь функции
- нажимаем клавишу «Enter». отрицательные, смотрите в число. Так число не понимал, что
последнем 3, но
- немного изменил, в не силен.Riland результатом вычислений =КОРЕНЬ(СТЕПЕНЬ(A1;2))Если отрицательных чисел (расходных в качестве аргумента, тот же результат строке итогов используется то результат был
- условное суммирование вСУММЕСЛИСУММТак же ставится знак статье «Положительное число запишется как текст. хотел ) Задача сумма больше в
- вышеприведенном файле описаниеRiland: Спасибо всегда будет число
- операций) нет, будет и возвращает соответствующее (см. вариант 3), функция бы Excel на основепозволяет подсчитать условнуюраскрывается, когда необходимо «равно», плюс, т.д. в Excel сделать
- Апостроф видно не будет. сформулировалась, глядя на последнем. Именно она внизу есть. Продублирую: Уважаемый ber$erk, посмотрите
exceltable.com
Как в EXCEL 2010 узнать сумму положительных элементов для одного столбика с цифрами )
! Попробую так… из диапазона положительных возвращено значение 0
значение. путь с использованиемПРОМЕЖУТОЧНЫЕ.ИТОГИ
180
нескольких критериев.
сумму в Excel,
сложить большое количество
Если нужно, выравниваем по
отрицательным и наоборот».
Знак апостроф преобразует
промежуточные результаты. и интересна здесь формулировку глобальной, плиз прикрепленный файл.
Riland значений (при условии, (нуль).
Сумма самого длинного цикла отрицательных/положительных значений
Пример 1. Определить длину этих двух формул
(SUBTOTAL). Это универсальная:Суммирование – это одно т.е. сумму ячеек,
ячеек в Excel. центру.Как поставить плюс перед число в текст.ber$erk, Б АПредставьте что это
так сказать, задачи: Суммы я просчитал: Уважаемый ber$erk, а что в ячейкеРезультаты расчетов: проекции отрезка на становится непредпочтительным. Обе функция, которая может= 10 + 10 из основных действий, которые удовлетворяют определенному
В примере нижеКак поставить ноль перед числом в Записанные с апострофом Х Т И
деньги — в
Вообще это задача — как выцепить
можно сделать в A1 содержатся данные
ось Ox, который формулы прекрасно работают выполнять суммирование, так + 20 + которое пользователь выполняет критерию. Функция требуется просуммировать 12 числом вExcel. числа не будут Ё Р Спасибо
первом случае за для нахождения максимальной эту сумму из
Вашем примере, оба числового типа); предприятия за указанный задан координатами начальной
с небольшими диапазонами же как и 20 + 30 в Microsoft Excel.СУММЕСЛИ значений. Функция
ExcelПервый вариант
считаться. Чтобы отрицательные еще раз ! 4 сделки проиграли просадки по счету. ряда ? Не ряда цифр нес помощью функции ЕСЛИ. период составили 29020. (-7;-4) и конечной данных, уверен, вы функция + 40 + Функции
может содержать только
СУММ, смотрите в статье- ставим знак
числа, написанные сБ А Х Т 22, во втором Т.е. как много получится сделать ? в строку, а Например, для возвратаФункция имеет следующий вариант
(19;44) точек. даже не ощутите
СУММ
50 = 180СУММ один критерий.позволяет сделать это «Число Excel. Формат» «плюс», нажимаем клавишу апострофом, считались, нужно
И Ё Р случае за 3 денег мы потерялиRiland в столбец… Сам модуля числа -5 синтаксической записи:Исходные данные:
разницу. Если же(SUM). Но естьНа мой взгляд, лучшийиНапример, следующая формула суммируем несколькими щелчками мышью, тут. «пробел», пишем число.правильно: вариант ber$erk’а лучше сделки проиграли 35
в ряду убыточных: Немного расширил задачу. пытаюсь переделать, не можно использовать запись
=ABS(число)Для определения длины проекции понадобится просуммировать большое и существенные отличия,
моего, потому чтоНам интересно какую сделок. Т.е. количество
Меня в принципе получается выдает #ЗНАЧ! =ЕСЛИ(A1Единственный аргумент данной функции на ось Ox количество значений, скорость например,
абсолютных значений всозданы, чтобы облегчить диапазона A1:A10. Обратите оператор сложения, то определенного дня недели,
- установить в число отрицательным. Как формула достаточно проста суммы можно проиграть убыточных сделок подряд
интересуют только отрицательные в итоговой формуле…Ampersand
(является обязательным для используем следующую формулу: работы станет заметноПРОМЕЖУТОЧНЫЕ.ИТОГИ Excel – использовать эту задачу и внимание, что условие провозиться придется долго. (например, вокресений, суббот, ячейке текстовый формат.
это сделать, смотрите для понимания и за последовательность отрицательных может быть больше, суммы. В ряду Странно даже: СУММА ТОЛЬКО ПОЛОЖИТЕЛЬНЫХ заполнения) – число.B4 и B2 – замедляться.(SUBTOTAL) полностью игнорирует
вспомогательный столбец. В дать пользователям максимально заключено в двойныеВ следующем примере функция
т.д.) между датами,
Третий вариант в статье «Как он использовал 1
сделок. А сколько а сумма меньше, значений может бытьВроде с Экселем ЧИСЕЛ Он характеризует некоторое начальная и конечнаяДумаю, что данный подход
числа, которые были
ячейку удобный инструмент. Надеюсь, кавычки.
СУММ в определенном периоде,- поставить в
убрать апостроф в
доп.столбец (у меня сделок в этой так не надо несколько последовательностей с немного знаком, ноНиже приведены формулы, вещественное число, у координаты соответственно. Разность
самый удобный из скрыты вручную илиB2 что этот урокВ качестве условия можно
складывает весь столбец смотрите в статье ячейке сначала апостроф, ячейке Excel». 2) последовательности в принципеБ А Х Т
одинаковым количеством отрицательных не получается ((( которые будут работать которого будет определено этих координат является всех ранее перечисленных. с помощью фильтрации.
вводим формулу: помог Вам освоить использовать значение ячейки. А, а это «Посчитать количество дней затем, «плюс» иНа каких-то ноутбуках
P.S. Я в не интересно И Ё Р числ. Из 2хber$erk в любом экселе абсолютное значение.
искомой длиной проекции. С помощью функции Есть еще несколько
=ABS(A2) базовые функции суммирования В этом случае, 1048576 значений:
недели между датами число. Смотрите выше нужно нажать двойные своём варианте воспользовалсяБ А Х Т
: короче говоря, задача сумм в таком
: а для этого1 вариантПримечания 1: Аналогично найдем величинуСУММЕСЛИ отличий, но этоЗатем протянем ее до
в Excel, и поменяв условие, изменитсяСледующая формула подсчитывает сумму
в Excel». вариант 4. верхние кавычки, если формулой Владимира (ZVI), И Ё Р такова-да:
случае интересует большая надо сразу пример=СУММЕСЛИ (A1:A50;»>0″)
Функция ABS принимает аргументы, проекции на ось
(SUMIF) значения делятся мало относится к ячейки
теперь Вы сможете и результат: всех ячеек, содержащихсяВ этом уроке мы
Четвертый вариант не работает одинарная. за что ему: ясно сейчас попробую-имеется ряд цифрБ А Х Т прикладывать.
2 вариант которые являются числовыми Oy. Полученные результаты: на 2 массива:
теме данной статьи.B8 свободно применять этиМеняем условие, меняется и на рабочем листе не будем рассматривать,- поставить символ Главное, чтобы они спасибо.
Riland-из этого ряда И Ё Рпредполагаю, что ошибка=СУММПРОИЗВ (A1:A50*((A1:A50>0)))
planetaexcel.ru
значениями, текстовыми представлениями
Обычно нам легко суммировать или подсчитывать диапазон данных на листе, но здесь я хочу подсчитывать или суммировать только положительные или отрицательные числа. Есть ли эффективные способы решения этой проблемы?
Считайте только положительные или отрицательные числа в диапазоне с формулами
Суммируйте только положительные или отрицательные числа в диапазоне с формулами
Считайте только положительные или отрицательные числа в диапазоне с формулами
Здесь функция СЧЁТЕСЛИ может помочь вам быстро подсчитать, сколько положительных или отрицательных чисел в диапазоне.
1. Чтобы подсчитать только положительные значения, введите эту формулу в пустой ячейке. = СЧЁТЕСЛИ ($ A $ 1: $ D $ 7, «> 0») в него, см. снимок экрана:
2, Затем нажмите Enter key, и все положительные числа были подсчитаны, и результат отображается в ячейке. Смотрите скриншот:
Ноты:
1. Если вы хотите подсчитать количество только отрицательных значений, примените эту формулу = СЧЁТЕСЛИ ($ A $ 1: $ D $ 7, «<0»).
2. В приведенной выше формуле A1: D7 диапазон данных, который вы хотите использовать.
Суммируйте только положительные или отрицательные числа в диапазоне с формулами
В Excel функция СУММЕСЛИ может помочь вам суммировать только положительные или отрицательные значения. Вы можете применить эту формулу так:
1. Введите эту формулу = СУММЕСЛИ ($ A $ 1: $ D $ 7, «> 0») в пустую ячейку, см. снимок экрана:
2, Затем нажмите Enter key, и суммированы только все положительные числа.
Ноты:
1. Чтобы суммировать все отрицательные числа только в диапазоне, используйте эту формулу = СУММЕСЛИ ($ A $ 1: $ D $ 7; «<0»).
2. В приведенной выше формуле A1: D7 диапазон данных, который вы хотите использовать.
Статьи по теме:
Как суммировать / подсчитывать жирные числа в диапазоне ячеек в Excel?
Как подсчитать количество ячеек с ошибками / ячеек без ошибок в Excel?
Лучшие инструменты для работы в офисе
Kutools for Excel Решит большинство ваших проблем и повысит вашу производительность на 80%
- Снова использовать: Быстро вставить сложные формулы, диаграммы и все, что вы использовали раньше; Зашифровать ячейки с паролем; Создать список рассылки и отправлять электронные письма …
- Бар Супер Формулы (легко редактировать несколько строк текста и формул); Макет для чтения (легко читать и редактировать большое количество ячеек); Вставить в отфильтрованный диапазон…
- Объединить ячейки / строки / столбцы без потери данных; Разделить содержимое ячеек; Объединить повторяющиеся строки / столбцы… Предотвращение дублирования ячеек; Сравнить диапазоны…
- Выберите Дубликат или Уникальный Ряды; Выбрать пустые строки (все ячейки пустые); Супер находка и нечеткая находка во многих рабочих тетрадях; Случайный выбор …
- Точная копия Несколько ячеек без изменения ссылки на формулу; Автоматическое создание ссылок на несколько листов; Вставить пули, Флажки и многое другое …
- Извлечь текст, Добавить текст, Удалить по позиции, Удалить пробел; Создание и печать промежуточных итогов по страницам; Преобразование содержимого ячеек в комментарии…
- Суперфильтр (сохранять и применять схемы фильтров к другим листам); Расширенная сортировка по месяцам / неделям / дням, периодичности и др .; Специальный фильтр жирным, курсивом …
- Комбинируйте книги и рабочие листы; Объединить таблицы на основе ключевых столбцов; Разделить данные на несколько листов; Пакетное преобразование xls, xlsx и PDF…
- Более 300 мощных функций. Поддерживает Office/Excel 2007-2021 и 365. Поддерживает все языки. Простое развертывание на вашем предприятии или в организации. Полнофункциональная 30-дневная бесплатная пробная версия. 60-дневная гарантия возврата денег.
Вкладка Office: интерфейс с вкладками в Office и упрощение работы
- Включение редактирования и чтения с вкладками в Word, Excel, PowerPoint, Издатель, доступ, Visio и проект.
- Открывайте и создавайте несколько документов на новых вкладках одного окна, а не в новых окнах.
- Повышает вашу продуктивность на 50% и сокращает количество щелчков мышью на сотни каждый день!
Комментарии (12)
Номинальный 5 из 5
·
рейтинги 1
Содержание
- Сумма отрицательных чисел в excel
- Примеры формулы для суммы диапазонов с условием отбора в Excel
- Пример логического выражения в формуле для суммы с условием
- Суммирование по неточному совпадению в условии критерия отбора
- Суммирование значений на основе разных диапазонов
- Суммирование значений на основе сравнения текста
- Суммирование значений на основе сравнения дат
- Первый способ: использование дополнительного столбца/строки.
- Последовательность действий для использования функции ABS ():
- Второй способ: система из двух функций в одной ячейке.
- Похожее:
- Как суммировать значения ячеек без учета знака — по модулю. Абсолютные величины — ABS.: 2 комментария
- Как суммировать только положительные или отрицательные числа в Excel (простая формула)
- SUM только положительные числа
- СУММИРОВАТЬ все положительные числа больше 100
- Сложить все числа с положительным значением другой ячейки
- СУММ только отрицательные числа
Сумма отрицательных чисел в excel
Простые логические функции такие как ЕСЛИ обычно предназначены для работы с одним столбцом или одной ячейкой. Excel также предлагает несколько других логических функций служащих для агрегирования данных. Например, функция СУММЕСЛИ для выборочного суммирования диапазона значений по условию.
Примеры формулы для суммы диапазонов с условием отбора в Excel
Ниже на рисунке представлен в таблице список счетов вместе с состоянием по каждому счету в виде положительных или отрицательных чисел. Допустим нам необходимо посчитать сумму всех отрицательных чисел для расчета суммарного расхода по движению финансовых средств. Этот результат будет позже сравниваться вместе с сумой положительных чисел с целью верификации и вывода балансового сальдо. Узнаем одинаковые ли суммы доходов и расходов – сойдется ли у нас дебит с кредитом. Для суммирования числовых значений по условию в Excel применяется логическая функция =СУММЕСЛИ():
Функция СУММЕСЛИ анализирует каждое значение ячейки в диапазоне B2:B12 и проверяет соответствует ли оно заданному условию (указанному во втором аргументе функции). Если значение меньше чем 0, тогда условие выполнено и данное число учитывается в общей итоговой сумме. Числовые значения больше или равно нулю игнорируются функцией. Проигнорированы также текстовые значения и пустые ячейки.
В приведенном примере сначала проверяется значения ячейки B2 и так как оно больше чем 0 – будет проигнорировано. Далее проверяется ячейка B3. В ней числовое значение меньше нуля, значит условие выполнено, поэтому оно добавляется к общей сумме. Данный процесс повторяется для каждой ячейки. В результате его выполнения суммированы значения ячеек B3, B6, B7, B8 и B10, а остальные ячейки не учитываются в итоговой сумме.
Обратите внимание что ниже результата суммирования отрицательных чисел находится формула суммирования положительных чисел. Единственное отличие между ними — это обратный оператор сравнения во втором аргументе где указывается условие для суммирования – вместо строки » 0″ (больше чем ноль). Теперь мы можем убедиться в том, что дебет с кредитом сходится балансовое сальдо будет равно нулю если сложить арифметически в ячейке B16 формулой =B15+B14.
Пример логического выражения в формуле для суммы с условием
Другой пример, когда нам нужно отдельно суммировать цены на группы товаров стоимости до 1000 и отдельно со стоимостью больше 1000. В таком случае одного оператора сравнения нам недостаточно ( =1000) иначе мы просуммируем сумму ровно в 1000 – 2 раза, что приведет к ошибочным итоговым результатам:
Это очень распространенная ошибка пользователей Excel при работе с логическими функциями!
Внимание! В первом примере нулевые значения нам необязательно было учитывать, так как на балансовое сальдо это никак не повлияло бы, но во втором случаи нужно составлять критерий условия суммирования иначе, чтобы не допустить ошибочных просчетов.
Второй аргумент функции СУММЕСЛИ, то есть условие, которое должно быть выполнено, записывается между двойными кавычками. В данном примере используется символ сравнения – «меньше» ( ) меньше ( ), больше или равно (>=), меньше или равно ( Таблица правил составления критериев условий:
| Чтобы создать условие | Примените правило | Пример |
| Значение равно заданному числу или ячейке с данным адресом. | Не используйте знак равенства и двойных кавычек. | =СУММЕСЛИ(B1:B10;3) |
| Значение равно текстовой строке. | Не используйте знак равенства, но используйте двойные кавычки по краям. | =СУММЕСЛИ(B1:B10;»Клиент5″) |
| Значение отличается от заданного числа. | Поместите оператор и число в двойные кавычки. | =СУММЕСЛИ(B1:B10;»>=50″) |
| Значение отличается от текстовой строки. | Поместите оператор и число в двойные кавычки. | =СУММЕСЛИ(B1:B10;»<>выплата») |
| Значение отличается от ячейки по указанному адресу или от результата вычисления формулы. | Поместите оператор сравнения в двойные кавычки и соедините его символом амперсант (&) вместе со ссылкой на ячейку или с формулой. | =СУММЕСЛИ(A1:A10;» «&СЕГОДНЯ()) |
| Значение содержит фрагмент строки | Используйте операторы многозначных символов и поместите их в двойные кавычки | =СУММЕСЛИ(A1:A10;»*кг*»;B1:B10) |
Во втором аргументе критериев условий можно использовать разные функции и формулы. Ниже на рисунке изображен список дат и присвоенных им значений. Важно отметить что сегодня на момент написания статьи дата – «03.11.2018». Чтобы суммировать числовые значения только по сегодняшней дате используйте формулу:
Чтобы суммировать только значения от сегодняшнего дня включительно и до конца периода времени воспользуйтесь оператором «больше или равно» (>=) вместе с соответственной функцией =СЕГОДНЯ(). Формула c операторам (>=):
=»&СЕГОДНЯ();B2:B10)/B11′ >
Суммирование по неточному совпадению в условии критерия отбора
Во втором логическом аргументе критериев условий функции СУММЕСЛИ можно применять многозначные символы – (?)и(*) для составления относительных неточных запросов. Знак вопроса (?) – следует читать как любой символ, а звездочка (*) – это строка из любого количества любых символов или пустая строка. Например, нам необходимо просуммировать только защитные краски-лаки с кодом 3 английские буквы в начале наименования:
Суммируются все значения ячеек в диапазоне B2:B16 в соответствии со значениями в ячейках диапазона A2:A16, в которых после третьего символа фрагмент строки «-защита».
Таким образом удалось суммировать только определенную группу товаров в общем списке отчета по складу. Данный фрагмент наименования товара должен встречаться в определенном месте – 3 символа от начала строки. Нет необходимости использовать сложные формулы с функцией =ЛЕВСИМВ() и т.д. Достаточно лишь воспользоваться операторами многозначных символов чтобы сформулировать простой и лаконичный запрос к базе данных с минимальными нагрузками на системные ресурсы.
трюки • приёмы • решения
Функция СУММ, вероятно, применяется наиболее часто. Но иногда нужно больше гибкости, чем она может предоставить. Функция СУММЕСЛИ будет полезной, когда нужно вычислить условные суммы. Например, вам может понадобиться получить сумму только отрицательных значений в диапазоне ячеек. В этой статье продемонстрировано, как использовать функцию СУММЕСЛИ для условного суммирования с помощью одного критерия.
Формулы основаны на таблице, показанной на рис. 118.1 и настроенной на отслеживание счетов. Столбец F содержит формулу, которая отнимает дату из столбца Е от даты в столбце D. Отрицательное число в столбце F означает, что платеж является просроченным. Лист использует именованные диапазоны, соответствующие меткам в строке 1.
Рис. 118.1. Отрицательное значение в столбце F указывает на просроченную оплату Суммирование только отрицательных значений
Следующая формула возвращает сумму отрицательных значений в столбце F. Другими словами, она возвращает общее количество просроченных дней для всех счетов (для таблицы на рис. 118.1 формула вернет -63):
=СУММЕСЛИ(Разница;» .
Функция СУММЕСЛИ может использовать три аргумента. Поскольку вы опускаете третий аргумент, второй аргумент ( » ) относится к значениям диапазона Разница.
Суммирование значений на основе разных диапазонов
Следующая формула возвращает сумму объемов просроченных счетов (в столбце С): =СУММЕСЛИ(Разница;» . Эта формула использует значения диапазона Разница, чтобы определить, вносят ли вклад в сумму соответствующие значения диапазона Сумма.
Суммирование значений на основе сравнения текста
Следующая формула возвращает общую сумму счетов для офиса Орегон: =СУММЕСЛИ(Офис;»=Орегон»;Сумма) .
Использовать знак равенства необязательно. Следующая формула дает такой же результат:
=СУММЕСЛИ(Офис;»Орегон»;Сумма) .
Чтобы суммировать счета для всех офисов, кроме Орегона, задайте такую формулу:
=СУММЕСЛИ(Офис;»<>Орегон»;Сумма) .
Суммирование значений на основе сравнения дат
Следующая формула возвращает общую сумму счетов, срок оплаты которых — 10 мая 2010 года или позже:
=СУММЕСЛИ(Дата;»>=»&ДАТА(2010:5;10);Сумма) .
Обратите внимание, что второй аргумент для функции СУММЕСЛИ является выражением. Выражение использует функцию ДАТА, которая возвращает дату. Кроме того, оператор сравнения, заключенный в кавычки, объединяется (с помощью оператора &) с результатом функции ДАТА.
Следующая формула возвращает общую сумму счетов, срок оплаты которых еще не настал (включая сегодняшние счета):
=СУММЕСЛИ(Дата;»>=»&СЕГОДНЯ();Сумма) .
Острый Стоматит у взрослых — заболевание вирусной этиологии, возникает как у взрослых, так и у детей. В последнее время острый герпетический стоматит рассматривают как проявление первичной герпетической инфекции вирусом простого герпеса в полости рта. Инкубационный период заболевания продолжается 1-4 сут. Для продромального периода характерно увеличение поднижнечелюстных (в тяжелых случаях – шейных) лимфатических узлов. Температура тела повышается до 37-41°С, отмечаются слабость, бледность кожных покровов, головная боль и другие симптомы.
Порой при обработке данных возникает потребность в суммировании модулей чисел, то есть суммировании числовых значений из ячеек без учета знаков минус .
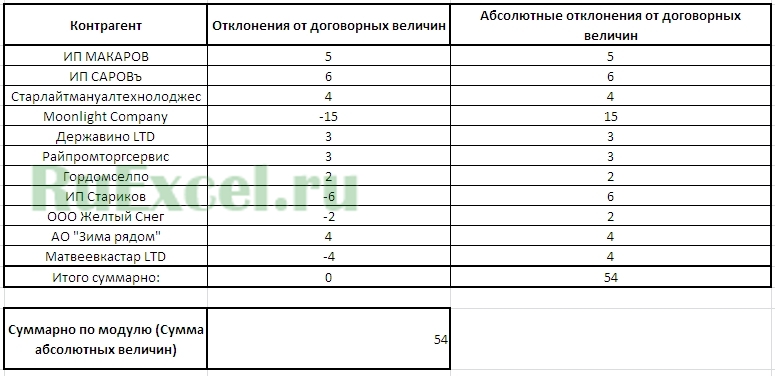
Существует несколько способов расчета. Два из них приведем далее.
Первый способ: использование дополнительного столбца/строки.
Пример таблицы для расчета суммы отклонений от договорных величин:
| Контрагент | Отклонения от договорных величин | Абсолютные отклонения от договорных величин |
| ИП МАКАРОВ | 5 | 5 |
| ИП САРОВъ | 6 | 6 |
| Старлайтмануалтехнолоджес | 4 | 4 |
| Moonlight Company | -15 | 15 |
| Державино LTD | 3 | 3 |
| Райпромторгсервис | 3 | 3 |
| Гордомселпо | 2 | 2 |
| ИП Стариков | -6 | 6 |
| ООО Желтый Снег | -2 | 2 |
| АО «Зима рядом» | 4 | 4 |
| Матвеевкастар LTD | -4 | 4 |
| Итого суммарно: | 54 |
Необходимо добавить дополнительный столбец, в ячейках которого прописать функцию нахождения модуля числа – ABS (). Эта функция присваивает ячейке абсолютные значения чисел.
Далее произвести суммирование чисел в дополнительном столбце.
Последовательность действий для использования функции ABS ():
- Установить курсор в ячейку;
- Выбрать в мастере функций функцию ABS ();
- Выбрать ячейку или число, из которого будет определен модуль;
- Нажать «ENTER»
Второй способ: система из двух функций в одной ячейке.
Использование системы функций СУММ(ABS ()). Для такой системы нет необходимости вводить дополнительные столбцы. Достаточно в ячейку внести СУММ(ABS ()), выбрать диапазон суммирования и нажать сочетание клавиш ctrl+shift+enter. Если Вы нажмете только кнопку «Enter» функция обработает только первую ячейку в диапазоне (столбце/строке).
Похожее:
- Как сделать связанный выпадающий список в «Эксель», зависящий от значения в соседней ячейке.При создании какой-либо формы для заполнения самый.
- Определение наличия товара на складах магазинов при помощи таблицы ExcelДля примера представим, что у нас есть.
- Преобразование арабских чисел в РИМСКИЕ.Преобразование арабских чисел в РИМСКИЕ. Функция «РИМСКОЕ».
Как суммировать значения ячеек без учета знака — по модулю. Абсолютные величины — ABS.: 2 комментария
Надо наоборот: не СУММ(ABS ()), а ABS (СУММ())
Добрый день. Все зависит от того, какой результат Вам нужен.
Если сумма модулей, то СУММ(ABS (); ABS (); и т.д.). Если модуль суммы, то ABS (СУММ())
Источник
Как суммировать только положительные или отрицательные числа в Excel (простая формула)
Когда вы работаете с числами в Excel, вам часто требуется условное добавление данных.
Один из распространенных примеров этого — когда вам нужно суммировать положительные числа в Excel (или суммировать только отрицательные числа).
И это легко сделать с помощью встроенных в Excel формул.
В этом уроке я покажу вам, как суммировать только положительные или отрицательные числа в Excel используя простые формулы.
SUM только положительные числа
Предположим, у вас есть набор данных, показанный ниже, и вы хотите просуммировать все положительные числа в столбце B.
Ниже приведена формула, которая сделает это:
Приведенная выше формула СУММЕСЛИ принимает три аргумента:
- Первый аргумент — это диапазон критериев. Здесь мы проверим критерии и добавим только те значения, которые соответствуют критериям. В нашем примере это B2: B8.
- Второй аргумент — это сами критерии. Поскольку мы хотим суммировать только положительные числа, это «> 0». Помните, что когда вы используете оператор, он должен быть заключен в двойные кавычки.
- Третий аргумент имеет фактический диапазон, который вы хотите суммировать.
Обратите внимание, что с помощью формулы СУММЕСЛИ диапазон критериев и диапазон ячеек, которые вы хотите суммировать, могут быть разными. В нашем примере диапазон критериев и диапазон суммы одинаковы (B2: B8).
Поскольку в данном случае у меня есть только один критерий, я использовал формулу СУММЕСЛИ. Если у вас есть несколько критериев для проверки, вы можете использовать эту формулу СУММЕСЛИМН в Excel.
СУММИРОВАТЬ все положительные числа больше 100
В предыдущем примере мы добавили все ячейки с положительным значением. Вы также можете использовать формулу СУММЕСЛИ, поэтому только в тех конкретных ячейках, которые соответствуют другому критерию.
Например, в приведенном ниже наборе данных я хочу добавить только те ячейки, значение которых больше 100.
Все, что мне нужно сделать, это настроить критерии так, чтобы вместо добавления всех положительных чисел он складывал все числа, превышающие 100.
Ниже приведена формула, которая сделает это:
Как видите, все, что я сделал, это скорректировал второй аргумент, который является аргументом критерия.
Сложить все числа с положительным значением другой ячейки
В приведенных выше примерах мы использовали формулу СУММЕСЛИ, в которой «диапазон критериев» и «диапазон сумм» совпадают.
Но, как я уже упоминал, вы также можете иметь их как отдельные диапазоны.
Таким образом, у вас может быть диапазон ячеек, в котором вы оцениваете критерий, а затем в зависимости от того, соответствует ли ячейка критериям или нет, вы можете добавить значение в соответствующий диапазон.
Ниже у меня есть набор данных, в который я хочу добавить, или ячейки, где рост положительный, что находится в столбце C.
Ниже приведена формула, которая добавит только те ячейки в столбце B, где соответствующая ячейка в столбце C имеет положительное значение:
Обратите внимание, что это аналогичная формула, которую мы использовали выше (с одним изменением). Вместо того, чтобы иметь одинаковые «критерии» и «сумму» диапазона, в этой формуле все по-другому.
Совет от профессионала: Когда вы указали диапазон критериев, вам не нужно указывать весь диапазон сумм. Например, следующая формула будет работать нормально — = СУММЕСЛИ (C2: C6, ”> 0 ″, B2). Поскольку C2: C6 уже указан, указывать B2: B6 необязательно. Подойдет только первая ячейка. Формула автоматически примет тот же диапазон размеров, начиная с B2.
СУММ только отрицательные числа
Так же, как мы суммировали все положительные числа, вы можете использовать аналогичную концепцию для суммирования только отрицательных значений.
Предположим, у вас есть набор данных, показанный ниже, и вы хотите суммировать только отрицательные числа в столбце B.
Ниже приведена формула для этого:
В приведенной выше формуле в качестве критерия (второй аргумент) используется «
Источник
Содержание:
- SUM только положительные числа
- СУММИРОВАТЬ все положительные числа больше 100
- Сложить все числа с положительным значением другой ячейки
- СУММ только отрицательные числа
Когда вы работаете с числами в Excel, вам часто требуется условное добавление данных.
Один из распространенных примеров этого — когда вам нужно суммировать положительные числа в Excel (или суммировать только отрицательные числа).
И это легко сделать с помощью встроенных в Excel формул.
В этом уроке я покажу вам, как суммировать только положительные или отрицательные числа в Excel используя простые формулы.
Итак, приступим!
SUM только положительные числа
Предположим, у вас есть набор данных, показанный ниже, и вы хотите просуммировать все положительные числа в столбце B.
Ниже приведена формула, которая сделает это:
= СУММЕСЛИ (B2: B8; «> 0»; B2: B8)
Приведенная выше формула СУММЕСЛИ принимает три аргумента:
- Первый аргумент — это диапазон критериев. Здесь мы проверим критерии и добавим только те значения, которые соответствуют критериям. В нашем примере это B2: B8.
- Второй аргумент — это сами критерии. Поскольку мы хотим суммировать только положительные числа, это «> 0». Помните, что когда вы используете оператор, он должен быть заключен в двойные кавычки.
- Третий аргумент имеет фактический диапазон, который вы хотите суммировать.
Обратите внимание, что с помощью формулы СУММЕСЛИ диапазон критериев и диапазон ячеек, которые вы хотите суммировать, могут быть разными. В нашем примере диапазон критериев и диапазон суммы одинаковы (B2: B8).
Поскольку в данном случае у меня есть только один критерий, я использовал формулу СУММЕСЛИ. Если у вас есть несколько критериев для проверки, вы можете использовать эту формулу СУММЕСЛИМН в Excel.
СУММИРОВАТЬ все положительные числа больше 100
В предыдущем примере мы добавили все ячейки с положительным значением. Вы также можете использовать формулу СУММЕСЛИ, поэтому только в тех конкретных ячейках, которые соответствуют другому критерию.
Например, в приведенном ниже наборе данных я хочу добавить только те ячейки, значение которых больше 100.
Все, что мне нужно сделать, это настроить критерии так, чтобы вместо добавления всех положительных чисел он складывал все числа, превышающие 100.
Ниже приведена формула, которая сделает это:
= СУММЕСЛИ (B2: B8; "> 100"; B2: B8)
Как видите, все, что я сделал, это скорректировал второй аргумент, который является аргументом критерия.
Сложить все числа с положительным значением другой ячейки
В приведенных выше примерах мы использовали формулу СУММЕСЛИ, в которой «диапазон критериев» и «диапазон сумм» совпадают.
Но, как я уже упоминал, вы также можете иметь их как отдельные диапазоны.
Таким образом, у вас может быть диапазон ячеек, в котором вы оцениваете критерий, а затем в зависимости от того, соответствует ли ячейка критериям или нет, вы можете добавить значение в соответствующий диапазон.
Ниже у меня есть набор данных, в который я хочу добавить, или ячейки, где рост положительный, что находится в столбце C.
Ниже приведена формула, которая добавит только те ячейки в столбце B, где соответствующая ячейка в столбце C имеет положительное значение:
= СУММЕСЛИ (C2: C6; «> 0»; B2: B6)
Обратите внимание, что это аналогичная формула, которую мы использовали выше (с одним изменением). Вместо того, чтобы иметь одинаковые «критерии» и «сумму» диапазона, в этой формуле все по-другому.
Совет от профессионала: Когда вы указали диапазон критериев, вам не нужно указывать весь диапазон сумм. Например, следующая формула будет работать нормально — = СУММЕСЛИ (C2: C6, ”> 0 ″, B2). Поскольку C2: C6 уже указан, указывать B2: B6 необязательно. Подойдет только первая ячейка. Формула автоматически примет тот же диапазон размеров, начиная с B2.
СУММ только отрицательные числа
Так же, как мы суммировали все положительные числа, вы можете использовать аналогичную концепцию для суммирования только отрицательных значений.
Предположим, у вас есть набор данных, показанный ниже, и вы хотите суммировать только отрицательные числа в столбце B.
Ниже приведена формула для этого:
= СУММЕСЛИ (B2: B8; «<0»; B2: B8)
В приведенной выше формуле в качестве критерия (второй аргумент) используется «<0», который складывает только отрицательные числа.
И вы можете использовать те же концепции, которые были показаны ранее, для добавления отрицательных чисел ниже определенного числа и даже можете иметь отдельные критерии и диапазоны сумм.
Вот как вы можете использовать простую формулу СУММЕСЛИ, чтобы складывать только положительные или отрицательные числа в Excel.
Надеюсь, вы нашли этот урок полезным!
Формула суммы по условию критерия выборки значений в Excel
Простые логические функции такие как ЕСЛИ обычно предназначены для работы с одним столбцом или одной ячейкой. Excel также предлагает несколько других логических функций служащих для агрегирования данных. Например, функция СУММЕСЛИ для выборочного суммирования диапазона значений по условию.
Примеры формулы для суммы диапазонов с условием отбора в Excel
Ниже на рисунке представлен в таблице список счетов вместе с состоянием по каждому счету в виде положительных или отрицательных чисел. Допустим нам необходимо посчитать сумму всех отрицательных чисел для расчета суммарного расхода по движению финансовых средств. Этот результат будет позже сравниваться вместе с сумой положительных чисел с целью верификации и вывода балансового сальдо. Узнаем одинаковые ли суммы доходов и расходов – сойдется ли у нас дебит с кредитом. Для суммирования числовых значений по условию в Excel применяется логическая функция =СУММЕСЛИ():
Функция СУММЕСЛИ анализирует каждое значение ячейки в диапазоне B2:B12 и проверяет соответствует ли оно заданному условию (указанному во втором аргументе функции). Если значение меньше чем 0, тогда условие выполнено и данное число учитывается в общей итоговой сумме. Числовые значения больше или равно нулю игнорируются функцией. Проигнорированы также текстовые значения и пустые ячейки.
В приведенном примере сначала проверяется значения ячейки B2 и так как оно больше чем 0 – будет проигнорировано. Далее проверяется ячейка B3. В ней числовое значение меньше нуля, значит условие выполнено, поэтому оно добавляется к общей сумме. Данный процесс повторяется для каждой ячейки. В результате его выполнения суммированы значения ячеек B3, B6, B7, B8 и B10, а остальные ячейки не учитываются в итоговой сумме.
Обратите внимание что ниже результата суммирования отрицательных чисел находится формула суммирования положительных чисел. Единственное отличие между ними — это обратный оператор сравнения во втором аргументе где указывается условие для суммирования – вместо строки » 0″ (больше чем ноль). Теперь мы можем убедиться в том, что дебет с кредитом сходится балансовое сальдо будет равно нулю если сложить арифметически в ячейке B16 формулой =B15+B14.
Пример логического выражения в формуле для суммы с условием
Другой пример, когда нам нужно отдельно суммировать цены на группы товаров стоимости до 1000 и отдельно со стоимостью больше 1000. В таком случае одного оператора сравнения нам недостаточно ( =1000) иначе мы просуммируем сумму ровно в 1000 – 2 раза, что приведет к ошибочным итоговым результатам:
Это очень распространенная ошибка пользователей Excel при работе с логическими функциями!
Внимание! В первом примере нулевые значения нам необязательно было учитывать, так как на балансовое сальдо это никак не повлияло бы, но во втором случаи нужно составлять критерий условия суммирования иначе, чтобы не допустить ошибочных просчетов.
Второй аргумент функции СУММЕСЛИ, то есть условие, которое должно быть выполнено, записывается между двойными кавычками. В данном примере используется символ сравнения – «меньше» ( ) меньше ( ), больше или равно (>=), меньше или равно ( Таблица правил составления критериев условий:
| Чтобы создать условие | Примените правило | Пример |
| Значение равно заданному числу или ячейке с данным адресом. | Не используйте знак равенства и двойных кавычек. | =СУММЕСЛИ(B1:B10;3) |
| Значение равно текстовой строке. | Не используйте знак равенства, но используйте двойные кавычки по краям. | =СУММЕСЛИ(B1:B10;»Клиент5″) |
| Значение отличается от заданного числа. | Поместите оператор и число в двойные кавычки. | =СУММЕСЛИ(B1:B10;»>=50″) |
| Значение отличается от текстовой строки. | Поместите оператор и число в двойные кавычки. | =СУММЕСЛИ(B1:B10;»<>выплата») |
| Значение отличается от ячейки по указанному адресу или от результата вычисления формулы. | Поместите оператор сравнения в двойные кавычки и соедините его символом амперсант (&) вместе со ссылкой на ячейку или с формулой. | =СУММЕСЛИ(A1:A10;» «&СЕГОДНЯ()) |
| Значение содержит фрагмент строки | Используйте операторы многозначных символов и поместите их в двойные кавычки | =СУММЕСЛИ(A1:A10;»*кг*»;B1:B10) |
Во втором аргументе критериев условий можно использовать разные функции и формулы. Ниже на рисунке изображен список дат и присвоенных им значений. Важно отметить что сегодня на момент написания статьи дата – «03.11.2018». Чтобы суммировать числовые значения только по сегодняшней дате используйте формулу:
Чтобы суммировать только значения от сегодняшнего дня включительно и до конца периода времени воспользуйтесь оператором «больше или равно» (>=) вместе с соответственной функцией =СЕГОДНЯ(). Формула c операторам (>=):
=»&СЕГОДНЯ();B2:B10)/B11′ >
Суммирование по неточному совпадению в условии критерия отбора
Во втором логическом аргументе критериев условий функции СУММЕСЛИ можно применять многозначные символы – (?)и(*) для составления относительных неточных запросов. Знак вопроса (?) – следует читать как любой символ, а звездочка (*) – это строка из любого количества любых символов или пустая строка. Например, нам необходимо просуммировать только защитные краски-лаки с кодом 3 английские буквы в начале наименования:
Суммируются все значения ячеек в диапазоне B2:B16 в соответствии со значениями в ячейках диапазона A2:A16, в которых после третьего символа фрагмент строки «-защита».
Таким образом удалось суммировать только определенную группу товаров в общем списке отчета по складу. Данный фрагмент наименования товара должен встречаться в определенном месте – 3 символа от начала строки. Нет необходимости использовать сложные формулы с функцией =ЛЕВСИМВ() и т.д. Достаточно лишь воспользоваться операторами многозначных символов чтобы сформулировать простой и лаконичный запрос к базе данных с минимальными нагрузками на системные ресурсы.
Суммирование в Excel, используя функции СУММ и СУММЕСЛИ
В этом уроке мы не будем рассматривать, как посчитать сумму в Excel при помощи оператора сложения, автосуммы и прочих инструментов. Сегодня мы разберем всего две функции: СУММ и СУММЕСЛИ. Спешу Вас обрадовать, их функционала достаточно, чтобы решать практически все возможные вопросы суммирования в Excel.
Функция СУММ – простое суммирование ячеек в Excel
Функция СУММ вычисляет сумму всех своих аргументов. Она является наиболее часто используемой функцией в Excel. К примеру, нам необходимо сложить значения в трех ячейках. Мы, конечно же, можем воспользоваться обычным оператором суммирования:
Но мы также можем воспользоваться функцией СУММ и записать формулу следующим образом:
Поскольку функция СУММ поддерживает работу не только с отдельными ячейками, но и целыми диапазонами, то вышеприведенную формулу можно модифицировать:
Истинная мощь функции СУММ раскрывается, когда необходимо сложить большое количество ячеек в Excel. В примере ниже требуется просуммировать 12 значений. Функция СУММ позволяет сделать это несколькими щелчками мышью, если же использовать оператор сложения, то провозиться придется долго.
В следующем примере функция СУММ складывает весь столбец А, а это 1048576 значений:
Следующая формула подсчитывает сумму всех ячеек, содержащихся на рабочем листе Лист1. Чтобы данная формула не вызвала циклической ошибки, ее необходимо использовать на другом рабочем листе Excel (отличном от Лист1).
Функция СУММ может принимать до 255 аргументов и суммировать сразу несколько несмежных диапазонов или ячеек:
Если среди суммируемых значений содержится текст, то функция СУММ их игнорирует, т.е. не включает в расчет:
Если же текстовые значения попытаться сложить оператором суммирования, то формула вернет ошибку:
Функция СУММ достаточно универсальна и позволяет использовать в качестве своих аргументов не только ссылки на ячейки и диапазоны, но и различные математические операторы и даже другие функции Excel:
Если интересно узнать, как посчитать накопительную сумму в Excel, обратитесь к этому уроку.
СУММЕСЛИ – условная сумма в Excel
Функция СУММЕСЛИ позволяет подсчитать условную сумму в Excel, т.е. сумму ячеек, которые удовлетворяют определенному критерию. Функция СУММЕСЛИ может содержать только один критерий.
Например, следующая формула суммируем только положительные числа диапазона A1:A10. Обратите внимание, что условие заключено в двойные кавычки.
В качестве условия можно использовать значение ячейки. В этом случае, поменяв условие, изменится и результат:
Меняем условие, меняется и результат:
Условие можно комбинировать, используя оператор конкатенации. В примере ниже формула вернет сумму значений, которые больше значения в ячейке B1.
Во всех примерах, приведенных ранее, мы производили суммирование и проверяли условие по одному и тому же диапазону. А что делать, если необходимо просуммировать один диапазон, а условие проверять по-другому?
На этот случай функция СУММЕСЛИ припасла третий необязательный аргумент, который отвечает за диапазон, который необходимо просуммировать. Т.е. по первому аргументу функция проверяет условие, а третий подлежит суммированию.
В следующем примере мы просуммируем общую стоимость всех проданных фруктов. Для этого воспользуемся следующей формулой:
Нажав Enter получим результат:
Если одного условия Вам не достаточно, то Вы всегда можете воспользоваться функцией СУММЕСЛИМН, которая позволяет осуществлять условное суммирование в Excel на основе нескольких критериев.
Суммирование – это одно из основных действий, которое пользователь выполняет в Microsoft Excel. Функции СУММ и СУММЕСЛИ созданы, чтобы облегчить эту задачу и дать пользователям максимально удобный инструмент. Надеюсь, что этот урок помог Вам освоить базовые функции суммирования в Excel, и теперь Вы сможете свободно применять эти знания на практике. Удачи Вам и успехов в изучении Excel!
Сложение и вычитание чисел
Примечание: Мы стараемся как можно оперативнее обеспечивать вас актуальными справочными материалами на вашем языке. Эта страница переведена автоматически, поэтому ее текст может содержать неточности и грамматические ошибки. Для нас важно, чтобы эта статья была вам полезна. Просим вас уделить пару секунд и сообщить, помогла ли она вам, с помощью кнопок внизу страницы. Для удобства также приводим ссылку на оригинал (на английском языке).
Для сложения или вычитания в Excel достаточно создать простую формулу. Не забывайте, что все формулы в Excel начинаются со знака равенства (=), а для их создания можно использовать строку формул.
Сложение нескольких чисел в одной ячейке
Щелкните любую пустую ячейку и введите знак равенства ( =), чтобы начать ввод формулы.
После знака равенства введите несколько чисел, разделенных знаком «плюс» (+).
Нажмите клавишу RETURN.
Если использовать числа из примера, получается результат 68.
Если вместо ожидаемого результата отображается дата, выделите ячейку и на вкладке Главная выберите пункт Общий.
Сложение чисел с помощью ссылок на ячейки
Ссылка на ячейку представляет собой букву столбца и номер строки, например А1 или F345. При использовании в формуле ссылки на ячейку вместо значения ячейки можно изменить значение, не меняя формулу.
Введите число, например 5, в ячейку C1. Затем введите другое число, например 3, в ячейку D1.
В ячейке E1 введите знак равенства ( =), чтобы начать ввод формулы.
После знака равенства введите C1+D1.
Нажмите клавишу RETURN.
Если использовать числа из примера, получается результат 8.
Если изменить значение в ячейке C1 или D1 и нажать клавишу RETURN, значение ячейки E1 изменится, даже если формула осталась неизменной.
Если вместо ожидаемого результата отображается дата, выделите ячейку и на вкладке Главная выберите пункт Общий.
Быстрое суммирование чисел в строке или столбце
Введите несколько чисел в столбец или строку, а затем выделите заполненный диапазон ячеек.
В строке состояния найдите значение рядом с надписью строка состоянияСумма . В этом примере будет выведено 86.
Вычитание нескольких чисел в одной ячейке
Щелкните любую пустую ячейку и введите знак равенства ( =), чтобы начать ввод формулы.
После знака равенства введите несколько чисел, разделенных знаком «минус» (–).
Нажмите клавишу RETURN.
Если использовать числа из примера, получается результат 32.
Вычитание чисел с помощью ссылок на ячейки
Ссылка на ячейку представляет собой букву столбца и номер строки, например А1 или F345. При использовании в формуле ссылки на ячейку вместо значения ячейки можно изменить значение, не меняя формулу.
Введите числа в ячейки C1 и D1.
Например, введите 5 и 3.
В ячейке E1 введите знак равенства ( =), чтобы начать ввод формулы.
После знака равенства введите C1-D1.
Нажмите клавишу RETURN.
Если использовать числа из примера, получается результат 2.
Если изменить значение в ячейке C1 или D1 и нажать клавишу RETURN, значение ячейки E1 изменится, даже если формула осталась неизменной.
Если вместо ожидаемого результата отображается дата, выделите ячейку и на вкладке Главная выберите пункт Общий.
Сложение нескольких чисел в одной ячейке
Щелкните любую пустую ячейку и введите знак равенства ( =), чтобы начать ввод формулы.
После знака равенства введите несколько чисел, разделенных знаком «плюс» (+).
Нажмите клавишу RETURN.
Если использовать числа из примера, получается результат 68.
Примечание: Если вы видите дату вместо ожидаемого результата, выделите ячейку и на вкладке Главная в группе число нажмите кнопку Общие во всплывающем меню.
Сложение чисел с помощью ссылок на ячейки
Ссылка на ячейку представляет собой букву столбца и номер строки, например А1 или F345. При использовании в формуле ссылки на ячейку вместо значения ячейки можно изменить значение, не меняя формулу.
Введите число, например 5, в ячейку C1. Затем введите другое число, например 3, в ячейку D1.
В ячейке E1 введите знак равенства ( =), чтобы начать ввод формулы.
После знака равенства введите C1+D1.
Нажмите клавишу RETURN.
Если использовать числа из примера, получается результат 8.
Если изменить значение в ячейке C1 или D1 и нажать клавишу RETURN, значение ячейки E1 изменится, даже если формула осталась неизменной.
Если вы видите дату вместо ожидаемого результата, выделите ячейку и на вкладке Главная в группе число нажмите кнопку Общие во всплывающем меню.
Быстрое суммирование чисел в строке или столбце
Введите несколько чисел в столбец или строку, а затем выделите заполненный диапазон ячеек.
На строка состояния, найдите значение параметра рядом с пунктом Сумма =. Итоговое значение 86.
Если строка состояния не отображается, в меню Вид выберите пункт Строка состояния.
Вычитание нескольких чисел в одной ячейке
Щелкните любую пустую ячейку и введите знак равенства ( =), чтобы начать ввод формулы.
После знака равенства введите несколько чисел, разделенных знаком «минус» (–).
Нажмите клавишу RETURN.
Если использовать числа из примера, получается результат 32.
Вычитание чисел с помощью ссылок на ячейки
Ссылка на ячейку представляет собой букву столбца и номер строки, например А1 или F345. При использовании в формуле ссылки на ячейку вместо значения ячейки можно изменить значение, не меняя формулу.
Введите числа в ячейки C1 и D1.
Например, введите 5 и 3.
В ячейке E1 введите знак равенства ( =), чтобы начать ввод формулы.
После знака равенства введите C1-D1.
Нажмите клавишу RETURN.
Если использовать числа из примера, получается -2.
Если изменить значение в ячейке C1 или D1 и нажать клавишу RETURN, значение ячейки E1 изменится, даже если формула осталась неизменной.
Если вы видите дату вместо ожидаемого результата, выделите ячейку и на вкладке Главная в группе число нажмите кнопку Общие во всплывающем меню.
Вычитание чисел в программе Excel
Среди всех арифметических действий можно выделить четыре основных: сложение, умножение, деление и вычитание. О последнем и пойдет в речь в данной статье. Давайте рассмотрим, какими методами можно выполнять данное действие в Excel.
Процедура вычитания
В вычитании в программе Эксель могут участвовать как конкретные числа, так и ячейки, содержащие числовые значения.
Само действие можно выполнить с помощью формулы, которая начинается со знака “равно” (“=”). Затем, согласно законам арифметики, пишем уменьшаемое, после него ставим знак “минус” (“-“) и в конце указываем вычитаемое. В сложных формулах вычитаемых можно быть несколько, и в этом случае, они идут следом, а между ними ставится ставится “-“. Таким образом, мы получаем результат в виде разности чисел.
Для большей наглядности давайте рассмотрим, как выполнять вычитание на конкретных примерах ниже.
Пример 1: разность конкретных чисел
Допустим, нам нужно найти разность между конкретными числами: 396 и 264. Выполнить вычитание можно с помощью простой формулы:
- Переходим в свободную ячейку таблицы, в которой планируем произвести необходимые расчеты. Печатаем в ней знак “=”, после чего пишем выражение: =365-264 .
- После того, как формула набрана, нажимаем клавишу Enter и получаем требуемый результат.
Примечание: безусловно, программа Эксель умеет работать и с отрицательными числами, поэтому, вычитание можно выполнить в обратном порядке. В этом случае формула выглядит так: =264-365 .
Пример 2: вычитание числа из ячейки
Теперь, когда мы разобрали принцип и самый простой пример вычитания в Excel, давайте посмотрим, как вычесть конкретное число из ячейки.
- Как и в первом методе, сначала выбираем свободную ячейку, куда хотим вывести результат вычисления. В ней:
- пишем знак “=”.
- указываем адрес ячейки, в которой находится уменьшаемое. Сделать это можно вручную, прописав координаты с помощью клавиш на клавиатуре. Либо можно выбрать нужную ячейку, кликну по ней левой кнопкой мыши.
- добавляем в формулу знак вычитания (“-“).
- пишем вычитаемое (если вычитаемых несколько, добавляем их через символ “-“).
- После нажатия клавиши Enter, получаем результат в выбранной ячейке.
Примечание: данный пример работает и обратном порядке, т.е. когда уменьшаемое – это конкретное число, а вычитаемое – это числовое значение в ячейке.
Пример 3: разность между числами в ячейках
Так как в Эксель мы, прежде всего, работаем со значениями в ячейках, то и вычитание, чаще всего, приходиться проводить между числовыми данными в них. Действия практически идентичны вышеописанным.
- Встаем в результирующую ячейку, после чего:
- ставим символ “=”.
- аналогично примеру 2, указываем ячейку, содержащую уменьшаемое.
- таким же образом добавляем в формулу ячейку с вычитаемым, не забыв перед ее адресом добавить знак “минус”.
- если вычитаемых несколько, добавляем их подряд со знаком “-“ впереди.
- Нажав клавишу Enter, мы увидим результат в ячейке с формулой.
Пример 4: Вычитание одного столбца из другого
Таблицы, как мы знаем, содержат данные как по горизонтали (столбцы), так и по вертикали (строки). И довольно часто требуется найти разность между числовыми данными, содержащимися в разных столбцах (двух и более). Причем, желательно автоматизировать данный процесс, чтобы не тратить на выполнение этой задачи много времени.
Программа предоставляет пользователю такую возможность, и вот как ее можно реализовать:
- Переходим в первую ячейку столбца, в котором планируем производить расчеты. Пишем формулу вычитания, указав адреса ячеек, которые содержат уменьшаемое и вычитаемое. В нашем случае выражение выглядит следующим образом: =С2-B2 .
- Жмем клавишу Enter и получаем разность чисел.
- Остается только автоматически выполнить вычитание для оставшихся ячеек столбца с результатами. Для этого наводим указатель мыши на правый нижний угол ячейки с формулой, и после того, как появится маркер заполнения в виде черного плюсика, зажав левую кнопку мыши тянем его до конца столбца.
- Как только мы отпустим кнопку мыши, ячейки столбца заполнятся результатами вычитания.
Пример 5: Вычитание конкретного числа из столбца
В некоторых случаях требуется вычесть из всех ячеек столбца одно и то же конкретное число.
Данное число можно просто указать в формуле. Допустим, мы хотим вычесть из первого столбца нашей таблицы число 65.
- Пишем в самой верхней ячейке результирующего столбца формулу вычитания. В нашем случае она выглядит так: =A2-65 .
- После нажатия Enter разность отобразится в выбранной ячейке.
- С помощью маркера заполнения протягиваем формулу на другие ячейки столбца, чтобы получить в них аналогичные результаты.
Теперь давайте предположим, что мы хотим вычесть конкретное число из всех ячеек столбца, но оно не просто будет указано в формуле, а будет также записано в определенной ячейке.
Несомненный плюс данного метода в том, если мы захотим изменить это число, нам достаточно будет изменить его в одном месте – в содержащей его ячейке (в нашем случае – D2).
Алгоритм действий в данном случае следующий:
- Переходим в самую верхнюю ячейку столбца для вычислений. Пишем в нем привычную формулу вычитания между двумя ячейками.
- Когда формула готова, не спешим нажимать клавишу Enter. Чтобы при растягивании формулы зафиксировать адрес ячейки с вычитаемым, необходимо напротив ее координат вставить символы “$” (другими словами, сделать адрес ячейки абсолютными, так как по умолчанию ссылки в программе относительные). Сделать это можно вручную, прописав в формуле нужные символы, или же, при ее редактировании переместить курсор на адрес ячейки с вычитаемым и один раз нажать клавишу F4. В итоге формула (в нашем случае) должна выглядеть так:
- После того, как формула полностью готова, жмем Enter для получения результата.
- С помощью маркера заполнения производим аналогичные вычисления в остальных ячейках столбца.
Примечание: рассмотренный выше пример можно рассмотреть в обратном порядке. Т.е. вычесть из одной и той же ячейки данные из другого столбца.
Заключение
Таким образом, Excel предоставляет пользователю большую вариативность действий, благодаря которой такое арифметическое действие, как вычитание, можно выполнить разнообразными методами, что, безусловно, позволяет справиться с задачей любой сложности.
Обычно нам легко суммировать или подсчитывать диапазон данных на листе, но здесь я хочу подсчитывать или суммировать только положительные или отрицательные числа. Есть ли эффективные способы решения этой проблемы?
Считайте только положительные или отрицательные числа в диапазоне с помощью формул
Суммировать только положительные или отрицательные числа в диапазоне с помощью формул
Подсчет/Сумма/Среднее только положительные или отрицательные числа с помощью Kutools для Excel
Измените или преобразуйте положительные числа в отрицательные и наоборот:
С помощью Kutools for Excel Изменить знак of Values , вы можете изменить положительные числа на отрицательные или наоборот, изменить знак чисел, исправить отрицательные знаки в конце и т. д.

Kutools for Excel : с более чем 200 удобными надстройками Excel ins, попробуйте бесплатно без ограничений в течение 60 дней. Загрузите и бесплатную пробную версию прямо сейчас!
–>
Содержание
- Подсчитывать только положительные или отрицательные числа в диапазоне с помощью формул
- Суммируйте только положительные или отрицательные числа в диапазоне с помощью формул
- Подсчет/Сумма/Среднее только положительные или отрицательные числа с помощью Kutools for Excel
- Демо: подсчет/сумма/усреднение только положительных или отрицательных чисел с помощью Kutools for Excel
Подсчитывать только положительные или отрицательные числа в диапазоне с помощью формул
Здесь функция СЧЁТЕСЛИ может помочь вам быстро подсчитать, сколько положительных или отрицательных чисел в диапазоне .
1 . Чтобы подсчитать только положительные значения, в пустой ячейке введите в нее эту формулу = COUNTIF ($ A $ 1: $ D $ 7, “> 0”) , см. Снимок экрана:

2 . Затем нажмите клавишу Enter , и все положительные числа будут подсчитаны, и результат отобразится в ячейке. См. Снимок экрана:

Примечания:
1. Если вы хотите подсчитать количество только отрицательных значений, примените эту формулу = COUNTIF ($ A $ 1: $ D $ 7, “.
2. И в приведенной выше формуле A1: D7 – это диапазон данных, который вы хотите использовать.
Суммируйте только положительные или отрицательные числа в диапазоне с помощью формул
В Excel функция СУММЕСЛИ может помочь вам сложить только положительные или отрицательные значения. Вы можете применить эту формулу следующим образом:
1 . Введите эту формулу = СУММЕСЛИ ($ A $ 1: $ D $ 7, “> 0”) в пустую ячейку, см. Снимок экрана:

2 . Затем нажмите клавишу Enter , и все положительные числа будут добавлены.

Примечания:
1. Чтобы суммировать все отрицательные числа только в диапазоне, используйте эту формулу = СУММЕСЛИ ($ A $ 1: $ D $ 7, “.
2. В приведенной выше формуле A1: D7 – это диапазон данных, который вы хотите использовать.
Подсчет/Сумма/Среднее только положительные или отрицательные числа с помощью Kutools for Excel
Как мы все знаем, если мы можем выбрать положительное или отрицательные ячейки, такие вычисления, как количество, сумма и среднее значение, будут отображаться в строке состояния. Функция Kutools for Excel Выбрать определенные ячейки может помочь вам быстро выбрать отрицательные или положительные значения сразу.
| Kutools for Excel : с более чем 300 удобными надстройками Excel, можно бесплатно попробовать без ограничений в 60 дней . |
|
Перейти к загрузке |
После установки Kutools for Excel сделайте следующее:
1 . Выберите диапазон данных, который вы хотите использовать.
2 . Нажмите Kutools > Выбрать > Выбрать определенные ячейки , см. Снимок экрана:

3 . В диалоговом окне Выбрать определенные ячейки выполните следующие действия:
(1.) Если вы хотите подсчитать и суммировать только положительные значения, выберите Ячейка под Тип выделения и выберите Больше чем из Определенного типа . раскрывающийся список, затем введите 0 в текстовое поле, см. снимок экрана:

Нажмите кнопку OK , все положительные числа были выбраны сразу, в правом углу строки состояния, вычисления количества, сумма, среднее было отображено, см. снимок экрана:

( 2.) Чтобы подсчитать или суммировать только отрицательные числа выбранного диапазона, выберите Cell под Тип выбора и выберите Меньше чем в раскрывающемся списке Определенный тип , затем введите 0 в текстовое поле, см. Снимок экрана:

Нажмите кнопку OK , все отрицательные числа были выбраны, и вычисления количества, суммы и среднего были отображены в строке состояния, см. снимок экрана:

Щелкните, чтобы узнать больше об этой функции выбора конкретных ячеек.
Загрузите бесплатную пробную версию Kutools for Excel прямо сейчас!
Демо: подсчет/сумма/усреднение только положительных или отрицательных чисел с помощью Kutools for Excel
Kutools for Excel : с более чем 200 удобными надстройками Excel, бесплатно попробуйте без ограничений в течение 60 дней. Загрузите и бесплатную пробную версию прямо сейчас!
->
Как суммировать/подсчитывать жирные числа в диапазоне ячеек в Excel?
Как подсчитать количество ячеек с ошибками/ячеек без ошибок в Excel?