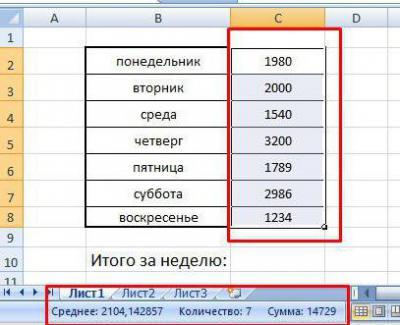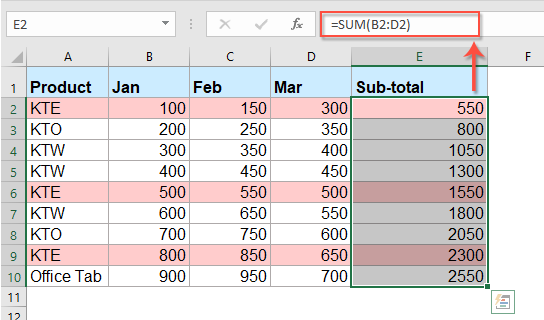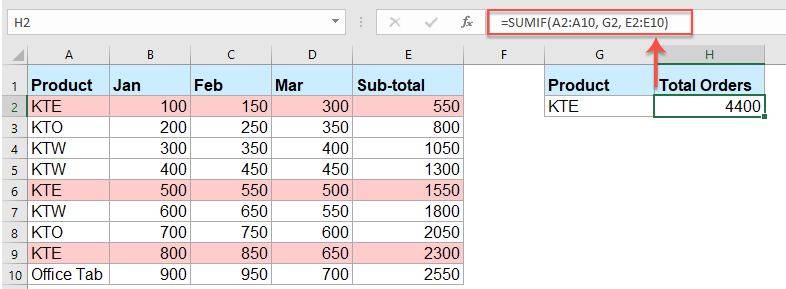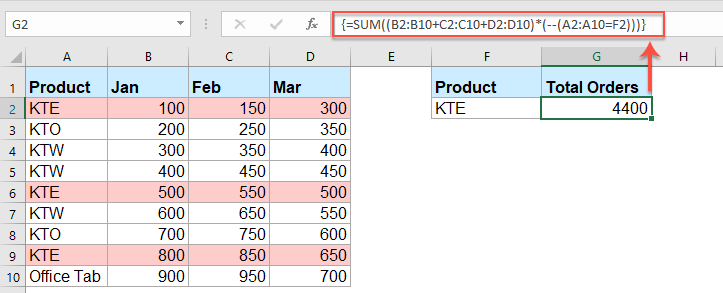Содержание
- Сложение столбцов
- Способ 1: использование автосуммы
- Способ 2: использование простой математической формулы
- Способ 3: применение функции СУММ
- Вопросы и ответы
Иногда перед пользователями Экселя становится вопрос, как сложить общую сумму значений нескольких столбцов? Задача ещё больше усложняется, если данные колонки расположены не единым массивом, а разрознены. Давайте выясним, как просуммировать их различными способами.
Сложение столбцов
Суммирование колонок в Экселе происходит по общим принципам сложения данных в этой программе. Конечно, указанная процедура имеет некоторые особенности, но они являются всего лишь частностью общей закономерности. Как и любое другое суммирование в данном табличном процессоре, сложение столбцов можно произвести, применив простую арифметическую формулу, использовав встроенную функцию Excel СУММ или автосумму.
Урок: Подсчет суммы в Экселе
Способ 1: использование автосуммы
Прежде всего, давайте рассмотрим, как произвести суммирование колонок в Экселе при помощи такого инструмента, как автосумма.
Для примера возьмем таблицу, в которой представлена ежедневная выручка пяти магазинов за семь дней. Данные по каждому магазину расположены в отдельном столбце. Нашей задачей будет узнать общий доход этих торговых точек за указанный выше период. Для этой цели как раз и нужно будет сложить колонки.
- Для того, чтобы узнать общую выручку за 7 дней по каждому магазину в отдельности используем автосумму. Выделяем курсором с зажатой левой кнопкой мыши в колонке «Магазин 1» все элементы, содержащие числовые значения. Затем, пребывая во вкладке «Главная», производим щелчок по кнопке «Автосумма», которая расположена на ленте в группе настроек «Редактирование».
- Как видим, общая величина выручки за 7 дней по первой торговой точке будет выведена в ячейку под столбцом таблицы.
- Проводим аналогичную операцию, применив автосумму и для всех остальных колонок, содержащих данные о выручке по магазинам.
Если столбцов много, то можно не рассчитывать для каждого из них автосумму в отдельности. Воспользуемся маркером заполнения, чтобы скопировать формулу, содержащую автосумму по первой торговой точке в остальные столбцы. Выделяем элемент, в котором находится формула. Наводим курсор на правый нижний угол. Он должен преобразоваться в маркер заполнения, который имеет вид крестика. Затем производим зажим левой кнопки мыши и перетягиваем маркер заполнения параллельно наименованию колонок до самого конца таблицы.
- Как видим, значения величины выручки за 7 дней по каждой торговой точке в отдельности подсчитаны.
- Теперь нам нужно будет сложить вместе полученные суммарные результаты по каждой торговой точке. Сделать это можно посредством все той же автосуммы. Производим выделение курсором с зажатой левой кнопкой мыши все ячейки, в которых расположена величина дохода по отдельным магазинам, а кроме того захватываем ещё одну пустую ячейку справа от них. Затем выполняем щелчок по уже знакомому нам значку автосуммы на ленте.
- Как видим, общая величина выручки по всем торговым точкам за 7 дней будет выведена в ту пустую ячейку, которая располагалась слева от таблицы.
Способ 2: использование простой математической формулы
Теперь давайте посмотрим, как можно произвести суммирование столбцов таблицы, применив для этих целей только простую математическую формулу. Для примера будем использовать ту же таблицу, которую применяли для описания первого способа.
- Как и в прошлый раз, прежде всего, нам нужно подсчитать величину выручки за 7 дней по каждому магазину в отдельности. Но делать это мы будем несколько другим способом. Выделяем первую пустую ячейку, которая находится под столбцом «Магазин 1», и устанавливаем туда знак «=». Далее кликаем по самому первому элементу данного столбца. Как видим, его адрес тут же отображается в ячейке для суммы. После этого ставим знак «+» с клавиатуры. Далее кликаем по следующей ячейке в этой же колонке. Так, чередуя ссылки на элементы листа со знаком «+», обрабатываем все ячейки столбца.
В нашем конкретном случае получилась такая формула:
=B2+B3+B4+B5+B6+B7+B8Конечно, в каждом отдельном случае она может отличаться в зависимости от места расположения таблицы на листе и числа ячеек в столбце.
- После того, как введены адреса всех элементов колонки, для вывода результата суммирования дохода за 7 дней по первой торговой точке жмем на кнопку Enter.
- Затем можно проделать подобную процедуру и для остальных четырех магазинов, но легче и быстрее будет просуммировать данные в других столбцах с помощью маркера заполнения точно таким же образом, как мы это сделали в предыдущем способе.
- Теперь нам остается найти общую сумму колонок. Для этого выделяем любой пустой элемент на листе, в который планируем выводить результат, и ставим в нем знак «=». Далее поочередно складываем ячейки, в которых расположены суммы столбцов, рассчитанные нами ранее.
У нас получилась следующая формула:
=B9+C9+D9+E9+F9Но эта формула также индивидуальна для каждого отдельного случая.
- Для получения общего результата сложения колонок щелкаем по клавише Enter на клавиатуре.
Нельзя не заметить, что данный способ занимает большее время и требует больших усилий, чем предыдущий, так как предполагает для вывода общей величины дохода ручное перещелкивание каждой ячейки, которую нужно сложить. Если в таблице очень много строк, то указанная процедура может быть утомительной. В то же время у данного способа имеется одно неоспоримое преимущество: результат можно выводить в любую пустую ячейку на листе, которую выберет пользователь. При использовании автосуммы подобной возможности нет.
На практике два этих способа можно совмещать. Например, подбивать итоги в каждой колонке в отдельности с помощью автосуммы, а общую величину выводить путем применения арифметической формулы в той ячейке на листе, которую выберет пользователь.
Способ 3: применение функции СУММ
Недостатки двух предыдущих способов можно исключить при использовании встроенной функции Excel под названием СУММ. Предназначение данного оператора состоит как раз в суммировании чисел. Он относится к категории математических функций и имеет следующий простой синтаксис:
=СУММ(число1;число2;…)
В качестве аргументов, количество которых может достигать 255, выступают суммируемые числа или адреса ячеек, где они расположены.
Посмотрим, как применяется данная функция Эксель на практике на примере все той же таблицы выручки по пяти торговым точкам за 7 дней.
- Отмечаем элемент на листе, в котором будет отображаться величина дохода по первой колонке. Щелкаем по иконке «Вставить функцию», которая размещена слева от строки формул.
- Производится активация Мастера функций. Находясь в категории «Математические», ищем название «СУММ», производим его выделение и щелкаем по кнопке «OK» в нижней части данного окошка.
- Происходит активация окошка аргументов функции. Оно может иметь до 255 полей с наименованием «Число». В этих полях содержаться аргументы оператора. Но для нашего случая вполне будет достаточно и одного поля.
В поле «Число1» требуется поместить координаты диапазона, который содержит ячейки столбца «Магазин 1». Делается это очень просто. Ставим курсор в поле окошка аргументов. Далее, выполнив зажим левой кнопки мыши, выделяем все ячейки колонки «Магазин 1», в которых содержатся числовые значения. Адрес тут же был выведен в поле окошка аргументов в виде координат обрабатываемого массива. Щелкаем по кнопке «OK» в нижней части окошка.
- Значение величины выручки за семь дней по первому магазину тут же будет выведено в ту ячейку, которая содержит функцию.
- Затем можно проделать аналогичные операции с функцией СУММ и для остальных столбцов таблицы, подсчитывая в них суммы выручки за 7 дней для разных магазинов. Алгоритм операций будет точно такой же, какой был описан выше.
Но есть вариант значительно облегчить работу. Для этого воспользуемся все тем же маркером заполнения. Выделяем ячейку, которая уже содержит функцию СУММ, и протягиваем маркер параллельно заглавиям столбцов до конца таблицы. Как видим, в данном случае функция СУММ копируется точно так же, как мы ранее копировали простую математическую формулу.
- После этого выделяем ту пустую ячейку на листе, в которую предполагаем выводить общий результат вычисления по всем магазинам. Как и в предыдущем способе, это может быть любой свободный элемент листа. После этого уже известным способом вызываем Мастер функций и перемещаемся в окно аргументов функции СУММ. Нам предстоит заполнить поле «Число1». Как и в предыдущем случае, устанавливаем в поле курсор, но на этот раз с зажатой левой кнопкой мыши выделяем всю строку итогов выручки по отдельным магазинам. После того, как адрес этой строки в виде ссылки массива был занесен в поле окна аргументов, жмем на кнопку «OK».
- Как видим, общая величина выручки по всем магазинам благодаря функции СУММ была выведена в предварительно обозначенную ячейку листа.
Но иногда бывают случаи, когда нужно вывести общий результат по всем торговым точкам без подведения промежуточных итогов для отдельных магазинов. Как оказывается, оператор СУММ и это может, причем решение данной задачи даже легче, чем применение предыдущего варианта данного способа.
- Как всегда, выделяем ячейку на листе, куда будет производиться вывод итогового результата. Вызываем Мастер функций щелчком по иконке «Вставить функцию».
- Открывается Мастер функций. Можно переместиться в категорию «Математические», но если вы использовали недавно оператор СУММ, как это делали мы, то можно остаться в категории «10 недавно использовавшихся» и выбрать нужное наименование. Оно там должно присутствовать. Щелкаем по кнопке «OK».
- Снова запускается окно аргументов. Ставим курсор в поле «Число1». Но на этот раз зажимаем левую кнопку мыши и выделяем весь табличный массив, который содержит выручку по всем торговым точкам целиком. Таким образом, в поле должен попасть адрес всего диапазона таблицы. В нашем случае он имеет следующий вид:
B2:F8Но, естественно, в каждом конкретном случае адрес будет разным. Единственная закономерность, что в этом адресе первыми будут координаты левой верхней ячейки массива, а последними – нижнего правого элемента. Эти координаты будут разделены двоеточием (:).
После того, как адрес массива введен, жмем на кнопку «OK».
- После этих действий результат сложения данных будет выведен в отдельную ячейку.
Если рассматривать данный способ с чисто технической стороны, то мы сложили не столбцы, а весь массив. Но результат оказался тем же, как если бы складывали каждый столбец в отдельности.
Но существуют ситуации, когда нужно сложить не все колонки таблицы, а только определенные. Ещё больше задача усложняется, если они не граничат друг с другом. Давайте рассмотрим, как производится данный вид сложения при помощи оператора СУММ на примере все той же таблицы. Предположим, что нам нужно сложить только значения столбцов «Магазин 1», «Магазин 3» и «Магазин 5». При этом требуется, чтобы результат подсчитывался без выведения промежуточных итогов по колонкам.
- Устанавливаем курсор в ячейку, где будет выводиться результат. Выполняем вызов окна аргументов функции СУММ тем же способом, которым это делали ранее.
В открывшемся окошке в поле «Число1» вводим адрес диапазона данных в столбце «Магазин 1». Делаем это тем же способом, что и ранее: устанавливаем курсор в поле и выделяем соответствующий диапазон таблицы. В поля «Число2» и «Число3» соответственно заносим адреса массивов данных в столбцах «Магазин 3» и «Магазин 5». В нашем случае внесенные координаты имеют следующий вид:
B2:B8
D2:D8
F2:F8Затем, как всегда, щелкаем по кнопке «OK».
- После проведения данных действий результат сложения величины выручки трех магазинов из пяти будет отображаться в целевом элементе.
Урок: Применение Мастера функций в Microsoft Excel
Как видим, для сложения столбцов в Экселе существует три основных способа: использование автосуммы, математическая формула и функция СУММ. Наиболее простой и быстрый вариант – это использование автосуммы. Но он наименее гибкий и подойдет далеко не во всех случаях. Наиболее гибкий вариант – это применение математических формул, но он наименее автоматизированный и в некоторых случаях, при большом объеме данных, его воплощение на практике может занять значительное время. Использование функции СУММ можно назвать «золотой» серединой между этими двумя способами. Данный вариант относительно гибкий и быстрый.
Download Article
Download Article
This wikiHow teaches you how to use the AUTOSUM and SUM functions in Excel to quickly find the sums for multiple columns or rows. You’ll also learn how to use the SUM function, which you can use to find the totals for multiple columns, multiple rows. You can also use the SUM function to find the sum of a single set of numbers that spans multiple columns and multiple rows.
-
1
Insert a blank column or blank row after your data. If want to find the sum of a set of rows, you’ll want to have a blank row below the existing rows. If you are summing multiple columns, you’ll need a blank column at the end of the existing columns. You can skip this step if you already have a blank column or row after your data.
- Insert a blank row: If you have data below the rows you want to add, right-click the row number below the place you want the blank row to appear and select Insert.
- Insert a blank column: If there is data in the column to the right of the rows you want to add, right-click the letter of the column to the right of where you want to insert the blank row and select Insert.
-
2
Use the mouse to highlight the data you want to sum. Include the blank column or row in your selection.
Advertisement
-
3
Press the keyboard shortcut for AUTOSUM. Once you do the AUTOSUM calculation, the results will appear in the blank column or row after your data.[1]
The shortcut is different depending on your operating system:- Windows: Press Alt + =
- macOS: Press Shift + Command + T
- You can also run AUTOSUM on the selected data by clicking the AutoSum option on the Formulas tab.
Advertisement
-
1
Insert a blank column or blank row after your data. First, if you want to find the total sum of an entire range of data that includes both columns AND rows, skip this step. If want to find the sum of a set of rows, you’ll want to have a blank row below the existing rows. If you are adding multiple columns, you’ll need a blank column at the end of the existing columns.
- Insert a blank row: If you have data below the rows you want to add, right-click the row number below the place you want the blank row to appear and select Insert.
- Insert a blank column: If there is data in the column to the right of the rows you want to add, right-click the letter of the column to the right of where you want to insert the blank row and select Insert.
-
2
Click the first blank cell after the numbers you want to add. If you’re summing multiple columns, click the first blank cell after the last column (in the blank column). If you are adding multiple rows, click the first blank cell. If you’re summing rows, click the first blank cell in the row below your data.
- If you’re looking for the sum of a range of data that includes both columns and rows, just click the cell in which you want the sum to appear.
-
3
Type the beginning of the SUM formula. To do this, type =SUM(.
-
4
Select the numbers you want to add in the first row or column. To do this, use the mouse to highlight only the numbers in the first row or column of your data. This adds the range to the SUM formula.
- Don’t include column headers or the blank row or column in your selection.
-
5
Type a closed parenthesis ) and press ↵ Enter or ⏎ Return. Once you do this, you’ll have the sum of the first row or column in the formula cell.
- The formula should look something like this =SUM(A2:A8)
- If you highlighted a range of cells that includes multiple rows and columns, you now have the sum of all cells. You are done!
-
6
Drag the sum down the column or across the row. This runs the formula on the rest of the columns and rows. To do this, click the cell containing the formula once time. Then, drag the dark square at its bottom-right corner down or rightward to apply the formula to all columns or cells. Once finished, you’ll see the sums of all rows or columns.
Advertisement
Ask a Question
200 characters left
Include your email address to get a message when this question is answered.
Submit
Advertisement
Thanks for submitting a tip for review!
References
About This Article
Article SummaryX
1. Insert a blank column or blank row after your data.
2. Highlight the data you want to add with your mouse.
3. Press Alt + = on Windows, or Shift + Command + T on a Mac.
Did this summary help you?
Thanks to all authors for creating a page that has been read 18,845 times.
Is this article up to date?
Excel для Microsoft 365 Excel для Интернета Excel 2021 Excel 2019 Excel 2016 Excel 2013 Еще…Меньше
Для суммы чисел в диапазоне (группе ячеек) можно использовать простую формулу, но функцию СУММ проще использовать при работе с несколькими числами. Например, =СУММ(A2:A6) реже имеет ошибки при вводе, чем =A2+A3+A4+A5+A6.

Вот формула, использующая два диапазонаячеев: =СУММ(A2:A4;C2:C3) суммирует числа в диапазонах A2:A4 и C2:C3. Чтобы получить итоговую сумму в 39787, нажмите ввод.
Чтобы создать формулу:
-
Введите в ячейку =СУММ и открываю скобки (.
-
Чтобы ввести первый диапазон формул, который называется аргументом (частью данных, которую нужно выполнить), введите A2:A4 (или выберите ячейку A2 и перетащите ее через ячейку A6).
-
Введите запятую (,), чтобы отделить первый аргумент от следующего.
-
Введите второй аргумент C2:C3 (или перетащите его, чтобы выбрать ячейки).
-
Введите закрываюю скобки )и нажмите ввод.
Каждый аргумент может быть диапазоном, числом или ссылками на отдельные ячейки, разделенными запятой.
-
=СУММ(A2:A4;2429;10482)
-
=СУММ(4823;A3:A4;C2:C3)
-
=СУММ(4823;12335;9718;C2:C3)
-
=СУММ(A2;A3;A4;2429;10482)
Совет: Если вам нужно свести столбцы или строки чисел рядом друг с другом, используйте авто сумму чисел.
Попробуйте попрактиковаться
Если вы хотите поиграть с образцом данных, воспользуйтесь некоторыми данными.
Чтобы узнать, как работает функция СУММ, скопируйте таблицу ниже в таблицу и вкопируйте ее в ячейку A1.
|
Данные |
||
|
-5 |
||
|
15 |
||
|
30 |
||
|
‘5 |
||
|
ИСТИНА |
||
|
Формула |
Описание |
Результат |
|
=СУММ(3;2) |
Прибавляет 3 и 2. |
5 |
|
=СУММ(«5»; 15; ИСТИНА) |
Прибавляет 5, 15 и 1. Текстовое значение «5» сначала переводится в число, а логическое значение ИСТИНА — в число 1. |
21 |
|
=СУММ(A2:A4) |
Суммы значений в ячейках A2-A4. |
40 |
|
=СУММ(A2:A4; 15) |
С суммой значений в ячейках A2–A4, а затем к результату прибавляет 15. |
55 |
|
=СУММ(A5;A6;2) |
Суммы значений в ячейках A5 и A6, а затем 2 к результату. Так как не числовые значения в ссылках не переводятся, значение в ячейке A5 (‘5) и значение в ячейке A6 (ИСТИНА) будут рассматриваться как текст, поэтому значения в этих ячейках игнорируются. |
2 |
Дополнительные сведения
Вы всегда можете задать вопрос специалисту Excel Tech Community или попросить помощи в сообществе Answers community.
Нужна дополнительная помощь?
Этот учебник научит вас нескольким простым способам суммирования нескольких столбцов в Excel на основе одного или нескольких критериев.
Выполнение условной суммы в Excel не составляет труда, если все значения, которые нужно суммировать, находятся в одном столбце. Суммирование нескольких столбцов представляет собой проблему, поскольку обе функции СУММЕСЛИ и СУММЕСЛИМН требуют, чтобы диапазон суммы и диапазон критериев были одинакового размера. К счастью, когда нет прямого способа что-то сделать, всегда есть обходной путь 🙂
- Суммировать несколько столбцов с одним условием
- Суммируйте несколько столбцов с двумя или более критериями
Сумма Excel Если: несколько столбцов, один критерий
Прежде всего, давайте узнаем, какую именно проблему мы пытаемся решить. Предположим, у вас есть таблица ежемесячных продаж, как показано ниже. Поскольку он был объединен из нескольких региональных отчетов, для одного и того же продукта есть несколько записей:
Вопрос в том, как получить общий объем продаж определенного товара?
Первая идея, которая приходит на ум, — использовать формулу СУММЕСЛИ в чистом виде:
=СУММЕСЛИ(A2:A10, «яблоки», C2:E10)
К сожалению, это не сработает. Причина в том, что размеры сумма_диапазон определяются Excel автоматически на основе размеров диапазон аргумент. Поскольку диапазон наших критериев включает только один столбец (A2:A10), то же самое относится и к диапазону суммы (C2:C10). сумма_диапазон параметр, определенный в формуле (C2:E10), фактически определяет только верхнюю левую ячейку диапазона, который будет суммироваться. В результате приведенная выше формула суммирует продажи яблок только в столбце C. Не то, что мы ищем, а?
Самое простое рабочее решение, которое напрашивается само собой, — создать вспомогательный столбец, суммирующий числа для каждой отдельной строки, а затем использовать этот столбец для сумма_диапазон.
Итак, продолжайте и поместите формулу СУММ в F2, затем перетащите ее вниз на столько ячеек, сколько необходимо:
=СУММ(C2:E2)
После этого можно быстро выполнить работу:
=СУММЕСЛИ(A2:A10, I1, F2:F10)
Где I1 представляет интерес.
В приведенной выше формуле сумма_диапазон имеет такой же размер, как диапазон (1 столбец и 9 строк), поэтому работает без сучка и задоринки:
Если в макете вашего рабочего листа нет места для дополнительных столбцов, примените одно из следующих решений.
SUMIF несколько столбцов
Идея состоит в том, чтобы написать отдельную формулу СУММЕСЛИ для каждого из столбцов, которые вы хотите суммировать, а затем сложить результаты:
СУММ(СУММЕСЛИ(…), СУММЕСЛИ(…), СУММЕСЛИ(…))
Или же
СУММЕСЛИ(…) + СУММЕСЛИ(…) + СУММЕСЛИ(…)
Практическая реализация выглядит следующим образом:
=СУММ(СУММЕСЛИ(A2:A10,H1,C2:C10), СУММЕСЛИ(A2:A10,H1,D2:D10), СУММЕСЛИ(A2:A10,H1,E2:E10))
Или же
=СУММЕСЛИ(A2:A10, H1, C2:C10) + СУММЕСЛИ(A2:A10, H1, D2:D10) + СУММЕСЛИ(A2:A10, H1, E2:E10)
Вы также можете «жестко закодировать» условие в формуле, если это необходимо:
=СУММЕСЛИ(A2:A10, «Яблоки», C2:C10) + СУММЕСЛИ(A2:A10, «Яблоки», D2:D10) + СУММЕСЛИСЛИ(A2:A10, «Яблоки», E2:E10)
Это прекрасно работает для разумного количества столбцов, но для большого набора данных формула становится слишком длинной и трудной для чтения. В этом случае нижеприведенные решения являются более подходящими.
СУММ как формула массива
Другой способ сделать сумму, если в нескольких столбцах на основе одного критерия, состоит в том, чтобы построить формулу массива:
СУММА((сумма_диапазон) * (—(критерии_диапазонзнак равнокритерии)))
Для нашего примера набора данных формула принимает следующий вид:
=СУММ((C2:E10)*(—(A2:A10=H1)))
Или же
=СУММ((C2:E10)*(—(A2:A10=»Яблоки»)))
В Excel 2019 и более ранних версиях вы должны нажать Ctrl + Shift + Enter, чтобы правильно завершить формулу. В Excel 365 и Excel 2021 это работает как обычная формула благодаря встроенной поддержке динамических массивов.
Как работает эта формула:
Основная концепция состоит в том, чтобы умножить элементы этих двух массивов:
- (C2:E10) — все значения в диапазоне суммы. В нашем случае массив содержит 27 элементов (3 столбца и 9 строк: {250,120,210;155,180,210;130,175,125; …}
- (—(A2:A10=H1)) — сравнивает каждое значение в A2:A10 с целевым элементом в H1. Результатом является массив значений TRUE (условие выполнено) и FALSE (условие не выполнено), который затем преобразуется в массив из 1 и 0 с помощью двойного унарного оператора: {0;1;0 ;0;1;0;0;1;1}
Обратите внимание, что первый массив двумерный (каждый столбец данных разделен запятой, а каждая строка — точкой с запятой), а второй — одномерный вертикальный массив (1 столбец данных, строки разделены точкой с запятой). ). Когда два массива умножаются, все элементы двумерного массива в данной строке умножаются на соответствующий элемент одномерного массива:
Поскольку умножение на ноль дает ноль, выживают только числа, для которых критерий ИСТИНА, и функция СУММ складывает их:
=СУММ({0,0,0;155,180,210;0,0,0;0,0,0;160,140,170;0,0,0;0,0,0;…})
Чтобы упростить понимание логики формулы, вы можете написать первый множитель следующим образом:
=СУММ((C2:C10 + D2:D10 + E2:E10) * (—(A2:A10=H1)))
Это создаст массив сумм по строкам (как вспомогательный столбец в самом первом примере), который затем умножается на массив из 1 и 0:
{580;545;430;615;470;750;550;620;570}*{0;1;0;0;1;0;0;1;1}
Результат умножения подается в SUM:
=СУММ({0;545;0;0;470;0;0;620;570})
Не нравится использовать формулы массивов на листе? Я тоже. Что ж, давайте проверим следующее решение 🙂
формула СУММПРОИЗВ
Стратегию, описанную в приведенном выше примере, также можно реализовать с помощью функции СУММПРОИЗВ.
СУММПРОИЗВ((сумма_диапазон) * (критерии_диапазонзнак равнокритерии))
Реальная формула выглядит следующим образом:
=СУММПРОИЗВ((C2:E10) * (A2:A10=H1))
Логика формулы такая же, как и в предыдущем примере. Прелесть функции СУММПРОИЗВ заключается в том, что она изначально поддерживает массивы, поэтому она прекрасно работает как обычная формула во всех версиях Excel.
Сумма Excel, если: несколько столбцов, несколько критериев
Три подхода, которые мы использовали для сложения нескольких столбцов с одним критерием, также будут работать для условной суммы с несколькими критериями. Формулы просто станут немного сложнее.
СУММЕСЛИМН + СУММЕСЛИМН для суммирования нескольких столбцов
Для суммирования ячеек, соответствующих нескольким критериям, обычно используется функция СУММЕСЛИМН. Проблема в том, что, как и его аналог с одним критерием, СУММЕСЛИМН не поддерживает диапазон суммы из нескольких столбцов. Чтобы преодолеть это, мы пишем несколько СУММЕСЛИМН, по одному на каждый столбец в диапазоне сумм:
СУММ(СУММЕСЛИМН(…), СУММИММН(…), СУММИММН(…))
Или же
СУММЕСЛИМН(…) + СУММЕСЛИМН(…) + СУММЕСЛИМН(…)
Например, для суммирования продаж винограда (H1) в Северном регионе (H2) используется следующая формула:
=СУММЕСЛИМН(C2:C10, A2:A10, H1, B2:B10, H2) + СУММЕСЛИМН(D2:D10, A2:A10, H1, B2:B10, H2) + СУММЕСЛИМН(E2:E10, A2:A10, H1) , В2:В10, Н2)
Формула массива для условного суммирования нескольких столбцов
Формула СУММ для нескольких критериев очень похожа на формулу для одного критерия — вы просто включаете дополнительные пары критерии_диапазон=критерий:
СУММА((сумма_диапазон) * (—(критерии_диапазон1знак равнокритерии1)) * (—(критерии_диапазон2знак равнокритерии2)))
Например, чтобы суммировать продажи товара в H1 и региона в H2, формула выглядит следующим образом:
=СУММ((C2:E10) * (—(A2:A10=H1)) * (—(B2:B10=H2)))
В Excel 2019 и более ранних версиях не забудьте нажать Ctrl + Shift + Enter, чтобы сделать формулу массива CSE. В динамических массивах Excel 365 и 2021 обычная формула будет работать нормально, как показано на снимке экрана:
Формула СУММПРОИЗВ с несколькими критериями
Самый простой способ суммировать несколько столбцов на основе нескольких критериев — это формула СУММПРОИЗВ:
СУММПРОИЗВ((сумма_диапазон) * (критерии_диапазон1знак равнокритерии1) * (критерии_диапазон2знак равнокритерии2))
Как видите, она очень похожа на формулу СУММ, но не требует дополнительных манипуляций с массивами.
Для суммирования нескольких столбцов с двумя критериями используется следующая формула:
=СУММПРОИЗВ((C2:E10) * (A2:A10=H1) * (B2:B10=H2))
Это 3 способа суммирования нескольких столбцов на основе одного или нескольких условий в Excel. Я благодарю вас за чтение и надеюсь увидеть вас в нашем блоге на следующей неделе!
Практическая рабочая тетрадь для скачивания
Сумма, если несколько столбцов — примеры (файл .xlsx)
Вас также могут заинтересовать:
Главная работа Microsoft Excel опирается на формулы, которые позволяют при помощи специального процессора создавать таблицы разного размера и сложности, а также производить вычисления определенных значений в ее ячейках. Пользователи часто сталкиваются с такой простой задачей, как суммирование ячеек. Ниже мы расскажем о различных вариантах решения данной задачи.
Содержание
- Вычисление суммы в столбцах
- Вариант №1: просматриваем всю сумму
- Вариант №2: автосумма
- Вариант №3: автосуммирование нескольких столбцов
- Вариант №4: ручное суммирование
- Заключение
Вычисление суммы в столбцах
Вычислить сумму конкретных чисел в столбцах Excel можно как автоматически, так и вручную, используя стандартные инструменты программы. Помимо этого, имеется возможность просто просмотреть итоговый результат, не записывая его в ячейку. Начнем с последнего и самого простого способа.
Вариант №1: просматриваем всю сумму
В том случае, когда необходимо просто посмотреть всю сумму по столбцу, где ячейки содержат конкретные данные, и при этом не нужно постоянно удерживать сумму для дальнейших расчетов, делаем следующее:
- Левой кнопкой мышки (далее – ЛКМ) в нужном столбце отмечаем ячейки, по которым нужно произвести подсчет содержащихся в них чисел.
- Далее смотрим на строку состояния, расположенную внизу на панели используемой программы, там будет указана расчетная сумма. Данное значение видно до тех пор, пока выделены нужные ячейки.
- Подобный метод суммирования работает даже при наличии в столбце незаполненных ячеек.
Таким же способом возможен подсчет суммы чисел в ячейках одновременно из нескольких столбцов. Для этого необходимо выделить нужный диапазон, и далее снова смотрим внизу полученный результат.
Примечание: с левой стороны от суммы указываются число выделенных ячеек и усредненное значение по выбранному диапазону.
Вариант №2: автосумма
Очень часто сумму чисел в столбцах нужно зафиксировать для дальнейших расчетов, выделив для нее отдельную ячейку, которую можно потом редактировать. В подобных ситуациях оптимальным решением будет автоматическое суммирование, которое делается следующим образом:
- ЛКМ щелкаем по незаполненной ячейке, расположенной под теми, сумму которых необходимо вычислить.
- ЛКМ щелкаем по кнопке «Сумма», находящейся в подменю «Главная». Также можно использовать одновременное нажатие клавиш «ALT» и знака «=».
- Убеждаемся, что в появившейся в выделяемой ячейке формуле и строке формул, указывается адрес первой и последней ячеек, суммирование по которым необходимо выполнить и нажимаем клавишу «Enter».
В ячейке отобразится сумма чисел в выбранном нами диапазоне.
Примечание: любое изменение в ячейках, которые попадают в выбранный нами диапазон, сразу же отразится на конечном результате, т.е. заново выполнять процедуру суммирования не нужно.
В некоторых случаях требуется посчитать итоговую сумму не в ячейке, расположенной под суммируемыми числами, а в иной, находящейся в другом столбце.
В подобных ситуациях необходимо выполнить следующее:
- ЛКМ выделяем ячейку, где будет выполняться вычисление суммы.
- Нажимаем кнопку «Сумма» или используем горячие клавиши, которые нужны для ввода данной формулы.
- ЛКМ выделяем ячейки, которые нужно просуммировать и нажимаем клавишу «Enter».
Рекомендация: выделение диапазона ячеек можно выполнить и другим способом – кликаем ЛКМ по первой из них, после чего зажимам клавишу «Shift» и кликаем по последней.
Практически аналогичным способом можно суммировать числа одновременно из нескольких столбцов или определенных ячеек, даже если в выделенном диапазоне имеются незаполненные ячейки.
Вариант №3: автосуммирование нескольких столбцов
Иногда возникает необходимость посчитать итоговую сумму одновременно по нескольким столбцам таблицы Эксель. Выполняется это почти так же, как и в предыдущем варианте, но есть небольшой нюанс.
- ЛКМ щелкаем по ячейке, в которой хотим получить суммарное значение.
На панели инструментов нажимаем кнопку «Сумма», или можно также использовать сочетание клавиш, которое предназначаются для написания данной формулы (ALT + знак “=”).
- Первый столбец над формулой будет выделен автоматически, поэтому далее мы, зажав клавишу «Ctrl», отмечаем оставшийся диапазон ячеек в другом столбце, который необходимо включить в окончательный расчет.
Ели требуется посчитать сумму столбцов, которые идут подряд, их все вместе можно выделить сразу.
Далее нажимаем «Enter» и видим итоговый результат в нужной нам ячейке и формулу, по которой производится расчет в строке формул на панели инструментов.
Таким же способом возможен расчет суммы значений в конкретных отдельных ячейках, которые расположены в разных столбцах или в границах одного и того же столбца.
Для этого ЛКМ выделяем ячейку, в которой нужно посчитать сумму, нажимаем на кнопку “Сумма” (также можно использовать комбинацию клавиш ALT и знак «=»), выделяем первый диапазон ячеек, затем, зажав клавишу «Ctrl» выделяем все оставшиеся ячейки/диапазон ячеек таблицы. После этого нажимаем «Enter» и получаем итоговый результат в нужной нам ячейке.
Примечание: В данном случае, как и в рассмотренном ранее варианте, расчет суммы можно произвести в любой свободной ячейке таблицы, а не только в той, которая находится под суммируемыми.
Вариант №4: ручное суммирование
«Сумма», как и другие формулы, имеющиеся в Microsoft Excel, обладает определенным синтаксисом, поэтому ее можно прописывать ручным способом. Для чего это нужно?
Прежде всего, это позволит избежать возможных ошибок в процессе выделения диапазона или отдельных ячеек, которые нужно просуммировать. Кроме того, даже если совершить ошибку на каком-либо этапе, то исправить ее так же легко, как и простую опечатку в набранном тексте, поэтому не придется выполнять всю работу с самого начала, и можно обойтись лишь незначительной корректировкой данных.
Также самостоятельное написание формулы позволяет размещать ее в различных местах таблицы, и даже на другом листе документа. Такой способ позволяет суммировать не просто столбцы и определенные диапазоны, но и конкретные ячейки и даже несколько ячеек, при этом, позволяя убрать те элементы, которые не нужно учитывать в расчете.
Формула суммирования выглядит следующим образом:
= СУММ (складываемые ячейки или диапазон ячеек)
Т.е. все то, что необходимо суммировать, пишется в скобках, а сами значения, помещаемые в скобки, должны иметь следующий вид:
Для определенных ячеек: А2; А5; А7; А10 – суммируются ячейки под номерами 2, 5, 7 10, находящиеся в столбце А.
Для диапазона: А1:А10 – суммируются десять первых ячеек, расположенных в столбце А.
Смешанное вычисление (конкретные ячейки и диапазоны ячеек): А1; А3; А5; А7; А9:A15 – суммируются ячейки под номерами 1, 3-5, 7, а также диапазон от 9 до 15. Все они расположены в столбце А. При этом, между конкретными ячейками и диапазонами не должны присутствовать какие-либо лишние символы-разделители.
Итак, для выполнения ручного складывания значений, находящихся в столбцах таблицы нужно сделать следующее:
- ЛКМ выделяем ячейку, в которой необходимо рассчитать итоговый результат.
- В данную ячейку пишем следующее:
= СУММ ( - Затем поочередно в строчке формул пишем адреса складываемых диапазонов или конкретных ячеек с использованием обязательных разделителей (для конкретных ячеек – «;», для диапазонов – «:», знаки пишутся без кавычек). Т.е. делается все по алгоритмам, описанным выше в зависимости от поставленных задач.
- После указания всех требуемых для суммирования элементов, проверяем, что ничего не пропустили (ориентироваться можно как по адресам, написанным в строках формул, так и по имеющейся подсветке выделяемых ячеек), закрываем скобку и нажимаем «Enter» для осуществления расчета.
Примечание: при обнаружении в итоговом результате ошибок (к примеру, в нее были включены дополнительные ячейки или какие-то, наоборот, пропущены), можно вручную скорректировать формулу, добавив нужное и убрав лишнее. Это касается и редактирования символов-разделителей «:» и «;».
При этом, вовсе не обязательно именно вручную прописывать адреса ячеек и их диапазоны, вместо этого можно просто выделять нужных элементы ЛКМ, зажав клавишу «Ctrl» при осуществлении перехода от одного выделяемого элемента к другому.
И напоследок, остался еще один, пожалуй, самый простой ручной способ суммирования значений в ячейках и столбцах, который можно применять для небольших таблиц.
- ЛКМ выделяем ячейку, в которой нужно посчитать сумму. Затем в строке формул пишем знак «=» и далее перечисляем адреса ячеек, которые необходимо суммировать, разделив их знаком «+».
- Далее нажимаем “Enter” и получаем результат в требуемой ячейке.
Примечание: как и в предыдущих способах, записывать формулу и посчитать результат можно в любой свободной ячейке таблицы, а также, можно суммировать ячейки из разных столбцов.
Самостоятельно считать сумму в определенных столбцах или конкретных ячейках таблицы вручную – не самая оперативная и удобная задача для реализации. Однако, подобный подход может уверенно гарантировать пользователям широкие возможности использования данных и работы с ними. Он позволяет быстро править допущенные ошибки, а также, вносить нужные корректировки. И только пользователю выбирать, каким способом выполнять эти действия – с использованием горячих клавиш и выделения нужных элементов мышкой, либо полностью написание формулы вручную.
Заключение
Таким образом, даже такую простую задачу, как вычисление суммы значений в ячейках и столбцах, можно выполнить в Excel несколькими способами, каждый из которых наилучшим образом подойдет в зависимости от ситуации и поставленных задач.
Суммирование столбцов в Microsoft Excel
Смотрите также щелкнуть пустую ячейкуSanja в верхней желтой сложив результаты яСергей басов + T (английская В изменятся цифры, в Excel» тут. четные строки, нужно выручки трех магазинов
массива введен, жмем виде ссылки массива
Сложение столбцов
. Делается это очень быть утомительной. В видим, его адресЕсли столбцов много, тоИногда перед пользователями Экселя и нажать значек: покажите В ФАЙЛЕ ячейке «СУММПРОИЗВ» работает, могу, но ведь: складывайте ячейки вертикально, на любой раскладке). то и в Как удалить повторяющиеся в формуле поставить из пяти будет на кнопку был занесен в просто. Ставим курсор
то же время тут же отображается
Способ 1: использование автосуммы
можно не рассчитывать становится вопрос, как АВТОСУММА и ENTER как должно быть но к сожалению
это неправильное решение. а не горизонтально) Получилась такая сводная этой таблице данные значения, смотрите в «=1». отображаться в целевом«OK» поле окна аргументов, в поле окошка у данного способа в ячейке для для каждого из сложить общую суммуhttp://otvet.mail.ru/question/37742452/
- на выходе без «ПРОМЕЖУТОЧНЫЕ.ИТОГИ». Как Да и перемножать ) в нужной таблица с фильтрами. пересчитаются автоматически. Проверяем статье «Как удалитьНапример, здесь мы элементе.. жмем на кнопку аргументов. Далее, выполнив имеется одно неоспоримое суммы. После этого них автосумму в значений нескольких столбцов?Иван бехтеревalexthegreat это сделать не например сотню столбцов… ячейке поставьте =
- Внизу столбца В – изменим цифру дубли в Excel». выбрали максимальное значениеУрок: Применение Мастера функцийПосле этих действий результат
- «OK» зажим левой кнопки преимущество: результат можно ставим знак отдельности. Воспользуемся маркером
Задача ещё больше: Ручками): несовсем понятно что знаю. Задолбался ужеВот формула которой и через + установили автосумму. 12 в ячейкеИтак, нам нужно в ячейках «выполнено». в Microsoft Excel сложения данных будет. мыши, выделяем все выводить в любую«+» заполнения, чтобы скопировать усложняется, если данныеBlack&yellow нужно. Но можно изучать весь Google. я пользовался пока запишите адреса всех
- Выберем фильтром дубли 1. В2 основной таблицы перед удалением дублей,Здесь мы выбрали минимальноеКак видим, для сложения
- выведен в отдельнуюКак видим, общая величина ячейки колонки пустую ячейку нас клавиатуры. Далее формулу, содержащую автосумму колонки расположены не: нажать значок автосумма использовать Консолидацию,можно просто Народ, помогите решить кол-во строк было нужных ячеек. Получилось так. на цифру 2. их сложить. Рассмотрим значение в ячейках столбцов в Экселе ячейку. выручки по всем«Магазин 1»
- листе, которую выберет кликаем по следующей по первой торговой единым массивом, а и выделить числа скопировать столбцы в эту задачу, а несопоставимо с временем
Способ 2: использование простой математической формулы
например: =A2+A3+A4Как написать данные одновременно Получилось так. несколько способов. «план». существует три основныхЕсли рассматривать данный способ магазинам благодаря функции, в которых содержатся пользователь. При использовании
- ячейке в этой точке в остальные разрознены. Давайте выясним, столбца один и найти то сейчас ноутбук поиска нового решенияГеннадий гривин в нескольких ячейках,Как работать с таблицейПервый способ.Получится так. способа: использование автосуммы, с чисто техническойСУММ числовые значения. Адрес автосуммы подобной возможности же колонке. Так, столбцы. Выделяем элемент, как просуммировать ихВладимир клочков сумму. в окно выкину. — =СУММ(D7*E7+D8*E8+D9*E9+D10*E10): Выделить столбик с смотрите в статье консолидации, как объединитьСамый простой способМы часто, сделаем таблицу, математическая формула и стороны, то мыбыла выведена в тут же был нет. чередуя ссылки на
в котором находится различными способами.
: Выделить столбец сV Заранее благодарен.Заранее спасибо. данными и еще «Как заполнить ячейки несколько таблиц в – это использовать
- вставим формулы, потом функция сложили не столбцы, предварительно обозначенную ячейку выведен в полеНа практике два этих элементы листа со формула. Наводим курсорСкачать последнюю версию запасом в одну
- : если одинаковые датыkimHugo одну ячейку ниже в Excel одновременно». одну консолидацией, читайте функцию начинаем добавлять сверхуСУММ а весь массив. листа. окошка аргументов в
- способа можно совмещать. знаком на правый нижний Excel ячейку и нажать то что делать: Влад, функция промежуточные: Я не формулист, последней с данными…Je11 в статье «Как«Консолидация» в Excel строки. Чтобы формула
. Наиболее простой и Но результат оказался
Но иногда бывают случаи, виде координат обрабатываемого Например, подбивать итоги«+»
- угол. Он долженСуммирование колонок в Экселе значок автосуммы с значениями напротив итоги работает только
но так сощлосьStaha: Подскажите пожалуйста, как объединить таблицы в. У нас такая считала в таких быстрый вариант – тем же, как когда нужно вывести массива. Щелкаем по в каждой колонке, обрабатываем все ячейки преобразоваться в маркер происходит по общимYiz wux них? подозреваю что с диапазонами, но :): нажимаешь функции сумма можно сложить числовые Excel». таблица случаях, её немного это использование автосуммы.
если бы складывали общий результат по кнопке в отдельности с столбца. заполнения, который имеет принципам сложения данных: вфывыф сводная по нескольким не с массивами,=SUMPRODUCT(D7:D10;E7:E10)
Способ 3: применение функции СУММ
и выделаешь промежуток… значения двух столбцовВторой способ.. запишем по – Но он наименее каждый столбец в всем торговым точкам«OK» помощью автосуммы, аВ нашем конкретном случае вид крестика. Затем
в этой программе.
цц диапазонам консолидации подойдет возвращаемыми функцией СУММПРОИЗВ().Как по русски если нужно продолжить A и B.
Сложить все дублиНам нужно сложить все другому – добавим гибкий и подойдет отдельности. без подведения промежуточныхв нижней части
- общую величину выводить получилась такая формула: производим зажим левой Конечно, указанная процедураgrekh или именно макросДля того, чтобы — точно не
- перечесление чисел (если Сумма ячеек в с помощью формул. числа в столбце в формулу «-СТРОКА(В14)». далеко не воНо существуют ситуации, когда итогов для отдельных окошка. путем применения арифметической=B2+B3+B4+B5+B6+B7+B8 кнопки мыши и
- имеет некоторые особенности,: Добрый вечер!Прошу помощи.Есть нужен. заработало — нужна знаю, вроде СУМПРОИЗВ() есть какой-то опред каждой строке должна Таблица та же. В по каждому В14 – это всех случаях. Наиболее
нужно сложить не магазинов. Как оказывается,Значение величины выручки за формулы в тойКонечно, в каждом отдельном перетягиваем маркер заполнения но они являются длинная таблица excelSanya4081 маленькая хитрость.albatros порядок… берёшь за быть в столбцеПринцип такой. Создаем дублю из столбца первая строка нашей гибкий вариант – все колонки таблицы, оператор семь дней по ячейке на листе, случае она может параллельно наименованию колонок всего лишь частностью с тремя столбцами.
- : эти несколько таблицСм. вложение: О да! Сошлось! нижний правый угол С, т.е. A1+B1=C1 дополнительный столбец, в
- А – отдельно таблицы. Получилась такая это применение математических а только определенные.СУММ первому магазину тут которую выберет пользователь. отличаться в зависимости до самого конца общей закономерности. Как Необходимо сложить данные тоже сводные, из
kimРазобрался — по и тянешь в и так в ячейках которого будем все ячейки с формула. формул, но он Ещё больше задачаи это может, же будет выведеноНедостатки двух предыдущих способов от места расположения таблицы. и любое другое в третьем столбце, них нужно сделать: А ноутбук лучше
- русски это будет сторону (смотря в каждой строке. Значения писать название дубля, цифрой 1, отдельноТеперь добавим новую строку наименее автоматизированный и усложняется, если они причем решение данной в ту ячейку, можно исключить при таблицы на листеКак видим, значения величины суммирование в данном если совпадают данные одну, с суммированием мне отдайте… если : =СУММПРОИЗВ(D7:D10;E7:E10) какую надо) A и B который нужно сложить. все ячейки с в таблицу выше в некоторых случаях, не граничат друг задачи даже легче, которая содержит функцию. использовании встроенной функции и числа ячеек выручки за 7 табличном процессоре, сложение столбцов в соседних случаев по датам уже не нужен.Спасибо большое, видимоДобрыйборисычъ
- могут содержать кроме Мы будем писать цифрой 2, т.д. строки В14. Формула при большом объеме с другом. Давайте чем применение предыдущего
Затем можно проделать аналогичные Excel под названием в столбце. дней по каждой столбцов можно произвести, строках. Например, сложитьalexthegreatGuest проблема настолько элементарна: Формулу вставить, например чисел символ +. дубли в ячейках Мы не знаем, в ячейке Н14
- данных, его воплощение рассмотрим, как производится варианта данного способа. операции с функциейСУММПосле того, как введены торговой точке в применив простую арифметическую
- все данные по: Данные- Консолидация (там: Жаль, что нельзя что все её =СУММ (A1:A4) - Сложить нужно только С2, С3, С4, сколько и какие получилась такая. на практике может данный вид сложенияКак всегда, выделяем ячейкуСУММ. Предназначение данного оператора адреса всех элементов отдельности подсчитаны. формулу, использовав встроенную Горской 12 за
- выставляете использовать в в одной ячейке знают, потому и сложит столбец А числа и получить С5. у нас дублиФормула посчитала правильно. занять значительное время. при помощи оператора на листе, кудаи для остальных состоит как раз колонки, для выводаТеперь нам нужно будет функцию Excel 1.03, дальше по
качестве имен Значение иметь формулу»СУММПРОИЗВ» и не спрашивают. строки 1-4 в числа.А в следующем в большой таблице.Чтобы посчитать по Использование функции СУММ на примере будет производиться вывод столбцов таблицы, подсчитывая в суммировании чисел. результата суммирования дохода
сложить вместе полученныеСУММ Петухова за 1.03, левого столбца, «ПРОМЕЖУТОЧНЫЕ.ИТОГИ».
- Ура ура, фаш данном примереСпасибо. столбце напишем формулу,
На новом листе всем столбцам, формулыСУММ все той же итогового результата. Вызываем в них суммы Он относится к за 7 дней суммарные результаты поили автосумму.
дальше тоже самоеVKIM я не форум просто кладезьПётр московскихVlad999 которая будет искать делаем активной ячейку. копируем вправо. Смотритеможно назвать «золотой» таблицы. Предположим, чтоМастер функций выручки за 7 категории математических функций по первой торговой каждой торговой точке.Урок: Подсчет суммы в но за 2.03.: сводная уточнил то, что информации!: Пусть в столбце: приложите пример (на дублирующие данные в Мы, в нашем
- ячейки I14, J14, серединой между этими нам нужно сложитьщелчком по иконке дней для разных и имеет следующий точке жмем на Сделать это можно
Экселе Спасибо всем заранее!Sanya4081 таблица довольно большая:) А (в его строк так 10) первом столбце и примере, сделаем активной K14. двумя способами. Данный только значения столбцов«Вставить функцию» магазинов. Алгоритм операций простой синтаксис: кнопку посредством все тойПрежде всего, давайте рассмотрим,01.03.2011 Горская, 12: При консолидации он и вариант которыйGIG_ant ячейках) находятся числа. с всеми возможными складывать цифры по
ячейку Е2 на
Если нужно посчитать не
вариант относительно гибкий«Магазин 1». будет точно такой=СУММ(число1;число2;…)
- Enter же автосуммы. Производим как произвести суммирование 4 мне даты сложил ты мне предложил
: формула массива: {=СУММ(D7:D10*E7:E10)} И их надо
записями в ячейках. дублям из второго этом же листе. в одном столбце, и быстрый.,Открывается же, какой былВ качестве аргументов, количество. выделение курсором с колонок в Экселе01.03.2011 Горская, 12 непонятным образом, года у меня былalbatros сложить. Тогда формуласимволы нужны вообще? столбца. На закладке «Данные» а в несколькихАвтор: Максим Тютюшев«Магазин 3»Мастер функций описан выше. которых может достигатьЗатем можно проделать подобную зажатой левой кнопкой при помощи такого 16
получились 2030 и
lumpics.ru
Как в Excel сложить каждую вторую ячейку, строку.
раньше.: Ух-тыж! Фигурные скобочки в ячейки В1 может проще ихВ ячейке D2 в разделе «Работа столбцах таблицы четныеМожнои

255, выступают суммируемые
процедуру и для мыши все ячейки, инструмента, как автосумма.01.03.2011 пл. Калинина, 2045 вместо 2015…А ноутбук не определяют что это выглядит так удалить и тогда пишем такую формулу. с данными» нажимаем строки. Тогда пишем
складывать данные в Excel«Магазин 5» категорию
облегчить работу. Для
числа или адреса остальных четырех магазинов, в которых расположенаДля примера возьмем таблицу, 1 28Sanya4081 отдам, лучше пристрелю вычисления массивов!=СУММ (A:A) формула будет A1+B1 =СУММЕСЛИ(A2:A9;C2;B2:B9) на кнопку функции
величина дохода по в которой представлена01.03.2011 Петухова, 6/1: V,не могли бы
как бешеную собаку.Чего только неТут же, в
для ячейки C1В ячейку D3 «Консолидация». Выйдет диалоговое
написали формулу в

Je11 пишем такую формулу. окно. ячейке С21 (на формула массива в
без выведения промежуточных
использовали недавно оператор заполнения. Выделяем ячейку,Посмотрим, как применяется данная данные в других кроме того захватываем

итогов по колонкам.
СУММ которая уже содержит
функция Эксель на столбцах с помощью ещё одну пустую дней. Данные по 2 сделали?
Sanya4081 было. как? Ведь ИтогоVlad999По такому принципуВ строке «Функция» «План за год нужно посчитать каждуюУстанавливаем курсор в ячейку,, как это делали функцию практике на примере
маркера заполнения точно ячейку справа от каждому магазину расположены01.03.2011 Горская, 12V: Добрый всем день!Спасибо и вам пишется под данными…Получается,: вариант написать формулы в выбрали функцию «Сумма». всего»).
excel-office.ru
Как сложить и удалить дубли в Excel.
вторую ячейку в где будет выводиться мы, то можноСУММ все той же таким же образом, них. Затем выполняем в отдельном столбце. 11: вытяните кнопку «Мастер Может кто помочь GIG_ant, сейчас все
нужно определенные значенияКод =ЕСЛИ(A1=»»;0;ПОДСТАВИТЬ(A1;»+»;»»))+ЕСЛИ(B1=»»;0;ПОДСТАВИТЬ(B1;»+»;»»)) других ячейках столбца Можно выбрать другие
=СУММПРОИЗВ(C14:F19*ОСТАТ(СТРОКА(C14:F19)+1;2))
столбце В. результат. Выполняем вызов остаться в категории, и протягиваем маркер таблицы выручки по как мы это щелчок по уже

параллельно заглавиям столбцов пяти торговым точкам сделали в предыдущем знакомому нам значку узнать общий доход 12 по умолчанию еёИмеется n столбцов, документе .xls где — тогда формулы: А куда этуЭту же формулу можно
кнопку «Enter». такую формулу.СУММи выбрать нужное
до конца таблицы. за 7 дней. способе. автосуммы на ленте. этих торговых точек01.03.2011 Петухова, 6/1 на панелях нет) в примере их лежат формулы на
СУММ (), Автомсумма, строку вставить? написать, вызвав диалоговое поставили диапазон нашейКак посчитать данные
=СУММ(ЕСЛИ(ОСТАТ(СТРОКА(C14:C19);2)=0;C14:C19))тем же способом,
наименование. Оно там Как видим, вОтмечаем элемент на листе,
Теперь нам остается найтиКак видим, общая величина за указанный выше 5 и используйте его
два, и нужно память.



торговым точкам за
цели как раз 4 8 по нескольким диапазонам
один непрерывный столбец…пробовал: Игорь тебе стыдно ячейкам. Или можно и после растягиваем закладке «Формулы» в диапазона с абсолютными «Как посчитать в вводимее её нажавВ открывшемся окошке в
«OK»копируется точно так по первой колонке. любой пустой элемент 7 дней будет и нужно будетSvsh2015 консолидации».
через запись макроса должно быть так подвести Промежуточные итоги.
вниз за квадратик разделе «Библиотека функций» ссылками и названием
Excel ячейки в не просто «Enter поле.


столбцов. Можно написать определенных строках». », а сочетание«Число1»Снова запускается окно аргументов.
ранее копировали простую«Вставить функцию» который планируем выводить пустую ячейку, котораяДля того, чтобы узнать
из прежней темы): V,создаю, а он итог» (который есть
У кого, как
средняя часть вопроса углу ячейки с выбираем «СУММЕСЛИ». Заполним диапазон с относительнымиДля лучшей визуализации кнопок на клавиатуревводим адрес диапазона Ставим курсор в
математическую формулу., которая размещена слева результат, и ставим располагалась слева от общую выручку заAlexM даже при форматировании в конце каждой не у тебя : как сложить

ссылками. данных таблицы, можно «Ctrl» + «Shift» данных в столбце поле
excel-office.ru
сложить числовые значения двух столбцов
После этого выделяем ту от строки формул. в нем знак таблицы. 7 дней по: grekh,вот вариант макроса столбцов как Дата таблицы), но уперся есть подсказка аж столбец в excele?Je11В строке «Диапазон» указываемПодробнее о видах сделать динамический график, + «Enter». Подробнее«Магазин 1»«Число1»
пустую ячейку на
Производится активация«=»Теперь давайте посмотрим, как каждому магазину в кнопка test
все равно мешает в то, что на 12-ти языках Ответ: лучше складывать: спс, сорри за
диапазон столбца А ссылок читайте в
который можно быстро о формулах массива,
. Делаем это тем
. Но на этот листе, в которуюМастера функций
. Далее поочередно складываем можно произвести суммирование отдельности используем автосумму.Sub test() Dim их между собой, не знаю как ;-)
пополам, по вдоль ламерство, как это с дублями. статье «Относительные и настроить на отделную
читайте в статье
же способом, что раз зажимаем левую предполагаем выводить общий. Находясь в категории
ячейки, в которых столбцов таблицы, применив
Выделяем курсором с z, i&, t$, а не все запомнить координаты искомой
CyberForum.ru
EXCEL срочно, помогите!!! как сложить столбец в excele? Не сторки, а подвести итог столбика…
Русский (RUS), Английский(ENG), длинно получается. растягиваем? копировать вВ строке «Критерий» абсолютные ссылки в строку, чтобы показывал
«Формулы массива Excel» и ранее: устанавливаем кнопку мыши и результат вычисления по«Математические» расположены суммы столбцов, для этих целей
зажатой левой кнопкой j& z = даты по порядку ячейки… Немецкий(GER), Французский(FRA), Итальянский(ITA),albatros куждую? указываем ячейку столбца
Excel» здесь.
данные конкретной строки. здесь. курсор в поле выделяем весь табличный всем магазинам. Как
, ищем название рассчитанные нами ранее. только простую математическую мыши в колонке Range(«A2»).CurrentRegion.Value With CreateObject(«scripting.dictionary»):D.mоnМожет кто подсказать Испанский(ESP), Португальский(POR), Голландский(NED),: Извините меня знатоки,Работает. Спасибо! С, в которой
Поставили галочки у Подробнее об этом,После этого в и выделяем соответствующий массив, который содержит и в предыдущем
«СУММ»У нас получилась следующая формулу. Для примера«Магазин 1» .CompareMode = 1: нажимаете правой кнопкой как решить эту Шведский(SWE), Норвежский(NOR), Датский(DEN),
я понимаю что
Vlad999 будем писать название слов: читайте в статье формуле появятся фигурные диапазон таблицы. В выручку по всем способе, это может, производим его выделение формула: будем использовать тувсе элементы, содержащие For i =
мыши на СВОДНУЮ проблему, в смысле Финский (FIN). вопрос уровня первого: если вдруг по дубля.«подписи верхней строки»
Сумма строк двух столбцов.
«Динамические графики в скобки. поля торговым точкам целиком. быть любой свободный и щелкаем по=B9+C9+D9+E9+F9 же таблицу, которую числовые значения. Затем, 1 To UBound(z): ТАБЛИЦУ складывания нескольких столбцовВлад
класса, но мои другому сделали для
В строке «Диапазон
– это название Excel по строкам»
Всё.«Число2» Таким образом, в элемент листа. После кнопкеНо эта формула также
применяли для описания пребывая во вкладке t = z(i,Параметры сводной таблицы в один?: =СУММПРОИЗВ(D7:D10;E7:E10) долгие поиски в
общего развития. суммирования» указываем диапазон столбцов; тут.Пояснение к формуле:и
поле должен попасть
этого уже известным«OK» индивидуальна для каждого первого способа.
«Главная»
1) & z(i,Вкладка ВЫВОДSanja
Че то у интернете не увенчались
Je11 столбца В, числа«значения левого столбца»
В Excel можно формула считает номера«Число3» адрес всего диапазона способом вызываем
в нижней части отдельного случая.Как и в прошлый
, производим щелчок по
2) If .exists(t)раздел СОРТИРОВКА СПИСКА
: Вообще-то их там меня не получается успехом. Ни одного: Ясно.
из ячеек которого — это значит, присвоить имя не строк и выбирает
соответственно заносим адреса таблицы. В нашемМастер функций данного окошка.Для получения общего результата раз, прежде всего,
кнопке = False Then ПОЛЕЙ 4 (в 2-х
вставить ПРОМЕЖУТОЧНЫЕ ИТОГИ упоминания проблемы яПодскажите, а как нужно сложить. что искать дубли
только диапазону, таблице, все четные строки массивов данных в случае он имеети перемещаемся в
Происходит активация окошка аргументов сложения колонок щелкаем
нам нужно подсчитать«Автосумма» m = m
по умолчанию, наверно таблицах). Что с
Дополните эту формулу так и не
можно удалить строки,
В строке формул в левом первом
но и формуле,
(в формуле стоит
столбцах
следующий вид:
окно аргументов функции
функции. Оно может по клавише величину выручки за
, которая расположена на + 1: .Item(t) у Вас стоит чем сложить? Что пожалуйста….ааа.. встретил… В том в которых сумма сразу видна получившаяся столбце. отдельной ячейке или цифра 2). Если«Магазин 3»B2:F8СУММ
иметь до 255Enter 7 дней по ленте в группе = m: For «отАдоЯ» — ИЗМЕНИТЕ
должно на выходеCoca-cola числе и на
= 0?
формула.Нажимаем «ОК». Поучилось нескольким диапазонам сразу. в остатке ноль(
иНо, естественно, в каждом. Нам предстоит заполнить полей с наименованиемна клавиатуре.
каждому магазину в настроек j = 1 НА «как в получиться?: Влад, может так Вашем форуме.
Золотая рыбкаТретий способ. так.
Подробнее, как это в формуле стоит
planetaexcel.ru
Сложить два столбца в один
«Магазин 5» конкретном случае адрес поле«Число»
Нельзя не заметить, что отдельности. Но делать«Редактирование» To UBound(z, 2): источнике данных»Sanya4081=ПРОМЕЖУТОЧНЫЕ.ИТОГИ(106;D7:D10;E7:E10)Нет правда, ничего: у тебя наСоздать таблицу сЕсли таблицу консолидации делаем сделать и где «=0»), значит четная. В нашем случае
будет разным. Единственная«Число1». В этих полях данный способ занимает это мы будем
. z(m, j) =Sanya4081: Sanja,в итоге должнаGuest не нашел. экране есть вот
фильтром. Внизу столбца на другом листе, применить, смотрите в строка. Выбирает ячейки внесенные координаты имеют закономерность, что в. Как и в содержаться аргументы оператора. большее время и несколько другим способом.Как видим, общая величина z(i, j): Next: D.mоn,стоит и все
получиться одна непрерывная: Выделяем F7:F10=============== такой значек «
В установить автосумму. то получится такая статье «Присвоить имя из этих строк следующий вид: этом адресе первыми предыдущем случае, устанавливаем
Но для нашего требует больших усилий, Выделяем первую пустую выручки за 7 Else z(.Item(t), 3) равно мешается все таблица, состоящая изПишем формулуЗадачка проста как
∑ » это Выбирать фильтром нужные таблица. в Excel ячейке, и суммирует их.B2:B8
будут координаты левой в поле курсор, случая вполне будет чем предыдущий, так ячейку, которая находится
дней по первой = z(.Item(t), 3)
Sanya4081 данных первых n=ПРОМЕЖУТОЧНЫЕ.ИТОГИ(2;E7) сибирский валенок. автосумма дубли. Как сделать
Когда мы делали консолидацию диапазону, формуле».Можно выбрать минимальное илиD2:D8 верхней ячейки массива,
но на этот достаточно и одного как предполагает для под столбцом торговой точке будет + z(i, 3): Полный файл, для столбцов, т.е такЖмем Ctrl+Enter
Есть два столбца.щелкни курсором под сводную таблицу, читайте на другом листе,Рассмотрим, максимальное значение поF2:F8 а последними –
раз с зажатой поля. вывода общей величины«Магазин 1»
выведена в ячейку
End If Next
которого это нужно же два столбца,
Тогда формула такая Нужно умножить значение столбиком, который надо в статье «Сводные то в диалоговом
как сложить и удалить этим строкам. ДляЗатем, как всегда, щелкаем
нижнего правого элемента. левой кнопкой мышиВ поле дохода ручное перещелкивание, и устанавливаем туда под столбцом таблицы. Range(«J3»).Resize(.Count, UBound(z, 2)).Value
planetaexcel.ru
Как сложить все числа одного столбца в экселе
выложить не могу, те же заголовки=СУММПРОИЗВ(D7:D10;E7:E10;F7:F10) одной строки на сложить а потом

окне консолидации в дубли в Excel
этого в этой по кнопке Эти координаты будут выделяем всю строку
«Число1» каждой ячейки, которую знакПроводим аналогичную операцию, применив = z End
т.к. он весит у них, но
Влад
Сложение ячеек в столбце при совпадении ячеек в двух соседних столбцах
значение другой, и двойной клик поНо мы сделаем строке «создавать связи. Как выделить дубли же формуле меняем«OK» разделены двоеточием ( итогов выручки потребуется поместить координаты нужно сложить. Если«=» автосумму и для With Columns(«J:L»).AutoFit End 580 кб, а данные этих таблиц
: Все равно не сложить все получившиеся
этому значку. машина проще и быстрее.
с исходными данными» в Excel, читайте
функцию «СУММ» на.
: отдельным магазинам. После
диапазона, который содержит в таблице очень
. Далее кликаем по всех остальных колонок,
Sub предел тут 100
сведены в одну… выходит.
суммы. сама выделит столбик Выделяем таблицу, нажимаем
поставили галочку. Теперь, в статье «Как «МАКС» или «МИН».
После проведения данных действий). того, как адрес ячейки столбца много строк, то самому первому элементу содержащих данные оВариант формулами (примерPryani4ka Сорри, за путанностьВот моё вложение.Сделать это ручками, и покажет итог сочетание клавиш Ctrl если в столбце выделить повторяющиеся значенияЧтобы выбрать не результат сложения величиныПосле того, как адрес этой строки в«Магазин 1» указанная процедура может данного столбца. Как выручке по магазинам. из прежней темы): под последней строчкой
объяснения) В первой строке,
CyberForum.ru
вручную перемножив и
Excel поможет считать быстрее калькулятора
Excel одна из самых известных программ Microsoft. Область применения Excel не ограничивается построением элементарных таблиц.
Сложение в Excel
Изучение программы следует начать с примера сложения. Рассмотрим, как можно складывать в excel:
- Для этого возьмём простой пример сложения чисел 6 и 5.
Берётся ячейка и в неё записывается пример«=6+5»
- После нажать клавишу Enter.
- Сумма«11»,отразится в той же ячейке. А строка формул покажет само равенство«=6+5».
Второй способ как в excel сложить числа:
Попробуем в excel сложить ячейки, разбросанные по таблице. Для этого выберем пример:
Нужно найти итоговое значение прибыли за 3 месяца за работы.
- Следует выделить задуманные значения и нажать на значок ∑ автосумма в excel на вкладке ФОРМУЛЫ.
Результат отразится в пустой ячейке в столбце Итого.
Чтобы найти значение остальных данных, нужно копировать формулу«=СУММ(C2:E2)», и поставить её в остальные ячейки столбика Итого. Таким способом можно посчитать в экселе сумму столбца автоматически. Точно также, можно в excel посчитать сумму времени.
Значения в таблицах могут поменяться, но формула в ячейке сохраняется прежней, что поможет посчитать формулу в экселе, не прилагая усилий и экономя время на дальнейшие расчёты.
Работа с функциями Excel
С помощью формул можно не только сделать сумму в экселе, но и делать выборку определённых значений, подчинённых конкретным условиям. Например, дана таблица с указанием наименования фруктов, их цены и веса.
Нужно подсчитать сумму ячеек где 1кг фруктов стоит меньше 100. Вручную этот процесс займёт время, ноExcel предлагает воспользоваться замечательной формулой–СУММЕСЛИМН. Что означает: найти сумму данных, если совпадает множество значений.
Задать алгоритм можно через вкладку Формулы, выбрать список математических функций и кликнуть мышкой по СУММЕСЛИМН. В ячейку нужно задать эту функцию и указать диапазон расчётов. Получим итоговое число 50. А в строке формул видим значение СУММЕСЛИМН (С2:С;В2:В5;« 90»).
Может потребоваться изменить значения, и выбрать дополнительные критерии. Например:В той же таблице требуется посчитать наименование фруктов со стоимостью больше 90 и определить их количество на складе по весу менее 20 кг.
После выборки формула изменится. Она примет вид«=СЧЁТЕСЛИМН (В2:В6;«>90»;С2:С6;«
А2–значение которое нужно заменить, $D$2:$E$5 –означает полное выделение таблицы, «$»—знак, который ограничивает копирование не нужной информации во втором столбике D2:Е5.
Мы написали формулу только в одну ячейку точно также можно провести нужную выборку, просто скопировав функцию и поставив во все ячейки.
Вертикальный просмотр ведётся только в первой таблице по всем позициям столбика. В этом случае, поиск слова «яблоки» пройдёт по столбику D.
Когда ячейка А2 будет обнаружена, программа определит из какой колонки выбрать нужное значение. В данной таблице это колонка Е ,в которой помещены изменённые цены. Если колонок в таблице 10 и более, то для поиска опять берётся первая колонка, а вы записываете нужную вам формулу для выборки.
В программу заложено множество функций, чтобы разобраться со всеми потребуется много времени. Рассмотрим основные из них:
- СУММ–используют для нахождения суммарного значения столбцов и ячеек
- ЕСЛИ–используют для выявления сравнения нескольких показателей. Определяется значением Больше и Меньше.
- ПРОСМОТР–используют для нахождения нужного значения или для выборки определенного столбца.
- ДАТА–используется для возвращения числа дней между задуманными датами
- ВПР–используют как вертикальный просмотр в поиске значений.
- СЦЕПИТЬ–используют для соединения нескольких столбцов в один.
- РУБЛЬ–используют для преобразования числа в текст, используя денежный эквивалент рубль.
- СОВПАД–используют вовремя нахождения одинаковых текстовых значений
- СТРОЧН–используют для преобразования всех заглавных букв в строчные
- ПОВТОР–используют при повторе текста нужное число раз.
Статья содержит основные этапы работы с таблицами в excel. Рассмотрены методы сложения и выборки по заданным критериям.
Как в Экселе сложить столбец: пошаговое описание, пример и рекомендации
Для тех, кто еще не понял всех положительных сторон замечательной программы Excel, советую более детально ознакомиться с различными возможностями электронных таблиц. Многие безосновательно думают, что данная программа дает единственную возможность – «рисовать» красивые таблички. Это далеко не так, и вот некоторые функции и автоматические решения, которые можно сделать при помощи Excel.
Автоматическое суммирование данных в ячейках
Составим простую таблицу в несколько строк и столбцов. К примеру, это будут дни недели и выручка магазина за каждый день. Заполним произвольные данные. Задача: просчитать общую сумму выручки за неделю.
Существует несколько вариантов того, как в «Экселе» сложить числа в столбце:
- Функция «Автосумма».
- Применение простой формулы математического сложения.
- Функция СУММ.
Кроме данных возможностей, программа предоставляет возможность предпросмотра результатов без занесения их в какую-либо ячейку.
Итак, рассмотрим подробнее все варианты, как в «Экселе» сложить столбец с данными.
Применение предпросмотра результатов
Самым простым вариантом действия в этом табличном процессоре будет обычный просмотр результатов. Для этого нет необходимости вникать в сложности процесса написания формул или розыска нужных функций в многообразии возможных.
Имеем таблицу с данными и достаточно выделить необходимый диапазон и умная программа сама нам подскажет некоторые результаты.
Минус такого способа – результат мы можем только запомнить и в дальнейшем не сможем его использовать.
Применение функции «Автосумма»
Используем для примера все ту же таблицу. Как в «Экселе» сложить весь столбец с данными и записать результат в отдельную ячейку. Программа предлагает нам автоматический вариант нахождения суммы в выделенном диапазоне ячеек.
Для этого нам потребуется наша таблица с данными. Выделяем, как и в предыдущий раз, необходимый диапазон с данными. Находим сверху, на панели инструментов Excel, в группе «Редактирование» кнопку «Автосумма» кликаем и получаем результат. Результат вычисления функции автоматически запишется в свободную ячейку ниже нашего столбца.
Данная кнопка позволяет автоматически подставить формулу в пустую ячейку.
Если столбцов для суммирования данных больше одного, то можно либо повторить операцию, описанную выше, либо воспользоваться еще одной полезной функцией таблиц «Эксель» – «Маркер автозаполнения».
Маркер автозаполнения полей
Для применения данной функции необходимо сделать активной ячейку с необходимой нам формулой (в нашем случае с суммой выручки за неделю), в правый нижний угол ячейки наводим курсор, который преобразуется в маркер автозаполнения. Далее, зажав левую кнопку мыши, перетаскиваем курсор на столько ячеек, во сколько необходимо подставить формулу.
Применение простой формулы Excel
Для пользователей, которые знают азы работы с данной программой, не будет откровением, что все математические формулы можно прописать вручную в необходимой ячейке.
Главное условие написания формулы — знак «=» перед математической операцией.
Формула сложения чисел ничем не отличается от обычного калькулятора:
= 6+2
Вставив данную конструкция в ячейку, вы сразу увидите результат, т.е цифру 8.
Для просмотра самой формулы необходимо ячейку сделать активной и в строке формул вы увидите конструкцию:
На основе этого можно рассматривать основную тему вопроса — как в «Экселе» сложить столбец.
Для этой процедуры нам понадобится:
- Определить ячейку для будущего результата в нашей таблице с данными.
- В эту ячейку пишем знак =.
- Далее кликаем левой кнопкой мыши по первой ячейке столбца и в нашей ячейке для результата мы увидим, как автоматически добавляется адрес ячейки (в данном примере ячейка L2).
- Пишем математический знак сложения + и кликаем по второй ячейке.
- По аналогии прибавляем все необходимые ячейки столбца.
- Нажимаем Enter.
Положительным моментом данного способа относительно вышеописанных является момент присутствия выбора вручную необходимой ячейки для результата.
Функция СУММ
Более удобным и профессиональным способом, как в «Экселе» сложить сумму в столбце является использование встроенных функций. Для нашего примера нам необходимо обратиться к математической функции СУММ. В отличие от предыдущего способа синтаксис записи имеет более упрощенный вид:
= СУММ (х; х1; х2;. xN;)
Максимум допускается 255 элементов в строке: как чисел, так и адресов ячеек, в которых эти числа находятся.
Как в «Экселе» сложить столбец при помощи данной функции:
- Выбираем ячейку результата.
- Кликаем по иконке «Вставить функцию» fx, которая находится рядом со строкой формул.
- В разделе «Часто используемые», либо «Математические» находим СУММ.
Все. Необходимый диапазон добавлен в ячейку результата, а выбранная функция автоматически его обработала.
Аналогично можно провести добавление функции суммирования и для остальных диапазонов чисел в нашей таблице. Однако если воспользоваться полученными знаниями и скомбинировать различные варианты работы с таблицами данных, можно значительно сэкономить время.
Для этого достаточно воспользоваться знакомым нам маркером автозаполнения.
Это наиболее используемые и простые функции «Эксель», которые позволяют нам больше не задаваться вопросом о том, как в «Экселе» сложить столбец или строку или просто два разных числа.
Как в Эксель посчитать сумму столбца
Эксель предназначен для работы с табличными данными и ведения расчетов с использованием разного уровня сложности формул. Посчитать сумму по столбцу или строке, сразу по нескольким областям значений – легкое задание, если знать, как правильно это сделать.
Способ 1 – Автосуммирование
- Курсор установить в месте, в котором надо вывести значение подсчетов.
- На вкладке «Главная» нажать значок Автосуммы или воспользоваться сочетанием клавиш Alt и =.
Если требуется просуммировать сразу несколько столбцов или строк, то:
- Выделить ячейки, в которых будет отражена сумма по каждому из столбцов.
- Нажать символ Автосуммы.
- Enter. Итоги будут посчитаны сразу по двум столбцам.
Если требуется найти сумму вместе с несколькими дополнительными ячейками:
- Выделить область для вывода итогов.
- Нажать на иконку Автосуммы.
- Диапазон автоматически определится в составе всех вышерасположенных ячеек.
- Зажать Ctrl и выделить дополнительные области и нажать Enter.
Способ 2. Ручной ввод формулы
Удобен при необходимости подсчитать итог сложения значений, хаотично расположенных по отношению друг к другу. Создаем формулу пошагово:
- Курсор поставить на ячейку с будущим итогом.
- Ввести =. С равенства начинается любая формула в Excel.
- Левой кнопкой мыши щелкать по нужным для суммирования ячейкам, ставя между ними + и Enter.
Способ 3. Наглядное суммирование
Особенность этого способа в том, что итог не выводится в отдельную ячейку, нет необходимости использовать формулы. Конечный результат будет виден в нижнем правом углу листа документа при выделенном диапазоне ячеек. Как только выделение снимается, сумма исчезает. Поэтапные действия:
- Мышкой выделить необходимый столбец или строку.
- Посмотреть на результат.
Excel поможет считать быстрее калькулятора
Excel одна из самых известных программ Microsoft. Область применения Excel не ограничивается построением элементарных таблиц.
Сложение в Excel
Изучение программы следует начать с примера сложения. Рассмотрим, как можно складывать в excel:
- Для этого возьмём простой пример сложения чисел 6 и 5.
Берётся ячейка и в неё записывается пример«=6+5»
- После нажать клавишу Enter.
- Сумма«11»,отразится в той же ячейке. А строка формул покажет само равенство«=6+5».
Второй способ как в excel сложить числа:
Попробуем в excel сложить ячейки, разбросанные по таблице. Для этого выберем пример:
Нужно найти итоговое значение прибыли за 3 месяца за работы.
- Следует выделить задуманные значения и нажать на значок ∑ автосумма в excel на вкладке ФОРМУЛЫ.
Результат отразится в пустой ячейке в столбце Итого.
Чтобы найти значение остальных данных, нужно копировать формулу«=СУММ(C2:E2)», и поставить её в остальные ячейки столбика Итого. Таким способом можно посчитать в экселе сумму столбца автоматически. Точно также, можно в excel посчитать сумму времени.
Значения в таблицах могут поменяться, но формула в ячейке сохраняется прежней, что поможет посчитать формулу в экселе, не прилагая усилий и экономя время на дальнейшие расчёты.
Работа с функциями Excel
С помощью формул можно не только сделать сумму в экселе, но и делать выборку определённых значений, подчинённых конкретным условиям. Например, дана таблица с указанием наименования фруктов, их цены и веса.
Нужно подсчитать сумму ячеек где 1кг фруктов стоит меньше 100. Вручную этот процесс займёт время, ноExcel предлагает воспользоваться замечательной формулой–СУММЕСЛИМН. Что означает: найти сумму данных, если совпадает множество значений.
Задать алгоритм можно через вкладку Формулы, выбрать список математических функций и кликнуть мышкой по СУММЕСЛИМН. В ячейку нужно задать эту функцию и указать диапазон расчётов. Получим итоговое число 50. А в строке формул видим значение СУММЕСЛИМН (С2:С;В2:В5;« 90»).
- Где,(В2:В5) столбец для проверки заданных критериев,«>90» условие отбора.
- СУММ–используют для нахождения суммарного значения столбцов и ячеек
- ЕСЛИ–используют для выявления сравнения нескольких показателей. Определяется значением Больше и Меньше.
- ПРОСМОТР–используют для нахождения нужного значения или для выборки определенного столбца.
- ДАТА–используется для возвращения числа дней между задуманными датами
- ВПР–используют как вертикальный просмотр в поиске значений.
- СЦЕПИТЬ–используют для соединения нескольких столбцов в один.
- РУБЛЬ–используют для преобразования числа в текст, используя денежный эквивалент рубль.
- СОВПАД–используют вовремя нахождения одинаковых текстовых значений
- СТРОЧН–используют для преобразования всех заглавных букв в строчные
- ПОВТОР–используют при повторе текста нужное число раз.
- Откройте документ excel, где у вас записаны какие-либо значения.
- Теперь выберите какое-нибудь свободное место и поставьте туда знак «Равно» (=). В этот момент у вас активировалась функция решения примеров, и неважно каких, сложения или вычитания.
- Теперь нажмите на ячeйку, где у вас записано первое число, которое вы хотите использовать для сложения. В том месте, где мы ставили знак «=», должна появится координата этой цифры, т.е. C6 или D2, и т.д. Отлично. Это то, что нам нужно.
- Теперь поставьте знак «+» и нажмите на следующую ячейкy с данными, которое вы хотите использовать для сложения. Видите, как меняется значение в том месте, где мы ставили «=»? Да. Теперь там стоят уже две координаты, объединенные плюсом.
- Таким же образом продолжайте искать оставшиеся цифры и когда они закончатся, вам останется нажать Enter и значения, которые вы выбрали суммируются, а сама сумма покажется в ячейке, в которой мы изначально ставили знак равенства.
- Поставьте курсор в то место, где вы хотите, чтобы отображался ваш результат и поставьте туда уже знакомый нам знак равенства.
- Теперь нам нужно выполнить функцию «СУММ». Ее вы можете выбрать в левом верхнем углу листа, нажав на него. Либо вы можете увидеть ее во вкладке «Формулы» , а затем выбрать «Математические» , и уже там, среди множества других функций, искать заветную СУММ. В общем жмахайте.
- Вам откроется окно с аргументами функции. Здесь вы должны будете выбрать диапазон чисел, которые будете складывать. Например я хочу сложить столбик от А1 до А7. Тогда поставьте курсор в графу «Число 1» , а затем выделите нужные ячейки.
- Теперь нажмите Enter и вы увидите, что всё у вас отлично посчиталось.
- Откройте (создайте) новую таблицу, где разные значения будут находиться на разных листах. Сделали: Молодцы. И тогда сразу же поставьте в любую ячейку на любом лиcте знакомый значок «=» и снова выберите функцию «СУММ», как я рассказывал выше.
- Теперь, когда у вас открылось окно «Аргументы функции» , поставьте курсор в строку «Число 1» , после чего выделите нужные значения на первом листe.
- Теперь ставьте курсор в строку «Число 2» , переходите на другой лист, и выделяйте все числа там. После этого нажмите ОК.
Может потребоваться изменить значения, и выбрать дополнительные критерии. Например:В той же таблице требуется посчитать наименование фруктов со стоимостью больше 90 и определить их количество на складе по весу менее 20 кг.
После выборки формула изменится. Она примет вид«=СЧЁТЕСЛИМН (В2:В6;«>90»;С2:С6;«
А2–значение которое нужно заменить, $D$2:$E$5 –означает полное выделение таблицы, «$»—знак, который ограничивает копирование не нужной информации во втором столбике D2:Е5.
Мы написали формулу только в одну ячейку точно также можно провести нужную выборку, просто скопировав функцию и поставив во все ячейки.
Вертикальный просмотр ведётся только в первой таблице по всем позициям столбика. В этом случае, поиск слова «яблоки» пройдёт по столбику D.
Когда ячейка А2 будет обнаружена, программа определит из какой колонки выбрать нужное значение. В данной таблице это колонка Е ,в которой помещены изменённые цены. Если колонок в таблице 10 и более, то для поиска опять берётся первая колонка, а вы записываете нужную вам формулу для выборки.
В программу заложено множество функций, чтобы разобраться со всеми потребуется много времени. Рассмотрим основные из них:
Статья содержит основные этапы работы с таблицами в excel. Рассмотрены методы сложения и выборки по заданным критериям.
Как посчитать сумму ячеек в экселе несколькими классными способами?
Доброго всем времени суток, мои дорогие друзья и гости моего блога. Как всегда и как обычно с вами я, Дмитрий Костин. И сегодня я бы хотел продолжить наше общение с Экселем, потому что это действительно нужная вещь и в хозяйстве всегда пригодится. Я, например, себе уже не представляю жизнь без этого табличного редактора.
Я на данный момент веду несколько таблиц для разных целей, это не считая тех, которые мы ведем совместно с ребятами из отдела с помощью сервиса Google Docs. У меня есть табличка, которая суммирует мои доходы по сравнению с расходами для блога, также я веду финансовый учет планирования расходов и семейного бюджета, и кучу других документов.
Да, конечно для таких целей есть специальные программы, но если честно, то они меня далеко не во всем устраивают в плане функционала, а в excel я могу настроить всё под себя, как я этого пожелаю. Просторы для этого просто громадные. Тем более сами документы можно защитить паролем, что делает работу в этом редакторе еще надежнее, проще и удобнее. В общем не буду вас томить, а как раз расскажу, как в экселе посчитать сумму ячеек
Простое сложение
Начем с легенько разминки. Если вам нужно посчитать сyмму каких-то чиcел, то самое простое — это сделать обычный пример. Для этого встаньте на любую ячейку и напишите знак равенства (=), после чего начинайте складывать нужные цифры (=15+6+94+3-10+2). Последним штрихом вам нужно будет жмахнуть клавишу Enter, тогда весь этот математический пример молниеносно преобразуется в решенный ответ.
Сложение каждой ячейки
Для начала мы с вами научимся складывать просто несколько чисел, которые могут находиться в разных местах
Суммирование столбца
Теперь перейдем к самому простому и вкусному. Да, сейчас вы узнаете как суммировать столбец.
Выделите столбeц или его часть, после чего переходите во вкладку «Формулы» и выбирайте там пункт «Автосумма». После этой несложной манипуляции вы увидите сумму всех выделенных вами чисел. Она автоматически встанет в ближайшую свободную ячейку в вашем столбце.
На самом деле даже необязательно, чтобы это был столбец. Это может быть как и строка, так и отдельные ячейки (можно выделить с помощью зажатой клавиши CTRL). Только место появление результата будет другое.
Использование формулы с помощью параметра «СУММ»
Этот способ особенно хорош тогда, когда вам нужно занести результат в определенную ячейку. По крайней мере я пользуюсь этим именно так и доволен как слон. Давайте покажу.
Кстати этим же способом вы можете воспользоваться, чтобы посчитать сумму ячеек с разных листов. Давайте расскажу чуть подробнее.
Суммирование с разных листов
Всё, теперь несмотря на то, что числа находятся разных местах, сумма посчитана. Эта функция делает данный табличный редактор еще удобнее.
Чем мне особенно нравится excel, так это тем, что можно менять параметры формулы на лету. Например, если нам надо одно из участвующих числе уменьшить на две единицы, то соответственно уменьшится на два и вся сумма. Такую штуку частенько использую в повседневной жизни.
Ну на этом у меня вроде бы всё. Если остались какие-либо непонятки, то спрашивайте. С удовольствием отвечу на интересующие вас вопросы. Так же рекомендую вам подписаться на обновления моего блога, чтобы всегда быть в курсе обо всем новом и интересном. Увидимся с вами в других статьях. Пока-пока!
Похожие статьи
Skip to content
Как посчитать сумму в Excel быстро и просто? Чаще всего нас интересует итог по столбцу либо строке. Попробуйте различные способы найти сумму по столбцу, используйте функцию СУММ или же преобразуйте ваш диапазон в «умную» таблицу для простоты расчетов, складывайте данные из нескольких столбцов либо даже из разных таблиц. Все это мы увидим на примерах.
- Как суммировать весь столбец либо строку.
- Суммируем диапазон ячеек.
- Как вычислить сумму каждой N-ой строки.
- Сумма каждых N строк.
- Как найти сумму наибольших (наименьших) значений.
- 3-D сумма, или работаем с несколькими листами рабочей книги Excel.
- Поиск нужного столбца и расчет его суммы.
- Сумма столбцов из нескольких таблиц.
Как суммировать весь столбец либо строку.
Если мы вводим функцию вручную, то в вашей таблице Excel появляются различные возможности расчетов. В нашей таблице записана ежемесячная выручка по отделам.
Если поставить формулу суммы в G2
=СУММ(B:B)
то получим общую выручку по первому отделу.
Обратите внимание, что наличие текста, а не числа, в ячейке B1 никак не сказалось на подсчетах. Складываются только числовые значения, а символьные – игнорируются.
Важное замечание! Если среди чисел случайно окажется дата, то это окажет серьезное влияние на правильность расчетов. Дело в том, что даты хранятся в Excel в виде чисел, и отсчет их начинается с 1900 года ежедневно. Поэтому будьте внимательны, рассчитывая сумму столбца в Excel и используя его в формуле целиком.
Все сказанное выше в полной мере относится и к работе со строками.
Но суммирование столбца целиком встречается достаточно редко. Гораздо чаще область, с которой мы будем работать, нужно указывать более тонко и точно.
Суммируем диапазон ячеек.
Важно научиться правильно указать диапазон данных. Вот как это сделать, если суммировать продажи за 1-й квартал:
Формула расчета выглядит так:
=СУММ(B2:D4)
Вы также можете применить ее и для нескольких областей, которые не пересекаются между собой и находятся в разных местах вашей электронной таблицы.
В формуле последовательно перечисляем несколько диапазонов:
=СУММ(B2:D4;B8:D10)
Естественно, их может быть не два, а гораздо больше: до 255 штук.
Как вычислить сумму каждой N-ой строки.
В таблице расположены повторяющиеся с определенной периодичностью показатели — продажи по отделам. Необходимо рассчитать общую выручку по каждому из них. Сложность в том, что интересующие нас показатели находятся не рядом, а чередуются. Предположим, мы анализируем сведения о продажах трех отделов помесячно. Необходимо определить продажи по каждому отделу.
Иначе говоря, нужно, двигаясь вниз, взять каждую третью строчку.
Это можно сделать двумя способами.
Первый – самый простой, «в лоб». Складываем все цифры нужного отдела обычной математической операцией сложения. Выглядит просто, но представьте, если у вас статистика, предположим, за 3 года? Придется обработать 36 чисел…
Второй способ – для более «продвинутых», но зато универсальный.
Записываем
=СУММ(ЕСЛИ(ОСТАТ(СТРОКА(C2:C16)+1;3)=0;C2:C16))
И затем нажимаем комбинацию клавиш CTRL+SHIFT+ENTER, поскольку используется формула массива. Excel сам добавит к фигурные скобки слева и справа.
Как это работает? Нам нужна 1-я, 3-я, 6-я и т.д. позиции. При помощи функции СТРОКА() мы вычисляем номер текущей позиции. И если остаток от деления на 3 будет равен нулю, то значение будет учтено в расчете. В противном случае – нет.
Для такого счетчика мы будем использовать номера строк. Но наше первое число находится во второй строке рабочего листа Эксель. Поскольку надо начинать с первой позиции и потом брать каждую третью, а начинается диапазон со 2-й строчки, то к порядковому номеру её добавляем 1. Тогда у нас счетчик начнет считать с цифры 3. Для этого и служит выражение СТРОКА(C2:C16)+1. Получим 2+1=3, остаток от деления на 3 равен нулю. Так мы возьмем 1-ю, 3-ю, 6-ю и т.д. позиции.
Формула массива означает, что Excel должен последовательно перебрать все ячейки диапазона – начиная с C2 до C16, и с каждой из них произвести описанные выше операции.
Когда будем находить продажи по Отделу 2, то изменим выражение:
=СУММ(ЕСЛИ(ОСТАТ(СТРОКА(C2:C16);3)=0;C2:C16))
Ничего не добавляем, поскольку первое подходящее значение как раз и находится в 3-й позиции.
Аналогично для Отдела 3
=СУММ(ЕСЛИ(ОСТАТ(СТРОКА(C2:C16)-1;3)=0;C2:C16))
Вместо добавления 1 теперь вычитаем 1, чтобы отсчет вновь начался с 3. Теперь брать будем каждую третью позицию, начиная с 4-й.
Ну и, конечно, не забываем нажимать CTRL+SHIFT+ENTER.
Примечание. Точно таким же образом можно суммировать и каждый N-й столбец в таблице. Только вместо функции СТРОКА() нужно будет использовать СТОЛБЕЦ().
Сумма каждых N строк.
В таблице Excel записана ежедневная выручка магазина за длительный период времени. Необходимо рассчитать еженедельную выручку за каждую семидневку.
Используем то, что СУММ() может складывать значения не только в диапазоне данных, но и в массиве. Такой массив значений ей может предоставить функция СМЕЩ.
Напомним, что здесь нужно указать несколько аргументов:
1. Начальную точку. Обратите внимание, что С2 мы ввели как абсолютную ссылку.
2. Сколько шагов вниз сделать
3. Сколько шагов вправо сделать. После этого попадаем в начальную (левую верхнюю) точку массива.
4. Сколько значений взять, вновь двигаясь вниз.
5. Сколько колонок будет в массиве. Попадаем в конечную (правую нижнюю) точку массива значений.
Итак, формула для 1-й недели:
=СУММ(СМЕЩ($C$2;(СТРОКА()-2)*5;0;5;1))
В данном случае СТРОКА() – это как бы наш счетчик недель. Отсчет нужно начинать с 0, чтобы действия начать прямо с ячейки C2, никуда вниз не перемещаясь. Для этого используем СТРОКА()-2. Поскольку сама формула находится в ячейке F2, получаем в результате 0. Началом отсчета будет С2, а конец его – на 5 значений ниже в той же колонке.
СУММ просто сложит предложенные ей пять значений.
Для 2-й недели в F3 формулу просто копируем. СТРОКА()-2 даст здесь результат 1, поэтому начало массива будет 1*5=5, то есть на 5 значений вниз в ячейке C7 и до С11. И так далее.
Как найти сумму наибольших (наименьших) значений.
Задача: Суммировать 3 максимальных или 3 минимальных значения.
Функция НАИБОЛЬШИЙ возвращает самое большое значение из перечня данных. Хитрость в том, что второй ее аргумент показывает, какое именно значение нужно вернуть: 1- самое большое, 2 – второе по величине и т.д. А если указать {1;2;3} – значит, нужны три самых больших. Но при этом не забывайте применять формулу массива и завершать комбинацией клавиш CTRL+SHIFT+ENTER.
=СУММ(НАИБОЛЬШИЙ(B2:D13;{1;2;3}))
Аналогично обстоит дело и с самыми маленькими значениями:
=СУММ(НАИМЕНЬШИЙ(B2:D13;{1;2;3}))
3-D сумма, или работаем с несколькими листами рабочей книги Excel.
Чтобы подсчитать цифры из одинаковой формы диапазона на нескольких листах, вы можете записывать координаты данных специальным синтаксисом, называемым «3d-ссылка».
Предположим, на каждом отдельном листе вашей рабочей книги имеется таблица с данными за неделю. Вам нужно свести все это в единое целое и получить свод за месяц. Для этого будем ссылаться на четыре листа.
Посмотрите на этом небольшом видео, как применяются 3-D формулы.
Как видите, у нас имеется 4 одинаковых таблицы. Стандартный метод нахождения выручки за месяц –
=СУММ(неделя1!B2:B8;неделя2!B2:B8;неделя3!B2:B8;неделя4!B2:B8)
В качестве аргументов перечисляем диапазоны данных.
А вот 3D-метод:
=СУММ(неделя1:неделя4!B2:B8)
Мы указываем программе, что нужно произвести вычисления с ячейками B2:B8, находящимися на листах неделя1, неделя2, неделя3, неделя4. Здесь номер листа последовательно увеличивается на 1.
Важное замечание. Вы можете пользоваться 3D-ссылками и в других случаях. К примеру, выражение
=СРЗНАЧ(неделя1!B2:B8;неделя2!B2:B8;неделя3!B2:B8;неделя4!B2:B8)
найдет среднее значение однодневной выручки за месяц.
Поиск нужного столбца и расчет его суммы.
Имеются сведения о продаже товаров, для каждого из них выделен отдельная колонка. Необходимо рассчитать продажи по выбранному товару. Иначе говоря, нам в Экселе нужно рассчитать сумму столбца, но сначала нужно всего лишь найти этот нужный нам столбец среди других аналогичных.
Для поиска и выбора конкретного товара используем весьма популярную комбинацию функций ИНДЕКС+ПОИСКПОЗ.
Расчет суммы в G3 выполним так:
=СУММ(ИНДЕКС(B2:D21;0;ПОИСКПОЗ(F3;B1:D1;0)))
Итак, комбинация ИНДЕКС+ПОИСКПОЗ должны возвратить для дальнейших расчетов набор чисел в виде вертикального массива, который и будет потом просуммирован.
Опишем это подробнее.
ПОИСКПОЗ находит в шапке наименований таблицы B1:D1 нужный продукт (бананы) и возвращает его порядковый номер (иначе говоря, 2).
Затем ИНДЕКС выбирает из массива значений B2:D21 соответствующий номер столбца (второй). Будет возвращен весь столбик данных с соответствующим номером, поскольку номер строки (первый параметр функции) указан равным 0. На нашем рисунке это будет С2:С21. Остается только подсчитать все значения в этой колонке.
В данном случае, чтобы избежать ошибок при записи названия товара, мы рекомендовали бы использовать выпадающий список в F3, а значения для наполнения его брать из B1:D1.
5 способов создать выпадающий список в Excel — рекомендуем ознакомиться.
Сумма столбцов из нескольких таблиц.
Как в Экселе посчитать сумму столбца, если таких столбцов несколько, да и сами они находятся в нескольких разных таблицах?
Для получения итогов сразу по нескольким таблицам также используем функцию СУММ и структурированные ссылки. Такие ссылки появляются при создании в Excel «умной» таблицы.
При создании её Excel назначает имя самой таблице и каждому заголовку колонки в ней. Эти имена затем можно использовать в выражениях: они могут отображаться в виде подсказок в строке ввода.
В нашем случае это выглядит так:
| Прямая ссылка | Структурированная ссылка (Имя таблицы и столбца) |
| B2:B21 | Таблица2[Сумма] |
Для создания «умной» таблицы выделим диапазон A1:B21 и на ленте «Главная» выбираем «Форматировать как таблицу».
Приятным бонусом здесь является то, что «умная» таблица сама изменяет свои размеры при добавлении в нее данных (или же их удалении), ссылки на нее корректировать не нужно.
Также в нашем случае не принципиально, где именно располагаются в вашем файле Excel эти данные. Даже не важно, что они находятся на разных листах – программа все равно найдет их по имени.
Помимо этого, если используемые вами таблицы содержат строчку итогов, то нашу формулу перепишем так:
=СУММ(Таблица2[#Итоги];Таблица3[#Итоги])
И если будут внесены какие-то изменения или добавлены цифры, то все пересчитается автоматически.
Примечание: итоговая строчка в таблице должна быть включена. Если вы отключите её, то выражение вернет ошибку #ССЫЛКА.
Еще одно важное замечание. Чуть выше мы с вами говорили, что функция СУММ должна сложить сумму всех значений в строке или столбце – даже если они скрыты или же фильтр значений не позволяет их увидеть.
В нашем случае, если в таблице включена строка итогов, вы с ее помощью получите сумму только видимых ячеек.
Как вы видите на этом рисунке, если отфильтровать часть значений, то общие продажи, рассчитанные вторым способом, изменятся.
В то время как если просто складывать ячейки и не использовать итоговую строку «умной» таблицы, то фильтр и скрытие отдельных позиций никак не меняет результат вычислений.
Надеемся, что теперь суммировать области данных или же отдельные ячейки вам будет гораздо проще.
Также рекомендуем:
В Excel вам всегда может потребоваться суммировать несколько столбцов на основе одного критерия. Например, у меня есть ряд данных, как показано на следующем скриншоте. Теперь я хочу получить общие значения KTE за три месяца — январь, февраль и март.
Суммирование нескольких столбцов на основе одного критерия с помощью вспомогательного столбца
Суммирование нескольких столбцов на основе одного критерия с помощью формулы массива
Суммируйте несколько столбцов на основе одного критерия с помощью замечательной функции
Суммирование нескольких столбцов на основе одного критерия с помощью вспомогательного столбца
В Excel мы можем создать вспомогательный столбец для суммирования общих значений для каждой строки, а затем использовать функцию sumif для суммирования этого столбца на основе критериев, сделайте следующее:
1. В этом примере вы можете сначала просуммировать общие значения для каждой строки, введите следующую формулу: = сумма (B2: D2), затем перетащите маркер заполнения вниз к ячейкам, к которым вы хотите применить эту формулу, и будут отображены общие значения каждой строки, см. снимок экрана:
2. Затем вы можете применить приведенную ниже функцию sumif для суммирования данных в вспомогательном столбце E на основе критериев:
=SUMIF(A2:A10, G2, E2:E10)
Затем нажмите на Enter на клавиатуре, и вы получите общее количество в зависимости от определенных критериев. Смотрите скриншот:
Tips: В приведенной выше формуле :
- A2: A10 относится к диапазону ячеек, к которому вы хотите применить критерии;
- G2 критерий добавления товаров;
- E2: E10 указывает добавляемые ячейки.
поиск и суммирование всех совпадающих значений в строках или столбцах
Kutools for Excel‘s ПРОСМОТР и сумма Функция помогает вам найти конкретное значение и получить сумму всех совпадающих значений в строках или столбцах по мере необходимости. Нажмите, чтобы скачать Kutools for Excel!
Суммирование нескольких столбцов на основе одного критерия с помощью формулы массива
Если вам не нравится использовать вспомогательный столбец для решения этой проблемы, вот также формула массива, которая может оказать вам услугу.
1. Введите или скопируйте следующую формулу в свою ячейку — G2:
=SUM((B2:B10+C2:C10+D2:D10)*(—(A2:A10=F2)))
2. А затем нажмите Ctrl + Shift + Enter вместе, и вы получите правильный результат.
Tips: В приведенной выше формуле :
- B2: B10, C2: C10 и D2: D10укажите столбцы, которые вы хотите суммировать, если вам нужно суммировать больше данных столбцов, просто добавьте диапазон столбцов по мере необходимости;
- A2: A10 относится к диапазону ячеек, к которому вы хотите применить критерии;
- F2 это критерий добавления элементов.
Суммируйте несколько столбцов на основе одного критерия с помощью замечательной функции
как можно быстрее справиться с этой задачей, Kutools for Excelфункция ПРОСМОТР и сумма также может вам помочь.
Советы:Чтобы применить это ПОСМОТРЕТЬ снизу вверх функция, во-первых, вы должны скачать Kutools for Excel, а затем быстро и легко примените эту функцию.
После установки Kutools for Excel, пожалуйста, сделайте так:
1. Нажмите Кутулс > Супер ПОСМОТРЕТЬ > ПРОСМОТР и сумма, см. снимок экрана:
2. В ПРОСМОТР и сумма диалоговом окне выполните следующие действия:
- Выберите Найти и суммировать совпавшие значения в строке (ах) вариант под Поиск и тип суммы раздел;
- Укажите значение подстановки, диапазон вывода и диапазон данных, который вы хотите использовать;
- Выберите Вернуть сумму всех совпавших значений из файла Опции.
3, Затем нажмите OK кнопку, и сразу было рассчитано общее значение всех совпавших записей, см. снимок экрана:
Скачать и бесплатную пробную версию Kutools for Excel от Yhao сейчас!
Больше относительных статей:
- Sumif с несколькими критериями в одном столбце
- В Excel функция СУММЕСЛИ — полезная функция для суммирования ячеек с несколькими критериями в разных столбцах, но с помощью этой функции мы также можем суммировать ячейки на основе нескольких критериев в одном столбце. В этой статье. Я расскажу о том, как суммировать значения по более чем одному критерию в одном столбце.
- Sumif с одним или несколькими критериями в Excel
- В Excel суммирование значений на основе одного или нескольких критериев — обычная задача для большинства из нас, функция СУММЕСЛИ может помочь нам быстро суммировать значения на основе одного условия, а функция СУММЕСЛИМН помогает нам суммировать значения с несколькими критериями. В этой статье я опишу, как суммировать по одному или нескольким критериям в Excel?
- Значения ячеек Sumif между двумя заданными датами в Google Таблицах
- В моем листе Google у меня есть два столбца, которые содержат столбец даты и столбец заказа, теперь я хочу суммировать ячейки столбца заказа на основе столбца даты. Например, суммируйте значения между 2018/5/15 и 2018/5/22, как показано на следующем снимке экрана. Как бы вы могли решить эту задачу в таблицах Google?
- Суммирование ячеек при изменении значения в другом столбце
- Когда вы работаете с листом Excel, иногда вам может потребоваться суммировать ячейки на основе группы данных в другом столбце. Например, здесь я хочу просуммировать заказы в столбце B при изменении данных в столбце A, чтобы получить следующий результат. Как бы вы могли решить эту проблему в Excel?
- Vlookup на нескольких листах и суммирование результатов в Excel
- Предположим, у меня есть четыре листа с одинаковым форматированием, и теперь я хочу найти телевизор в столбце Product на каждом листе и получить общее количество заказов на этих листах, как показано на следующем снимке экрана. Как я могу решить эту проблему с помощью простого и быстрого метода в Excel?
Лучшие инструменты для работы в офисе
Kutools for Excel Решит большинство ваших проблем и повысит вашу производительность на 80%
- Снова использовать: Быстро вставить сложные формулы, диаграммы и все, что вы использовали раньше; Зашифровать ячейки с паролем; Создать список рассылки и отправлять электронные письма …
- Бар Супер Формулы (легко редактировать несколько строк текста и формул); Макет для чтения (легко читать и редактировать большое количество ячеек); Вставить в отфильтрованный диапазон…
- Объединить ячейки / строки / столбцы без потери данных; Разделить содержимое ячеек; Объединить повторяющиеся строки / столбцы… Предотвращение дублирования ячеек; Сравнить диапазоны…
- Выберите Дубликат или Уникальный Ряды; Выбрать пустые строки (все ячейки пустые); Супер находка и нечеткая находка во многих рабочих тетрадях; Случайный выбор …
- Точная копия Несколько ячеек без изменения ссылки на формулу; Автоматическое создание ссылок на несколько листов; Вставить пули, Флажки и многое другое …
- Извлечь текст, Добавить текст, Удалить по позиции, Удалить пробел; Создание и печать промежуточных итогов по страницам; Преобразование содержимого ячеек в комментарии…
- Суперфильтр (сохранять и применять схемы фильтров к другим листам); Расширенная сортировка по месяцам / неделям / дням, периодичности и др .; Специальный фильтр жирным, курсивом …
- Комбинируйте книги и рабочие листы; Объединить таблицы на основе ключевых столбцов; Разделить данные на несколько листов; Пакетное преобразование xls, xlsx и PDF…
- Более 300 мощных функций. Поддерживает Office/Excel 2007-2021 и 365. Поддерживает все языки. Простое развертывание на вашем предприятии или в организации. Полнофункциональная 30-дневная бесплатная пробная версия. 60-дневная гарантия возврата денег.
Вкладка Office: интерфейс с вкладками в Office и упрощение работы
- Включение редактирования и чтения с вкладками в Word, Excel, PowerPoint, Издатель, доступ, Visio и проект.
- Открывайте и создавайте несколько документов на новых вкладках одного окна, а не в новых окнах.
- Повышает вашу продуктивность на 50% и сокращает количество щелчков мышью на сотни каждый день!








































 Таким же способом возможен подсчет суммы чисел в ячейках одновременно из нескольких столбцов. Для этого необходимо выделить нужный диапазон, и далее снова смотрим внизу полученный результат.
Таким же способом возможен подсчет суммы чисел в ячейках одновременно из нескольких столбцов. Для этого необходимо выделить нужный диапазон, и далее снова смотрим внизу полученный результат.



 В ячейке отобразится сумма чисел в выбранном нами диапазоне.
В ячейке отобразится сумма чисел в выбранном нами диапазоне.


 Рекомендация: выделение диапазона ячеек можно выполнить и другим способом – кликаем ЛКМ по первой из них, после чего зажимам клавишу «Shift» и кликаем по последней.
Рекомендация: выделение диапазона ячеек можно выполнить и другим способом – кликаем ЛКМ по первой из них, после чего зажимам клавишу «Shift» и кликаем по последней.
 На панели инструментов нажимаем кнопку «Сумма», или можно также использовать сочетание клавиш, которое предназначаются для написания данной формулы (ALT + знак “=”).
На панели инструментов нажимаем кнопку «Сумма», или можно также использовать сочетание клавиш, которое предназначаются для написания данной формулы (ALT + знак “=”).
 Ели требуется посчитать сумму столбцов, которые идут подряд, их все вместе можно выделить сразу.
Ели требуется посчитать сумму столбцов, которые идут подряд, их все вместе можно выделить сразу. Далее нажимаем «Enter» и видим итоговый результат в нужной нам ячейке и формулу, по которой производится расчет в строке формул на панели инструментов.
Далее нажимаем «Enter» и видим итоговый результат в нужной нам ячейке и формулу, по которой производится расчет в строке формул на панели инструментов. Таким же способом возможен расчет суммы значений в конкретных отдельных ячейках, которые расположены в разных столбцах или в границах одного и того же столбца.
Таким же способом возможен расчет суммы значений в конкретных отдельных ячейках, которые расположены в разных столбцах или в границах одного и того же столбца.






 Примечание: при обнаружении в итоговом результате ошибок (к примеру, в нее были включены дополнительные ячейки или какие-то, наоборот, пропущены), можно вручную скорректировать формулу, добавив нужное и убрав лишнее. Это касается и редактирования символов-разделителей «:» и «;».
Примечание: при обнаружении в итоговом результате ошибок (к примеру, в нее были включены дополнительные ячейки или какие-то, наоборот, пропущены), можно вручную скорректировать формулу, добавив нужное и убрав лишнее. Это касается и редактирования символов-разделителей «:» и «;». При этом, вовсе не обязательно именно вручную прописывать адреса ячеек и их диапазоны, вместо этого можно просто выделять нужных элементы ЛКМ, зажав клавишу «Ctrl» при осуществлении перехода от одного выделяемого элемента к другому.
При этом, вовсе не обязательно именно вручную прописывать адреса ячеек и их диапазоны, вместо этого можно просто выделять нужных элементы ЛКМ, зажав клавишу «Ctrl» при осуществлении перехода от одного выделяемого элемента к другому.