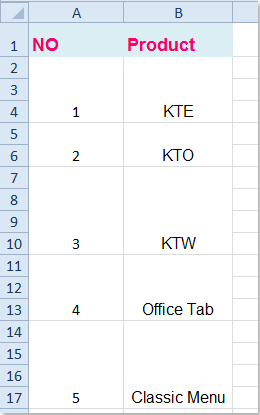Если вы пробовали сделать нумерацию объединенных ячеек в Excel, то, наверное, уже поняли, что простое «протягивание ячеек» тут не работает.
При попытке «протянуть» вы получите ошибку «Для этого все объединенные ячейки должны иметь одинаковый размер». Но, нерешаемых проблем не бывает.
Для примера возьмём столбец, часть ячеек которого объединены (по две, три и пр.), а часть — нет. Необходимо пронумеровать список.
В ячейку A1 ставим 1, затем выделяем диапазон, который нужно пронумеровать. В моём примере это A3:A13. В строке формул пишем: =МАКС(A$1:A2)+1. Затем нажимаем Ctrl+Enter. Обратите внимание — Ctrl+Enter.
Функция МАКС() возвращает наибольшее значение из набора значений, а в нашем случае, мы увеличиваем наибольшее значение на единицу.
Таким образом можно сделать нумерацию, когда ячейки объединены.
-
Метки
excel
|
Нумерация списка с объединенными ячейками |
||||||||
Ответить |
||||||||
Ответить |
||||||||
Ответить |
||||||||
Ответить |
||||||||
Ответить |
||||||||
Ответить |
||||||||
Ответить |
||||||||
Ответить |
||||||||
Ответить |
||||||||
Ответить |
||||||||
Ответить |
|
Здравствуйте! Help! Прикрепленные файлы
|
|
|
vikttur Пользователь Сообщений: 47199 |
Если рядом не за что зацепиться (нет значений), то только макросом. |
|
artemkau88 Пользователь Сообщений: 553 |
#3 20.12.2020 14:24:47 Посмотрите этот макрос
Изменено: artemkau88 — 20.12.2020 14:32:53 |
||
|
New Пользователь Сообщений: 4582 |
Как ещё вариант, тоже макросом |
|
БМВ Модератор Сообщений: 21383 Excel 2013, 2016 |
или не понимаю или в A2 =МАКС(A$1:A1)+1 По вопросам из тем форума, личку не читаю. |
|
Уважаемые друзья! Большое спасибо, у меня получилось! |
|
|
vikttur Пользователь Сообщений: 47199 |
#7 20.12.2020 18:18:28
или я смотрел столбец D |
||
|
БМВ Модератор Сообщений: 21383 Excel 2013, 2016 |
#8 20.12.2020 18:48:53
для D совершенно иная По вопросам из тем форума, личку не читаю. |
||
|
Kuzmich Пользователь Сообщений: 7998 |
#9 20.12.2020 19:23:25
Изменено: Kuzmich — 20.12.2020 19:24:04 |
||
|
vikttur Пользователь Сообщений: 47199 |
#10 20.12.2020 20:04:35
Хи-хи… Посмеялся? А теперь глянь в пример ) Прикрепленные файлы
|
||
|
БМВ Модератор Сообщений: 21383 Excel 2013, 2016 |
#11 20.12.2020 20:42:09 уппс, а вот размножение это не заметил По вопросам из тем форума, личку не читаю. |
Как мы могли заполнить номера серий в списке объединенных ячеек разного размера в Excel? Сначала нам нужно перетащить дескриптор автозаполнения, чтобы заполнить объединенные ячейки, но в этом случае мы получим следующее предупреждающее сообщение и не сможем заполнить объединенные ячейки.
Поскольку дескриптор заполнения не поддерживает объединенные ячейки, здесь я могу рассказать о некоторых других приемах решения этой проблемы.
Автоматическое нумерация / заполнение объединенных ячеек кодом VBA
 Автоматическое нумерация / заполнение объединенных ячеек кодом VBA
Автоматическое нумерация / заполнение объединенных ячеек кодом VBA
Следующий код VBA может помочь вам быстро пронумеровать выбранные объединенные ячейки. Пожалуйста, сделайте следующее:
1. Удерживайте ALT + F11 ключи, и он открывает Окно Microsoft Visual Basic для приложений.
2. Нажмите Вставить > Модулии вставьте следующий код в Окно модуля.
Код VBA: автоматическое нумерация объединенных ячеек
Sub NumberCellsAndMergedCells()
'Update 20141028
Dim Rng As Range
Dim WorkRng As Range
On Error Resume Next
xTitleId = "KutoolsforExcel"
Set WorkRng = Application.Selection
Set WorkRng = Application.InputBox("Range", xTitleId, WorkRng.Address, Type: = 8)
Set WorkRng = WorkRng.Columns(1)
xIndex = 1
Set Rng = WorkRng.Range("A1")
Do While Not Intersect(Rng, WorkRng) Is Nothing
Rng.Value = xIndex
xIndex = xIndex + 1
Set Rng = Rng.MergeArea.Offset(1)
Loop
End Sub
3, Затем нажмите F5 нажмите клавишу для запуска этого кода, и появится диалоговое окно, позволяющее выбрать объединенные ячейки, которые вы хотите заполнить, см. снимок экрана:
4. Выбрав объединенные ячейки, нажмите OK, теперь выбранные вами объединенные ячейки были заполнены последовательными номерами, см. снимок экрана:
Статьи по теме:
Как автоматически пронумеровать или перенумеровать после фильтра в Excel?
Как быстро объединить соседние строки с одинаковыми данными в Excel?
Как разделить ячейки и заполнить повторяющиеся значения в Excel?
Лучшие инструменты для работы в офисе
Kutools for Excel Решит большинство ваших проблем и повысит вашу производительность на 80%
- Снова использовать: Быстро вставить сложные формулы, диаграммы и все, что вы использовали раньше; Зашифровать ячейки с паролем; Создать список рассылки и отправлять электронные письма …
- Бар Супер Формулы (легко редактировать несколько строк текста и формул); Макет для чтения (легко читать и редактировать большое количество ячеек); Вставить в отфильтрованный диапазон…
- Объединить ячейки / строки / столбцы без потери данных; Разделить содержимое ячеек; Объединить повторяющиеся строки / столбцы… Предотвращение дублирования ячеек; Сравнить диапазоны…
- Выберите Дубликат или Уникальный Ряды; Выбрать пустые строки (все ячейки пустые); Супер находка и нечеткая находка во многих рабочих тетрадях; Случайный выбор …
- Точная копия Несколько ячеек без изменения ссылки на формулу; Автоматическое создание ссылок на несколько листов; Вставить пули, Флажки и многое другое …
- Извлечь текст, Добавить текст, Удалить по позиции, Удалить пробел; Создание и печать промежуточных итогов по страницам; Преобразование содержимого ячеек в комментарии…
- Суперфильтр (сохранять и применять схемы фильтров к другим листам); Расширенная сортировка по месяцам / неделям / дням, периодичности и др .; Специальный фильтр жирным, курсивом …
- Комбинируйте книги и рабочие листы; Объединить таблицы на основе ключевых столбцов; Разделить данные на несколько листов; Пакетное преобразование xls, xlsx и PDF…
- Более 300 мощных функций. Поддерживает Office/Excel 2007-2021 и 365. Поддерживает все языки. Простое развертывание на вашем предприятии или в организации. Полнофункциональная 30-дневная бесплатная пробная версия. 60-дневная гарантия возврата денег.
Вкладка Office: интерфейс с вкладками в Office и упрощение работы
- Включение редактирования и чтения с вкладками в Word, Excel, PowerPoint, Издатель, доступ, Visio и проект.
- Открывайте и создавайте несколько документов на новых вкладках одного окна, а не в новых окнах.
- Повышает вашу продуктивность на 50% и сокращает количество щелчков мышью на сотни каждый день!
Комментарии (10)
Оценок пока нет. Оцените первым!
When we try to insert a sequence number into an item in Excel, we always use the autofill handle, but when we try to apply the same process to cells of different sizes, the error appears. This process can’t be completed using the default functions in Excel; instead, we will be using the VBA application to complete our process.
Read this tutorial to learn how you can autonumber merged cells in Excel.
AutoNumber Merged Cells in Excel
Here, we will first insert a VBA module and then run the module to complete our task. Let us see a simple process to understand how we can auto-number merged cells in Excel.
Step 1
Let us consider an Excel sheet that contains a list of different heights, and then try to apply the sequence number using the autofill handle.
We can see that the result is not accurate, but we can use VBA code to get the perfect result. Now right-click on the sheet name and select view code to open the vba application, and click on inset and select module, then type the programme into the text box as shown in the below image.
Example
Sub NumberCellsAndMergedCells() 'Updated Bu Nirmal Dim Rng As Range Dim WorkRng As Range On Error Resume Next xTitleId = "select the range" Set WorkRng = Application.Selection Set WorkRng = Application.InputBox("Range", xTitleId, WorkRng.Address, Type:=8) Set WorkRng = WorkRng.Columns(1) xIndex = 1 Set Rng = WorkRng.Range("A2") Do While Not Intersect(Rng, WorkRng) Is Nothing Rng.Value = xIndex xIndex = xIndex + 1 Set Rng = Rng.MergeArea.Offset(1) Loop End Sub
Step 2
Now save the workbook as a macro-enabled template and press F5 to run the code. A pop-up window titled «Select the Range» will appear; select the range of cells to number as shown in the image below.
Step 3
Now click on OK to get our final output, as shown in the below image.
Conclusion
In this tutorial, we used a simple example to demonstrate how we can auto-number merged cells in Excel to highlight a particular set of data.
Работаю над таблицей, очень большой.
Необходимо пронумеровать эту таблицу. Но в таблице в строках есть объединенные ячейки.
Ячейки объединены не равномерно по 2 3 и даже болще строк.
Помогите пожалуйста очень нужно!
Вы щас про Excel говорите?
Там вроде и так строки пронумерованы, независимо от объединения ячеек.
Параметры->Вид->Отображать заголовки строк и столбцов
Даже самый простой вопрос можно превратить в огромную проблему. Достаточно не уметь формулировать вопросы…
www.excel-vba.ru
Просто СПАСИБО [+оказать+]
Считаешь СПАСИБО мало? Яндекс.Деньги: 41001332272872; WM: R298726502453
И если не трудно примерчик выложите…Или поподробнее про проблему.Может Вам нужна нумерация только объединенных ячеек?
Даже самый простой вопрос можно превратить в огромную проблему. Достаточно не уметь формулировать вопросы…
www.excel-vba.ru
Просто СПАСИБО [+оказать+]
Считаешь СПАСИБО мало? Яндекс.Деньги: 41001332272872; WM: R298726502453
Цитата: Prist от 13.11.2008, 09:57
И если не трудно примерчик выложите…Или поподробнее про проблему.Может Вам нужна нумерация только объединенных ячеек?
Вот пример во вложении. Реч идет об Excel. Мне нужна нумерация только объединенных ячеек.
Вот пример во вложении. Реч идет об Excel. Мне нужна нумерация только объединенных ячеек.
Я думаю посчитать можно, но через VBA. По крайней мере я не знаю как это можно сделать стандартными средствами Excel. Устроит через VBA — пишите. Сразу пример приложить не могу — нет доступа к VBA.
Даже самый простой вопрос можно превратить в огромную проблему. Достаточно не уметь формулировать вопросы…
www.excel-vba.ru
Просто СПАСИБО [+оказать+]
Считаешь СПАСИБО мало? Яндекс.Деньги: 41001332272872; WM: R298726502453
Цитата: tkk78 от 13.11.2008, 10:28
Мне нужна нумерация только объединенных ячеек.
Они же у Вас, вроде, все объединены?..
Выделите ячейки, которые хотите пронумеровать, и выполните макрос:
Sub Auto123()
Dim i As Range, LMC As String, n As Single
For Each i In Selection
If i.MergeCells Then
If LMC <> i.MergeArea.Address Then
n = n + 1: i = n
End If
LMC = i.MergeArea.Address
Else
n = n + 1: i = n
End If: Next: End Sub
Знания недостаточно, необходимо применение. Желания недостаточно, необходимо действие. (с) Брюс Ли
Содержание
- Способ 1: заполнение первых двух строк
- Способ 2: использование функции
- Способ 3: использование прогрессии
- Вопросы и ответы
Программа Microsoft Excel предоставляет пользователям сразу несколько способов автоматической нумерации строк. Одни из них максимально просты, как в выполнении, так и в функционале, а другие – более сложные, но и заключают в себе большие возможности.
Способ 1: заполнение первых двух строк
Первый способ предполагает ручное заполнение первых двух строк числами.
- В выделенной под нумерацию колонке первой строки ставим цифру – «1», во второй (той же колонки) – «2».
- Выделяем эти две заполненные ячейки. Становимся на нижний правый угол самой нижней из них. Появляется маркер заполнения. Кликаем левой кнопкой мыши и с зажатой кнопкой, протягиваем его вниз до конца таблицы.
Как видим, нумерация строчек автоматически заполнилась по порядку.
Этот метод довольно легкий и удобный, но он хорош только для относительно небольших таблиц, так как тянуть маркер по таблице в несколько сотен, а то и тысяч строк, все-таки затруднительно.
Способ 2: использование функции
Второй способ автоматического заполнения предусматривает использование функции «СТРОКА».
- Выделяем ячейку, в которой будет находиться цифра «1» нумерации. Вводим в строку для формул выражение «=СТРОКА(A1)».Кликаем по клавише ENTER на клавиатуре.
- Как и в предыдущем случае, копируем с помощью маркера заполнения формулу в нижние ячейки таблицы данного столбца. Только в этот раз выделяем не две первые ячейки, а только одну.
Как видим, нумерация строк и в этом случае расположилась по порядку.
Но, по большому счету, этот способ мало чем отличается от предыдущего и не решает проблему с потребностью тащить маркер через всю таблицу.
Способ 3: использование прогрессии
Как раз третий способ нумерации с использованием прогрессии подойдет для длинных таблиц с большим количеством строк.
- Первую ячейку нумеруем самым обычным способом, вписав туда цифру «1» с клавиатуры.
- На ленте в блоке инструментов «Редактирование», который расположен во вкладке «Главная», жмем на кнопку «Заполнить». В появившемся меню кликаем по пункту «Прогрессия».
- Открывается окно «Прогрессия». В параметре «Расположение» нужно установить переключатель в позицию «По столбцам». Переключатель параметра «Тип» должен находиться в позиции «Арифметическая». В поле «Шаг» нужно установить число «1», если там установлено другое. Обязательно заполните поле «Предельное значение». Тут следует указать количество строк, которые нужно пронумеровать. Если данный параметр не заполнен, автоматическая нумерация произведена не будет. В конце следует нажать на кнопку «OK».
Как видим, поле этого все строки вашей таблицы будут пронумерованы автоматически. В этом случае даже ничего перетягивать не придется.
Как альтернативный вариант можно использовать следующую схему этого же способа:
- В первой ячейке поставить цифру «1», а затем выделить весь диапазон ячеек, которые вы хотите пронумеровать.
- Вызвать окно инструмента «Прогрессия» тем же способом, о котором мы говорили выше. Но на этот раз ничего вводить или изменять не нужно. В том числе, вводить данные в поле «Предельное значение» не придется, так как нужный диапазон уже выделен. Достаточно просто нажать на кнопку «OK».
Данный вариант хорош тем, что вам не придется прикидывать, из скольких строк состоит таблица. В то же время, вам нужно будет выделять все ячейки столбца с номерами, а это значит, что мы возвращаемся к тому же, что было при использовании первых способов: к необходимости прокручивать таблицу до самого низа.
Как видим, существует три основных способа автоматической нумерации строк в программе. Из них наибольшую практическую ценность имеет вариант с нумерацией первых двух строк с последующим копированием (как самый простой) и вариант с использованием прогрессии (из-за возможности работать с большими таблицами).
Еще статьи по данной теме: