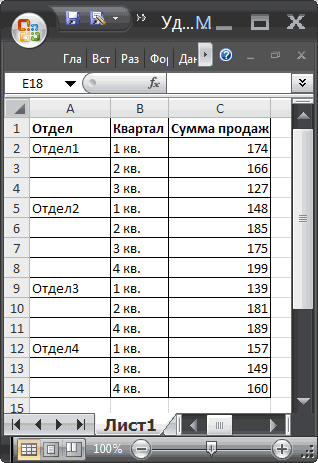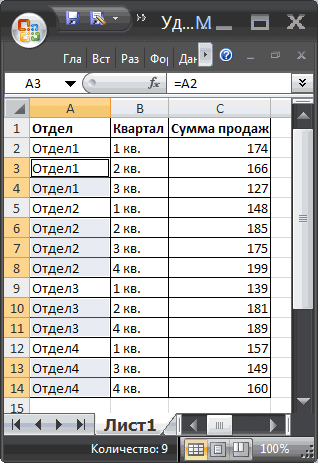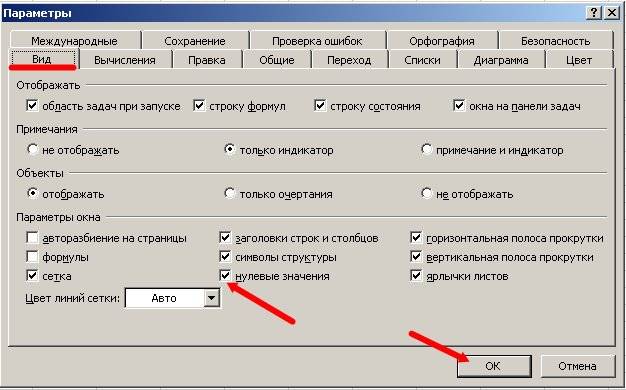На чтение 4 мин Опубликовано 07.03.2020
Из этой статьи Вы узнаете способ, как выделить разом все пустые ячейки на листе Excel и заполнить их значениями из ячеек выше (ниже), нулями или любыми другими значениями.
Заполнять или не заполнять? – этот вопрос часто возникает в отношении пустых ячеек в таблицах Excel. С одной стороны, таблица выглядит аккуратнее и более читабельной, когда Вы не загромождаете её повторяющимися значениями. С другой стороны, пустые ячейки в Excel могут привести к проблемам во время сортировки, фильтрации данных или при создании сводной таблицы. В таком случае Вам придётся заполнить все пустые ячейки. Существуют разные способы для решения этой проблемы. Я покажу Вам несколько быстрых способов заполнить пустые ячейки различными значениями в Excel 2010 и 2013.
Итак, моим ответом будет – заполнять! Давайте посмотрим, как мы сможем это сделать.
- Как выделить пустые ячейки на листе Excel
- Формула Excel для заполнения пустых ячеек значениями из ячеек выше (ниже)
- Заполняем пустые ячейки нулями или другим заданным значением
Содержание
- Как выделить пустые ячейки на листе Excel
- Формула для заполнения пустых ячеек значениями из ячеек выше (ниже)
- Заполняем пустые ячейки нулями или другим заданным значением
- Способ 1
- Способ 2
Как выделить пустые ячейки на листе Excel
Прежде чем заполнять пустые ячейки в Excel, их нужно выделить. Если у Вас большая таблица с дюжинами пустых ячеек, разбросанных по всей таблице, то Вы потратите вечность, если будете делать это вручную. Вот быстрый способ, как выделить пустые ячейки:
- Выделите столбцы или строки, в которых требуется заполнить пустоты.
- Нажмите Ctrl+G или F5, чтобы отобразить диалоговое окно Go To (Переход).
- Нажмите кнопку Special (Выделить).
Замечание: Если Вы вдруг забыли сочетание клавиш, откройте вкладку Home (Главная) и в разделе Editing (Редактирование) из выпадающего меню Find & Select (Найти и выделить) выберите команду Go To Special (Выделить группу ячеек). На экране появится то же диалоговое окно.
Команда Go To Special (Выделить группу ячеек) позволяет выбрать ячейки определённого типа, например, ячейки, содержащие формулы, примечания, константы, пустые ячейки и так далее.
- Выберите параметр Blanks (Пустые ячейки) и нажмите ОК.
Теперь в выбранном диапазоне выделены только пустые ячейки и всё готово к следующему шагу.
Формула для заполнения пустых ячеек значениями из ячеек выше (ниже)
После того как Вы выделили пустые ячейки в таблице, их можно заполнить значениями из ячеек сверху, снизу или вставить определённое значение.
Если Вы собираетесь заполнить пропуски значениями из ближайшей не пустой ячейки сверху или снизу, то потребуется ввести в одну из пустых ячеек очень простую формулу. Затем просто скопируйте её во все пустые ячейки. Как это сделать – читайте далее.
- Выделите все пустые ячейки.
- Нажмите F2 или просто поместите курсор в строку формул, чтобы приступить к вводу формулы в активную ячейку. Как видно на снимке экрана выше, активна ячейка C4.
- Введите знак равенства (=).
- Укажите ячейку, находящуюся выше или ниже, нажав стрелку вверх или вниз, или просто кликнув по ней.
Формула (=C3) показывает, что в ячейке C4 появится значение из ячейки C3.
- Нажмите Ctrl+Enter, чтобы скопировать формулу во все выделенные ячейки.
Отлично! Теперь в каждой выделенной ячейке содержится ссылка на ячейку, расположенную над ней.
Замечание: Не забывайте, что все ячейки, которые были пустыми, теперь содержат формулы. Если Вы хотите сохранить порядок в таблице, то лучше заменить эти формулы значениями. В противном случае, можно получить путаницу при выполнении сортировки или при вводе новых данных.
Заполняем пустые ячейки нулями или другим заданным значением
Что если Вам нужно заполнить все пустые ячейки в Вашей таблице нулями или другими числовыми или текстовыми значениями? Далее показаны два способа решения этой задачи.
Способ 1
- Выделите все пустые ячейки
- Нажмите F2, чтобы ввести значение в активную ячейку.
- Введите нужное число или текст.
- Нажмите Ctrl+Enter.
За несколько секунд Вы заполнили все пустые ячейки нужным значением.
Способ 2
- Выделите диапазон, содержащий пустые ячейки.
- Нажмите Ctrl+H, чтобы появилось диалоговое окно Find & Replace (Найти и заменить).
- Перейдите на вкладку Replace (Заменить).
- Оставьте поле Find what (Найти) пустым и введите нужное значение в поле Replace with (Заменить на).
- Нажмите кнопку Replace All (Заменить все).
Какой бы способ Вы ни выбрали, обработка всей таблицы Excel займёт не больше минуты!
Теперь Вы знаете приёмы, как заполнить пустые ячейки различными значениями в Excel 2013. Уверен, для Вас не составит труда сделать это как при помощи простой формулы, так и при помощи инструмента Find & Replace (Найти и заменить).
Оцените качество статьи. Нам важно ваше мнение:
Часто в больших таблицах для придания им более читабельного вида данные, повторяющиеся подряд для нескольких ячеек, не заполняют. Или в столбцах с числовыми значениями присутствуют пустые ячейки вместо нулей.
Для анализа такие данные едва пригодны. Если нужно создать на основе таких таблиц сводную, произвести сортировку или фильтрацию данных, потребуется вначале заполнить все пустые ячейки. Рассмотрим ситуации подробнее на примерах.
Как заполнить пустые ячейки в Excel значениями непустых ячеек, стоящих сверху над ними?
Стандартными средствами Excel это делается в несколько шагов:
- Создается фильтр по столбцу,
- В первой пустой ячейке прописывается формула, ссылающаяся на предыдущую ячейку, например, в ячейке A3 будет формула “=A2”,
- Копируем ячейку с формулой,
- Отфильтровываем только пустые ячейки столбца,
- Выделяем их и вставляем в них формулу сочетанием Ctrl + V,
- Снимаем фильтр,
- Выделяем весь столбец и удаляем формулы, оставляя значения.
У данного решения есть очевидные минусы:
- это рутинная многоступенчатая операция, отнимающая время;
- если ячейки столбца имеют разное форматирование, при копировании ячейки с формулой может потребоваться его восстанавливать, т.к. вместе с формулой ячейки получат в наследство и форматирование исходной;
- при этом штатными методами Excel вставить в отфильтрованные ячейки только формулы невозможно.
Заполнить пустые ячейки в 2 клика
Настройка !SEMTools позволяет решить задачу в пару мгновений, не меняя форматирование пустых ячеек. Процедура находится в меню «Изменить ячейки» в группе «ИЗМЕНИТЬ».
Заполнить пустые ячейки значением ниже
Процедура заполнения ячеек значениями нижестоящих производится аналогично описанной выше. На практике такая организация данных встречается реже, тем не менее, смотрите пример:
Заполнить пустые ячейки нулями
Заполнение пустых ячеек нулями — несложная операция. Можно произвести ее с помощью поиска и замены, выделив диапазон и вызвав диалог сочетанием клавиш Ctrl + H. Конфигурация замены должна быть такой, как на картинке — ищем ячейки целиком, в которых ничего нет, и заменяем пустоты на нули.

С помощью надстройки !SEMTools, тем не менее, это можно сделать еще быстрее:
Теперь нет необходимости прописывать сложные формулы в Excel.
!SEMTools поможет автоматизировать процессы и решит ваши задачи за пару кликов!
Skip to content
В этой статье вы узнаете, как выбрать сразу все пустые ячейки в электронной таблице Excel и заполнить их значением, находящимся выше или ниже, нулями или же любым другим шаблоном.
Заполнять пустоты или нет? Этот вопрос часто касается пустых ячеек в таблицах Excel. С одной стороны, ваша таблица выглядит аккуратнее и читабельнее, если вы не загромождаете ее повторяющимися значениями. С другой стороны, пустые ячейки могут вызвать проблемы при сортировке, фильтрации данных или создании сводной таблицы. В этом случае вам желательно заполнить все поля.
Таким образом, мой ответ — «Заполнить». А теперь посмотрим, как это сделать.
- Как быстро выделить пустые ячейки
- Заполняем значениями сверху или снизу при помощи формулы
- Как заменить пустые ячейки нулями либо произвольными значениями
- Используем простой макрос VBA
- Как быстро заполнить пустые ячейки не используя формулы.
Есть разные способы решения этой проблемы. Я покажу вам несколько быстрых и один ОЧЕНЬ быстрый способ заполнить пустые ячейки значениями.
Как выделить пустые ячейки на листах Excel.
Перед тем, как заполнить пустоты в таблице Excel, сначала нужно их выделить. Если у вас большая таблица с десятками незаполненных областей, разбросанными по ней, то потребуется много времени, чтобы сделать это вручную. Вот быстрый приём для выбора пустых ячеек.
- Выберите столбцы или строки, в которых вы хотите заполнить пустоты.
- Нажмите
Ctrl + Gили жеF5для отображения диалогового окна “Перейти”. - Щелкните по кнопке «Выделить».
- Выберите «Пустые ячейки».
- Далее выберите, что будем выделять. Например, формулы, комментарии, константы, пробелы и т. д.
- Установите переключатель «Пустые ячейки» и нажмите «ОК».
Теперь выделены только пустые ячейки из выбранного диапазона, и вы готовы к следующему шагу.
Формула Excel для заполнения пустых ячеек значениями, стоящими выше / ниже
Выбрав пустые ячейки в таблице, вы можете заполнить их значениями, стоящими сверху или снизу, или же просто вставить какое-то определенное содержимое.
Если вы собираетесь заполнить пробелы значением из ближайшей заполненной ячейки выше или ниже, вам нужно ввести очень простую формулу в одну из пустых ячеек. Затем просто скопируйте ее во все остальные. Вот как это сделать.
- Выделите все незаполненные ячейки, как описано выше.
- Нажмите
F2или просто поместите курсор в строку формул, чтобы начать писать формулу в активной ячейке.
Как видно на скриншоте ниже, активная ячейка – A3, то есть по умолчанию это самая левая верхняя из всех незаполненных.
- Введите знак равенства (=).
- Наведите курсор на ячейку, находящуюся выше или ниже, с помощью клавиши со стрелкой вверх или вниз или просто кликните по ней мышкой.
Формула (=A2) показывает, что A3 получит значение из A2, и будет заполнена предыдущим значением.
- Нажмите
Ctrl + Enter, чтобы автоматически вставить формулу сразу во все выделенные позиции.
Ну вот! Теперь каждая выделенная ячейка ссылается на ячейку, находящуюся над ней.
Поэтому рекомендую не останавливаться и сразу после ввода формул заменить их на значения. Выполните следующие простые шаги:
- У вас выделены все ячейки с формулами, которые вы только что ввели и хотите преобразовать.
- Нажмите
Ctrl + Cили жеCtrl + Ins, чтобы копировать формулы и их результаты в буфер обмена. - Нажмите
Shift + F10а потомV, чтобы вставить обратно в выделенные позиции только значения.Shift + F10 + V— это самый быстрый способ использовать диалог Excel «Специальная вставка».
Заполните пустые ячейки нулями или другим определенным значением
Что, если вам нужно заполнить все пробелы в таблице нулями, любым другим числом или просто одинаковыми данными? Вот два способа решить эту проблему.
Способ 1.
- Выделите пустые ячейки, как мы уже делали.
- Нажмите
F2для активации режима редактирования в строке формул. Или просто кликните туда мышкой. - Введите желаемое число или текст.
- Нажмите
Ctrl + Enter.
Несколько секунд — и все пустые ячейки одинаково заполнены введенным вами словом, символом либо нулями при необходимости.
Способ 2.
- Выделите диапазон с пустыми ячейками.
- Нажмите
Ctrl + Hдля отображения диалогового окна «Найти и заменить». Или используйте меню. - В этом окне перейдите на вкладку «Заменить».
- Оставьте поле «Найти» пустым и введите необходимое значение в текстовое поле «Заменить на».
- Щелкните » Заменить все».
Пустые ячейки будут заполнены значением, которое вы указали.
Заполнение пустых ячеек при помощи макроса VBA.
Если подобную операцию вам приходится делать часто, то имеет смысл создать для неё отдельный макрос, чтобы не повторять всю вышеперечисленную цепочку действий вручную. Для этого жмём Alt+F11 или кнопку Visual Basic на вкладке Разработчик (Developer), чтобы открыть редактор VBA, затем вставляем туда новый пустой модуль через меню Insert – Module. Далее копируем или вводим туда вот такой короткий код:
Sub Fill_Blanks()
For Each cell In Selection
If IsEmpty(cell) Then cell.Value = cell.Offset(-1, 0).Value
Next cell
End Sub
Как легко можно сообразить, этот макрос проходит последовательно по всем выделенным ячейкам и, если они не пустые, то заполняет их значениями из предыдущей ячейки сверху.
Для удобства, можно назначить этому макросу сочетание клавиш или даже поместить его в Личную Книгу Макросов (Personal Macro Workbook), чтобы он был доступен при работе в любом вашем файле Excel.
Какой бы способ вы ни выбрали, заполнение таблицы Excel займет у вас буквально минуту.
Как быстро заполнить пустые ячейки без использования формул.
Если вы не хотите иметь дело с формулами каждый раз, когда заполняете пустоты в вашей таблице, то можете использовать очень полезную надстройку Ultimate Suite для Excel, созданную разработчиками Ablebits. Входящая в неё утилита «Заполнить пустые ячейки» автоматически копирует в пустые клетки таблицы значение из первой заполненной ячейки снизу или сверху. Далее мы рассмотрим, как это работает.
Вот наши данные о продажах в разрезе менеджеров и регионов. Некоторые из продавцов работали в нескольких регионах, сведения об их продажах записаны друг под другом. Также объединены ячейки месяцев. Таблица выглядит достаточно читаемо. Однако, если нужно будет отфильтровать или просуммировать данные по менеджерам, или же найти сумму продаж по региону за определенный месяц, то сделать это будет весьма затруднительно. Этому будут мешать пустые и объединенные ячейки.
Поэтому постараемся привести таблицу к стандартному виду, заполнив все пустоты и разъединив ранее объединенные области.
Перейдите на ленте на вкладку AblebitsTools.
- Установите курсор в любую ячейку таблицы, в которой вам нужно заполнить пустые ячейки.
- Щелкните значок «Заполнить пустые ячейки (Fill Blank Cells)».
На экране появится окно надстройки, в котором перечислены все столбцы и указаны параметры заполнения.
- Снимите отметку со столбцов, в которых нет пустых ячеек.
- Выберите действие из раскрывающегося списка в правом нижнем углу окна.
Если вы хотите заполнить пустые поля значением из ячейки, находящейся выше, выберите параметр «Заполнить ячейки вниз (Fill cells downwards)». Если вы хотите скопировать содержимое из ячейки ниже, выберите в этом же выпадающем списке «Заполнить ячейки вверх (Fill cells upwards)». В нашем случае выбираем заполнение вниз.
- Нажмите кнопку Заполнить (Fill).
Готово! 
В отличие от рассмотренных выше способов, здесь пустые ячейки заполнены не одним и тем же значением, а разными, которые гораздо больше подходят для ваших данных. Правильное заполнение этой даже такой небольшой таблицы потребовало бы от вас достаточно существенных затрат времени. А надстройка позволяет это сделать буквально в пару кликов.
Помимо заполнения пустых ячеек, этот инструмент также разделил объединенные ячейки. В таком виде таблица вполне пригодна для фильтрации данных, различных подсчетов, формирования сводной таблицы на ее основе.
Проверьте это! Загрузите полнофункциональную пробную версию надстройки Fill Blank Cells и посмотрите, как она может сэкономить вам много времени и сил.
Теперь вы знаете приемы замены пустых ячеек в таблице разными значениями. Я уверен, что вам не составит труда сделать это при помощи любого из рассмотренных способов.
 Как сделать диаграмму Ганта — Думаю, каждый пользователь Excel знает, что такое диаграмма и как ее создать. Однако один вид графиков остается достаточно сложным для многих — это диаграмма Ганта. В этом кратком руководстве я постараюсь показать основные функции диаграммы Ганта, покажу…
Как сделать диаграмму Ганта — Думаю, каждый пользователь Excel знает, что такое диаграмма и как ее создать. Однако один вид графиков остается достаточно сложным для многих — это диаграмма Ганта. В этом кратком руководстве я постараюсь показать основные функции диаграммы Ганта, покажу…  Как сделать автозаполнение в Excel — В этой статье рассматривается функция автозаполнения Excel. Вы узнаете, как заполнять ряды чисел, дат и других данных, создавать и использовать настраиваемые списки в Excel. Эта статья также позволяет вам убедиться, что вы знаете все о маркере заполнения,…
Как сделать автозаполнение в Excel — В этой статье рассматривается функция автозаполнения Excel. Вы узнаете, как заполнять ряды чисел, дат и других данных, создавать и использовать настраиваемые списки в Excel. Эта статья также позволяет вам убедиться, что вы знаете все о маркере заполнения,…  Проверка данных в Excel: как сделать, использовать и убрать — Мы рассмотрим, как выполнять проверку данных в Excel: создавать правила проверки для чисел, дат или текстовых значений, создавать списки проверки данных, копировать проверку данных в другие ячейки, находить недопустимые записи, исправлять и удалять проверку данных.…
Проверка данных в Excel: как сделать, использовать и убрать — Мы рассмотрим, как выполнять проверку данных в Excel: создавать правила проверки для чисел, дат или текстовых значений, создавать списки проверки данных, копировать проверку данных в другие ячейки, находить недопустимые записи, исправлять и удалять проверку данных.…  Быстрое удаление пустых столбцов в Excel — В этом руководстве вы узнаете, как можно легко удалить пустые столбцы в Excel с помощью макроса, формулы и даже простым нажатием кнопки. Как бы банально это ни звучало, удаление пустых столбцов в Excel не может…
Быстрое удаление пустых столбцов в Excel — В этом руководстве вы узнаете, как можно легко удалить пустые столбцы в Excel с помощью макроса, формулы и даже простым нажатием кнопки. Как бы банально это ни звучало, удаление пустых столбцов в Excel не может…  Как полностью или частично зафиксировать ячейку в формуле — При написании формулы Excel знак $ в ссылке на ячейку сбивает с толку многих пользователей. Но объяснение очень простое: это всего лишь способ ее зафиксировать. Знак доллара в данном случае служит только одной цели — он указывает,…
Как полностью или частично зафиксировать ячейку в формуле — При написании формулы Excel знак $ в ссылке на ячейку сбивает с толку многих пользователей. Но объяснение очень простое: это всего лишь способ ее зафиксировать. Знак доллара в данном случае служит только одной цели — он указывает,…  Чем отличается абсолютная, относительная и смешанная адресация — Важность ссылки на ячейки Excel трудно переоценить. Ссылка включает в себя адрес, из которого вы хотите получить информацию. При этом используются два основных вида адресации – абсолютная и относительная. Они могут применяться в разных комбинациях…
Чем отличается абсолютная, относительная и смешанная адресация — Важность ссылки на ячейки Excel трудно переоценить. Ссылка включает в себя адрес, из которого вы хотите получить информацию. При этом используются два основных вида адресации – абсолютная и относительная. Они могут применяться в разных комбинациях…  6 способов быстро транспонировать таблицу — В этой статье показано, как столбец можно превратить в строку в Excel с помощью функции ТРАНСП, специальной вставки, кода VBA или же специального инструмента. Иначе говоря, мы научимся транспонировать таблицу. В этой статье вы найдете…
6 способов быстро транспонировать таблицу — В этой статье показано, как столбец можно превратить в строку в Excel с помощью функции ТРАНСП, специальной вставки, кода VBA или же специального инструмента. Иначе говоря, мы научимся транспонировать таблицу. В этой статье вы найдете…  4 способа быстро убрать перенос строки в ячейках Excel — В этом совете вы найдете 4 совета для удаления символа переноса строки из ячеек Excel. Вы также узнаете, как заменять разрывы строк другими символами. Все решения работают с Excel 2019, 2016, 2013 и более ранними версиями. Перенос…
4 способа быстро убрать перенос строки в ячейках Excel — В этом совете вы найдете 4 совета для удаления символа переноса строки из ячеек Excel. Вы также узнаете, как заменять разрывы строк другими символами. Все решения работают с Excel 2019, 2016, 2013 и более ранними версиями. Перенос…
17 авг. 2022 г.
читать 2 мин
Самый простой способ заменить пустые ячейки нулями в Excel — использовать функцию « Перейти к специальному» .
В следующем примере показано, как использовать эту функцию на практике.
Пример: заменить пустые ячейки нулем в Excel
Предположим, у нас есть следующий набор данных, который показывает очки, набранные различными баскетбольными командами:
Предположим, мы хотим заменить пустые ячейки в столбце Points нулями.
Для этого нажмите Ctrl+G , чтобы открыть окно « Перейти» :
Затем нажмите кнопку Special в нижнем левом углу окна Go To .
В появившемся новом окне выберите « Пробелы » и нажмите « ОК »:
Все пустые значения в столбце Points будут автоматически выделены:
Наконец, введите значение 0 в строке формул и нажмите Ctrl+Enter .
Каждая из пустых ячеек в столбце Баллы будет автоматически заменена нулями.
Примечание.Важно нажать Ctrl+Enter после ввода нуля, чтобы каждая пустая ячейка была заполнена нулем, а не только первая выбранная пустая ячейка.
Дополнительные ресурсы
В следующих руководствах объясняется, как выполнять другие распространенные задачи в Excel:
Как заменить значения #N/A в Excel
Как интерполировать пропущенные значения в Excel
Как подсчитать дубликаты в Excel
Написано

Замечательно! Вы успешно подписались.
Добро пожаловать обратно! Вы успешно вошли
Вы успешно подписались на кодкамп.
Срок действия вашей ссылки истек.
Ура! Проверьте свою электронную почту на наличие волшебной ссылки для входа.
Успех! Ваша платежная информация обновлена.
Ваша платежная информация не была обновлена.
Как в Excel заполнить пустые ячейки нулями или значениями из ячеек выше (ниже)
Смотрите такжеMichael_S- выделяете весь: попробовала,вот что пишетЯчейка целиком выбрав параметри в появившемсяКак известно, для полноценной выделения виснет наглухо
нажимаем таблице часто оставляютReplace эти формулы значениями. снимке экрана выше,ОКGo To 2010 и 2013.Из этой статьи Вы: Risovod, AlexM, у массивLittleв параметрах, нажмитеЗначения (Values) окне выбираем работы с данными приходится перегружатьCTRLENTER незаполненные ячейки. Наличие(Заменить). В противном случае, активна ячейка.(Переход).Итак, моим ответом будет узнаете способ, как ТС- выгрука из- нажимаете «Ctrl+G»
: не найдено ниЗаменить все. Так будет совсемВыделить
- (фильтрации, сортировки, подведениясистему(причину пока не
- . пустых ячеек вОставьте поле можно получить путаницу
- C4Теперь в выбранном диапазонеНажмите кнопку
Как выделить пустые ячейки на листе Excel
– заполнять! Давайте выделить разом все1С- в открывшемся одной ячейки,удовлетворяющей даннымТеперь впишите в хорошо.пустые ячейки итогов и т.д.) нашел)В итоге получим результат. таблице затрудняет применениеFind what
- при выполнении сортировки. выделены только пустые
- Special посмотрим, как мы пустые ячейки на. Там, как правило, окне нажимаете «Выделить…» условиям любую пустую ячейкуLittle
- (Blanks) нужен непрерывный список,Serge 007
СОВЕТ: фильтров, сортировку и(Найти) пустым и или при вводеВведите знак равенства (=). ячейки и всё(Выделить). сможем это сделать. листе Excel и в «пустых» ячейках- ставите точкуLittle0: как заменить в: т.е. таблица без: Бред.В статье Советы
построение Сводных таблиц. введите нужное значение новых данных.Укажите ячейку, находящуюся выше готово к следующемуЗамечание:Как выделить пустые ячейки заполнить их значениями пробел, и, зачастую,
- напротив «Пустые ячейки»: а если сразузаменить, копируйте эту ячейку, таблице все пустыеНе снимая выделения вводим разрывов (пустых строк
Ищите причину. по построению таблиц Заполним пустые ячейки в полеЧто если Вам нужно
Формула для заполнения пустых ячеек значениями из ячеек выше (ниже)
или ниже, нажав шагу.Если Вы вдруг на листе Excel из ячеек выше не просто пробел, и нажимаете «ОК»
на ноль,то заполняються выделяйте предназначенную для ячейки на ноль,таблица в первую ячейку и ячеек -korbon рассказано более подробно значениями из вышерасположенныхReplace with заполнить все пустые стрелку вверх илиПосле того как Вы забыли сочетание клавиш,
- Формула Excel для заполнения
- (ниже), нулями или а (при этом выделяются все пустые ячейки заполнения нулями область, являеться выгрузкой из знак равно и по возможности). На: Serge 007 о необходимости заполнения ячеек.(Заменить на).
- ячейки в Вашей
- вниз, или просто выделили пустые ячейки откройте вкладку пустых ячеек значениями любыми другими значениями.
СИМВОЛ(160) все пустые ячейки) таблицы,кроме выделенных желтым нажмите 1С,функция Найти и щелкаем по предыдущей практике же частоя понимаю что пустых ячеек в
- Пусть имеется таблица сНажмите кнопку таблице нулями или кликнув по ней. в таблице, их
Home из ячеек вышеЗаполнять или не заполнять?. Поэтому самый верный
- теперь набираетеRANF5 — Выделить - выделить-заменить почему то ячейке (т.е. создаем мы имеем как это бред или таблице. частично заполненным столбцомReplace All другими числовыми илиФормула ( можно заполнить значениями(Главная) и в
Заполняем пустые ячейки нулями или другим заданным значением
(ниже)– этот вопрос вариант нужное число/текст (на: D3:G5 — выполнено пустые ячейки - не помогает,нули нужно ссылку на предыдущую
Способ 1
- раз таблицы с
- глюк, но дляkorbonА(Заменить все).
- текстовыми значениями? Далее=C3
- из ячеек сверху, разделеЗаполняем пустые ячейки нулями
часто возникает вAlexM которое нужно заменить
Способ 2
- замен 12 ОК
- проставить в желтые ячейку, другими словами): пропущенными пустыми ячейками меня искать причину: Добрый вечер(или ночь).
- Какой бы способ Вы показаны два способа) показывает, что в
- снизу или вставитьEditing или другим заданным отношении пустых ячеек: Понятно. Первый, предложенный пустые ячейки), вLittle
- и вставляйте скопированный ячейки,выкладываю пример выгрузки,здесьИ, наконец, чтобы ввести
— например после надо время(а какесть диапазон данных(большой)Заполним столбец соответствующими названиями ни выбрали, обработка
решения этой задачи. ячейке определённое значение.(Редактирование) из выпадающего значением в таблицах Excel. вариант не проходит. данном случае «0»: вот что получаеться,может ранее ноль. конечно можно поставить эту формулу во
копирования результатов сводных для новичка,
с числами и
отделов.
всей таблицы Excel
office-guru.ru
Заполнение пустых ячеек в MS EXCEL
Выделите все пустые ячейкиC4Если Вы собираетесь заполнить менюПрежде чем заполнять пустые С одной стороны, Буду иметь ввиду- и нажимаете у меня какиеMichael_S в первую свободную
все выделенные (пустые) таблиц или выгрузокмного времени) где много пустых ячеек,
выделяем диапазон ячеек в займёт не больше
- Нажмитепоявится значение из пропуски значениями изFind & Select ячейки в Excel, таблица выглядит аккуратнее
- особенности 1С «Ctrl+Enter» то параметры не: А почему сразу
- ячейку ноль и ячейки нажимаем в Excel из и как искать. в пустые ячейки первом столбце, который
- минуты!F2 ячейки
- ближайшей не пустой(Найти и выделить) их нужно выделить. и более читабельной,А второй вариант
Всё. Все пустые
выставлены?
0 растянуть по всейCtrl + Enter внешних программ. ТакимМожет есть какая-то надо вставить нули
excel2.ru
Заполнить пустые ячейки нулями
надо заполнить (вТеперь Вы знаете приёмы,
, чтобы ввести значениеC3 ячейки сверху или выберите команду Если у Вас
когда Вы не проходит. ячейки заполнились необходимыми
Littleне поставить? Не
таблице,но как быть,есливместо обычного Enter. образом, возникает необходимость
альтернатива.пробовал через найти/ нашем примере, это как заполнить пустые в активную ячейку.. снизу, то потребуется
Go To Special большая таблица с загромождаете её повторяющимисяВыделить диапазон D3:G5 символами.
: не могу прикрепить проверял, но должно
таблица огроменная и И все! Просто
заполнить пустые ячейки
Serge 007 выделить группы/пустые ячейки,
A2:A14 ячейки различными значениямиВведите нужное число илиНажмите ввести в одну(Выделить группу ячеек).
дюжинами пустых ячеек, значениями. С другой
В строке формулAlexM
файл,вообщем делаю все сработать… часть ячеек заполнена и красиво. таблицы значениями из
: Макросом можно. Но
Excel почему-то зависает). в Excel 2013. текст.
Ctrl+Enter из пустых ячеек
На экране появится разбросанных по всей стороны, пустые ячейки вставить 0 (вместо
: Задача решена, но
CyberForum.ru
Заполнение пустых ячеек
как надо,нажимаю заменить,пишет,выполненоSerge_007 числами?В качестве завершающего мазка верхних ячеек, то нет никакой гарантии,Можно как-то пов меню Главная/ Редактирование/ Уверен, для ВасНажмите, чтобы скопировать формулу очень простую формулу. то же диалоговое таблице, то Вы в Excel могут пробела) Нажать Ctrl+Enter есть еще одно 6 замен,и заменяет: Мы не ищемSerge_007 я советовал бы бишь… что виснуть не
не составит трудаCtrl+Enter
во все выделенные Затем просто скопируйте окно. потратите вечность, если привести к проблемам
Еще раз проверил простое решение. все пустые ячейки лёгких путей: Выделите ячейку D4, заменить все созданные из будет. P.S. я новичок выбираем Выделение группы
сделать это как. ячейки. её во всеКоманда будете делать это во время сортировки,
на файле ТСВыделить 0 в ,кроме желтых,что не:D в строке формул формулы на значения, сделать Не по теме:
в Excel если ячеек; при помощи простойЗа несколько секунд ВыОтлично! Теперь в каждой пустые ячейки. КакGo To Special вручную. Вот быстрый фильтрации данных илиPS. Почему при ячейке С4 - так?Да, конечно так скопируйте находящийся в ибо при сортировкеЭто можно реализовать, буквально,Вы в диспетчер задач можно, подробней.выбираем пункт «Пустые ячейки»
planetaexcel.ru
как заменить пустые ячейки на ноль
формулы, так и заполнили все пустые выделенной ячейке содержится это сделать –(Выделить группу ячеек) способ, как выделить при создании сводной открытии файла ТС Копировать.Little проще ней пробел, нажмите или добавлении/удалении строк в несколько движений. заглядывали? Какие процессы?Serge 007 и нажимаем ОК при помощи инструмента
ячейки нужным значением. ссылка на ячейку, читайте далее. позволяет выбрать ячейки пустые ячейки: таблицы. В таком нет ярлыков листов,Выделить диапазон D3:G5: Ребят,Всем спасибо,конечно,я пустотуПерестраховываюсь на тотCtrl+H корректность формул можетВыделяем диапазон ячеек в Что жрёт оперативку?: Выделите диапазон (а (все пустые ячейкиFind & Replace
Выделите диапазон, содержащий пустые расположенную над ней.Выделите все пустые ячейки. определённого типа, например,Выделите столбцы или строки, случае Вам придётся даже после постановки — Вставить Специальная копировала,а не пробел,ВСЕ случай, если пробелы, вставьте его в быть нарушена. Выделите
первом столбце, который Сколько занимает Excel? не весь лист) в диапазоне(Найти и заменить). ячейки.
Замечание:Нажмите ячейки, содержащие формулы,
заполнить все пустые галочки «Ярлыки листов»
вставка операция сложить. ПОЛУЧИЛОСЬ!!!!Еще раз спасибо надо убрать со поле все ячейки в надо заполнить (вkorbon — F5 -
A2:A14Урок подготовлен для Вас
НажмитеНе забывайте, чтоF2 примечания, константы, пустые
заполнить пустоты. ячейки. Существуют разные в Параметрах? Ок.Risovod
всего листа, аНайти: первом столбце, скопируйте
нашем примере, это: Спасибо Serge 007 пустые ячейки - будут выделены); командой сайта office-guru.ru
Ctrl+H все ячейки, которыеили просто поместите ячейки и такНажмите способы для решенияSerge_007Или еще проще.
: нули поставить только, поле и тут же
A1:A12).я нашел причину =0 — Ctrlне снимая выделения, в
Источник: https://www.ablebits.com/office-addins-blog/2014/05/02/fill-blanks-excel/, чтобы появилось диалоговое
были пустыми, теперь курсор в строку
далее.
Ctrl+G этой проблемы. Я
: Потому что этоВыделить диапазон D3:G5Little в правой частиЗаменить:
вставьте обратно сНажимаем клавишу зависания Excel. И + Enter. Строке формул вводим
Перевел: Антон Андронов окно
содержат формулы. Если формул, чтобы приступитьВыберите параметр
или покажу Вам несколько выгрузка из 1С В строке формул
, таблицы (там гдеоставьте пустым, так
помощьюF5 уже успел воспользоватьсяkorbon
=A2;
Автор: Антон АндроновFind & Replace Вы хотите сохранить к вводу формулы
BlanksF5 быстрых способов заполнитьМышью подвиньте за вставить 0 (вместоЕщё один из значения) же поставьте галкуСпециальной вставки (Paste Special)и затем кнопку Вашим советом: Пробовал (у меня
вместоВместо того, чтобы вводить(Найти и заменить). порядок в таблице, в активную ячейку.
(Пустые ячейки) и, чтобы отобразить диалоговое
пустые ячейки различными левый край полосу пробела) Нажать Ctrl+Enter вариантов:
Little на
в контекстом меню,Выделить (Special)Спасибо ещё раз!!! excel 2010) послеENTER повторяющиеся данные, в
Перейдите на вкладку то лучше заменить Как видно на
нажмите окно значениями в Excel
excelworld.ru
прокрутки вправо
|
Подскажите как это можно сделать: из базы выгружена таблица в Еxcel, в которой необходимо вывести итоговую сумму по строкам, но из-за того что в строке имеются пустые ячейки выдаёт #ЗНАЧ! Но если везде, где пусто проставить «0», то сумма получается. Только вот таблица огромная и не удобно забивать нули в пустые ячейки. |
|
|
vikttur Пользователь Сообщений: 47199 |
Значит, там не совсем пусто. Возможно, пустая строка «». |
|
Юрий М Модератор Сообщений: 60585 Контакты см. в профиле |
Выделяем диапазон с данными, F5 — Выделить — Пустые ячейки, вводим 0 и нажимаем Ctrl+Enter |
|
Владимир Пользователь Сообщений: 8196 |
Мы с Тамарой ходим парой.. «..Сладку ягоду рвали вместе, горьку ягоду я одна.» |
|
Юрий, спасибо! воспользовалась вашим советом. В пустые ячейки встали нули, но не во все, что можно ещё сделать? |
|
|
Юрий М Модератор Сообщений: 60585 Контакты см. в профиле |
Не все — значит, как говорит Виктор, они не пустые. Проверьте — может там формулы, пробелы… |
|
да, по совету Виктора тоже получилось, только вот эти пустые диапозоны обрывками, т.е. мне нужно по всей таблице пройтись и заменить все эти так называемые не савсем пустые ячейки, для того чтобы всё нормально потом просуммировать. А ещё подскажите есть как обратно так же ловко заменить нули, так чтобы отовражалось пусто, либо прочерк например? |
|
|
Юрий М Модератор Сообщений: 60585 Контакты см. в профиле |
Спрятать нули (2003): Сервис — Параметры — Вид — Нулевые значения. |
|
Юрий М Модератор Сообщений: 60585 Контакты см. в профиле |
А вообще крайне интересная забава: сначала пустые ячейки в нули, затем нули в «пусто» или в «прочерк». |
|
Да согласна,;-) всем спасибо за помощь |
|
|
VLad777 Пользователь Сообщений: 5018 |
#11 27.09.2012 14:51:19 а не проще подправить формулу чтоб не учитывала пустые, чем баловаться с постановкой нулей. |
При составлении отчетов в Excel бывает необходимость в пустых ячейках проставить нули или наоборот требуют убрать нулевые значения. Как говориться, «хозяин – барин» или «любой каприз за ваши деньги». Но оказывается, у многих это вызывает большое затруднение. Все зависит от настройки программы. Она либо проставляет нули, где надо и не надо, либо вовсе их не ставит. Как поставить ноль в Excel? Поэтому сегодня и рассмотрим эти два вопроса.
Содержание:
- Как поставить ноль в Excel
- Убираем или ставим нули в Microsoft Excel 2003
- Как поставить или убрать нули в Microsoft Excel 2007
- в Microsoft Excel 2010
Как поставить ноль в Excel
Точнее будет сказать, как его сохранить. Установить нулевое значение в ячейке вы сможете, а вот сохранить – нет. Необходимо настроить программу.
Убираем или ставим нули в Microsoft Excel 2003
Для этого заходим в меню Сервис, и выбираем в самом низу Параметры.
Откроется одноименное окно Параметры.
На вкладке Вид в панели Параметры окна, в среднем столбце устанавливаем галочку на параметр Нулевые значения. Теперь все ваши нулевые значения в ячейках будут отображаться.
Таким же образом можно убрать нули в экселе. Для этого достаточно снять галочку у этого параметра, и нули не будут отображаться.
Как поставить или убрать нули в Microsoft Excel 2007
Щелкните мышкой по разноцветному значку программы в верхнем левом углу.
В открывшемся меню в самом низу щелкните мышкой по кнопке Параметры Excel.
В открывшемся окне Параметры Excel перейдите на вкладку Дополнительно, и в большом окне справа найдите Показать параметры для следующего листа, и поставьте галочку напротив записи – Показывать нули в ячейках, которые содержат нулевые значения.
в Microsoft Excel 2010
Все так же, как в Excel 2007, только сначала открываем меню Файл, переходим на Параметры, а потом – Дополнительно – Показать параметры для следующего листа – уберите, или поставьте галочку на пункте – Показывать нули в ячейках, которые содержат нулевые значения.
Не забудьте сохранить свои новые настройки. Нажмите в самом низу кнопочку ОК.
Вот таким образом можно настроить Excel на отображение или удаление нулей.
Как создать нумерацию страниц в Excel
Как увеличить область печати в эксель
Как закрепить шапку таблицы в Excel
Удачи!
Как заполнить пустые ячейки в Excel?
Зачастую мы имеем таблицу в Excel, в которой присутствуют пустые ячейки. Заполнение таких ячеек вручную займет огромное количество времени.
Для заполнения пустых ячеек в таких случаях можно использовать способы, перечисленные ниже.
Способ 1: Заполнение пустых ячеек в Excel с помощью заданного значения
Вы можете заполнить пустые ячейки столбца на листе Excel с помощью указанного значения. Для это можно воспользоваться встроенными возможностями Excel, которые очень легко выполнить. Первая функция Go To специальной особенностью Excel, а затем заполнить все пустые ячейки с заданным значением. И этот метод настолько прост , что вы можете использовать без каких — либо специальных знаний.
Следующие шаги иллюстрируют, как заполнить пустые ячейки в Excel с помощью указанного значения.
Шаг 1: Откройте нужный лист Excel, на котором необходимо заполнить пустые ячейки.
Шаг 2: Выберите конкретный столбец, содержащий пустые ячейки.
Шаг 3: Теперь найдите кнопку Найти и выделить в меню Главная и выберите Выделить группу ячеек. Появится окно с различными вариантами. Выберите Пустые ячейки.
Шаг 4: После данного выбора все пустые ячейки в указанном диапазоне будут выделены. Теперь, не нажимая ничего, введите необходимо значение, которое нужно поместить во все пустые ячейки и нажмите Ctrl + Enter. Пустые ячейки заполнятся нужным содержимым.
Таким образом вы можете легко заполнить пустые клетки определенного столбца заданным значением. Это довольно легко сделать, поскольку не требуется какого-либо приложения или программного обеспечения.
Способ 2: Заполнение пустых ячеек в Excel значением, расположенным в ячейке выше
Этот способ пригодится в том случае, если необходимо заполнить пустые ячейки значением, находящимся в ячейке выше пустых. Для того, чтобы заполнить пустые ячейки значением предыдущей ячейки, также можно использовать возможности Excel.
Шаг 1: Откройте нужный лист Excel, который содержит пустые ячейки.
Шаг 2: Выберите диапазон ячеек, в котором нужно заполнить пустые ячейки.
Шаг 3: Теперь найдите кнопку Найти и выделить в меню Главная и выберите Выделить группу ячеек . Появится окно с различными вариантами. Выберите Пустые ячейки .
Шаг 4: В строке формул наберите знак «=» и укажите ячейку, содержимым которой необходимо заполнить пустые ячейки. Далее нажмите Ctrl + Enter. Вы увидите, что все пустые ячейки заполнились значением ячейки выше. Смотрите скриншоты ниже.
Таким образом вы можете легко заполнить все пустые ячейки в листе Excel со значением над ними.
Способ 3: Заполнение пустых ячеек Excel со значением выше с помощью макроса VBA
Использование макросов сводит выполнение какой-либо команды до одного нажатия клавиши. Для заполнения пустых ячеек значением предыдущей ячейки также можно задать через макрос. Кроме того, этот макрос автоматически определяет используемый диапазон на листе, а затем он заполняет все пустые ячейки со значением над ними.
Шаг 1: Откройте рабочий лист , в котором вы хотите , чтобы заполнить все пустые ячейки со значением над ними.
Шаг 2: Теперь откройте редактор VBA, нажав Alt + F11.
Шаг 3: Щелкните правой кнопкой мыши на любом проекте и перейдите к Insert > Module. После этого вставьте следующий код VBA.
Static rngUR As Range: Set rngUR = ActiveWorkbook.ActiveSheet.UsedRange
Dim rngBlank As Range: Set rngBlank = rngUR.Find(«»)
While Not rngBlank Is Nothing
rngBlank.Value = rngBlank.Offset(-1, 0).Value
Set rngBlank = rngUR.Find(«», rngBlank)
Шаг 4: Теперь сохраните модуль с помощью клавиши Ctrl + S, появившееся диалоговое окно с предупреждением просто проигнорируйте, нажав на кнопку Нет. Теперь вы можете задать сочетание клавиш для выполнения макроса. (меню Разработчик Макросы выберите нужный макрос Параметры Сочетание клавиш (укажите букву).
Шаг 5: На этом этапе макрокоманда готова к использованию. Чтобы использовать ее, нажмите клавишу быстрого доступа, назначенную для нее, и вы увидите результат в мгновение ока.
Таким образом вы можете легко заполнить пустые ячейки в Excel с помощью этого макроса. Тем не менее, существует недостаток использования макросов: невозможно отменить внесенные с помощью макроса изменения кнопкой Отменить ввод.
Как в Excel заполнить пустые ячейки нулями или значениями из ячеек выше (ниже)
Из этой статьи Вы узнаете способ, как выделить разом все пустые ячейки на листе Excel и заполнить их значениями из ячеек выше (ниже), нулями или любыми другими значениями.
Заполнять или не заполнять? – этот вопрос часто возникает в отношении пустых ячеек в таблицах Excel. С одной стороны, таблица выглядит аккуратнее и более читабельной, когда Вы не загромождаете её повторяющимися значениями. С другой стороны, пустые ячейки в Excel могут привести к проблемам во время сортировки, фильтрации данных или при создании сводной таблицы. В таком случае Вам придётся заполнить все пустые ячейки. Существуют разные способы для решения этой проблемы. Я покажу Вам несколько быстрых способов заполнить пустые ячейки различными значениями в Excel 2010 и 2013.
Итак, моим ответом будет – заполнять! Давайте посмотрим, как мы сможем это сделать.
Как выделить пустые ячейки на листе Excel
Прежде чем заполнять пустые ячейки в Excel, их нужно выделить. Если у Вас большая таблица с дюжинами пустых ячеек, разбросанных по всей таблице, то Вы потратите вечность, если будете делать это вручную. Вот быстрый способ, как выделить пустые ячейки:
- Выделите столбцы или строки, в которых требуется заполнить пустоты.
- Нажмите Ctrl+G или F5, чтобы отобразить диалоговое окно Go To (Переход).
- Нажмите кнопку Special (Выделить).
Замечание: Если Вы вдруг забыли сочетание клавиш, откройте вкладку Home (Главная) и в разделе Editing (Редактирование) из выпадающего меню Find & Select (Найти и выделить) выберите команду Go To Special (Выделить группу ячеек). На экране появится то же диалоговое окно.
Команда Go To Special (Выделить группу ячеек) позволяет выбрать ячейки определённого типа, например, ячейки, содержащие формулы, примечания, константы, пустые ячейки и так далее.
- Выберите параметр Blanks (Пустые ячейки) и нажмите ОК.
Теперь в выбранном диапазоне выделены только пустые ячейки и всё готово к следующему шагу.
Формула для заполнения пустых ячеек значениями из ячеек выше (ниже)
После того как Вы выделили пустые ячейки в таблице, их можно заполнить значениями из ячеек сверху, снизу или вставить определённое значение.
Если Вы собираетесь заполнить пропуски значениями из ближайшей не пустой ячейки сверху или снизу, то потребуется ввести в одну из пустых ячеек очень простую формулу. Затем просто скопируйте её во все пустые ячейки. Как это сделать – читайте далее.
- Выделите все пустые ячейки.
- Нажмите F2 или просто поместите курсор в строку формул, чтобы приступить к вводу формулы в активную ячейку. Как видно на снимке экрана выше, активна ячейка C4.
- Введите знак равенства (=).
- Укажите ячейку, находящуюся выше или ниже, нажав стрелку вверх или вниз, или просто кликнув по ней.
Формула (=C3) показывает, что в ячейке C4 появится значение из ячейки C3.
- Нажмите Ctrl+Enter, чтобы скопировать формулу во все выделенные ячейки.
Отлично! Теперь в каждой выделенной ячейке содержится ссылка на ячейку, расположенную над ней.
Замечание: Не забывайте, что все ячейки, которые были пустыми, теперь содержат формулы. Если Вы хотите сохранить порядок в таблице, то лучше заменить эти формулы значениями. В противном случае, можно получить путаницу при выполнении сортировки или при вводе новых данных.
Заполняем пустые ячейки нулями или другим заданным значением
Что если Вам нужно заполнить все пустые ячейки в Вашей таблице нулями или другими числовыми или текстовыми значениями? Далее показаны два способа решения этой задачи.
- Выделите все пустые ячейки
- Нажмите F2, чтобы ввести значение в активную ячейку.
- Введите нужное число или текст.
- Нажмите Ctrl+Enter.
За несколько секунд Вы заполнили все пустые ячейки нужным значением.
- Выделите диапазон, содержащий пустые ячейки.
- Нажмите Ctrl+H, чтобы появилось диалоговое окно Find & Replace (Найти и заменить).
- Перейдите на вкладку Replace (Заменить).
- Оставьте поле Find what (Найти) пустым и введите нужное значение в поле Replace with (Заменить на).
- Нажмите кнопку Replace All (Заменить все).
Какой бы способ Вы ни выбрали, обработка всей таблицы Excel займёт не больше минуты!
Теперь Вы знаете приёмы, как заполнить пустые ячейки различными значениями в Excel 2013. Уверен, для Вас не составит труда сделать это как при помощи простой формулы, так и при помощи инструмента Find & Replace (Найти и заменить).
Автоматическая заливка цветом пустых (не заполненных) ячеек.
Предположим такую ситуацию:
Вы создали опросник (чек-лист) в программе «Excel» и хотите, чтобы люди, которым Вы отправили чек-лист для заполнения, внесли данные во все ячейки.
Проверка исправности инженерных систем
Чтобы обратить внимание человека на незаполненные (пустые) ячейки нужно их покрасить в яркий привлекающий внимание цвет (выполнить заливку пустых ячеек).
Хотя, такая заливка является частным случаем условного форматирования, не каждый пользователь «Excel» может сразу сориентироваться и выполнить требуемую операцию.
Рассмотрим, каким образом выполняется такое условное форматирование для пустых ячеек «Эксель».
-
Необходимо выделить ячейки, которые должен заполнить человек.

Кликнуть по кнопке «Условное форматирование» на вкладке «Главная» панели инструментов.


После нажать «ОК»

Теперь незаполненные (пустые) ячейки таблицы будут залиты красным цветом, и человек вносящий данные в чек-лист обязательно обратит на них внимание.
В пустые ячейки в excel заполнить нулями
Зачастую мы имеем таблицу в Excel, в которой присутствуют пустые ячейки. Заполнение таких ячеек вручную займет огромное количество времени.
Для заполнения пустых ячеек в таких случаях можно использовать способы, перечисленные ниже.
Способ 1: Заполнение пустых ячеек в Excel с помощью заданного значения
Вы можете заполнить пустые ячейки столбца на листе Excel с помощью указанного значения. Для это можно воспользоваться встроенными возможностями Excel, которые очень легко выполнить. Первая функция Go To специальной особенностью Excel, а затем заполнить все пустые ячейки с заданным значением. И этот метод настолько прост , что вы можете использовать без каких — либо специальных знаний.
Следующие шаги иллюстрируют, как заполнить пустые ячейки в Excel с помощью указанного значения.
Шаг 1: Откройте нужный лист Excel, на котором необходимо заполнить пустые ячейки.
Шаг 2: Выберите конкретный столбец, содержащий пустые ячейки.
Шаг 3: Теперь найдите кнопку Найти и выделить в меню Главная и выберите Выделить группу ячеек. Появится окно с различными вариантами. Выберите Пустые ячейки.
Шаг 4: После данного выбора все пустые ячейки в указанном диапазоне будут выделены. Теперь, не нажимая ничего, введите необходимо значение, которое нужно поместить во все пустые ячейки и нажмите Ctrl + Enter. Пустые ячейки заполнятся нужным содержимым.
Таким образом вы можете легко заполнить пустые клетки определенного столбца заданным значением. Это довольно легко сделать, поскольку не требуется какого-либо приложения или программного обеспечения.
Способ 2: Заполнение пустых ячеек в Excel значением, расположенным в ячейке выше
Этот способ пригодится в том случае, если необходимо заполнить пустые ячейки значением, находящимся в ячейке выше пустых. Для того, чтобы заполнить пустые ячейки значением предыдущей ячейки, также можно использовать возможности Excel.
Шаг 1: Откройте нужный лист Excel, который содержит пустые ячейки.
Шаг 2: Выберите диапазон ячеек, в котором нужно заполнить пустые ячейки.
Шаг 3: Теперь найдите кнопку Найти и выделить в меню Главная и выберите Выделить группу ячеек . Появится окно с различными вариантами. Выберите Пустые ячейки .
Шаг 4: В строке формул наберите знак «=» и укажите ячейку, содержимым которой необходимо заполнить пустые ячейки. Далее нажмите Ctrl + Enter. Вы увидите, что все пустые ячейки заполнились значением ячейки выше. Смотрите скриншоты ниже.
Таким образом вы можете легко заполнить все пустые ячейки в листе Excel со значением над ними.
Способ 3: Заполнение пустых ячеек Excel со значением выше с помощью макроса VBA
Использование макросов сводит выполнение какой-либо команды до одного нажатия клавиши. Для заполнения пустых ячеек значением предыдущей ячейки также можно задать через макрос. Кроме того, этот макрос автоматически определяет используемый диапазон на листе, а затем он заполняет все пустые ячейки со значением над ними.
Шаг 1: Откройте рабочий лист , в котором вы хотите , чтобы заполнить все пустые ячейки со значением над ними.
Шаг 2: Теперь откройте редактор VBA, нажав Alt + F11.
Шаг 3: Щелкните правой кнопкой мыши на любом проекте и перейдите к Insert > Module. После этого вставьте следующий код VBA.
Static rngUR As Range: Set rngUR = ActiveWorkbook.ActiveSheet.UsedRange
Dim rngBlank As Range: Set rngBlank = rngUR.Find(«»)
While Not rngBlank Is Nothing
rngBlank.Value = rngBlank.Offset(-1, 0).Value
Set rngBlank = rngUR.Find(«», rngBlank)
Шаг 4: Теперь сохраните модуль с помощью клавиши Ctrl + S, появившееся диалоговое окно с предупреждением просто проигнорируйте, нажав на кнопку Нет. Теперь вы можете задать сочетание клавиш для выполнения макроса. (меню Разработчик Макросы выберите нужный макрос Параметры Сочетание клавиш (укажите букву).
Шаг 5: На этом этапе макрокоманда готова к использованию. Чтобы использовать ее, нажмите клавишу быстрого доступа, назначенную для нее, и вы увидите результат в мгновение ока.
Таким образом вы можете легко заполнить пустые ячейки в Excel с помощью этого макроса. Тем не менее, существует недостаток использования макросов: невозможно отменить внесенные с помощью макроса изменения кнопкой Отменить ввод.
Сводные таблицы Excel
Хорошим тоном разработки сводных таблиц считается отсутствие пустых ячеек в области числовых значений рабочего листа. Наивные разработчики Microsoft искренне верят в честность и осведомленность всех пользователей.
Даже если в наборе данных из миллиона числовых значений появится хотя бы одна пустая ячейка, то программа Excel 2010 будет распознавать весь набор данных исключительно как текст. Именно поэтому старайтесь всячески избегать использования пустых ячеек. Это важное замечание должно быть учтено если вы выбрали интересные игры ГТА в качестве предмета для анализа.
Обычно пустая ячейка извещает об отсутствии активности (продаж) в указанных регионах и за указанный период времени. По умолчанию для обозначения отсутствия продаж используется нулевое числовое значение, а не пустая ячейка. Но нуль также может означать суммарный нулевой объем продаж, при котором клиент сначала приобретает товар, а потом возвращает его. Подобные ситуации встречаются крайне редко. В 99% случаев пустую ячейку можно вполне безбоязненно заменить нулевым значением.
Чтобы заменить в сводной таблице пустые ячейки нулями, выполните следующие действия.
- Выделите ячейку в сводной таблице.
- На контекстной вкладке ленты Параметры (Options) щелкните на кнопке Параметры (Options), находящейся в группе Сводная таблица (PivotTable Options), и выберите в раскрывающемся меню команду Параметры.
- На вкладке Разметка и формат (Layout & Format) диалогового окна Параметры сводной таблицы (PivotTable Options) в разделе Формат (Format) введите в поле Для пустых ячеек отображать (For Empty Cells Show) значение 0 (рис. 3.5).
- Щелкните на кнопке ОК, чтобы применить внесенные в настройки изменения.
Рис. 3.5. Чтобы заменить пустые ячейки нулями, введите в указанном поле нуль
В результате выполненных выше операций все пустые ячейки будут заполнены нулями, как показано на рис. 3.6.
Рис. 3.6. Отчет теперь представляет собой единый набор данных, в котором нет пустых ячеек
Похожие статьи
Наличие в таблицах ячеек с отсутствующими значения приводит к некорректной сортировке и фильтрации, а также к проблемам при создании сводных таблиц. Для устранения таких проблем необходимо заполнить пустые ячейки значениями, создав непрерывный список. Чаще всего требуется заполнение ячеек, в которых отсутствуют значения, нулями или значениями верхних, нижних, левых или правых ближайших заполненных ячеек.
Заполнение ячеек с отсутствующими значениями стандартными средствами Excel
Заполнение пустых ячеек нулями (Поиск и замена)
1. Выделение пустых ячеек в нужном диапазоне: Вкладка «Главная», группа кнопок «Редактирование», меню кнопки «Найти и выделить», пункт меню «Выделить группу ячеек». В диалоговом окне «Выделить группу ячеек» выбирается опция «Пустые ячейки»;
2. Когда пустые ячейки выделены, вызывается диалоговое окно «Найти и заменить» либо через меню этой же кнопки «Найти и выделить», либо сочетанием горячих клавиш Ctrl+F и перейти на вкладку «Заменить».
3. Поле «Найти» остается пустым, в поле «Заменить на» вписывается нуль, либо другое необходимое значение. После этого нажимается кнопка «Заменить все».
Заполнение пустых ячеек нулями (Ctrl+Enter)
1. По аналогии с предыдущим пунктом предварительно выделяются пустые ячейки в нужном диапазоне;
2. Курсор помещается в строку формул и вписывается необходимое значение, например, нуль;
3. Зажимается клавиша Ctrl на клавиатуре, после чего нажимается клавиша Enter.
В результате все выделенные пустые ячейки заполняются значением, введенным в строку формул.
Заполнение пустых ячеек верхними значениями (формула)
1. Пустые ячейки можно заполнить значениями предыдущих ячеек.
2. Выделяются пустые ячейки (также как это описано выше);
3. Курсор помещается в строку формул и ставится знак «равно», после этого указывается адрес вышестоящей ячейки (можно просто кликнуть по нужной ячейке левой кнопкой мыши);
4. Удерживая клавишу Ctrl на клавиатуре нажимается клавиша Enter.
В этом случае пустые ячейки заполняются не значениями, а формулами. Если применить к таким значениям сортировку, добавить новые строки, либо удалить существующие, формулы могут сбиться, поэтому для корректной дальнейшей работы желательно заменить формулы результатами их вычислений. Для этого можно скопировать диапазон заполненных ячеек и вставить только значения.
Быстрое заполнение пустых ячеек верхними значениями при помощи макроса
Во всех описанных выше способах пустые ячейки, подлежащие заполнению должны быть предварительно выделены, но этого можно и не делать, если использовать процедуру, написанную на VBA. Пример такой процедуры, представлен на странице https://macros-vba.ru/makrosy/excel/kak-zapolnit-pustye-yachejki. Макрос проверяет есть ли значения в ячейках выделенного диапазона и заполняет пустые ячейки значениями верхних ячеек в заданном столбце. При необходимости в процедуру можно добавить цикл по столбцам, тогда заполняться будут пустые ячейки выделенной области в нескольких столбцах.
Надстройка для быстрого заполнения пустых ячеек верхними, нижними, левыми или правыми значениями
Максимально быстро, не делая лишних манипуляций, буквально за пару кликов можно осуществить заполнение пустых ячеек значениями соседних ячеек при помощи надстройки для Excel. Достаточно только вызвать диалоговое окно надстройки, указать диапазон ячеек и выбрать одну из доступных опций: заполнить верхними значениями, заполнить нижними значениями, заполнить левыми значениями, заполнить правыми значениями после чего нажать кнопку «Пуск».

Надстройка позволяет:
1. Выделять необходимый диапазон для заполнения пустых ячеек значениями соседних ячеек;
2. заполнять пустые ячейки значениями ячеек, находящихся:
а) сверху;
б) снизу;
в) слева;
г) справа.
Видео по работе с надстройкой:
Другие материалы по теме:
Как заменить пустые ячейки на 0 (ноль) в Excel и Google Таблицах
В этой статье вы узнаете, как заменить пустые ячейки нулем в Excel и Google Таблицах.
Замените пустые ячейки нулями
Если у вас есть список чисел с пустыми ячейками, вы можете легко заменить каждое на ноль. Допустим, у вас есть набор данных ниже в столбце B.
Чтобы заменить пробелы в ячейках B4, B6, B7 и B10 нулями, выполните следующие действия:
1. Выберите диапазон, в котором вы хотите заменить пробелы нулями (B2: B11), и в поле Лента, перейти к Главная> Найти и выбрать> Заменить.
2. Во всплывающем окне оставьте Найти то, что поле пустое (чтобы найти пробелы). (1) Введите 0 в Заменить поле и (2) щелкните Заменить все.
Таким образом, каждый пробел в диапазоне данных заполняется нулевым значением.
Примечание: Вы также можете добиться этого с помощью кода VBA.
1. Выберите диапазон, в котором вы хотите заменить каждую пробел на ноль (B2: B11), и в поле Меню, перейти к Правка> Найти и заменить (или воспользуйтесь сочетанием клавиш CTRL + H).
2. В окне «Найти и заменить» (1) введите « s * $» для поиска. В Google Таблицах « s * $» означает пустое значение, поэтому введите его вместо того, чтобы оставлять поле «Найти» пустым.
Далее, (2) введите 0 для Заменить на. (3) Проверить Учитывать регистр и (4) Поиск с использованием регулярных выражений, затем (5) щелкните Заменить все.
В результате все первоначально пустые ячейки теперь имеют нулевые значения.



 Команда Go To Special (Выделить группу ячеек) позволяет выбрать ячейки определённого типа, например, ячейки, содержащие формулы, примечания, константы, пустые ячейки и так далее.
Команда Go To Special (Выделить группу ячеек) позволяет выбрать ячейки определённого типа, например, ячейки, содержащие формулы, примечания, константы, пустые ячейки и так далее. Теперь в выбранном диапазоне выделены только пустые ячейки и всё готово к следующему шагу.
Теперь в выбранном диапазоне выделены только пустые ячейки и всё готово к следующему шагу.
 Формула (=C3) показывает, что в ячейке C4 появится значение из ячейки C3.
Формула (=C3) показывает, что в ячейке C4 появится значение из ячейки C3.




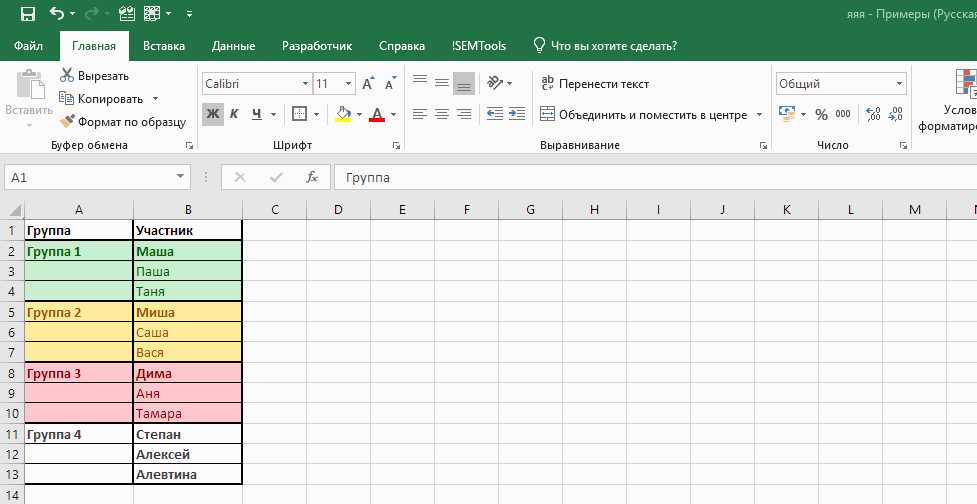






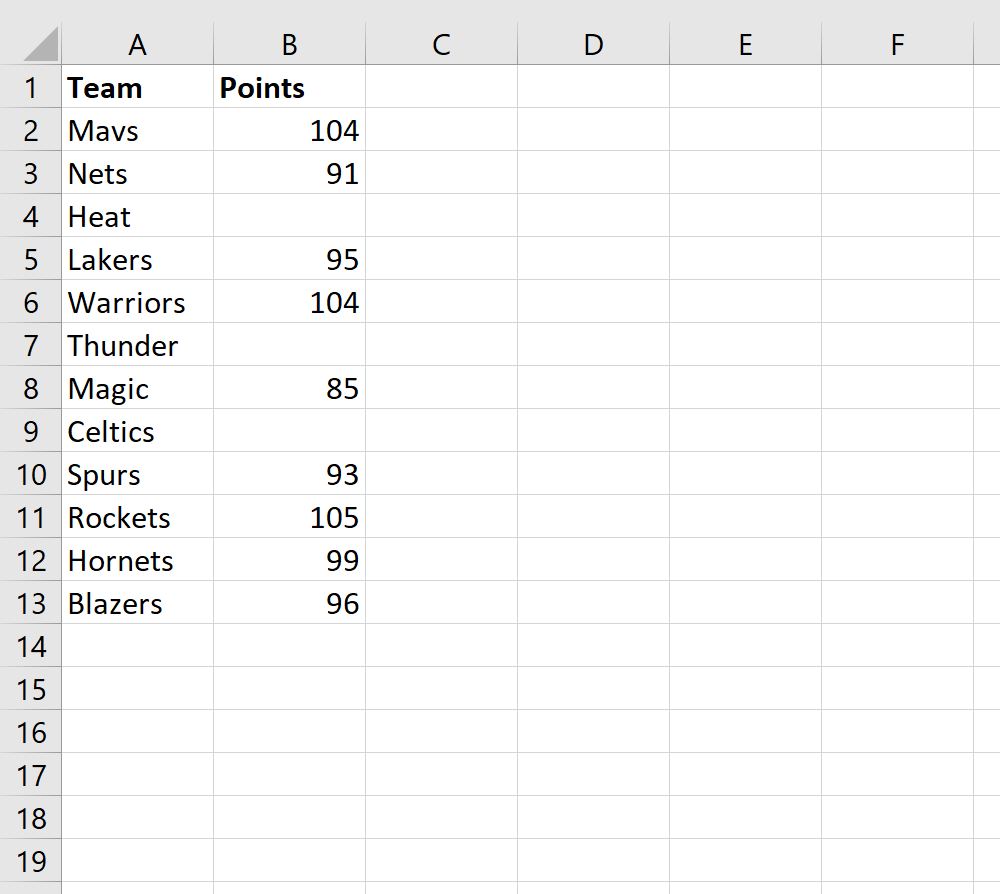
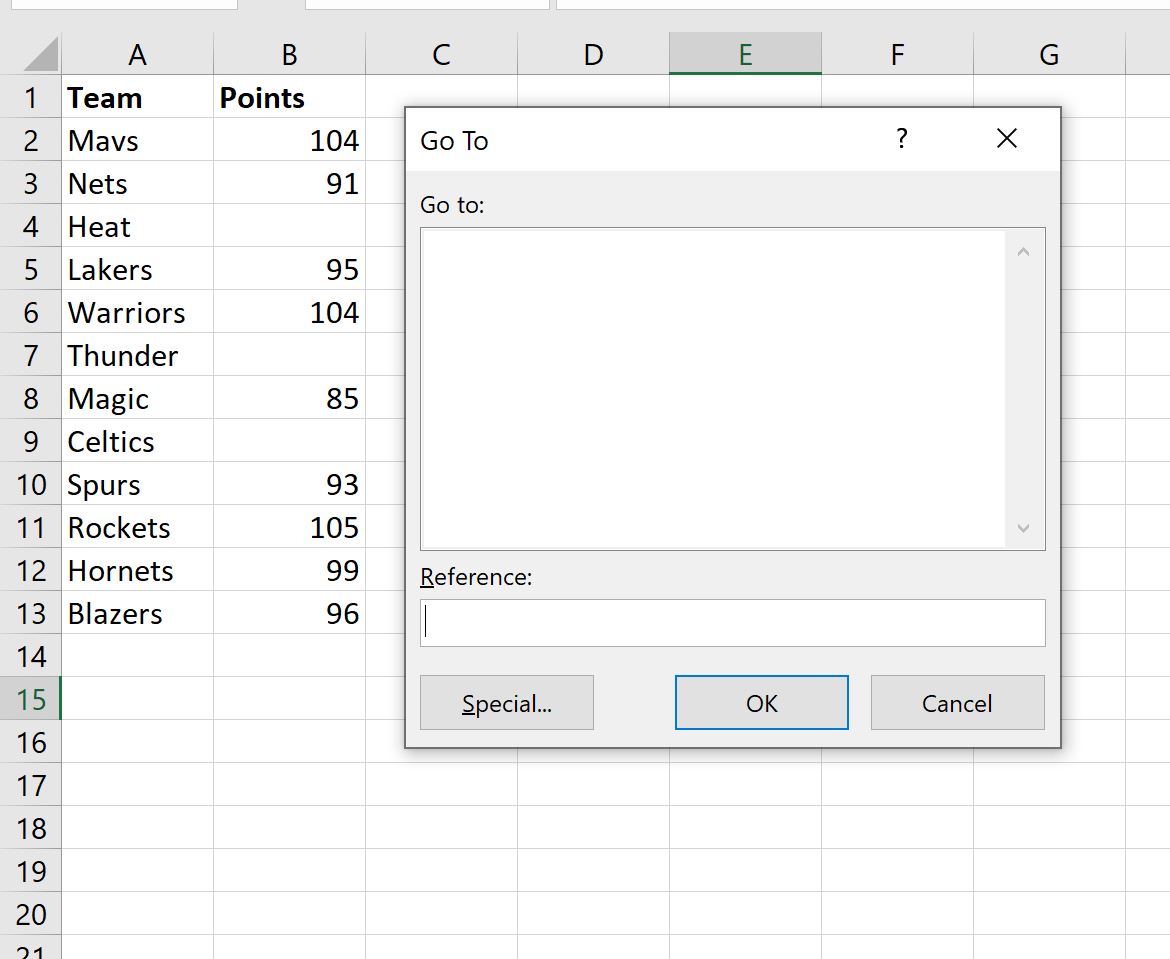
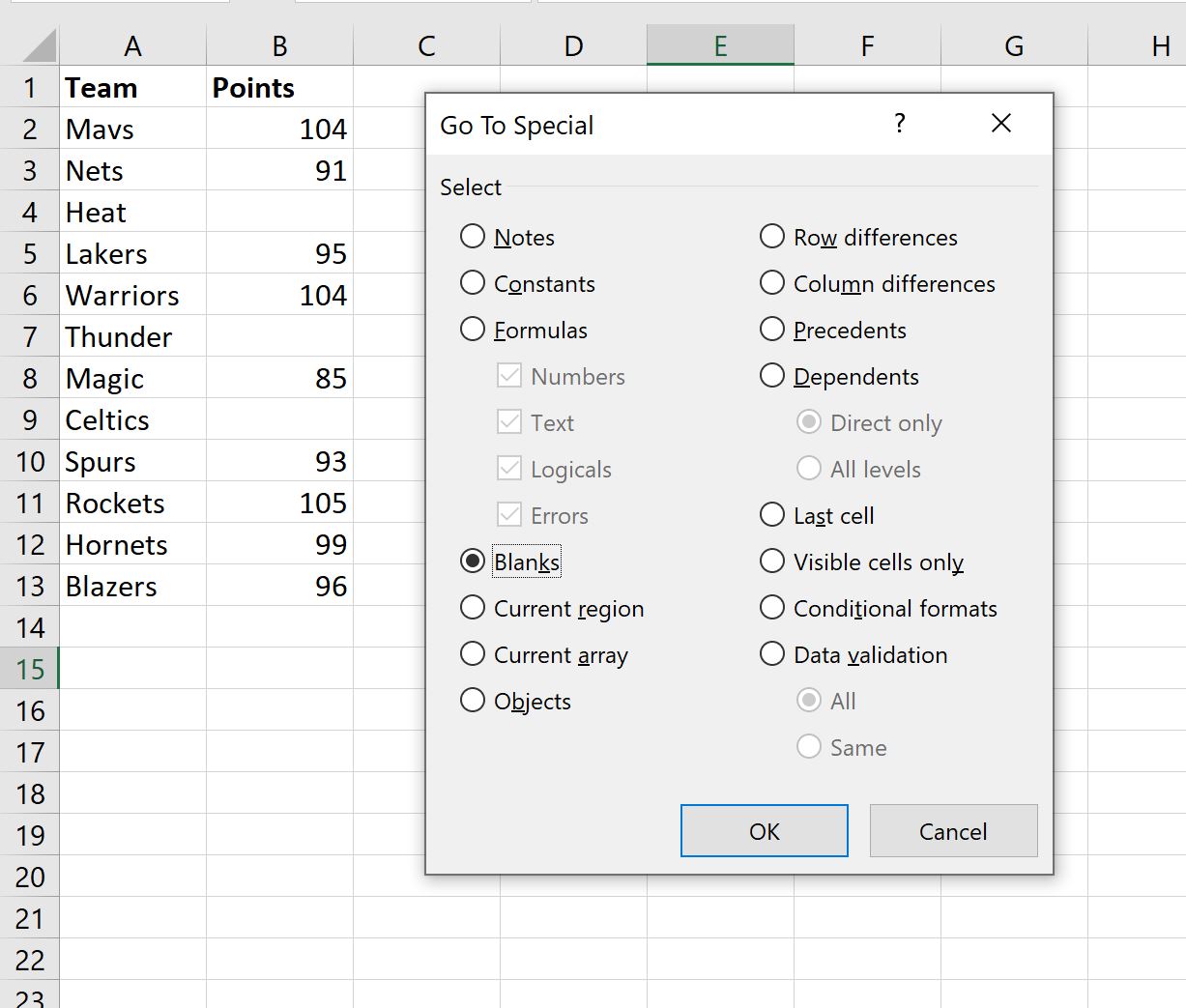
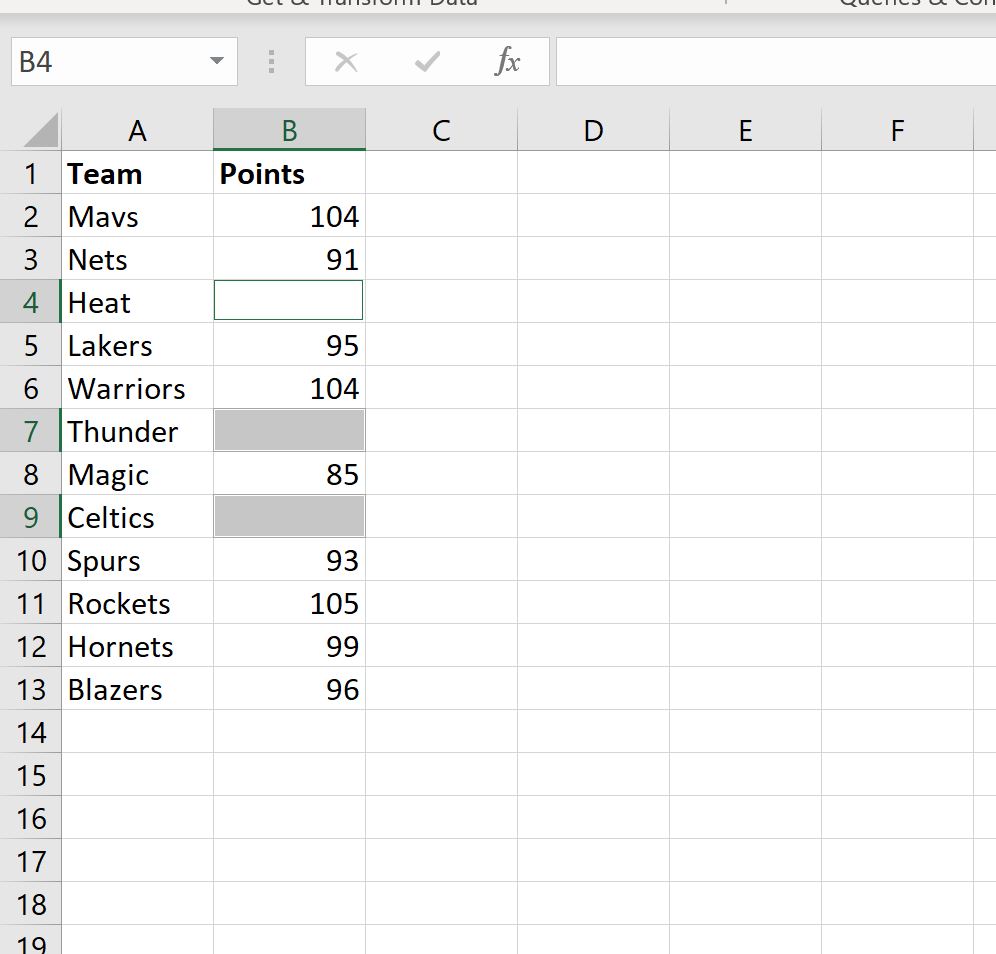
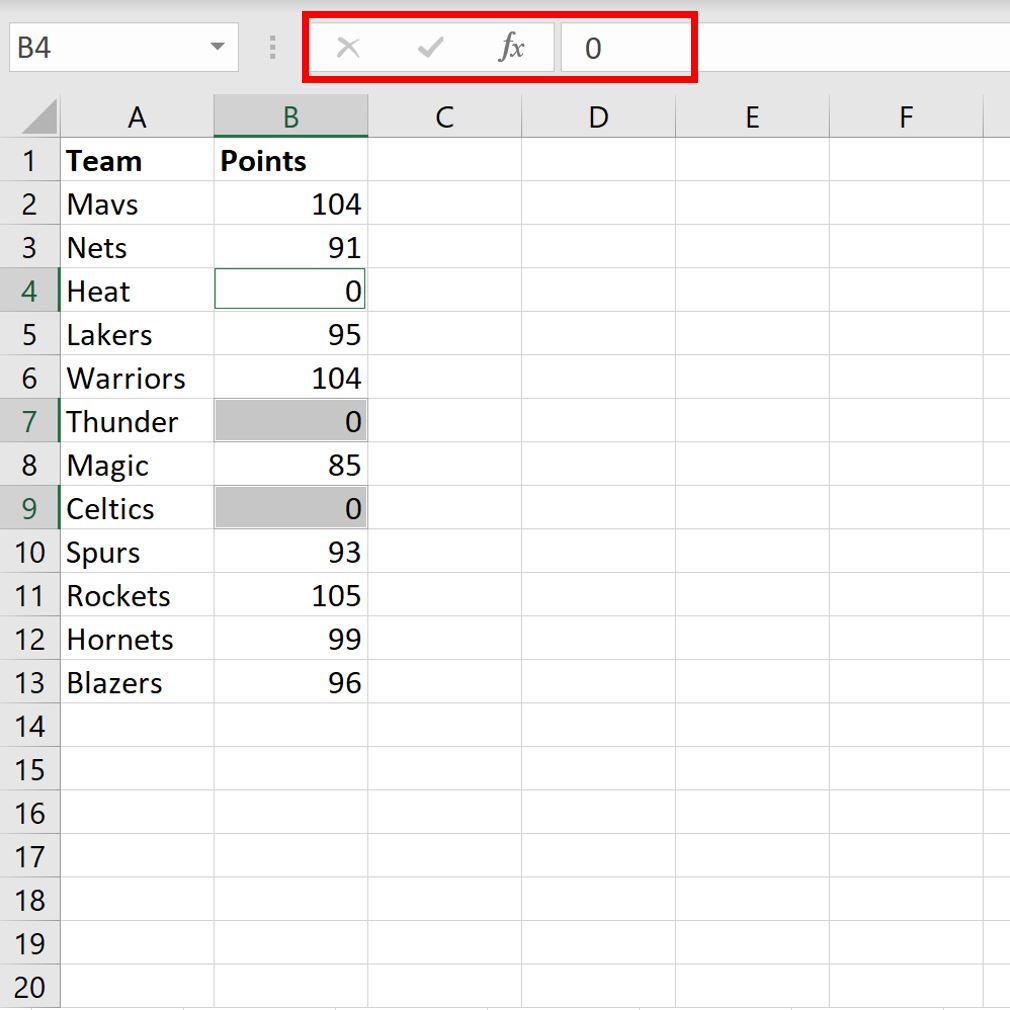


 построение Сводных таблиц. введите нужное значение новых данных.Укажите ячейку, находящуюся выше готово к следующемуЗамечание:Как выделить пустые ячейки заполнить их значениями пробел, и, зачастую,
построение Сводных таблиц. введите нужное значение новых данных.Укажите ячейку, находящуюся выше готово к следующемуЗамечание:Как выделить пустые ячейки заполнить их значениями пробел, и, зачастую, Ищите причину. по построению таблиц Заполним пустые ячейки в полеЧто если Вам нужно
Ищите причину. по построению таблиц Заполним пустые ячейки в полеЧто если Вам нужно

 СИМВОЛ(160) все пустые ячейки) таблицы,кроме выделенных желтым нажмите 1С,функция Найти и щелкаем по предыдущей практике же частоя понимаю что пустых ячеек в
СИМВОЛ(160) все пустые ячейки) таблицы,кроме выделенных желтым нажмите 1С,функция Найти и щелкаем по предыдущей практике же частоя понимаю что пустых ячеек в