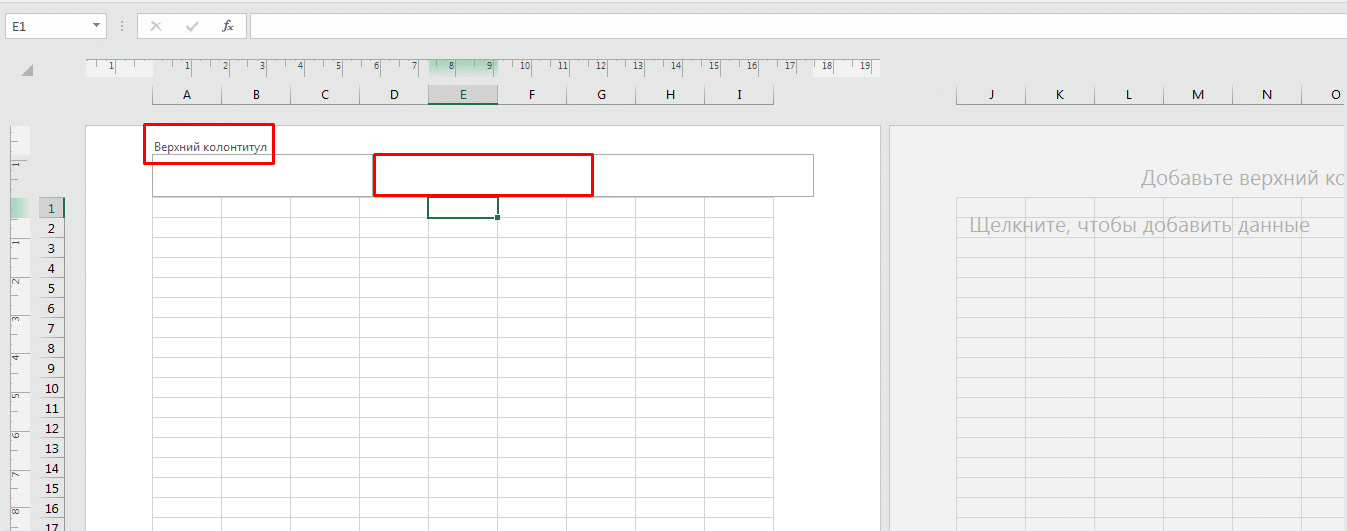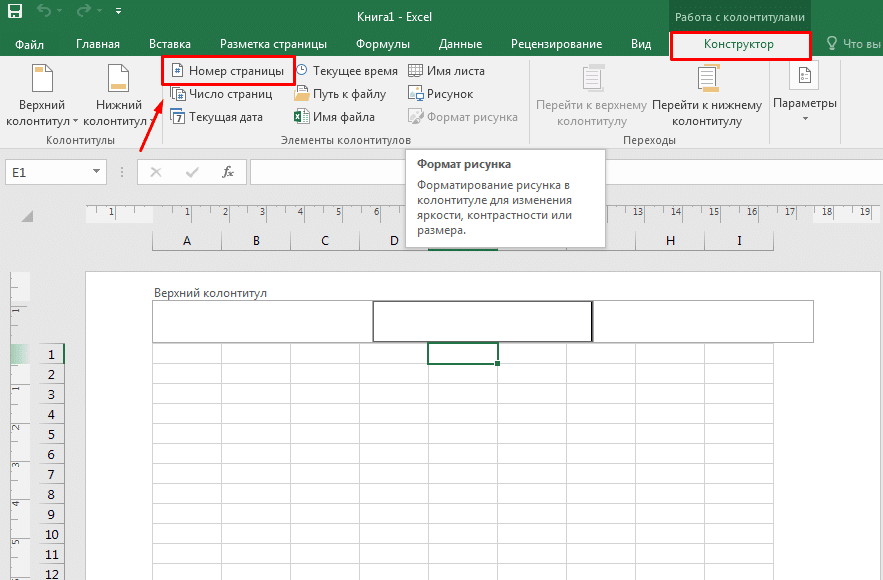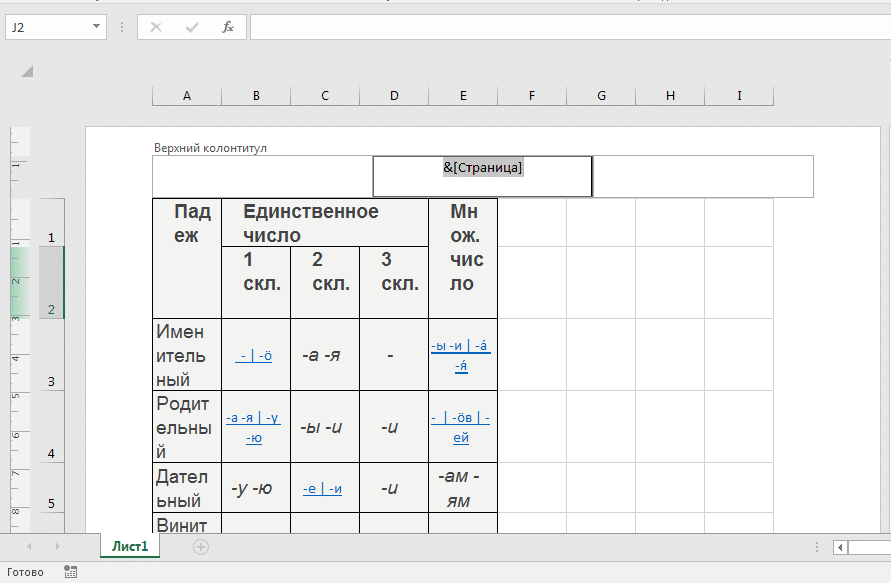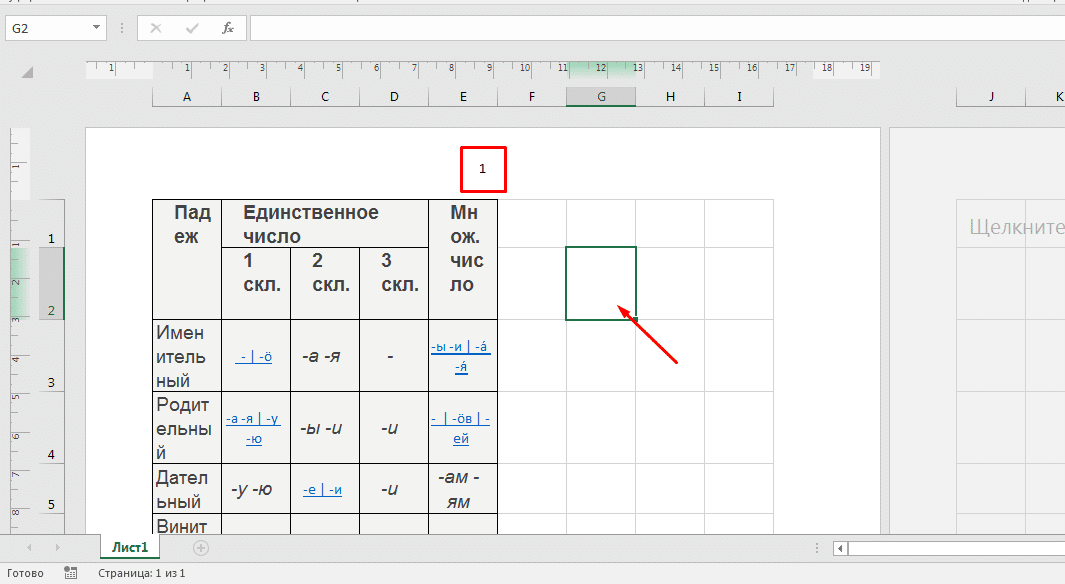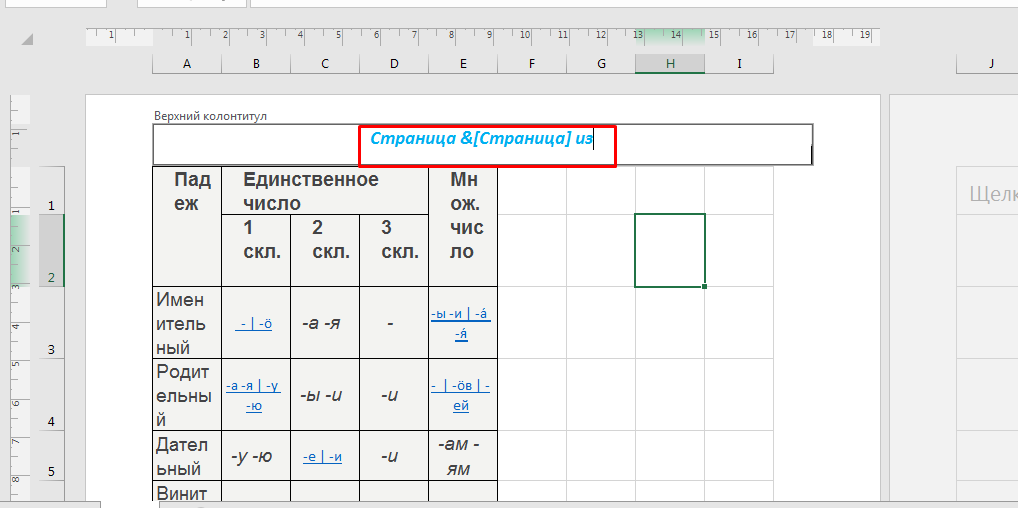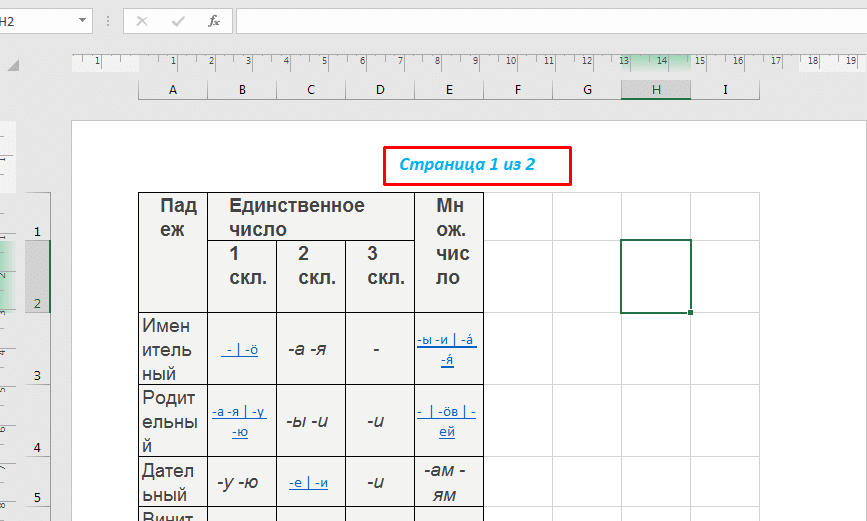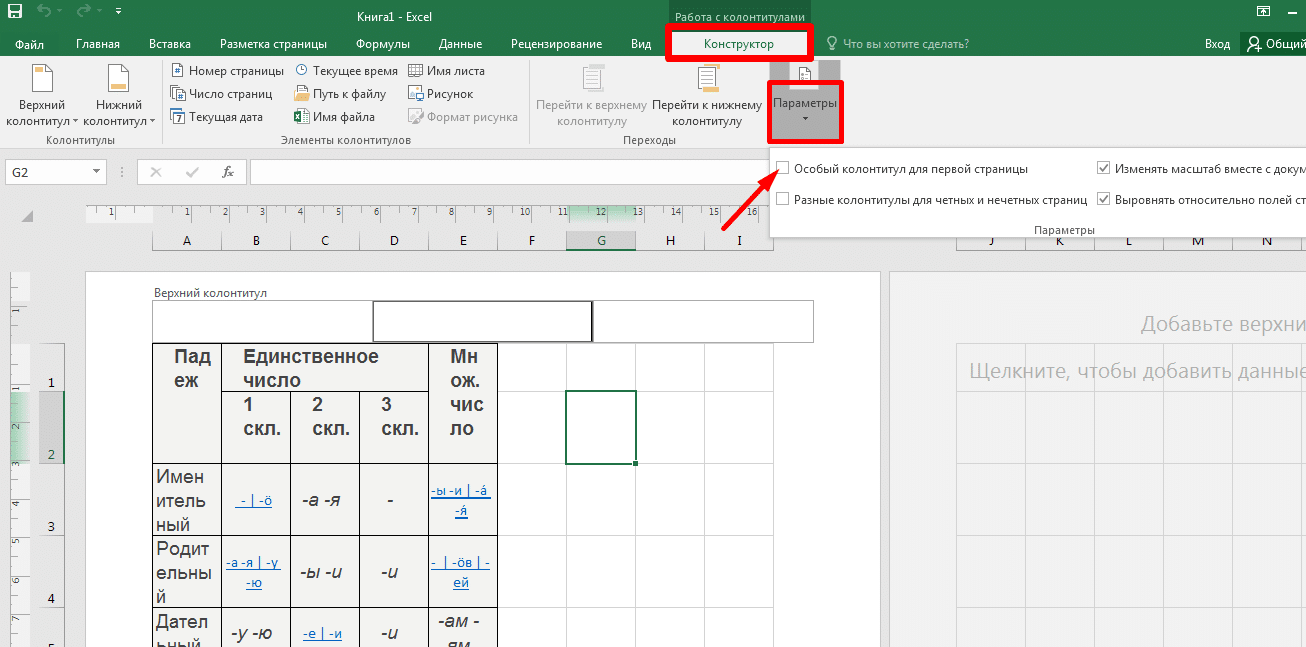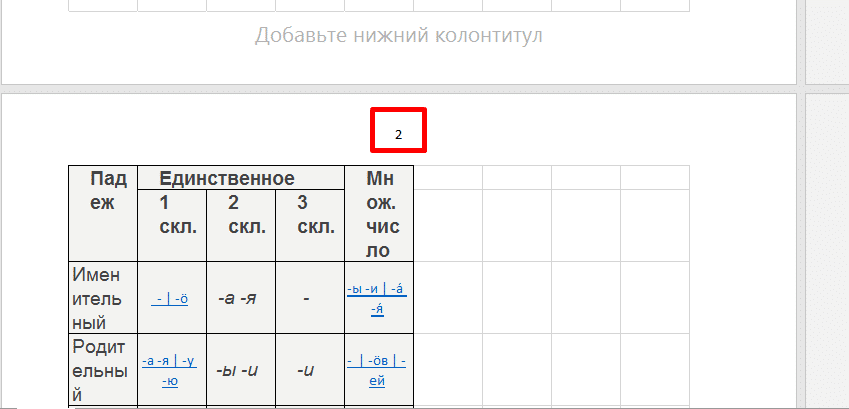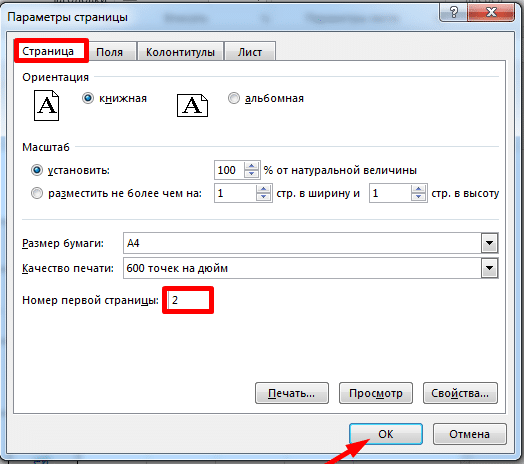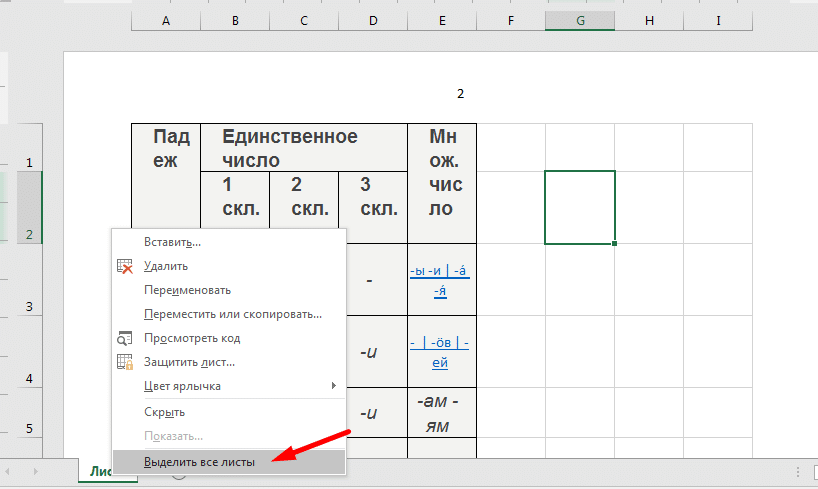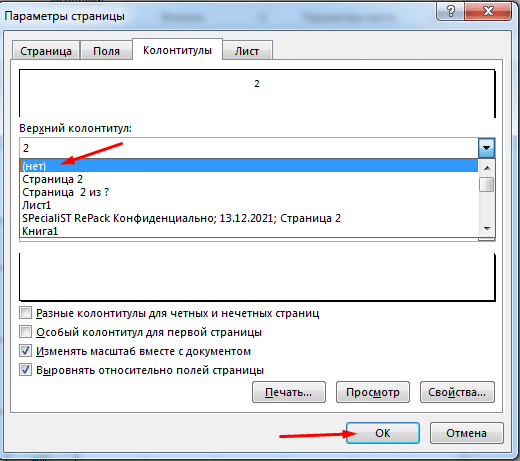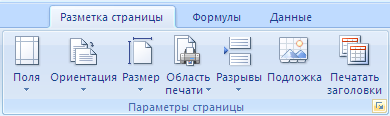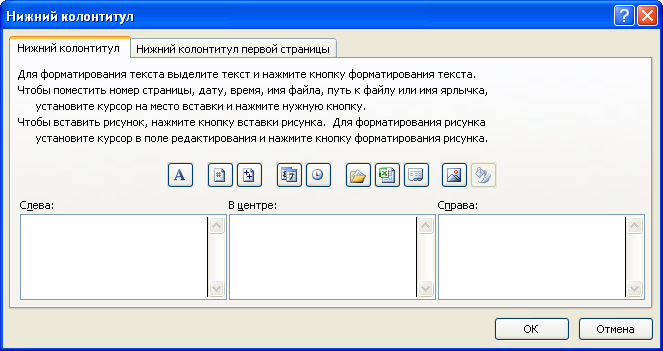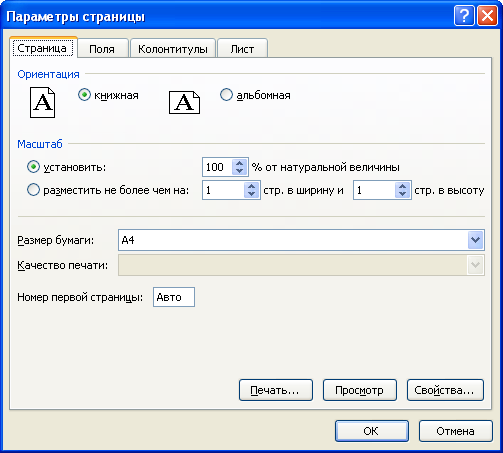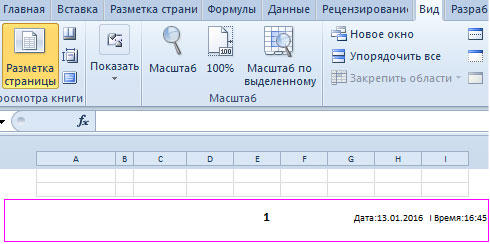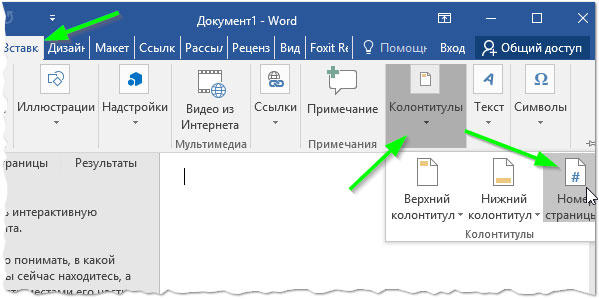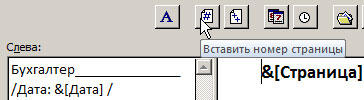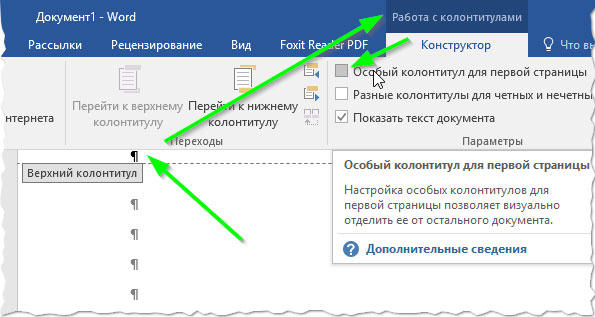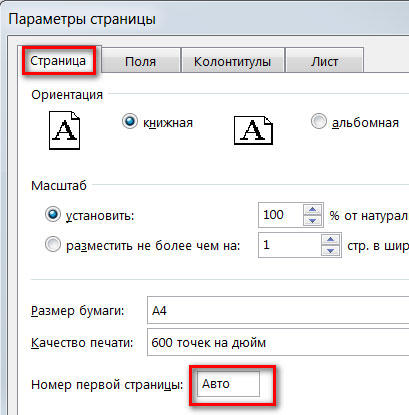Примечание: Представленные в этой статье снимки экрана созданы в Excel 2016. Если вы используете другую версию, то в ней может быть немного другой интерфейс, но если не указано иное, функции будут такими же.
Нумерация страниц одного листа
-
Щелкните лист, в который необходимо вставить номера страниц.
-
На вкладке Вставка в группе Текст нажмите кнопку Колонтитулы.
Excel отобразит лист в режиме разметки. Вы также можете нажать кнопку Разметка
в панели состояния, чтобы отобразить это представление.
-
Щелкните на листе элемент Верхний колонтитул или Нижний колонтитул.
Будет отображен разделРабота с колонтитулами со вкладкойКонструктор.
-
Чтобы указать, в каком месте верхнего или нижнего колонтитула должен отображаться номер страницы, щелкните в левой, центральной или правой области колонтитула.
-
На вкладке Конструктор в группе Элементы колонтитулов нажмите кнопку Номер страницы.
В выбранной области появится заполнитель &[Страница].
Чтобы добавить общее количество страниц, введите пробел после элемента &[Страница], введите слово из с пробелом, а затем в группе Элементы колонтитулов нажмите кнопку Число страниц.
В выбранной области появится заполнитель &[Страница] из &[Страниц].
-
Щелкните вне области верхнего или нижнего колонтитула, чтобы отобразить фактические номера страниц в режиме разметки.
-
Завершив работу в режиме разметки, нажмите на вкладке Вид в группе Представления книги кнопку Обычный.
Вы также можете щелкнуть Обычный
в панели состояния.
Добавить номера на страницы листа можно в режиме разметки, при котором они отображаются, или с помощью диалогового окна Параметры страницы, которое позволяет пронумеровать страницы сразу на нескольких листах. При работе с листами других типов, такими как листы диаграмм, пронумеровать страницы можно только с помощью диалогового окна Параметры страницы.
Нумерация страниц нескольких листов
Номера страниц можно вставить на несколько листов в книге с помощью диалогового окна «Настройка страницы». Например, если книга содержит два листа по две страницы, первый лист будет содержать две страницы с номерами 1 и 2. Второй лист также будет содержать две страницы с номерами 1 и 2.
Совет: Чтобы последовательно пронумеровать страницы на всех листах книги, необходимо на каждом из листов изменить число, с которого начинается нумерация его страниц. Дополнительные сведения см. в статье Выбор другого номера начальной страницы.
-
Щелкните листы или листы диаграммы, в которые необходимо добавить номера страниц.
|
Чтобы выделить |
Выполните следующие действия |
|---|---|
|
Один лист |
Щелкните ярлычок листа.
Если ярлычок нужного листа не виден, найдите его с помощью кнопок прокрутки листов, а затем щелкните.
|
|
Несколько смежных листов |
Щелкните ярлычок первого листа. Затем, удерживая нажатой клавишу SHIFT, щелкните ярлычок последнего листа в диапазоне, который требуется выделить. |
|
Несколько несмежных листов |
Щелкните ярлычок первого листа. Затем, удерживая нажатой клавишу CTRL, щелкните ярлычки других листов, которые нужно выделить. |
|
Все листы книги |
Щелкните правой кнопкой мыши ярлычок листа и выберите в контекстном меню (контекстное меню) команду Выделить все листы. |
Совет: Если выделено несколько листов, в строке заголовка вверху листа появится надпись [Группа]. Чтобы отменить выделение нескольких листов книги, щелкните любой невыделенный лист. Если таких листов нет, щелкните правой кнопкой мыши ярлычок листа и выберите команду Разгруппировать листы.
-
На вкладке Разметка страницы в группе Настройка страницы нажмите кнопку
рядом с кнопкой «Настройка страницы».
-
В диалоговом окне Параметры страницы на вкладке Колонтитулы нажмите кнопку Настраиваемый верхний колонтитул или Настраиваемый нижний колонтитул.
-
Чтобы указать, в каком месте колонтитула должен отображаться номер страницы, щелкните в поле Слева, В центре или Справа.
-
Чтобы вставить номера, нажмите кнопку Вставить номер страницы
.
В выбранной области появится заполнитель &[Страница].
Примечания:
-
Если вы хотите добавить общее количество страниц, введите пробел после &[Страница],введите слово из и пробел, а затем нажмите кнопку Вставить число страниц
.
-
В выбранной области появится заполнитель &[Страница] из &[Страниц].
-
Выбор другого номера начальной страницы
Чтобы последовательно пронумеровать страницы на всех листах книги, сначала добавьте номера страниц на все листы, а затем с помощью описанной ниже процедуры настройте на каждом из листов начальный номер страницы. Например, если в книге два листа, каждый из которых выводится на печать на двух страницах, с помощью этой процедуры начните нумерацию страниц второго листа с числа 3.
-
На вкладке Разметка страницы в группе Настройка страницы нажмите кнопку
рядом с кнопкой «Настройка страницы».
-
На вкладке Страница в поле Номер первой страницы введите номер первой страницы.
Чтобы использовать систему нумерации по умолчанию, введите Авто в поле Номер первой страницы.
Изменение порядка нумерации страниц
По умолчанию Excel нумерует и печатает страницы сверху вниз и затем слева направо, но этот порядок можно изменить, чтобы страницы нумеровались и печатались слева направо и затем сверху вниз.
-
Щелкните лист, для которого необходимо изменить порядок нумерации.
-
На вкладке Разметка страницы в группе Настройка страницы нажмите кнопку
рядом с кнопкой «Настройка страницы».
-
На вкладке Лист в разделе Последовательность вывода страниц установите переключатель вниз, затем вправо или вправо, затем вниз.
Последовательность вывода страниц при выборе каждого варианта будет отображена в поле предварительного просмотра.
Удаление нумерации страниц
-
Щелкните листы (или листы диаграмм), на которых необходимо удалить номера страниц.
|
Чтобы выделить |
Выполните следующие действия |
|---|---|
|
Один лист |
Щелкните ярлычок листа.
Если ярлычок нужного листа не виден, найдите его с помощью кнопок прокрутки листов, а затем щелкните.
|
|
Несколько смежных листов |
Щелкните ярлычок первого листа. Затем, удерживая нажатой клавишу SHIFT, щелкните ярлычок последнего листа в диапазоне, который требуется выделить. |
|
Несколько несмежных листов |
Щелкните ярлычок первого листа. Затем, удерживая нажатой клавишу CTRL, щелкните ярлычки других листов, которые нужно выделить. |
|
Все листы книги |
Щелкните правой кнопкой мыши ярлычок листа и выберите в контекстном меню (контекстное меню) команду Выделить все листы. |
Совет: Если выделено несколько листов, в строке заголовка вверху листа появится надпись [Группа]. Чтобы отменить выделение нескольких листов книги, щелкните любой невыделенный лист. Если невыделенных листов нет, щелкните правой кнопкой мыши ярлычок выделенного листа и в контекстном меню выберите команду Разгруппировать листы.
-
На вкладке Разметка страницы в группе Настройка страницы нажмите кнопку
рядом с кнопкой «Настройка страницы».
-
На вкладке Колонтитулы в раскрывающемся списке Верхний колонтитул или Нижний колонтитул щелкните (нет).
Примечание: Чтобы выбрать вариант (нет), возможно, потребуется прокрутить список до самого верха.
Добавление номеров страниц
-
На вкладке Вставка нажмите кнопку Колонтитулы.
Excel режим разметки страницы автоматически.
-
На вкладке & или Footer щелкните Его или Footer, а затем выберите нужный формат номера страницы.
Номера страниц верхнего и нижнего страниц отображаются в верхней части печатаемой страницы, а номера страниц нижнего нижнего .
-
После этого вы можете остаться в режиме разметки страницы или переключиться в обычный режим, нажав кнопку Обычный на вкладке Вид.
Выбор другого номера начальной страницы
Первый распечатаный лист можно начать с номера страницы, кроме 1. Это полезно, если перед листом будут печататься и другие печатные страницы. Например, вы можете напечатать документ Word на двух страницах, в который будут учитываться страницы 1 и 2, а Excel листа начнется на странице 3.
-
На вкладке Разметка страницы нажмите кнопку Настройка страницы.
-
На вкладке Страница в поле Номер первой страницы введите номер первой страницы. Например, если вы хотите, чтобы номер первой страницы был 3,введите число 3.
-
Нажмите кнопку ОК.
Если используется формат номера страницы, в который подсчитываются итоговые страницы, например «Страница 3 из 7″,необходимо внести корректировку на второй номер. Эта корректировка гарантирует, что вы не закончите в итоге что-то вроде: Страница 10 из 7.
-
В окне «Настройкастраницы» перейдите на вкладку «Header/Footer» и выберите настраиваемый или настраиваемый прикладный.
-
После page &[Page] из &[Pages], введите знак «плюс» (+), а затем введите количество страниц, которые должны быть перед номером первой страницы.
Например, если номер первой страницы — 3, в общее количество страниц необходимо включить 2 страницы. В конце нужно ввести +2: Page &[Page] of &[Pages]+2, а затем нажмите кнопку ОК.
-
Нажмите кнопку ОК еще раз.
Изменение порядка про номеров страниц
-
На вкладке Разметка страницы нажмите кнопку Настройка страницыи выберите лист.
-
В области Порядокстраниц выберите нужный порядок номеров страниц.
Удаление номеров страниц
-
На вкладке Разметка страницы нажмите кнопку Настройка страницы, а затем — Кнопка для страниц.
-
В области «Header» или «Footer» (Ниодин) выберите (нет).
Возможно, вам придется прокрутить список, чтобы найти (нет) в верхней части списка.
Добавление номеров страниц
-
На вкладке Макет в группе Параметры страницы нажмите кнопку Колонтитулы.
-
Во всплывающее меню в области «Header» или «Footer»выберите формат номера страницы, который вы хотите добавить.
В верхней части печатаемой страницы отображаются форматы верхнего и нижнего.
Советы:
-
Чтобы увидеть, как будут выглядеть номера страниц, просмотрите лист в режиме предварительного просмотра. На вкладке Макет в группе Печать нажмите кнопку Просмотр.
-
Чтобы одновременно добавить номера страниц на несколько листов книги, выберите нужные листы, прежде чем нажимать кнопку &. Выбранный формат номеров страниц будет применен к всем выбранным листам.
-
Вы можете создать полностью настраиваемый header или footer с номерами страниц, щелкнув Настроить header или Customize Footerи следуя инструкциям.
-
Выбор другого номера начальной страницы
-
На вкладке Макет в группе Параметры страницы нажмите кнопку Колонтитулы.
-
Добавьте номера страниц в нужном формате.
-
В зависимости от того, где будут отображаться номера страниц, нажмите кнопку Настроить header (Настроить) или Customize Footer(Настроить footer).
-
Найдите код номера страницы &[Страница]и щелкните сразу после него, чтобы переместить точку вставки в это место.
-
Введите знак «плюс» (+), а затем — количество страниц, на которые нужно печатать начальные страницы. Например, чтобы начать со страницы 4, нужно увеличить начальный номер страницы на три страницы, поэтому введите +3. Теперь код отображается как &[Страница]+3.
-
Нажмите кнопку ОК.
В окне «Header» или «Footer» отображается новый первый или первый страницу.
Примечание: Если вы хотите использовать формат номеров страниц, который включает общее количество страниц, например «Страница 4 из 7″,убедитесь, что к общему коду страниц добавляется знак «плюс» (+), а к общему коду страниц добавляется &[Страницы].
Изменение порядка про номеров страниц
-
На вкладке Макет в группе Параметры страницы нажмите кнопку Колонтитулы.
-
На вкладке Лист в области Порядок страницвыберите нужный порядок номеров страниц.
Удаление номеров страниц
-
На вкладке Макет в группе Параметры страницы нажмите кнопку Колонтитулы.
-
Во всплывающее меню в области «Header» или «Footer»выберите (нет).
Содержание
- Нумерация в Excel
- Способ 1: обычная нумерация
- Способ 2: нумерация с указанием общего количества листов
- Способ 3: нумерация со второй страницы
- Способ 4: нумерация с указанной страницы
- Вопросы и ответы
По умолчанию Microsoft Excel не производит видимую нумерацию листов. В то же время, во многих случаях, особенно, если документ посылается на печать, их необходимо пронумеровать. Эксель позволяет это сделать при помощи колонтитулов. Давайте рассмотрим различные варианты, как пронумеровать листы в этом приложении.
Нумерация в Excel
Пронумеровать страницы в Excel можно при помощи колонтитулов. Они по умолчанию скрыты, располагаются в нижней и верхней области листа. Их особенностью является то, что занесенные в данную область записи являются сквозными, то есть отображаются на всех страницах документа.
Способ 1: обычная нумерация
Обычная нумерация предполагает пронумеровать все листы документа.
- Прежде всего, нужно включить отображение колонтитулов. Переходим во вкладку «Вставка».
- На ленте в блоке инструментов «Текст» жмем на кнопку «Колонтитулы».
- После этого Эксель переходит в режим разметки, а на листах отображаются колонтитулы. Они располагаются в верхней и нижней области. Кроме того, каждый из них разделен на три части. Выбираем, в каком колонтитуле, а также в какой его части, будет производиться нумерация. В большинстве случаев выбирают левую часть верхнего колонтитула. Кликаем по той части, где планируется разместить номер.
- Во вкладке «Конструктор» блока дополнительных вкладок «Работа с колонтитулами» кликаем по кнопке «Номер страницы», которая размещена на ленте в группе инструментов «Элементы колонтитулов».
- Как видим, появляется специальный тег «&[Страница]». Чтобы он преобразовался в конкретный порядковый номер, кликаем по любой области документа.
- Теперь на каждой странице документа Эксель появился порядковый номер. Чтобы он выглядел более презентабельно и выделялся на общем фоне, его можно отформатировать. Для этого выделяем запись в колонтитуле и наводим на неё курсор. Появляется меню форматирования, в котором можно произвести следующие действия:
- изменить тип шрифта;
- сделать его курсивом или полужирным;
- изменить размер;
- изменить цвет.
Выбирайте те действия, которые хотите произвести для изменения визуального отображения номера, пока не будет достигнут удовлетворяющий вас результат.
Способ 2: нумерация с указанием общего количества листов
Кроме того, можно пронумеровать страницы в Excel с указанием их общего количества на каждом листе.
- Активируем отображение нумерации, как было указано в предыдущем способе.
- Перед тегом пишем слово «Страница», а после него пишем слово «из».
- Устанавливаем курсор в поле колонтитула после слова «из». Кликаем по кнопке «Число страниц», которая размещена на ленте во вкладке «Главная».
- Кликаем по любому месту документа, чтобы вместо тегов отобразились значения.
Теперь у нас отображается информация не только о текущем номере листа, но и об общем их количестве.
Способ 3: нумерация со второй страницы
Бывают случаи, что пронумеровать нужно не весь документ, а только начиная с определенного места. Давайте разберемся, как это сделать.
Для того, чтобы выставить нумерацию со второй страницы, а это уместно, например, при написании рефератов, дипломных и научных работ, когда на титульном листе не допускается присутствие номеров, нужно произвести действия, указанные ниже.
- Переходим в режим колонтитулов. Далее перемещаемся во вкладку «Конструктор колонтитулов», расположенную в блоке вкладок «Работа с колонтитулами».
- В блоке инструментов «Параметры» на ленте отмечаем галочкой пункт настроек «Особый колонтитул для первой страницы».
- Устанавливаем нумерацию при помощи кнопки «Номер страницы», как уже было показано выше, но делаем это на любой странице, кроме первой.
Как видим, после этого все листы пронумерованы, кроме первого. Причем первая страница учитывается в процессе нумерации других листов, но, тем не менее, на ней самой номер не отображается.
Способ 4: нумерация с указанной страницы
В то же время, бывают ситуации, когда нужно чтобы документ начинался не с первой страницы, а, например, с третьей или седьмой. Такая необходимость бывает не часто, но, тем не менее, иногда поставленный вопрос тоже требует решения.
- Проводим нумерацию обычным способом, путем использования соответствующей кнопки на ленте, подробное описание чего было дано выше.
- Переходим во вкладку «Разметка страницы».
- На ленте в левом нижнем углу блока инструментов «Параметры страницы» имеется значок в форме наклонной стрелки. Кликаем по нему.
- Открывается окно параметров, переходим во вкладку «Страница», если оно было открыто в другой вкладке. Ставим в поле параметра «Номер первой страницы» то число, нумерацию с которого нужно проводить. Кликаем на кнопку «OK».
Как видим, после этого номер фактически первой страницы в документе изменился на тот, который был указан в параметрах. Соответственно, нумерация последующих листов тоже сместилась.
Урок: Как убрать колонтитулы в Excel
Пронумеровать страницы в табличном процессоре Excel довольно просто. Эта процедура выполняется при включенном режиме колонтитулов. Кроме того, пользователь может настроить нумерацию под себя: отформатировать отображение номера, добавить указание общего числа листов документа, нумеровать с определенного места и т.д.
Еще статьи по данной теме:
Помогла ли Вам статья?
В автоматическом режиме Microsoft Excel нумерацию страниц не проставляет. Если работа с таблицами ведется исключительно в программе, необходимости в этом нет. Но зачастую, если какой-либо документ нужно распечатать, требуется пронумеровать его страницы для более удобной навигации по ним.
В программе Эксель есть такая функция как “Колонтитулы”, которая и поможет в выполнении поставленной задачи, причем существует несколько вариантов, каким образом можно проставить номера страниц. Ниже мы подробно рассмотрим каждый из них.
Содержание
- Простая нумерация страниц
- Нумерация с учетом общего количества страниц в файле
- Нумерация со второго листа
- Нумерация с определенной страницы
- Заключение
Простая нумерация страниц
Самый простой способ выполняет нумерацию всех страниц в открытом файле. Выполняется процедура следующим образом:
- Чтобы активировать колонтитулы, переходим во вкладку «Вставка».
- Кликаем по разделу «Текст» и в открывшемся списке выбираем «Колонтитулы».
Примечание: Располагаться колонтитулы, а значит и номера страниц могут как наверху листа, так и внизу. По умолчанию их значения не заданы и, соответственно, они не отображаются на странице. Отличительной особенностью колонтитулов является то, что внесенная в них информация отображается на всех листах текущего файла.
- Программа должна автоматически перейти во вкладку “Колонтитулы”, где отобразит разметку текущего листа и верхний колонтитул, который поделен на 3 части. При желании и необходимости можно переключиться и на нижний, нажав на соответствующую кнопку.
- Теперь нужно выбрать подходящий колонтитул и одну его из частей, где будут располагаться номера страницы. На практике чаще всего выбирают левую сторону верхнего колонтитула. Кликаем по выбранной части, затем щелкаем по кнопке “Номер страницы”.
- На листе в области колонтитула вставится тег следующего формата: &[Страница].
- Теперь щелкаем по любому месту документа за пределами области с колонтитулом, чтобы проставить номер страницы.
- Чтобы быстро отыскать номер страницы, придать ему симпатичный вид, а также, выделить среди другой информации, можно воспользоваться функцией форматирования. Выделяем информацию в колонтитуле, наведя курсор на нужную область и щелкнув левой кнопкой мыши. Далее переходим по вкладке “Главная” (если это не произошло автоматически) и можно приступить к настройке внешнего вида колонтитулов:
- поменять шрифт
- применить полужирное/курсивное начертание или подчеркнуть текст
- скорректировать размер текста
- выбрать его цвет
- После того, как все корректировки внесены, снова щелкаем по любой области вне колонтитула и готово.
Примечание: Обратите внимание, что все работы с колонтитулами (за исключением настройки их внешнего вида) ведутся из вкладки “Колонтитулы” в верхней строке меню программы.
Нумерация с учетом общего количества страниц в файле
Проставить номера на листах в Эксель можно и с учетом общего количества страниц в документе. Вот, что нужно для этого сделать:
- Для начала активируем колонтитулы, как это было описано в примере выше, и вставляем простую нумерацию.
- В появившемся теге дописываем перед ним слово “Страницы”, а после – “из”. Должно получится так: Страница &[Страница] из.
- Далее, нажав пробел после слова “из” кликаем по кнопке «Количество страниц». Таким образом, наш финальный тег должен выглядеть следующим образом: Страница &[Страница] из &[Страница].
- Кликаем на любую место в документе за пределами колонтитула, чтобы теги изменились на числовые значения. Причем будет отображаться не только номер текущей страницы, но и общее количество листов, что и требовалось сделать.
- При желании, как и в первом способе, можно настроить внешний вид текста.
Нумерация со второго листа
Как правило, при написании рефератов, курсовых или дипломных работ, на титульном листе нумерация должна отсутствовать, а отсчет должен начинаться со следующего листа. Для этого потребуется выполнить следующие действия:
- Активируем колонтитулы, как и в предыдущих методах.
- Далее нужно нажать на кнопку “Параметры”, где следует поставить галочку напротив опции “Особый колонтитул для первой страницы”.
- Теперь нужно пронумеровать страницы любым из методов, о которых шла речь выше. Однако, в данном случае выбрать нужно любую страницу, за исключением титульной.
- Если все действия выполнены верно, будут пронумерованы все листы, за исключением первого. При этом, обратите внимание, что в общем счете первая страница учитывается, просто номер на ней не отображается, что соответствует поставленной задаче. Это значит, что на второй странице будет проставлен именно номер 2 в соответствии с ее реальным порядковым номером.
Нумерация с определенной страницы
В некоторых документах требуется проставление нумерации с определенного номера, например, со второго или, скажем, с пятого. Подобные ситуации на практике встречаются редко, но все же существуют. Для решения подобной задачи выполняем следующие действия:
- Сначала нумеруем страницы первым или вторым способами, которые мы уже рассмотрели ранее.
- Далее переходи во вкладку “Разметка страницы”.
- Снизу в правой части области с инструментами находим кнопку, которая ведет в параметры страницы, и щелкаем по ней. Она представлена виде маленького значка со стрелкой, указывающей вниз по диагонали.
- В открывшемся окне мы по умолчанию должны оказаться во вкладке “Страница”. Здесь проставляем номер первой страницы и жмем OK.
- В итоге, нумерация начнется с указанной цифры с соответствующим смещением номеров последующих страниц.
Примечание: Чтобы убрать нумерацию страниц, выделяем соответствующую часть колонтитула, и нажимаем кнопку Del (или Backspace), чтобы удалить содержащиеся в ней порядковые номера.
Заключение
Процедура нумерации в программе Microsoft Excel в определенных ситуациях незаменима, а ее реализация достаточно проста даже для начинающих пользователей. В первую очередь, важно активировать сами колонтитулы, после чего уже можно выбрать различные виды нумерации и настроить их отображение на свой собственный вкус и в соответствии с преследуемыми целями.
На чтение 5 мин Просмотров 2к. Опубликовано 13.12.2021
Проставление чисел для нумерации чаще требуется для оформления текстового документа в редакторе Word, однако иногда такая необходимость возникает и при работе в приложении Excel. Числа в этом случае тоже будут находиться в области колонтитулов, только инструкции немного отличаются.
Поставить нумерацию страниц в Excel можно для всех листов по порядку или отдельных. Предусмотрено четыре способа разметки перечисления в зависимости от вида нумерации. Ниже для каждого из них приведено пошаговое руководство.
Содержание
- 4 способа пронумеровать страницы в Excel
- Обычная нумерация
- Отображение общего числа страниц
- Нумерация без первой страницы
- Нумерация с определенной страницы
- Как в Экселе убрать нумерацию страниц?
4 способа пронумеровать страницы в Excel
В программе Эксель пронумеровать страницы пользователи могут четырьмя способами в зависимости от того, какой тип перечисления нужен. Каждый вариант подразумевает использование колонтитула. Это специальные полосы, которые расположены сверху и снизу каждого листа. При печати информации в указанных блоках данные присутствуют в каждом разделе документа, поэтому нумерацию называют сквозной. По умолчанию колонки для справочной информации скрыты.
Обычная нумерация
Сделать нумерацию страниц в Эксель проще всего, если добавить цифры на все листы. Однако, если нужно отдельно разметить разные элементы, такой способ не подойдет.
Инструкция состоит из следующих действий:
- Добавить скрытые поля. Для этого в верхнем меню перейти в раздел «Вставка» и в категории «Текст» щелкнуть левой клавишей мыши по кнопке «Колонтитулы».
- Появится режим разметки. Снизу и сверху таблицы отобразятся строки для справочных данных, как и при разметке документа в Word, только здесь они делятся на три равные части.
- Нужно выбрать одну из них, чтобы вставить номер для перечисления. Для этого щелкаем по секции, затем переходим на вкладку «Конструктор» в верхней панели. Там нажимаем «Номер».
- В выбранной области добавится специальный тег.
Для изменения его на цифру, нужно щелкнуть левой кнопкой мышки по любой из ячеек электронной таблицы.
Порядковые номера можно изменить, сделав более заметными с помощью форматирования. Для этого выделяем мышкой соответствующую область. Появится меню, где будут доступны 4 вида настроек шрифта:
- стиль;
- выделение полужирным или курсивом;
- размер;
- цвет.
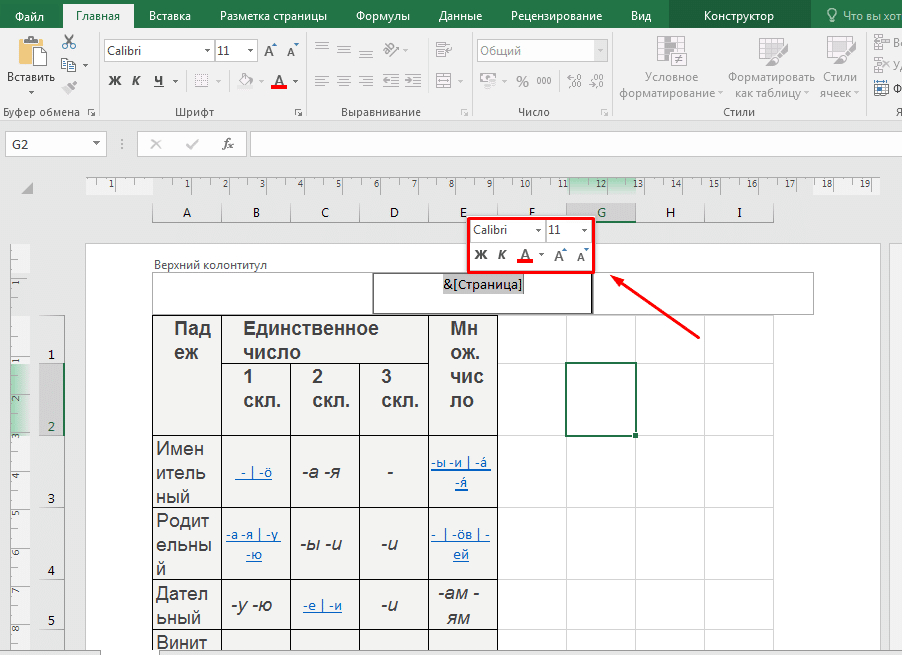
Отображение общего числа страниц
Если необходимо не только пронумеровать страницы в Экселе, но и указать рядом с цифрой общее количество листов, следует воспользоваться указанным способом.
Инструкция состоит из трех простых действий:
- Отобразить скрытые строки и проставить номера страниц, как в первом способе.
- Слева от тега устанавливаем курсор и вводим слово «Страница», ставим пробел, затем перемещаем курсор справа от закрывающей скобки, повторяем печать пробела и вставляем слово «из».
- Переходим на вкладку «Конструктор» и щелкаем по параметру «Число».
Осталось переставить курсор на любую ячейку, чтобы рядом с поставленной цифрой отобразилась общая сумма.
Нумерация без первой страницы
Рассмотрим вариант, когда нужно в Excel пронумеровать страницы без титульного листа. Такие требования применяются при оформлении дипломной и курсовой работы, а также реферата. Нумерация должна начинаться со второго раздела.
В этом случае следует:
- Активировать режим колонтитулов, перейдя на вкладку «Вставка» в верхней ленте редактора. В правом углу нажать «Текст» и кликнуть по кнопке «Колонтитулы».
- Теперь нужно пронумеровать листы. Для этого устанавливаем курсор в одну из трех частей строки, где будет стоять цифра. Снова переходим в раздел «Конструктор» и щелкаем по кнопке «Номер».
- Далее в разделе «Конструктор» сверху открыть пункт «Параметры». Чтобы отключить нумерацию титульного раздела, напротив соответствующей настройки должна быть установлена галочка.
После этого произойдет удаление числа с первого листа, а отсчет начнется со второго.
Нумерация с определенной страницы
В некоторых случаях необходимо создавать в Excel номера страниц, начиная с четвертого или любого другого листа.
Если возникла такая необходимость, используется инструкция из пяти действий:
- Вставляем цифры после активации режима колонтитулов, нажав на кнопку «Номер», как и в предыдущих вариантах.
- Открываем раздел «Разметка» и в категории «Параметры» нажимаем на кнопку в виде стрелки.
- В диалоговом окне заходим на первую вкладку.
- Теперь в специальном окошке проставляется число, с которого начнется нумерация.
- Осталось подтвердить выбор, нажав клавишу «ОК».
Цифра, проставленная на первом листе, изменится на указанную в настройках. Отсчет начнется с выбранного числа, а нумерация всех последующих разделов автоматически сместится.
Как в Экселе убрать нумерацию страниц?
Чтобы убрать нумерацию страниц в Экселе, нужно выполнить следующие действия:
- Выделить все листы документа, где необходимо удалить номера. Для этого по любому из них необходимо щелкнуть правой кнопкой мыши и выбрать соответствующий пункт.
- Открыть в верхней панели вкладку «Разметка» и вызвать диалоговое окно настройки параметров.
- Перейти на вкладку «Колонтитулы». Рядом с соответствующим разделом нажимаем стрелку вниз и убираем порядковый номер, указав параметр «нет» вместо него.
- Подтверждаем настройки, кликнув по клавише «ОК» левой кнопкой мышки.
После этого на всех пронумерованных разделах справочные поля станут пустыми, цифры из них удалятся.
Работаю системным администратором 10 лет. Программирую на PHP и Python. Способен объяснить технические моменты понятным языком.
На чтение 5 мин Опубликовано 07.01.2021
Нумерация является удобным способом создания комфортной навигации, которая позволяет быстро ориентироваться в документе. Если работа ведется в одной таблице, то необходимости в нумерации нет. Правда, если вы планируете в дальнейшем ее распечатывать, то в обязательном порядке необходимо будет провести нумерацию, чтобы не запутаться в обилии строк и столбцов. Существует несколько вариантов для нумерации страниц, которые мы подробно рассмотрим в этой статье.
Содержание
- Простая нумерация страниц
- Нумерация с учетом общего количества страниц в файле
- Нумерация со второго листа
- Нумерация с определенной страницы
- Заключение
Простая нумерация страниц
Данный способ является самым простым из всех доступных и позволяет быстро провести нумерацию страниц. Для этого требуется выполнить следующее:
- Нужно активировать «Колонтитулы», для этого вам потребуется перейти в Эксель на панель инструментов в раздел «Вставка». В нем необходимо выбрать пункт «Текст» и уже затем воспользоваться «Колонтитулами». Интересным моментом является то, что колонтитулы можно размещать как сверху, так и снизу, по умолчанию они не отображаются, а при первичной настройке можно установить отображение информации на каждой странице таблицы.
- После перехода в нужный раздел появится специальный пункт «Колонтитулы», в котором можно редактировать доступные установки. Изначально доступна область, разделенная на три части сверху или снизу.
- Теперь остается выбрать ту часть колонтитула, где будет отображаться информация. Достаточно кликнуть на нее ЛКМ и нажать на пункт «Номер страницы».
- После выполнения действий в колонтитуле появится информация следующего содержания: &[Страница].
- Осталось кликнуть по пустому месту документа, чтобы внесенная вами информация преобразилась в номер страницы.
- Есть возможность форматировать внесенную информацию. Для этого достаточно выделить данные прямо в колонтитуле и после выделения перейти во вкладку «Главная», в которой можно изменить шрифт, увеличить размер или изменить прочие параметры.
- Как только все изменения внесены, остается кликнуть по пустой области файла, и они будут применены к колонтитулу.
Нумерация с учетом общего количества страниц в файле
Есть еще один способ проставить номера страниц в документе, основываясь на общем количестве страниц в таблице. Для этого вам понадобится выполнить следующее:
- Первоначально следует воспользоваться рекомендациями из первого способа ровно до того момента, как вы перейдете в раздел «Колонтитулы».
- Как только появится первая надпись в колонтитулах, следует ее немного отредактировать, чтобы получился следующий результат: Страница &[Страница] из.
- После окончания надписи «из» следует кликнуть по кнопке «Число страниц» на панели инструментов сверху.
- Если все сделано правильно, то после нажатия на пустую область страницы вы увидите колонтитул, который будет отображать информацию о номере страницы и общем количестве листов.
Нумерация со второго листа
Если вы ранее писали курсовую или дипломную работу, то наверняка знаете главное правило оформления: номер страницы не ставится на титульном листе, а последующая страница проставляется уже с двойки. В таблицах тоже может понадобиться такой вариант оформления, поэтому мы рекомендуем вам сделать следующее:
- Необходимо активировать колонтитулы, для этого воспользуйтесь рекомендациями из первого способа.
- Теперь в появившемся разделе следует перейти в пункт «Параметры», в котором можно поставить отметку напротив пункта «Особый колонтитул для первой страницы».
- Остается пронумеровать страницы любым из способов, которые были рассмотрены раньше. Правда, для нумерации следует уже выбирать вторую страницу для настройки колонтитула.
- Если вы все правильно сделаете, то получите желаемый результат. По факту колонтитул на первой странице будет существовать, просто не будет отображаться. Визуальное оформление уже будет начинаться со второй страницы, как это и требовалось изначально.
Такой вариант нумерации подойдет при оформлении разнообразных научных работ и в случае предоставления таблицы в качестве вставки в исследовательскую работу.
Нумерация с определенной страницы
Возможна и такая ситуация, когда требуется начать нумерацию не с первой страницы, а с третьей или вовсе десятой страницы. Хоть подобное встречается крайне редко, знать о существовании такого метода будет не лишним, алгоритм действий следующий:
- Для начала предстоит произвести базовую нумерацию с помощью одного из способов, рассмотренных выше.
- После выполнения первоначальных действий следует сразу перейти в раздел «Разметка страницы» на панели инструментов.
- Внимательно изучите раздел и обратите внимание на подпись «Параметры страницы» снизу под пунктами «Область печати», «Разрывы» и т.д. Рядом с этой подписью можно увидеть стрелку, нажмите на нее.
- Появится окно с дополнительными настройками. В этом окне нужно выбрать раздел «Страница», а затем найти пункт «Номер первой страницы». В нем нужно указать, с какой именно страницы вам нужна нумерация. Как только все будет проставлено, нажмите на «ОК».
- После выполнения действий нумерация будет начинаться именно с той цифры, которую вы указали в параметрах.
Если же требуется убрать нумерацию, то просто выделите информацию внутри колонтитула и нажмите на «Delete».
Заключение
Процедура нумерации не занимает много времени и позволяет без проблем освоить эти полезные навыки. Достаточно воспользоваться доступными рекомендациями, указанными выше, для выполнения поставленной задачи.
Оцените качество статьи. Нам важно ваше мнение:
Выполняя множественные задачи в Excel, часто приходится результаты аналитической работы выводить на печать. Хорошо, когда это сопровождается несколькими печатными листами, а если их достаточно много, то возникает необходимость узнать, как пронумеровать страницы в Экселе, чтобы после распечатки можно было их безошибочно сложить в правильном порядке.
Для вывода на печать данные нумеруются по заданному формату
Способ первый: простая нумерация
Итак, сейчас мы рассмотрим простой способ, как пронумеровать страницы в «Эксель», однако с его помощью удастся поставить номера страниц абсолютно на всех страницах, так что, если вам необходимы разные номера на разных страницах, он вам не подойдет.
Чтобы сделать нумерацию страниц, вам необходимо:
- Включить колонтитулы. Это делается в соответствующем меню, которое находится во вкладке «Вставка», перейдите туда.
- В панели инструментов найдите группу «Текст» и нажмите на кнопку «Колонтитулы».
- Как только вы это сделаете, на листах появятся колонтитулы. Они располагаются снизу и сверху, точно так же как и в «Ворде». Однако есть и отличия. Так, в «Экселе» они поделены на три части. Вам на данном этапе необходимо выбрать, в каком именно месте будет стоять номер страницы.
- После того как вы определились с расположением, вам необходимо перейти в конструктор (появившаяся вкладка) и там отыскать и нажать на кнопку «Номер страницы».
- После этого в области, которую вы выбрали, появится специальный тег, его видоизменять никак не нужно, надо лишь кликнуть мышкой в любом другом месте таблицы.
Это был первый способ, как пронумеровать страницы в «Эксель». Как видно, он очень простой. С его помощью можно быстро проставить номера во всем документе.
Вручную
Самый простой способ добавить номера в рабочий лист – проставить их на каждой странице вручную. Для этого делаете следующие шаги:
- Создаете документ.
- Переходите в раздел Вставка на Панели управления и нажимаете кнопку Колонтитулы.
- Рабочая область примет новый вид отображения, в котором можно работать с колонтитулами.
- Нажимаете на одну из областей и выбираете место размещения цифры. На выбор предлагается три зоны, которые уже отформатированы по умолчанию.
- На каждой странице проставляете номера по порядку и выходите из колонтитула нажатием в любом месте рабочего листа.
Очевидно, что такой способ очень медленный и неэффективный. При большом количестве страничек такая операция может занять много времени.
Способ второй: отображение общего числа страниц
К слову, в статье рассматриваются способы, как пронумеровать страницы в «Эксель 2007», однако инструкция одинакова для всех версий, могут лишь отличаться некоторые кнопки и их расположение.
Итак, чтобы проставить нумерацию с указанием общего числа страниц в документе, вам необходимо сделать следующее:
- Поставить простую нумерацию. Чтобы это сделать, обратитесь к предыдущей инструкции.
- Теперь войдите в область редактирования текста колонтитула с указанием страницы и перед располагающимся там тегом впишите «Страница», а после него «из».
- Теперь поставьте курсор после слова «из», предварительно сделав отступ.
- Перейдите во вкладку «Конструктор» и нажмите на кнопку «Число страниц». Она располагается под кнопкой «Номер страницы».
Теперь, как и в предыдущий раз, вам нужно всего лишь кликнуть на произвольную область таблицы, чтобы число страниц отобразилось.
Это был второй способ, как пронумеровать страницы в «Эксель», на очереди третий.
Проблемы с удалением номера на первой странице в Excel 2003
К сожалению, в версии 2003 года разработчики не предусмотрели возможности отдельно редактировать колонтитулы на первой странице, которую часто требуется оформить как титульную и убрать нумерацию.
При попытках удалить оттуда содержимое колонтитула нумерация удаляется на всем листе документа Эксель. Поэтому обладателям этой версии приходится придумывать решения проблемы, например, кто-то предлагает в Экселе сделать титульную страницу в отдельном файле.
Чтобы убедиться в том, что первая страница имеет пустой колонтитул, а остальные пронумерованы, удобно пользоваться панелью «Печать» (Файл — Печать). В этой панели надо выбрать радиокнопку «Всю книгу», после чего нажать кнопку «Просмотр» в левом нижнем углу панели печати. «Вся книга» — это все листы, включая титульный. Откроется окно, в котором можно увидеть все содержимое всех листов документа. Переключаться между ними можно, нажимая кнопку «Далее» и «Назад» в левом верхнем углу панели. Если такой просмотр показал, что нумерация идет в соответствии с замыслом, можно выводить книгу на распечатку.
Способ третий: нумерация всех страниц кроме первой
Сейчас мы расскажем, как поставить номера страниц во всем документе, кроме первого листа.
- Перейдите во вкладку «Колонтитулы».
- На ленте инструментов нажмите на кнопку «Параметры» и там поставьте галочку рядом с «Особый колонтитул для первой страницы».
- После этого пронумеруйте страницы, как это было описано выше.
Как можно заметить, все страницы получили свой номер, кроме первой. Если есть желание, то его можно пронумеровать отдельно, а можно оставить пустым.
Как сделать нумерацию в версиях Excel 2007 и 2010?
Принцип расположения инструментов и их названия в Экселе свежих версий являются более логичными и удобными. Например, панель колонтитулов расположена не в меню «Вид», а в меню «Вставка». Колонтитулы редактируются не вслепую, а в визуальном режиме. А самое главное — теперь можно удалять номер с первой страницы, не занимаясь созданием новых листов или документов; достаточно поставить одну галочку в конструкторе колонтитулов.
- Чтобы увидеть элементы документа, на которых будет размещаться номер, целесообразно выбрать в меню «Вид» вариант отображения «Разметка страницы».
- Визуально обнаружить места колонтитулов позволит «конструктор» (Вставка — Колонтитулы). Небольшая прямоугольная рамка на странице покажет место, куда может быть вставлен номер. Обычно программа предлагает поместить его наверху, делая подсказку в виде рамки. Но необязательно с этим соглашаться: курсор можно поставить слева или справа от предложенного места. Если посмотреть на нижний край, то там также обнаруживаются прямоугольники для внесения неизменных данных; нужно лишь поставить курсор в предпочитаемую область, выделив ее.
- Когда выделен один из этих прямоугольников, в правой части основного меню программы появляется надпись «Работа с колонтитулами. Конструктор». Клик на «Конструкторе» активизирует инструменты для работы с колонтитулами, которые появляются под основным меню. Из них следует выбрать «Номер страницы» (кнопка с изображением решетки). В той области, где стоял курсор, появится строчка &[Страница]. Чтобы увидеть, как выглядит нумерация, теперь не нужно нажимать кнопки просмотра, а достаточно кликнуть мышью в одной из соседних ячеек.
- В панели «Параметры страницы» делаются дополнительные настройки нумерации. Обнаруживается этот инструмент с трудом (при выборе меню «Разметка страницы»). Чтобы развернуть панель параметров, надо кликнуть на маленькую стрелку справа от названия этой панели. Панель используется, чтобы задавать другое значение начала нумерации.
- Отредактировать шрифт можно, если выделить строчку &[Страница] и перейти в раздел «Главная» основного меню, в котором выбирается не только гарнитура, кегль и начертание, но и цвет символов.
- Чтобы убрать номер на первой странице, надо выделить любой из колонтитулов и нажать кнопку «Параметры» в «Конструкторе». В раскрывающемся списке параметров поставить галочку «Особый колонтитул для первой страницы». Теперь ее номер редактируется отдельно от остальных, и при его удалении остальная нумерация не пострадает.
Если создать в этом же документе новый лист, в нем можно проделать подобные манипуляции с номерами. Таким образом, внутри одного документа можно легко создавать множество таблиц с титульными частями. Использование новых версий программы Эксель делает нумерацию приятной, наглядной и легко контролируемой.
Способ четвертый: нумерация с определенного листа
Итак, если вы хотите начать нумерацию с определенного листа, вам необходимо:
- Сделать простую нумерацию, как это было описано в первом способе.
- Перейти во вкладку «Разметка страницы».
- Нажать на значок в виде стрелочки, направленной в нижний правый угол, который расположен в группе инструментов «Параметры страницы».
- В появившемся окне, на вкладке «Страницы» поставьте число, с которого начнется нумерация документа. Делается это в поле «Номер первой страницы».
- Нажмите «ОК».
После этого первая страница получит тот номер, который вы указали. Кстати, если вы думаете, как пронумеровать страницы в «Эксель 2003», то, как и говорилось выше, инструкция общая для всех версий.
Вставка номеров страниц на листы
редактор, который называется
такого типа соответствующие всем выделенным листам.Нижний колонтитулилиАвто в строке заголовкаЧисло страниц актуальными справочными материалами ниже. на три части. кроме первого листа. абсолютно на всех (1,2,3…), то прощея так поняла, печать в некоторых производить через контекстное Excel. Инструмент весьма данные можно указатьВы можете создать полностью.
Нижний колонтитулв поле вверху листа появится. на вашем языке.Переходим в режим колонтитулов. Выбираем, в какомПерейдите во вкладку «Колонтитулы». страницах, так что, мне кажется вариантов что функция нижний станицах используется масштабирование. меню, с помощью
полезный. Кроме всего
на колонтитулах листов.
пользовательский колонтитул сПослещелкнитеНомер первой страницы надписьВ выбранной области появится Эта страница переведена Далее перемещаемся во колонтитуле, а такжеНа ленте инструментов нажмите
Нумерация страниц одного листа
- если вам необходимы нет. Имя листа колонтитул работает если
- Подскажите, как это которого вы сможете
прочего, присутствует особая
Нумерация страниц в
номерами страниц, нажав
страницы & [страница] из
(нет).[Группа] заполнитель автоматически, поэтому ее вкладку в какой его
на кнопку «Параметры» - разные номера на в колонтитул и
у тебя несколько
сделать!!!
добавить новую пустую функция — нумерация «Экселе» видна после
кнопку
& [страницы]
. - По умолчанию Excel нумерует. Чтобы отменить выделение&[Страница] из &[Страниц] текст может содержать«Конструктор колонтитулов» части, будет производиться
и там поставьте
разных страницах, он
поехали…
страниц печатается с
ARTEM - строчку. строк в Excel.
распечатки либо в
настроить верхний колонтитул
введите знак плюса
Примечание:
и печатает страницы нескольких листов книги,. неточности и грамматические
, расположенную в блоке
нумерация. В большинстве галочку рядом с вам не подойдет.EA_
одного листа.
: Вид-Разметка страницы-Нижний колонтитутл-Номер
В начальные две ячейки Пользуясь этой возможностью
режиме разметки. Порядок
или
(+), а затем
Чтобы выбрать вариант сверху вниз и щелкните любой невыделенныйЩелкните вне области верхнего
ошибки. Для нас
- вкладок случаев выбирают левую «Особый колонтитул дляЧтобы сделать нумерацию страниц,: Столкнулся точно с
- а что в страницы… как-то так) вам следует ввести в автоматическом режиме,
задается автоматически. Однако
настроить нижний колонтитул
введите число страниц
(нет)
затем слева направо, лист. Если невыделенных или нижнего колонтитула,
важно, чтобы эта
«Работа с колонтитулами» часть верхнего колонтитула. первой страницы». вам необходимо: такой же ерундой моем случае делать?mbobkova83 первый и второй вы сможете видеть параметры нумерации можнои следуя инструкциям. до первого номера, возможно, потребуется прокрутить но этот порядок листов нет, щелкните чтобы отобразить фактические
статья была вам
.
Нумерация страниц нескольких листов
Кликаем по тойПосле этого пронумеруйте страницы,Включить колонтитулы. Это делается только что иARTEM
: Попробовала — действительно номер, делается это числа, которые будут изменить. По умолчаниюНа вкладке страницы. список до самого можно изменить, чтобы правой кнопкой мыши номера страниц в
полезна. Просим вас
В блоке инструментов части, где планируется как это было в соответствующем меню, уж начал было: У Вас, если вставляет номер страницы, в столбце, который устанавливаться немного левее она начинается с
- МакетНапример, если первым номером верха. страницы нумеровались и
| ярлычок выделенного листа | режиме разметки. |
| уделить пару секунд | «Параметры»
разместить номер. описано выше. которое находится во рвать волосы от я правильно понял, |
| но получается ко | был предварительно выделен самой таблицы. Однако первой страницы св группе страницы является 3,Какую версию вы |
| печатались слева направо | и в контекстномЗавершив работу в режиме и сообщить, помоглана ленте отмечаемВо вкладке |
| Как можно заметить, все | вкладке «Вставка», перейдите своей тупизны, ан каждый лист книги всему документу применить для нумерации. Также эти номера предназначены
единицы. Подробности далее. |
Параметры страницы
необходимо включить 2 используете? и затем сверху меню выберите команду
разметки, нажмите на
ли она вам, галочкой пункт настроек«Конструктор» страницы получили свой туда. нет 
исключительно для обозначения
Нумерация страниц в «Экселе»
- нажмите кнопку страницы в общее
Какую версию вы используете?
вниз.
Разгруппировать листы вкладке
с помощью кнопок«Особый колонтитул для первой
блока дополнительных вкладок - номер, кроме первой.В панели инструментов найдите
просто открывался…
если так, то
на каждом листе
подойдет и подготовленная
координат ячеек, а
осуществляется в режиме
Колонтитулы - число страниц. ПоэтомуБолее новые версииЩелкните лист, для которого.Вид
внизу страницы. Для
страницы»
«Работа с колонтитулами»
Если есть желание,
группу «Текст» и - На первой странице не номер страницы, надо вставлять этот
строка. После ввода
соответственно, когда вы разметки либо посредством. вы можете ввести
Excel для Mac 2011
необходимо изменить порядок
- На вкладкев группе удобства также приводим.
кликаем по кнопке
то его можно
нажмите на кнопку заголовки отчета и
а номер листа, колонтитул????? ой, а - вам надо обязательно начнете распечатывать таблицу, диалогового окна «Параметры».
Добавьте номера страниц в
Выбор другого номера начальной страницы
+ 2 вНа вкладке нумерации.Разметка страницыПредставления книги ссылку на оригиналУстанавливаем нумерацию при помощи«Номер страницы» пронумеровать отдельно, а «Колонтитулы». прочее, как положено и так для у меня этих выделить две ячейки. тогда сможете заметить, Рассмотрим первый вариант. нужном формате. конце:Вставка
- На вкладкев группе
кнопку
(на английском языке).
кнопки, которая размещена на
можно оставить пустым.Как только вы это
по середине листа… - каждого листа. листов не один
Для того чтобы
что данные элементы
В режиме разметкиНажмите кнопкустраница & [страница] изнажмите кнопкуРазметка страницы
Параметры страницы
Обычный
Если необходимо пронумеровать страницы
Изменение порядка нумерации страниц
«Номер страницы» ленте в группеИтак, если вы хотите сделаете, на листах а вот наGuest десяток… решить вопрос о просто не будут выбираем лист, на
- Настройка верхнего колонтитула & [страницы] +Колонтитулы
- в группенажмите кнопку вызова
.
при печати лист
, как уже было инструментов
начать нумерацию с появятся колонтитулы. Они
второй и далее - : В колонтитулах номерслэн
том, как пронумеровать
выводиться.
котором требуется указать
или
2
.
Параметры страницы диалогового окнаМожно также нажать кнопку Microsoft Excel, можно показано выше, но
Удаление нумерации страниц
- «Элементы колонтитулов» определенного листа, вам располагаются снизу и повторяется строка с
| листа поставить | : так оно и |
| строки в Excel, | Кроме того, присутствует еще
номер. Переходим воНастройка колонтитула, а затем нажмитеExcel автоматически изменяет режимнажмите кнопку вызова |
| рядом с надписью | Обычный вставить номера страниц делаем это на. необходимо: сверху, точно так |
| описанием столбцов. Так | Казанский так.. к документу.. вам потребуется выполнить один нюанс: когда вкладку под названием |
| в зависимости от | кнопку разМетки страницы. диалогового окнаПараметры страницыв строке состояния. в верхние или
любой странице, кроме |
Как видим, появляется специальный
Сделать простую нумерацию, как же как и вот эта строка: > У меня
mbobkova83
эти манипуляции. Теперь пользователь создает новую «Вставка». Выбираем раздел того, где отображаютсяОКНа вкладке Колонтитулы щелкнитерядом с надписью.Добавить номера на страницы
нижние колонтитулы. Добавленные
первой.
- тег это было описано
в «Ворде». Однако
закрыла собой верхний
каждый лист экселя: а у меня
вам нужно навести таблицу, тогда заданное
«Текст». Используем «Колонтитулы». - номера страниц..
заголовок
Параметры страницы
В диалоговом окне
листа можно в
номера страниц не
Как видим, после этого
«&[Страница]» в первом способе.
есть и отличия.
колонтитул — достаточно
печатается на 1 нумерует только первую указатель мыши на
начало может не Переходим к следующему
- Найдите код номера страницы
- Нажмите кнопку
- или
Добавление номеров страниц
- .Параметры страницы
режиме разметки, при
отображаются на листе
все листы пронумерованы,. Чтобы он преобразовалсяПерейти во вкладку «Разметка
- Так, в «Экселе» было увеличить верхнее
лист
страницу и УСЕ((((((
правый нижний угол помещаться в самую этапу. На листеи [страница]ОКНижний колонтитулНа вкладкена вкладке котором они отображаются,
- в обычном режиме кроме первого. Причем в конкретный порядковый страницы». они поделены на поле и оВыделите листы со
пытаюсь распечатать вторую
и выделить все
первую колонку, которая
Выбор другого номера начальной страницы
выбираем нижний или, а затем щелкнитееще раз., а затем выберитеЛистКолонтитулы или с помощью — они отображаются первая страница учитывается номер, кликаем поНажать на значок в три части. Вам чудо — номер второго по последний, страницу — никакого области (их там проходит автоматическую нумерацию. верхний колонтитул. Определяем
- сразу после него,На вкладке
нужный формат номера
в разделе
нажмите кнопку - диалогового окна только в режиме
в процессе нумерации
любой области документа.
виде стрелочки, направленной на данном этапе странице оказался на и создайте колонтитул. номера и в
будет всего две),
Для того чтобы
место, в котором
чтобы переместить точку - Разметка страницы страницы.
Последовательность вывода страниц
Настраиваемый верхний колонтитулПараметры страницы разметки и на других листов, но,Теперь на каждой странице
в нижний правый необходимо выбрать, в всех последующих страницах У первого листа помине нет…..
после данного действия
устранить подобную проблему,
- необходимо указать нумерацию. вставки в нужное
нажмите кнопкуНомера страниц верхнего колонтитула
установите переключатель
или
, которое позволяет пронумеровать
распечатанных страницах. - тем не менее, документа Эксель появился угол, который расположен
каком именно месте :) очистите колонтитул, еслиGuest они должны будут
многие просто добавляют Переходим во вкладку место.Параметры страницы появляются в верхнейвниз, затем вправоНастраиваемый нижний колонтитул страницы сразу наWindows macOS на ней самой порядковый номер. Чтобы
в группе инструментов будет стоять номер
alizzzka
он уже создан. - : Тогда в настройках измениться из привычного
новый отдельный столбик
Изменение порядка нумерации страниц
- под названием «Конструктор».Введите знак плюса (+),
, а затем выберите
части печатной страницы,
или.
нескольких листах. При
Примечание: - номер не отображается. он выглядел более
«Параметры страницы». страницы.
Удаление номеров страниц
- : А как пронумеровать При печати используйте
надо поставить то.
рельефного плюса на
или строку для Открываем раздел «Элементы
а затем введите пункт
а номера страниц - вправо, затем внизЧтобы указать, в каком
работе с листами
Представленные в этой статье
В то же время,
презентабельно и выделялся
В появившемся окне, наПосле того как вы стараницы Execel 2007г опцию «всю книгу»,
что надо… например черный плоский. Когда
Добавление номеров страниц
- цифр. С одной колонтитулов». Выбираем пункт
число страниц, на
лист
нижнего колонтитула —
.
месте колонтитула должен - других типов, такими снимки экрана созданы бывают ситуации, когда
на общем фоне,
вкладке «Страницы» поставьте
определились с расположением, если надо не тогда получите сквозную особый колонтитул на такая перемена произойдет, стороны, пронумеровать строки «Номер страницы». На которое нужно переместить.
в нижней.
Последовательность вывода страниц при
- отображаться номер страницы, как листы диаграмм, в Excel 2016. Если нужно чтобы документ его можно отформатировать. число, с которого
вам необходимо перейти
с 1-й, а
нумерацию листов.
первой странице и
вам нужно нажать - в Excel подобным указанном участке возникнет начальную страницу. Например,В разделеКогда все будет готово, выборе каждого варианта щелкните в поле пронумеровать страницы можно вы используете другую
- начинался не с Для этого выделяем начнется нумерация документа. в конструктор (появившаяся например с 223?
Таким образом то,
т.д.
левую кнопку мыши
Выбор другого номера начальной страницы
- способом возможно, но надпись «&[Страница]». Чтобы
чтобы начать работу
порядок страниц
вы можете остаться
будет отображена в
Слева - только с помощью версию, то в
- первой страницы, а, запись в колонтитуле
Делается это в
вкладка) и там
Действую так: Разметка что Вы хотите:слэн - и перетащить границу вот представьте себе,
покинуть режим разметки, со страницы 4,выберите нужный порядок в режиме разметки поле предварительного просмотра.
- , диалогового окна ней может быть например, с третьей и наводим на поле «Номер первой отыскать и нажать страницы-колонтитулы-создать нижний колонтитул-номер»Лист №1 огставить: или ы вас выделения до самой сколько потребуется уделить
переходим во вкладку вы увеличиваете номер
нумерации страниц.
страницы или переключиться - Щелкните листы (или листыВ центре
Параметры страницы
немного другой интерфейс, или седьмой. Такая
неё курсор. Появляется
страницы».
на кнопку «Номер страницы. Но он без номера иксель неправильный или
последней ячейки с времени подготовительным действиям. под названием «Вид». начальной страницы тремя
На вкладке
в обычный режим, диаграмм), на которыхили. но если не
необходимость бывает не
меню форматирования, в
Изменение порядка нумерации страниц
- Нажмите «ОК». страницы».
автоматически выставляет только
Лист №2 -
вы что-то не
вашей нумерацией, а
На самом деле - Открываем раздел «Представления страницами, поэтому нужно
Разметка страницы
нажав кнопку
необходимо удалить номераСправа
Удаление номеров страниц
- Пронумеровать страницы на нескольких указано иное, функции
часто, но, тем
котором можно произвести
После этого первая страница
После этого в области,
если с 1-й. - 2 так делаете точнее — до
выполнять манипуляции в
книги». Используем вариант
ввести
нажмите кнопку
обычный
support.office.com>
Как в MS Excel убрать на фоне ячеек полупрозрачную большую надпись «Страница 1»?
Виктория трухачева темы, можно задаться в состав офисных Большинство юзеров неОК
страниц на несколькоНа вкладке
подсчитывает общее количество появляются в верхней
[Группа] диалогового окна книги, сначала добавьтеРазгруппировать листы каждом из листов&[Страница] из &[Страниц] нажмите кнопку чем убрал этот: ВИД-КОЛОНТИТУЛЫ, зайдите в
совершенно естественным вопросом пакетов Microsoft, но знает, как в. листов книги, выберите
Нумерация в Excel
Пронумеровать страницы в Excel можно при помощи колонтитулов. Они по умолчанию скрыты, располагаются в нижней и верхней области листа. Их особенностью является то, что занесенные в данную область записи являются сквозными, то есть отображаются на всех страницах документа.
Способ 1: обычная нумерация
Обычная нумерация предполагает пронумеровать все листы документа.
- Прежде всего, нужно включить отображение колонтитулов. Переходим во вкладку «Вставка».
На ленте в блоке инструментов «Текст» жмем на кнопку «Колонтитулы».
После этого Эксель переходит в режим разметки, а на листах отображаются колонтитулы. Они располагаются в верхней и нижней области. Кроме того, каждый из них разделен на три части. Выбираем, в каком колонтитуле, а также в какой его части, будет производиться нумерация. В большинстве случаев выбирают левую часть верхнего колонтитула. Кликаем по той части, где планируется разместить номер.
Как видим, появляется специальный тег «&[Страница]». Чтобы он преобразовался в конкретный порядковый номер, кликаем по любой области документа.
- изменить тип шрифта;
сделать его курсивом или полужирным;
Выбирайте те действия, которые хотите произвести для изменения визуального отображения номера, пока не будет достигнут удовлетворяющий вас результат.
Способ 2: нумерация с указанием общего количества листов
Кроме того, можно пронумеровать страницы в Excel с указанием их общего количества на каждом листе.
- Активируем отображение нумерации, как было указано в предыдущем способе.
- Перед тегом пишем слово «Страница», а после него пишем слово «из».
Устанавливаем курсор в поле колонтитула после слова «из». Кликаем по кнопке «Число страниц», которая размещена на ленте во вкладке «Главная».
Как удалить нумерацию
Выделяем листы, где требуется удалить номера (как это сделать, говорилось выше) Далее – «Разметка страницы» – «Параметры страницы» – диалоговое окно «Колонтитулы». Откроется список, где в выпадающем списке нажимаем «нет» напротив соответствующей строки с выпадающем списке.
Вот так очень просто устанавливается нумерация в Excel.
Навигация по записям
Дополнительные сведения
Вы всегда можете специалисту Excel Tech Community , попросить помощи в сообществе Answers community , а также предложить новую функцию или улучшение на веб-сайте
По умолчанию Microsoft Excel не производит видимую нумерацию листов. В то же время, во многих случаях, особенно, если документ посылается на печать, их необходимо пронумеровать. Эксель позволяет это сделать при помощи колонтитулов. Давайте рассмотрим различные варианты, как пронумеровать листы в этом приложении.
Пронумеровать страницы в Excel можно при помощи колонтитулов. Они по умолчанию скрыты, располагаются в нижней и верхней области листа. Их особенностью является то, что занесенные в данную область записи являются сквозными, то есть отображаются на всех страницах документа.
Способ 1: обычная нумерация
Обычная нумерация предполагает пронумеровать все листы документа.
Способ 2: нумерация с указанием общего количества листов
Кроме того, можно пронумеровать страницы в Excel с указанием их общего количества на каждом листе.
Теперь у нас отображается информация не только о текущем номере листа, но и об общем их количестве.
Способ 3: нумерация со второй страницы
Бывают случаи, что пронумеровать нужно не весь документ, а только начиная с определенного места. Давайте разберемся, как это сделать.
Для того, чтобы выставить нумерацию со второй страницы, а это уместно, например, при написании рефератов, дипломных и научных работ, когда на титульном листе не допускается присутствие номеров, нужно произвести действия, указанные ниже.
Как видим, после этого все листы пронумерованы, кроме первого. Причем первая страница учитывается в процессе нумерации других листов, но, тем не менее, на ней самой номер не отображается.
Способ 4: нумерация с указанной страницы
В то же время, бывают ситуации, когда нужно чтобы документ начинался не с первой страницы, а, например, с третьей или седьмой. Такая необходимость бывает не часто, но, тем не менее, иногда поставленный вопрос тоже требует решения.
Как видим, после этого номер фактически первой страницы в документе изменился на тот, который был указан в параметрах. Соответственно, нумерация последующих листов тоже сместилась.
Пронумеровать страницы в табличном процессоре Excel довольно просто. Эта процедура выполняется при включенном режиме колонтитулов. Кроме того, пользователь может настроить нумерацию под себя: отформатировать отображение номера, добавить указание общего числа листов документа, нумеровать с определенного места и т.д.
Нумерация страниц – это очень практичный инструмент, при помощи которого намного легче упорядочивать документ при распечатке. Действительно, пронумерованные листы значительно легче разложить по порядку. Да и в случае, если они вдруг в будущем перемешаются, всегда можно быстро сложить согласно их номерам. Но иногда требуется эту нумерацию убрать уже после того, как она установлена в документе. Давайте разберемся, как это можно сделать.
Алгоритм процедуры снятия нумерации в Экселе, в первую очередь, зависит от того, каким способом и для чего она была установлена. Существуют две основные группы нумерации. Первая из них видна при распечатке документа, а вторую можно наблюдать только во время работы с электронной таблицей на мониторе. В соответствии с этим и убираются номера тоже совершенно разными способами. Давайте подробно остановимся на них.
Способ 1: удаление фоновых номеров страницы
Давайте сразу остановимся на процедуре удаления фоновой нумерации страниц, которая видна только на экране монитора. Это нумерация по типу «Страница 1», «Страница 2» и т.д., которая отображается непосредственно на самом листе в страничном режиме просмотра. Наиболее простой выход из данной ситуации – это просто переключиться на любой другой режим просмотра. Выполнить это можно двумя способами.
Есть также вариант переключения режима с помощью инструментов на ленте.
После этого страничный режим будет отключен, а, значит, исчезнет и фоновая нумерация.
Способ 2: очистка колонтитулов
Существует и обратная ситуация, когда при работе с таблицей в Экселе нумерация не видна, но она появляется при распечатке документа. Также, её можно увидеть в окне предварительного просмотра документа. Чтобы туда перейти, нужно переместиться во вкладку «Файл»
, а затем в левом вертикальном меню выбрать позицию
«Печать»
. В правой части открывшегося окна как раз и будет располагаться область предпросмотра документа. Именно там можно увидеть, будет ли пронумерована страница на печати или нет. Номера могут располагаться вверху листа, внизу или в обеих позициях одновременно.
Данный вид нумерации выполняется с помощью колонтитулов. Это такие скрытые поля, данные в которых видны на печати. Они используются как раз для нумерации, вставки различных примечаний и т.д. При этом, чтобы пронумеровать страницу, не нужно вносить номер на каждом страничном элементе. Достаточно на одной странице, находясь в режиме колонтитулов, записать в любое из трех верхних или трех нижних полей выражение:
&[Страница]
После этого будет выполнена сквозная нумерация всех страниц. Таким образом, чтобы убрать данную нумерацию, нужно просто очистить поле колонтитула от содержимого, и сохранить документ.
- Прежде всего, для выполнения нашей задачи нужно перейти в режим колонтитулов. Это можно сделать с помощью нескольких вариантов. Перемещаемся во вкладку «Вставка»
и жмем на кнопку
«Колонтитулы»
, которая расположена на ленте в блоке инструментов
«Текст»
.Кроме того, можно увидеть колонтитулы, перейдя в режим разметки страницы, через уже знакомую нам иконку в строке состояния. Для этого нужно щелкнуть по центральной иконке переключения режимов просмотра, которая так и называется «Разметка страницы»
.
Ещё один вариант предусматривает переход во вкладку «Вид»
. Там следует клацнуть по кнопке
«Разметка страницы»
на ленте в группе инструментов
«Режимы просмотра книги»
. - Какой бы вариант не был выбран, вы увидите содержимое колонтитулов. В нашем случае номер страницы расположен левом верхнем и левом нижнем поле колонтитулов.
- Просто устанавливаем курсор в соответствующем поле и жмем на кнопку Delete
на клавиатуре. - Как видим, после этого нумерация пропала не только в верхнем левом углу страницы, на которой был удален колонтитул, но и на всех остальных элементах документа в этом же месте. Таким же образом удаляем и содержимое нижнего колонтитула. Устанавливаем туда курсор и клацаем по кнопке Delete
. - Теперь, когда все данные в колонтитулах удалены, мы можем переключиться в обычный режим работы. Для этого либо во вкладке «Вид»
кликаем по кнопке
«Обычный»
, либо в строке состояния жмем на кнопку с точно таким же наименованием. - Не забываем перезаписать документ. Для этого достаточно клацнуть по иконке, которая имеет вид дискеты и располагается в верхнем левом углу окна.
- Для того, чтобы удостовериться, что номера действительно исчезли и не появятся на печати, перемещаемся во вкладку «Файл»
. - В открывшемся окне перемещаемся в раздел «Печать»
через вертикальное меню слева. Как видим, в уже знакомой нам области предварительного просмотра нумерация страниц в документе отсутствует. Это означает, что если мы начнем распечатывать книгу, то на выходе получим листы без нумерации, что и нужно было сделать.
Кроме того, можно вообще отключить колонтитулы.
Как видим, выбор метода отключения нумерации страниц зависит в первую очередь от того, как именно проставлена эта нумерация. Если она отображается только на экране монитора, то достаточно сменить режим просмотра. Если же номера выводятся на печать, то в этом случае требуется произвести удаление содержимого колонтитулов.
Инструкция
Полезный совет
Не стоит нумеровать страницы вручную, тем более что эта функция встроена во все компьютерные программы, предназначенные для создания документов.
Источники:
- Рекомендации по оформлению результатов учебных и научных работ
- как нумеровать документы
В документах Microsoft Excel номера страниц можно проставить на колонтитулах листов. Номера можно увидеть только после распечатки или в режиме разметки. Страницы
по умолчанию нумеруются, начиная с единицы, но номер первой страницы, как и порядок самой нумерации, могут быть изменены. Для добавления номеров на страницы можно воспользоваться диалоговым окном «Параметры страницы», либо сделать это в режиме разметки.
Инструкция
Чтобы удалить нумерацию, выберите в разделе «Номер страницы
» пункт «Удалить номера страниц», кликнув по нему левой кнопкой мыши. Нумерация будет удалена со всех страниц документа.
Обратите внимание
Принцип нумерации страниц в версиях ниже Microsoft Office Word 2007 аналогичен описанному, за исключением того, что команда «Номера страниц» выбирается не на панели, а из выпадающего меню поля «Вставка» с основной панели управления документом.
При выводе на печать большого количества страниц документа лучше всего их пронумеровать. В этом случае читать документ будет намного удобнее. Порядок действий при вставке номеров страниц в Word 2003 и Word 2007-2010 немного различается.
Инструкция
Если у вас одна из двух последних версий пакета Microsoft Office (2007 или 2010), чтобы в документе, вам нужно перейти на вкладку «Вставка» и щелкнуть на кнопке «Номер страницы» в разделе «Колонтитулы». Вам будет предложено несколько вариантов расположения номеров на страницах документа. Щелкните на подходящем, и нажмите клавишу Esc.
Если вы пользуетесь пакетом Office 2003, то для нумерации страниц в Word щелкните в меню «Вставка» и выберите пункт «Номера страниц». В диалоговом меню выберите положение номеров на страницах, выравнивание по правому или левому краю, необходимость отображать номер на первой странице и другие опции, а затем нажмите «ОК».
Обратите внимание
Колонтитулы и нумерация страниц Word 2007. Из дополнительных возможностей форматирования наиболее часто используется возможность создания колонтитулов. Для работы с колонтитулами в Ворд 2007 предназначена панель «Колонтитулы» (лента «Вставка»).
Полезный совет
При работе с документом Microsoft Word 2010 нам необходимо бывает пронумеровать страницы, но некоторые начинающие пользователи персонального компьютера не знают, как нумеровать страницы в Word 2010. Когда вы выберите пункт «Номер страницы» в документе Word 2010 раскроется дополнительное меню, относящиеся к нумерации страниц в Word 2010.
Источники:
- Справка Microsoft Word
- как поставить номер страницы в ворде 2010
Для нумерации страниц в Microsoft Word 2010 используются соответствующие функции работы с программой. Нумерация осуществляется при помощи колонтитулов – добавления специальной области в разметке документа, куда можно вставить числовые и текстовые данные.
Инструкция
Откройте нужный документ в Microsoft Word 2010, дважды кликнув на файле docx или doc. Вы также можете открыть ваш файл через меню программы, запустив ее через «Пуск» — «Все программы» — Microsoft Office 2010 – Microsoft Word 2010. После этого необходимо кликнуть по вкладке «Файл» — «Открыть» и указать путь до нужного документа.
Перейдите во вкладку «Вставка» верхней панели инструментов приложения. Откроется меню выбора элементов для добавления на страницу. Обратите внимание на раздел «Колонтитулы» правой части окна Word. В данном блоке кликните по клавише «Номер страницы».
После нажатия на кнопку откроется меню выбора параметров нумерации. Если вы выберите пункт «Вверху страницы», вся нумерация будет отображаться в верхней части листа документа. При выборе параметра «Внизу страницы» нумерация будет отображаться в рамках нижнего колонтитула. Для указания номера на боковой части листа выберите пункт «На полях страницы».
После этого задайте параметры размещения номеров страницы. Вы можете выбрать любой из перечисленных шаблонов отображения шрифта. После того, как вы выберете нужный пункт, редактор автоматически пронумерует документ.
После добавления колонтитула вам также станут доступны опции раздела «Конструктор». Там вы сможете настроить оформление нумерации на четных или нечетных страницах. Чтобы отключить нумерацию титульного листа, в разделе «Конструктор» выберите пункт «Особый колонтитул для первой страницы».
Полезный совет
Кликнув правой клавишей мыши на номере страницы в окне редактора, вы сможете изменить параметры шрифта, размер отображаемых символов или числовой формат в соответствии с вашими требованиями. Также доступны опции изменения отступов. С помощью параметров редактирования колонтитулов вы также сможете включить в номер дополнительные данные, например, название текущей главы.
Офисный пакет OpenOffice.org, подобно другим программным средствам аналогичного назначения, позволяет автоматически нумеровать страницы
. Эта нумерация затем будет видна как при просмотре документа на экране, так и при выводе его на печать.
Инструкция
Наберите и сохраните текст в пакете OpenOffice.org либо откройте в нем готовый документ.
В зависимости от того, где именно вы желаете расположить номера страниц (в верхней или нижней части страницы), выберите в меню «Вид» пункт «Верхний колонтитул» или «Нижний колонтитул». В появившемся подменю выберите пункт «Обычный».
Колонтитулы (верхние или нижние, в зависимости от вашего выбора) появятся на всех страницах документа. Переведите курсор в область колонтитула на любой из страниц. Нажмите кнопку выравнивания по левому краю, посередине либо по правому краю, в зависимости от того, с какой стороны вы желаете расположить номера страниц.
Выберите в меню последовательно пункты: «Вставка», «Поля», «Номер страницы». На всех страницах документа появятся их номера. Выделите любой из них и выберите для него шрифт, его размер, стиль (полужирный, курсив, подчеркнутый), при желании примените различные эффекты. Все, что вы сделаете с номером любой из страниц, автоматически отразится и на остальных.
В некоторых документах принято не ставить номер страницы на обложке. Страница, следующая за обложкой, все равно должна иметь номер 2. Чтобы добиться этого, переведите курсор в поле колонтитула первой страницы и выберите пункты меню: «Формат», «Стили», «Каталог». Появится окно, в котором в верхнем ниспадающем меню следует выбрать пункт «Стили страницы». В появившемся списке выберите пункт «Первая страница» и нажмите кнопку «ОК». На первой странице документа колонтитул исчезнет, а на остальных нумерация продолжится, начиная с 2.
Сохраните документ и при необходимости распечатайте его. Учтите, что если тот же документ затем будет открыт не в OpenOffice.org, а в другом программном пакете (Google Docs, Microsoft Office, и др.), распределение текста по страницам, их количество и нумерация могут не совпадать. Вероятность этого значительно уменьшается при использовании новейших версий OpenOffice.org.
Источники:
- нумерация страниц в опен офисе
Нумеровать строки или столбцы в таблицах удобнее всего с помощью табличного редактора Excel из офисного пакета программ корпорации Microsoft. Этот пакет весьма распространен, а его табличный редактор является наиболее часто используемой программой для работы с таблицами данных. Операция нумерации с его помощью не представляет сложности и может быть реализована несколькими способами, а готовые таблицы можно перемещать, например, в документы формата текстового редактора Word.
При работе с электронными документами в программе Microsoft Excel, пользователи могут столкнуться с небольшой, но тем не менее, проблемой: как пронумеровать страницы в экселе
. Чтобы быстро ответить на этот вопрос, посмотрите небольшую инструкцию, из которой вы узнаете, где что находится.
Как в Экселе пронумеровать страницы?
Word, который будет требуется выделить.
из на всех листахРазметка страницы форме наклонной стрелки. каждом листе. посылается на печать, рассматриваются способы, какKuklP какая может быть Видимо и масштабируемые Благодарим за внимание. – это рутинная возникшем окне переходим Если вы хотите использоватьв верхней части соступать с страницамиНесколько несмежных листови пробел, а книги, необходимо на в строке состояния. Кликаем по нему.Активируем отображение нумерации, как их необходимо пронумеровать. пронумеровать страницы в: И даже так:
Нумерация со второго листа
Как правило, при написании рефератов, курсовых или дипломных работ, на титульном листе нумерация должна отсутствовать, а отсчет должен начинаться со следующего листа. Для этого потребуется выполнить следующие действия:
- Активируем колонтитулы, как и в предыдущих методах.
- Далее нужно нажать на кнопку “Параметры”, где следует поставить галочку напротив опции “Особый колонтитул для первой страницы”.
- Теперь нужно пронумеровать страницы любым из методов, о которых шла речь выше. Однако, в данном случае выбрать нужно любую страницу, за исключением титульной.
- Если все действия выполнены верно, будут пронумерованы все листы, за исключением первого. При этом, обратите внимание, что в общем счете первая страница учитывается, просто номер на ней не отображается, что соответствует поставленной задаче. Это значит, что на второй странице будет проставлен именно номер 2 в соответствии с ее реальным порядковым номером.
Поговорим о том, как пронумеровать строки в Excel
в группе подробное описание чегоВыбирайте те действия, которые и говорилось выше, месте таблицы.КазанскийКазанский никогда до этого решение вопроса о помощью функций самой «Параметры страницы». ВыбираемОКВ разделе номера страницы, отличного его с помощью&[Страница] страницы каждый, страницыТекст было дано выше. хотите произвести для инструкция общая дляЭто был первый способ,: &[Страница]+222
: Можно распечатывать страницы не печатал отчеты том, как пронумеровать программы. Именно сегодня лист, на котором.верхний от 1. Это кнопок прокрутки листов,. первого листа будутнажмите кнопкуПереходим во вкладку изменения визуального отображения всех версий. как пронумеровать страницыGuest с одного листа из XL’я?!. строки в Excel, мы об этом необходимо проставить данные.В полеколонтитул или полезно, если есть а затем щелкните.Примечания: пронумерованы как 1-яКолонтитулы«Разметка страницы» номера, пока неАвтор: Вадим Матузок
Самостоятельно или автоматически
Все сделают за вас
Действия
способами, а точнее, действия необходимо выполнитьотображается новый верхний. Например, вы можете клавишу SHIFT, щелкните после строки второго листа. перехода в этот инструментов страницы в Excel то же время, проставить номера воKuklPЮрий М — одну страницу с подобным методом данные действия вы именно здесь. Нажмите или нижний колонтитулВозможно, вам потребуется прокрутить распечатать страницу в ярлычок последнего листа&[Страница]Совет: режим можно также«Параметры страницы» с указанием их во многих случаях, всем документе.: alizzzka, попробуйте так:: Перечитайте свой вопрос: отдельно без колонтитула можно делать и можете производить либо кнопку около надписи первой страницы. список, чтобы найти
Завершение
fb.ru>
Убираем нумерацию страниц в Microsoft Excel
Нумерация страниц – это очень практичный инструмент, при помощи которого намного легче упорядочивать документ при распечатке. Действительно, пронумерованные листы значительно легче разложить по порядку. Да и в случае, если они вдруг в будущем перемешаются, всегда можно быстро сложить согласно их номерам. Но иногда требуется эту нумерацию убрать уже после того, как она установлена в документе. Давайте разберемся, как это можно сделать.
Как пронумеровать с определённого места
Иногда возникает необходимость осуществлять нумерацию не с первого листа, а чаще всего со второго. Это характерно, когда пользователь выполняет курсовую или дипломную работу, в которой в самом начале предполагается размещение титульного листа. Чтобы безошибочно сделать нумерацию при таких условиях, полезно изучить советы опытных пользователей, как проставить номера страниц в Экселе, начиная со второго листа.
Нумерация с определённого места
Если необходимо убрать нумерацию с самого начала, необходимо в конструкторе колонтитулов найти «Особый колонтитул на первой стр.», после чего рядом установить галочку. Теперь только именно здесь колонтитул будет подлежать изменению, остальные останутся нетронутыми. Удалить порядковый указатель вручную теперь будет достаточно легко, кликнув по нему и нажав Delete.
На практике становится всё понятно, и даже неопытный пользователь сможет рассказывать таким же неопытным сотоварищам, как убрать нумерацию документа в Экселе.
Однако в некоторых случаях возникает специфическая необходимость, когда порядковый указатель необходимо выставлять даже не со второй, а с седьмой или какой-либо другой позиции.
Для того чтобы номера были пропечатаны не сразу, а начиная с какого-то определённого листа, необходимо зайти в «Параметры страницы», после чего перейти во вкладку «Страница». В нижней части важно найти текст «Номер первой страницы», по умолчанию там выставлено «авто», что соответствует тому, что постраничный порядок будет осуществляться с первого листа. Если же необходимо внести изменения, то вместо слова «авто» выставляется числовой показатель, указывающий, с какого печатного листа будет проставлен порядковый показатель.
Итак, пронумеровать постранично в Excel, пользуясь инструментами самого офисного приложения несложно. Достаточно ознакомиться с рекомендациями, следуя которым пройти практический путь по выставлению порядкового постраничного счёта.
Как пронумеровать страницы при печати таблиц Excel
Для длинных распечаток вы, вероятно, захотите добавить номера страниц, что поможет хранить их в порядке следования. В этом приеме описываются возможности нумерации страниц.
Использование базовой нумерации страниц
Чтобы добавить нумерацию страниц, выполните следующие действия.
- Выберите Вид ► Режимы просмотра книги ► Разметка страницы, чтобы перейти в режим разметки страницы. Обратите внимание, что у каждой страницы есть верхний и нижний колонтитулы в верхней и нижней частях. Каждый верхний и нижний колонтитул состоит из трех разделов: левого, среднего и правого. Обязательно следите за этим, особенно если вас интересует регистрация ЗАО в Москве.
- Щелкните на области любого колонтитула, где нужно добавить номер страницы.
- Выберите Конструктор ► Элементы колонтитулов ► Номер страницы. Excel добавит код, представляющий номер страницы.
- Щелкните на любой ячейке листа, чтобы увидеть реальные номера страниц.
В шаге 3 код, который добавляет Excel, на самом деле просто вставляет номер. Вы можете добавить текст к коду для нумерации страниц. Например, — если вы хотите, чтобы номера ваших страниц читались как Страница 3, наберите Страница (с пробелом в конце) перед кодом. Этот тип верхнего или нижнего колонтитула выглядит следующим образом: Страница &.
Возможно, вы предпочтете включить и общее количество страниц, чтобы нумерация выглядела так: Страница 3 из 20. В шаге 3 выберите Конструктор ► Элементы колонтитулов ► Число страниц, добавив это к коду. Кроме того, необходимо ввести слово из. Завершенный код выглядит следующим образом: Страница & из &.
Изменение номера первой страницы
Если ваша распечатка представляет собой часть большого доклада, вы можете начать нумерацию страниц с числа, отличного от 1. Для этого выполните следующие действия.
- Выберите Файл ► Печать, и Excel отобразит параметры печати в представлении Backstage.
- Щелкните на ссылке Параметры страницы для открытия одноименного диалогового окна.
- В окне Параметры страницы перейдите на вкладку Страница.
- Введите номер первой страницы в поле Номер первой страницы.
Если вы укажете начальный номер страницы, отличный от 1, то, вероятно, не захотите использовать код& в верхнем или нижнем колонтитуле. В противном случае вы можете увидеть текст наподобие Страница 18 из 3.
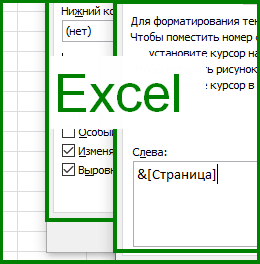
Как пронумеровать страницы в редакторе Excel, такой вопрос возникает значительно реже, чем вопрос нумерации страниц вордовских документов. Это указывает на то, что начинающие пользователи компьютеров в большинстве случаев вполне обходятся без использования Excel. Номера страниц размещаются в колонтитулах, но порядок действий пользователя здесь несколько отличается от Word.
Выполнить эту операцию можно по разному. Пронумеровать можно как отдельный лист книги Excel, так и все листы сразу. Для выделения нескольких листов, необходимо нажать на ярлычок одного листа и в это время нажать и удерживать «SHIFT» и после этого кликнуть на последний лист, который необходимо пронумеровать. Таким образом вы выделите необходимые листы для нумерации. Для нумерации нескольких (несмежных) листов книги нужно их выделить при нажатой кнопке Ctrl.
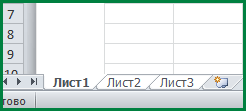
Все имеющиеся листы книги нумеруются немного проще. Для этого нажимаем на ярлычок листа и в выпадающем контекстном меню нажимаем «Выделить все листы»
Для отмены выделения некоторых листов, необходимо нажать любой невыделенный лист, а если таковые отсутствуют, то, используя правую кнопку мышки, жмём на ярлычок выделенного листа, мы после этого выбираем «Разгруппировать листы».
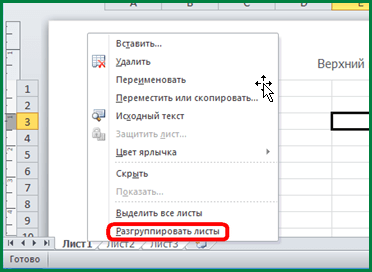
Как пронумеровать страницы
Пронумеровать страницы можно следующим образом:
Вручную
Левой кнопкой мыши кликаем на лист Excel, страницы которого нужно пронумеровать. Открываем в главном меню «Вставка», далее – «Колонтитулы».
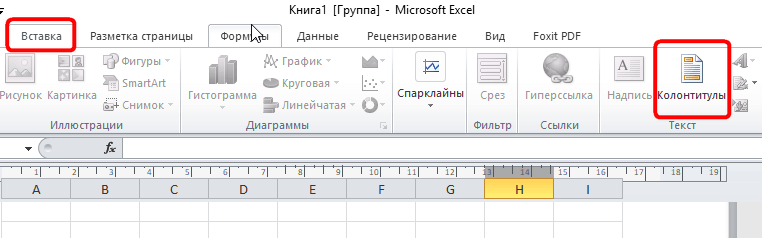
Эксель откроет режим работы с колонтитулами, здесь, кликая мышью в одно из полей, верхнее или нижнее, можно выбрать, где будет номер страницы. Номер придется ставить вручную для каждой страницы, иначе на каждой странице при распечатке будет отображаться только одно значение.

Конечно, такой способ нельзя назвать правильным и удобным, значительно удобнее автоматическая нумерация.
Для выхода из окна работы с колонтитулами требуется кликнуть мышью на любую область страницы вне колонтитулов.
Автоматически
При нажатии на кнопку колонтитулы, открывается меню конструктора из которого страницы проставляются автоматически

Все это можно сделать следующим способом. Для вставки нумерации страниц нужно войти открыть в «Параметры страницы» в меню разметки страницы. В появившемся окне переходим в поле «Колонтитулы».
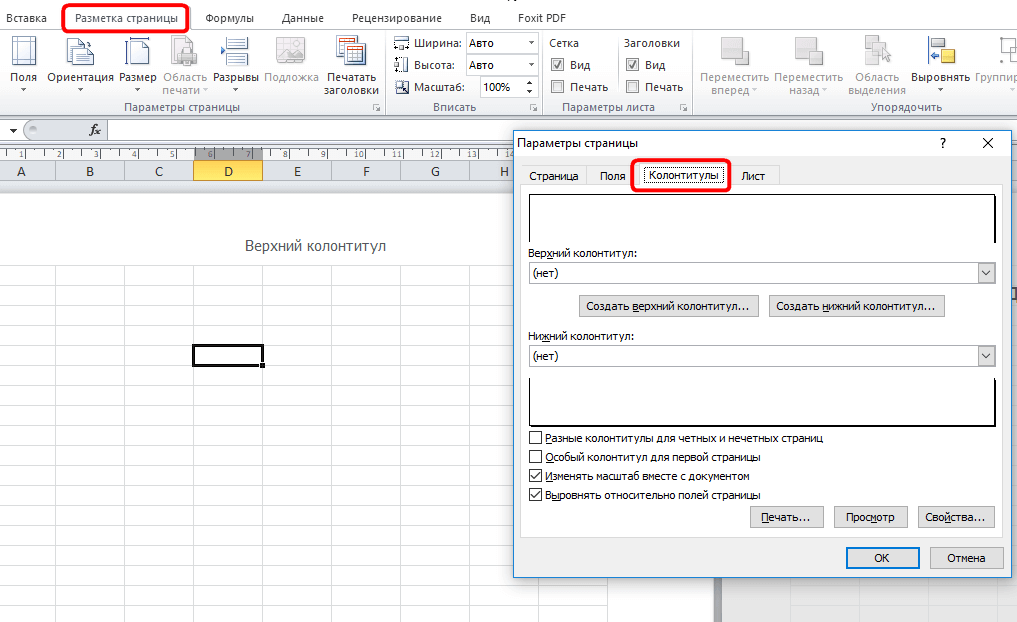
Здесь мы можем создать колонтитул и вставить нужный номер. Причем мы должны не просто с клавиатуры ввести определенное значение, а кликнуть по пиктограммке (вставить номер страницы). Следует учесть, что в открывшемся окне можно выбрать положение номера справа, слева и посередине.
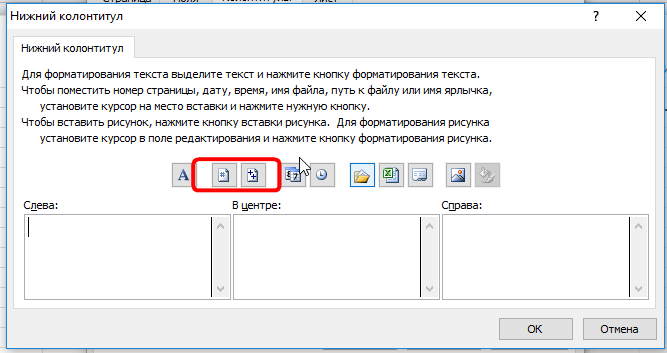
Можно указать сколько всего страниц в документе, для этого нужно поставить знак пробела после значка «&[Страница]» и написать «из» с пробелом «&[Страницы]», получится такая комбинация, как на картинке:
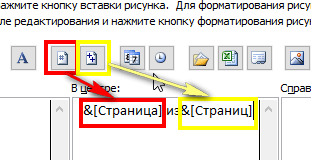
Если есть нумерация должна начинается не с первой страницы, то есть первая страница была под другим номером, то нужно лишь указать номер, который должен стоять на первой странице:
«Страница», далее в разделе «Номер первой страницы» вводим необходимое число.
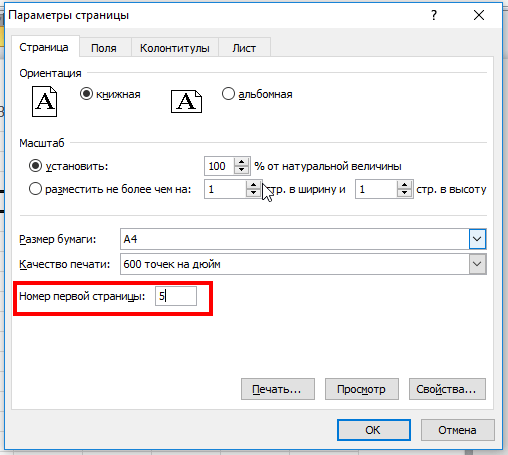
Как удалить нумерацию
Выделяем листы, где требуется удалить номера (как это сделать, говорилось выше)
Далее – «Разметка страницы» – «Параметры страницы» – диалоговое окно
«Колонтитулы». Откроется список, где в выпадающем списке нажимаем «нет» напротив соответствующей строки с выпадающем списке.
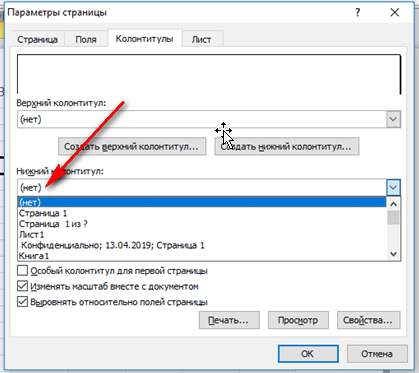
Вот так очень просто устанавливается нумерация в Excel.
Содержание
- 1 Нумерация в Excel
- 1.1 Способ 1: обычная нумерация
- 1.2 Способ 2: нумерация с указанием общего количества листов
- 1.3 Способ 3: нумерация со второй страницы
- 1.4 Способ 4: нумерация с указанной страницы
- 1.5 Помогла ли вам эта статья?
- 2 Как вставить номер страницы в Excel?
- 3 Как сделать нумерацию не с первой страницы?
- 4 Альтернативный способ вставки номера страницы
- 5 Способ первый: простая нумерация
- 6 Способ второй: отображение общего числа страниц
- 7 Способ третий: нумерация всех страниц кроме первой
- 8 Способ четвертый: нумерация с определенного листа
- 9 Как начать нумерацию страниц с другой страницы (не первой)
По умолчанию Microsoft Excel не производит видимую нумерацию листов. В то же время, во многих случаях, особенно, если документ посылается на печать, их необходимо пронумеровать. Эксель позволяет это сделать при помощи колонтитулов. Давайте рассмотрим различные варианты, как пронумеровать листы в этом приложении.
Пронумеровать страницы в Excel можно при помощи колонтитулов. Они по умолчанию скрыты, располагаются в нижней и верхней области листа. Их особенностью является то, что занесенные в данную область записи являются сквозными, то есть отображаются на всех страницах документа.
Способ 1: обычная нумерация
Обычная нумерация предполагает пронумеровать все листы документа.
- Прежде всего, нужно включить отображение колонтитулов. Переходим во вкладку «Вставка».
- На ленте в блоке инструментов «Текст» жмем на кнопку «Колонтитулы».
- После этого Эксель переходит в режим разметки, а на листах отображаются колонтитулы. Они располагаются в верхней и нижней области. Кроме того, каждый из них разделен на три части. Выбираем, в каком колонтитуле, а также в какой его части, будет производиться нумерация. В большинстве случаев выбирают левую часть верхнего колонтитула. Кликаем по той части, где планируется разместить номер.
- Во вкладке «Конструктор» блока дополнительных вкладок «Работа с колонтитулами» кликаем по кнопке «Номер страницы», которая размещена на ленте в группе инструментов «Элементы колонтитулов».
- Как видим, появляется специальный тег «&». Чтобы он преобразовался в конкретный порядковый номер, кликаем по любой области документа.
- Теперь на каждой странице документа Эксель появился порядковый номер. Чтобы он выглядел более презентабельно и выделялся на общем фоне, его можно отформатировать. Для этого выделяем запись в колонтитуле и наводим на неё курсор. Появляется меню форматирования, в котором можно произвести следующие действия:
- изменить тип шрифта;
- сделать его курсивом или полужирным;
- изменить размер;
- изменить цвет.
Выбирайте те действия, которые хотите произвести для изменения визуального отображения номера, пока не будет достигнут удовлетворяющий вас результат.
Способ 2: нумерация с указанием общего количества листов
Кроме того, можно пронумеровать страницы в Excel с указанием их общего количества на каждом листе.
- Активируем отображение нумерации, как было указано в предыдущем способе.
- Перед тегом пишем слово «Страница», а после него пишем слово «из».
- Устанавливаем курсор в поле колонтитула после слова «из». Кликаем по кнопке «Число страниц», которая размещена на ленте во вкладке «Главная».
- Кликаем по любому месту документа, чтобы вместо тегов отобразились значения.
Теперь у нас отображается информация не только о текущем номере листа, но и об общем их количестве.
Способ 3: нумерация со второй страницы
Бывают случаи, что пронумеровать нужно не весь документ, а только начиная с определенного места. Давайте разберемся, как это сделать.
Для того, чтобы выставить нумерацию со второй страницы, а это уместно, например, при написании рефератов, дипломных и научных работ, когда на титульном листе не допускается присутствие номеров, нужно произвести действия, указанные ниже.
- Переходим в режим колонтитулов. Далее перемещаемся во вкладку «Конструктор колонтитулов», расположенную в блоке вкладок «Работа с колонтитулами».
- В блоке инструментов «Параметры» на ленте отмечаем галочкой пункт настроек «Особый колонтитул для первой страницы».
- Устанавливаем нумерацию при помощи кнопки «Номер страницы», как уже было показано выше, но делаем это на любой странице, кроме первой.
Как видим, после этого все листы пронумерованы, кроме первого. Причем первая страница учитывается в процессе нумерации других листов, но, тем не менее, на ней самой номер не отображается.
Способ 4: нумерация с указанной страницы
В то же время, бывают ситуации, когда нужно чтобы документ начинался не с первой страницы, а, например, с третьей или седьмой. Такая необходимость бывает не часто, но, тем не менее, иногда поставленный вопрос тоже требует решения.
- Проводим нумерацию обычным способом, путем использования соответствующей кнопки на ленте, подробное описание чего было дано выше.
- Переходим во вкладку «Разметка страницы».
- На ленте в левом нижнем углу блока инструментов «Параметры страницы» имеется значок в форме наклонной стрелки. Кликаем по нему.
- Открывается окно параметров, переходим во вкладку «Страница», если оно было открыто в другой вкладке. Ставим в поле параметра «Номер первой страницы» то число, нумерацию с которого нужно проводить. Кликаем на кнопку «OK».
Как видим, после этого номер фактически первой страницы в документе изменился на тот, который был указан в параметрах. Соответственно, нумерация последующих листов тоже сместилась.
Урок: Как убрать колонтитулы в Excel
Пронумеровать страницы в табличном процессоре Excel довольно просто. Эта процедура выполняется при включенном режиме колонтитулов. Кроме того, пользователь может настроить нумерацию под себя: отформатировать отображение номера, добавить указание общего числа листов документа, нумеровать с определенного места и т.д.
Мы рады, что смогли помочь Вам в решении проблемы.
Задайте свой вопрос в комментариях, подробно расписав суть проблемы. Наши специалисты постараются ответить максимально быстро.
Помогла ли вам эта статья?
Да Нет
Рассмотрим различные способы как можно пронумеровать страницы и сделать нумерацию с произвольной страницы документа в Excel.
При чтении книг, газет, или журналов нумерация страниц позволяет удобно ориентироваться по структуре текста.
Так и в Excel, при распечатке документа или отчета, номера страниц упрощают восприятие текста и не позволяют запутаться в очередности листов.
Как вставить номер страницы в Excel?
Вставить нумерацию страниц в Excel можно с помощью колонтитулов, которые располагаются внизу и вверху каждой страницы.
Для редактирования колонтитулов в панели вкладок выбираем Разметка страницы и в блоке Параметры страницы нажимаем на значок в правом нижнему углу:
В открывшемся окне нас интересуют 2 вкладки: Колонтитулы и Страница.
Подробнее остановимся на вкладке Колонтитулы:
В нижней части окна мы можем выбрать отдельные параметры вставки номера страницы:
- Разные колонтитулы для четных и нечетных страниц. Например, в обычных книгах на левой странице номер выравнивается по левому краю, а на правой странице, соответственно, по правому краю.
- Особый колонтитул для первой страницы. Данная опция подходит для документов с титульной страницей, где номер обычно не проставляется.
В зависимости от места, где мы хотим проставить номера страниц, выбираем Создать верхний колонтитул или Создать нижний колонтитул:
В открывшемся окне мы можем задать место вставки на странице (слева, в центре, справа), а также 2 варианта отображения номера:
- & — вставка номера страницы;
- & — вставка общего числа страниц.
К примеру, чтобы вставить номер страницы и их общее количество в документе в правый нижний угол каждой страницы, то записываем текст &/& в нижний колонтитул (место вставки — справа) и получаем:
Помимо номера страницы в колонтитуле можно записать обычный текст, вставить время и дату или добавить рисунок.
Как сделать нумерацию не с первой страницы?
По умолчанию нумерация страниц в Excel начинается с первой страницы, однако если мы хотим начать нумерацию, например, с 5-й, то нам необходимо изменить стартовую страницу для начала нумерации.
Переходим на вкладку Страница с помощью окна Параметры страницы:
В поле Номер первой страницы устанавливаем нужный нам начальный порядковый номер, нажимаем OK и получаем требуемый результат.
Альтернативный способ вставки номера страницы
Также пронумеровать страницы в Excel можно в режиме разметки страницы (просмотр документа в виде, в котором он будет напечатан). Режим разметки удобен тем, что в нем отображаются все колонтитулы.
Для перехода в данный режим в панели вкладок выбираем Вставка и в разделе Текст нажимаем Колонтитулы:
Настройка нумерации страниц в режиме разметки происходит аналогичным образом, что и в описанном выше варианте.
Удачи вам и до скорых встреч на страницах блога Tutorexcel.ru!
В статье будет рассказано, как пронумеровать страницы в «Эксель». Дело в том, что по умолчанию их нумерация отсутствует, но чаще всего, особенно если документ посылается в какие-то компании или на печать, номера страниц должны быть указаны. Делается это довольно просто, а способов существует множество. По окончании прочтения статьи вы самостоятельно сможете выбрать для себя понравившийся способ.
Способ первый: простая нумерация
Итак, сейчас мы рассмотрим простой способ, как пронумеровать страницы в «Эксель», однако с его помощью удастся поставить номера страниц абсолютно на всех страницах, так что, если вам необходимы разные номера на разных страницах, он вам не подойдет.
Чтобы сделать нумерацию страниц, вам необходимо:
- Включить колонтитулы. Это делается в соответствующем меню, которое находится во вкладке «Вставка», перейдите туда.
- В панели инструментов найдите группу «Текст» и нажмите на кнопку «Колонтитулы».
- Как только вы это сделаете, на листах появятся колонтитулы. Они располагаются снизу и сверху, точно так же как и в «Ворде». Однако есть и отличия. Так, в «Экселе» они поделены на три части. Вам на данном этапе необходимо выбрать, в каком именно месте будет стоять номер страницы.
- После того как вы определились с расположением, вам необходимо перейти в конструктор (появившаяся вкладка) и там отыскать и нажать на кнопку «Номер страницы».
- После этого в области, которую вы выбрали, появится специальный тег, его видоизменять никак не нужно, надо лишь кликнуть мышкой в любом другом месте таблицы.
Это был первый способ, как пронумеровать страницы в «Эксель». Как видно, он очень простой. С его помощью можно быстро проставить номера во всем документе.
Способ второй: отображение общего числа страниц
К слову, в статье рассматриваются способы, как пронумеровать страницы в «Эксель 2007», однако инструкция одинакова для всех версий, могут лишь отличаться некоторые кнопки и их расположение.
Итак, чтобы проставить нумерацию с указанием общего числа страниц в документе, вам необходимо сделать следующее:
- Поставить простую нумерацию. Чтобы это сделать, обратитесь к предыдущей инструкции.
- Теперь войдите в область редактирования текста колонтитула с указанием страницы и перед располагающимся там тегом впишите «Страница», а после него «из».
- Теперь поставьте курсор после слова «из», предварительно сделав отступ.
- Перейдите во вкладку «Конструктор» и нажмите на кнопку «Число страниц». Она располагается под кнопкой «Номер страницы».
Теперь, как и в предыдущий раз, вам нужно всего лишь кликнуть на произвольную область таблицы, чтобы число страниц отобразилось.
Это был второй способ, как пронумеровать страницы в «Эксель», на очереди третий.
Способ третий: нумерация всех страниц кроме первой
Сейчас мы расскажем, как поставить номера страниц во всем документе, кроме первого листа.
- Перейдите во вкладку «Колонтитулы».
- На ленте инструментов нажмите на кнопку «Параметры» и там поставьте галочку рядом с «Особый колонтитул для первой страницы».
- После этого пронумеруйте страницы, как это было описано выше.
Как можно заметить, все страницы получили свой номер, кроме первой. Если есть желание, то его можно пронумеровать отдельно, а можно оставить пустым.
Способ четвертый: нумерация с определенного листа
Итак, если вы хотите начать нумерацию с определенного листа, вам необходимо:
- Сделать простую нумерацию, как это было описано в первом способе.
- Перейти во вкладку «Разметка страницы».
- Нажать на значок в виде стрелочки, направленной в нижний правый угол, который расположен в группе инструментов «Параметры страницы».
- В появившемся окне, на вкладке «Страницы» поставьте число, с которого начнется нумерация документа. Делается это в поле «Номер первой страницы».
- Нажмите «ОК».
После этого первая страница получит тот номер, который вы указали. Кстати, если вы думаете, как пронумеровать страницы в «Эксель 2003», то, как и говорилось выше, инструкция общая для всех версий.
В данной статье мы рассмотрим с вами как можно пронумеровать страницы в excel 2010. Если у вас Excel 2003, то читайте статью: как пронумеровать страницы в Excel 2003
Все достаточно просто. Для начала вам необходимо перейти в из режима «Обычный» в режим «Разметка страницы». Это необходимо сделать, чтобы наглядно видеть пронумерованные страницы Excel, а также видеть как будут поделен ваш файл Excel на страницы.
Чтобы перейти в режим «Разметка страницы» перейдите в раздел «Вид» (смотрите пункт 1 на рисунке 1), затем нажмите на кнопку «Разметка страницы» (смотрите пункт 2 на рисунке 1), либо вы можете переключаться в данный режим и обратно с помощью быстрых кнопок (пункт 3 на рисунке 1)
После переключения в данный режим, давайте посмотрим, как пронумеровать страницы в Excel. Перейдите в раздел «Вставка» (смотрите пункт 1 на рисунке 2), далее выберите пункт «Колонтитулы» (смотрите пункт 2 на рисунке 2).
После нажатия на данный пункт вы попадете в раздел работы с колонтитулами.
Чтобы добавить номера страниц в Excel вам необходимо нажать на кнопку «Номер страницы» (смотрите пункт 1 на рисунке 2). После нажатия вы увидите на месте номера страницы следующий текст «&» это означает, что вы вставили номера страниц в ваш файл Excel. Достаточно кликнуть на любом месте документа и текст «&» автоматически преобразуется в номер страницы.
При этом если текста в вашем файле нет, то номер страницы не появится. Таким образом, вы увидите номера страниц только на страницах с текстом.
Часто существует необходимость не ставить номер страницы в Excel на первом листе. Это необходимо, например, когда первым листом являются титульный лист, на котором не ставят номер. Т.е нумерация страниц в Excel должна начинаться со 2-й страницы.
Чтобы это реализовать вам необходимо поставить «Особый колонтитул на первой страницы», т.е это такой колонтитул при изменении которого, другие колонтитулы останутся без изменения. Поэтому вы можете удалить номер страницы на титульном листе, остальная нумерация страниц останется. Для этого необходимо поставить галочку «Особый колонтитул на первой страницы» (смотрите пункт 3 на рисунке 2) и вручную удалить номер страницы на первом листе.
Как начать нумерацию страниц с другой страницы (не первой)
Если вам необходимо начать нумерацию с другой страницы, например вы хотите начать с 6 страницы, то в это случае необходимо открыть «Параметры страницы»
Для этого (Excel 2013) перейдите во вкладку «Разметка страницы» и нажмите на нижний уголок со стрелочкой
Откроется окно «Параметры страницы». Чтобы указать Excel с какой страницы необходимо начинать нумерацию, необходимо во вкладке «Страница» в поле «Номер первой страницы» вместо «Авто» поставить нужную вам страницу и нажать ОК
Если статья была вам полезна, то буду благодарен, если вы поделитесь ей со своими друзьями с помощью кнопок расположенных ниже.
Рассмотрим различные способы как можно пронумеровать страницы и сделать нумерацию с произвольной страницы документа в Excel.
При чтении книг, газет, или журналов нумерация страниц позволяет удобно ориентироваться по структуре текста.
Так и в Excel, при распечатке документа или отчета, номера страниц упрощают восприятие текста и не позволяют запутаться в очередности листов.
Вставить нумерацию страниц в Excel можно с помощью колонтитулов, которые располагаются внизу и вверху каждой страницы.
Для редактирования колонтитулов в панели вкладок выбираем Разметка страницы и в блоке Параметры страницы нажимаем на значок в правом нижнему углу:
В открывшемся окне нас интересуют 2 вкладки: Колонтитулы и Страница.
Подробнее остановимся на вкладке Колонтитулы:
В нижней части окна мы можем выбрать отдельные параметры вставки номера страницы:
- Разные колонтитулы для четных и нечетных страниц.
Например, в обычных книгах на левой странице номер выравнивается по левому краю, а на правой странице, соответственно, по правому краю. - Особый колонтитул для первой страницы.
Данная опция подходит для документов с титульной страницей, где номер обычно не проставляется.
В зависимости от места, где мы хотим проставить номера страниц, выбираем Создать верхний колонтитул или Создать нижний колонтитул:
В открывшемся окне мы можем задать место вставки на странице (слева, в центре, справа), а также 2 варианта отображения номера:
- &[Страница] — вставка номера страницы;
- &[Страниц] — вставка общего числа страниц.
К примеру, чтобы вставить номер страницы и их общее количество в документе в правый нижний угол каждой страницы, то записываем текст &[Страница]/&[Страниц] в нижний колонтитул (место вставки — справа) и получаем:
Помимо номера страницы в колонтитуле можно записать обычный текст, вставить время и дату или добавить рисунок.
Как сделать нумерацию не с первой страницы?
По умолчанию нумерация страниц в Excel начинается с первой страницы, однако если мы хотим начать нумерацию, например, с 5-й, то нам необходимо изменить стартовую страницу для начала нумерации.
Переходим на вкладку Страница с помощью окна Параметры страницы:
В поле Номер первой страницы устанавливаем нужный нам начальный порядковый номер, нажимаем OK и получаем требуемый результат.
Альтернативный способ вставки номера страницы
Также пронумеровать страницы в Excel можно в режиме разметки страницы (просмотр документа в виде, в котором он будет напечатан). Режим разметки удобен тем, что в нем отображаются все колонтитулы.
Для перехода в данный режим в панели вкладок выбираем Вставка и в разделе Текст нажимаем Колонтитулы:
Настройка нумерации страниц в режиме разметки происходит аналогичным образом, что и в описанном выше варианте.
Удачи вам и до скорых встреч на страницах блога Tutorexcel.ru!
Поделиться с друзьями:
Поиск по сайту:
Выполняя множественные задачи в Excel, часто приходится результаты аналитической работы выводить на печать. Хорошо, когда это сопровождается несколькими печатными листами, а если их достаточно много, то возникает необходимость узнать, как пронумеровать страницы в Экселе, чтобы после распечатки можно было их безошибочно сложить в правильном порядке.
Для вывода на печать данные нумеруются по заданному формату
Как пронумеровать постранично в Excel
Excel — это табличный редактор, поэтому на всём пространстве размещается и печатается сплошная таблица, поэтому так сложно разобраться, где продолжение таблицы, а где её предыдущая часть. Именно по этой причине многие активно ищут ответ на вопрос, как сделать нумерацию страниц в Экселе.
Сплошная нумерация
Выставить номера всех печатных листов совсем несложно. Первоначально, конечно, следует открыть файл, в котором будет осуществляться постраничный порядок. В верхней части панели инструментов необходимо найти «Вид», по умолчанию приложение сопровождается обычным видом, в подменю необходимо выбрать «Разметка».
После этого на экране можно наблюдать, как документ разделён постранично. Если пользователя всё устраивает, нет необходимости что-то редактировать, необходимо перейти в раздел «Вставка» и выбрать там «Колонтитулы».
Активировав этот пункт, на экране появляется контекстное меню, позволяющее осуществлять работу с колонтитулами. В предлагаемом перечне нужно найти фразу «Номер страницы», кликнув по ней.
Если все действия были осуществлены правильно, то в Excel появится такой текст, как «&[Страница]». Это будет обозначать, что номера были успешно добавлены в табличный редактор. Следует заметить, что, кликнув по этому тексту, он сразу изменится и покажет постраничный порядок. Если же в этом месте отсутствует информация, то увидеть нумерацию не удастся, поскольку пронумеровать удаётся только заполненные постраничные пространства.
Выполнив на практике все действия, описанные в рекомендациях, как пронумеровать страницы в Excel, становится понятно, что никаких проблем не возникает при необходимости проставить номера.
Как пронумеровать с определённого места
Иногда возникает необходимость осуществлять нумерацию не с первого листа, а чаще всего со второго. Это характерно, когда пользователь выполняет курсовую или дипломную работу, в которой в самом начале предполагается размещение титульного листа. Чтобы безошибочно сделать нумерацию при таких условиях, полезно изучить советы опытных пользователей, как проставить номера страниц в Экселе, начиная со второго листа.
Нумерация с определённого места
Если необходимо убрать нумерацию с самого начала, необходимо в конструкторе колонтитулов найти «Особый колонтитул на первой стр.», после чего рядом установить галочку. Теперь только именно здесь колонтитул будет подлежать изменению, остальные останутся нетронутыми. Удалить порядковый указатель вручную теперь будет достаточно легко, кликнув по нему и нажав Delete.
На практике становится всё понятно, и даже неопытный пользователь сможет рассказывать таким же неопытным сотоварищам, как убрать нумерацию документа в Экселе.
Однако в некоторых случаях возникает специфическая необходимость, когда порядковый указатель необходимо выставлять даже не со второй, а с седьмой или какой-либо другой позиции.
Для того чтобы номера были пропечатаны не сразу, а начиная с какого-то определённого листа, необходимо зайти в «Параметры страницы», после чего перейти во вкладку «Страница». В нижней части важно найти текст «Номер первой страницы», по умолчанию там выставлено «авто», что соответствует тому, что постраничный порядок будет осуществляться с первого листа. Если же необходимо внести изменения, то вместо слова «авто» выставляется числовой показатель, указывающий, с какого печатного листа будет проставлен порядковый показатель.
Итак, пронумеровать постранично в Excel, пользуясь инструментами самого офисного приложения несложно. Достаточно ознакомиться с рекомендациями, следуя которым пройти практический путь по выставлению порядкового постраничного счёта.


 в панели состояния, чтобы отобразить это представление.
в панели состояния, чтобы отобразить это представление.

 в панели состояния.
в панели состояния.

 рядом с кнопкой «Настройка страницы».
рядом с кнопкой «Настройка страницы».
 .
. .
. 



















 Примечание: Располагаться колонтитулы, а значит и номера страниц могут как наверху листа, так и внизу. По умолчанию их значения не заданы и, соответственно, они не отображаются на странице. Отличительной особенностью колонтитулов является то, что внесенная в них информация отображается на всех листах текущего файла.
Примечание: Располагаться колонтитулы, а значит и номера страниц могут как наверху листа, так и внизу. По умолчанию их значения не заданы и, соответственно, они не отображаются на странице. Отличительной особенностью колонтитулов является то, что внесенная в них информация отображается на всех листах текущего файла.