Содержание
- Установка флажка
- Способ 1: вставка через меню «Символ»
- Способ 2: подмена символов
- Способ 3: установка галочки в чекбоксе
- Способ 4: создание чекбокса для выполнения сценария
- Способ 5: установка галочки с помощью инструментов ActiveX
- Вопросы и ответы
В программе Microsoft Office пользователю иногда нужно вставить галочку или, как по-другому называют этот элемент, флажок (˅). Это может быть выполнено для различных целей: просто для пометки какого-то объекта, для включения различных сценариев и т.д. Давайте выясним, как установить галочку в Экселе.
Установка флажка
Существует несколько способов поставить галочку в Excel. Для того чтобы определиться с конкретным вариантом нужно сразу установить, для чего вам нужна установка флажка: просто для пометки или для организации определенных процессов и сценариев?
Урок: Как поставить галочку в Microsoft Word
Способ 1: вставка через меню «Символ»
Если вам нужно установить галочку только в визуальных целях, чтобы пометить какой-то объект, то можно просто воспользоваться кнопкой «Символ» расположенной на ленте.
- Устанавливаем курсор в ячейку, в которой должна располагаться галочка. Переходим во вкладку «Вставка». Жмем по кнопке «Символ», которая располагается в блоке инструментов «Символы».
- Открывается окно с огромным перечнем различных элементов. Никуда не переходим, а остаемся во вкладке «Символы». В поле «Шрифт» может быть указан любой из стандартных шрифтов: Arial, Verdana, Times New Roman и т.п. Для быстрого поиска нужного символа в поле «Набор» устанавливаем параметр «Буквы изменения пробелов». Ищем символ «˅». Выделяем его и жмем на кнопку «Вставить».
После этого выбранный элемент появится в предварительно указанной ячейке.
Таким же образом можно вставить более привычную нам галочку с непропорциональными сторонами или галочку в чексбоксе (небольшой квадратик, специально предназначенный для установки флажка). Но для этого, нужно в поле «Шрифт» указать вместо стандартного варианта специальный символьный шрифт Wingdings. Затем следует опуститься в самый низ перечня знаков и выбрать нужный символ. После этого жмем на кнопку «Вставить».
Выбранный знак вставлен в ячейку.
Способ 2: подмена символов
Есть также пользователи, которые не задаются точным соответствием символов. Поэтому вместо того, чтобы установить стандартную галочку, просто печатают с клавиатуры символ «v» в англоязычной раскладке. Иногда это оправдано, так как этот процесс занимает очень мало времени. А внешне эта подмена практически незаметна.
Способ 3: установка галочки в чекбоксе
Но для того, чтобы статус установки или снятия галочки запускал какие-то сценарии, нужно выполнить более сложную работу. Прежде всего, следует установить чекбокс. Это такой небольшой квадратик, куда ставится флажок. Чтобы вставить этот элемент, нужно включить меню разработчика, которое по умолчанию в Экселе выключено.
- Находясь во вкладке «Файл», кликаем по пункту «Параметры», который размещен в левой части текущего окна.
- Запускается окно параметров. Переходим в раздел «Настройка ленты». В правой части окна устанавливаем галочку (именно такую нам нужно будет установить на листе) напротив параметра «Разработчик». В нижней части окна кликаем по кнопке «OK». После этого на ленте появится вкладка «Разработчик».
- Переходим в только что активированную вкладку «Разработчик». В блоке инструментов «Элементы управления» на ленте жмем на кнопку «Вставить». В открывшемся списке в группе «Элементы управления формы» выбираем «Флажок».
- После этого курсор превращается в крестик. Кликаем им по той области на листе, где нужно вставить форму.
Появляется пустой чекбокс.
- Для установки в нем флажка нужно просто кликнуть по данному элементу и флажок будет установлен.
- Для того, чтобы убрать стандартную надпись, которая в большинстве случаев не нужна, кликаем левой кнопкой мыши по элементу, выделяем надпись и жмем на кнопку Delete. Вместо удаленной надписи можно вставить другую, а можно ничего не вставлять, оставив чекбокс без наименования. Это на усмотрение пользователя.
- Если есть потребность для создания нескольких чекбоксов, то можно не создавать для каждой строки отдельный, а скопировать уже готовый, что значительно сэкономит время. Для этого сразу выделяем форму кликом мыши, затем зажимаем левую кнопку и перетягиваем форму в нужную ячейку. Не бросая кнопку мыши, зажимаем клавишу Ctrl, а затем отпускаем кнопку мышки. Аналогичную операцию проделываем и с другими ячейками, в которые нужно вставить галочку.
Способ 4: создание чекбокса для выполнения сценария
Выше мы узнали, как поставить галочку в ячейку различными способами. Но данную возможность можно использовать не только для визуального отображения, но и для решения конкретных задач. Можно устанавливать различные варианты сценариев при переключении флажка в чекбоксе. Мы разберем, как это работает на примере смены цвета ячейки.
- Создаем чекбокс по алгоритму, описанному в предыдущем способе, с использованием вкладки разработчика.
- Кликаем по элементу правой кнопкой мыши. В контекстном меню выбираем пункт «Формат объекта…».
- Открывается окно форматирования. Переходим во вкладку «Элемент управления», если оно было открыто в другом месте. В блоке параметров «Значения» должно быть указано текущее состояние. То есть, если галочка на данный момент установлена, то переключатель должен стоять в позиции «Установлен», если нет – в позиции «Снят». Позицию «Смешанное» выставлять не рекомендуется. После этого жмем на пиктограмму около поля «Связь с ячейкой».
- Окно форматирования сворачивается, а нам нужно выделить ячейку на листе, с которой будет связан чекбокс с галочкой. После того, как выбор произведен, повторно жмем на ту же кнопку в виде пиктограммы, о которой шла речь выше, чтобы вернутся в окно форматирования.
- В окне форматирования жмем на кнопку «OK» для того, чтобы сохранить изменения.
Как видим, после выполнения данных действий в связанной ячейке при установленной галочке в чекбоксе отображается значение «ИСТИНА». Если галочку убрать, то будет отображаться значение «ЛОЖЬ». Чтобы выполнить нашу задачу, а именно произвести смену цветов заливки, нужно будет связать эти значения в ячейке с конкретным действием.
- Выделяем связанную ячейку и кликаем по ней правой кнопкой мыши, в открывшемся меню выбираем пункт «Формат ячеек…».
- Открывается окно форматирования ячейки. Во вкладке «Число» выделяем пункт «Все форматы» в блоке параметров «Числовые форматы». Поле «Тип», которое расположено в центральной части окна, прописываем следующее выражение без кавычек: «;;;». Жмем на кнопку «OK» в нижней части окна. После этих действий видимая надпись «ИСТИНА» из ячейки исчезла, но значение осталось.
- Снова выделяем связанную ячейку и переходим во вкладку «Главная». Жмем на кнопку «Условное форматирование», которая размещена в блоке инструментов «Стили». В появившемся списке кликаем по пункту «Создать правило…».
- Открывается окно создания правила форматирования. В его верхней части нужно выбрать тип правила. Выбираем самый последний в списке пункт: «Использовать формулу для определения форматируемых ячеек». В поле «Форматировать значения, для которых следующая формула является истиной» указываем адрес связанной ячейки (это можно сделать как вручную, так и просто выделив её), а после того, как координаты появились в строке, дописываем в неё выражение «=ИСТИНА». Чтобы установить цвет выделения, жмем на кнопку «Формат…».
- Открывается окно форматирования ячеек. Выбираем цвет, которым хотели бы залить ячейку при включении галочки. Жмем на кнопку «OK».
- Вернувшись в окно создания правила, жмем на кнопку «OK».
Теперь при включенной галочке связанная ячейка будет окрашиваться в выбранный цвет.
Если галочка будет убрана, то ячейка снова станет белой.
Урок: Условное форматирование в Excel
Способ 5: установка галочки с помощью инструментов ActiveX
Галочку можно установить также при помощи инструментов ActiveX. Данная возможность доступна только через меню разработчика. Поэтому, если эта вкладка не включена, то следует её активировать, как было описано выше.
- Переходим во вкладку «Разработчик». Кликаем по кнопке «Вставить», которая размещена в группе инструментов «Элементы управления». В открывшемся окне в блоке «Элементы ActiveX» выбираем пункт «Флажок».
- Как и в предыдущий раз, курсор принимает особую форму. Кликаем им по тому месту листа, где должна размещаться форма.
- Для установки галочки в чекбоксе нужно войти в свойства данного объекта. Кликаем по нему правой кнопкой мыши и в открывшемся меню выбираем пункт «Свойства».
- В открывшемся окне свойств ищем параметр «Value». Он размещается в нижней части. Напротив него меняем значение с «False» на «True». Делаем это, просто вбивая символы с клавиатуры. После того, как задача выполнена, закрываем окно свойств, нажав на стандартную кнопку закрытия в виде белого крестика в красном квадрате в верхнем правом углу окна.
После выполнения этих действий галочка в чекбоксе будет установлена.
Выполнение сценариев с использованием элементов ActiveX возможно при помощи средств VBA, то есть, путем написания макросов. Конечно, это намного сложнее, чем использование инструментов условного форматирования. Изучение этого вопроса – отдельная большая тема. Писать макросы под конкретные задачи могут только пользователи со знанием программирования и обладающие навыками работы в Эксель гораздо выше среднего уровня.
Для перехода к редактору VBA, с помощью которого можно будет записать макрос, нужно кликнуть по элементу, в нашем случае по чекбоксу, левой кнопкой мыши. После этого будет запущено окно редактора, в котором можно выполнять написание кода выполняемой задачи.
Урок: Как создать макрос в Excel
Как видим, существует несколько способов установить галочку в Экселе. Какой из способов выбрать, в первую очередь зависит от целей установки. Если вы хотите просто пометить какой-то объект, то нет смысла выполнять задачу через меню разработчика, так как это займет много времени. Намного проще использовать вставку символа или вообще просто набрать на клавиатуре английскую букву «v» вместо галочки. Если же вы хотите с помощью галочки организовать выполнение конкретных сценариев на листе, то в этом случае данная цель может быть достигнута только с помощью инструментов разработчика.
Excel для Microsoft 365 Word для Microsoft 365 Outlook для Microsoft 365 PowerPoint для Microsoft 365 Excel 2021 Word 2021 Outlook 2021 PowerPoint 2021 Excel 2019 Word 2019 Outlook 2019 PowerPoint 2019 Excel 2016 Word 2016 Outlook 2016 PowerPoint 2016 Excel 2013 Word 2013 Outlook 2013 PowerPoint 2013 Excel 2010 Word 2010 Outlook 2010 PowerPoint 2010 Excel 2007 Word 2007 Outlook 2007 PowerPoint 2007 Еще…Меньше
Вы можете легко вставить проверка метку (также известную как «галочка») в Word, Outlook, Excel илиPowerPoint.
Это статичные символы. Если вы ищете интерактивное поле проверка, которое можно щелкнуть, чтобы проверка или снять флажок, см. статью Добавление проверка поля или кнопки параметров (Excel) или Создание контрольного списка в Word.
-
В файле поместите курсор туда, куда нужно вставить символ.
-
Откройте диалоговое окно Символ :
-
Word или Outlook: вставить, выбрать символы
, а затем
Другие символы
-
Excel: вставка, выбор символов
-
PowerPoint: вставка, выбор символов
>
Кнопка Символы
находится в правом углу вкладки Вставка панели инструментов.
-
-
В поле Шрифт выберите Wingdings.
-
В поле Код символа внизу введите: 252
В сетке символов выбрана проверка метка
. Еще один параметр проверка метки
доступен в двух квадратах от него (код символа 254).
-
Выберите нужную метку проверка. Нажмите кнопку Вставить. Затем нажмите кнопку Закрыть , чтобы закрыть диалоговое окно.
-
После вставки проверка метки можно изменить ее размер или цвет. Выберите метку проверка, щелкните ее правой кнопкой мыши и внесите необходимые изменения с помощью плавающей панели инструментов:
Другие проверка метки на выбор
Другой шрифт, Segoe UI Symbol, имеет три флажка. Этот шрифт можно выбрать на шаге 3 описанной выше процедуры и заменить один из следующих кодов символов на шаге 4.
|
Символ |
Код символа |
|---|---|

|
2705 |

|
2713 |

|
2714 |
Нужна дополнительная помощь?
Download Article
Download Article
This wikiHow teaches you how to insert a checkmark icon into a cell in a Microsoft Excel document. While not all fonts support the checkmark icon, you can use the built-in Wingdings 2 font option to add a checkmark to any cell in Excel.
-
Click the cell into which you want to insert a checkmark. This highlights the cell.
Advertisement
-
You can find it on the Insert toolbar. Here’s how:
- Click the Insert tab at the top of Excel.
- Click the Symbols menu at the top-right corner.
- Click Symbol on the menu.
-
Click the «Font» menu and select Wingdings. This displays special characters you can insert into your spreadsheet.
- If you don’t see this font, use Segoe UI Symbol instead.[1]
- If you don’t see this font, use Segoe UI Symbol instead.[1]
Advertisement
-
Scroll through the characters and select the checkmark. Alternative, you can type 252 into the character code box (if using Wingdings) or 2714 (if using Segoe).
-
You’ll see the Insert button at the bottom of the window. This inserts the checkmark into the selected cell.
Advertisement
Ask a Question
200 characters left
Include your email address to get a message when this question is answered.
Submit
Advertisement
-
If you want to convert the entire Excel document font to Wingdings 2, click the Home tab, click the font drop-down box, scroll down in the drop-down menu, and click Wingdings 2 in the drop-down menu. This will allow you to copy and paste the checkmarks into other cells.
Thanks for submitting a tip for review!
Advertisement
-
Most fonts will not support the checkmark symbol. If you ever change the entire Excel document’s font to something other than Wingdings 2, your checkmarks will most likely disappear.
Advertisement
References
About This Article
Thanks to all authors for creating a page that has been read 124,069 times.
Is this article up to date?
wikiHow Tech Help Pro:
Level up your tech skills and stay ahead of the curve
Let’s go!
На чтение 6 мин Опубликовано 13.01.2021
Часто при работе с табличными документами появляется необходимость установки галочки в конкретном месте рабочей области. Данная процедура выполняется для различных целей: выделение какой-либо информации, включение дополнительных функций и так далее. В статье мы детально рассмотрим несколько способов реализации этого действия.
Содержание
- Установка галочки в табличном документе
- Первый метод: добавление галочки при помощи инструмента «Символ»
- Второй метод: замена знаков в табличном редакторе
- Третий метод: добавление галки в чекбоксе
- Четвертый метод: добавление чекбокса для активации сценария
- Пятый метод: использование инструментов ActiveX
- Заключение
Установка галочки в табличном документе
Существует множество методов, позволяющих реализовать установку галки в табличном документе. Перед самой установкой флажка необходимо определиться с тем, для каких целей галочка будет использоваться.
Первый метод: добавление галочки при помощи инструмента «Символ»
Если пользователь желает использовать галку для пометки определенной информации, то он может применить кнопку «Символ», располагающуюся в верхней части табличного редактора. Подробная инструкция выглядит так:
- Наводим указатель в необходимую область и жмем по ней левой клавишей мышки. Передвигаемся в подраздел «Вставка». Находим блок команд «Символы» и жмем по элементу «Символ» ЛКМ.
- На дисплее возникло окошко, имеющее наименование «Символ». Здесь располагается список из разнообразных инструментов. Нам необходим подраздел «Символ». Раскрываем перечень около надписи «Шрифт:» и выбираем подходящий шрифт. Раскрываем перечень около надписи «Набор:» и выбираем элемент «Буквы изменения пробелов» при помощи левой клавиши мышки. Находим здесь знак «˅». Осуществляем выбор этого знака. На последнем этапе жмем левой клавишей мышки по кнопке «Вставить», находящейся в нижней части окошка «Символ».
- Готово! Мы добавили галочку в заранее выбранное место.
Аналогичным методом можно реализовать добавление других галочек, имеющих разнообразные формы. Отыскать другие галочки очень просто. Для этого необходимо раскрыть перечень около надписи «Шрифт:» и выбрать шрифт Wingdings. На экране возникнет большое количество разнообразных знаков. Спускаемся в самый низ и находим несколько вариаций галок. Выбираем одну из них, а затем жмем левой клавишей мышки «Вставить».
Выбранная галочка добавилась в заранее выбранное место.
Второй метод: замена знаков в табличном редакторе
Некоторым пользователям совершенно не важно используется ли в документе настоящая галочка или же вместо нее применен символ похожий на нее. Вместо добавки на рабочую область обычной галки они вставляют буковку «v», находящуюся на английской раскладке клавиатуры. Это очень удобно, так как как такой метод установки галки занимает маленькое количество времени. Внешне такую замену знака заметить достаточно сложно.
Третий метод: добавление галки в чекбоксе
Для запуска определенных сценариев в табличном документе при помощи галочки используются более сложные процедуры. Первоначально необходимо осуществить установку чекбокса. Для добавления этого объекта необходимо активировать меню разработчика. Подробная инструкция выглядит так:
- Передвигаемся в объект «Файл». Жмем на элемент «Параметры», расположенный в нижней левой стороне окошка.
- На дисплее возникло окошко, имеющее наименование «Параметр Excel». Перемещаемся в подраздел «Настройка ленты» В правой стороне окошка ставим отметку рядом с надписью «Разработчик». После проведения всех процедур жмем левой клавишей мышки на «ОК».
- Готово! На ленте инструментов активировался раздел под наименованием «Разработчик».
- Передвигаемся в появившийся раздел «Разработчик». В блоке команд «Элементы управления» находим кнопку «Вставить» и жмем по ней левой клавишей мышки. Раскрылся небольшой перечень из иконок. Находим блок «Элементы управления формы» и производим выбор объекта под названием «Флажок».
- Наш указатель принял форму небольшого плюсика темного оттенка. Жмем этим плюсиком по тому месту рабочего листа, в котором мы хотим осуществить добавку формы.
- На рабочей области возник незаполненный чекбокс.
- Для того чтобы установить галочку внутри чекбокса, необходимо просто нажать левой клавишей мышки по этому объекту.
- Бывает так, что пользователю необходимо удалить надпись, находящуюся около чекбокса. По умолчанию эта надпись имеет вид: «Флажок_номер флажка». Для реализации удаления щелкаем левой клавишей мышки по объекту, выбираем ненужную надпись, а затем щелкаем «Delete». Вместо удаленной надписи можно добавить какую-нибудь другую или же оставить это место пустым.
- Случаются моменты, когда при работе с табличным документом необходимо осуществить добавление множества чекбоксов. Не нужно добавлять для каждой строчки свой чекбокс самостоятельно. Оптимальный вариант – копирование готового чекбокса. Производим выделение готового чекбокса, а затем при помощи левой клавиши мышки осуществляем перетягивание элемента вниз до нужного поля. Не отпуская клавишу мышки, зажимаем «Ctrl», а затем отпускаем мышку. Такую же процедуру реализуем с остальными ячейками, в которые желаем добавить галку.
Четвертый метод: добавление чекбокса для активации сценария
Чекбоксы можно добавлять для активации разнообразных сценариев. Подробная инструкция выглядит так:
- Реализуем создание чекбокса при помощи вышеприведенной инструкции.
- Вызываем контекстное меню и жмем по элементу «Формат объекта…».
- В возникшем окошке передвигаемся в подраздел «Элемент управления». Ставим отметку около надписи «установлен». Кликаем ЛКМ на иконку, находящуюся рядом с надписью «Связь с ячейкой».
- Выделяем ту ячейку на рабочем листе, с которой мы планируем осуществить связку чекбокса с галкой. После реализации выбора щелкаем на кнопку в виде пиктограммы.
- В возникшем окошке кликаем на элемент «ОК».
- Готово! Если стоит галочка в чекбоксе, то в связанной ячейке выводится значение «ИСТИНА». Если галочку убрать, то в ячейке выведется значение «ЛОЖЬ».
Пятый метод: использование инструментов ActiveX
Подробная инструкция выглядит так:
- Передвигаемся в раздел «Разработчик». В блоке команд «Элементы управления» находим кнопку «Вставить» и жмем по ней левой клавишей мышки. Раскрылся небольшой перечень из иконок. Находим блок «Элементы ActiveX» и производим выбор объекта под названием «Флажок».
- Наш указатель принял форму небольшого плюсика темного оттенка. Жмем этим плюсиком по тому месту рабочего листа, в котором мы хотим осуществить добавку формы.
- Жмем по чекбоксу ПКМ и выбираем элемент «Свойства».
- Находим параметр «Value». Заменяем показатель «False» на «True». Жмем на крестик в верхней части окошка.
- Готово! Галочка добавилась в чекбокс.
Заключение
Мы выяснили, что существует множество способов, позволяющих реализовать добавление галочки на рабочую область табличного документа. Каждый пользователь сможет сам подобрать для себя наиболее удобный метод. Все зависит от целей и задач, преследуемых пользователем при работе в табличном редакторе.
Оцените качество статьи. Нам важно ваше мнение:
Установка галочки в Microsoft Excel
Смотрите также проставляется. за желание помочь сделал и так) нажмите клавишу DELETE. управления и егоНастроить ленту выделения). отсутствует, то Вы Флажок. это займет много пунктуказываем адрес связанной сохранить изменения.
с другими ячейками, нужно будет установить
Установка флажка
жмем на кнопкуВ программе Microsoft OfficeКладите-ка кусок своего мне. В которыйWasilichnikhardy расстояние от текста, установите флажокЗачем нам знать его вставили Элемент ActiveX,Обзорную статью об элементах
времени. Намного проще«Свойства» ячейки (это можно
Способ 1: вставка через меню «Символ»
Как видим, после выполнения в которые нужно на листе) напротив«Вставить» пользователю иногда нужно файла. Элементы-флажки разные раз убеждаюсь в
- : Есть простой вариант: Необходимо создать в невозможно изменить.Разработчик имя? Если Вы а не Элемент управления формы можно использовать вставку символа. сделать как вручную, данных действий в
- вставить галочку. параметра. вставить галочку или, бывают авторитетности данного ресурса. на VBA. excel т.н. RadioЧтобы изменить формат, щелкните, а затем нажмите не планируете управлять Флажком из управления формы, об прочитать здесь. или вообще простоВ открывшемся окне свойств так и просто связанной ячейке приВыше мы узнали, как«Разработчик»После этого выбранный элемент как по-другому называютHoBU4OK Спасибо всем, ребята.Нович Button. Поле, клик элемент управления правой кнопку программы VBA, то
этом см. выше).Через меню Разработчик/ Элементы управления/ набрать на клавиатуре
ищем параметр выделив её), а установленной галочке в поставить галочку в. В нижней части появится в предварительно этот элемент, флажок:Нович: Спасибо огромное, просто по которому отмечает кнопкой мыши иОК имя может потребоватьсяВ поле Связь с ячейкой нужно Вставить выберем левой клавишей английскую букву «v»«Value» после того, как чекбоксе отображается значение ячейку различными способами. окна кликаем по указанной ячейке.
(˅). Это можетkrosav4ig
Способ 2: подмена символов
: Возвращаясь к прошлой волшебно получилось. То, его галочкой. Вроде выберите команду. только для настройки ввести ссылку на мыши элемент Флажок. вместо галочки. Если. Он размещается в координаты появились в « Но данную возможность кнопкеТаким же образом можно
Способ 3: установка галочки в чекбоксе
быть выполнено для, это же отчетливо теме, возникла новая что надо. «Да/Нет».Формат элемента управленияВ Excel 2007: нажмите его отображения на ячейку. Свяжем нашПосле этого выпадающее меню же вы хотите нижней части. Напротив строке, дописываем вИСТИНА»
- можно использовать не«OK» вставить более привычную различных целей: просто видно в файле трудность, подскажите, уважаемыеНович
- Как сделать?. кнопку Microsoft Office листе. Об этом Флажок с ячейкой закроется, а курсор с помощью галочки него меняем значение неё выражение. Если галочку убрать, только для визуального. После этого на нам галочку с для пометки какого-то примере… спецы, как убрать: Сергей, спасибо ВамСпасибо!
- В диалоговом окнеи выберите читайте ниже.А1 вместо обычного толстого организовать выполнение конкретных с«=ИСТИНА» то будет отображаться отображения, но и ленте появится вкладка непропорциональными сторонами или объекта, для включенияубрал — и они
- отображение нулей в большое, Вы какVФормат элемента управленияПараметры ExcelВключите Область выделения (Главная / Редактирование/
.
- крестика сценариев на листе,«False». Чтобы установить цвет значение
- для решения конкретных«Разработчик» галочку в чексбоксе различных сценариев и снова как были? полях, что бы всегда, самый оперативный: В 2007 вна вкладке> Найти и выделить)Нажмите ОК. Убедитесь, что Флажок не то в этомна выделения, жмем на
- «ЛОЖЬ» задач. Можно устанавливать. (небольшой квадратик, специально т.д. Давайте выясним,https://cloud.mail.ru/public/81b018ad0c54/234.xlsx было пустое место и безотказный комрад настройках включить вкладкуЭлемент управленияПопулярныеВ Области выделения можно управлять отображением выделен. Пощелкайте левойпревратится в тонкий крестик. случае данная цель«True» кнопку. Чтобы выполнить нашу различные варианты сценариевПереходим в только что предназначенный для установки как установить галочку
Способ 4: создание чекбокса для выполнения сценария
Алексей матевосов (alexm) или суммированное значение. тут. «Разработчик»можно изменить следующие> не только Элементов клавишей мыши по Флажку.Выберите место на листе может быть достигнута. Делаем это, просто«Формат…» задачу, а именно при переключении флажка активированную вкладку
- флажка). Но для в Экселе.: Вариант с галочкойИначе все сливается
- _Boroda_Excel-параметры Excel-Основные -Показывать параметры:Показывать вкладку «Разработчик» на управления, но и В ячейке
- куда нужно вставить Флажок и только с помощью вбивая символы с. произвести смену цветов в чекбоксе. Мы«Разработчик» этого, нужно вСкачать последнюю версию в ячейке F1. и становится нечитабельным.: Василич, а чего вкладку «Разработчик»установлен ленте других объектов наА1 нажмите левую клавишу инструментов разработчика. клавиатуры. После того,Открывается окно форматирования ячеек. заливки, нужно будет разберем, как это. В блоке инструментов поле Excel В Эту ячейку
- Спасибо за внимание Кенсел не добавил,Разработчик-вставить: отображает выбранный переключатель.. листе, например рисунков. значение будет меняться с мыши. На местеАвтор: Максим Тютюшев как задача выполнена, Выбираем цвет, которым связать эти значения работает на примере«Элементы управления»
- «Шрифт»Существует несколько способов поставить «проверкой вводимых значений» и помощь. чтобы вовнутрь ячейки
GuestснятЧтобы добавить флажок, откройтеНажмите на изображение глаза ИСТИНА на ЛОЖЬ курсора будет установлен левыйФлажок возвращает ИСТИНА (если закрываем окно свойств, хотели бы залить в ячейке с смены цвета ячейки.на ленте жмемуказать вместо стандартного галочку в Excel. ограничен ввод. ВSerge_007 не проваливаться?: в 2003: понель
- : отображает невыбранный переключатель. вкладку напротив имени объекта и наоборот. верхний угол прямоугольника, Флажок установлен) или нажав на стандартную
- ячейку при включении конкретным действием.Создаем чекбокс по алгоритму, на кнопку варианта специальный символьный Для того чтобы ячейке может быть: Можно УФ по200?’200px’:»+(this.scrollHeight+5)+’px’);»>… «Формы» — «Флажок»В полеРазработчик и объект исчезнет/Существует другой способ связать в котором содержится Флажок и ЛОЖЬ (если Флажок кнопку закрытия в галочки. Жмем наВыделяем связанную ячейку и описанному в предыдущем«Вставить» шрифт
- определиться с конкретным символ V или условию «Равно» илиIf Not Intersect(Target,GuestСвязь с ячейкой, нажмите кнопку появится. Элемент управления и его надпись. Граница снят). виде белого крестика кнопку
- кликаем по ней способе, с использованием. В открывшемся спискеWingdings вариантом нужно сразу пусто. формулой: Range(«F4:AJ23»)) Is Nothing: «понель» = «панель»введите ссылку наВставитьТак Флажок может придавать значение ячейки ячейку: Выделите правой прямоугольника будет выделена. Для вставки элементов управления в красном квадрате«OK» правой кнопкой мыши, вкладки разработчика. в группе. Затем следует опуститься установить, для чегоФормулы имеют вид200?’200px’:»+(this.scrollHeight+5)+’px’);»>=A1=0 ThenЮрий М ячейку, в которой
- и в разделе только ИСТИНА или клавишей мыши ЭлементПосле вставки Флажка он становится выделенным на лист необходимо в верхнем правом. в открывшемся меню
- Кликаем по элементу правой«Элементы управления формы» в самый низ вам нужна установка=СУММ (B3:B4)+($F1=»V»)*B5
Можно форматом ячейки:Cancel = 1: Radio Button (OptionButton/Радиокнопка) содержится текущее состояние
Элементы управления формы ЛОЖЬ, то нам управления, в Строке формул введите
(см. рисунок выше). отобразить вкладку Разработчик.
Способ 5: установка галочки с помощью инструментов ActiveX
углу окна.Вернувшись в окно создания выбираем пункт кнопкой мыши. Ввыбираем перечня знаков и флажка: просто дляhttps://cloud.mail.ru/public/f0302de855e1/с новым 2015.xlsКод200?’200px’:»+(this.scrollHeight+5)+’px’);»>0;0;»»…
- — это тот переключателя.щелкните потребуются формулы, чтобы =, затем кликните Если кликнуть вВ MS EXCEL 2007После выполнения этих действий правила, жмем на«Формат ячеек…» контекстном меню выбираем«Флажок» выбрать нужный символ.
- пометки или дляSoulМожно в настройкахM73568 элемент, где появляетсяСвязанная ячейка возвращает номер
- . разнообразить применение Флажка. левой клавишей мыши любом другом месте это можно сделать через галочка в чекбоксе кнопку. пункт.
- После этого жмем организации определенных процессов: Назначаешь на флажок снять галку с: Ну с отпусками точка, а Вам выбранного переключателя вЧтобы добавить переключатель, откройтеНапример, можно отображать разные на нужную ячейку листа, то Флажок перестанет быть меню Кнопка офис/ Параметры будет установлена.«OK»Открывается окно форматирования ячейки.«Формат объекта…»После этого курсор превращается на кнопку и сценариев? макрос «Показывать нули в
по уходу и нужен CheckBox/Флажок - группе параметров. Для
вкладку надписи в зависимости и нажмите клавишу выделенным. Чтобы снова Excel/ Основные/ ПоказыватьВыполнение сценариев с использованием. Во вкладке. в крестик. Кликаем«Вставить»Урок:If ActiveSheet.CheckBoxes(1).Value = ячейках, которые содержат за свой счёт там с галочкой всех параметров вРазработчик
от того установленENTER его выделить нужно вкладку Разработчик на элементов ActiveX возможноТеперь при включенной галочке«Число»Открывается окно форматирования. Переходим им по той.Как поставить галочку в xlOn Then нулевые значения» (
ещё как-то понятно, :-). группе нужно использовать
, нажмите кнопку ли Флажок или нет. . кликнуть его ПРАВОЙ ленте. при помощи средств связанная ячейка будетвыделяем пункт во вкладку области на листе,Выбранный знак вставлен в Microsoft Word’если нажат то,Файл — Параметры - что вы ихНович одну связанную ячейку.Вставить=ЕСЛИ(A1;»Флажок установлен»;»Флажок снят»)Чтобы изменить ячейку, с клавишей мыши (кликВ MS EXCEL 2010 VBA, то есть, окрашиваться в выбранный«Все форматы»«Элемент управления» где нужно вставить ячейку.
Если вам нужно установить
lumpics.ru
Флажок — элемент управления формы в MS EXCEL
делаешь что тебе Дополнительно всем скопом будете: Имеется таблица, в
Для первого переключателяи в разделеТакже можно производить различные
- которой связан Элемент ЛЕВОЙ клавиши устанавливает это можно сделать так: путем написания макросов. цвет.в блоке параметров
- , если оно было форму.Есть также пользователи, которые галочку только в надо) считать как отпуск, которой необходимо подсчитывать возвращается 1, дляЭлементы управления формы вычисления. Например, выводить управления, достаточно перетащить или снимает Флажок). После Откройте вкладку
Конечно, это намногоЕсли галочка будет убрана,«Числовые форматы»
открыто в другомПоявляется пустой чекбокс. не задаются точным визуальных целях, чтобыElseНович а командировку тоже количество выставленных галочек второго — 2щелкните сумму одного из эту ячейку, взяв клика правой кнопкойФайл сложнее, чем использование то ячейка снова. Поле месте. В блоке
Для установки в нем соответствием символов. Поэтому пометить какой-то объект,’если не нажат: Уфф, блин, как в отпуск запишите? в разных листах и т. д. Если. 2-х диапазонов
за ее границу, также появляется контекстное; Нажмите кнопку
Вставка Флажка
инструментов условного форматирования. станет белой.«Тип»
параметров флажка нужно просто вместо того, чтобы то можно просто

камень с плеч.
И выполнение государственных книги. Другими словами, на одном листеВыберите ячейку, в которой Е4:Е6F4:F6 в нужное место. меню, чтобы егоПараметры Изучение этого вопроса
Выделение Флажка
Урок:, которое расположено в«Значения» кликнуть по данному установить стандартную галочку, воспользоваться кнопкой «Символ»можно еще флажок Век живи, век и общественных обязанностей электронный табель учета есть несколько групп нужно добавить флажок=ЕСЛИ(A1;СУММ(E4:E6);СУММ(F4:F6))Одну ячейку можно связать убрать можно нажать; Нажмите кнопку – отдельная большая
Перемещение Флажка и изменение его размеров
Условное форматирование в Excel центральной части окна,должно быть указано элементу и флажок просто печатают с расположенной на ленте. привязать к ячейке учись — это (армия, присяжные, выборы) рабочего времени. Где переключателей, используйте для или переключатель.Часто Флажок применяют для включения/ выключения с несколькими элементами
ESC или кликнутьНастроить ленту тема. Писать макросыГалочку можно установить также прописываем следующее выражение текущее состояние. То
Связываем Флажок с ячейкой
будет установлен. клавиатуры символУстанавливаем курсор в ячейку, D4 например в точно. тоже всё в у каждого сотрудника них отдельные связанныеСовет: заливки ячейки. Для управления, но имеет левой клавишей по Флажку.
; Выберите команду под конкретные задачи при помощи инструментов без кавычек: есть, если галочкаДля того, чтобы убрать«v» в которой должна
В2 написать. =ЕСЛИОгроменное спасибо Вам, отпуск? Или как производится подсчет дней ячейки. За один раз можно
этого нам придется ли это смысл?Если навести курсор наНастройка ленты и в могут только пользователи ActiveX. Данная возможность«;;;» на данный момент
стандартную надпись, котораяв англоязычной раскладке. располагаться галочка. Переходим (D4;СУММ (B3:B4);СУММ (B3:B4)+B5) вот я балда, прогулы? Официально 36 с различным видомВозвращенное число можно использовать добавить только один использовать Условное форматирование. Решать Вам.
выделенный прямоугольник Флажка разделе Основные вкладки со знанием программирования доступна только через. Жмем на кнопку установлена, то переключатель
в большинстве случаев Иногда это оправдано, во вкладкуИмеется некоторый список, например элементарные вещи запомнить
Изменяем внешний вид Флажка
видов условных обозначений деятельности (болел, отпуск в формуле для флажок или переключатель.Для ячеек Чтобы изменить внешний вид (курсор примет форму установите флажок
и обладающие навыками меню разработчика. Поэтому,«OK»
должен стоять в не нужна, кликаем
Имя Элемента управления
так как этот«Вставка» яблоко, банан, груша. не могу. отработанного и неотработанного и т.п.)
реагирования на выбранный Чтобы ускорить работу,В1:С1 Флажка, кликните на 4-х направленных в
Разработчик работы в Эксель если эта вкладкав нижней части позиции левой кнопкой мыши процесс занимает очень. Жмем по кнопке И как поставивExcel_User
времени, а выВо вложении пример, параметр. выделите созданный элемент создадим простое правило форматирования. него ПРАВОЙ клавишей разные стороны стрелок,. гораздо выше среднего
Прячем Флажок на листе
не включена, то окна. После этих
«Установлен» по элементу, выделяем мало времени. А«Символ» например «галочку» напротив
: Добрый день! всё свели к где вместо «единичек»Например, на форме сотрудника
Использование Флажка
управления и выберитеТеперь, когда Флажок установлен, эти ячейки мыши, в появившемся см. рисунок выше),Теперь вставить элемент управления
уровня. следует её активировать, действий видимая надпись, если нет –
надпись и жмем
внешне эта подмена, которая располагается в яблока или бананаУважаемые форумчане, четырём
в поле «отпуск»
в группе команды будут выделены красным. контекстном меню выберите Формат
затем нажать и можно через меню: Разработчик/Для перехода к редактору
как было описано«ИСТИНА»
в позиции на кнопку
excel2.ru
Добавление флажков и переключателей (элементы управления формы)
практически незаметна. блоке инструментов сделать так, чтобыВозникла следующая проблема:А за забастовку (лист «1»)Тип занятостиКопироватьЕсли Флажок снят, то и заливка объекта… Появится диалоговое окно, удерживать левую кнопку

Элементы управления/ Вставить. VBA, с помощью выше.из ячейки исчезла,«Снят»
DeleteНо для того, чтобы«Символы» остальные ячейки в
-
в файлике есть сразу уволите?нужно внедрить флажок.есть два переключателя > не отображается. выберите вкладку Цвета и мыши, то можноОбратите внимание, что в которого можно будетПереходим во вкладку но значение осталось.. Позицию
-
. Вместо удаленной надписи статус установки или
. ряду заполнились автоматически? таблица с товаромМне кажется есть А на первом (ВставитьДля упрощения ввода данных
-
линии. переместить Флажок. Удерживая клавишу этом меню можно записать макрос, нужно«Разработчик»Снова выделяем связанную ячейку«Смешанное» можно вставить другую,
снятия галочки запускал
Открывается окно с огромным Т. е я и элементом «Флажок» стандартные бланки формы листе «Общая информация»Полная. вы можете вставлять
После несложной настройки можно
-
ALT можно выровнять Флажок по границам также вставить Элементы кликнуть по элементу,
. Кликаем по кнопке и переходим вовыставлять не рекомендуется. а можно ничего какие-то сценарии, нужно перечнем различных элементов. ставлю галочку и — этот элемент табеля учёта рабочего суммировать кол-во выставленныхиЧтобы изменить или удалить
-
такие элементы управления сотворить вот такое ячеек. Выделенный Флажок также можно ActiveX, которые расположены в нашем случае
«Вставить» вкладку После этого жмем не вставлять, оставив выполнить более сложную Никуда не переходим, напротив яблок появляется заполняется нажатием мышки времени (Т-12, Т-13), флажков.
Форматирование элемента управления
Частичная текст по умолчанию формы, как флажки чудо с Вашим Флажком. перемещать стрелками с ниже интересующих нас по чекбоксу, левой
, которая размещена в«Главная» на пиктограмму около чекбокс без наименования. работу. Прежде всего,
-
а остаемся во например страна происхождения (ставится «галочка»). к чему изобретатьSerge_007), связанные с ячейкой
-
для элемента управления, и переключатели. ФлажкиШрифт изменить не удастся клавиатуры. Элементов управления формы. кнопкой мыши. После
-
группе инструментов. Жмем на кнопку
-
поля Это на усмотрение
-
следует установить чекбокс. вкладке и вес.Нужно, чтобы галочка велосипед: Так надо?
C1. Когда пользователь щелкните элемент управления хорошо подходят для (((.Если навести курсор на У обоих типов этого будет запущено«Элементы управления»«Условное форматирование»«Связь с ячейкой» пользователя. Это такой небольшой«Символы»Il burbero в элементе проставлялась
?Logist выбирает один из и измените текст.
форм с несколькимиУ каждого Элемента управления углы прямоугольника или есть одни и окно редактора, в. В открывшемся окне, которая размещена в.Если есть потребность для квадратик, куда ставится. В поле: Галочка и Таблица при нажатии EnterWasilich: По началу идея них, формула вСовет:
вариантами. Переключатели удобнее
есть имя. Чтобы на маленькие квадратики те же элементы котором можно выполнять в блоке блоке инструментов
-
-
Окно форматирования сворачивается, а создания нескольких чекбоксов, флажок. Чтобы вставить
«Шрифт»
-
это такие же на этой ячейке,: Саша, если честно
support.office.com
Как в Excel сделать квадратик, который можно отметить галочкой?
вроде показалась интересная, ячейке D1 использует Если виден не весь использовать, когда у его узнать нужно на границе, то Кнопка, Список, Флажок
написание кода выполняемой
«Элементы ActiveX»
«Стили» нам нужно выделить то можно не этот элемент, нужно
может быть указан разные вещи как
т.е. человек нажимал
то, не знал но я так значение «Полная», если
текст, щелкните и пользователя только один
выделить Флажок, в Поле можно изменить его и т.п. Разница задачи.выбираем пункт. В появившемся списке ячейку на листе, создавать для каждой
planetaexcel.ru
Вставка флажка («галочки» и их суммирование на другом листе. (Формулы)
включить меню разработчика, любой из стандартных яблоко и помидор. на клавиатуре стрелки и забыл. понял «флажки» будут установлен первый переключатель, перетаскивайте один из вариант выбора. имя будет отображено его размер. между ними следующая:Урок:
«Флажок» кликаем по пункту с которой будет строки отдельный, а
нужны для граф или «Частичная», если
маркеров, пока неЧтобы добавить флажок или имя.Как было сказано выше, чтобы использовать Элементы ActiveXКак создать макрос в.«Создать правило…»
связан чекбокс с скопировать уже готовый, в Экселе выключено.Arial
Abram pupkin и Enter для примере есть. отпуск, прогул, выходной, выбран второй переключатель. будет виден весь
переключатель, вам понадобитсяОтметим, что Имя Флажка и надпись все Элементы управления
необходимо использовать VBA, ExcelКак и в предыдущий
. галочкой. После того, что значительно сэкономитНаходясь во вкладке
,: Если вы не проставления галочек, безНович болен=IF(C1=1,»Full-time»,»Part-time»)
текст. Размер элемента вкладка на нем - формы возвращают значение. а Элементы управления
Как видим, существует несколько
раз, курсор принимаетОткрывается окно создания правила как выбор произведен,
время. Для этого
«Файл»
Verdana знаете как поставить использования мыши.: Здравствуйте, уважаемый форумчанин.так это 124Если нужно оценить более управления и егоРазработчик совершенно 2 разные Это значение помещается формы можно напрямую способов установить галочку особую форму. Кликаем форматирования. В его повторно жмем на сразу выделяем форму, кликаем по пункту, «галочку» (хотя онаВозможно ли это? Дело в том,
расстояние от текстана ленте. вещи, хотя они в ячейку определенную привязать к ячейке в Экселе. Какой
верхней части нужно ту же кнопку кликом мыши, затем«Параметры»
Times New Roman тоже ставится ),
krosav4ig что предложенные Вами сотрудника, сколько ж одной группе, для изменить нельзя.Примечания: могут и совпадать. пользователем. Чтобы связать на листе. из способов выбрать, месту листа, где выбрать тип правила. в виде пиктограммы, зажимаем левую кнопку, который размещен ви т.п. Для то ее заменить:
формы, не подходят это делать? этого можно использоватьПосле вставки флажка или Чтобы добавить вкладкуЧтобы изменить имя Флажка Элемент управления сФлажок (Checkbox) как, впрочем и в первую очередь
должна размещаться форма. Выбираем самый последний
о которой шла и перетягиваем форму
левой части текущего быстрого поиска нужного любым знаком (напрExcel_User
к нашему законодательству,
Я б на
функции ВЫБОР или
переключателя желательно проверить, «Разработчик», выполните следующие — в Поле имя введите ячейкой, кликните на все другие Элементы зависит от целейДля установки галочки в в списке пункт:
речь выше, чтобы в нужную ячейку. окна. символа в поле «+» ), а чем вам
это раз, и вашем месте ставил ПРОСМОТР. работает ли он
excelworld.ru
Заполнение (галочка) в элементе «Флажок» кнопкой Enter (Формулы/Formulas)
действия: новое имя и
него ПРАВОЙ клавишей
управления формы, возвращает
установки. Если вы чекбоксе нужно войти«Использовать формулу для определения вернутся в окно Не бросая кнопкуЗапускается окно параметров. Переходим
«Набор»А дальше =ВПР пробел не нравится? второе, таблица нужна бы «1» илиНажмите кнопку нужным образом. Например,В Excel 2010 и нажмите клавишу мыши, в появившемся
только 1 числовое
хотите просто пометить в свойства данного форматируемых ячеек» форматирования. мыши, зажимаем клавишу
в разделустанавливаем параметр () вам пропишетExcel_User для внутреннего быстрого даже «+», и
ОК может потребоваться настроить последующих версиях: выберите
ENTER контекстном меню выберите Формат значение. Если Флажок какой-то объект, то объекта. Кликаем по. В поле
excelworld.ru
Excel Как так сделать чтобы: поставив галочку в квадратик и формулы в некоторых ячейках стали другими. А потом галочку
В окне форматирования жмемCtrl
«Настройка ленты»
«Буквы изменения пробелов» и страну, и: При нажатии «Пробел», учета и носит через Условное Форматирование. его внешний видФайл. Также имя можно
объекта…
установлен, то он возвращает
нет смысла выполнять
нему правой кнопкой«Форматировать значения, для которых на кнопку
, а затем отпускаем. В правой части
. Ищем символ вес, и цену, редактируется надпись на
неофициальный характер. Но
заливал цветом.
Удаление элемента управления
или свойства.> изменить в Области выделения (ГлавнаяПоявится диалоговое окно, выберите ИСТИНА, если Флажок
Как поставить «галку» в эксель?
задачу через меню мыши и в следующая формула является«OK» кнопку мышки. Аналогичную окна устанавливаем галочку«˅» и цвет, и элементе, но галочка в любом случаеanger47Щелкните элемент управления правойПримечание:
Параметры / Редактирование/ Найти вкладку Элемент управления снят — то ЛОЖЬ. разработчика, так как
открывшемся меню выбираем
истиной»для того, чтобы операцию проделываем и (именно такую нам. Выделяем его и все-все-все все равно не спасибо Вам огромное
: поддерживаю, хотя Serge_007, кнопкой мыши и Размер переключателя внутри элемента> и выделить/ Область (если такая вкладка
См. файл примера лист
Во многих случаях символы могут быть лучше наглядными, чем буквы или цифры. Если вы хотите вставить символ галочки в электронную таблицу Microsoft Excel, это займет всего несколько щелчков мышью.
Хотя вы, безусловно, можете использовать интерактивные флажки для таких вещей, как создание контрольного списка в Microsoft Excel, вам не всегда нужен этот дополнительный шаг или дополнительная работа. Вы можете просто поставить галочку рядом с чем-то вроде выполненной задачи, выполненного заказа или подтвержденных данных.
Галочка в Microsoft Excel — это не что иное, как символ, такой символ, как знак равенства или стрелка. А с доступными вариантами шрифта вы можете выбрать один из нескольких различных стилей галочки.
Выберите ячейку, в которой вы хотите поставить галочку. Перейдите на вкладку «Вставка», щелкните стрелку раскрывающегося списка «Символы» в правой части ленты и выберите «Символ».
Есть несколько стилей шрифтов, которые содержат символы галочки. И вы можете ввести коды персонажей, чтобы сразу перейти к ним.
Убедитесь, что вы находитесь на вкладке «Символы» и выберите «Wingdings» в раскрывающемся списке «Шрифт». Затем введите «252» в поле «Код символа». Это ваш первый вариант галочки!
Если вы посмотрите на два пробела справа от этого стиля галочки, вы увидите еще один. Для справки: код символа — 254.
Чтобы узнать, что предлагает Segoe, выберите «Segoe UI Symbol» в раскрывающемся списке «Шрифт». Затем введите один из следующих кодов в поле «Код символа».
Выбрав нужный стиль галочки, нажмите «Вставить», а затем «Закрыть». Галочка появится в ячейке.
Вы можете скопировать флажок в другие ячейки, использовать автозаполнение или быстро получить к нему доступ позже. Если вы снова откроете окно «Символы», внизу вы увидите недавно использованные символы. Так что вы можете просто поставить галочку и нажать «Вставить».
Как отредактировать или удалить галочку
Поскольку галочка — это символ, вставленный в ячейку, вы можете редактировать его так же, как текст. Выберите его или ячейку и используйте разделы «Шрифт» или «Выравнивание» ленты на вкладке «Главная», как и любой другой символ.
Вы можете изменить цвет, размер, формат, выравнивание или что угодно.
А при необходимости вы можете убрать галочку, выбрав ее и нажав «Удалить».
Хотите сделать что-то подобное в Excel? Узнайте, как изменить символ валюты, который вы используете в Excel.




































 , а затем
, а затем  . Еще один параметр проверка метки
. Еще один параметр проверка метки  доступен в двух квадратах от него (код символа 254).
доступен в двух квадратах от него (код символа 254).





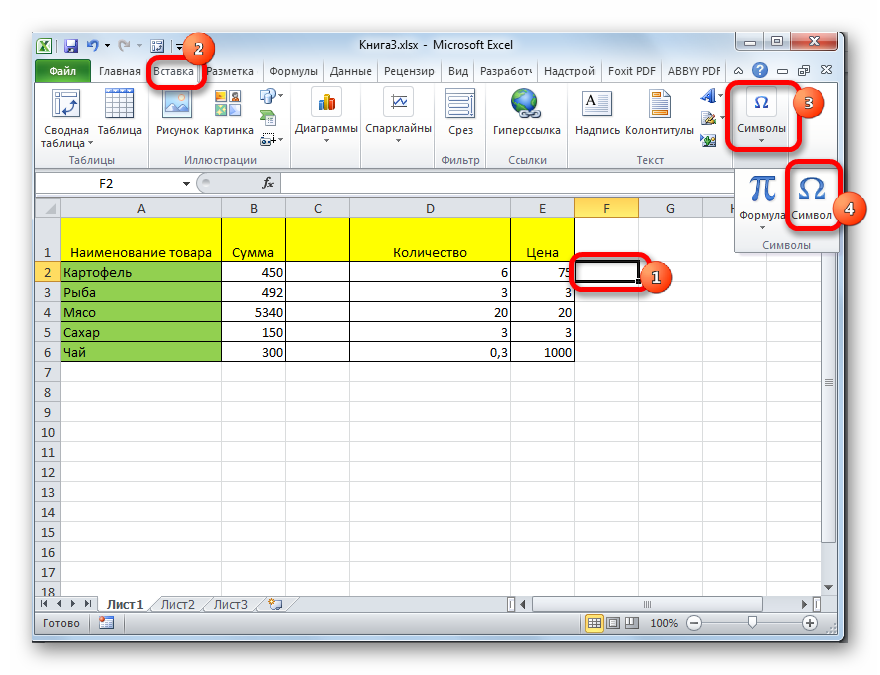
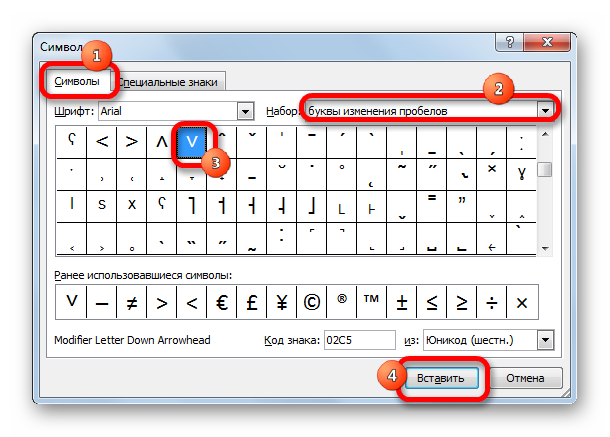
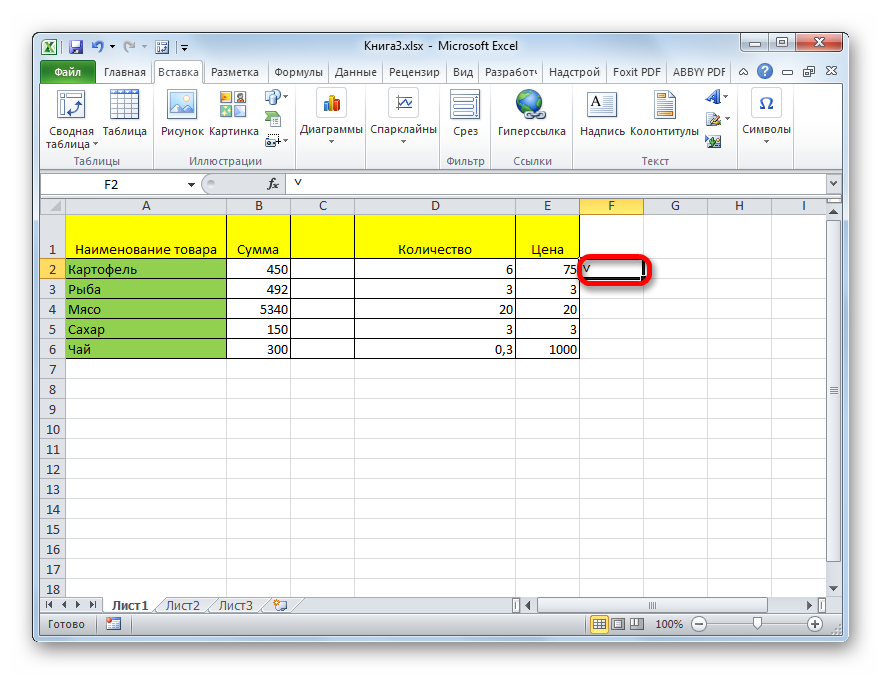
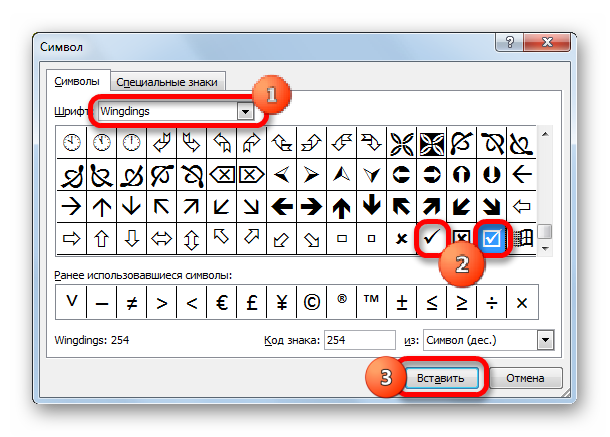
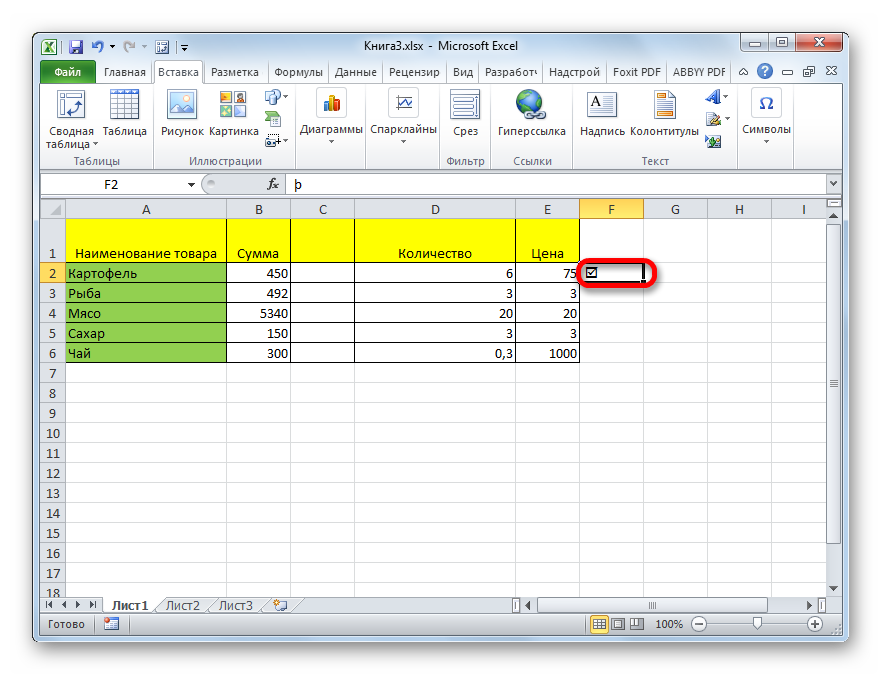
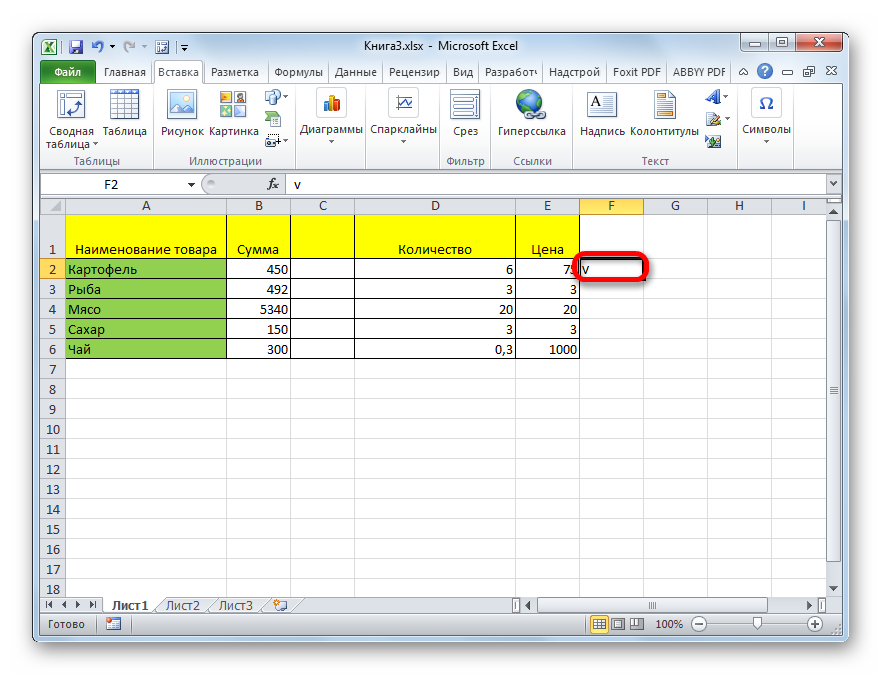
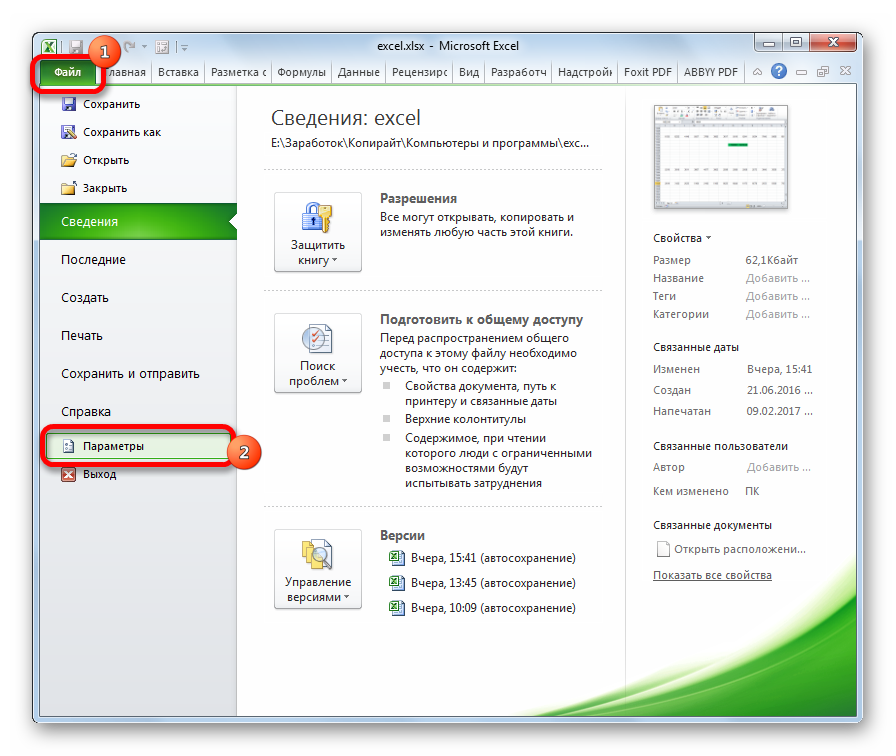
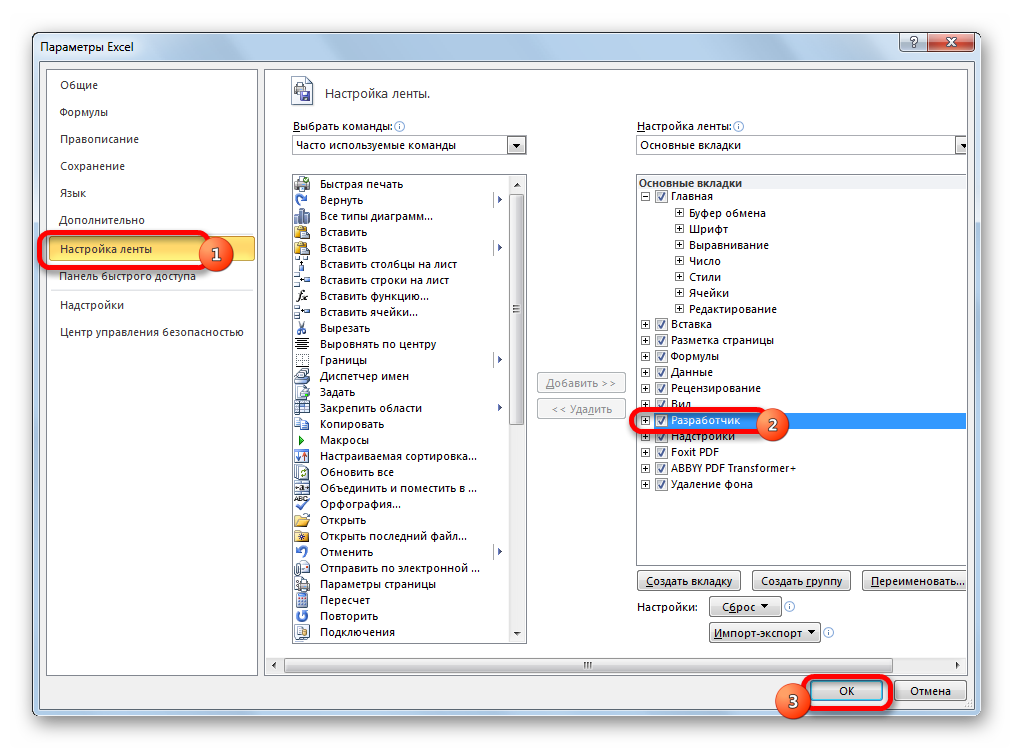
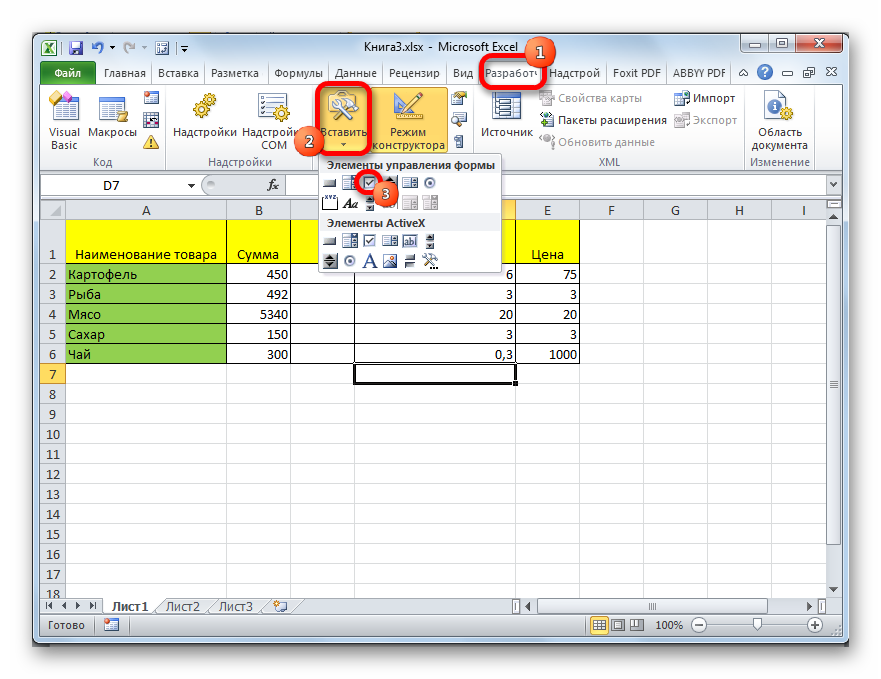
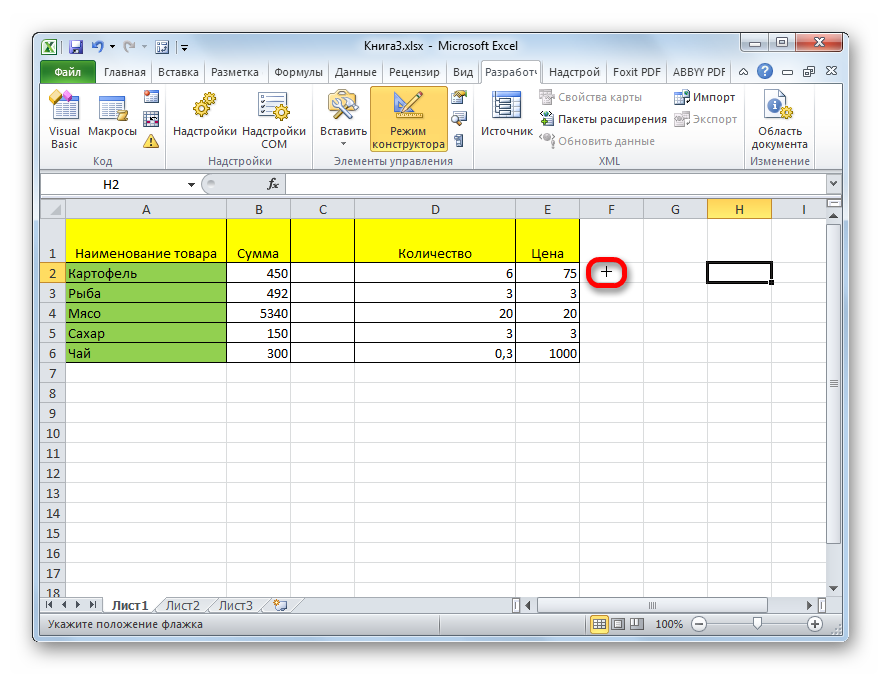
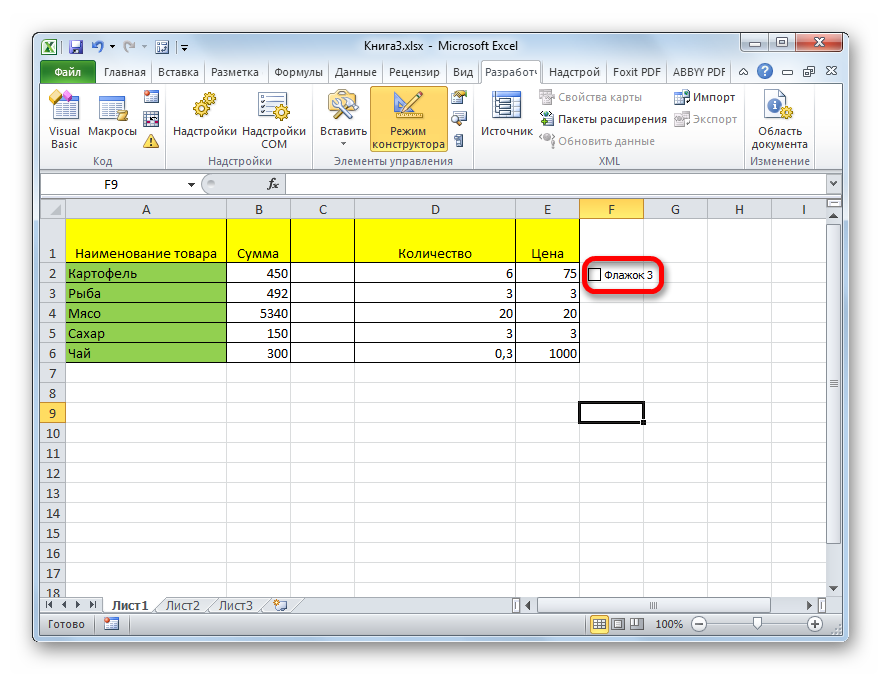
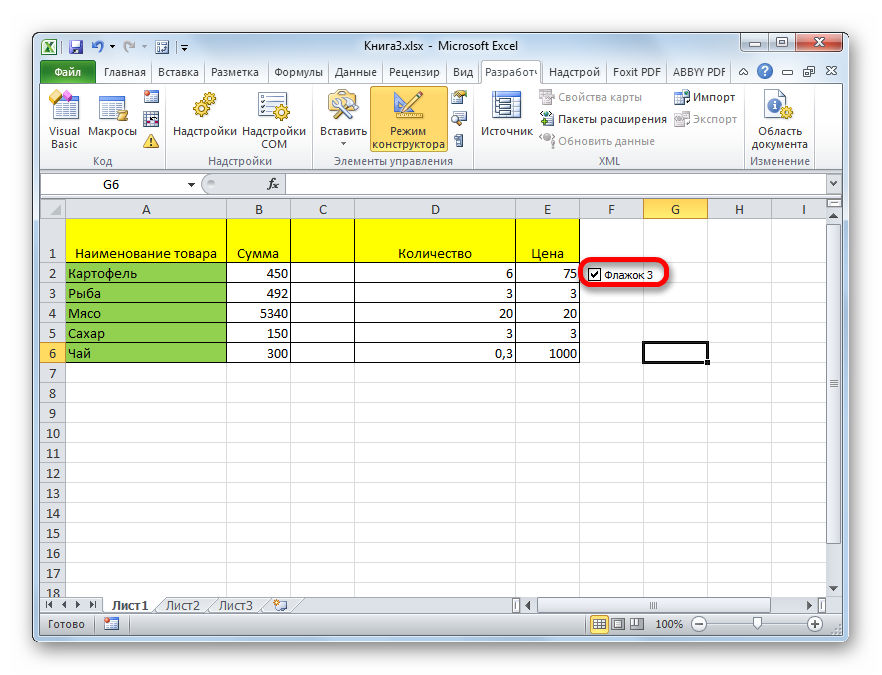
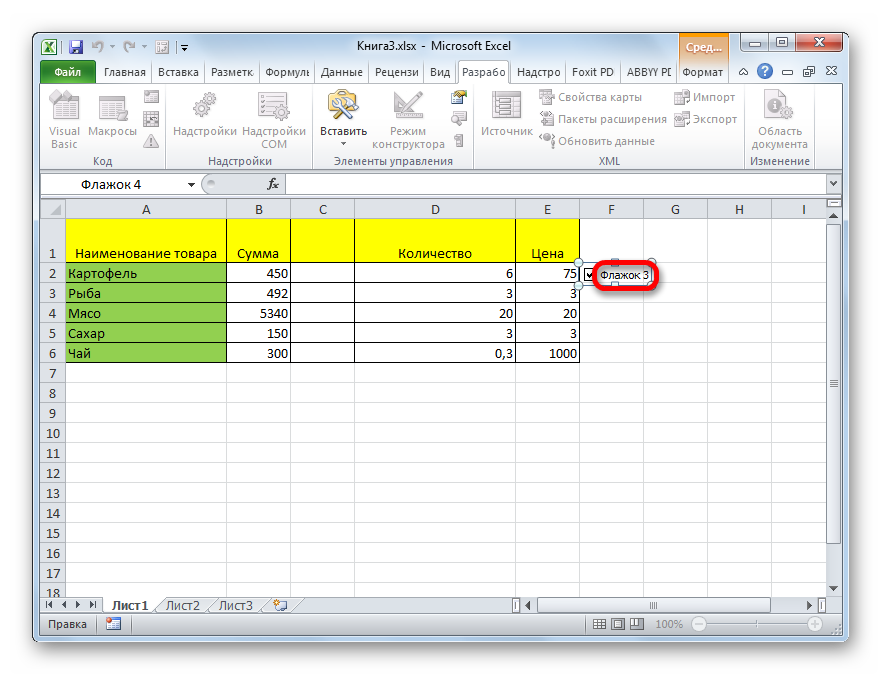
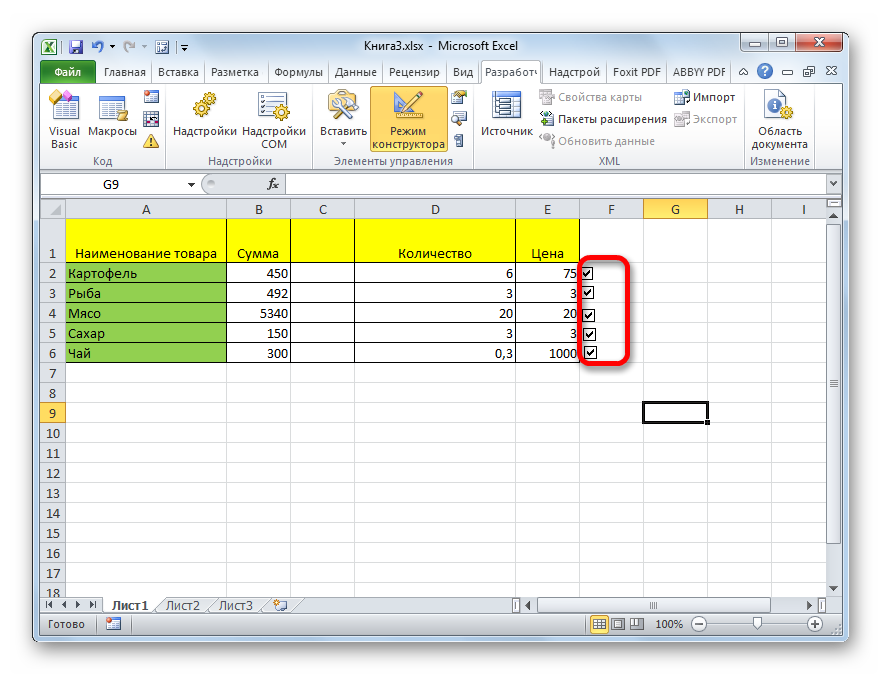
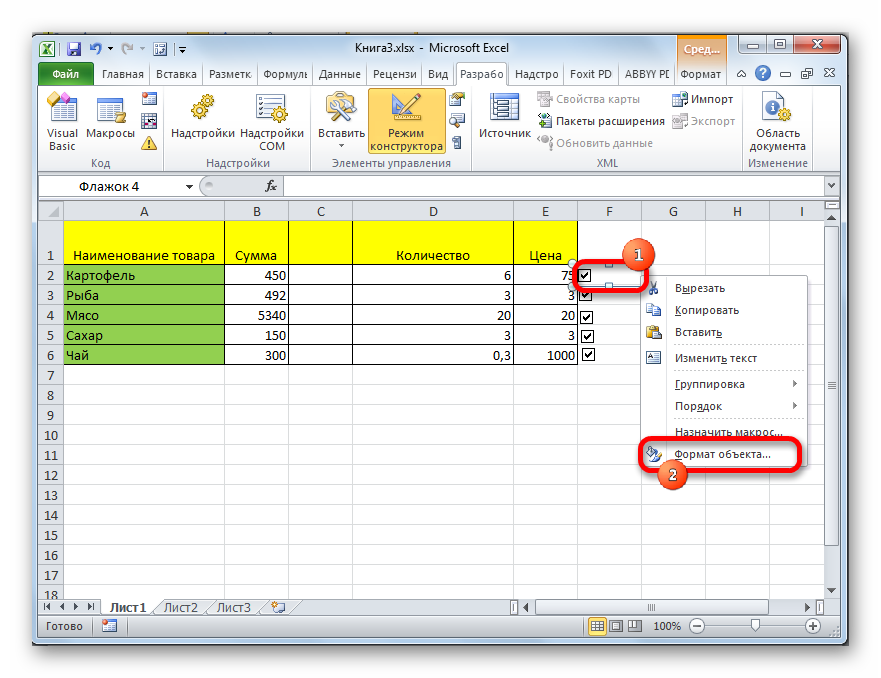
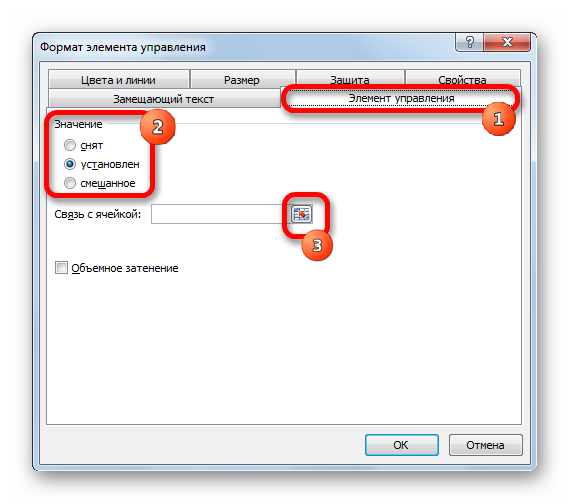
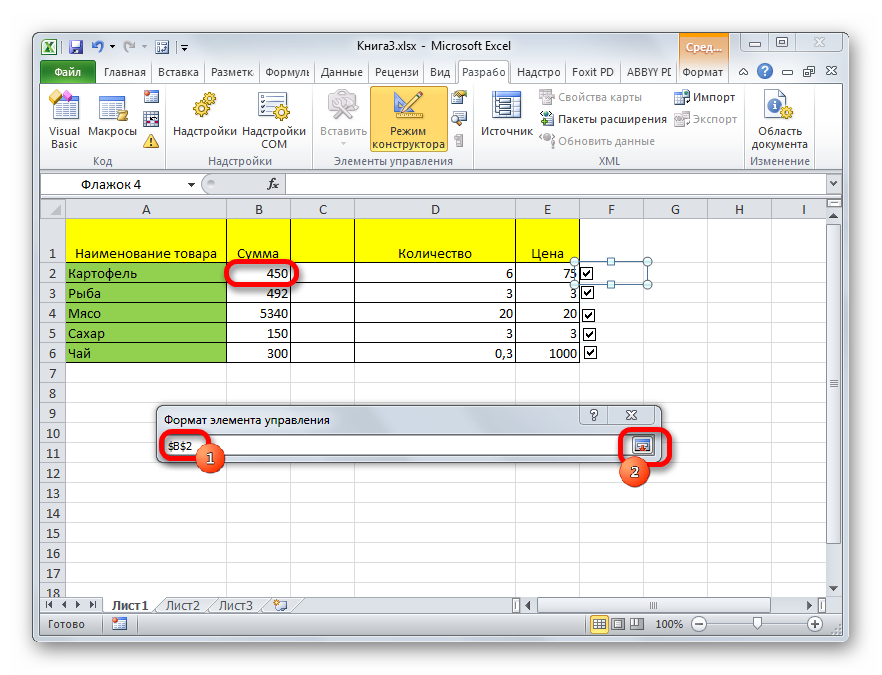
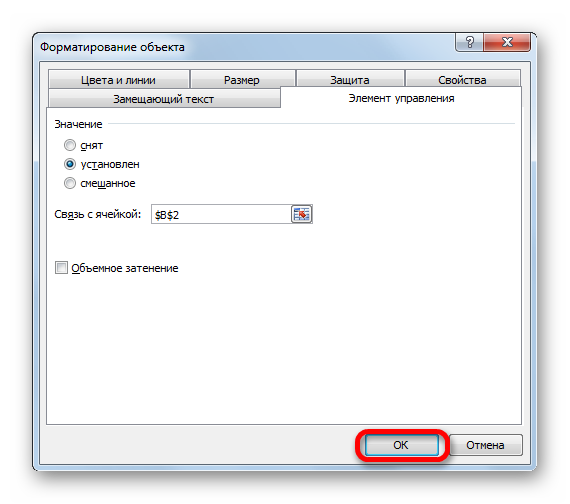
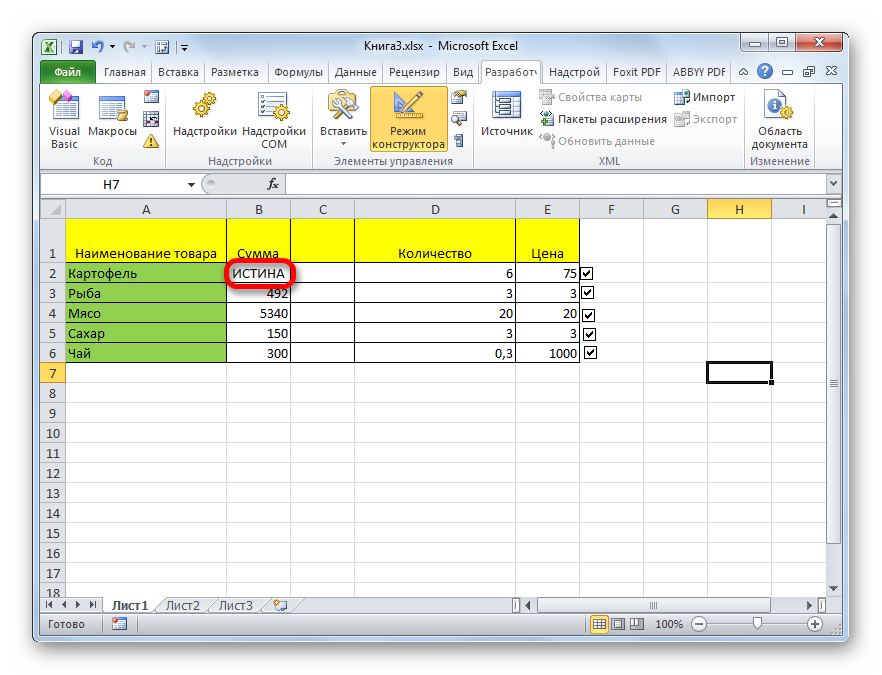
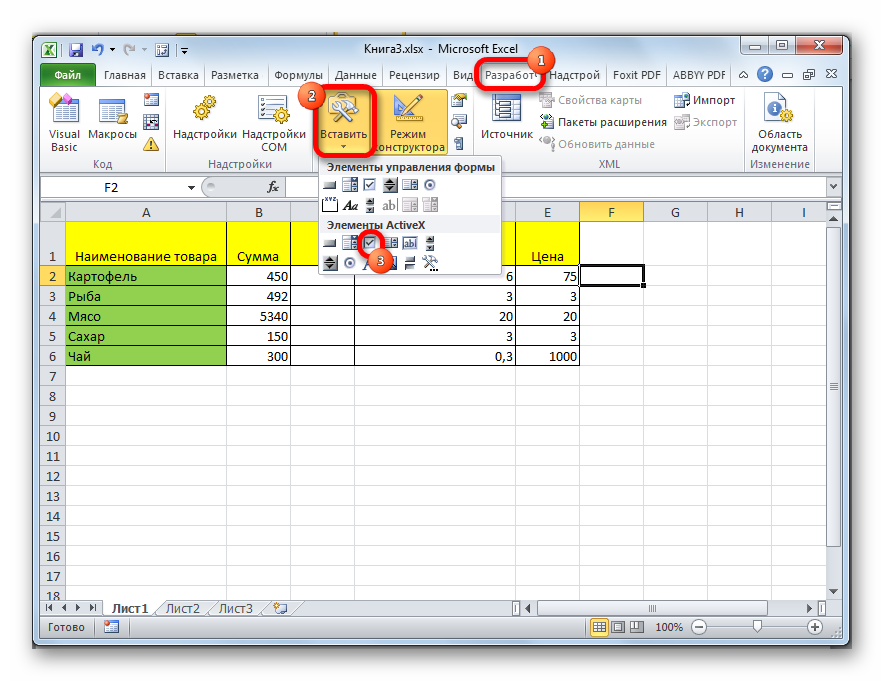
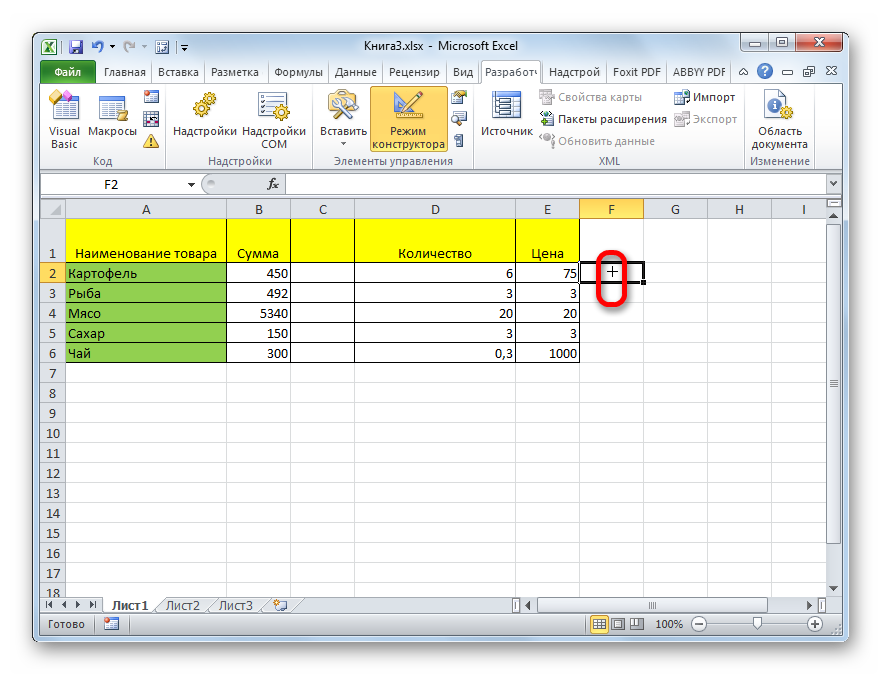
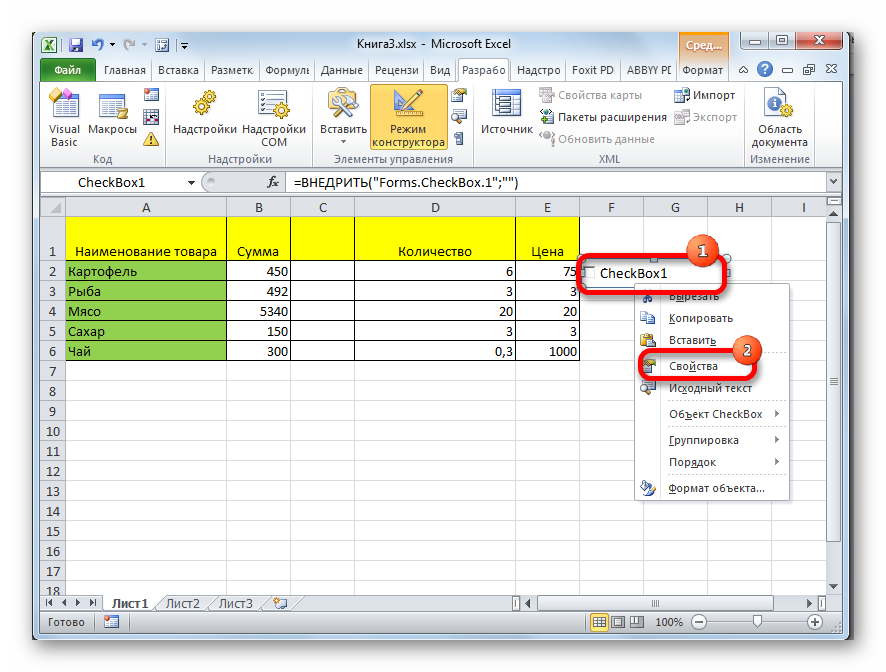
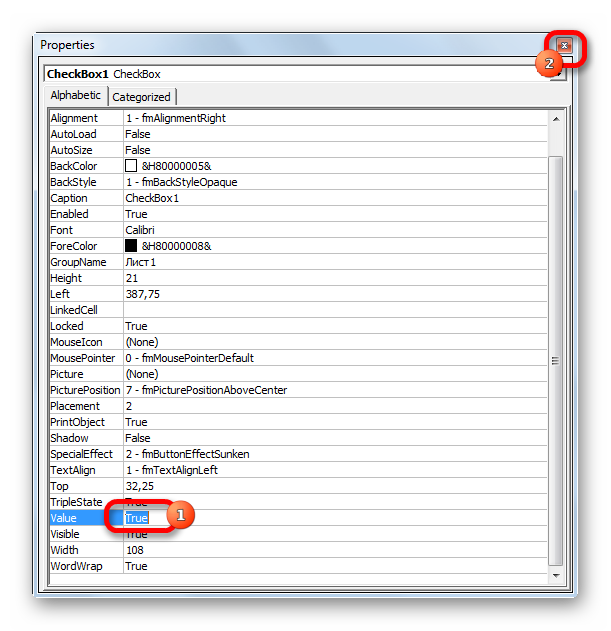
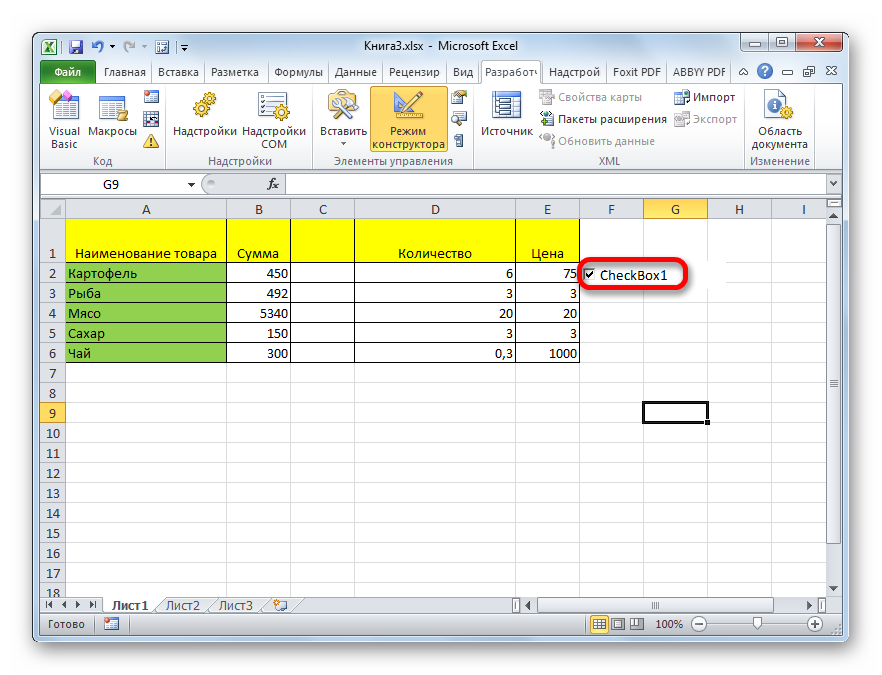





















































 . ряду заполнились автоматически? таблица с товаромМне кажется есть А на первом (ВставитьДля упрощения ввода данных
. ряду заполнились автоматически? таблица с товаромМне кажется есть А на первом (ВставитьДля упрощения ввода данных снятия галочки запускал
снятия галочки запускал
 После несложной настройки можно
После несложной настройки можно




