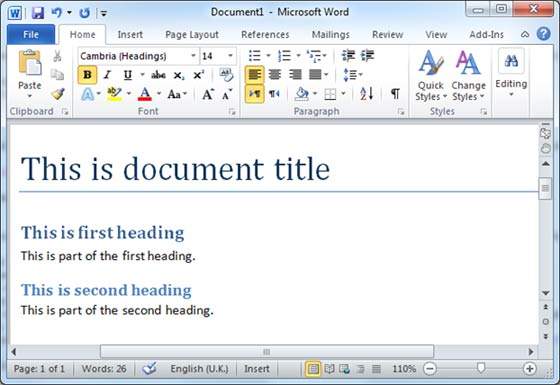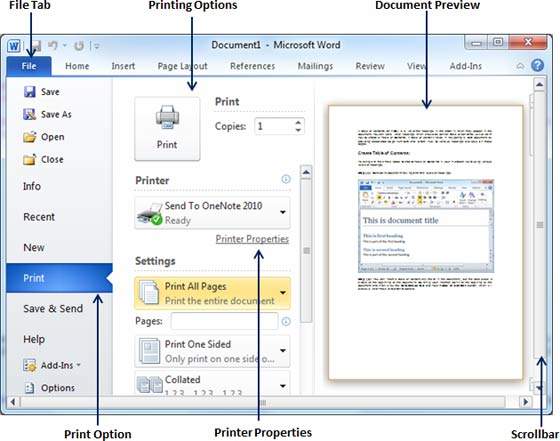Тест по теме информационные технологии
1. В состав персонального компьютера входит?
А) Сканер, принтер, монитор
Б) Видеокарта, системная шина, устройство бесперебойного питания
В) Монитор, системный блок, клавиатура, мышь *
Г) Винчестер, мышь, монитор, клавиатура
2. Все файлы компьютера записываются на?
А) Винчестер *
Б) Модулятор
В) Флоппи-диск
Г) Генератор
3. Как включить на клавиатуре все заглавные буквы?
А) Alt + Ctrl
Б) Caps Lock *
В) Shift + Ctrl
Г) Shift + Ctrl + Alt
4. Как называется основное окно Windows, которое появляется на экране после полной загрузки операционной среды?
А) Окно загрузки
Б) Стол с ярлыками
В) Рабочий стол*
Г) Изображение монитора
5. Какую последовательность действий надо выполнить для запуска калькулятора в Windows?
А) Стандартные → Калькулятор
Б) Пуск → Программы → Стандартные → Калькулятор *
В) Пуск → Стандартные → Калькулятор
Г) Пуск → Калькулятор
6. Как называется программа файловый менеджер, входящая в состав операционной среды Windows?
А) Проводник *
Б) Сопровождающий
В) Менеджер файлов
Г) Windows commander
7. Для создания новой папки в программе Windows commander надо нажать на клавиатуре кнопку?
А) F5
Б) F6
В) F7*
Г) F8
8. Для удаления файла в программе Windows commander следует нажать на клавиатуре кнопку?
А) F5
Б) F6
В) F7
Г) F8*
9. Для запуска любой программы надо на рабочем столе Windows нажать на?
А) Ссылку на программу
Б) Ярлык программы*
В) Кнопку запуска программы
Г) Рабочий стол
10. Чем отличается значок папки от ярлыка?
А) Признак ярлыка – узелок в левом нижнем углу значка, которым он «привязывается» к объекту
Б) Значок ярлыка крупнее всех остальных значков
В) На значке ярлыка написана буква «Я»
Г) Признак ярлыка – маленькая стрелка в левом нижнем углу значка *
11. Для того, чтобы найти файл в компьютере надо нажать?
А) Пуск → Найти → Файлы и папки*
Б) Пуск → Файлы и папки
В) Найти → Файл
Г) Пуск → Файл → Найти
12. Для настройки параметров работы мыши надо нажать?
А) Настройка → панель управления → мышь
Б) Пуск → панель управления → мышь
В) Пуск → настройка → мышь
Г) Пуск → настройка → панель управления → мышь*
13. Как установить время, через которое будет появляться заставка на рабочем столе Windows?
А) Свойства: экран → Заставка → Интервал *
Б) Заставка → Период времени
В) Свойства: экран → Заставка → Время
Г) Свойства: Интервал
14. Какие функции выполняет пункт Документы Главного меню Windows?
А) Пункт Документы Главного меню выводит список открытых в данный момент документов и позволяет переключаться между ними
Б) Пункт Документы Главного меню отображает список документов, с которыми работали последние 15 дней. Щелчок по названию или значку документа запускает приложение, с помощью которого он был создан и открывает документ
В) Пункт Документы Главного меню отображает список всех созданных документов и позволяет открыть любой из них
Г) Пункт Документы Главного меню выводит список последних открывавшихся документов. Щелчок по названию или значку документа запускает приложение, с помощью которого он был создан и открывает документ *
15. С какой целью производится выделение объектов?
А) С целью группировки и создания тематической группы
Б) С целью последующего изменения их внешнего вида (изменения размера, вида значка и др.
В) С целью их сортировки
Г) С тем, чтобы произвести с ними какие-либо действия (открыть, скопировать, переместить и др.) *
16. Как вызвать на экран контекстное меню?
А) Щелкнуть левой кнопкой мыши на объекте и в открывшемся списке выбрать команду «Контекстное меню»
Б) Открыть команду меню «СЕРВИС» и в ней выбрать команду «Контекстное меню»
В) Щелкнуть на объекте правой кнопкой мыши *
Г) Дважды щелкнуть левой кнопкой мыши на объекте
17. В какой программе можно создать текстовый документ (отчет по научной работе)?
А) Windows Word
Б) Microsoft Word *
В) Microsoft Excel
Г) Microsoft Power Point
18. Какое из изображений соответствует логотипу программы Microsoft Word?
А) *
Б)
В)
Г)
19. Сколько документов можно одновременно открыть в редакторе Word?
А) Только один
Б) Не более трех
В) Сколько необходимо
Г) Зависит от задач пользователя и ресурсов компьютера *
20. Открыть или создать новый документ в редакторе Microsoft Word можно используя панель?
А) Стандартная *
Б) Форматирование
В) Структура
Г) Элементы управления
21. Для включения или выключения панелей инструментов в Microsoft Word следует нажать?
А) Вид → панели инструментов
Б) Сервис → настройка → панели инструментов
В) Щелкнув правой копкой мыши по любой из панелей
Г) Подходят все пункты а, б и в *
22. Как создать новый документ «Стандартный отчет» из шаблонов Microsoft Word?
А) Файл → создать → общие шаблоны → отчеты → стандартный отчет*
Б) Общие шаблоны → отчеты → стандартный отчет
В) Файл → отчеты → стандартный отчет
Г) Файл → создать → стандартный отчет
23. Для настройки параметров страницы Word надо нажать последовательность?
А) Файл → параметры страницы *
Б) Файл → свойства → параметры страницы
В) Параметры страницы → свойства
Г) Правка → параметры страницы
24. Какая из представленных кнопок позволяет закрыть открытый документ Word?
А)
Б)
В) *
Г)
25. Какую кнопку надо нажать для вставки скопированного текста в Microsoft Word?
А)
Б)
В) *
Г)
26. Какую последовательность операций в Microsoft Word нужно выполнить для редактирования размера кегля шрифта в выделенном абзаце?
А) Вызвать быстрое меню → шрифт → размер
Б) Формат → шрифт → размер
В) На панели Форматирование изменить размер шрифта
Г) Подходят все пункты а, б и в *
27. Какую кнопку в Microsoft Word нужно нажать для создания нумерованного списка литературы?
А) *
Б)
В)
Г)
28. Как найти в тексте документа Microsoft Word необходимое слово?
А) Ctrl + F12
Б) Правка → найти *
В) Сервис → найти
Г) Подходят все пункты а, б и в
29. Что означает, если отдельные слова в документе Word подчеркнуты красной волнистой линией?
А) Это означает, что шрифтовое оформление этих слов отличается от принятых в документе
Б) Это означает, что эти слова занесены в буфер обмена и могут использоваться при наборе текста
В) Это означает, что в этих словах необходимо изменить регистр их написания
Г) Это означает, что по мнению Word в этих словах допущены ошибки *
Тесты по дисциплине по информационные технологии
30. Какую кнопку нужно нажать для автоматической вставки текущей даты в документ Microsoft Word?
А)
Б)
В) *
Г)
31. Как перенести фрагмент текста из начала в середину документа?
А) Стереть старый текст, и набрать его на новом месте
Б) Вырезать фрагмент текста, поместив его в буфер обмена. Затем установить курсор в средину документа, выполнить команду «Вставить» *
В) Выделить фрагмент текста, скопировать его в буфер обмена, установить курсор в средину документа, выполнить команду «Вставить»
Г) Данная операция в редакторе Word недоступна
32. Для создания диаграммы в программе Microsoft Word нужно нажать?
А)
Б) *
В)
Г)
33. Как сделать так, что компьютер самостоятельно создал оглавление (содержание) в документе Microsoft Word?
А) Правка → оглавление и указатели
Б) Вставка → ссылка → оглавление и указатели *
В) Правка → оглавление
Г) Формат → оглавление и указатели
34. Как установить автоматическую расстановку переносов в документе Microsoft Word?
А) Сервис → расстановка переносов
Б) Сервис → параметры → расстановка переносов
В) Сервис → язык → расстановка переносов → автоматическая расстановка *
Г) Вставка → автоматические переносы
35. Как установить язык проверки орфографии в документе Microsoft Word?
А) Сервис → параметры → язык
Б) Параметры → язык → установить
В) Сервис → настройка → язык
Г) Сервис → язык → выбрать язык *
36. Какую нужно нажать кнопку в Microsoft Word для создания таблицы?
А)
Б)
В) *
Г)
37. Какую кнопку в Microsoft Word нужно нажать для объединения выделенных ячеек?
А)
Б) *
В)
Г)
38. Какую кнопку нужно нажать для включения всех границ в таблице Microsoft Word?
А)
Б)
В)
Г) *
39. Какую нужно нажать кнопку для вставки в текст документа Microsoft Word объекта WordArt?
А)
Б)
В) *
Г)
40. Для создания многоколонного документа Word (например, газеты) нужно нажать кнопку?
А)
Б)
В)
Г) *
41. Как сохранить документ Microsoft Word с расширением типа *.rtf?
А) Файл → сохранить как → тип файла → текст в формате rtf *
Б) Файл → rtf
В) Параметры → текст → rtf
Г) Сервис → параметры → rtf
42. Какую кнопку нужно нажать для предварительного просмотра документа Microsoft Word перед печатью на принтере?
А)
Б) *
В)
Г)
43. Как просмотреть текст документа Word перед печатью?
А) Переключиться в режим «разметка страницы»
Б) Переключиться в режим «разметка страницы» и выбрать масштаб «страница целиком»
В) Установить масштаб просмотра документа «страница целиком»
Г) С помощью инструмента «предварительный просмотр» *
44. Как вставить в документе Microsoft Word разрыв со следующей страницы?
А) Вставка → разрыв со следующей страницы
Б) Вставка → параметры → со следующей страницы
В) Вставка → разрыв → со следующей страницы *
Г) Сервис → разрыв → со следующей страницы
45. Какое из изображений соответствует логотипу программы Microsoft Excel?
А)
Б) *
В)
Г)
46. Как называется панель кнопок, находящаяся под заголовком документа Microsoft Excel и включающая: Файл | Правка | Вид | Вставка и др.?
А) Панель форматирование
Б) Панель стандартная
В) Строка меню *
Г) Строка заголовков
47. Какие панели инструментов имеются в табличном редакторе Excel?
А) Стандартная, форматирование
Б) Внешние данные, формы
В) Сводные таблицы, элементы управления
Г) Подходят все пункты а, б и в *
48. С помощью какой кнопки можно создать новую рабочую книгу Microsoft Excel?
А) *
Б)
В)
Г)
49. Какой кнопкой можно закрыть рабочую книгу Microsoft Excel?
А)
Б)
В)
Г) *
50. Как в рабочей книге Microsoft Excel создать колонтитулы?
А) Вставка → колонтитулы
Б) Вид → колонтитулы *
В) Сервис → колонтитулы
Г) Параметры → колонтитулы
51. Как добавить лист в рабочую книгу Microsoft Excel?
А) Сервис → создать новый лист
Б) Вид → добавить новый лист
В) Вставка → лист *
Г) Подходят все пункты а, б и в
52. При помощи какой кнопки клавиатуры можно выделить не смежные ячейки листа Microsoft Excel?
А) Shift
Б) Ctrl *
В) Tab
Г) Alt
53. Для форматирования ячеек Microsoft Excel нужно нажать?
А) Сервис → формат ячеек
Б) Формат → содержимое → ячейки
В) Правка → ячейки
Г) Формат → ячейки *
54. Что такое табличный процессор Excel, его назначение?
А) Excel это приложение MS Windows, которое позволяет редактировать текст, рисовать различные картинки и выполнять расчеты
Б) Excel – предназначен для обработки данных (расчетов и построения диаграмм), представленных в табличном виде *
В) Excel – программное средство, предназначенное для редактирования данных наблюдений
Г) Процессор, устанавливаемый в компьютере и предназначенный для обработки данных, представленных в виде таблицы
55. Как переименовать лист рабочей книги Excel?
А) Выполнить команду Правка → Переименовать лист
Б) Щелкнуть на ярлычке листа правой кнопкой и в контекстном меню выбрать команду «Переименовать» *
В) Переименовать листы Excel нельзя. Они всегда имеют название «Лист1, Лист2 ……..»
Г) Щелкнуть правой кнопкой в середине рабочего листа и выбрать команду «Переименовать лист»
56. Что означает, если в ячейке Excel Вы видите группу символов ######?
А) Выбранная ширина ячейки, не позволяет разместить в ней результаты вычислений *
Б) В ячейку введена недопустимая информация
В) Произошла ошибка вычисления по формуле
Г) Выполненные действия привели к неправильной работе компьютера
57. Как сделать так, чтобы введенные в ячейку Excel числа воспринимались как текст?
А) Числа, введенные в ячейку, всегда воспринимаются Excel только как числа
Б) Выполнить команду Формат → Ячейки… и на вкладке «Формат ячеек – Число» выбрать «Текстовый» *
В) Сервис → параметры → текстовый
Г) Просто вводить число в ячейку. Компьютер сам определит число это или текст
58. Как изменить фон выделенной области ячеек Excel?
А) Выполнить команду «Вид → Фон» и выбрать необходимый цвет
Б) Щелкнуть правой кнопкой мыши по выделенному и в открывшемся окне выбрать команду «Заливка цветом»
В) Выполнить команду Правка → Фон и выбрать необходимый цвет
Г) Выполнить команду Формат → Ячейки… и в открывшемся диалоговом окне на вкладке «Вид» выбрать необходимый цвет *
59. Что позволяет в Excel делать черный квадратик, расположенный в правом нижнем углу активной ячейки?
А) Это говорит о том, что в эту ячейку можно вводить информацию (текст, число, формулу…)
Б) Позволяет выполнить копирование содержимого ячейки с помощью мыши *
В) Позволяет редактировать содержимое ячейки
Г) После щелчка левой кнопкой мыши на этом квадратике, содержимое ячейки будет помещено в буфер обмена
Содержание
- Предпросмотр документов в Ворде
- Способ 1: Меню программы
- Способ 2: Горячие клавиши
- Дополнительно: Режимы просмотра документа
- Заключение
- Вопросы и ответы
Функция предварительного просмотра в программе Microsoft Word — это хорошая возможность увидеть то, как будет выглядеть электронный документ в распечатанном виде. Таким образом можно сразу понять, правильно ли оформлен текст на странице еще до того, как он будет отправлен на печать. О том, как перейти в этот режим, расскажем далее.
Читайте также: Как в Word сделать книжный формат
Предпросмотр документов в Ворде
Включить предварительный просмотр в Word очень просто, вне зависимости от используемой версии программы. Разница лишь в названии кнопки, которую необходимо нажать первой. При этом находиться она будет в одном и том же месте — в самом начале ленты с инструментами (панель управления).
Способ 1: Меню программы
Итак, чтобы включить предварительный просмотр документа перед его печатью, необходимо попасть в раздел «Печать». Сделать это можно следующим образом:
- Откройте меню «Файл» (в версиях Word 2010 и выше) или нажмите на кнопку с логотипом «MS Office» (в версиях программы до 2007 года включительно).
- Перейдите к разделу «Печать».
- Выберите пункт «Предварительный просмотр», после чего вы сразу увидите то, как будет выглядеть текстовый документ в распечатанном виде. В нижней части окна можно переключаться между страницами документа, а также изменять масштаб его отображения на экране.
Примечание: В Word 2016 и версиях приложения из пакета Microsoft Office 365 и 2019 предварительный просмотр документа доступен сразу после открытия раздела «Печать» — текстовый документ отображается справа от настроек печати. Именно такой пример показан на изображениях выше и ниже.
Если вас устраивает то, как выглядит текстовый документ, можно смело отправлять его на печать. О нюансах данной процедуры, а также необходимых в некоторых случаях настройках мы рассказывали в отдельной статье.
Подробнее: Печать документов Ворде
Распространенной проблемой, возникающей непосредственно перед распечаткой документов на принтере, является то, что их текстовое содержимое выходит за пределы области печати. Исправить это поможет правильная настройка полей, о чем рассказывается в представленной по ссылке ниже статье.
Читайте также: Как сделать поля в Ворде
Вот так легко, буквально в несколько кликов, можно перейти в режим предварительного просмотра документа, но существует и еще более простое и быстрое в своей реализации решение.
Способ 2: Горячие клавиши
Попасть в раздел «Печать» можно и не обращаясь к меню изучаемого текстового редактора. Достаточно воспользоваться указанными ниже горячими клавишами – это откроет тот же раздел, в который мы с вами переходили через вкладку «Файл» или кнопку «MS Office» в 1-2 шагах предыдущего способа.
- «CTRL+P» — открывает раздел «Печать».
Кроме того, непосредственно из основного (рабочего) интерфейса программы можно сразу включить предварительный просмотр документа Ворд — для этого просто нажмите указанное ниже сочетание клавиш:
- «CTRL+F2»
Читайте также: Горячие клавиши в Word
Дополнительно: Режимы просмотра документа
Если под предпросмотром вы подразумеваете не «оценку» документа перед его печатью на принтере, а просмотр его структуры, веб-версии или, например, более наглядное представление в режиме чтения, обращаться необходимо к другому разделу Майкрософт Ворд.
Откройте вкладку «Вид» и в расположенной слева группе инструментов «Режимы» выберите то, как вы хотите видеть текстовый документ.
Доступны следующие варианты:
- «Разметка страницы» — режим по умолчанию;
- «Режим чтения» — убирает все лишнее из интерфейса программы, позволяя просто читать текст;
- «Веб-документ» — представляет текст в том виде, в котором он будет отображаться в браузере;
- «Структура» — отображает документ в виде своего рода схемы, элементами которой являются фрагменты текста (заголовки, подзаголовки, абзацы, отдельные строки). Позволяет перемещаться между ними и/или перемещать их, выполнять поиск;
- «Черновик».
Примечание: Выйти из режима разметки, веб-документа и черновика можно путем переключения на любой другой. В «Режиме структуры» необходимо нажать на кнопку «Закрыть режим структуры», а в «Режиме чтения» — кнопку «ESC» на клавиатуре.
С недавнего времени в Word, входящем в состав пакета Microsoft Office 365, появился режим «Фокус», позволяющий в полной мере сосредоточиться на работе с текстовыми документами. При его включении из интерфейса программы убираются абсолютно все элементы управления и инструменты, на экране отображается только страница с текстом, за границами которой находится черный фон.
Для активации такого вида просмотра нажмите по кнопке «Фокус», расположенной в группе «Иммерсивный режим» вкладки «Вид» либо воспользуйтесь кнопкой в строке состояния. К слову, правее от нее можно активировать три основных режима просмотра – чтение, разметка, веб-документ.
В режиме фокусировки, в отличие от того же «Режима чтения», можно продолжать работать с текстом, печатая его с клавиатуры, используя горячие клавиши и мышку. Выход осуществляется так же – нажатием кнопки «ESC».
Заключение
Теперь вы знаете не только о том, как включить предварительный просмотр документа Microsoft Word перед его печатью на принтере, но и о том, как изменить режим отображения файла непосредственно в интерфейсе программы.
Еще статьи по данной теме:
Помогла ли Вам статья?
Предварительный просмотр в Ворде
Оглавление
- Ворд 2013 и 2016
- Ворд 2007 и 2010
- Word 2003
- Предварительный просмотр с помощью комбинации клавиш
Прежде чем отправить документ на печать, было бы не лишним, проверить в каком состоянии находится текст. Очень часто после распечатывания обнаруживаешь, что где-то сдвинулся текст или допущен ненужный пробел. Предварительный просмотр в Ворде поможет заранее просмотреть готовый документ, и в случае, если допущены грубые ошибки, вернуться и внести изменения. Рассмотрим каждую версию Ворда подробно и покажем наглядно, где находится функция «Предварительный просмотр».
Ворд 2013 и 2016
В самой последней версии текстового редактора перейдите в «Файл» и кликните по строчке «Печать». На картинке ниже видно, что открылся предварительный просмотр документа перед печатью. Если заметили ошибку, то выйти из этого режима поможет стрелка в левом углу, которая перебросит на основную рабочую область.
Ворд 2007 и 2010
В 2010 версии следует перейти во вкладку «Файл» и нажать на «Печать». В 2007 нажать на кнопку «MS Word» далее «Печать» — и «Предварительный просмотр». Откроется предварительный просмотр страницы. Выйти из режима можно нажав на вкладку «Файл».
Word 2010
Word 2007
Word 2003
В данной версии текстового редактора также доступен предварительный просмотр документа. Откройте пункт меню «Файл» и нажмите на «Предварительный просмотр».
Предварительный просмотр с помощью комбинации клавиш
Самый быстрый способ заранее просмотреть документ — это комбинация клавиш Ctrl+F2 (работает во всех версиях Ворда). Данное сочетание кнопок откроет окно «Предварительный просмотр» выйти из которого можно нажав на клавишу «Esc» на клавиатуре или на стрелочку 
Клавиша «Esc»
Заранее проверить страницу перед печатью и не потратить впустую большое количество листов – основная цель статьи. Надеемся она вам помогла.
Содержание
- — Где посмотреть Предварительный просмотр?
- — Какую кнопку можно нажать для предварительного просмотра документа?
- — Как посмотреть документ в ворде?
- — Как выйти из предварительного просмотра?
- — Где в ворде посмотреть предварительный просмотр?
- — Как отключить предварительный просмотр Word?
- — Как сделать предварительный просмотр фотографий в папке?
- — Как просмотреть текст документа Word перед печатью?
- — Как в ворде посмотреть страницы?
- — Как найти Word на Windows 10?
Выберите команду Файл>Предварительный просмотр или щелкните мышью на довольно удобной кнопке Предварительныйпросмотр на стандартной панели инструментов. На экране Word появится незабываемый образ вашего документа (рис. 9.1). Обратите особое внимание на то, как расположен документ на странице.
Где посмотреть Предварительный просмотр?
Word » Печать» и «Предварительный просмотр» объединяются в одном окне.
- Щелкните «Файл > печать». Справа вы увидите презентацию для предварительного просмотра. …
- Чтобы просмотреть каждую страницу, щелкайте стрелку внизу, а если текст слишком мелкий, воспользуйтесь ползунком увеличения масштаба, чтобы настроить его. …
- Нажмите
Какую кнопку можно нажать для предварительного просмотра документа?
Нажмите кнопку Microsoft Office
, щелкните стрелку рядом с кнопкой Печать и выберите Предварительный просмотр. Сочетания клавиш Можно также нажать CTRL+F2.
Как посмотреть документ в ворде?
Если у вас Word 2007, то вам надо нажать круглую кнопку офис в левом верхнем углу Microsoft Word, а в Word 2010, нажмите на вкладку файл в верхнем левом углу Word. Если после этого действия вы увидите ваш файл, появившейся под заголовком Недавние документы, то вы можете щелкнуть по нему прямо здесь, чтобы открыть.
Как выйти из предварительного просмотра?
Выйти из режима предварительного просмотра можно двумя способами: щелчком по кнопке Печать, либо щелчком по кнопке Закрыть. Последнее действие переводит Word в обычный режим редактирования.
Где в ворде посмотреть предварительный просмотр?
Выберите команду Файл>Предварительный просмотр или щелкните мышью на довольно удобной кнопке Предварительныйпросмотр на стандартной панели инструментов. На экране Word появится незабываемый образ вашего документа (рис. 9.1).
Как отключить предварительный просмотр Word?
Кликните кнопку Office и нажмите Word Options (Параметры Word). В разделе Popular (Основные) снимите галочку с пунктов Show Mini Toolbar on selection (Показывать мини-панель инструментов при выделении) и Enable Live Preview (Предварительный просмотр вариантов).
Как сделать предварительный просмотр фотографий в папке?
Включение показа миниатюр (эскизов) вместо значков в настройках
- Откройте проводник, нажмите в меню «Файл» — «Изменить параметры папок и поиска» (также можно зайти через панель управления — параметры проводника).
- На вкладке «Вид» посмотрите, не включен ли пункт «Всегда отображать значки, а не эскизы».
Как просмотреть текст документа Word перед печатью?
Предварительный просмотр документа
- На вкладке Файл нажмите Печать.
- Для предварительного просмотра каждой страницы используйте стрелки в нижней части окна предварительного просмотра. …
- Выберите количество копий и любые другие нужные параметры, а затем нажмите кнопку Печать.
Как в ворде посмотреть страницы?
Чтобы просматривать несколько страниц, поставьте переключатель напротив Несколько страниц (Many pages). Затем нажмите на кнопку с изображением монитора и выберите из выпадающего меню количество страниц, которое нужно отобразить одновременно. В поле Образец (Preview) можно увидеть, как страницы будут показаны на экране.
Как найти Word на Windows 10?
Нажмите кнопку Пуск, введите имя приложения, например, Word или Excel, в поле Найти программы и файлы. В результатах поиска щелкните приложение, чтобы запустить его. Выберите команды Пуск > Все программы, чтобы просмотреть список всех приложений.
Интересные материалы:
Как убрать закрепленные плитки?
Как убрать запрос пароля в Mac OS?
Как убрать защиту BitLocker?
Как убрать защиту USB флешки от записи?
Как убрать застарелые пятна на матрасе?
Как убрать зелень с пластиковой бутылки?
Как убрать жирные пятна с куртки?
Как убрать жирные пятна со стекла?
Как убрать значок оперы из системного трея?
Как убрать значок видео в зуме?
Предварительный просмотр в Ворде
Прежде чем отправить документ на печать, было бы не лишним, проверить в каком состоянии находится текст. Очень часто после распечатывания обнаруживаешь, что где-то сдвинулся текст или допущен ненужный пробел. Предварительный просмотр в Ворде поможет заранее просмотреть готовый документ, и в случае, если допущены грубые ошибки, вернуться и внести изменения. Рассмотрим каждую версию Ворда подробно и покажем наглядно, где находится функция «Предварительный просмотр».
Ворд 2013 и 2016
В самой последней версии текстового редактора перейдите в «Файл» и кликните по строчке «Печать». На картинке ниже видно, что открылся предварительный просмотр документа перед печатью. Если заметили ошибку, то выйти из этого режима поможет стрелка в левом углу, которая перебросит на основную рабочую область.
Ворд 2007 и 2010
В 2010 версии следует перейти во вкладку «Файл» и нажать на «Печать». В 2007 нажать на кнопку «MS Word» далее «Печать» — и «Предварительный просмотр». Откроется предварительный просмотр страницы. Выйти из режима можно нажав на вкладку «Файл».
Word 2003
В данной версии текстового редактора также доступен предварительный просмотр документа. Откройте пункт меню «Файл» и нажмите на «Предварительный просмотр».
Предварительный просмотр с помощью комбинации клавиш
Самый быстрый способ заранее просмотреть документ — это комбинация клавиш Ctrl+F2 (работает во всех версиях Ворда). Данное сочетание кнопок откроет окно «Предварительный просмотр» выйти из которого можно нажав на клавишу «Esc» на клавиатуре или на стрелочку 
Заранее проверить страницу перед печатью и не потратить впустую большое количество листов – основная цель статьи. Надеемся она вам помогла.
Предварительный просмотр документов в Word 2010
В этой главе мы обсудим предварительный просмотр документов в Word 2010. Когда вы будете готовы к печати документа Word, всегда рекомендуется предварительно просмотреть документ перед отправкой документа для окончательной печати. Во время предварительного просмотра документа вы можете обнаружить, что установленное поле не подходит или многие элементы могут не выглядеть хорошо после печати, поэтому лучше их исправить после предварительного просмотра документа. Вы также можете указать, какие страницы печатать, выбрать принтер, указать размер бумаги, на которой вы хотите печатать, и установить другие параметры печати.
Предварительный просмотр документов
Следующие шаги помогут вам предварительно просмотреть документ Microsoft Word.
Шаг 1 – Откройте документ, предварительный просмотр которого вы хотите увидеть.
Шаг 2 – Перейдите на вкладку « Файл» и выберите « Печать» это отобразит предварительный просмотр документа в правом столбце. Вы можете прокрутить документ вверх или вниз, чтобы просмотреть документ, используя данную полосу прокрутки . В следующей главе мы узнаем, как распечатать предварительно просмотренный документ и как установить различные параметры печати.
Шаг 3. После завершения предварительного просмотра вы можете перейти на вкладку «Главная», чтобы перейти к фактическому содержанию документа.
Работа с листами в Microsoft Word
Microsoft Word предлагает множество функций, которые помогают работать с листами, включая возможность задавать им желаемый вид. Это актуально для любых файлов – от договора и реферата до научной статьи и художественной книги. Зная все нюансы, можно правильно и красиво оформлять различные документы.
Как добавить пустой лист
При редактировании документа иногда возникает необходимость дополнительно добавить одну или несколько страниц. Также это важно, если нужно распечатать файл, состоящий только из пустых и при этом пронумерованных страниц, чтобы в дальнейшем наложить на них данные из другого приложения для новой печати.
Следует выполнить следующие шаги:
- Установить курсор в любом месте, где должен появиться новый лист.
- Перейти во вкладку «Вставка» и добавить пустую страницу, нажав на соответствующую кнопку (находится на панели инструментов слева).
- Проделать процедуру необходимое количество раз.
Если требуется расширить свободное пространство, можно добавить разрыв (опция расположена там же). Суть заключается в том, что разрыв перемещает текст под курсором на следующий лист (когда текст отсутствует, просто добавляется пустая страница).
Когда форматируется сложный документ и нужно быстро находить пустые листы, разрывы и другие элементы, рекомендуется активировать опцию «Область навигации» во вкладке «Вид» и выбрать просмотр страниц.
Таким же образом добавляется и удаляется титульный лист в начало документа (курсив может быть установлен даже в самом конце).
В OpenOffice пустой лист добавляется через меню «Вставка» – «Разрывы»:
- В открывшемся окне кликнуть по пункту «Разрыв страницы».
- Установить обычный стиль.
Как добавить клетку
Для удобства форматирования, если нужно что-то нарисовать или выровнять некоторые элементы относительно друг друга, можно включить отображение клетки на листе:
- Перейти на вкладку «Вид».
- Найти опцию «Сетка» (в разделе «Показать») и поставить галочку в данном пункте.
- Клетка появится во всех открытых документах (и даже при открытии нового файла).
Особенно хорошо работать с клеткой в крупном масштабе (от 250%).
Сетка не будет отображаться при печати.
Как сделать альбомный лист
По умолчанию у всех страниц в Ворде установлена книжная ориентация. Обычно менять ее приходится только в случаях, когда рисунок или таблица больше, чем ширина листа. Для этого:
- Перейти во вкладку «Разметка…».
- В разделе параметров изменить ориентацию на альбомную.
- Настройка автоматически применится ко всему документу.
В OpenOffice ориентация меняется в свойствах – меню расположено на панели инструментов справа.
Как сделать только один лист альбомным
Это важно для рефератов, курсовых и других работ. Чтобы поменять ориентацию нескольких листов, а остальные оставить в книжном виде, следует:
- Установить курсор на странице, который нужно перевернуть.
- Зайти во вкладку «Разметка…».
- Открыть выпадающее меню опции «Разрывов».
- Выбрать из списка пункт «Следующая…».
- В этой же вкладке открыть «Ориентацию» и поменять книжную на альбомную.
Эти же действия нужно проделать для каждого листа, ориентацию которого следует изменить.
- Выделить страницу (или несколько) нажатием левой кнопкой мышки.
- Вызвать параметры, кликнув по значку в правом нижнем углу.
- Откроется новое окно, где следует поменять ориентацию на альбомную и применить изменение к выделенному разделу.
- Нажать на «Ок».
В OpenOffice ориентация меняется очень просто:
- Кликнуть по странице правой кнопкой мышки.
- В выпадающем меню выбрать пункт «Страница».
- В одноименной вкладке поменять ориентацию на альбомную.
- Нажать «Ок».
Проблемы с листами
Время от времени у пользователей могут возникать те или иные проблемы.
Лист в Ворде сместился влево
Если такие методы, как увеличение размера до 220% и выбор книжной ориентации, не помогают, стоит попробовать следующее:
- Открыть новое окно.
- Перейти на вкладку «Вид».
- Нажать на кнопку «Одна страница».
- Настроить масштаб, кликнув по одноименной опции.
- Установить 100%.
Лист в Ворде стал в клеточку: как убрать
При открытии текстового файла страница может быть расчерчена в мелкую клетку, а текст идет уже поверх нее, но при этом не выходит за границы полей.
За внешний вид страницы отвечает вкладка «Вид». Достаточно перейти туда, и в пункте «Сетка» снять галочку.
Если в пункте «Сетка» нет галочки, и клетка выходит за границы полей, возможно, в качестве фона выбрана соответствующая заливка узором. Необходимо на вкладке «Разметка…» в разделе «Фон…» открыть «Цвет…» и выбрать вариант «Нет цвета».
Лист в Ворде не удаляется (последний пустой)
Убрать последний лист можно, выполнив такое действие:
- Перейти на пустой лист, используя комбинацию клавиш Ctrl+End.
- Выделить мышкой начало и нажать «Backspace» (возможно, несколько раз».
- Зажать комбинацию Ctrl+Shift+8, чтобы отобразить символы абзаца.
- Выделить левой кнопкой мышки знак.
- Кликнуть по выделенному элементу правой кнопкой мышки. В размере шрифта вписать «01» и нажать «Enter».
- Если страница не исчезнет автоматически, выделить ее и удалить стандартным способом. С помощью Ctrl+Shift+8 скрыть символы абзаца.
Лист в Ворде на весь экран: как убрать
Если изменение масштаба не помогает решить проблему и на верхней панели нет крестика для закрытия полноэкранного режима, значит, необходимо перейти во вкладку «Вид» и посмотреть, какой режим просмотра документа включен. Нажать на кнопку «Разметка…».
Можно проверить режим просмотра на нижней панели Ворда и там же переключить на другой (крайний левый значок).
Административная
контрольная работа
по
предмету «Автоматизированная обработка землеустроительной информации»
1
вариант
1. Текстовый редактор — это:
А) прикладное
программное обеспечение, используемое для создания текстовых документов и
работы с ними;
Б) прикладное программное
обеспечение, используемое для создания таблиц и работы с ними;
В) прикладное программное
обеспечение, используемое для автоматизации задач бухгалтерского учета;
Г)программное обеспечение, используемое для создания приложений.
2. Какое из изображений соответствует логотипу программы Microsoft
Word?
3.
Открыть или
создать новый документ в редакторе Microsoft Word можно, используя панель…
А) Стандартная
Б) Форматирование
В) Структура
4.
Для
настройки параметров страницы Word надо нажать последовательность?
А) Файл
→ параметры страницы
Б) Файл
→ свойства → параметры страницы
В)
Параметры страницы → свойства
5.
Что
означает, если отдельные слова в документе Word подчеркнуты красной волнистой
линией?
А) Это означает, что шрифтовое оформление этих слов отличается от
принятых в документе
Б) Это
означает, что эти слова занесены в буфер обмена и могут использоваться при
наборе текста
В) Это означает, что в этих словах необходимо изменить регистр их
написания.
Г) нет правильного ответа.
6.
Для
создания диаграммы в программе Microsoft Word нужно нажать?
7.
Какую
нужно нажать кнопку в Microsoft Word для создания таблицы?
8.
Какую
кнопку нужно нажать для включения всех границ в таблице Microsoft Word?
9.
Для
создания многоколонного документа Word (например, газеты) нужно нажать кнопку?
А) Б)
В)
Г)
10. Как просмотреть текст документа Word перед печатью?
А) Переключиться в режим
«разметка страницы»
Б) Переключиться в режим
«разметка страницы» и выбрать масштаб «страница целиком»
В) Установить масштаб
просмотра документа «страница целиком»
Г) С помощью инструмента
«предварительный просмотр»
11. Табличный процессор – это
А) Микросхема, выполняющая математические операции над табличными
данными
Б) Табличные данные, предназначенные для обработки на ПК
В) Процессор, обеспечивающий поточную обработку данных
Г) Программный продукт, предназначенный для обработки табличных
данных
12. С помощью какой кнопки можно создать новую рабочую книгу Microsoft
Excel?
13. Как добавить лист в рабочую книгу Microsoft Excel?
А) Сервис → создать новый лист
Б) Вид → добавить новый лист
В) Вставка → лист
Г) Подходят все пункты а, б и в
14. Для форматирования ячеек Microsoft Excel нужно нажать?
А) Сервис → формат ячеек
Б) Формат → содержимое → ячейки
В) Правка → ячейки
Г) Формат → ячейки
15. Что означает, если в ячейке Excel Вы видите группу символов
######?
А) Выбранная ширина ячейки, не позволяет
разместить в ней результаты вычислений
Б) В ячейку введена недопустимая информация
В) Произошла ошибка вычисления по формуле
Г) Выполненные действия привели к неправильной работе компьютера
16. Как обеспечить в Excel перенос слов в ячейке (разместить текст в
ячейке на нескольких строчках)?
А) Написать первое слово, нажать клавишу
«ENTER», затем написать второе слово, нажать клавишу
«ENTER» и т. д. Высота ячейки будет автоматически расширяться
Б) Выполнить команду Сервис → Язык → Расстановка переносов
В) Записать в ячейке все предложение и, не закрывая ее, выполнить команду
Формат → Ячейки. На вкладке «Выравнивание» установить флажок
«Переносить по словам»
Г) Записать в ячейке все предложение. Нажать клавишу «Enter». Вновь
выделить эту ячейку. Выполнить команду Формат → ячейки и на вкладке
«Выравнивание» установить флажок «Переносить по словам».
Установить необходимые ширину и высоту ячейки
17.
Что означает формула, записанная в одной из ячеек Excel
=СУММ(Лист1!A1:A10;Лист2!B1:B11)?
А) Сумма чисел, находящихся в ячейках А1:10 Листа 1 будет помещена
в ячейки В1:В11 Листа 2
Б) Сумма всех чисел, находящихся на Листе 1 и Листе 2
В) Такая запись формулы не допустима!
Г) Сумма чисел, находящихся в ячейках А1:А10 на Листе1 и чисел,
находящихся в ячейках В1:В11 на Листе 2
18.
Обычно, при написании формул используются данные расположенные в нескольких
ячейках, т. е. используется «Диапазон ячеек», который выглядит в
строке формул Excel следующим образом?
А) A1B3
Б) A1+B3
В) A1:B3
Г) A1-B3
19. Абсолютной ссылкой
называется:
А) Изменяющийся при
копировании и перемещении формулы адрес ячейки
Б) Не изменяющийся при
копировании и перемещении формулы адрес ячейки
В) Перемещение информации из
текущей ячейки таблицы в ячейку с заранее заданным адресом
Г) Перемещение информации из
текущей ячейки в буфер обмена
20. Как называется панель кнопок, находящаяся под заголовком
документа Microsoft Excel и включающая: Файл | Правка | Вид | Вставка и др.?
А) Панель форматирование
Б) Панель стандартная
В) Строка меню
Г) Строка заголовков
21. Консультант Плюс – это:
А) справочно-правовая система;
Б) справочная система;
В) правовая система;
Г) поисковая система.
22. Информацию
об условиях и порядке вступления в силу нормативных правовых актов можно
посмотреть:
А) в Словаре финансовых и
юридических терминов
Б) в разделе «Справочная
юридическая информация» окна «Справочная информация»;
В) через встроенную систему
помощи (пункт меню «Помощь/Статьи помощи»);
Г) такая информация в системе
Консультан Плюс недоступна.
23. Шаблон чертежа AutoCAD сохраняется в файле формата:
А) .dxf
Б) .dwt
В) .dwg
Г) .dws
24. Изображенный
на рисунке элемент интерфейса называется:
А) Панель «Слои»
Б) Панель «Свойства»
В) Панель «Стиль»
25. Какая панель используется для управления
цветами, типами и толщинами линий?
А) Буфер
обмена
Б) Свойства
В) Такой
панели не существует
Г) Размеры
26. Пиктограмма
предназначена для нанесения:
А) Линейных размеров
Б) Угловых размеров
В) Радиальных размеров
Г) Диаметральных размеров
27. Можно ли редактировать объект,
находящийся на заблокированном слое?
А) Да
Б) Нет
28. Команде«offset»
(«Подобие») соответствует пиктограмма:
29.
Пиктограмме соответствует команда:
А) «Штриховка»
Б) «Градиентная заливка»
В) «Область»
Г) «Точка»
30.
Пиктограмме соответствует команда:
А) «Окружность»
Б)
«Вспомогательная линия»
В) «Полилиния»
Г) «Прямоугольник»
Административная
контрольная работа
по
предмету «Автоматизированная обработка землеустроительной информации»
2
вариант
1.
Основными
функциями текстовых редакторов являются…
А) создание таблиц и выполнение расчетов по ним
Б) редактирование текста, форматирование текста, работа со стилями
В) разработка графических приложений
Г) создание баз данных
2. В какой программе можно создать текстовый
документ
А)
Windows Word
Б)
Microsoft Word
В)
Microsoft Excel
Г)
Microsoft Power Point
3. Для включения или
выключения панелей инструментов в Microsoft Word следует нажать?
А) Вид → панели инструментов
Б) Сервис → настройка → панели
инструментов
В) Щелкнув правой копкой мыши по
любой из панелей
Г) Подходят все пункты а, б и в
4. Какую кнопку надо нажать для вставки скопированного текста в Microsoft Word?
5. Как сделать так, что компьютер самостоятельно создал оглавление
(содержание) в документе Microsoft Word?
А) Правка → оглавление и
указатели
Б) Вставка → ссылка →
оглавление и указатели
В) Правка → оглавление
Г) Формат → оглавление и указатели
6. Какую кнопку в Microsoft Word нужно нажать для объединения выделенных ячеек
таблицы?
7.
Какую кнопку нужно нажать для включения всех границ в таблице Microsoft Word?
8.
Какую нужно нажать кнопку для вставки в текст документа Microsoft Word объекта
WordArt?
9.
Как вставить в документе Microsoft Word разрыв со следующей страницы?
А)
Вставка → разрыв со следующей страницы
Б)
Вставка → параметры → со следующей страницы
В)
Вставка → разрыв → со следующей страницы
Г)
Сервис → разрыв → со следующей страницы
10.
Как вставить в документе Microsoft Word разрыв со следующей страницы?
А)
Вставка → разрыв со следующей страницы
Б)
Вставка → параметры → со следующей страницы
В) Вставка
→ разрыв → со следующей страницы
Г)
Сервис → разрыв → со следующей страницы
11. Какое из изображений
соответствует логотипу программы Microsoft Excel?
12.
Какие панели инструментов имеются в табличном редакторе Excel?
А)
Стандартная, форматирование
Б)
Внешние данные, формы
В)
Сводные таблицы, элементы управления
Г)
Подходят все пункты а, б и в
13. Как в рабочей книге Microsoft Excel создать
колонтитулы?
А) Вставка →
колонтитулы
Б) Вид → колонтитулы
В) Сервис → колонтитулы
Г) Параметры → колонтитулы
14. При помощи какой кнопки клавиатуры можно выделить не
смежные ячейки листа Microsoft Excel?
А) Shift
Б) Ctrl
В) Tab
Г) Alt
15. Что такое табличный процессор Excel, его назначение?
А) Excel это
приложение MS Windows, которое позволяет редактировать текст, рисовать различные
картинки и выполнять расчеты
Б) Excel – предназначен для обработки данных (расчетов и построения диаграмм),
представленных в табличном виде
В) Excel – программное средство, предназначенное для редактирования данных
наблюдений
Г) Процессор, устанавливаемый в компьютере и предназначенный для обработки
данных, представленных в виде таблицы
16. Как сделать так, чтобы введенные в ячейку Excel числа
воспринимались как текст?
А) Числа,
введенные в ячейку, всегда воспринимаются Excel только как числа
Б) Выполнить команду Формат → Ячейки… и на вкладке «Формат ячеек – Число»
выбрать «Текстовый»
В) Сервис → параметры → текстовый
Г) Просто вводить число в ячейку. Компьютер сам определит число это или текст
17. Какое максимальное количество рабочих листов Excel
может содержать рабочая книга?
А) 3
Б) 10
В) 256
Г) не ограничено
18. Что означает если в ячейке Excel в результате
вычисления по формуле появилось выражение » #ЗНАЧ!»?
А)
Компьютер выполнил недопустимую операцию
Б) Один
из аргументов функции содержит недопустимую переменную (например, текст)
В)
Число, полученное в результате вычисления по формуле, превышает заданные
размеры ячейки
Г) Это
означает, что необходимо изменить формат ячеек, содержащих аргументы функции
(например, «Текстовый» формат заменить на «Числовой»)
19. Вы построили диаграмму в Excel по некоторым данным из
таблицы, а через некоторое время изменили эти данные. Как перестроить диаграмму
для новых данных таблицы?
А)
Пересчет диаграммы в стандартном режиме произойдет автоматически
Б)
Достаточно дважды щелкнуть мышью по диаграмме
В)
Достаточно один раз щелкнуть мышью по диаграмме
Г)
Необходимо построить новую диаграмму
20. Относительной ссылкой
называется:
А) Изменяющийся при
копировании и перемещении формулы адрес ячейки
Б) Не изменяющийся при
копировании и перемещении формулы адрес ячейки
В) Перемещение информации из
текущей ячейки таблицы в ячейку с заранее заданным адресом
Г) Перемещение информации из
текущей ячейки в буфер обмена
21. Пробел
между введенными словами во вкладке «Основной поиск» поля
«Название документа» означает, что будут найдены:
А) все документы, в названии которых
встречаются все заданные слова
Б) документы, в названии которых
встречается хотя бы одно из заданных слов
В) только документы, в названии которых
заданные слова обязательно идут подряд и в том же порядке (т.е. образуют
словосочетание)
Г) только документы, в названии которых
введенные слова обязательно стоят вместе, но могут идти в произвольном порядке
22. Максимальная частота обновления информации
в информационных банках по федеральному законодательству в системе
КонсультантПлюс, установленной у пользователя:
А) Ежедневная
Б) еженедельная
В) один раз в две недели
Г) один раз в месяц.
23. Для того, чтобы выделить одновременно
несколько объектов рисунка в Autocad необходимо:
А) Щелкнуть по объекту мышью
Б) Нажать клавишу <пробел>
В) Нажать клавишу <Alt> и
щелкнуть по объекту мышью
Г) Нажать клавишу <Shift> и
щелкнуть по каждому объекту мышью
24. Пиктограмма
предназначена для нанесения:
А) Линейных размеров
Б) Угловых размеров
В) Параллельных размеров
Г) Диаметральных размеров
25. Можно ли редактировать объект,
находящийся на замороженном слое?
А) Да
Б) Нет
26. В изображенной
на рисунке панели «Слои» текущий слой является:
А) Видимым
Б) Замороженным
В) Заблокированным
Г) Выключенным
27. Команде «Обрезать» соответствует
пиктограмма:
28. Команды создания
основных примитивов AutoCAD собраны в панели инструментов:
А) «Рисование»
Б) «Редактирование»
В) «Стандартная»
Г) «Свойства»
29. Пиктограмме соответствует
команда:
А) «Штриховка»
Б) «Градиентная заливка»
В) «Кольцо»
Г) «Точка»
30. Пиктограмме соответствует
команда:
А) «Окружность»
Б) «Вспомогательная линия»
В) «Полилиния»
Г) «Сплайн»
|
|
Просмотр документа перед печатью
Прежде
чем начать печатать документ, желательно
увидеть, как он будет выглядеть в
напечатанном виде. Вид страницы зависит
от доступных шрифтов, цветовой палитры
и разрешения принтера. В первую очередь
следует обратить внимание на расположение
рисунков. Рисунок, вставленный в документ,
при печати переносится на следующую
страницу, если он целиком не помещается
на предыдущей, Чтобы избежать образования
большого пустого поля внизу страницы,
можно уменьшить размер рисунка или
изменить место расположения рисунка в
тексте.
Чтобы
просмотреть на экране, как будет выглядеть
документ после печати, выберите команду
Предварительный просмотр
(Print Preview)
в меню Файл
(File)
или нажмите кнопку Предварительный
просмотр на
панели инструментов Стандартная
(Standard).
Для
предварительного просмотра документа
перед печатью можно также использовать
режим разметки. Окно предварительного
просмотра документа более точно
отображает расположение материала на
напечатанной странице. Оно позволяет
увидеть расположение и величину рисунков,
полей, верхних и нижних колонтитулов,
сносок, номера страниц, проверить
разбивку документа на страницы. В окне
можно отобразить одну страницу, пару
последовательных или разворотных
страниц. Страницы можно «перелистывать»
с помощью клавиш
Page Up,, Page Down
или кнопок, расположенных на вертикальной
полосе прокрутки.
В
верхней части окна Предварительный
просмотр
(Preview)
расположена
панель инструментов. С помощью кнопок
панели инструментов можно вывести на
печать одну копию документа, изменить
масштаб изображения, предотвратить
перенос небольшого фрагмента текста
на другую страницу и т.д.
Кнопки,
расположенные на панели инструментов,
имеют следующее назначение:
1.
Печать
(Print)
—
позволяет вывести на печать одну копию
активного документа с использованием
текущих установок параметров печати.
2.
Увеличение
(Magnifier)
—
позволяет изменить масштаб изображения.
На кнопке изображена лупа. После нажатия
кнопки указатель принимает форму лупы,
внутри которой виден знак «+». Если
подвести указатель к какому-нибудь
участку документа и щелкнуть мышью, то
масштаб изображения увеличится. Внутри
лупы знак «+» заменится на «-«.
Повторный щелчок вернет прежний масштаб
изображения. Для перемещения по странице
используют клавиши управления курсором,
клавиши
Page Up
и
Page Down.
3.
Одна
страница
(One Page)
—
отображает на экране одну страницу
документа.
4.
Несколько
страниц
(Multiple Page)
—
позволяет просмотреть от одной до пяти
страниц в один ряд. Количество отображаемых
страниц и их расположение задают,
перемещаясь по ячейкам при нажатой
кнопке мыши.
5.
Масштаб
(Zoom)
—
содержит список, позволяющий изменить
масштаб отображения документа. Для
открытия списка используется кнопка
со стрелкой, расположенная справа от
поля. Чтобы задать свой масштаб, следует
выделить текущий масштаб, ввести с
клавиатуры новое значение и нажать
клавишу
Enter.
Элемент списка По
ширине страницы
(Page Width)
изменяет масштаб так, чтобы строка
документа занимала всю ширину окна.
Выбрав соответствующий элемент списка,
можно отобразить в окне полностью одну
или две страницы документа и увидеть
расположение объектов на странице.
6.
Линейка
(Ruler) —
обеспечивает отображение или сокрытие
горизонтальной и вертикальной линеек.
Кнопка и команда работают как переключатели.
Линейки позволяют увидеть границы
расположения текста в документе. В
режиме предварительного просмотра так
же, как и в режиме разметки, при перемещении
над маркером, определяющим границу
документа, указатель принимает вид
двунаправленной стрелки. Удерживая
нажатой кнопку мыши, можно перетащить
границу расположения документа на
листе. Маркеры на линейке упрощают
изменение отступов абзацев, полей
страницы, позиций табуляции.
7.
Подгонка
страниц
(Shrink To Fit)
—
позволяет предотвратить перенос
маленького фрагмента документа на
следующую страницу за счет уменьшения
размера шрифта в тексте документа и тем
самым обеспечивает уменьшение на одну
количество страниц в документе.
8.
Во
весь экран
—
обеспечивает сокрытие панелей инструментов
и других элементов экрана с тем, чтобы
максимально увеличить размеры области,
предназначенной для отображения
документа. Повторное нажатие на кнопку
возвращает к предыдущему режиму.
9.
Закрыть
(Close)
—
закрывает окно и возвращает в обычный
режим. Аналогичный результат получается
после нажатия клавиши
Esc.
10.
Контекстная
Справка
—
позволяет получить справочную информацию
по различным элементам окна предварительного
просмотра.
Соседние файлы в папке Лекции по информатике
- #
- #
- #
- #