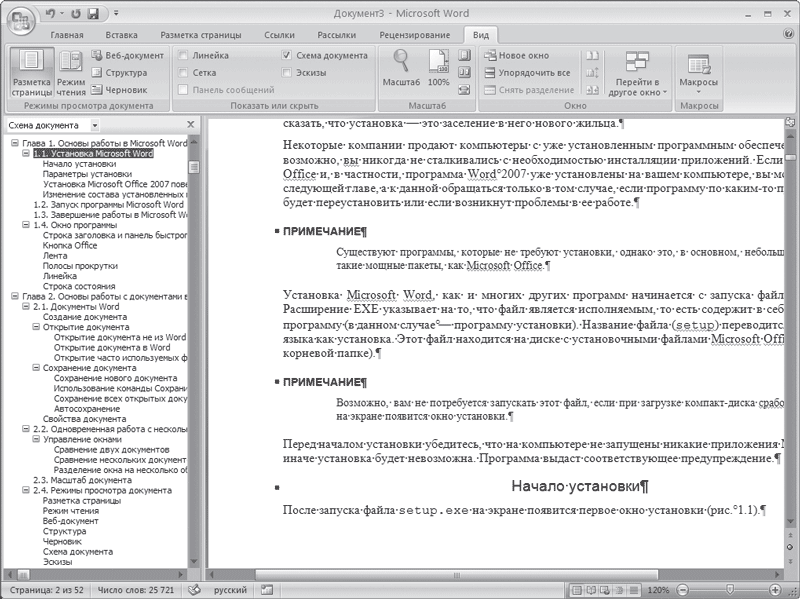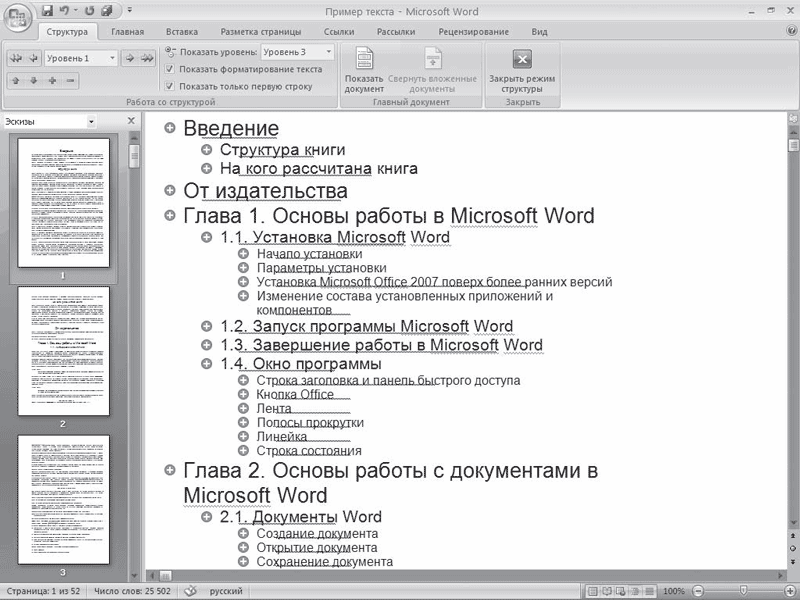Заголовки в документе. Структура документа
Мы прошли несколько уроков по многоуровневым спискам. Наиболее распространённый вид многоуровневого списка – это Заголовки в документе. И наиболее часто встречающие проблемы у пользователей – неумение правильно работать с заголовками.
На уроке 27 я привела 3 правила работы со списками, которых я придерживаюсь неукоснительно:
- Всегда работать только с кнопкой «Многоуровневый список»
- Если надо изменить формат списка, то курсор надо поставить на самый первый пункт форматируемого списка (то есть не надо приступать к форматированию списка, если вы не находитесь на первом
- Всегда работать с отступами и выступами только в диалоговом окне «Определение нового многоуровневого списка», которое вызывается кнопкой «Многоуровневый список
По окончании урока вы сможете:
- Определять Заголовки в документе
- Работать в области задач Структура документа
1. Заголовки в документе
Скачайте документ тут. Откройте документ (очень скучный текст, но мне не приходится выбирать). Преимущество данного документа – это наличие всего лишь трёх страниц. Но это такая редкость в моей работе. Обычно количество страниц начинается от 20, и далее прекрасному нет предела.
Напомню на всякий случай:
- Включите режим Непечатаемые символы
- Откройте область задач Стили
- Проследите за месторасположением Панели быстрого доступа (см. Урок 19)
Первый абзац я выделила красным цветом. Это название документа. Пусть таким и остаётся.
Полужирные абзацы – это будут Заголовки первого уровня.
Абзацы прямого начертания – это будут Заголовки второго уровня.
От этой исходной ситуации начнём работать.

Шаг 1. Выделите абзац «Область и порядок применения правил» (как это делать, см. Урок 2. Например, щёлкните один раз по полосе выделения, ведь абзац состоит из одной строчки)

Шаг 2. Задайте многоуровневый список. Лента Главная → группа команд Абзац → кнопка Многоуровневый список → Библиотека списков → Список «Заголовок»:

Эта иконка вам даже подмигнёт:

Получили такую картину:
Абзац отметился номером «1» и:
- получил интервал до абзаца 12 пт,
- покрасился в синий цвет,
- стал называться «Заголовок 1».
Вы заметили, что в области задач Стили появился новый стиль «Заголовок 2»?

Шаг 3. Выделите следующие два абзаца (я советую вам периодически обращаться к уроку 2 и тренироваться в различных способах выделения. Время, затраченное на эти тренировки, окупится в вашей будущей работе):

Шаг 4. А теперь переместите курсор в область задач Стили и щёлкните по стилю «Заголовок 2»:
Вы заметили, что в области задач Стили появился новый стиль «Заголовок 3»?
Делаем вывод из первых 4-х шагов.
| Главное правило при работе с Заголовками |
Самый первый заголовок обязательно назначать кнопкой Многоуровневый список |
В этом случае все 9 уровней заголовков будут привязаны к общей нумерации, и заголовки следующих уровней смело можно назначать из области задач Стили. И вас не будет донимать головная боль.
Шаг 5. Выделяем первый заголовок 1 уровня и изменяем его внешний вид:
- Полужирное начертание
- Цвет – чёрный
- Размер шрифта – 14 пт
- Интервал после абзаца – 12 пт.
Вы обратили внимание на чёрный маленький квадратик напротив абзаца, которому присвоен стиль «Заголовок 1»? На уроке 10 мы познакомились с Диалоговым окном Абзац. Продолжим это приятное знакомство.

Шаг 6. Лента Главная → группа команд Абзац → копка группы:
Обратите внимание на активную кнопку на Панели быстрого доступа. Она нам ещё пригодится.

Щёлкните по второй закладке диалогового окна Абзац. На первой закладке мы задавали отступы и интервалы. На второй закладке «Положение на странице» мы определяем положение абзацев относительно друг друга и относительно страницы:
Это очень интересная закладка, которая даёт нам отличные возможности. Я посвящу этой закладке отдельный урок, и вы поймёте, почему я никогда не использую режим «Разрыв страницы». И вам не советую.
Итак, снимите галочки, как показано на картинке и нажмите ОК:

Получили такую картинку:
Обратите внимание:
- Кнопка на Панели быстрого доступа не активна
- Чёрный квадратик напротив абзаца исчез.
| Вывод | Кнопки на Панели быстрого доступа позволяют изменить положение абзаца относительно друг друга и относительно страницы (без вызова диалогового окна Абзац)
Чёрный квадратик ‒ это непечатаемый символ, который сигнализирует о возможном положении абзаца на странице. |
Шаг 7. Сохраняем изменения в характеристике стиля «Заголовок 1»:
- Перемещаем курсор в область задач Стили на название стиля «Заголовок 1»
- Щёлкаем по кнопке выпадающего меню на названии стиля «Заголовок»
- Выбираем команду «Обновить «Заголовок 1» в соответствии с выделенным фрагментом»
Эту операцию мы делали на уроке 11.
А теперь, вооружённые знанием про кнопочки на панели быстрого доступа, отформатируем заголовок второго уровня
Шаг 8. Выделяем заголовок второго уровня изменяем его внешний вид:
- Полужирное начертание
- Цвет – чёрный
- Размер шрифта – 12 пт
- Выравнивание – по ширине
- Две круглые кнопки на Панели быстрого доступа – отжать.
- Интервал до абзаца – 0 пт
Интервал после абзаца – 6 пт.
Вот видите, обошлись без вызова диалогового окна Абзац. Хорошо, что есть настроенная Панель быстрого доступа (см. Урок 18 и Урок 19).
Шаг 9. Сохраняем изменения в характеристике стиля «Заголовок 2»:
- Перемещаем курсор в область задач Стили на название стиля «Заголовок 2»
- Щёлкаем по кнопке выпадающего меню на названии стиля «Заголовок 2»
- Выбираем команду «Обновить «Заголовок 2» в соответствии с выделенным фрагментом»

Шаг 10. Пробегаемся по всему документу и присваиваем соответствующие стили соответствующим абзацам:

Тяжело в учении – легко в бою, как говорил гениальный Суворов.
Я только что заново отформатировала файл в соответствии с этим уроком и потратила на это 1,5 минуты.
На документ из 600 страниц я потратила два часа, но там стилей было побольше.
А теперь переходим к самому главному понятию в идеологии Word – СТРУКТУРА ДОКУМЕНТА. Большая просьба – не закрывать документ и перейти в самое начало документа.
2. Структура документа
Вы не забыли, что Заголовок – это встроенный стиль? А встроенные стили доброжелательные разработчики отформатировали в соответствии со своими предпочтениям (см. Урок 13). Тогда почему мы так подробно занимались встроенным стилем Заголовок?
Ну, во-первых заголовки встречается практически в любом документе, а во-вторых именно встроенные Заголовки определяют структуру документа.

Шаг 1. Пройдите путь: лента Вид → группа команд Показать → команда Область навигации:
Кстати, эту команду при помощи правой клавиши мыши можно добавить на Панель быстрого доступа.

Получили такую картину (на следующих скриншотах я отключу область задач стили):
Получается, что на сером окне весь документ за исключением первого абзаца. Но первый абзац мы не трогали, не меняли.
| Вывод | В область Навигации попадают только абзацы, которым присвоен стиль Заголовок любого уровня (уровней 9) |
И что это нам даёт?

Шаг 2. Щёлкайте в области навигации по любому заголовку и вы увидите, что курсор в документе послушно встал в начале выбранного заголовка:

Шаг 3. Нажмите ПМ на любом заголовке в области Навигация:

В контекстном меню выберите команду Свернуть все. Получим такую картину:

Шаг 4. И для развлечения: нажмите ЛМ на шестой заголовок и, не отпуская ЛМ перетащите его на место после первого заголовка:
Мышку оставили в покое и делаем вывод.
| Вывод | В области Навигация мы можем перетаскивать по документу заголовки вместе с содержимым. |
А это часто бывает нужно при создании и форматировании документа.
Теперь вы сможете:
- Определять Заголовки в документе
- Работать в области задач Структура документа
Разумеется, я рассказала не о всех возможностях области Навигация. Постепенно знания будем наращивать. Но самое главное, что можно открывать сезон охоты в программе Point. Ведь структура документа удивительным образом поможет нам при создании презентации.
Как включить схему документа в ворде
Схема документа позволяет просматривать заголовки документа и быстро переходить от одного заголовка к другому. Схема формируется в том случае, если при оформлении заголовков использовались стили типа Заголовок 1, Заголовок 2 и т.д.
Для отображения схемы документа установите соответствующий флажок в группе Показать или скрыть вкладки Вид (рис. ).
Рис. Группа Показать или скрыть вкладки Вид
Схема документа отображается в левой части окна. Для удобства границу между схемой и документом можно перемещать влево или вправо. Чтобы перейти к нужному заголовку документа, щелкните по этому заголовку в схеме документа. Указанный заголовок появится в верху правой части окна и будет выделен в схеме документа. Чтобы эффективно работать со схемой, необходимо уметь пользоваться стилями.
Рис. Отображение схемы документа
Для скрытия схемы документа снимите соответствующий флажок в группе Показать или скрыть вкладки Вид или нажмите кнопку Закрыть в области схемы документа.
Работа с эскизами документа
Эскизы документа позволяет просматривать общий вид страниц документа и быстро переходить от одной страницы к другой. Для отображения эскизов установите соответствующий флажок в группе Показать или скрыть вкладки Вид (рис.).
Рис. Установленный флажок эскизов в группе Показать или скрыть вкладки Вид
Эскизы отображается в левой части окна. Для удобства границу между эскизами и документом можно перемещать влево или вправо. Чтобы перейти к нужной странице документа, щелкните по эскизу этой страницы в области эскизов.
Рис. Отображение эскизов документа
Для скрытия эскизов документа снимите соответствующий флажок в группе Показать или скрыть вкладки Вид или нажмите кнопку Закрыть в области эскизов.
Copyright © 2008-2021
Ющик Е.В. e-mail: veta@comp5.ru
Как сделать схему в Word
Если вам необходимо дополнить текст графическими элементами. Например, таблицами, графиками, диаграммами или схемами. То, это можно сделать прямо в текстовом редакторе Word. Не прибегая к использованию сторонних программ.
Мы уже рассказывали о том, как сделать диаграмму в Word. В этот раз речь пойдет о схемах. Текстовый редактор Word оснащен множеством инструментов для создания схем. С их помощью вы можете рисовать различные геометрические фигуры, а также линии и стрелки. При этом нарисованную схему можно украсить с помощью с помощью теней или других графических эффектов.
Как сделать схему в Word 2007, 2010, 2013 или 2016
Итак, если вы хотите сделать схему в Word 2007, 2010, 2013 или 2016, то вам необходимо перейти на вкладку « Вставка ». На этой вкладке есть две кнопки, которые можно использовать для создания схем в Ворде. Это кнопки « Фигуры » и « SmartArt ».
При нажатии на кнопку « Фигуры » появляется огромный список фигур, которые вы можете вставить в документ.
Выбрав одну из этих фигур из списка, вы можете сразу нарисовать ее в любом удобном вам месте. Использовав несколько таких фигур вы без труда сможете сделать схему в Ворде. Пример простой схемы на скриншоте внизу.
При необходимости внешний вид нарисованных фигур можно менять. Для этого просто выделите одну из фигур и перейдите на вкладку « Формат ». На данной вкладке можно изменить цвет фигуры, цвет рамки, цвет заливки, добавить тени и другие графические эффекты. Используя все эти возможности можно создать достаточно красивую схему (пример внизу).
Для того чтобы добавить на схему текст просто нажмите на нужную фигуру правой кнопкой мышки и выберите пункт меню « Добавить текст ». После чего вы сможете вписывать текст прямо внутрь фигуры.
В итоге вы можете получить примерно вот такую схему.
Кроме этого вы можете сделать схему в Ворде при помощи кнопки « SmartArt ». После нажатия на данную кнопку открывается каталог уже готовых схем. В котором вы можете выбрать один из подходящих вам вариантов.
После выбора подходящего варианта схемы на странице появится уже готовая схема.
Вам нужно будет только добавить свой текст. Для этого достаточно просто кликнуть мышкой в один из блоков и вписать нужный текст.
Также вы можете изменить внешний вид сделанной вами схемы. Для этого выделите схему мышкой и перейдите на вкладку « Конструктор » или « Формат ». Используя инструменты, доступные на этих вкладках, можно получить вот такую разноцветную и объемную схему как на скриншоте внизу.
Как сделать схему в Word 2003
Если вы используете Word 2003, то вы также можете сделать схему и добавить ее к вашему документу. Чтобы сделать это нужно сначала открыть меню « Вид » и включить панель инструментов « Рисование ».
,
После этого в программе Word 2003 появится панель инструментов для рисования различных фигур. Здесь будет доступны такие фигуры как прямоугольник, круг, линия и стрелка.
Для того чтобы нарисовать более сложные фигуры, можно воспользоваться меню « Автофигуры ».
7.3. Работа в режимах Схема документа и Структура
7.3. Работа в режимах Схема документа и Структура
Когда вы работаете с большим документом, вам наверняка часто приходится перемещаться из одной его части в другую. Одно из самых лучших решений проблемы навигации в большом документе – режим Схема документа. Чтобы включить отображение схемы документа, нужно перейти на вкладку Вид ленты и в группе Показать или скрыть установить соответствующий флажок.
Как видно на рис. 7.7, режим Схема документа дает возможность увидеть расположение заголовков в документе. Щелкните на нужном заголовке – и вы сразу переместитесь в соответствующее место документа.
Рис. 7.7. Окно Word в режиме Схема документа
Для корректной работы режима Схема документа нужно, чтобы перед этим документ был правильно размечен при помощи стилей. Очень часто, работая с большими документами, пользователи делают не структурное форматирование (то есть с помощью стилей), а визуальное (например, заголовки набирают более крупным размером шрифта и делают их подчеркнутыми). Если текст структурирован подобным образом, режим Схема документа вам вряд ли покажется удобным, поэтому лучше пользуйтесь стилями. Подробнее о стилях см. разд. 4.7.
Например, если в тексте есть разделы, подразделы и т. д., то можно выстроить структуру следующим образом:
• стиль Обычный – основной текст;
• стиль Заголовок 1 – названия разделов;
• стиль Заголовок 2 – названия подразделов;
• стиль Подзаголовок – названия выделенных небольших участков текста;
• стиль Абзац списка – пункты списков и т. д.
Режим Структура очень похож на режим Схема документа. Однако если предназначение режима Схема документа состоит в том, чтобы упростить пользователю перемещение по тексту, то в режиме Структура можно не только быстро просматривать документ, но и изменять его структуру. В режиме Структура можно перемещать заголовки совместно с основным текстом и подзаголовками, которые относятся к этому заголовку. Работа в этом режиме также предусматривает грамотное структурирование текста с использованием стилей.
Для перехода в режим Структура нужно воспользоваться одним из способов:
• на вкладке Вид щелкнуть на кнопке Структура в группе Режимы просмотра документа;
• щелкнуть на кнопке Структура в строке состояния.
При переходе в режим Структура на ленте появляется вкладка с одноименным названием (рис. 7.8). С ее помощью можно быстро работать с текстом. Используя инструменты этой вкладки, можно свернуть или развернуть документ до определенного уровня включительно, выбрав нужный уровень из списка Показать уровень (рис. 7.9). Если выбрать пункт Показать все уровни, то отобразится весь документ, включая не только подзаголовки, но и основной текст (рис. 7.10).
Рис. 7.8. Режим просмотра Структура
Рис. 7.9. Выбор отображаемых уровней из списка Показать уровень
Рис. 7.10. Отображение всех уровней документа в режиме Структура
служат для перемещения элемента (или нескольких выделенных элементов) соответственно вверх или вниз по структуре (рис. 7.11).
Рис. 7.11. Заголовки передвинуты вниз по структуре
Для выполнения этой операции нужно сначала выделить заголовок и относящийся к нему текст. Кнопка Развернуть
позволяет отобразить все уровни элемента, в котором установлен курсор при нажатии данной кнопки (или нескольких выделенных элементов), а кнопка Свернуть
– скрыть все уровни, кроме указанных в списке Показать уровень.
С помощью кнопок Повысить уровень
и Понизить уровень
можно изменить уровень заголовков, например повысить заголовок третьего уровня до первого. Кнопка Понизить до обычного текста
предназначена для начала ввода основного текста, а также для понижения уровня заголовка до простого текста. Кнопка Повысить уровень до заголовка 1
поможет быстро изменить заголовок текста на самый высокий.
Обратите внимание, что, если воспользоваться кнопками Повысить уровень, Понизить уровень, Понизить до обычного текста и Повысить уровень до заголовка 1, когда требуемый заголовок не выделен (а на нем просто установлен курсор), структура документа нарушится, поскольку будет изменен уровень только этого заголовка.
Данный текст является ознакомительным фрагментом.
Продолжение на ЛитРес
Читайте также
1.2. Структура HTML-документа
1.2. Структура HTML-документа Для создания структуры документа и хранения служебной информации в нем предусмотрено много элементов, которые охватывают все необходимые пункты построения документа.Из листинга 1.1 видно, что HTML-документ содержит следующие компоненты:• строку
Схема документа
Схема документа Режим Схема документа является дополнительным режимом и работает с любым из рассмотренных выше. С его помощью можно быстро перемещаться между различными разделами, подразделами документа, а также просматривать структуру документа. Для применения этого
Структура HTML-документа
Структура HTML-документа Файл HTML состоит из множества дескрипторов, описывающих представление данной Web-страницы. Как и следует ожидать, базовая структура любого HTML-документа примерно одинакова. Например, файлы *.htm (или, альтернативно, файлы *.html) открываются и закрываются
3. Работа со стилями структуры документа
3. Работа со стилями структуры документа 3.1. Виды стилейСтили, с которыми работает конвертер, делятся на 2 группы:1. Inline (применяются в пределах одного абзаца – bold, italic…) и2. Стили абзаца – их действие распространяется на весь абзац.В свою очередь стили абзаца и Inline стили
5. Корректная структура документа (тонкости)
5. Корректная структура документа (тонкости) Мы не будем описывать здесь всю схему FictionBook2.1, а только те моменты, которые очень важны для правильной разметки структуры конвертируемого документа. Лишь в случае правильной разметки структуры экспорт произойдет без единой
Структура XML-документа
Структура XML-документа В погоне за выразительной мощностью XML не следует забывать один из основополагающих принципов — нужно не просто выражать информацию, нужно выражать ее стандартным образом. Это включает в себя не только синтаксические принципы разметки текста,
ПРИЛОЖЕНИЕ 2 Справочное СТРУКТУРА ТЕКСТА ПРОГРАММНОГО ДОКУМЕНТА
ПРИЛОЖЕНИЕ 2 Справочное СТРУКТУРА ТЕКСТА ПРОГРАММНОГО
Работа на страницах документа
Работа на страницах документа Для наполнения страниц документа могут использоваться различные инструменты (см. табл. П3.2): Перо 1 (Перо 2, Перо 3, Перо 4), Многоцветное перо, Перо рисунка, Галерея, Ссылки InterWrite, Ввод текста.Инструмент ПероВ данной программе существуют четыре
Работа на страницах документа
Работа на страницах документа Для наполнения страниц документа могут использоваться различные инструменты (см. табл. П5.3): Перо и выделение, Художественное перо, Линии, Фигуры, Текст и т. д.Инструмент Перо и выделениеДанный инструмент может использоваться для создания
Работа на страницах документа
Работа на страницах документа Как правило, на страницах заметок размещают рукописный и печатный тексты, фигуры, объекты из галереи изображений, фотографии и их фрагменты. Для этого служит целый ряд инструментов: Перо, Умное перо, Экранная клавиатура, Фигуры, Картинки,
Работа на страницах документа
Работа на страницах документа Как правило, на страницах блокнота размещают рукописный и печатный текст, фигуры, объекты из галереи изображений, фотографии и их фрагменты. Для этого служит целый ряд инструментов: Перо, Линия, Прямоугольник, Эллипс, Галерея (см. табл. П7.1) и
Работа на страницах документа
Работа на страницах документа Как правило, на слайдах презентации размещают рукописный и печатный тексты, фигуры, объекты из галереи изображений, фотографии и их фрагменты. Для этого служит целый ряд инструментов: Карандаш, Флуоресцентное перо, Интеллектуальное перо,
Окно документа Flash и работа с ним
Окно документа Flash и работа с ним Теперь, после создания нового документа, рассмотрим работу в окне документа — самом главном окне Flash. Ведь, если подумать, все эти инструментарии и панели нужны только для обслуживания окна документа, точнее — самого документа, открытого в
Работа с фрагментами документа
Работа с фрагментами документа С фрагментами документа и буфером обмена вы уже встречались в уроке 1.5. Напомню, что после выделения фрагмента с помощью протягивания мыши с ним можно выполнить различные действия, например переместить, скопировать, удалить или изменить
Практическая работа 30. Редактирование документа. Работа с фрагментами.
Практическая работа 30. Редактирование документа. Работа с фрагментами. Задание. Отредактировать сохраненный документ.Последовательность выполнения1. Откройте ранее сохраненный документ Урок 1 любым способом.2. Выделите слово, предложение, строку, абзац, весь документ.
Структура документа и вставка оглавления
Структура документа и вставка оглавления Большие документы обычно состоят из нескольких разделов (глав), которые в свою очередь могут состоять из подразделов. Word сделает удобной вашу работу с подобными документами, если вы будете использовать стили заголовков. Среди
MS Word позволяет создание автоматического оглавления документа. Для того, чтобы его сделать следует воспользоваться стилями уровня «Заголовок». Что же из себя представляют стили мы рассматривали в предыдущем выпуске, сегодня же рассмотрим стили, благодаря которым у пользователя текстового процессора появляется возможность автоматически сформировать оглавление документа.
Итак, сегодня нами будет рассмотрены следующие вопросы: зачем вообще нужна структура документа? Какие стили отвечают за формирование структуры документа? Использование стилей абзаца и многоуровневого списка для создания структуры? Какие стили отображаются в структуре?
Необходимость наличия структуры документа
Вообще создать красиво оформленный интерактивный текст, который будет привлекательно выглядеть и, в то же время, будет готов для дальнейшего редактирования можно создать без использования стилей типа «Заголовок». Однако, в этом случае, в тексте будет невозможно быстро перемещаться к нужной главе, нельзя будет, не выполняя каких либо дополнительных действий с текстом, создать оглавление.
Более того, созданная структура текста останется рабочей, если текст сохранить в PDF формате, что, безусловно, является плюсом.
Справедливости ради, следует отметить, что создать оглавление без использования стилей типа «Заголовок» средствами текстового процессора MS Word можно. Иногда, если мало времени или нецелесообразно создавать стили абзаца, такой способ может оказаться даже предпочтительней. Но, если же работа с предоставленным текстом будет продолжаться в дальнейшем, или текст создается с чистого листа, то использование стилей типа «Заголовок» является обязательным.
…
7.3. Работа в режимах Схема документа и Структура
Когда вы работаете с большим документом, вам наверняка часто приходится перемещаться из одной его части в другую. Одно из самых лучших решений проблемы навигации в большом документе – режим Схема документа. Чтобы включить отображение схемы документа, нужно перейти на вкладку Вид ленты и в группе Показать или скрыть установить соответствующий флажок.
Как видно на рис. 7.7, режим Схема документа дает возможность увидеть расположение заголовков в документе. Щелкните на нужном заголовке – и вы сразу переместитесь в соответствующее место документа.
Рис. 7.7. Окно Word в режиме Схема документа
Для корректной работы режима Схема документа нужно, чтобы перед этим документ был правильно размечен при помощи стилей. Очень часто, работая с большими документами, пользователи делают не структурное форматирование (то есть с помощью стилей), а визуальное (например, заголовки набирают более крупным размером шрифта и делают их подчеркнутыми). Если текст структурирован подобным образом, режим Схема документа вам вряд ли покажется удобным, поэтому лучше пользуйтесь стилями. Подробнее о стилях см. разд. 4.7.
Например, если в тексте есть разделы, подразделы и т. д., то можно выстроить структуру следующим образом:
• стиль Обычный – основной текст;
• стиль Заголовок 1 – названия разделов;
• стиль Заголовок 2 – названия подразделов;
• стиль Подзаголовок – названия выделенных небольших участков текста;
• стиль Абзац списка – пункты списков и т. д.
Режим Структура очень похож на режим Схема документа. Однако если предназначение режима Схема документа состоит в том, чтобы упростить пользователю перемещение по тексту, то в режиме Структура можно не только быстро просматривать документ, но и изменять его структуру. В режиме Структура можно перемещать заголовки совместно с основным текстом и подзаголовками, которые относятся к этому заголовку. Работа в этом режиме также предусматривает грамотное структурирование текста с использованием стилей.
Для перехода в режим Структура нужно воспользоваться одним из способов:
• на вкладке Вид щелкнуть на кнопке Структура в группе Режимы просмотра документа;
• щелкнуть на кнопке Структура в строке состояния.
При переходе в режим Структура на ленте появляется вкладка с одноименным названием (рис. 7.8). С ее помощью можно быстро работать с текстом. Используя инструменты этой вкладки, можно свернуть или развернуть документ до определенного уровня включительно, выбрав нужный уровень из списка Показать уровень (рис. 7.9). Если выбрать пункт Показать все уровни, то отобразится весь документ, включая не только подзаголовки, но и основной текст (рис. 7.10).
Рис. 7.8. Режим просмотра Структура
Рис. 7.9. Выбор отображаемых уровней из списка Показать уровень
Рис. 7.10. Отображение всех уровней документа в режиме Структура
Кнопки Вверх
и Вниз
служат для перемещения элемента (или нескольких выделенных элементов) соответственно вверх или вниз по структуре (рис. 7.11).
Рис. 7.11. Заголовки передвинуты вниз по структуре
Для выполнения этой операции нужно сначала выделить заголовок и относящийся к нему текст. Кнопка Развернуть
позволяет отобразить все уровни элемента, в котором установлен курсор при нажатии данной кнопки (или нескольких выделенных элементов), а кнопка Свернуть
– скрыть все уровни, кроме указанных в списке Показать уровень.
С помощью кнопок Повысить уровень
и Понизить уровень
можно изменить уровень заголовков, например повысить заголовок третьего уровня до первого. Кнопка Понизить до обычного текста
предназначена для начала ввода основного текста, а также для понижения уровня заголовка до простого текста. Кнопка Повысить уровень до заголовка 1
поможет быстро изменить заголовок текста на самый высокий.
Обратите внимание, что, если воспользоваться кнопками Повысить уровень, Понизить уровень, Понизить до обычного текста и Повысить уровень до заголовка 1, когда требуемый заголовок не выделен (а на нем просто установлен курсор), структура документа нарушится, поскольку будет изменен уровень только этого заголовка.
- Создаем главный документ из наброска
- Создаем главный документ из существующих файлов Word
Приходилось ли Вам когда-нибудь создавать действительно большие документы в Microsoft Word? Если да, то, скорее всего, Вы знаете, что Word не всегда хорошо с ними справляется. Иногда бывает разумнее разбить длинный документ на несколько отдельных файлов Word.
Но как в таком случае быть уверенным, что страницы правильно пронумерованы, и как создать содержание и предметный указатель для всего документа? В этом случае Вам поможет инструмент, который называется Master Document (Главный документ). Он позволяет соединять несколько файлов Word в одном.
Главный документ – это файл Word, который содержит ссылки на перечень других самостоятельных файлов Word, называемых вложенные документы. Содержимое вложенных файлов не переносится в главный документ, а всего лишь связано с ним. Это даёт возможность редактировать вложенные документы по отдельности. Любые изменения, сделанные во вложенных файлах, автоматически отображаются и в главном документе. Если над одним проектом работают сразу несколько человек, главный документ позволяет раздать отдельные его части разным участникам для одновременной работы.
В этой статье мы покажем основные приёмы создания главного и вложенных документов из наброска, а также создание главного документа из уже существующих файлов. Кроме этого, мы расскажем, как легко добавить содержание в начало главного документа.
Создаем главный документ из наброска
Если Вы начинаете создание главного документа, не имея готового материала, то можете создать его из наброска. Для этого создайте новый документ Word и сохраните его, придумав такое имя файла, чтобы было понятно, что это главный документ.
После того, как Вы сохранили Ваш главный документ, зайдите на вкладку View (Вид) и нажмите Outline (Структура) в разделе Document Views (Режимы просмотра).
Вводите заголовки для документа в режиме структуры, изменяя их уровни. Для этого используйте выпадающий список уровней или зеленые стрелки в разделе Outline Tools (Работа со структурой).
Когда Вы ввели все заголовки, которые хотели, нажмите команду Show Document (Показать документ) в разделе Master Document (Главный документ).
В разделе Master Document (Главный документ) станут доступными новые возможности. Выберите всю структуру документа и кликните Create (Создать).
Нажатие этой команды заключает каждый документ в его собственный контейнер. На этом этапе снова сохраните главный документ.
Каждый контейнер в главном документе становится отдельным файлом, как показано ниже. Название первого заголовка в каждом контейнере главного документа используется в качестве имени файла для соответствующего вложенного документа.
Чтобы вернуться к предыдущему режиму просмотра, например, к режиму Print Layout (Разметка страницы), нажмите Close Outline View (Закрыть режим структуры) в разделе Close (Закрытие).
Чтобы добавить содержание к Вашему главному документу, поставьте курсор в начало документа и откройте вкладку References (Ссылки). Нажмите на кнопку выпадающего меню Table of Contents (Оглавление) и выберите один из вариантов автособираемого оглавления, чтобы вставить автоматически собранное оглавление в выбранное место.
Чтобы видеть разрывы разделов, вставленные Word при создании вложенных документов, зайдите на вкладку Home (Главная) и кликните символ разрыва строки в разделе Paragraph (Абзац).
Word покажет разрывы разделов и их тип.
Когда Вы создаете главный документ из наброска, Word вставляет разрыв раздела (на текущей странице) перед и после каждого вложенного документа, созданного Вами. Это значит, что в Вашем документе нет разбивки по страницам. Тем не менее Вы легко можете изменить тип каждого разрыва раздела.
Следующий рисунок показывает, как выглядит Ваш документ в режиме структуры с развернутыми вложенными документами.
Создаем главный документ из существующих файлов Word
Если у Вас уже есть какие-то заготовки, и Вы хотите включить их в главный документ, то можете создать новый файл для главного документа и вставить в него существующие файлы, как вложенные. Для этого создайте новый пустой документ Word и сохраните его, как мы это делали ранее, при создании главного документа из наброска.
Зайдите на вкладку View (Вид) и в разделе Document Views (Режимы просмотра) выберите Outline (Структура). На Ленте появится активная вкладка Outlining (Структура). Нажмите Show Document (Показать документ) в разделе Master Document (Главный документ), чтобы активировать дополнительные функции. Чтобы к главному документу добавить вложенные, нажмите Insert (Вставить).
В диалоговом окне Insert Subdocument (Вставка вложенного документа) найдите расположение документов Microsoft Word, которые Вы хотите вставить. Выберите первый нужный файл и нажмите Open (Открыть).
Для удобства храните файлы вложенных документов в той же папке, что и файл главного документа.
Если появится вот такое диалоговое окно, сообщающее о том, что какой-то стиль присутствует как во вложенном, так и в главном документе, нажмите кнопку Yes to All (Да для всех). Так все стили во вложенных документах будут соответствовать установленным в главном документе.
Повторите те же действия для всех документов, которые нужно сделать вложенным в главный документ. Когда закончите, Вы можете свернуть все вложенные документы, если захотите. Для этого нажмите Collapse Subdocuments (Свернуть вложенные документы) в разделе Master Document (Главный документ) на вкладке Outlining (Структура).
Чтобы свернуть вложенные документы, главный документ должен быть сохранен. Если Вы не сделали этого раньше, то появится вот такое диалоговое окно. Нажмите ОК, чтобы сохранить документ.
Заметьте, что в каждом контейнере главного документа показан полный путь к файлу вложенного документа. Чтобы открыть вложенный документ для редактирования, нужно дважды кликнуть по иконке документа в левом верхнем углу контейнера или кликнуть по ссылке на файл с нажатой клавишей Ctrl.
Когда Вы вставляете существующий файл в главный документ, Word добавляет разрыв раздела (со следующей страницы) перед каждым вложенным документом, и разрыв раздела (на текущей странице) после каждого вложенного документа. При желании Вы можете изменить тип каждого разрыва.
Чтобы просматривать главный документ не в режиме структуры, зайдите на вкладку View (Вид) и выберите режим Print Layout (Разметка страницы) или любой другой.
Вы можете добавить содержание точно таким же образом, как мы делали это ранее, когда создавали главный и вложенные документы из набросков.
Вставив все вложенные документы в главный, Вы можете добавлять или редактировать колонтитулы, создавать содержание (как уже было показано), предметный указатель или работать с прочими вещами, из которых обычно состоит законченный документ.
Когда Вы редактируете вложенный документ, его содержание в главном документе обновляется. Это верно при создании главного документа любым из рассмотренных в этой статье способов.
Главные документы в более ранних версиях Word иногда повреждали вложенные. Вы можете столкнуться с этой проблемой и в Word 2010. Более подробную информацию об этой проблеме ищите на сайте службы технической поддержки пользователей Microsoft.
Урок подготовлен для Вас командой сайта office-guru.ru
Источник: Антон АндроновПравила перепечаткиЕще больше уроков по Microsoft Word
Оцените качество статьи. Нам важно ваше мнение:
Заголовки — это те стили, которые помогут создать продуманную иерархию в документе.
Хорошо структурированный документ: 1) легок в изучении и 2) повышает профессиональный статус в глазах читателя. Изучите материал из этой статьи и перейдите на новый уровень составления договоров и текстовых документов.
- Заголовок документа — зачем он нужен;
- Уровни заголовков в Ворде;
- Стили заголовков в Ворде;
- Как создать свой стиль заголовка;
- Как вставить заголовок в документ;
- Нумерация заголовков;
- Как убрать заголовок в Ворде.
Заголовок документа — зачем он нужен
Для удобства поиска нужного раздела на любых бумажных носителях, книгах, брошюрах, инструкциях используют оглавление. В текстовом редакторе WS Word, оглавление можно внедрить автоматически, но прежде, текст нужно разметить заголовками.
После того, как в документ будут добавлены заголовки, Word найдет каждый и перенесет их в оглавление документа.
Теперь, следующий пользователь, без труда сможет разобраться в структуре просматриваемого текстового документа.
Уровни заголовков в Ворде
Уровни или по другому иерархия в документе, очень популярна в различных инструкциях, где информация разбита на разные разделы, а те, в свою очередь, разбиты на подразделы.
Иными словами, если будем создавать инструкцию по эксплуатации стиральной машинки, то одним из главных разделов будет «Какие режимы существуют в стиральной машинке», а подразделами будут:
- Стирка хлопка.
- Стирка синтетики.
- Ручная стирка.
- Деликатная стирка.
- Стирка шерсти.
- и тд.
Когда нам нужна информация из этого раздела, то врятли будем зацикливать внимание на разделе «Техническое обслуживание».
Уровни заголовков, помогают создать четкую структуру. Более большой раздел, делим на более маленькие, те, при необходимости еще на меньшие.
Основными стилями уровней заголовков, считаются:
- «Заголовок 1» — помечают заголовки первого уровня, обычно название документа;
- «Заголовок 2» — помечают заголовки второго уровня, название разделов документа.
Про стили заголовков, поговорим ниже.
Стили заголовков в Ворде
По умолчанию, в MS Word существует коллекция из 16 стилей заголовков. Каждый стиль имеет свои параметры форматирования, такие как: шрифт, выравнивание, интервал, разрыв и т.д., и, соответственно, применяются в разных случаях.
- «Обычный» — единый стиль документа.
- «Без интервала» — это тот же обычный стиль, только без интервала с основным, применяется как заголовок в тексте.
- «Заголовок 1» — используется полужирный шрифт, применяется для обозначения начала главы.
- «Заголовок 2» — используется полужирный шрифт, применяется для обозначения начала главы.
- «Название» — применяется 26 шрифт и подчеркивание, применяется для обозначения начала главы.
- «Подзаголовок» — используется курсив, применяется для подзаголовков.
- «Слабое выделение» — используется курсив, мелкий шрифт и слабый тон цвета. Используется для подзаголовков.
- «Выделение» — используется курсив, мелкий шрифт и тон цвета автоматический. Используется для подзаголовков.
- «Сильное выделение» — заголовок внешне похож на «слабое выделение». Используется для подзаголовков.
- «Строгий» — шрифт мелкий и жирный. Используется для обычных заголовков.
- «Цитата 2» — используется курсив, мелкий шрифт и слабый тон цвета. Используется для подзаголовков.
- «Выделенная цитата» — используется курсив, мелкий и жирный шрифт. Используется для подзаголовков.
- «Слабая ссылка» — используется подчеркивание и мелкий шрифт. Используется для подзаголовков.
- «Сильная ссылка» — используется подчеркивание и мелкий шрифт, красный цвет текста. Используется для подзаголовков.
- «Название книги» — используется малые прописные буквы и курсив. Подходит для названия книги.
- «Абзац списка» — шрифт мелкий. Используется для обычных заголовков.
Как создать свой стиль заголовка
В этом разделе поговорим, как создать свой стиль заголовка, в случае, если предустановленные в ворде, не устраивают.
- Выделить строку с фрагментом текста, из которого нужно сделать заголовок.
- Примените к нему интересующее форматирование (интервалы, шрифт, размер, отступы, цвет и тд.).
- Выбрать пункт меню «Главная».
- В блоке команд «Стили» нажать на кнопку с изображением тире и треугольника в правом углу блока.
- В открывшемся окне выбрать команду «Сохранить выделенный фрагмент как новый стиль».
- Появится новое окно «Образец стиля для абзаца», в нем нужно дать название своему стилю и нажать «Ок».
После выполнения этих действий в библиотеке стилей появится созданный стиль заголовка, которым можно воспользоваться в дальнейшей работе.
Обратите внимание! Если нужно изменить имеющийся стиль заголовка, в окне стилей, кликните правой кнопкой на интересующий и выберите команду «Изменить».
Как вставить заголовок в документ
Переходим к самому интересному, а именно, как вставить заголовок в документ Word.
Перед тем как сделать заголовок на странице, нужно понимать структуру документа. Если это заголовок большого раздела, то его нужно пометить Заголовок первого либо второго уровня, если это подзаголовок, соответствующим стилем.
Структура документа должна быть четкой, с соблюдением последовательности уровней, от большего к меньшему.
- Выделить строку с фрагментом текста, из которого сделаем заголовок.
- Открыть вкладку основного меню «Главная».
- В блоке команд «Стили» выбрать интересующий стиль заголовка.
Выполнив эти действия, программа поймет, что выделенная часть текста, является заголовком и в дальнейшем ее нужно будет включить в оглавление документа.
Нумерация заголовков
Чтобы пронумеровать заголовки документа:
- Выделите строку с заголовком.
- Откройте меню «Главная».
- В блоке команд «Абзац» выберите иконку, на которой изображен многоуровневый список.
- При нажатии на нее курсором откроется окно с библиотекой списков.
- Выберите подходящий список и нажмите на него.
- Проделайте эту процедуру с остальными заголовками.
В результате действий все заголовки документа будут пронумерованы.
Как убрать заголовок в Ворде
Рассмотрим последний вопрос связанный с заголовками в документах Word.
Выше по тексту, подробно разобрались как сделать заголовок, применить к нему интересующий стиль и пронумеровать. Но, что делать, если заголовок перестал быть актуальным, или вовсе документ решили не размечать заголовками?
В этом случае, самый правильный ход, это убрать заголовки из документа. Рассмотрим как это сделать.
- Выделите интересующий фрагмент текста в документе, с которого нужно убрать стиль заголовка.
- Перейдите во вкладку «Главная».
- В блоке «Стили» выберите команду «Обычный», либо «Очистить все».
Оба этих действия, превратят бывший заголовок, в обычный текст.
Подсказка! Если в документе много заголовков и все нужно убрать, выделите весь документ целиком, и примените описанную выше команду.
Создание заголовка в Word, тема, которая встречается очень часто не только в инструкциях и книгах, но и во время создания статей на сайт или создание PDF документов.
Изучите стили заголовков и применяйте их там, где это уместно. Мало того что документ получается намного красивее, так еще этот функционал несет огромную пользу при дальнейшей работе с текстом.
Узнав, как сделать содержание в редакторе Ворд, пользователь сможет не только быстро систематизировать структуру документа, но и мгновенно получать доступ к каждому разделу без необходимости пролистывать страницу за страницей.
Автоматическое оглавление – это встроенная функция программы
MS Word
, с помощью которой создается перечень разделов и подразделов открытого документа. Главная особенность опции заключается в интерактивности. Чтобы открыть нужный раздел файла, достаточно просто кликнуть на соответствующем пункте в содержании.
Оно поддерживает гиперссылки и создается автоматически. Доступны несколько стилей перечня разделов.
При необходимости, пользователь может править стили созданного списка или создавать свой вид.
Еще одно преимущество автоматических содержаний заключается в их обновлении.
Если вы меняете название любого раздела документа или номер его страницы, эти данные сразу отобразятся в оглавлении. Вручную ничего менять не нужно.
Содержание:
Что нужно сделать перед созданием
Прежде чем начинать создание автоматического следует продумать следующие детали:
- Убедитесь, что все заголовки и подзаголовки документа форматированы в соответствии со встроенными стилями. Для создания названия раздела выделите нужный текст и во вкладке «Главная» кликните на «Стили». Для раздела выбирайте «Заголовок 1», для подраздела – «Заголовок 2» и так далее;
Рис.2 – создание подзаголовков с помощью стилей
Правильное расположение уровней документа позволит быстрее ориентироваться в его структуре и сделает оглавление максимально удобным.
вернуться к меню ↑ Инструкция для версий Word 2003 и 2007
Word 2003
В Ворд 2003 пользователи не могут создавать автоматические оглавления, выбирая понравившийся шаблон. Доступна только функция разметки заголовков. Следуйте инструкции:
1Откройте документ, который содержит неформатированный заголовками текст;
2Добавьте уровни. Для этого поочередно выделяйте каждый подзаголовок, нажимайте на вкладку «Формат» и во вкладке стилей выбирайте первый, второй или третий уровни;
Рис.3 – создание разметки заголовков в Word 2003
3Когда все заголовки будут отформатированы, можно переходить к созданию систематизированного содержания. Нажмите на пункт меню «Вставка»;
4Выберите пункт «Ссылка» и в выпадающем списке кликните на «Оглавление и указатели»;
Рис.4 – переход к странице редактирования содержания
5В открывшемся окне отметьте галочкой опцию «Номера страниц по правому краю». Это позволит визуально выделить раздел и номер его страницы. В поле «Образец» вы увидите предварительную версию содержания;
Рис.5 – создание указателей
6В этом же окне откройте вкладку «Оглавление»;
7Нажмите на клавишу «Панель структуры», чтобы она стала неактивной. Если этого не сделать, появиться системная ошибка при создании перечня разделов;
Рис.6 – создание панели структуры содержания
8Нажмите на «ОК».
Чтобы обновить поле разделов кликните правой клавишей мышки на содержании и выберите метод обновления – только номера страниц или обновление целиком.
Рис.7 – результат создания в Word 2003
Word 2007
В Ворд 2007 доступно только создание автоматически собираемого списка разделов.
Создавать расположение пунктов и подпунктов функции «Оглавление» вручную пользователь не может в этой версии Word. Следуйте инструкции:
- Откройте документ, в котором заранее были созданы все заголовки;
- Создайте пустой лист в начале или в конце файла;
- Перейдите во вкладку «Ссылки»;
- Нажмите на пункт «Оглавление» и впадающем списке выберите его шаблон;
Рис.8 – панель настроек перечня заголовков
Далее список со всеми разделами файла автоматически появится на странице. В Ворд 2003 и 2007 содержание имеет табличную структуру.
Оно не обновляется автоматически после внесения изменений в тело документа.
Рис.9 – промотор и редактирование содержимого в Word 2007
Чтобы отредактировать список, выберите его с помощью двойного щелчка.
Теперь можно создавать форматирование для элементов списка – выделять заголовки жирным или наклонным текстом, изменять цвет, применять маркер.
Помните! Если вы изменили значение названия раздела, номера страниц, добавили новую часть, необходимо вручную обновлять оглавление, чтобы изменения отобразились. В противном случае, при попытке печати, вместо него появится текст с ошибкой «Заголовок не определён».
Чтобы обновить содержание кликните по нему правой клавишей мышки и в контекстном меню нажмите на «Обновить содержимое» или прейдите во вкладку «Ссылки» и кликните на «Обновить таблицу».
вернуться к меню ↑ Делаем в Word
Начиная с версии 2010, в Ворд можно создавать полностью автоматизированные варианты.
Их главное отличие заключается в том, что программа сама отслеживает изменения в документе и обновляет данные его содержания. Пользователю следить за этим больше не нужно.
Также в Word 2010 появилась возможность выбора шаблона. Юзеры могут выбрать понравившийся вид списка из предложенных разработчиком или создать свой кастомный вид перечня.
Создать список разделов можно для пустого документа. Это очень удобно, если вы начинаете писать документ с нуля. Все разделы будут созданы автоматически с новой страницы после добавления оглавления. Пользователю останется только заполнить каждый раздел текстом.
Если нужно добавить оглавление в уже готовый документ, необходимо вручную добавить уровни текста. Эти уровни и есть подзаголовками файла.
Выберите строку с названием пункта документа и во вкладке меню «Ссылки» и кликните на кнопку «Добавить текст».
В выпадающем списке выберите значение уровня – первое, второе или третье.
Рис.10 – создание уровней в Word 2010
После добавления всех уровней в меню «Ссылки» кликните на «Оглавление» и выберите понравившийся шаблон.
Объект будет создан автоматически и добавлен на новую страницу открытого документа.
Рис.11 – выбор шаблона в Word 2010
Пользователи Ворд 2010 могут легко переходить между разделами документа не только с помощью нажатия на нужный раздел в оглавлении, но и с помощью работы с панелью навигации.
После создания оно будет отображаться в левой части окна. Нажав на один из блоков, вы автоматически попадаете на соответствующую страницу файла.
Рис.12 – итог создания содержания в Word 2010
вернуться к меню ↑ Руководство для пользователей Word
В 2016 версии программы Ворд создаются по такому же принципу, как и в версии 2010 года.
Единственное отличие — наличие более удобного интерфейса и больше возможностей работы с пользовательскими шаблонами.
Два способа создания:
Автоматически – применяется для уже готового документа, в котором выделены заголовки;
Вручную – если контент страницы пустой и пользователь хочет добавить заголовки для дальнейшего написания работы.
Чтобы добавить на пустую страницу готового документа автособираемое, следуйте инструкции:
- Откройте файл MS Office Word и убедитесь в том, что все разделы выделены должным образом. При необходимости воспользуйтесь клавишей «Стили» и удалите/добавьте разделы самостоятельно;
- Далее откройте вкладку «Ссылки», как показано на рисунке ниже, и нажмите на блок создания. Далее вы увидите список доступных шаблонов. Кликнув по одному из них, на странице появиться готовый перечень заголовков;
Рис.13 – выбор шаблона в Word 2016
Вид готового оглавления в Ворд 2016 можно легко редактировать. Само название «Оглавление» может быть изменено, удалено или перемещено.
Также, для создания нужного вида есть возможность подправить расположение пунктов списка или добавить новые элементы.
Рис.14 – шаблон перечня заголовков в Word 2016
Чтобы изменить содержимое объекта, дважды кликните по нему мышкой. Затем откройте контекстное меню. С его помощью изменяются поля, коды и значения поле, добавляются новые
шрифты
, форматирование абзацев.
Рис.15 – редактирование автособираемого содержания
Чтобы создать оглавление для пустого документа, в окне выбора шаблона кликните на «Ручное оглавление»:
Рис.16 – создание перечня вручную
Теперь нужно самостоятельно ввести наименования пунктов документа первого, второго и третьего уровней. Также, следует вручную добавить все номера страниц.
Для добавления нового пункта в оглавление кликните по нему правой кнопкой мышки и нажмите на «Добавить поле», а затем выберите уровень поля.
Рис.17 – редактирование
Тематические видеоролики:
Как легко сделать содержание в Ворде для версий 2003, 2007, 2010 и 2016
Проголосовать
ВикиЧтение
Word 2007.Популярный самоучитель
Краинский И
7.3. Работа в режимах Схема документа и Структура
Когда вы работаете с большим документом, вам наверняка часто приходится перемещаться из одной его части в другую. Одно из самых лучших решений проблемы навигации в большом документе – режим Схема документа. Чтобы включить отображение схемы документа, нужно перейти на вкладку Вид ленты и в группе Показать или скрыть установить соответствующий флажок.
Как видно на рис. 7.7, режим Схема документа дает возможность увидеть расположение заголовков в документе. Щелкните на нужном заголовке – и вы сразу переместитесь в соответствующее место документа.
Рис. 7.7. Окно Word в режиме Схема документа
Для корректной работы режима Схема документа нужно, чтобы перед этим документ был правильно размечен при помощи стилей. Очень часто, работая с большими документами, пользователи делают не структурное форматирование (то есть с помощью стилей), а визуальное (например, заголовки набирают более крупным размером шрифта и делают их подчеркнутыми). Если текст структурирован подобным образом, режим Схема документа вам вряд ли покажется удобным, поэтому лучше пользуйтесь стилями. Подробнее о стилях см. разд. 4.7.
Например, если в тексте есть разделы, подразделы и т. д., то можно выстроить структуру следующим образом:
• стиль Обычный – основной текст;
• стиль Заголовок 1 – названия разделов;
• стиль Заголовок 2 – названия подразделов;
• стиль Подзаголовок – названия выделенных небольших участков текста;
• стиль Абзац списка – пункты списков и т. д.
Режим Структура очень похож на режим Схема документа. Однако если предназначение режима Схема документа состоит в том, чтобы упростить пользователю перемещение по тексту, то в режиме Структура можно не только быстро просматривать документ, но и изменять его структуру. В режиме Структура можно перемещать заголовки совместно с основным текстом и подзаголовками, которые относятся к этому заголовку. Работа в этом режиме также предусматривает грамотное структурирование текста с использованием стилей.
Для перехода в режим Структура нужно воспользоваться одним из способов:
• на вкладке Вид щелкнуть на кнопке Структура в группе Режимы просмотра документа;
• щелкнуть на кнопке Структура в строке состояния.
При переходе в режим Структура на ленте появляется вкладка с одноименным названием (рис. 7.8). С ее помощью можно быстро работать с текстом. Используя инструменты этой вкладки, можно свернуть или развернуть документ до определенного уровня включительно, выбрав нужный уровень из списка Показать уровень (рис. 7.9). Если выбрать пункт Показать все уровни, то отобразится весь документ, включая не только подзаголовки, но и основной текст (рис. 7.10).
Рис. 7.8. Режим просмотра Структура

Рис. 7.9. Выбор отображаемых уровней из списка Показать уровень
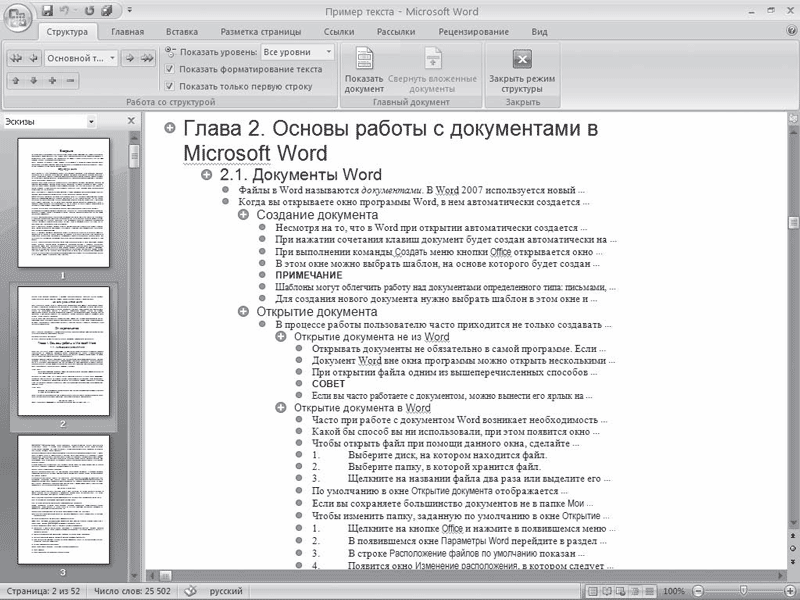
Рис. 7.10. Отображение всех уровней документа в режиме Структура
Кнопки Вверх
и Вниз
служат для перемещения элемента (или нескольких выделенных элементов) соответственно вверх или вниз по структуре (рис. 7.11).
Рис. 7.11. Заголовки передвинуты вниз по структуре
Для выполнения этой операции нужно сначала выделить заголовок и относящийся к нему текст. Кнопка Развернуть
позволяет отобразить все уровни элемента, в котором установлен курсор при нажатии данной кнопки (или нескольких выделенных элементов), а кнопка Свернуть
– скрыть все уровни, кроме указанных в списке Показать уровень.
С помощью кнопок Повысить уровень
и Понизить уровень
можно изменить уровень заголовков, например повысить заголовок третьего уровня до первого. Кнопка Понизить до обычного текста
предназначена для начала ввода основного текста, а также для понижения уровня заголовка до простого текста. Кнопка Повысить уровень до заголовка 1
поможет быстро изменить заголовок текста на самый высокий.
Обратите внимание, что, если воспользоваться кнопками Повысить уровень, Понизить уровень, Понизить до обычного текста и Повысить уровень до заголовка 1, когда требуемый заголовок не выделен (а на нем просто установлен курсор), структура документа нарушится, поскольку будет изменен уровень только этого заголовка.
Данный текст является ознакомительным фрагментом.
Читайте также
1.2. Структура HTML-документа
1.2. Структура HTML-документа
Для создания структуры документа и хранения служебной информации в нем предусмотрено много элементов, которые охватывают все необходимые пункты построения документа.Из листинга 1.1 видно, что HTML-документ содержит следующие компоненты:• строку
Схема документа
Схема документа
Режим Схема документа является дополнительным режимом и работает с любым из рассмотренных выше. С его помощью можно быстро перемещаться между различными разделами, подразделами документа, а также просматривать структуру документа. Для применения этого
Структура HTML-документа
Структура HTML-документа
Файл HTML состоит из множества дескрипторов, описывающих представление данной Web-страницы. Как и следует ожидать, базовая структура любого HTML-документа примерно одинакова. Например, файлы *.htm (или, альтернативно, файлы *.html) открываются и закрываются
3. Работа со стилями структуры документа
3. Работа со стилями структуры документа
3.1. Виды стилейСтили, с которыми работает конвертер, делятся на 2 группы:1. Inline (применяются в пределах одного абзаца – bold, italic…) и2. Стили абзаца – их действие распространяется на весь абзац.В свою очередь стили абзаца и Inline стили
5. Корректная структура документа (тонкости)
5. Корректная структура документа (тонкости)
Мы не будем описывать здесь всю схему FictionBook2.1, а только те моменты, которые очень важны для правильной разметки структуры конвертируемого документа. Лишь в случае правильной разметки структуры экспорт произойдет без единой
Структура XML-документа
Структура XML-документа
В погоне за выразительной мощностью XML не следует забывать один из основополагающих принципов — нужно не просто выражать информацию, нужно выражать ее стандартным образом. Это включает в себя не только синтаксические принципы разметки текста,
ПРИЛОЖЕНИЕ 2 Справочное СТРУКТУРА ТЕКСТА ПРОГРАММНОГО ДОКУМЕНТА
ПРИЛОЖЕНИЕ 2 Справочное
СТРУКТУРА ТЕКСТА ПРОГРАММНОГО
Работа на страницах документа
Работа на страницах документа
Для наполнения страниц документа могут использоваться различные инструменты (см. табл. П3.2): Перо 1 (Перо 2, Перо 3, Перо 4), Многоцветное перо, Перо рисунка, Галерея, Ссылки InterWrite, Ввод текста.Инструмент ПероВ данной программе существуют четыре
Работа на страницах документа
Работа на страницах документа
Для наполнения страниц документа могут использоваться различные инструменты (см. табл. П5.3): Перо и выделение, Художественное перо, Линии, Фигуры, Текст и т. д.Инструмент Перо и выделениеДанный инструмент может использоваться для создания
Работа на страницах документа
Работа на страницах документа
Как правило, на страницах заметок размещают рукописный и печатный тексты, фигуры, объекты из галереи изображений, фотографии и их фрагменты. Для этого служит целый ряд инструментов: Перо, Умное перо, Экранная клавиатура, Фигуры, Картинки,
Работа на страницах документа
Работа на страницах документа
Как правило, на страницах блокнота размещают рукописный и печатный текст, фигуры, объекты из галереи изображений, фотографии и их фрагменты. Для этого служит целый ряд инструментов: Перо, Линия, Прямоугольник, Эллипс, Галерея (см. табл. П7.1) и
Работа на страницах документа
Работа на страницах документа
Как правило, на слайдах презентации размещают рукописный и печатный тексты, фигуры, объекты из галереи изображений, фотографии и их фрагменты. Для этого служит целый ряд инструментов: Карандаш, Флуоресцентное перо, Интеллектуальное перо,
Окно документа Flash и работа с ним
Окно документа Flash и работа с ним
Теперь, после создания нового документа, рассмотрим работу в окне документа — самом главном окне Flash. Ведь, если подумать, все эти инструментарии и панели нужны только для обслуживания окна документа, точнее — самого документа, открытого в
Работа с фрагментами документа
Работа с фрагментами документа
С фрагментами документа и буфером обмена вы уже встречались в уроке 1.5. Напомню, что после выделения фрагмента с помощью протягивания мыши с ним можно выполнить различные действия, например переместить, скопировать, удалить или изменить
Практическая работа 30. Редактирование документа. Работа с фрагментами.
Практическая работа 30. Редактирование документа. Работа с фрагментами.
Задание. Отредактировать сохраненный документ.Последовательность выполнения1. Откройте ранее сохраненный документ Урок 1 любым способом.2. Выделите слово, предложение, строку, абзац, весь документ.
Структура документа и вставка оглавления
Структура документа и вставка оглавления
Большие документы обычно состоят из нескольких разделов (глав), которые в свою очередь могут состоять из подразделов. Word сделает удобной вашу работу с подобными документами, если вы будете использовать стили заголовков. Среди
АрхивОфис
Для манипулирования объемными данными в текстовом редакторе Microsoft Word гораздо более удобнее будет воспользоваться режимом структуры документа. Расскажем, как с ним работать.
При работе с большими документами, состоящими из нескольких частей, иногда бывает удобно отобразить на экране только их названия, например, в случае, когда следует просмотреть общую структуру документа и переставить некоторые блоки текста. Подобная задача возникает еще и тогда, когда создание документа начинается с его плана-структуры, а в ходе работы разделы плана расширяются путем добавления других пунктов и текста.
Для решения такой задачи наиболее приемлемым средством текстового редактора Microsoft Word являются средства, доступные в режиме структуры. В этом режиме документ можно представить в виде нескольких вложенных уровней, а потом можно управлять отображением этих уровней, отображая одни уровни и скрывая другие. Перейти в режим структуры можно, выбрав «Вид -> Структура».
Для превращения в структуру готового документа Word необходимо отформатировать строки текста для каждого уровня структуры. Первый уровень структуры должен быть отформатирован с помощью стиля «Заголовок 1», второй — «Заголовок 2» и т.д. В этом случае уровень структуры текстовый редактор Word определит самостоятельно в соответствии с установленными стилями.
Можно по-другому определить заголовки структуры. Для этого достаточно выделить нужный текст и из списка «Уровень структуры» выбрать номер нужного уровня. Структура Word допускает до девяти вложенных уровней. Последний уровень всегда имеет порядок «обычный текст».
Создание уровней структуры.
Другие кнопки панели инструментов «Структура», появившиеся после перехода в режим структуры, предназначены для управления созданными уровнями. Например, используя кнопки «повысить уровень» или «понизить уровень» можно повысить или понизить на один уровень выделенного текста. Кнопки «Повысить до заголовка 1» и «Понизить до обычного текста» позволяют сразу же превратить текст в первый и последний уровень структуры.
Управление уровнями.
После создания структуры можно управлять отображением ее уровней. Например, можно оставить текст только первого уровня, или только первых двух. Для определения отображаемого уровня структуры всего текста предназначена кнопка «Показать уровень». После выбора пункта «Показать уровень 1» на экране будут отображены названия только первого уровня, пункт «Показать уровень 2» означает отображение второго уровня. Для отображения всех уровней структуры необходимо выбрать пункт «Показать все уровни».
Так можно отобразить только первый уровень структуры.
Точно так же можно управлять отображением уровней для одного пункта структуры. Рядом с названием пунктов-разделов структуры, для которых существуют подразделы, появляется значок «+». Нажав мышкой на этот знак можно отобразить или скрыть отображение уровней для одного пункта структуры. Это же действие можно выполнить, используя кнопки с изображением «+» (свернуть) и «–» (развернуть) на панели инструментов.
С помощью кнопок «+» и «–» можно управлять отображением одного уровня структуры.
Для перемещения созданных разделов структуры предназначены кнопки «вверх» и «вниз».
Word для Microsoft 365 Word 2021 Word 2019 Word 2016 Word 2013 Word 2010 Word 2007 Еще…Меньше
Чтобы перейти к странице или заголовку в документе Word без прокрутки, используйте область навигации.
Чтобы открыть область навигации, нажмите клавиши CTRL+F или перейдите на вкладку Вид и выберите Область навигации.

Просмотр заголовков
Если вы применили стили заголовков к заголовкам в документе, они отобразятся в области навигации. Область навигации не отображает заголовки, которые находятся в таблице, текстовых полях, верхних или нижних колонтитулах.
-
В области навигации выберите вкладку Заголовки .
-
Чтобы перейти к заголовку в документе, нажмите его в области навигации.

Совет: Чтобы показать или скрыть подзаголовки, щелкните стрелку рядом с заголовком.
Когда вы прокручиваете документ, Word выделяет заголовок в области навигации, чтобы показать вам, где вы находитесь. Чтобы вернуться к началу, выберите Перейти к началу.

Просмотр страниц
Выберите Страницы. Затем выберите эскиз изображения, чтобы перейти на страницу.

Когда вы прокручиваете документ, Word выделяет текущую страницу в области навигации, чтобы показать вам, где вы находитесь.
Поиск в документе
-
В поле «Поиск» вверху области навигации введите искомый текст.
-
Выберите результат, чтобы увидеть его в документе, или просмотрите все результаты, щелкнув стрелки вверх и вниз.
Изменение структуры документа
Вы можете перемещать части документа, перетаскивая их в области навигации. Вы также можете изменить уровень заголовков или даже добавить новые.
-
В области навигации выберите вкладку Заголовки .
-
Выполните одно из следующих действий:
-
Чтобы переместить часть документа, выделите заголовок и перетащите его в новое место.
-
Чтобы изменить уровень заголовка или добавить новый заголовок, щелкните заголовок правой кнопкой мыши и выберите нужное действие.
Примечание: Если документ содержит защищенные области, перетаскивание области за предел последней защищенной области может быть недоступно.
-
Чтобы открыть область навигации, нажмите клавиши CTRL+F или выберите Вид > Область навигации.

Просмотр заголовков
Если вы применили стили заголовков к заголовкам в документе, они отобразятся в области навигации. Область навигации не отображает заголовки, которые находятся в таблице, текстовых полях, верхних или нижних колонтитулах.
-
В области навигации щелкните вкладку Просмотр заголовков в документе.
-
Чтобы перейти к заголовку в документе, нажмите его в области навигации.

Совет: Чтобы показать или скрыть подзаголовки, щелкните стрелку рядом с заголовком.
Когда вы прокручиваете документ, Word выделяет заголовок в области навигации, чтобы показать вам, где вы находитесь.
Просмотр страниц
Щелкните вкладку Просмотр страниц документа. Затем нажмите эскиз нужной страницы, чтобы перейти к ней.

Когда вы прокручиваете документ, Word выделяет текущую страницу в области навигации, чтобы показать вам, где вы находитесь.
Поиск в документе
-
В поле «Поиск» вверху области навигации введите искомый текст.
-
Щелкните результат, чтобы увидеть его в документе, или просмотрите все результаты с помощью стрелок Следующий результат поиска и Предыдущий результат поиска.
Изменение структуры документа
Вы можете перемещать части документа, перетаскивая их в области навигации. Вы также можете изменить уровень заголовков или даже добавить новые.
-
В области навигации щелкните вкладку Просмотр заголовков в документе.
-
Выполните одно из указанных ниже действий.
-
Чтобы переместить часть документа, щелкните заголовок и перетащите его на новое место.
-
Чтобы изменить уровень заголовка, щелкните его правой кнопкой мыши и выберите команду Повысить уровень или Понизить уровень.
-
Чтобы добавить заголовок, щелкните Новый заголовок перед или Новый заголовок после.
Примечание: Если документ содержит защищенные области, перетаскивание области за предел последней защищенной области может быть недоступно.
-
Важно:
Office 2007 больше не поддерживается. Перейдите на Microsoft 365, чтобы работать удаленно с любого устройства и продолжать получать поддержку.
Повысить статус
Область навигации в Word 2007 называется схемой документа.
Чтобы открыть схему документа, щелкните Вид > Схема документа.

Просмотр заголовков
Если вы применили стили заголовков к заголовкам в документе, они отобразятся в схеме документа. В ней не выводятся заголовки, которые находятся в таблице, надписях или колонтитулах.
-
В схеме документа щелкните заголовок, чтобы перейти к соответствующему расположению в документе.
Совет: Чтобы показать или скрыть подзаголовки, щелкните значок «плюс» или «минус» рядом с заголовком.
Когда вы прокручиваете документ, Word выделяет заголовок в схеме документа, чтобы показать вам, где вы находитесь.
Просмотр страниц
Щелкните стрелку рядом с кнопкой Схема документа и выберите Эскизы. Затем нажмите эскиз нужной страницы, чтобы перейти к ней.

Когда вы прокручиваете документ, Word выделяет текущую страницу в схеме документа, чтобы показать вам, где вы находитесь.