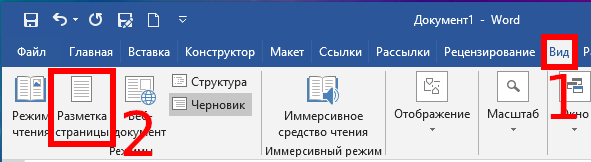Перейти к основному контенту
Поддержка
Поддержка
Войти
Войдите с помощью учетной записи Майкрософт
Войдите или создайте учетную запись.
Здравствуйте,
Выберите другую учетную запись.
У вас несколько учетных записей
Выберите учетную запись, с помощью которой нужно войти.
Показать разрывы разделов
Word для Microsoft 365 Word для Microsoft 365 для Mac Word для Интернета Word 2021 Word 2021 для Mac Word 2019 Word 2019 для Mac Word 2016 Word 2016 для Mac Word 2013 Word 2010 Еще…Меньше
Показать разрывы разделов
Когда вы добавили разрывы разделовв документ, самый простой способ увидеть, где они начинаются и заканчиваются, — сначала отобразить все знаки форматирования.
Windows macOS
-
Перейдите на главная > показать или скрыть
.
-
Добавленные разрывы разделов начинаются и заканчиваются примерно так:
-
Перейдите на главная > Показать все непечатаемые символы.
-
Разрывы разделов должны выглядеть примерно так:
Нужна дополнительная помощь?
Совершенствование навыков
Перейти к обучению >
Первоочередный доступ к новым возможностям
ПРИСОЕДИНЕНИЕ К ПРОГРАММЕ ПРЕДВАРИТЕЛЬНОЙ ОЦЕНКИ MICROSOFT 365 >
Были ли сведения полезными?
(Чем больше вы сообщите нам, тем больше вероятность, что мы вам поможем.)
(Чем больше вы сообщите нам, тем больше вероятность, что мы вам поможем.)
Насколько вы удовлетворены качеством перевода?
Что повлияло на вашу оценку?
Моя проблема решена
Понятные инструкции
Понятные сведения
Без профессиональной лексики
Полезные изображения
Качество перевода
Не соответствует интерфейсу
Неверные инструкции
Слишком техническая информация
Недостаточно информации
Недостаточно изображений
Качество перевода
Добавите что-нибудь? Это необязательно
Спасибо за ваш отзыв!
×
Что такое раздел документа в Word?
С помощью разделов можно задавать определенные параметры разметки страницы и форматирования (такие как нумерация строк, колонки или колонтитулы) для различных частей документа. … При отсутствии разрывов разделов Word рассматривает документ как один раздел.
Что такое раздел в документе?
Для изменения разметки документа на одной странице или на разных страницах можно использовать разделы. Раздел — часть документа, имеющая заданные параметры форматирования страницы. Новый раздел создается при необходимости изменения таких параметров, как нумерация строк, число столбцов или колонтитулы.
Как убрать разделы в колонтитулах в ворде?
Удаление разрыва раздела
- На ленте «Главная»выберите «Показать все непечатаемые символы».
- Разрывы разделов выглядят примерно так:
- Вы выберите разрыв раздела и нажмите кнопку DELETE.
Для чего нужны разделы в Word?
Разделы в ворде позволяют сделать документ в документе. К примеру, если возникает желание или необходимость разместить в текстовом документе содержание, пояснительную записку и приложения, то для них потребуются разные колонтитулы.
Как в ворде сделать навигацию?
Чтобы перейти к странице или заголовку в документе Word без прокрутки, используйте область навигации. Чтобы открыть область навигации, нажмите клавиши CTRL+F или выберите Вид > Область навигации.
Как сделать колонтитул как в предыдущем?
Настройка колонтитулов для разных разделов документа
- Щелкните страницу в начале раздела или коснитесь ее.
- Выберите «Макет>разрывы >следующей странице.
- Дважды щелкните его на первой странице нового раздела.
- Щелкните Как в предыдущем разделе, чтобы отключить связывание колонтитула с предыдущим разделом. …
- Перейдите в начало следующего раздела и повторите шаги 1–5.
Как в ворде сделать колонки?
Вставка разрыва колонки
- Поместите курсор в место, где должен быть разрыв колонки.
- На вкладке Разметка страницы нажмите кнопку Разрывы. В Word 2013 или Word 2010 щелкните Разметка страницы > разрывы.
- Откроется меню с параметрами. Щелкните столбец.
- Будет вставлен разрыв колонки. Чтобы увидеть его, щелкните Главная > Показать или скрыть .
Как убрать раздел 2 в колонтитулах?
Удаление разрыва раздела
- Щелкните перед разрывом раздела, который нужно удалить. Если разрывы разделов не отображаются, на панели инструментов Стандартные нажмите кнопку .
- Нажмите клавишу . Если на клавиатуре нет клавиши , удерживая нажатой клавишу SHIFT, нажмите клавишу со стрелкой вправо , а затем — клавишу DELETE.
Как объединить разделы колонтитулов в ворде?
Делается это двойным кликом по верхней или нижней области листа либо перейдите на вкладку «Вставка» и в блоке «Колонтитулы» нажмите «Нижний колонтитул», затем выберите «Изменить». Теперь поставьте курсор в конце листа, после которого будет добавлен разрыв.
Как удалить все разделы в ворде?
Удалите все разрывы раздела по одному вручную
- Выберите разрыв раздела, который Вы хотите удалить.
- Нажмите клавишу Delete на своей клавиатуре.
- Удерживайте клавишу «Ctrl», чтобы выбрать все разрывы раздела один за другим, а затем нажмите клавишу Delete.
Что такое раздел?
Раздел — линия, делящая что-либо на части. Раздел — рубрикационная часть произведения или издания. В произведении раздел объединяет несколько глав. Несколько разделов, в свою очередь, могут образовать часть или книгу.
Как удалить раздел?
Откройте меню «Пуск», введите в поисковую строку diskmgmt. msc и нажмите ENTER. 2. Щелкните правой кнопкой мыши раздел, который нужно удалить и выберите команду Удалить том.
Как убрать навигацию в ворде?
Настройка поиска в панели навигация
- нажать на стрелку справа в области поисковой строки;
- выбрать строку «Параметры»;
- в отрывшемся окне «Параметры поиска» поставить или убрать галки напротив нужных строк;
- нажать кнопку ОК
Как сделать оглавление в Ворде 2020?
- Поместите курсор в то место, куда вы хотите добавить оглавление.
- Выберите Ссылки > Оглавление. и выберите Автоматический стиль.
- Если вы вносите в документ изменения, которые влияют на оглавление, обновите оглавление, щелкнув правой кнопкой мыши оглавление и выбрав команду Обновить поле.
Как сделать в ворде слева содержание?
Поднимаемся к началу документа. Затем переходим на вкладку «Ссылки». Нажимаем на иконку «Оглавление». В появившемся меню выбираем пункт «Автособираемое оглавление 1» (можно выбрать и второй вариант – всё равно будет правильно).
Что такое раздел документа в Word?
Раздел — это часть документа, форматирование которой никак не связано с форматированием остального документа. Форматирование абзаца и текста, а также создаваемые вами стили не позволяют разбивать документы на разделы.
Как в ворде разбить документ на разделы?
Вставка разрыва раздела
- Щелкните там, где вы хотите начать новый раздел.
- Щелкните Разметка страницы > Разрывы и выберите нужный тип разрыва раздела. Примечание: Чтобы добавить разрыв страницы, щелкните Страница. Подробнее о добавлении разрывов страниц в документы.
Как удалить раздел колонтитула в Word?
Удаление разрыва раздела
- На ленте «Главная»выберите «Показать все непечатаемые символы».
- Разрывы разделов выглядят примерно так:
- Вы выберите разрыв раздела и нажмите кнопку DELETE.
Для чего нужны разделы в Word?
Разделы в ворде позволяют сделать документ в документе. К примеру, если возникает желание или необходимость разместить в текстовом документе содержание, пояснительную записку и приложения, то для них потребуются разные колонтитулы.
Как убрать как в предыдущем разделе?
Щелкните страницу в начале раздела или коснитесь ее. Выберите «Макет>разрывы >следующей странице. Дважды щелкните его на первой странице нового раздела. Щелкните Как в предыдущем разделе, чтобы отключить связывание колонтитула с предыдущим разделом.
Как в ворде сделать разрыв раздела со следующей страницы?
Если нужно добавить разрыв раздела, щелкните «Разрывы» на вкладке «Разметка страницы», затем выберите необходимый разрыв раздела.
- Разрыв раздела «Следующая страница» начинает новый раздел на следующей странице.
- Разрыв раздела «Текущая страница» начинает новый раздел на этой же странице.
Как в ворде сделать разрыв между страницами?
Перейдите в >разметкистраницы, выберите «Разрыв»,а затем — «Страница».
- Щелкните или нажмите в документе место, куда вы хотите вдохнуть разрыв страницы.
- Выберите Вставка > Разрыв страницы.
Как удалить пустую страницу в ворде?
Удаление пустых страниц — Word
- Щелкните или нажмите в любом месте страницы, которая вы хотите удалить, и нажмите CTRL+G.
- В поле «Введите номер страницы» введите page.
- Нажмите клавишу ВВОД и выберите «Закрыть».
- Убедитесь, что выбрана страница с содержимым, а затем нажмите клавишу DELETE на клавиатуре.
Как удалить пустую страницу в ворде с Колонтитулом?
Для удаления пустой страницы в Word надо переместить курсор на эту страницу и несколько раз быстро нажать на клавишу «Backspace» (удаления символов).
Как удалить раздел?
Откройте меню «Пуск», введите в поисковую строку diskmgmt. msc и нажмите ENTER. 2. Щелкните правой кнопкой мыши раздел, который нужно удалить и выберите команду Удалить том.
Как убрать связь между колонтитулами?
Откройте вкладку Колонтитулы, дважды щелкнув в области верхнего или нижнего колонтитула (вверху или внизу страницы). Выберите «Как в предыдущем», чтобы отключить связь между разделами.
Для чего нужен разрыв страницы в ворде?
Самое главное зачем этот разрыв страницы нужен. А нужен он для форматирования документа. … Применение разрыва страницы сделает главы в одном документе независимыми. Новая глава будет начинаться с новой страницы и правка предыдущей главы не повлияет на вторую.
Как в ворде сделать разрыв таблицы?
Если перед вами стоит задача разделить таблицу в ворде на две части (например, чтобы вставить между ними какой-нибудь текст), то у вас есть целых три способа сделать это. Самый простой — это установить курсор на нужную строку, и нажать сочетание клавиш Ctrl+Shift+Enter. Выбранная строка станет первой в новой таблице.
Как сделать разные колонтитулы для каждой страницы в Word 2007?
На вкладке Вставка выберите необходимый Вам колонтитул (нижний или верхний). В открывшемся меню выберите команду Изменить нижний/верхний колонтитул. Откроется контекстная вкладка Работа с колонтитулами. На этой вкладке в группе Параметры установите опцию Разные колонтитулы для четных и нечетных страниц.
Как работать с колонтитулами?
- На вкладке Вставка нажмите кнопку Верхний колонтитул или Нижний колонтитул.
- Выберите нужный стиль. Совет: Некоторые встроенные макеты колонтитулов включают номера страниц.
- Добавьте или измените текст в области текста. …
- Для выхода нажмите кнопку Закрыть окно колонтитулов или клавишу ESC.
Как в ворде сделать разные колонтитулы для каждой страницы?
На вкладке Вставка нажмите кнопку Колонтитулы. В правой части белой области, которая появится в верхней части документа, выберите Параметры > Разные колонтитулы для четных и нечетных страниц. Введите текст, который должен отображаться на четных страницах.
Как убрать разделы из документа в Ворде
Работая в текстовом редакторе Microsoft Word, вам наверняка приходилось создавать несколько документов в одном файле так, чтобы каждый из них имел своё, отдельное от остальных частей форматирование. Для этого в Ворде существуют разделы. Научившись правильно работать с ними, вы сможете оформлять более сложную документацию, отчёты, статьи и, вообще, использовать программу более профессионально. В этой статье подробно рассмотрим, как удалить разделы в Word, а также поговорим о том, как, вообще, с ними работать. Давайте разбираться. Поехали!
В некоторых случаях нужно разделить текст на отдельные части с разным форматированием
Прежде чем перейдём к удалению, рассмотрим процесс добавления. Сначала необходимо открыть окно колонтитулов. Делается это двойным кликом по верхней или нижней области листа либо перейдите на вкладку «Вставка» и в блоке «Колонтитулы» нажмите «Нижний колонтитул», затем выберите «Изменить». Теперь поставьте курсор в конце листа, после которого будет добавлен разрыв. Откройте вкладку «Разметка страницы». В блоке «Параметры страницы» нажмите «Разрывы». В появившемся списке, в группе «Разрывы разделов» выберите «Следующая страница». Всё. Готово. В последних версиях Microsoft Word во вкладке «Вставка» есть отдельная кнопка «Разрыв страницы», которая находится в самом начале ленты инструментов. В этом случае достаточно поставить курсор в конец листа и кликнуть по этой кнопке.
Обратите внимание, что удаление разделов должно выполняться строго в определённом порядке. В противном случае вы рискуете испортить весь текстовый файл. Прежде чем начать удаление, необходимо произвести настройку ориентации страниц одного документа так же, как и во втором. Аналогичным образом следует поступить и с колонтитулами. Для этого зайдите в режим редактирования и кликните по кнопке «Как в предыдущем разделе». Эта кнопка появится на вкладке «Конструктор» в блоке «Переходы». Алгоритм действий следующий:
- Активировать режим отображения всех знаков. В панели инструментов, в блоке «Абзац» есть специальная кнопка. После её нажатия все абзацы, пробелы и прочее будут помечены;
- В своём документе отыщите строку «Разрыв раздела»;
- Удалите эту строку.
При работе с большим объёмом можно использовать функционал инструмента «Заменить», для этого:
- На верхней панели найдите кнопку «Заменить»;
- Далее, нажмите «Больше» для открытия окна с расширенным функционалом;
- В блоке «Заменить» выберите «Специальный» — «Разрыв раздела»;
- Нажмите на кнопку «Заменить все».
Дополнительный вариант, который также автоматизирует решение поставленного вопроса:
- Нажмите сочетание клавиш «ALT+F11» для перехода в «Microsoft Visual Basic»;
- Нажмите на вкладку «Insert» выберите «Module»;
- В открывшееся окно вставьте следующий код:
- Код VBA удаления всех разрывов раздела в Word:
Sub DeleSectionBreaks()
Selection.Find.ClearFormatting
Selection.Find.Replacement.ClearFormatting
With Selection.Find
.Text = «^b»
.Replacement.Text = «»
.Forward = True
.Wrap = wdFindContinue
.Format = False
.MatchCase = False
.MatchWholeWord = False
.MatchByte = False
.MatchAllWordForms = False
.MatchSoundsLike = False
.MatchWildcards = False
.MatchFuzzy = False
End With
Selection.Find.Execute Replace:=wdReplaceAll
End Sub
- Нажмите на кнопку «F5» для инициирования запуска макроса.
Теперь вы будете знать, как добавлять и удалять разделы в редакторе Microsoft Word. Эти знания позволят вам повысить эффективность работы в программе. Пишите в комментариях была ли статья полезной для вас и задавайте интересующие вопросы по рассмотренной теме.
Разделы в ворде
Разделы в ворде позволяют сделать документ в документе. К примеру, если возникает желание или необходимость разместить в текстовом документе содержание, пояснительную записку и приложения, то для них потребуются разные колонтитулы.
Word разрыв раздела для разных колонтитулов
Дело в том, что в колонтитулах размещаются рамки, штампики, основные и дополнительные надписи, предъявляемые для оформления текстовых документов проектной и рабочей документации по ГОСТ 21.1101-2013. Графы основных и дополнительных надписей будут отличатся для содержания, пояснительной записки и приложений, а следовательно потребуется сделать разные колонтитулы в документе. Для решения этой задачи в ворде предусмотрен специальный инструмент — Раздел. Под разделом понимается часть документа, для которого возможно индивидуально настроить оформление.
Разрывы разделов в ворде. Разные колонтитулы
Полезно. Как сделать колонтитулы в документе имеющем один раздел, посвящена статья здесь.
Итак, думаю проделав небольшую практическую работу, пользы будет больше, чем от описания функций кнопок, и вы научитесь делать разрывы разделов в ворде и разные колонтитулы.
Теперь по порядку:
1. Скачайте подготовленный файл, кликнут здесь.
2. Откройте документ, с оформлением первой и последующих страниц с учетом требований к текстовым документам.
3. По двойному клику левой кнопки мыши на штампике основной надписи перейдите к редактированию нижнего колонтитула. Или перейдите в ленте верхнего меню Вставка → Нижний колонтитул → Изменить нижний колонтитул.
4. Для наглядности, на первой и второй странице, измените надпись с сайтом на «Содержание».
5. Закройте окно редактирования двойным кликом в области листа, или нажатием кнопки «Закрыть окно колонтитулов» на вкладке «Конструктор».
6. Установите курсор в конце текста на последней странице и вставьте разрыв раздела со следующей страницы перейдя Разметка страницы → Разрывы → Следующая страница.
7. Таким образом вы разбили документа на два раздела, первый будет использоваться для содержания, а второй раздел для пояснительной записки. Установите курсор на последней странице и перейдите в режим редактирования колонтитула (пункт 3).
8. Важный момент! Отожмите кнопку «Как в предыдущем разделе» в верхнем меню.
9. Измените надпись «Содержание» на «Пояснительная записка» и выйдите из режима редактирования (пункт 5).
10. Перейди на следующую страницу, проще всего нажав сочетание клавиш Ctrl+Enter. Обратите внимание, что надпись колонтитула второго раздела осталась «Содержание».
11. Завершите редактирование надписи во втором разделе проделав пункты 7-9. Напоминаю о важности отжать кнопку «Как в предыдущем разделе», иначе изменения распространятся как на первый так и второй раздел в ворде.
Вот таким образом, использование разделов, позволяет формировать документ с различным оформлением страниц в одном файле.
Как убрать разделы в ворде
Особое внимание хотелось бы уделить тому, как убрать (удалить) разделы в ворде. Здесь важна последовательность действий, иначе результат оформление страниц раздела вам испортит настроение.
Удаление раздела в ворде выполняется так:
1. Включите отображение скрытых символов нажатием соответствующей кнопки на главной вкладке верхнего меню.
2. Найдите в документе надпись «Разрыв раздела (со следующей страницы) и удалите ее. Для удаления установите курсор перед надписью, и нажмите клавишу Delete.
Важно! Удаление разделов происходит снизу в верх, т.е. если в документе два раздела, то удалится последний, но форматирование страниц перенесется с последнего раздела.
Для корректного сохранения оформления страниц первого раздела, перед удалением сделайте следующее:
— Настройте ориентацию страниц второго раздела как в первом.
— Сделайте колонтитулы второго раздела как в первом. Для этого перейдите в режим редактирования и зажмите соответствующую кнопку (см. здесь). Будьте внимательны, это необходимо сделать для верхнего и нижнего колонтитула обоих страниц, если для первой он особый.
Интересно. Для полного счастья не хватает нумерации страниц, как это сделать читайте здесь.
Разделы в word. Видеоурок
Заходите чуть позже, не хватает времени…
ВКонтакте
Download SocComments v1.3
Разрывы разделов в Word позволяют разбить документ на разделы и по-разному форматировать каждый раздел. При создании нового документа по умолчанию имеется только один раздел, но вы можете добавлять различные типы разрывов разделов по мере необходимости.
Что если вы хотите изменить тип разрыва раздела или удалить разрыв раздела в длинном документе с большим количеством разрывов разделов? Вы можете легко искать разрывы разделов, чтобы вы могли переходить от одного к другому.
ПРИМЕЧАНИЕ. Мы использовали Word 2013 для иллюстрации этой функции.
Чтобы найти разрывы разделов в своем документе, убедитесь, что вкладка «Главная» активна, и нажмите «Заменить» в разделе «Редактирование». Вы также можете нажать «Ctrl + H».
Откроется вкладка «Заменить» в диалоговом окне «Найти и заменить». Вы можете использовать вкладку «Заменить» или «Найти», чтобы найти разрывы разделов. Убедитесь, что курсор находится в поле «Найти что» и нажмите «Еще».
Нажмите кнопку «Специально» и выберите «Разрыв раздела» во всплывающем меню.
Строка символов «^ b» (разрыв раздела) вставляется в поле ввода «Найти что». Нажмите «Найти далее», чтобы найти первое вхождение разрыва раздела в вашем документе.
Когда разрыв раздела найден, он выбирается автоматически. Вы можете вносить изменения в документ, пока диалоговое окно «Найти и заменить» все еще открыто, поэтому вы можете удалить разрыв раздела или изменить форматирование внутри раздела, просто щелкнув документ. Если вы хотите изменить тип разрыва раздела, обязательно поместите курсор в текст раздела, после разрыва раздела и выполните следующие действия .
Чтобы найти следующий разрыв раздела, нажмите «Найти далее» в диалоговом окне «Найти и заменить».
По завершении поиска и внесения изменений нажмите кнопку «X» в правом верхнем углу диалогового окна «Найти и заменить».
Вы также можете искать разрывы разделов, используя панель «Навигация». Чтобы открыть панель «Навигация», либо нажмите кнопку «Найти» в разделе «Редактирование» вкладки «Главная», либо нажмите «Ctrl + F». Введите «^ b» (без кавычек) в поле для редактирования в верхней части панели. По мере ввода, первый разрыв раздела будет найден и выделен. Внесите необходимые изменения и нажмите кнопку со стрелкой вниз под полем поиска, чтобы найти следующий разрыв раздела. Чтобы закрыть панель «Навигация», нажмите кнопку «X» в верхнем правом углу панели.
Существуют дополнительные специальные символы, которые можно искать с помощью строк поиска , например разрыв абзаца, разрыв столбца или символ табуляции. Узнайте больше о том, как использовать разрывы в Word для лучшего форматирования документов .
Разделы разбивают документ на части. По умолчанию границы разделов в документе не видны, и то, что разделы есть, проявляется, например, при нумерации страниц (номера могут начаться заново где-то в глубине документа), либо при изменении ориентации страницы — ориентация меняется только для части документа.
Если вы редактируете чужой документ и у вас возникли странности, когда вносимые изменения применяются не ко всем страницам, то, может быть, всё дело в том, что документ разделён на разделы.
Чтобы редактировать документ как единое целое, вы можете захотеть удалить разрывы документа на разделы. Эта инструкция рассказывает, как объединить разделы в один.
Но прежде чем удалить что-то, нужно это увидеть.
Как увидеть разделы
Чтобы убедиться, что документ разбит на разделы, перейдите во вкладку «Вид» и нажмите кнопку «Черновик».

Пролистайте документ, если в нём есть разделы, то теперь они будут видны.
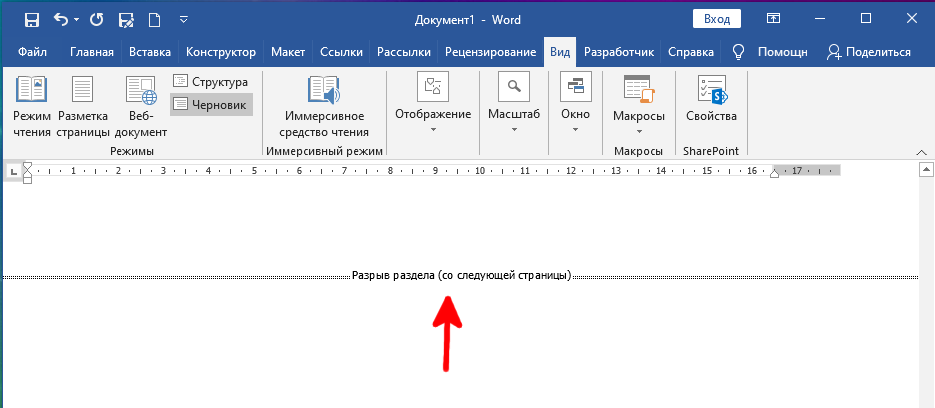
Кликните на линию разрыва почти в самом её начале, чтобы там появился значок курсора.

Теперь нажмите Delete.
Теперь раздел исчезнет.
Чтобы вернуться в нормальный режим, на вкладке «Вид» нажмите кнопку «Разметка страницы».
Связанные статьи:
- Как создать альбомную страницу в документе Word с книжными страницами (100%)
- Как сделать сквозную нумерацию страниц в документе Word с разделами (100%)
- Как начать нумерацию страниц заново на любой странице Word (100%)
- Как напечатать диапазон страниц документа Word из нескольких разделов (75%)
- Как работать с номерами страниц в Word (75%)
- Как печатать знаки ударения над буквами в Microsoft Word (RANDOM — 50%)
Во время редактирования и форматирования документа вам могут понадобиться разрывы страниц и разделов. Чтобы просмотреть существующие разрывы страниц и разделов в Word, на вкладке «Главная» нажмите кнопку «Абзац». Кнопка «Абзац» позволяет увидеть форматирование.
Содержание
- 1 Как вы показываете разделы в Word?
- 2 Почему я не вижу разрывов страниц в Word?
- 3 Как убрать разрыв раздела в Word?
- 4 Как мне вернуться к нормальному виду в Word?
- 5 Можно ли скрыть разделы в Word?
- 6 Как в Word сделать сворачиваемые разделы?
- 7 Где в Word находится кнопка «Показать» Скрыть «?
- 8 Почему мой документ Word выглядит как одна длинная страница?
- 9 Как вы можете скрыть разрывы разделов в документе?
- 10 Как удалить разрыв раздела в Word без потери форматирования?
- 11 Почему мой документ Word неактивен?
- 12 Как мне вернуться к нормальному виду в Word 2010?
- 13 Что случилось с моим документом Word?
Показать разрывы разделов
- Перейдите на главную> Показать / Скрыть.
- Добавленные вами разрывы разделов будут начинаться и заканчиваться примерно так:
Почему я не вижу разрывов страниц в Word?
Прокрутите вниз, пока не увидите параметры макета страницы (параметры совместимости в Word 2019 и Word в Office 365). Он находится в самом низу диалогового окна; вам может потребоваться щелкнуть стрелку слева от параметров, чтобы увидеть их все. Убедитесь, что установлен флажок «Разделить разрыв страницы и метку абзаца».
Как убрать разрыв раздела в Word?
Если вы добавили в документ разрывы разделов, самый простой способ увидеть, где они начинаются и заканчиваются, — это показать метки форматирования. Перейдите на главную и выберите Показать все непечатаемые символы. Выберите разрыв раздела и нажмите «Удалить».
Как мне вернуться к нормальному виду в Word?
Microsoft Word дает вам два способа переключения между различными представлениями документа:
- Щелкните значки просмотра в правом нижнем углу окна документа. …
- Перейдите на вкладку «Просмотр», а затем выберите вид, который вы хотите использовать, например «Макет печати» или «Черновик».
Можно ли скрыть разделы в Word?
Спасибо за ваш отзыв. Чтобы напрямую ответить на ваш вопрос, чтобы скрыть логический раздел документа, который имеет контурный заголовок для этого раздела, выделите текст и нажмите Ctrl + Shift + H, чтобы пометить его как скрытый.
Как в Word сделать сворачиваемые разделы?
Свернуть или развернуть части документа
- Поместите курсор в заголовок.
- На вкладке ГЛАВНАЯ в группе Абзац щелкните средство запуска диалогового окна.
- В диалоговом окне «Абзац» установите флажок «По умолчанию свернут».
- Щелкните ОК.
Где в Word находится кнопка «Показать» Скрыть «?
Показать / Скрыть
Перейдите в Файл> Параметры> Показать. кнопка включена или выключена.
Почему мой документ Word выглядит как одна длинная страница?
2 ответа. Чтобы просмотреть документ как одну непрерывную страницу без разделителей страниц: На вкладке «Просмотр» переключитесь на «Веб-макет». Обратите внимание, что ширина вашего документа будет «эластичной» в этом представлении, то есть ваши абзацы будут растягиваться, чтобы заполнить заданную ширину (попробуйте изменить размер окна).
Как вы можете скрыть разрывы разделов в документе?
Вы можете использовать разделы, чтобы вносить (или ограничивать) другие изменения форматирования на разных страницах документа. Когда вы включите Показать / Скрыть, легче найти и удалить разрыв раздела. Нажмите «Главная», а затем нажмите «Показать / скрыть», чтобы отобразить разрывы разделов и метки абзацев.
Как удалить разрыв раздела в Word без потери форматирования?
В группе Параметры страницы щелкните инструмент Столбцы, чтобы открыть диалоговое окно.
- Сразу нажмите Enter или OK.
- Поместите курсор сразу после последнего разрыва раздела.
- Щелкните F4. …
- Выделите и удалите разрыв страницы, который вы вставили в документ выше.
10 февр. 2016 г.
Почему мой документ Word неактивен?
Это временные файлы (иногда остаются, например, после сбоя Word), и они скрыты, что означает, что они выглядят блеклыми или «серыми» на рабочем столе или в проводнике, как показано на рисунке Дуга.
Как мне вернуться к нормальному виду в Word 2010?
Шаг 1. Откройте окно Word 2010, в котором ваш документ отображается некорректно. Шаг 2: Щелкните вкладку «Просмотр» в верхней части окна. Шаг 3. Щелкните представление «Макет печати» в разделе «Представления документов» на ленте в верхней части окна.
Что случилось с моим документом Word?
Восстановление несохраненных документов Word
В MS Word щелкните вкладку «Файл» в левом верхнем углу. 2. Щелкните «Управление документом» и выберите «Восстановить несохраненные документы» в раскрывающемся списке. … Проверьте, нет ли у вас отсутствующего файла в диалоговом окне.
Что делать, если вы хотите изменить тип разрыва раздела или удалить разрыв раздела в длинном документе с большим количеством разрывов раздела? Вы можете легко найти разрывы разделов, чтобы вы могли перейти от одного к другому.
ПРИМЕЧАНИЕ. Мы использовали Word 2013 для иллюстрации этой функции.
Чтобы найти разделы в вашем документе, убедитесь, что вкладка «Главная» активна и нажмите «Заменить» в разделе «Редактирование». Вы также можете нажать «Ctrl + H».
Чтобы найти следующий раздел, нажмите «Найти дальше» в диалоговом окне «Найти и заменить».

 .
.