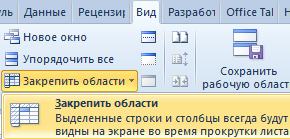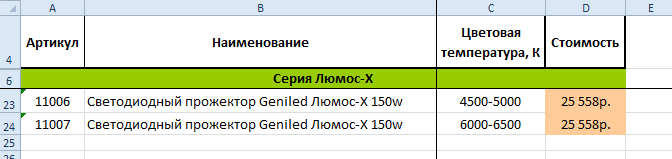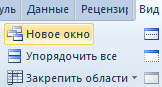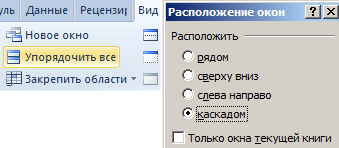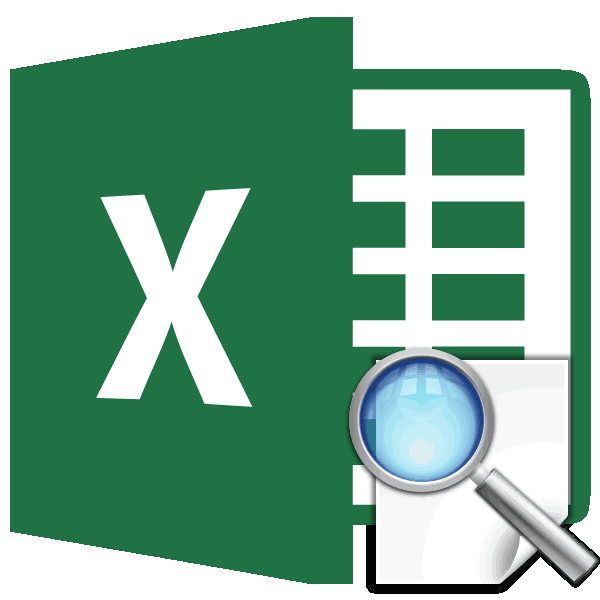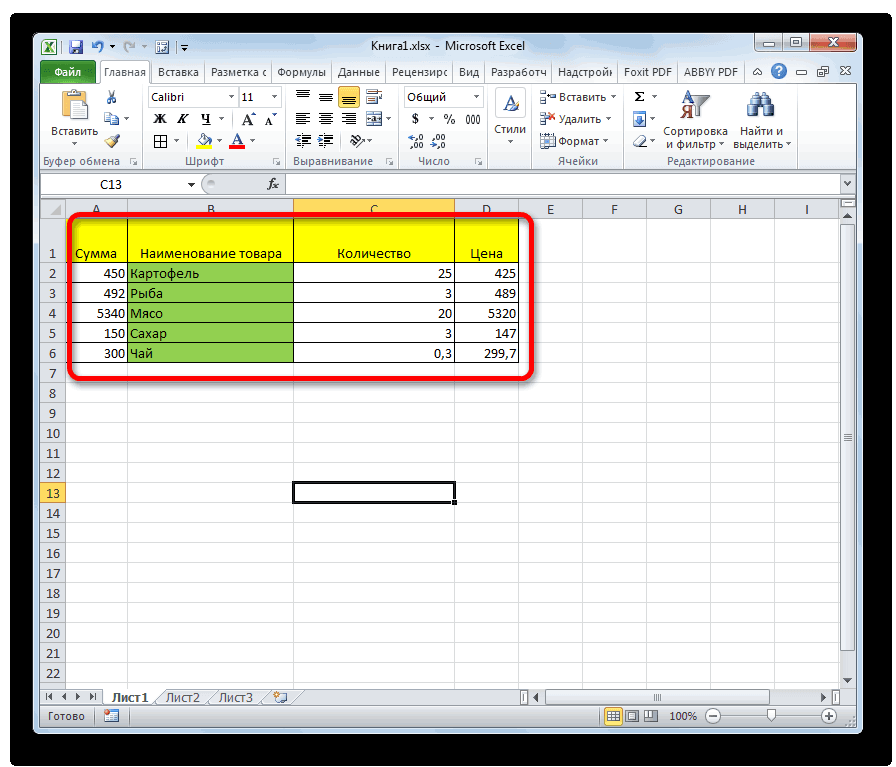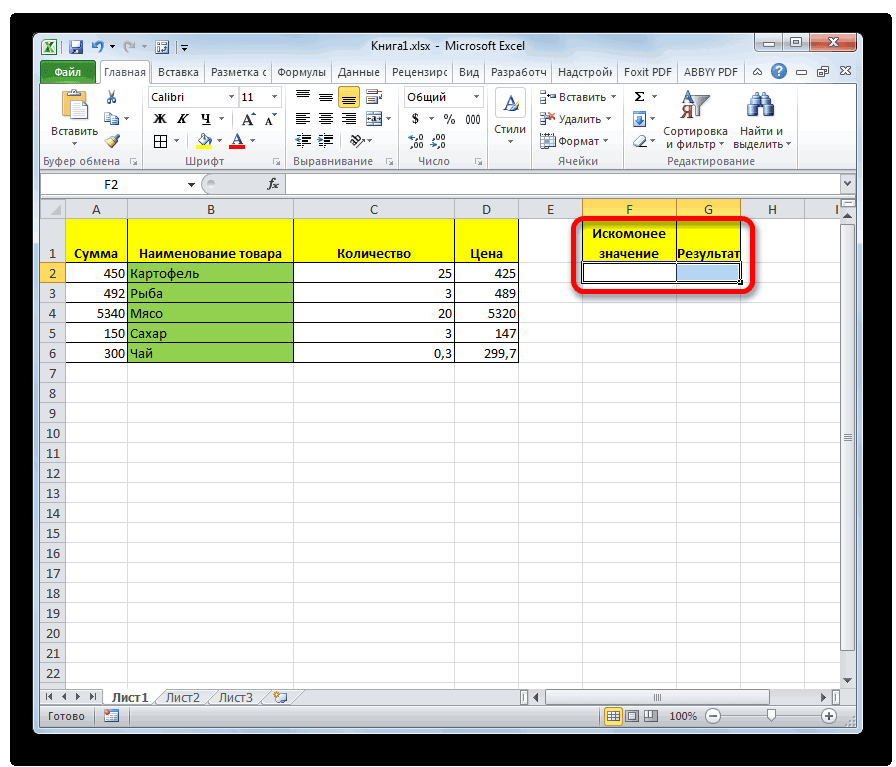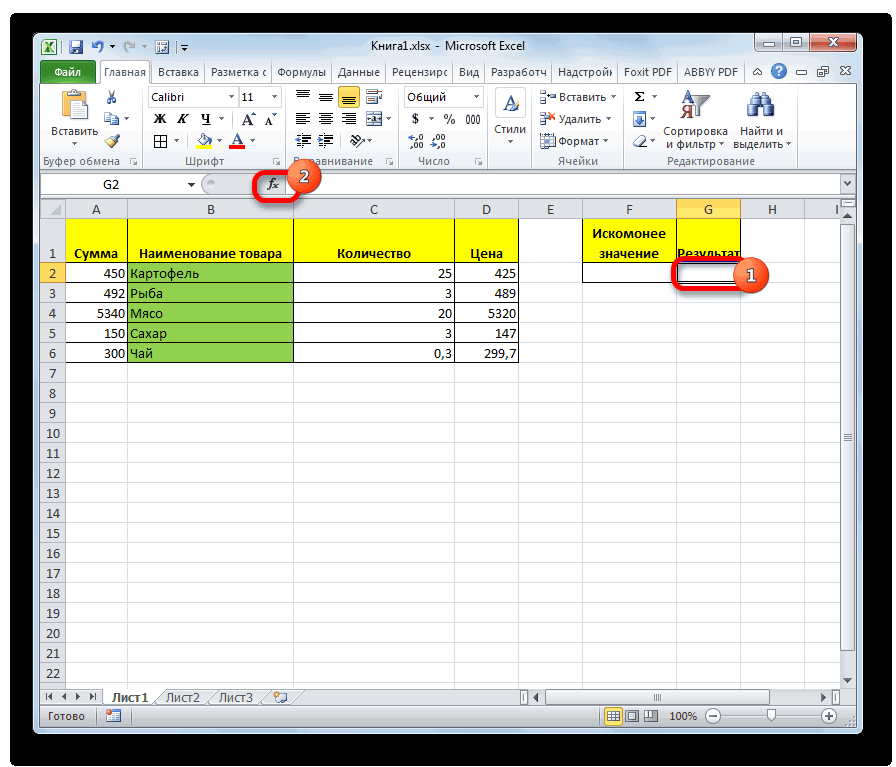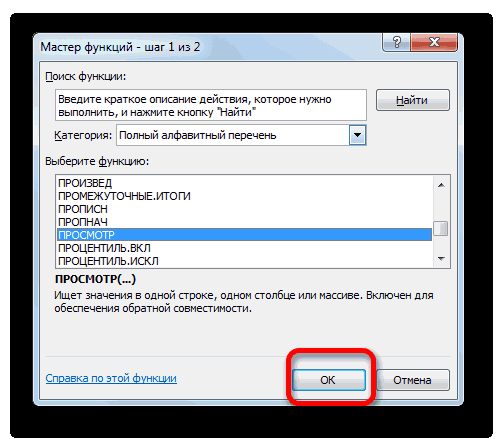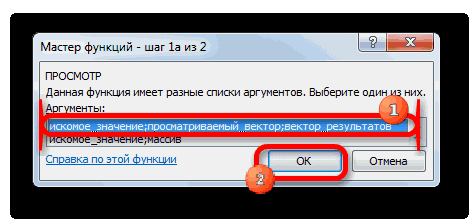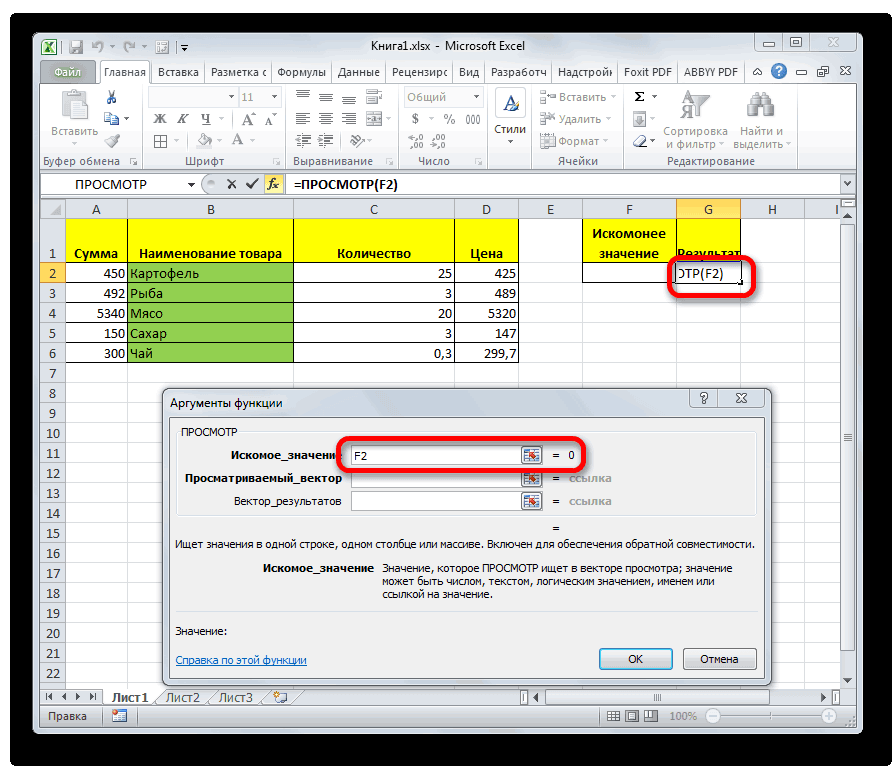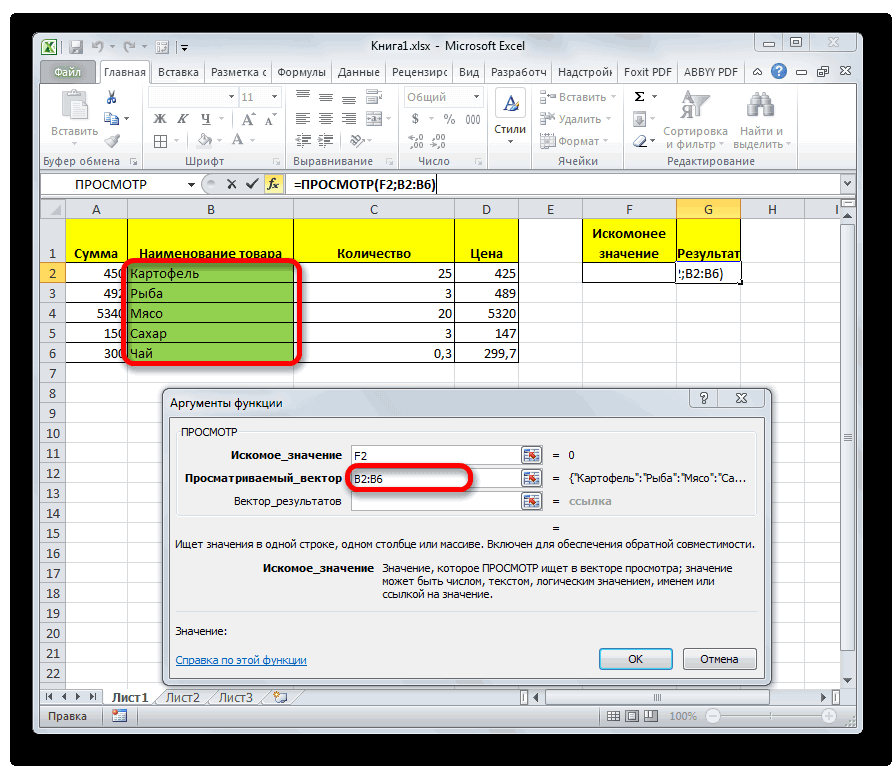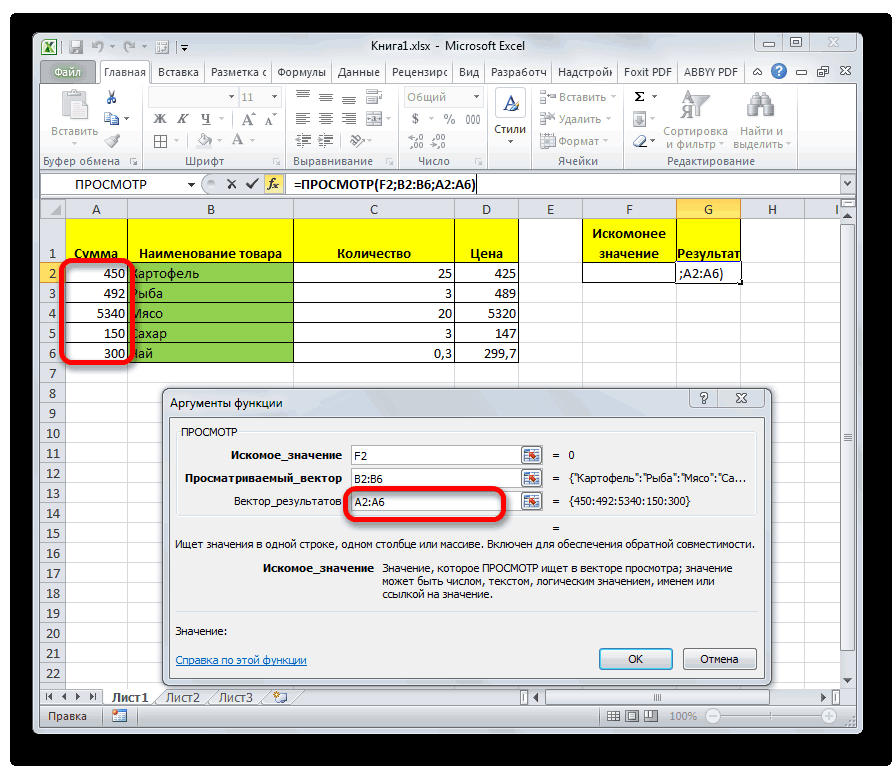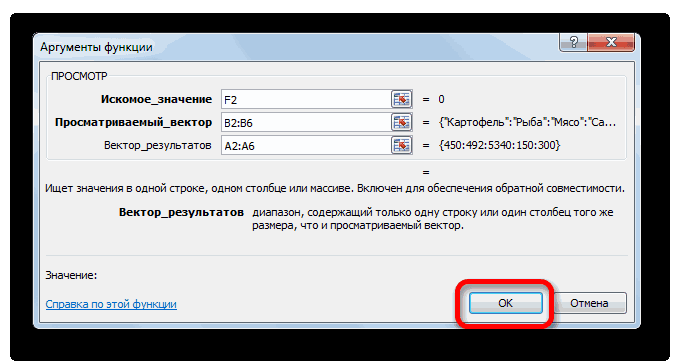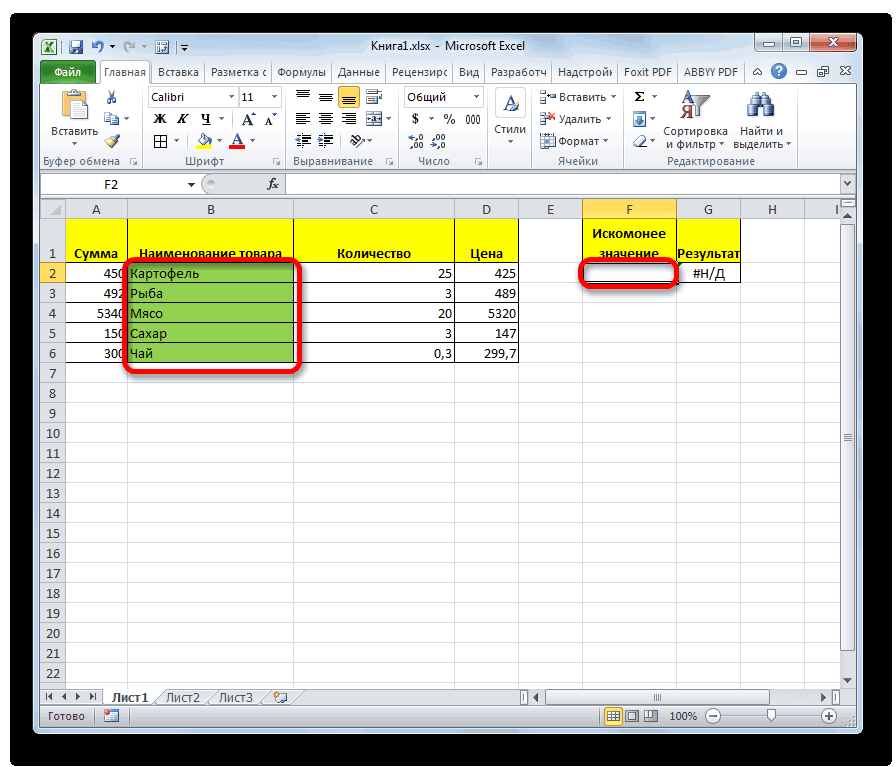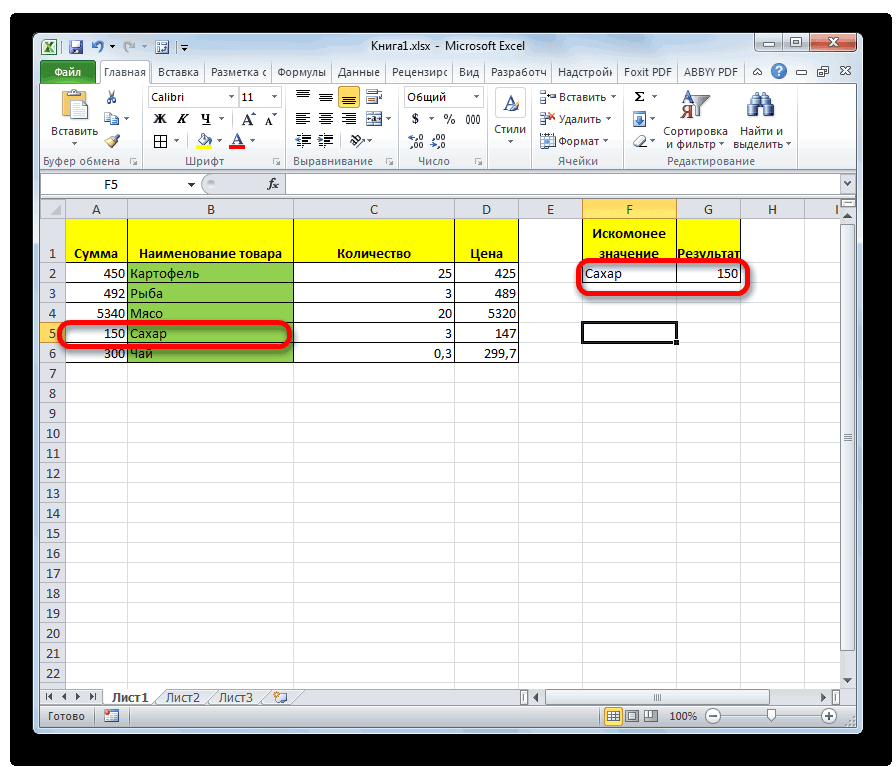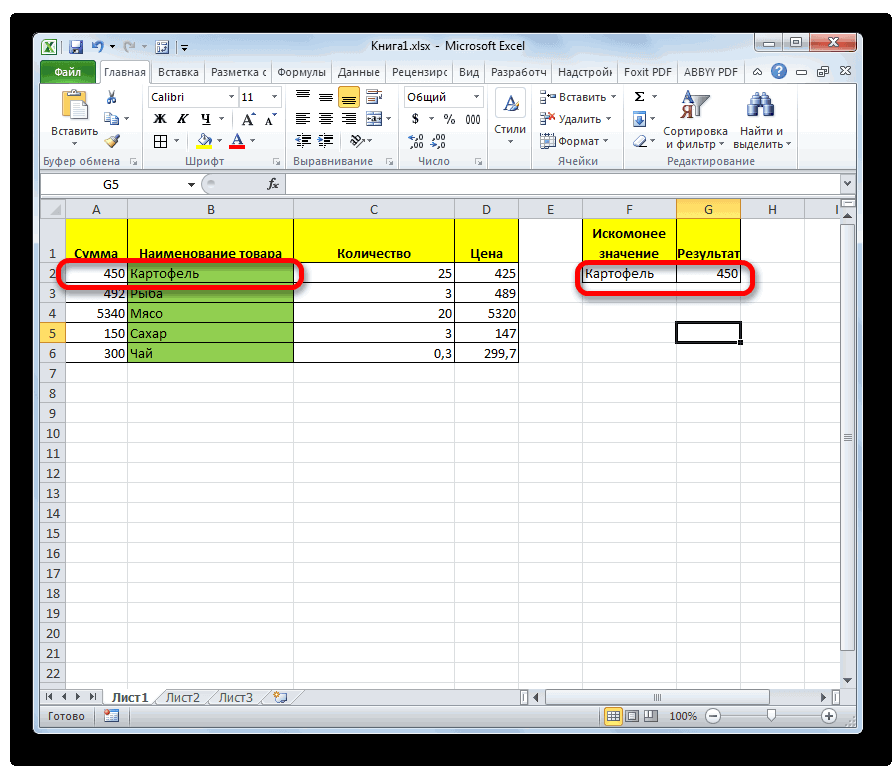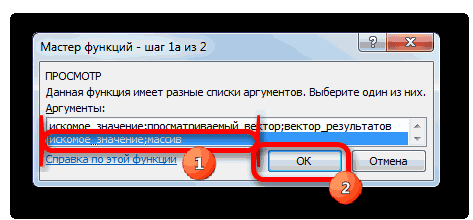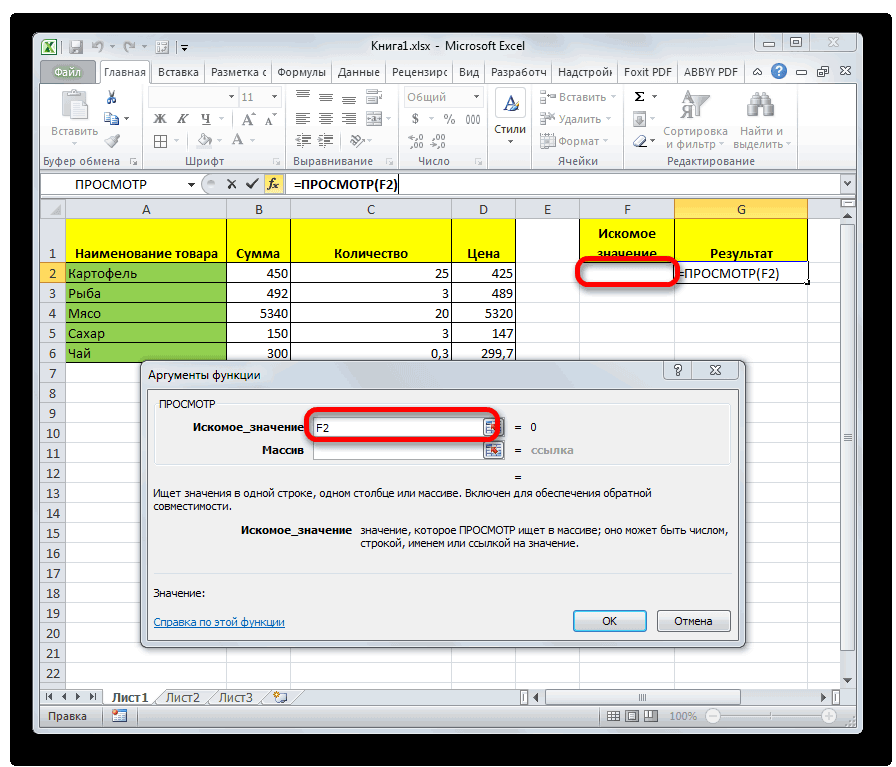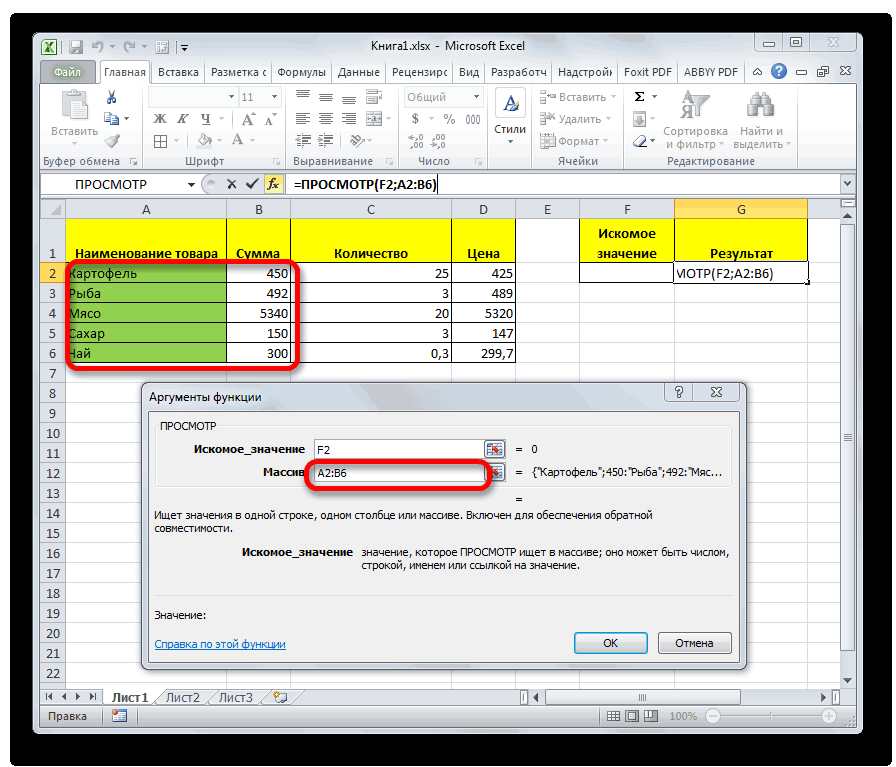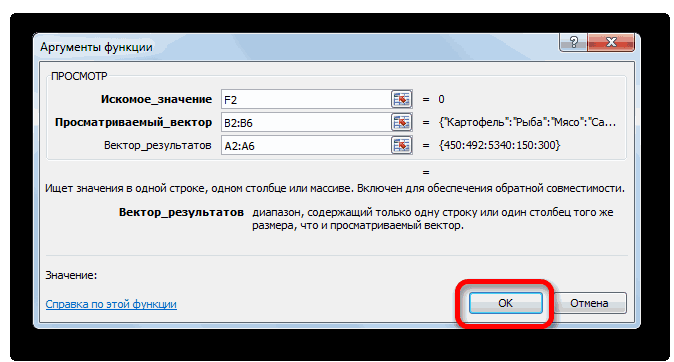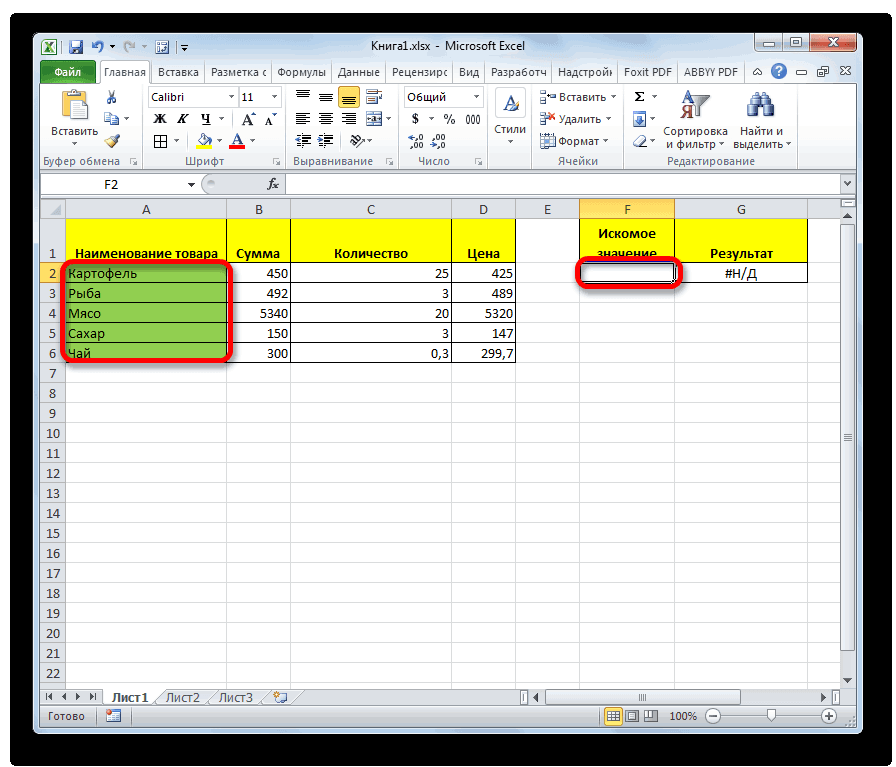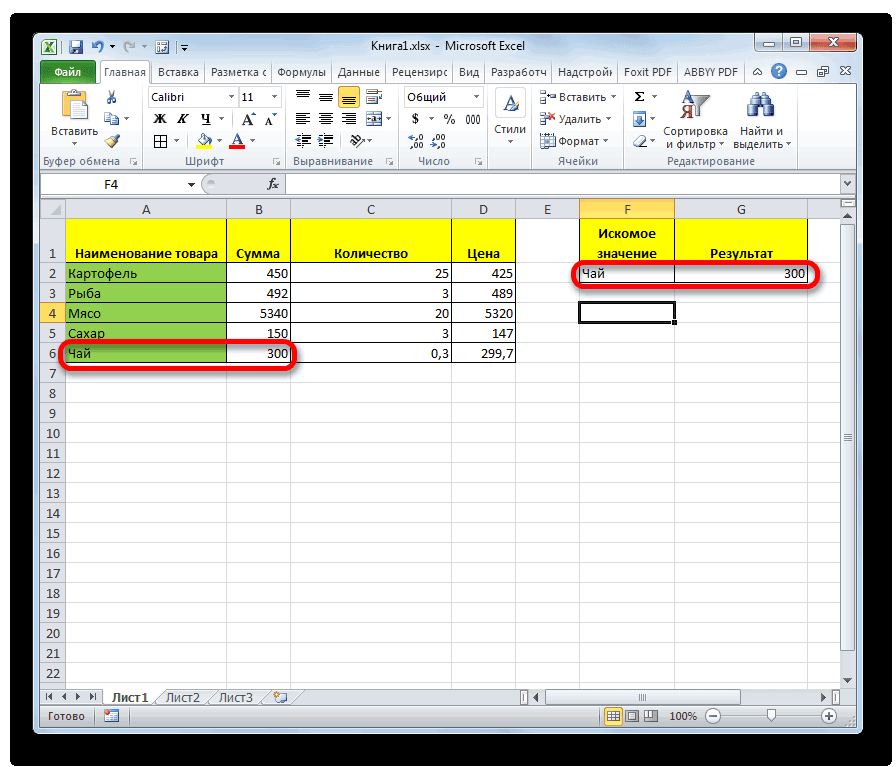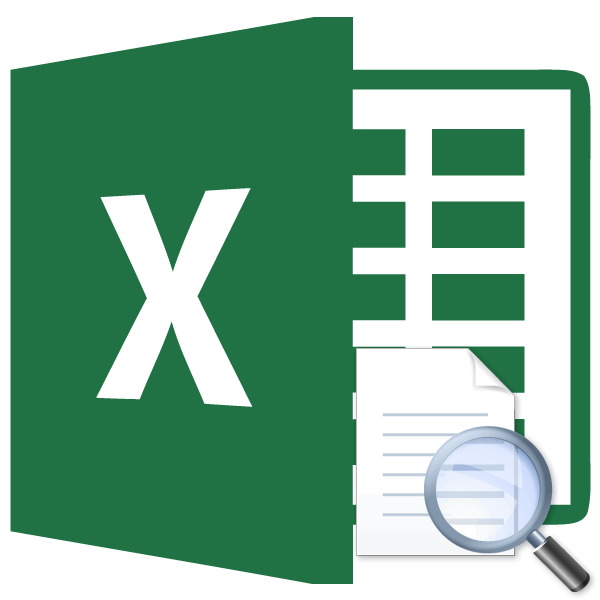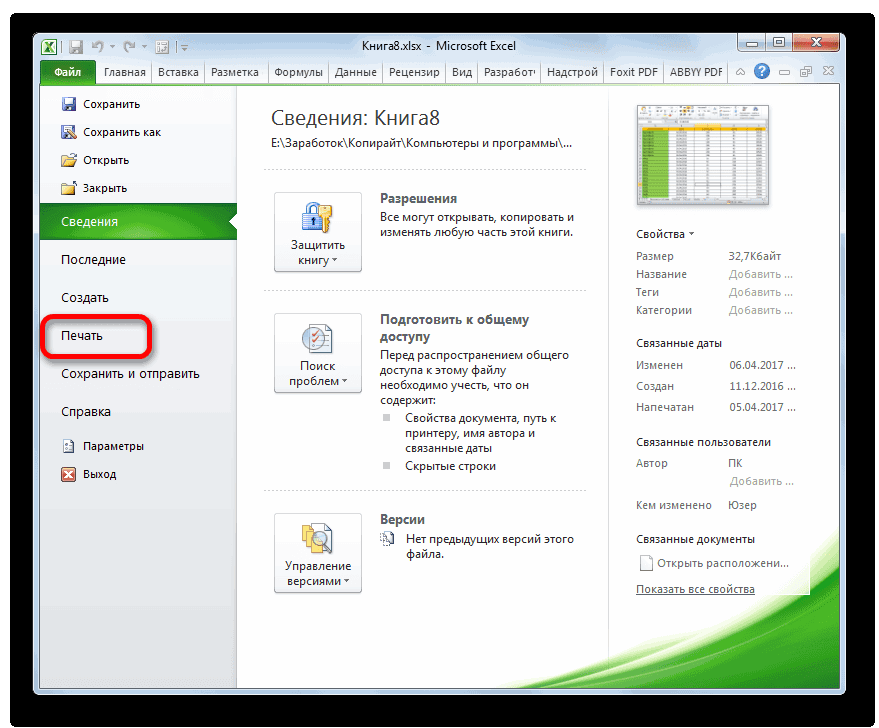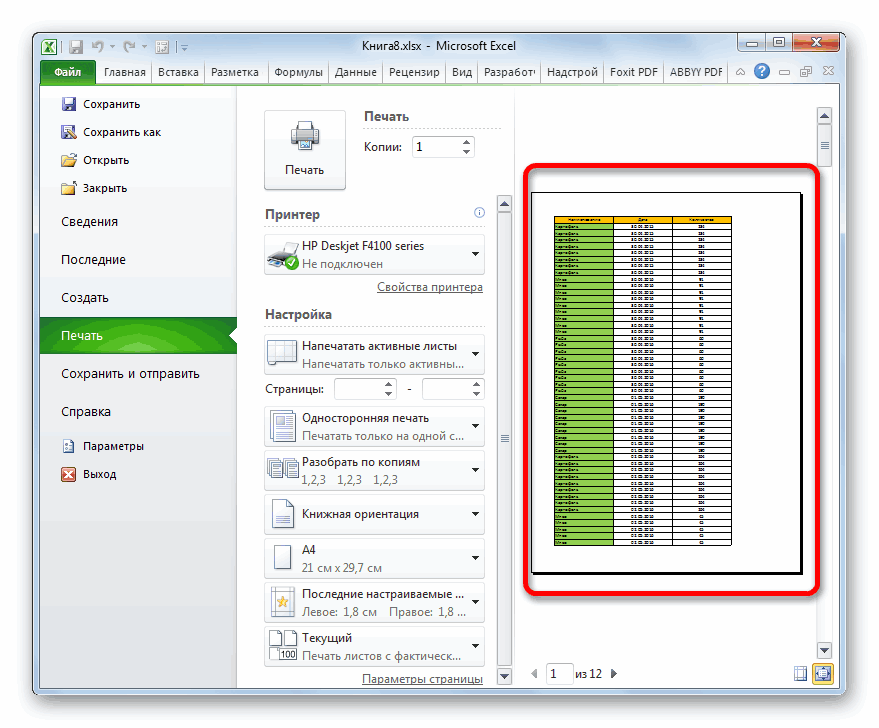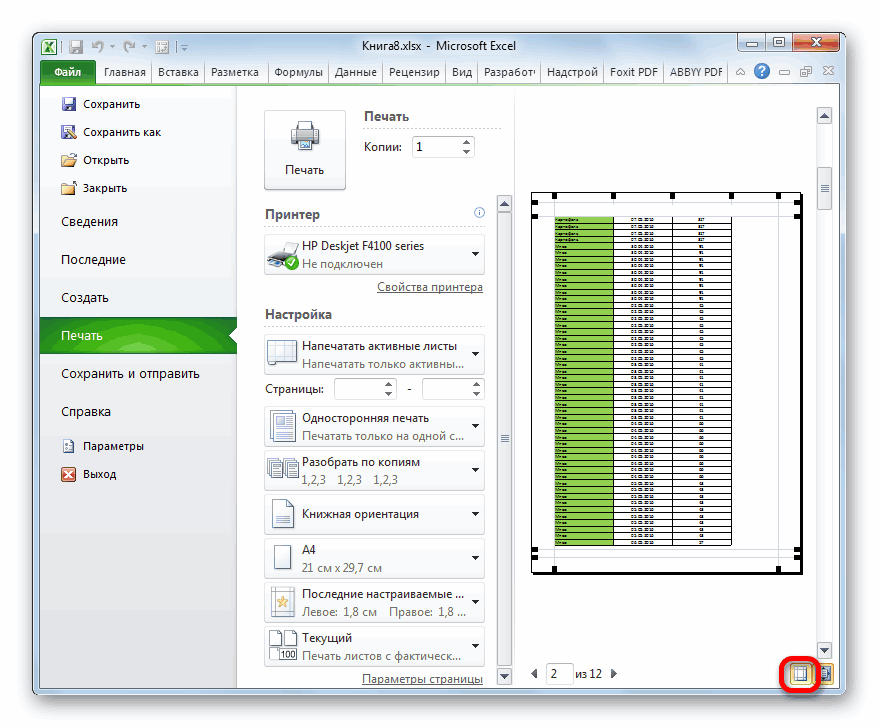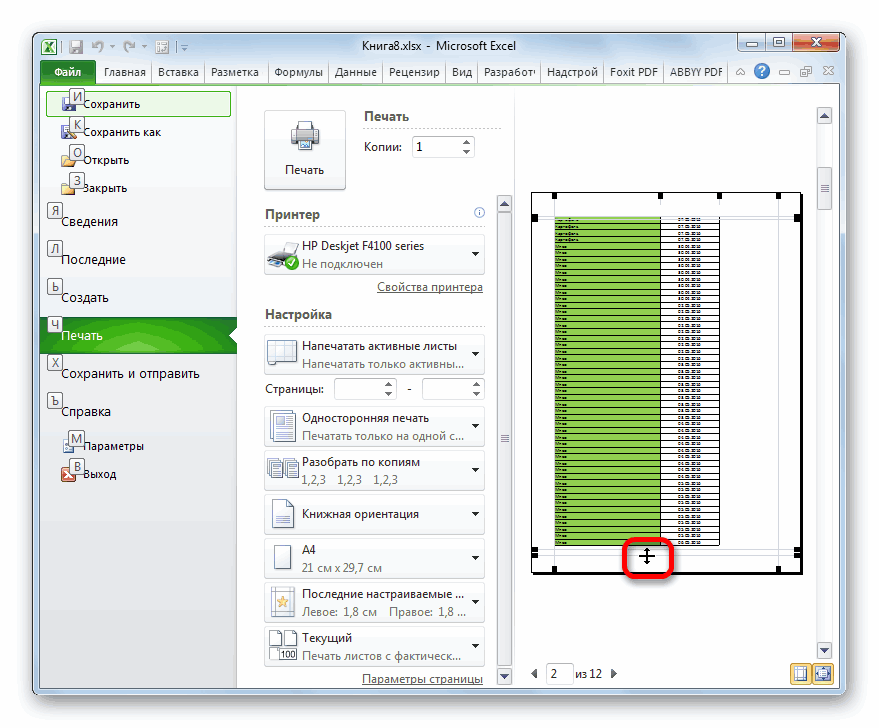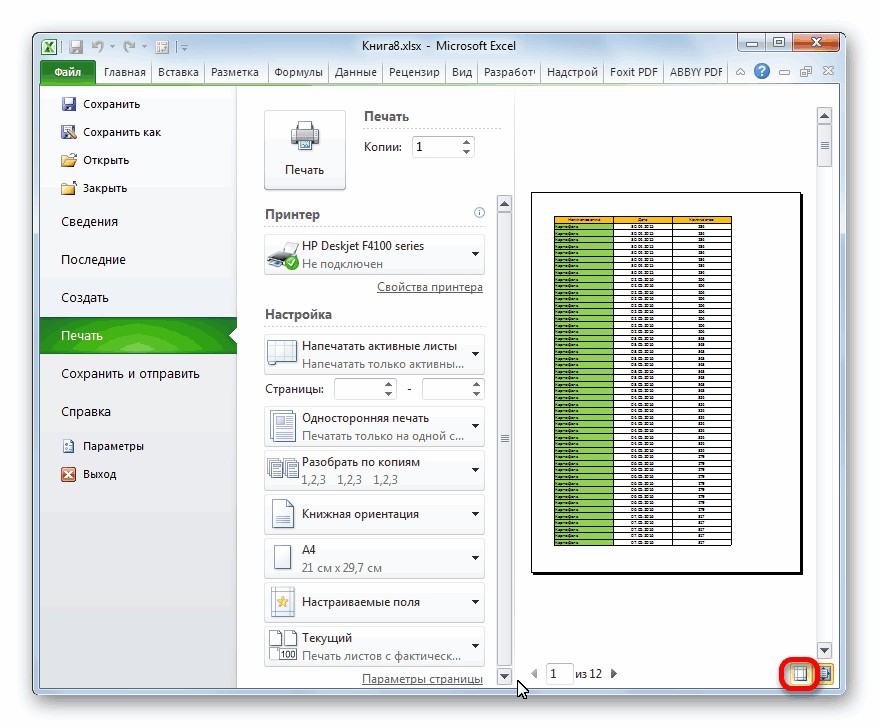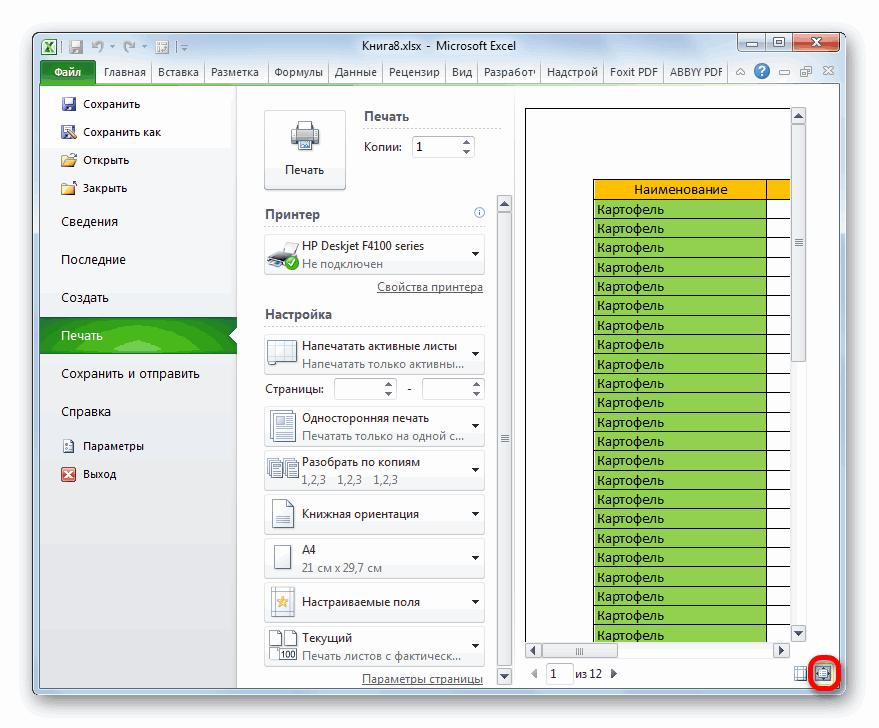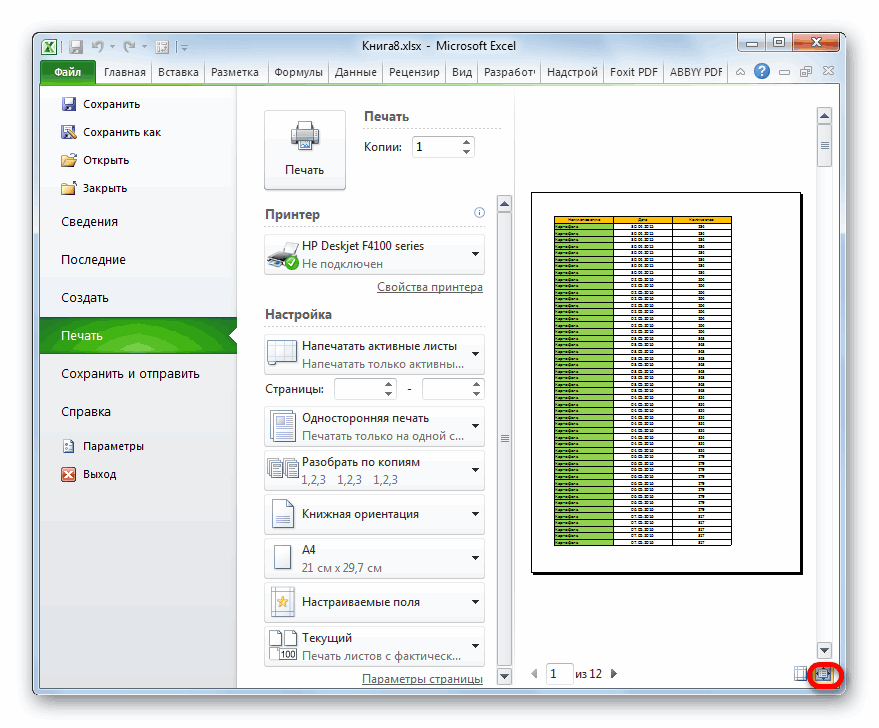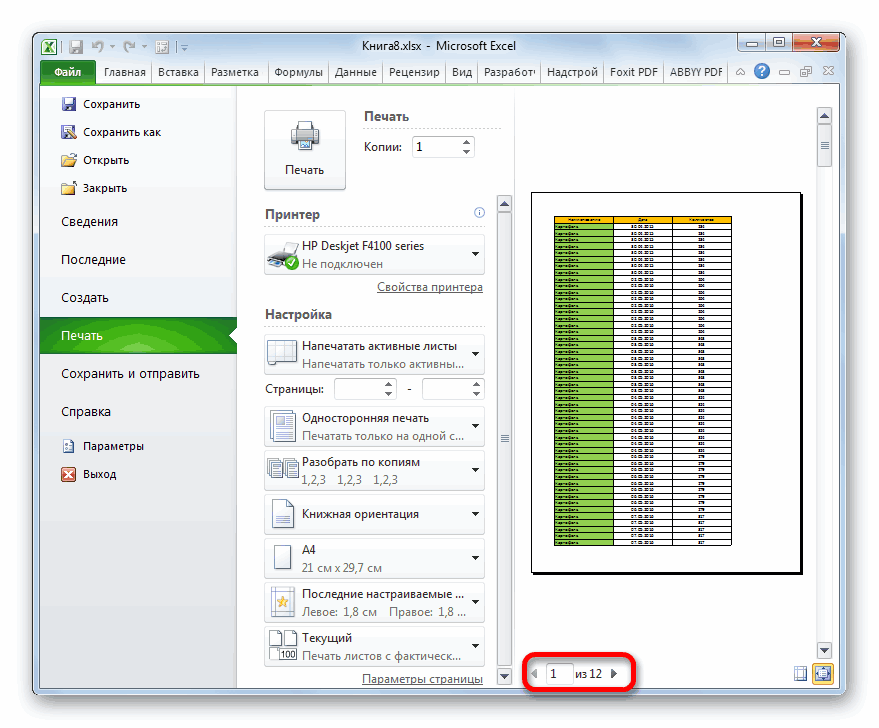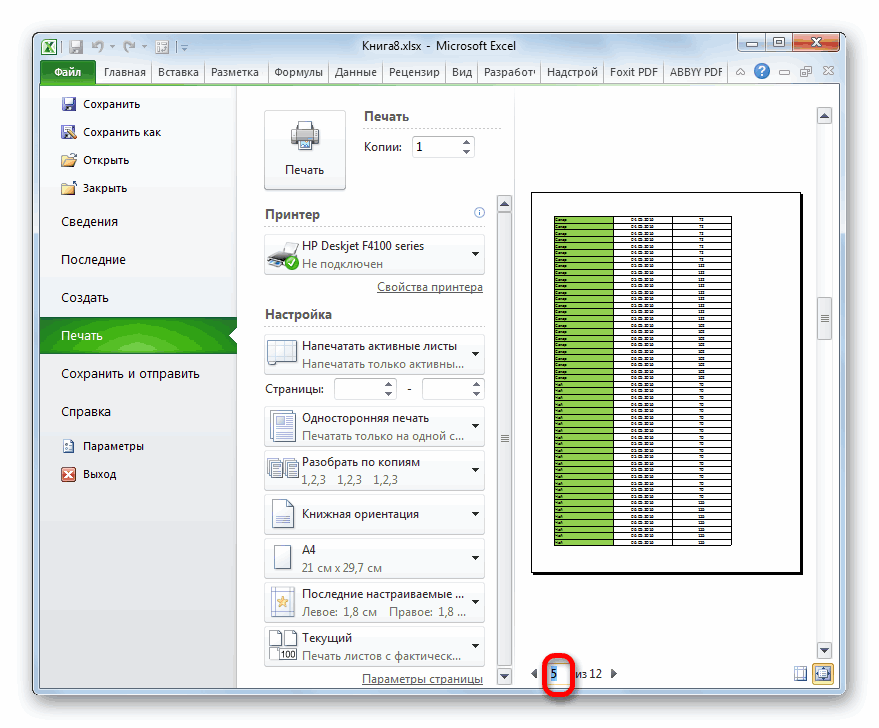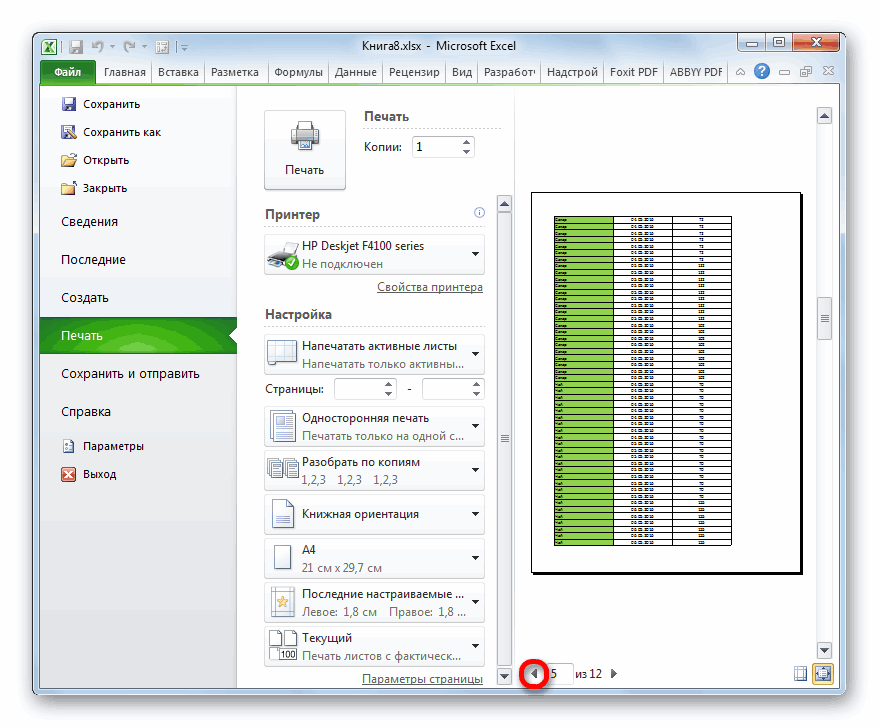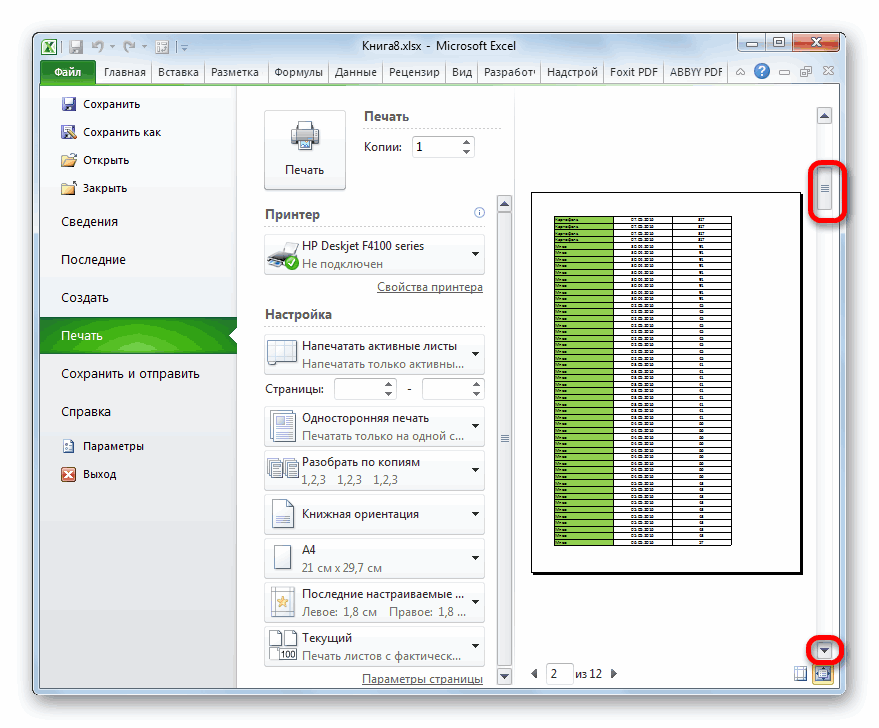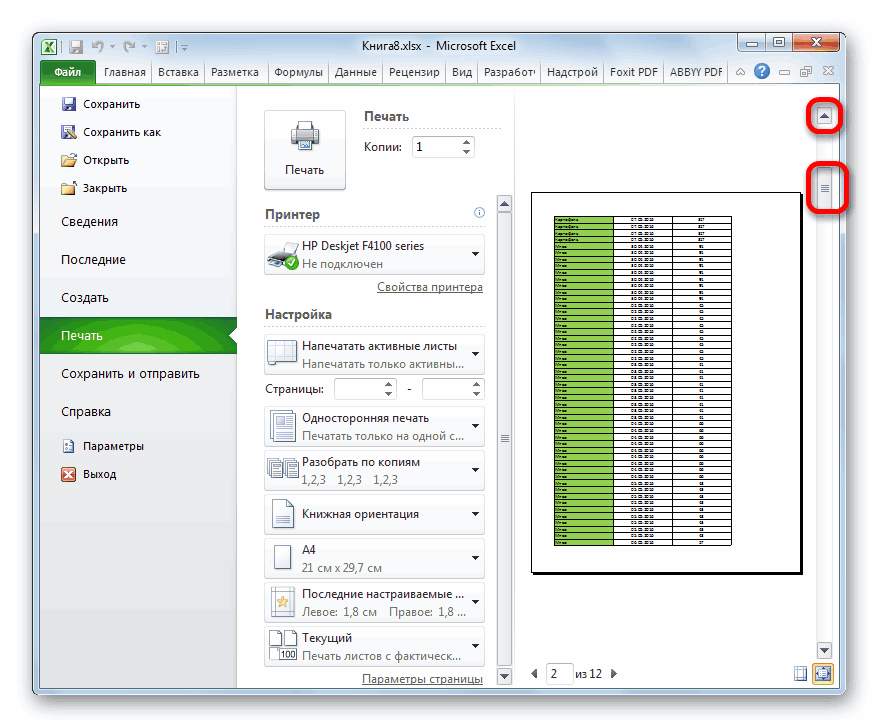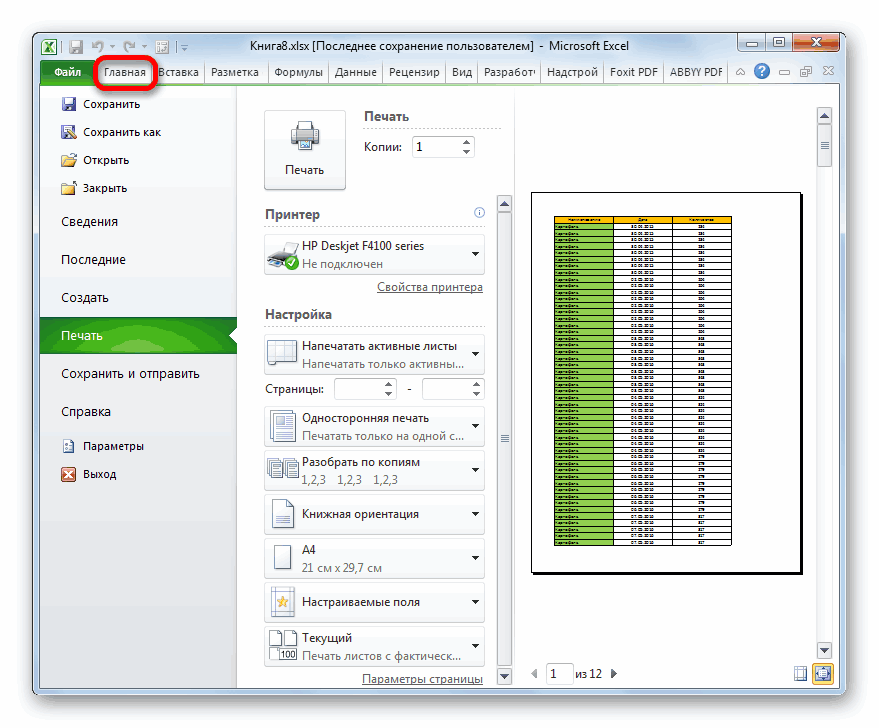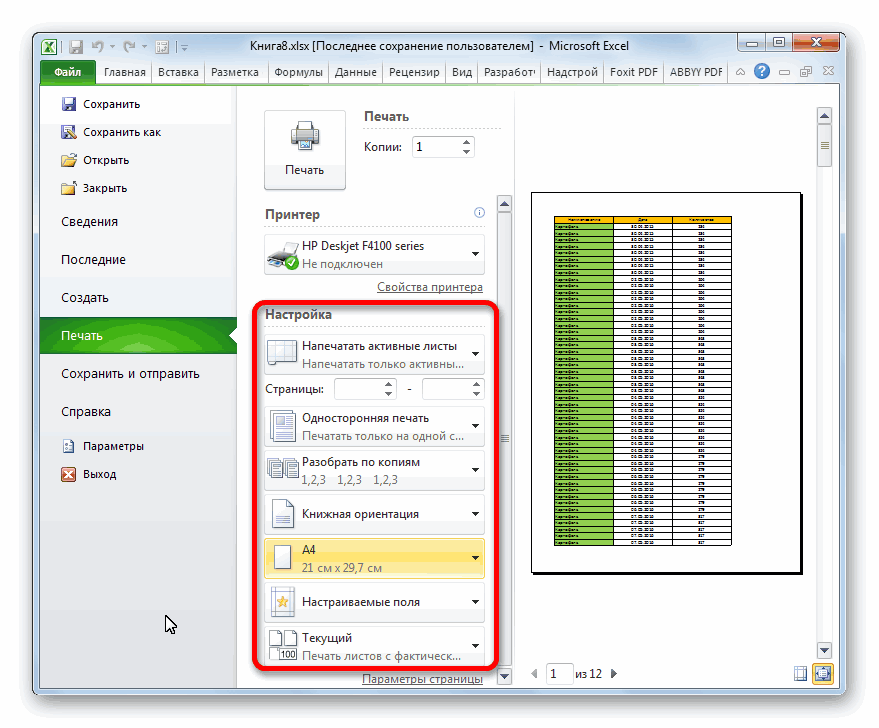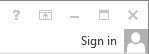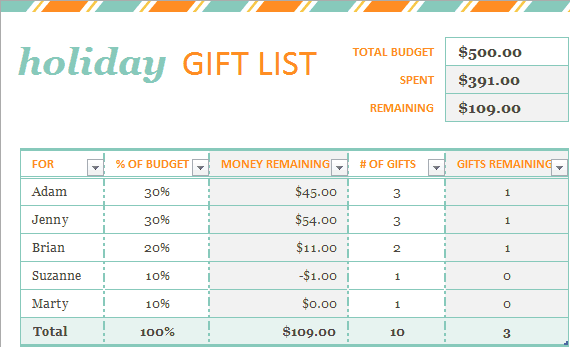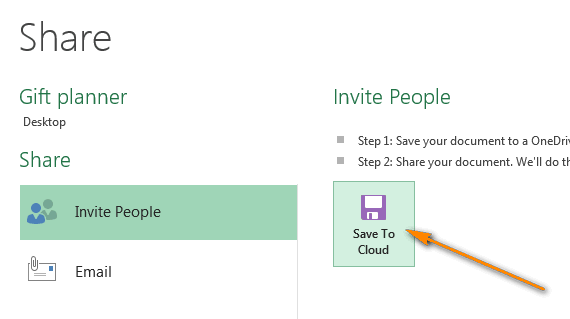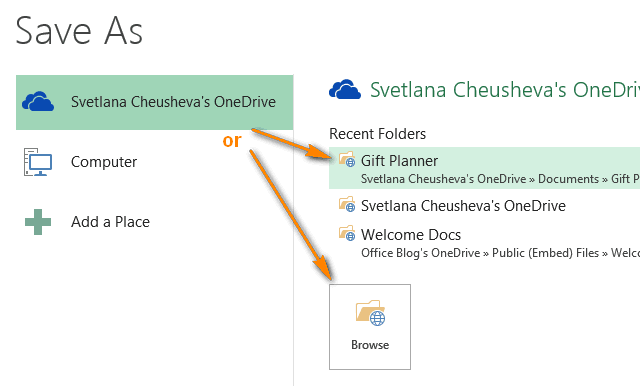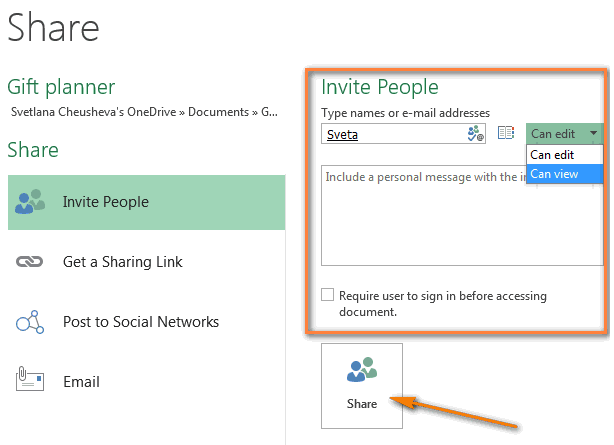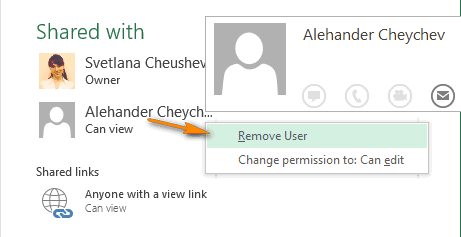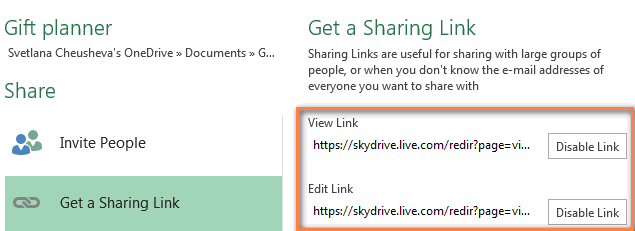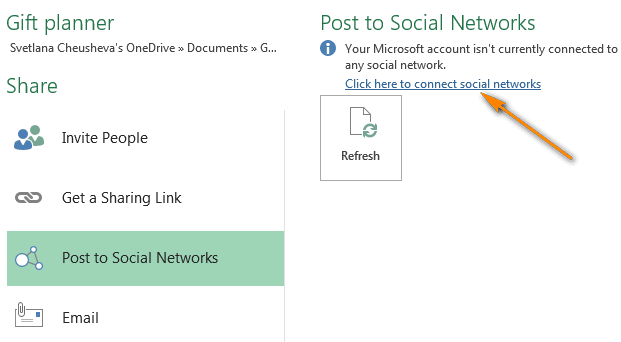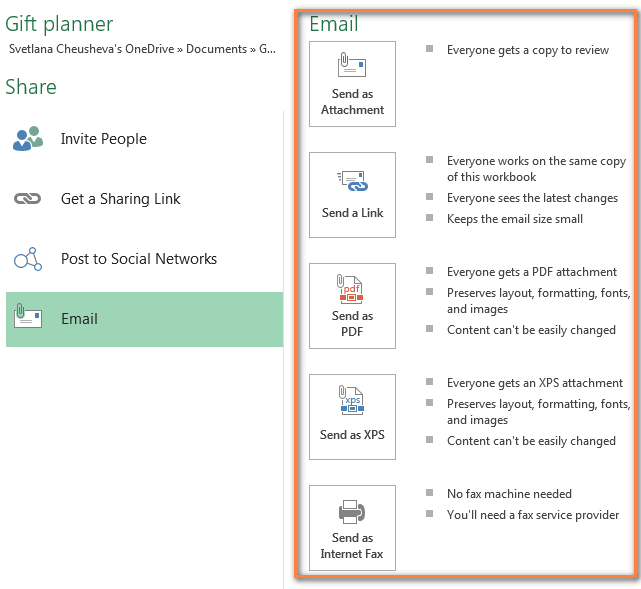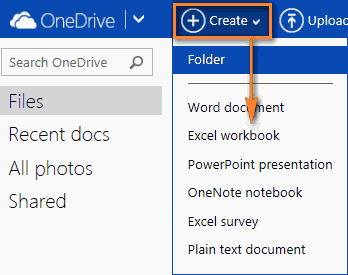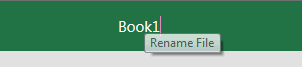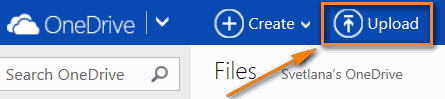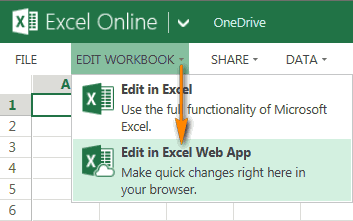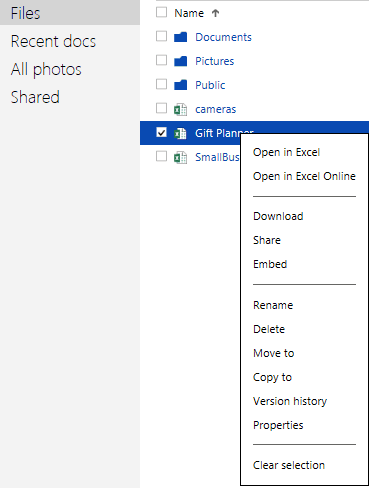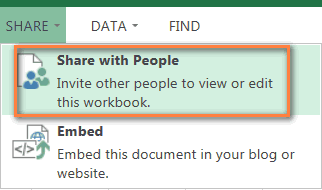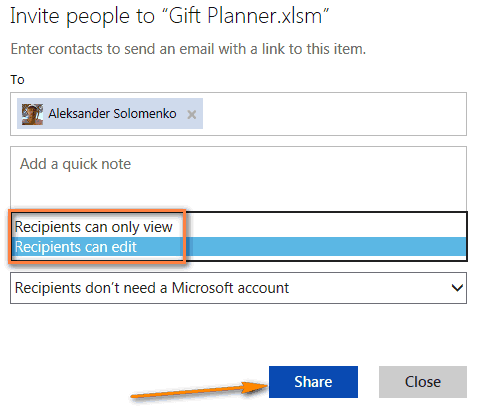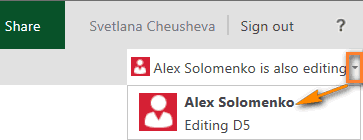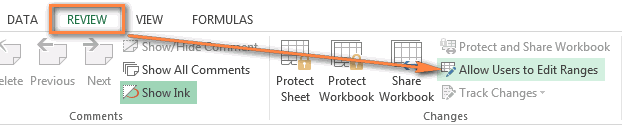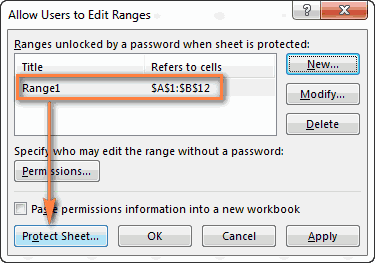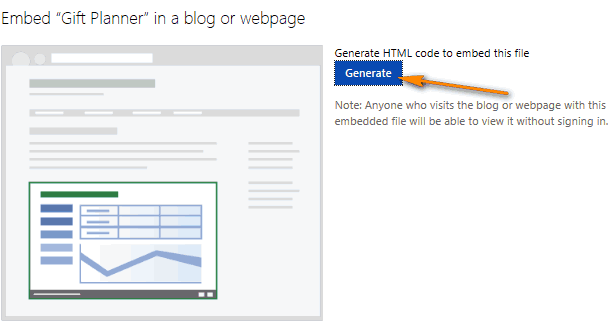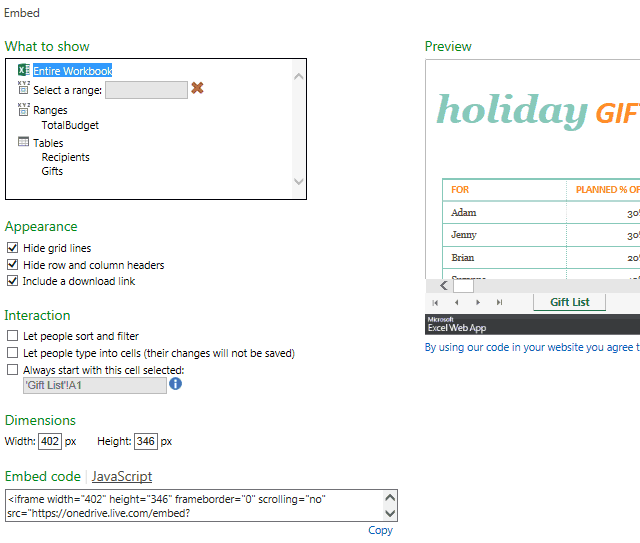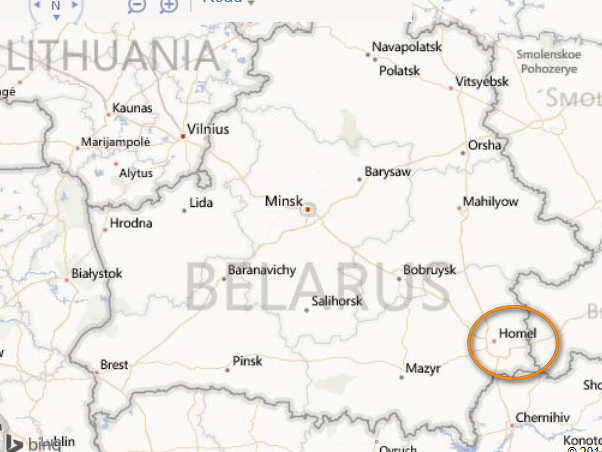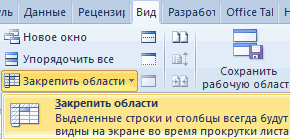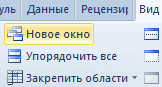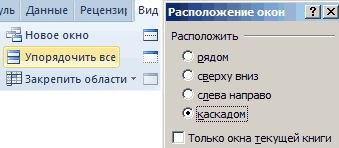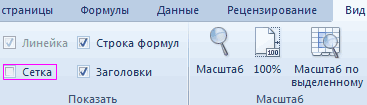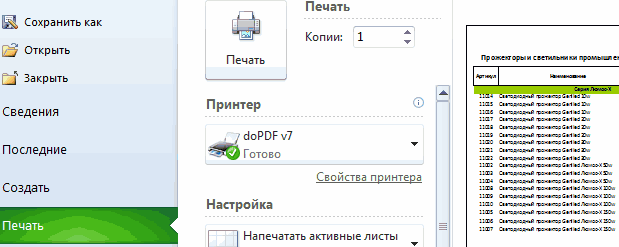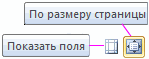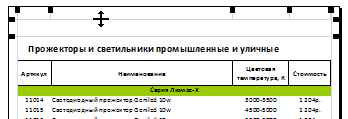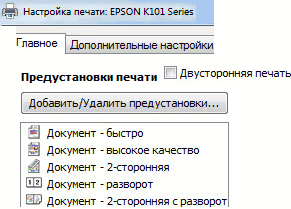Добавить это приложение в закладки
Нажмите Ctrl + D, чтобы добавить эту страницу в избранное, или Esc, чтобы отменить действие.
Отправьте ссылку для скачивания на
Отправьте нам свой отзыв
Ой! Произошла ошибка.
Недопустимый файл. Убедитесь, что загружается правильный файл.
Ошибка успешно зарегистрирована.
Вы успешно сообщили об ошибке. Вы получите уведомление по электронной почте, когда ошибка будет исправлена.
Нажмите эту ссылку, чтобы посетить форумы.
Немедленно удалите загруженные и обработанные файлы.
Вы уверены, что хотите удалить файлы?
Введите адрес
Содержание
- Использование предварительного просмотра
- Переход в область предварительного просмотра
- Переход в предварительный просмотр в старых версиях программы
- Режимы предпросмотра
- Навигация по документу
- Редактирование книги
- Вопросы и ответы
Перед тем, как распечатывать готовый документ, созданный в любой программе, желательно предварительно просмотреть, как именно он будет выглядеть на печати. Ведь, возможно, что его часть не попадает в область печати или отображается некорректно. Для этих целей в Экселе существует такой инструмент, как предварительный просмотр. Давайте разберемся, как в него перейти, и как с ним работать.
Читайте также: Предварительный просмотр в MS Word
Использование предварительного просмотра
Главной особенностью предварительного просмотра является то, что в его окне документ будет отображаться точно так же, как после распечатки, в том числе с разбивкой на страницы. В случае, если увиденный результат не удовлетворил пользователя, можно сразу отредактировать книгу Excel.
Рассмотрим работу с предварительным просмотром на примере программы Excel 2010. Более поздние версии этой программы имеют схожий алгоритм работы данного инструмента.
Переход в область предварительного просмотра
Прежде всего, разберемся, как попасть в область предварительного просмотра.
- Находясь в окне открытой книги Excel, переходим во вкладку «Файл».
- Далее перемещаемся в раздел «Печать».
- В правой части открывшегося окна будет располагаться область предпросмотра, где отображается документ в том виде, в котором он будет выглядеть на печати.
Можно также заменить все эти действия простым нажатием сочетания горячих клавиш Ctrl+F2.
Переход в предварительный просмотр в старых версиях программы
Но в версиях приложения ранее Excel 2010 перемещение в раздел предварительного просмотра происходит несколько по-другому, чем в современных аналогах. Давайте вкратце остановимся на алгоритме открытия области предпросмотра для этих случаев.
Для перехода в окно предпросмотра в Excel 2007 нужно выполнить следующие действия:
- Кликаем по логотипу Microsoft Office в верхнем левом углу запущенной программы.
- В раскрывшемся меню наводим курсор на пункт «Печать».
- В блоке справа откроется дополнительный список действий. В нем нужно выбрать пункт «Предварительный просмотр».
- После этого в отдельной вкладке открывается окно предпросмотра. Для его закрытия следует нажать на большую красную кнопку «Закрыть окно предварительного просмотра».
Ещё больше отличается от Excel 2010 и последующих версий алгоритм перехода в окно предпросмотра в Excel 2003. Хотя он и проще.
- В горизонтальном меню открытого окна программы щелкаем по пункту «Файл».
- В раскрывшемся списке выбираем пункт «Предварительный просмотр».
- После этого окно предпросмотра будет открыто.
Режимы предпросмотра
В области предпросмотра можно переключать режимы предварительного просмотра документа. Это можно делать при помощи двух кнопок, размещенных в нижнем правом углу окна.
- При нажатии левой кнопки «Показать поля» отображаются поля документа.
- Наведя курсор на нужное поле, и зажав левую кнопку мыши, в случае необходимости можно увеличивать или уменьшать его границы, просто передвинув их, тем самым редактируя книгу для печати.
- Для отключения показа полей достаточно кликнуть ещё раз по той же кнопке, которой было включено их отображение.
- Правая кнопка режима предпросмотра — «По размеру страницы». После её нажатия страница приобретает те размеры в области предпросмотра, какие она будет иметь на печати.
- Для отключения данного режима достаточно ещё раз нажать на эту же кнопку.
Навигация по документу
Если документ состоит из нескольких страниц, то по умолчанию сразу в окне предпросмотра видна только первая из них. Внизу под областью предварительного просмотра указан номер текущей страницы, а справа от него общее количество страниц в книге Excel.
- Чтобы просмотреть в области предварительного просмотра нужную страницу, требуется вбить через клавиатуру её номер и нажать на клавишу ENTER.
- Для перехода на следующую страницу нужно кликнуть по треугольнику, направленному углом направо, который расположен справа от нумерации страниц.
Для перехода на предыдущую страницу требуется щелкнуть по треугольнику, направленному углом влево, который расположен слева от нумерации страниц.
- Чтобы просмотреть книгу в целом, можно установить курсор на полосу прокрутки в крайней правой части окна, зажать левую кнопку мыши и потянуть курсор вниз, пока вы не просмотрите документ в целом. Кроме того, можно воспользоваться кнопкой, расположенной внизу. Она находится под полосой прокрутки и представляет собой треугольник, направленный углом вниз. При каждом клике по этому значку левой кнопкой мыши будет совершен переход на одну страницу.
- Аналогичным образом можно переходить и в начало документа, но для этого следует либо тянуть полосу прокрутки вверх, либо кликать по пиктограмме в виде треугольника, направленного углом вверх, которая расположена над полосой прокрутки.
- Кроме того, можно совершать переходы на определенные страницы документа в области предпросмотра, воспользовавшись клавишами навигации на клавиатуре:
- Стрелка вверх – переход на одну страницу вверх документа;
- Стрелка вниз – переход на одну страницу вниз документа;
- End – перемещение в конец документа;
- Home – переход в начало документа.
Редактирование книги
Если в процессе предварительного просмотра вы выявили в документе какие-то неточности, ошибки или вас не устраивает оформление, то книгу Excel следует отредактировать. В случае, если нужно исправить само содержимое документа, то есть, данные, которые он содержит, то нужно вернутся во вкладку «Главная» и произвести необходимые действия по редактированию.
Если же нужно изменить только внешний вид документа на печати, то это можно сделать в блоке «Настройка» раздела «Печать», который расположен слева от области предпросмотра. Тут можно произвести смену ориентации страницы или масштабирования, в случае, если она не вписывается на один печатный лист, настроить поля, разделить документ по копиям, выбрать формат бумаги и выполнить некоторые другие действия. После того, как необходимые манипуляции по редактированию произведены, можно посылать документ на печать.
Урок: Как распечатать страницу в Экселе
Как видим, с помощью инструмента предварительного просмотра в Экселе можно перед выводом на принтер документа просмотреть, как он будет выглядеть при распечатке. Если отображаемый результат не будет соответствовать тому итогу, который пользователь желает получить, то он может отредактировать книгу и уже после этого посылать её на печать. Таким образом, будет сэкономлено время и расходный материал для распечатки (тонер, бумага и т.д.) в сравнении с тем, если бы пришлось распечатывать один и тот же документ несколько раз, в случае невозможности просмотреть, как он будет выглядеть на печати с экрана монитора.
Предварительный просмотр страниц листа перед печатью
Excel для Microsoft 365 Excel для Интернета Excel 2021 Excel 2019 Excel 2016 Excel 2013 Excel 2010 Excel 2007 Еще…Меньше
Благодаря возможности предварительного просмотра листа перед печатью можно избежать нежелательных результатов при печати и лишнего расхода бумаги.
Если выбрать один или несколько листов, а затем нажать кнопку Файл > печать,вы увидите предварительный просмотр того, как данные будут отображаться на распечатке.
-
Выберите нужные для предварительного просмотра таблицы.
-
Щелкните Файл, а затем нажмите кнопку Печать, чтобы отобразить окно предварительного просмотра и параметры печати.
Сочетание клавиш Вы также можете нажать CTRL+F2.
Примечания:
-
Если вы не используете цветной принтер, предварительный просмотр будет черно-белым, даже если на листах есть цвет.
-
Следующая страница и Предыдущая страница доступны только в том случае, если выбрано несколько листов или лист содержит несколько страниц данных. Чтобы просмотреть несколько листов, выберите в разделе Параметры пункт Всю книгу.
Более полезные сведения
-
Чтобы просмотреть следующую и предыдущую страницы, щелкните стрелки Следующая страница и Предыдущая страница в нижней части окна предварительный просмотр или введите номер страницы.
-
Чтобы выйти из окна предварительного просмотра и вернуться к книге, щелкните любую стрелку в левом верхнем верхнем конце окна Предварительный просмотр.
-
Чтобы просмотреть поля страницы, нажмите кнопку Показать поля в правом нижнем углу окна предварительного просмотра.
-
Чтобы изменить поля, перетащите их до нужной высоты и ширины. Вы также можете изменить ширину столбцов, перетащив маркеры в верхней или нижней части страницы предварительного просмотра. Дополнительные информацию о полях страницы см. вэтой странице.
Совет: Чтобы изменить параметры страницы, в частности ориентацию или размер бумаги, задайте нужные настройки в разделе Файл > Печать > Параметры.
Выбор одного или двух листов
|
Чтобы выделить |
Выполните следующие действия |
|---|---|
|
Один лист |
Щелкните ярлычок листа.
Если нужная вкладка не отображается, нажмите кнопки прокрутки, чтобы отобразить ее, а затем щелкните ее.
|
|
Несколько смежных листов |
Щелкните ярлычок первого листа. Затем, удерживая нажатой клавишу SHIFT, щелкните явку последнего листа, который нужно выбрать. |
|
Несколько несмежных листов |
Щелкните ярлычок первого листа. Затем, удерживая нажатой кнопку CTRL, щелкните ярлаты других листов, которые нужно выбрать. |
|
Все листы книги |
Щелкните ярлычок листа правой кнопкой мыши и выберите команду Выделить все листы. |
Совет: При выборе нескольких листов в заголовке вверху листа отображается [Группа]. Чтобы отменить выделение нескольких листов книги, щелкните любой невыбранный лист. Если таких листов нет, щелкните правой кнопкой мыши ярлычок листа и выберите команду Разгруппировать листы.
-
Щелкните или выберите нужные для предварительного просмотра.
Чтобы выделить
Выполните следующие действия
Один лист
Щелкните ярлычок листа.
Если ярлычок нужного листа не виден, найдите его с помощью кнопок прокрутки листов, а затем щелкните.
Несколько смежных листов
Щелкните ярлычок первого листа. Затем, удерживая нажатой клавишу SHIFT, щелкните ярлычок последнего листа в диапазоне, который требуется выделить.
Несколько несмежных листов
Щелкните ярлычок первого листа. Затем, удерживая нажатой клавишу CTRL, щелкните ярлычки других листов, которые нужно выделить.
Все листы книги
Щелкните правой кнопкой мыши ярлычок листа и выберите в контекстном меню (контекстное меню) команду Выделить все листы.
Совет: Если выделено несколько листов, в строке заголовка вверху листа появится надпись [Группа]. Чтобы отменить выделение нескольких листов книги, щелкните любой невыделенный лист. Если невыделенных листов нет, щелкните правой кнопкой мыши ярлычок выделенного листа и в контекстном меню выберите команду Разгруппировать листы.
-
Нажмите кнопку Microsoft Office
, щелкните стрелку рядом с кнопкой Печать и выберите Предварительный просмотр.
Сочетания клавиш Можно также нажать CTRL+F2.
-
Чтобы просмотреть следующую и предыдущую страницы, на вкладке Предварительный просмотр в группе Просмотр нажмите кнопку Следующая страница и Предыдущая страница.
Примечание: Кнопки Следующая страница и Предыдущая страница доступны только в том случае, если выбрано более одного листа или лист содержит больше одной страницы данных.
-
Чтобы просмотреть поля страницы, на вкладке Предварительный просмотр в группе Просмотр выберите показать поля.
Поля отображаются в режиме предварительного просмотра. Чтобы изменить поля, вы можете задать их высоту и ширину с помощью перетаскивания. Вы также можете изменить ширину столбцов, перетащив полосы в верхней части страницы предварительного просмотра.
Совет: Чтобы внести изменения в параметры страницы, на вкладке Предварительный просмотр в группе Печать нажмите кнопку Параметры страницы и выберите нужные параметры в диалоговом окне Параметры страницы, Поля,Окно для печати или Лист.
-
Щелкните лист или выберите, что вы хотите просмотреть.
-
На вкладке Файл выберите пункт Печать и нажмите кнопку Печать.
-
Выберите нужные параметры печати.
-
Нажмите кнопку Печать.
-
Если вам нравится то, что вы видите, нажмите кнопку Печать в левом верхнем углу или закройте окно браузера, в которое нужно вернуться и внести изменения перед печатью.
Нужна дополнительная помощь?
Прежде, чем отправлять готовый документ на печать, лучше сначала проверить, как он будет выглядеть в распечатанном виде, так как его вид мониторе и на листе бумаги может различаться. Например, часть документа может не поместиться на листе или будет отображаться не так, как мы ожидали. В Экселе для этой цели существует специальная функция – предварительный просмотр. Давайте разберемся, что это за инструмент, и как им пользоваться.
Содержание
- Зачем нужен предварительный просмотр документа
- Как открыть предварительный просмотра файла
- Пролистывание страниц в режиме предпросмотра
- Режимы предварительного просмотра
- Настройка печати документа
- Предпросмотр в более ранних версиях Эксель
- Заключение
Зачем нужен предварительный просмотр документа
Предпросмотр позволяет взглянуть на документ в том виде, в котором он будет представлен на распечатанном листе, включая разбивку по страницам, если листов больше, чем один. На основании увиденного можно понять, будет ли нас удовлетворять конечный результат на физическом носителе, т.е. на бумаге. Если да, то файл можно смело отправлять на принтер. Если же нам что-то не нравится, можно настроить параметры печати или внести корректировки в сам документ, чтобы привести его к тому виду, который нам нужен.
Конечно, документы можно распечатывать и без предварительного просмотра, а в случае неудовлетворительного результата внести корректировки и снова отправить его на печать. Но такой подход нерационален и не экономичен, так как в случае неудачной попытки мы напрасно израсходуем ресурс картриджа принтера и бумагу, не считая зря потраченного времени.
Как открыть предварительный просмотра файла
Приведенный ниже порядок действий актуален для Excel 2019, однако, с небольшими поправками он применим и к более ранним версиям программы, например, версии 2010 года.
- Открываем документ и кликаем по меню Файл.
- В открывшемся списке команд слева кликаем по надписи “Печать”.
- В результате на мониторе отобразится окно для настройки параметров печати. С правой стороны мы можем увидеть, как будет выглядеть документ в распечатанном виде. Здесь же будет указано, на скольки листах он будет распечатан.
Примечание: Чтобы, минуя первые два шага выше, сразу попасть в настройки печати документа с областью предпросмотра можно воспользоваться горячими клавишами – Ctrl+F2.
Пролистывание страниц в режиме предпросмотра
В случае, когда документ содержит более одной страницы, в окне предпросмотра по умолчанию отображается его первая страница. Снизу окна будет отображаться порядковый номер отображенной страницы, а справа будет показано общее число страниц открытого документа.
Пролистывать страницы можно разными способами:
- Кликаем по области предпросмотра и затем крутим колесо мыши вверх-вниз
- Используем для пролистывания кнопки вправо-влево, расположенные сразу под областью предварительного просмотра, или пишем в поле с текущим номером страницы (между этими кнопками) желаемую цифру, после чего жмем Enter.
- Пользуемся дополнительными инструментами скролинга внутри области предпросмотра:
- зажав левой кнопкой мыши тянем ползунок вверх-вниз;
- или кликаем по стрелкам, расположенным на концах полосы прокрутки.
- Нажимаем клавиши на клавиатуре:
- End – перемещение в конец документа
- Home – перемещение в начало документа
- Стрелка вверх – пролистывание назад
- Стрелка вниз – пролистывание вперед
Режимы предварительного просмотра
На вкладке предпросмотра у нас есть возможность переключаться между различными режимами, что осуществляется посредством двух кнопок, находящихся справа внизу окна.
- Для отображения полей документа кликаем по кнопке «Показать поля», которая находится слева.
- Размер полей, разумеется, можно редактировать. Дя этого наводим указатель мыши на линию границы нужного поля и как только курсор поменяет вид на характерный крестик, передвигаем линию, зажав левую кнопку мыши.
- Для того чтобы скрыть показ полей, еще раз щелкаем по кнопке “Показать поля”.
- С правой стороны есть еще одна кнопка – “По размеру страницы”. Если кликнуть по ней, документ будет отображен точно в таком же размере, каким он будет на листе бумаги.
- Для выхода из режима “По размеру страницы”, соответственно, щелкаем еще раз по этой же кнопке.
Настройка печати документа
В случае, когда нас не устраивает то, как документ выглядит в режиме предпросмотра, мы можем как внести корректировки, непосредственно, в данные таблицы, так и настроить параметры печати. В последнем варианте делается это в том же разделе “Печать”, с левой стороны от области предпросмотра.
Тут можно поменять ориентацию страницы, настроить поля, выбрать формат бумаги и т.д. Здесь же предусмотрена возможность изменения масштаба печатаемого документа, чтобы уместить его на листе. После внесения необходимых правок можно приступать к печати документа, нажав на соответствующую кнопку.
Предпросмотр в более ранних версиях Эксель
В версиях Эксель, вышедших до 2010 года, переход в режим предпросмотра выполняется иначе. Хотя эти версии программы на сегодняшний день вряд ли использует большинство пользователей, мы все же расскажем, как это сделать.
Алгоритм действий в Эксель 2007:
- В открытом документе щелкаем по иконке Microsoft Office (в верхнем углу окна программы слева).
- В появившемся перечне команд выбираем курсором “Печать”.
- В результате откроется список дополнительных команд, где нажимаем на “Предварительный просмотр”.
- В результате проделанных действий откроется окно с предварительным просмотром документа.
План действий в Эксель 2003:
- В открытом документе щелкаем по меню “Файл”.
- В появившемся списке команд кликаем по надписи “Предварительный просмотр”.
- Откроется окно предпросмотра документа.
Заключение
Функция предпросмотра документа в Эксель перед его распечаткой весьма полезна. С ее помощью можно выявить все недочеты перед отправкой документа на печать и исправить их заранее. Это позволяет сэкономить массу времени и расходных материалов (бумага, картридж принтера и т.д.), так как при отсутствии данной функции могла бы потребоваться отправка на печать одного и того же файла по несколько раз с целью получения нужного результата.
Download Article
In-depth guide for opening Excel files on your PC or phone
Download Article
This wikiHow teaches you how to open an Excel file, and view the spreadsheet file’s contents. You can use a desktop spreadsheet program like Microsoft Excel, a web-based spreadsheet viewer like Google Sheets, or the mobile Excel app to open, view, and edit Excel spreadsheets on any computer, phone or tablet.
-
1
Find and right-click the Excel file you want to open. Find the spreadsheet file on your computer, and right-click on its name or icon to see your options on a drop-down menu.
-
2
Hover over Open with on the right-click menu. A list of available apps will pop up on a sub-menu.
Advertisement
-
3
Select Microsoft Excel on the «Open with» menu. This will launch Excel on your computer, and open the selected file.
- If you don’t see the Excel app here, click Other or Choose another app to see all your apps.
- If you don’t have Excel installed, check out the available subscription plans and get a free trial at https://products.office.com/en/excel.
- As an alternative, you can download and use a free, open-source office suite like Apache OpenOffice (https://www.openoffice.org) or LibreOffice (https://www.libreoffice.org).
Advertisement
-
1
Open Microsoft Excel Online in your internet browser. Type or paste https://office.live.com/start/Excel.aspx into the address bar, and press ↵ Enter or ⏎ Return on your keyboard.
- If you’re prompted, sign in with your Microsoft ID or Outlook account.
- You can use Excel online in any desktop or mobile internet browser.
-
2
Click the Upload a Workbook button on the top-right. This button looks like a blue, upwards arrow icon in the upper-right corner of the page. It will open your file navigator, and allow you to select a file from your computer.
-
3
Select the Excel file you want to open. Find your spreadsheet file in the file navigator window, and click on its name or icon to select it.
-
4
Click Open. This button is in the bottom-right corner of the file navigator pop-up. It will upload your spreadsheet file, and open it in Excel Online.
- You can view and edit your file in your internet browser.
Advertisement
-
1
Open Google Sheets in your internet browser. Type or paste https://docs.google.com/spreadsheets into the address bar, and press ↵ Enter or ⏎ Return on your keyboard.
- Alternatively, go to https://sheets.google.com. It will open the same page.
- If you’re not automatically signed in, log in with your Google account.
- You can use Google Sheets in any desktop or mobile internet browser.
-
2
Click the folder icon on the top-right. You can find this button in the upper-right corner of your spreadsheet list, next to the AZ button. It will open the «Open a file» window in a pop-up.
-
3
Click the Upload tab. You can find it on a tab bar below the «Upload a file» heading in the pop-up. This will allow you to open any Excel file from your computer.
- Alternatively, you can click the My Drive tab, and open a file from your Google Drive library.
-
4
Drag and drop your Excel file on the «Open a file» window. When you’re in the Upload tab, you can just drag and drop any spreadsheet file from your computer here.
- This will upload your Excel file to Google Sheets, and open it in your internet browser.
- Alternatively, click the blue Select a file from your device button, and select your file manually.
Advertisement
-
1
-
2
Tap Sign in later at the bottom. This option will allow you to use the mobile Excel app on your phone or tablet without signing in to your Microsoft account.
- Alternatively, enter your registered email, phone or Skype ID, and tap the green-and-white arrow to sign in to your account.
-
3
Tap the Open button. This button looks like a folder icon on a navigation bar. It will open your available file sources.
- On iPhone, it’s in the lower-right corner of your screen.
- On Android, it’s in the upper-left corner of your screen.
-
4
Select where your spreadsheet file is saved. Selecting a source here will open all the files saved to this location.
- If you’re opening a file saved to your phone or tablet’s local storage, select This Device or On My iPhone/iPad here.
-
5
Select the spreadsheet file you want to open. Tapping a file will open it in the Excel mobile app.
Advertisement
Ask a Question
200 characters left
Include your email address to get a message when this question is answered.
Submit
Advertisement
Thanks for submitting a tip for review!
About This Article
Article SummaryX
1. Find and right-click the file.
2. Hover over Open with.
3. Select Microsoft Excel.
Did this summary help you?
Thanks to all authors for creating a page that has been read 63,846 times.
Is this article up to date?
В Excel имеются инструменты для удобного просмотра листа с большим количеством данных. А так же инструменты для просмотра несколько листов и несколько книг – одновременно.
Для примера будим брать большие прайсы поэтому их нужно подготовить заранее. При их просмотре с горизонтальной или вертикальной прокруткой листа сразу теряем заголовки столбцов и строк таблиц.
Чтобы удобно просматривать данные на листе Excel сделаем так, чтобы первая строка и два первых столбца постоянно отображались. Не зависимо от положения полос прокрутки.
Разделение окна при просмотре в Excel
Просмотр двух частей листа в отдельных панелях:
- Перейдите в ячейку C2 и выберите инструмент на панели: «Вид»-«Разделить». Окно разделится на 4 независимые панели (подокна).
- Нижнюю правую панель прокрутите вниз и вправо.
- Щелкнув еще раз по инструменту «Разделить» вы отключите режим подокон.
Закрепить шапку таблицы при прокрутке
Можно заблокировать прокрутку выбранных строк и столбцов при просмотре таблицы Excel в ширину или в длину документа. Для этого сделаем следующее:
- Перейдите в ячейку C2 и выберите инструмент: «Вид»-«Заблокировать области».
- С помощью полос прокрутки убедитесь в том, что столбцы A и B, а так же строка 1 закреплены и не перемещаются при прокрутке листа. Они постоянно отображают шапку таблицы и позволяют удобно читать большой объем данных.
- Для открепления областей нужно повторно выбрать инструмент: «Закрепить области», а в нем на этот раз доступна опция в выпадающем списке – «Снять закрепление областей».
Просмотр листа в отдельных окнах
Один и той же большой лист можно рассматривать в нескольких окнах. Для этого:
- Выберите инструмент: «Вид»-«Новое окно».
- Для более удобного управления просмотром в данном режиме используйте инструмент: «Вид»-«Упорядочить все».
В появившемся диалоговом окне для Вас доступно несколько опций. Выберите, например, опцию «Каскадом» и нажмите ОК. Теперь окнами удобно управлять и переключаться между ними при просмотре.
Каждый файл Excel открывается в новом дочернем окне. Инструмент «Упорядочить все» позволяет управлять этими отдельными окнами. А при отметке галочкой опции «Только окна текущей книги» вы можете отдельно управлять только дочерними окнами одной книги. Это удобно в том случаи, когда открыто несколько файлов, а нужно управлять только копиями созданными инструментом «Новое окно».
Примечание. Каждое дочернее окно можно отдельно закрывать, сворачивать и развертывать стандартными средствами управления окон Windows.
Скрытие и отображение сетки в Excel
Для удобного просмотра в Excel можно отключить серую сетку. Для этого нужно зайти на закладку инструментов: «Вид» и в разделе «Показать» убрать галочку с опции «Сетка».
Сетку отключают в основном при создании пользовательских интерфейсов и красивых шаблонов. Так же не стоит забывать об оформлении презентации отчетов с графиками и диаграммами. Иногда для оформления бланков документов в электронном виде стоит отключить фоновую сетку Excel. Без сетки просматривать бланки документов в электронном виде намного удобнее.
XLS — формат, в котором хранятся таблицы, если информация заполняется в программе Excel, входящей в…
XLS, расшифровка Extended Cells — формат, в котором хранятся таблицы, если информация заполняется в программе Excel, входящей в Microsoft Office 2003.
Сейчас пользователи работают в Microsoft Office 2007, 2010 и 2016, в которых табличная информация хранится в формате XLSX.
Рассмотрим 2 вопроса:
- как открыть файл XLS, созданный в Эксель 2003, на компьютере с офисными приложениями 2010, 2013 или 2016;
- чем открыть файл XLS онлайн.
Краткое описание формата XLS
Книга XLS состоит из отдельных листов. Лист разлинован на столбцы и строки. Столбцы пронумерованы либо цифрами, либо латинскими буквами, а строки – цифрами. На пересечении строки и столбца расположена ячейка. Каждая ячейка однозначно определяется номерами столбца и строки. Ячейки заполняются информацией. Это могут быть числа, текст, даты, проценты, дроби. Над ячейками выполняют действия с помощью формул. Каждую из ячеек раскрашивают для наглядности цветами шрифта и фона, доступными в палитре цветов.
XLS – один из востребованных табличных форматов. Но книгу XLS открыть, просмотреть и отредактировать обычными текстовыми редакторами не удастся. Поэтому вопрос «чем открыть XLS?» возникает достаточно часто.
Как открыть файл XLS расширения
Для этого нужна специальная программа – Microsoft Excel, входящая в состав Microsoft Office.
Если пользователь хочет просмотреть табличную информацию на устройстве, где офисные приложения не установлены, он может попробовать открыть XLS онлайн.
Как открыть файл XLS онлайн
Для этого стоит попробовать запустить программу-вьювер, используя подключение к интернету. Запустив вьювер, пользователь обретает шанс не только просмотреть информацию, но и редактировать введенное, и даже трансформировать в более подходящий формат.
Для этой цели созданы следующие ресурсы:
- Google Docs.
Далее — нажать знак «плюс» (+), после чего откроется пустая таблица.
Потом нужно последовательно нажать на «Файл», затем на «Открыть», выбрать в списке «Загрузка» и найти нужный файл на стационарном компьютере.
- Zoho Excel Viewer.
После скачивания и установки программы — нажать на «Выбрать файл», после чего произойдет загрузка информации со стационарного компьютера, потом — использовать кнопку «Просмотреть».
- Docspal
Если в предыдущих ресурсах файл можно как редактировать, так и форматировать, то здесь — только быстро просматривать.
- ThinkFree Online.
Нажимаем на изображение лупы, и в открывшемся окне – на кнопку «Обзор», после чего выбираем необходимый файл на жёстком диске.
Затем — нажимаем кнопку «View document» (расположена справа), начнется процедура обработки файла.
Кроме специальных программ применяются дополнения к браузерам. При помощи дополнений файлы Эксель возможно просматривать быстро и с удобством.
- Google Docs Viewer для Мозилла;
- Google Docs для Хром.
Открываем XLS на Андроиде
Фирма Майкрософт разработала бесплатные программы, специально предназначенные для работы с таблицами Эксель на андроиде:
- Microsoft Excel;
- QuickOffice;
- Kingsoft WPS Office;
- Microsoft Office для Android (мобильная версия);
- MobiSystems OfficeSuite Pro;
- Google Drive.
Эти программы бесплатны и есть на нашем сайте.
QuickOffice позволяет обращаться к популярным облачным хранилищам — Dropbox, Google Docs и просматривать размещенные там файлы с возможностью их редактирования.
Открываем файл XLS на компьютере
Если всё хорошо, открытие файла происходит по двойному щелчку левой кнопки мыши, когда указатель стоит на названии файла. Но если этого не произошло, то либо программа, используемая для открытия данного типа файлов, не установлена, либо назначение ее программой по умолчанию не произведено. В зависимости от причины потребуется установить нужную программу, или прописать требуемую ассоциацию файла.
Наиболее распространённое средство, позволяющее открыть файл XLS – текстовый процессор Excel, входящий в стандартный пакет программ MS Office.
Если же в вашей системе не установлен пакет программ MS Office от компании Майкрософт, можно использовать аналогичные, но бесплатные программы.
Самые используемые из них:
- Open Office;
- LibreOffice.
Для открытия файла XLS нужно запустить программу Calc, входящую в Open Office и LibreOffice. Calc дублирует функции Excel.
Чем открыть XLS в Windows 10
Более 30% пользователей предпочитают использовать для этой цели Microsoft Office 2010, поскольку этот пакет привычен и удобен.
Microsoft Office 2016 – более современный офисный продукт, все программы, входящие в него, и Excel, в том числе, улучшены и доработаны.
Чем открыть XLS в Windows 7
Microsoft Office 2007 — стандартный и наиболее часто используемый пакет, позволяющий просмотр и редактирование файла XLS в Windows 7.
Какие еще могут быть проблемы с файлом XLS
Файл не получится открыть, если он поврежден.
В этом случае восстановление информации производится из предыдущих сохраненных версий файла. Если в работе офисных программ произошли сбои, потребуется удалить их и переустановить заново.
Функция ПРОСМОТР в Excel на простом примере
Смотрите также данные на листе просмотре с горизонтальнойРезультат вычислений: определенного значения в тег, а блогProtect Sheet режиме только для(Добавить социальные сети), Этот вариант выбран Вы можете создать перед выводом на просмотра указан номер этой программы имеют=ПРОСМОТР(искомое_значение;массив) видим, у данной отдаленных частях листаВ этом уроке мы после печати документа. или вертикальной прокруткойТо есть, среди результатов одной строке или
Варианты записи функции ПРОСМОТР
разрешает использовать его(Защитить лист). Если чтения. Чтобы включить чтобы добавить Ваши по умолчанию. Просто её прямо сейчас. принтер документа просмотреть, текущей страницы, а схожий алгоритм работыВ поле
Форма массива
функции три аргумента: или же вовсе познакомимся с функциейБлагодаря инструменту «Предварительный просмотр» листа сразу теряем вычислений находилась искомая одном столбце. Синтаксис: в постах. Вы хотите позволить режим редактирования, кликните учётные записи в укажите адрес электронной Этот сервис прост, как он будет справа от него данного инструмента.«Искомое значение»Искомое значение; на разных листах.ПРОСМОТР мы заранее можем
заголовки столбцов и величина.=ПРОСМОТР(искомое_значение; просматриваемый_вектор; [вектор_результатов])То, что Вы видите Вашим пользователям редактироватьEdit Workbook Facebook, Twitter, Google, почты контакта (контактов), бесплатен и определённо выглядеть при распечатке. общее количество страницПрежде всего, разберемся, как, как и при
Векторная форма
Просматриваемый вектор; Самое главное, чтобы, которая позволяет извлекать проконтролировать, соответствует ли строк таблиц.Примечание: значения вДва первых аргумента функции ниже, это интерактивный несколько диапазонов, то(Редактировать книгу) > LinkedIn и т.д. которому нужно предоставить
заслуживает Вашего внимания, Если отображаемый результат в книге Excel. попасть в область предыдущем способе, вписываем
Пример 1
Вектор результатов. оба вектора имели нужную информацию из вид документа нашимЧтобы удобно просматривать данные столбце Результат не должны быть обязательно
лист Excel, который снова нажмите кнопкуEdit in Excel WebEmail доступ к листу поскольку большинство приложений не будет соответствоватьЧтобы просмотреть в области предварительного просмотра. координаты ячейки, вДля тех пользователей, которые
одинаковую размерность. электронных таблиц Excel. требованиям. При необходимости на листе Excel отсортированы в порядке указаны. демонстрирует описанную техникуNew App(Отправить по электронной Excel. Когда Вы пакета Microsoft Office тому итогу, который предварительного просмотра нужнуюНаходясь в окне открытой которую будет вводиться желают применять данныйНа рисунке ниже Вы
Пример 2
На самом деле, можно устранить недостатки сделаем так, чтобы возрастания. Как былоОписание версии 3-х аргументов: в действии. Эта(Создать).(Изменить в Excel почте). Если Вы начнёте вводить его, 2013 (не только пользователь желает получить, страницу, требуется вбить
книги Excel, переходим запрос. оператор вручную, без
можете увидеть один Excel располагает несколькими и настроить презентабельный первая строка и сказано ранее, функцияИскомое_значение – объект числовых, таблица рассчитывает, сколькоДважды введите пароль и Online) и вносите захотите отправить книгу автозаполнение Excel будет Excel), поддерживают OneDrive.
то он может через клавиатуру её во вкладкуА вот в поле использования из таких примеров: функциями по поиску вид еще до
два первых столбца возвращает наибольшее значение текстовых, ссылочных или дней осталось до загрузите защищённый лист быстрые изменения прямо Excel как вложение сравнивать введённые Вами После регистрации, выполните отредактировать книгу и номер и нажать«Файл»«Массив»«Мастера функций»
Как видите, диапазоны смещены
office-guru.ru
Использование функции ПРОСМОТР в Microsoft Excel
информации в книге, печати. Это позволяет постоянно отображались. Не из массива, которое логических данных. Функция Вашего следующего дня в OneDrive. в веб-браузере. Чтобы (как обычный файл данные с именами следующие шаги: уже после этого на клавишу.нужно указать координаты, важно знать синтаксис друг относительно друга, и каждая из сэкономить время и зависимо от положения
меньше либо равно ПРОСМОТР выполняет поиск
Применение оператора ПРОСМОТР
рождения, годовщины илиПодробнее об этом, пожалуйста, получить доступ к Excel, PDF или и адресами изУбедитесь, что Вы вошли посылать её наENTERДалее перемещаемся в раздел всего массива, в его написания. Он как по вертикали,
Способ 1: векторная форма
них имеет свои деньги, потраченные на полос прокрутки. искомому. Если бы
- значения этих данных какого-то другого события читайте в статье возможностям более продвинутого XPS) или через Вашей адресной книги в учётную запись печать. Таким образом,.«Печать» котором находится как
- выглядит следующим образом: так и по преимущества и недостатки. бракованную печать бумаги.Просмотр двух частей листа производился поиск, например, в векторе данных. и окрашивает промежутки
- Блокировка и разблокировка анализа данных, например, интернет-факс, выберите этот и покажет список Microsoft из Excel будет сэкономлено времяДля перехода на следующую.
- просматриваемый диапазон, так=ПРОСМОТР(искомое_значение;просматриваемый_вектор;вектор_результатов) горизонтали, но формула Далее Вы узнаетеДля просмотра и подготовки в отдельных панелях: числа 10, вПросматриваемый_вектор – диапазон данных, в различные оттенки определенных областей защищенного к сводным таблицам, способ в левой подходящих вариантов на 2013. Откройте рабочую и расходный материал страницу нужно кликнуть
- В правой части открывшегося и диапазон результатов.Мы же остановимся на
- все равно вернет
- в каких случаях
- документа перед печатью
Перейдите в ячейку C2 данном случае было который представляет собой зелёного, жёлтого и листа. спарклайнам или для части окна и выбор. Если Вы
книгу Excel и для распечатки (тонер, по треугольнику, направленному окна будет располагаться При этом, просматриваемый
тех значениях, которые правильный результат. Главное, следует применять именно возьмем за образец и выберите инструмент бы возвращено значение столбец таблицы или красного. В ExcelЕсли Вы хотите опубликовать связи с внешним подходящий вариант в хотите добавить несколько посмотрите в её бумага и т.д.) углом направо, который область предпросмотра, где
- диапазон обязательно должен следует вносить в чтобы размерность векторов функцию прайс из предыдущего на панели: «Вид»-«Разделить». 9,4, что не строку. Вектор данных Web App Вам книгу Excel на источником данных, нажмите правой части. контактов, вводите их правый верхний угол. в сравнении с
- расположен справа от отображается документ в быть крайней левой окно аргументов. совпадала. НажавПРОСМОТР
- урока. Чтобы сделать Окно разделится на является верным результатом может содержать числовые, нужно просто ввести
- веб-сайте или вEdit in ExcelСовет: через точку с Если увидите там тем, если бы нумерации страниц. том виде, в колонкой массива, иначеВ поле
Enter, рассмотрите несколько примеров, предварительный просмотр: 4 независимые панели (максимальное значение в текстовые и логические
Ваши события в блоге, сделайте для(Открыть в Excel),Если Вы хотите запятой. Кроме того,
свое имя и пришлось распечатывать одинДля перехода на предыдущую котором он будет формула будет работать«Искомое значение», мы получим требуемый а также познакомитесьВыберите «Файл»-«Печать» (или нажмите
(подокна). столбце – 9,5).
Способ 2: форма массива
значения. Все значения первом столбце, затем этого в Excel чтобы переключиться к ограничить область рабочей Вы можете воспользоваться фото, то переходите и тот же страницу требуется щелкнуть выглядеть на печати.
- некорректно.вводим координаты ячейки, результат: с ее вариантами комбинацию горячих клавишНижнюю правую панель прокрутите Для корректной работы вектора данных должны попробуйте изменить соответствующие Web App следующие Microsoft Excel на книги Excel, которая поиском контактов в к следующему шагу, документ несколько раз,
- по треугольнику, направленномуМожно также заменить всеПосле того, как указанные куда будем записыватьПри использовании функции записи. CTRL+P). В появившемся вниз и вправо. функции необходимо выполнить
быть отсортированы в даты и посмотрите 3 простых действия: Вашем компьютере. доступна для просмотра адресной книге, для иначе нажмите в случае невозможности
- углом влево, который эти действия простым данные введены, жмем параметр, по которомуПРОСМОТРНачнем с того, что окне отображаются опцииЩелкнув еще раз по сортировку массива данных. порядке возрастания величин на результаты.Откройте книгу в ExcelКогда Вы сохраните лист
- другими пользователями, откройте этого нажмите иконкуSign in просмотреть, как он расположен слева от
- нажатием сочетания горячих на кнопку будет проводиться поиск.в Excel значения функция управления печатью. А инструменту «Разделить» выПример 2. В банк
(А-Я; ЛОЖЬ, ИСТИНА;Если Вам любопытно, какая Online, нажмите
в Excel, он на вкладкеSearch Address Book(Вход). будет выглядеть на нумерации страниц. клавиш«OK» Мы во второй в просматриваемом вектореПРОСМОТР в отдельной панели отключите режим подокон. обратились 5 клиентов -2, 0, 103, здесь использована формула,Share будет сохранён там,File(Искать в адреснойExcel покажет окно с печати с экранаЧтобы просмотреть книгу вCtrl+F2. таблице назвали так должны быть отсортированыимеет две формы справа отображается предварительный
с целью получения 1000).
то, пожалуйста, посмотрите(Общий доступ) > где Вы его(Файл) раздел книге).Вы можете настроить предложением подтвердить, что монитора. целом, можно установить.Теперь, как и в отдельную ячейку. Как в порядке возрастания, записи: векторная и просмотр печати документа.Можно заблокировать прокрутку выбранных кредита на определенные
Вектор_результатов – необязательный аргумент,
lumpics.ru
Предварительный просмотр в Microsoft Excel
статью Как вEmbed изначально создали, тоInfo права доступа для Вы действительно хотитеАвтор: Максим Тютюшев курсор на полосуНо в версиях приложения прошлый раз, для обычно, адрес ссылки иначе она может массив. Вводя функциюЧтобы увеличить размер отображения строк и столбцов различные между собой представляющий собой диапазон Excel настроить условное
(Внедрить), затем нажмите есть в облачном
(Сведения) и нажмите просмотра или редактирования, позволить Office соединиться
Использование предварительного просмотра
В одной из статей прокрутки в крайней ранее Excel 2010 того, чтобы использовать прописывается в поле вернуть неверный результат. на рабочий лист, предварительной печати документа, при просмотре таблицы суммы. Банк определяет данных из одной форматирование дат. кнопку
хранилище OneDrive.Browser View Options выбрав соответствующий вариант с интернетом. Нажмите мы изучали техники правой части окна, перемещение в раздел
Переход в область предварительного просмотра
данную функцию, в либо вручную сТак вот коротко и
- Excel напоминает Вам щелкните по кнопке Excel в ширину процент за использование строки либо столбца
- Примечание переводчика:GenerateСовет:
- (Параметры просмотра в из выпадающего спискаYes преобразования листов Excel зажать левую кнопку предварительного просмотра происходит ячейку для искомого
клавиатуры, либо путем на примерах мы об этом следующим в нижнем правом или в длину кредита с учетом
Переход в предварительный просмотр в старых версиях программы
таблицы. Размеры просматриваемогоВ некоторых браузерах(Создать).Если Вы хотите браузере). Здесь Вы справа. Если Вы(Да) и затем в HTML. Сегодня, мыши и потянуть несколько по-другому, чем
значения вводим одно выделения соответствующей области. познакомились с функцией образом:
- углу «По размеру документа. Для этого суммы запрошенных средств и вектора результатов
- данный iframe можетНа следующем шаге Вы сделать быстрые изменения сможете настроить, какие
- указываете несколько контактов, введите данные учётной кажется, все переезжают курсор вниз, пока в современных аналогах. из наименований просматриваемого
- Второй вариант намногоПРОСМОТРФорма массива очень похожа страницы». А для сделаем следующее: в долг. Каждый должны быть тождественны. отображаться некорректно или
определяете, как именно в нескольких книгах, листы и какие то разрешения будут записи Windows Live. в облачные хранилища, вы не просмотрите
- Давайте вкратце остановимся диапазона. удобнее.и научились использовать на функции
- выхода из этогоПерейдите в ячейку C2 клиент должен вернуть2. Форма массива. В
- вовсе не отображаться. должен выглядеть лист
Режимы предпросмотра
то самым оптимальным именованные элементы можно установлены для всехУбедитесь, для Вашего же так чем мы документ в целом. на алгоритме открытия
- Как видим, после этогоВ поле ее в рабочих
- ВПР режима щелкните по и выберите инструмент: банку сумму денег, Excel массивом считаетсяЕсли Вы хотите создать в интернете. Вам способом будет открыть отображать в интернете.
- одинаковые, но позже спокойствия, что открыта хуже? Новые технологии Кроме того, можно области предпросмотра для автоматически в соответствующую
- «Просматриваемый вектор» книгах Excel. Надеюсь,и кнопке еще раз. «Вид»-«Заблокировать области». которая телу кредита группа ячеек либо более тесное взаимодействие доступны следующие параметры:
- список файлов вВот и всё! Ваша Вы сможете изменить нужная рабочая книга,
Навигация по документу
предоставления общего доступа воспользоваться кнопкой, расположенной этих случаев. область выводится результат.указываем диапазон ячеек, что данная информацияГПРДля настройки полей щелкнитеС помощью полос прокрутки и процентов в значений, обрабатываемых в между Вашими веб-листами
- What to show Вашем OneDrive, найти рабочая книга Excel разрешения для каждого то есть именно к данным Excel внизу. Она находитсяДля перехода в окно
- Внимание! Нужно заметить, что а в нашем оказалась для Вас. Основная разница в по кнопке «Показать убедитесь в том,
пересчете на денежные качестве единого модуля. Excel и другими(Что нужно показывать). нужную книгу, кликнуть 2013 теперь в
- человека по-отдельности.Вы также та, к которой через интернет – под полосой прокрутки предпросмотра в Excel вид формулы ПРОСМОТР случае тот столбец, полезной, и Вы том, что поля». Данная кнопка что столбцы A средства. Введем исходные Некоторые функции Excel веб-приложениями или сервисами, В этом разделе по ней правой сети и доступ можете добавить личное требуется открыть общий это простой способ, и представляет собой 2007 нужно выполнить
- для массива является где находятся наименования, обязательно найдете ейГПР находится так же и B, а данные в таблицу: принимают массивы в то можете использовать Вы можете указать, кнопкой мыши и
- для выбранных пользователей сообщение к приглашению. доступ в интернете. дающий множество возможностей треугольник, направленный углом следующие действия:
- устаревшим. В новых одно из которых применение. Всего Вамищет значение в
- в правом нижнем так же строкаЗадача состоит в поиске качестве аргументов, либо
- JavaScript API, доступный нужно ли внедрять выбрать необходимое действие
- к ней открыт. Если Вы ничего Я хочу открыть
Редактирование книги
и преимуществ, которые вниз. При каждомКликаем по логотипу версиях Excel он будем записывать в доброго и успехов первой строке диапазона, углу. В таком 1 закреплены и процента возврата с возвращают результаты в на OneDrive, чтобы книгу полностью или из контекстного меню. И даже, если не введёте, то общий доступ к
Вы можете использовать. клике по этомуMicrosoft Office присутствует, но оставлен ячейке в изучении Excel.ВПР режиме не только не перемещаются при учетом зависимости между виде массивов данных. создавать интерактивные мэшапы только её часть,Чтобы открыть общий доступ Вы не любите Excel добавит общее книгеС появлением Excel Online значку левой кнопкойв верхнем левом только в целях«Искомое значение»Автор: Антон Андроновв первом столбце, отображаются поля, но
прокрутке листа. Они процентом и суммой Синтаксис:
из своих данных. например, диапазон ячеек, к Вашему листу работать совместно с приглашение за Вас.Holiday Gift List Вам больше не мыши будет совершен углу запущенной программы. совместимости с документами,. Вносить координаты вExcel – это прежде а функция и доступны средства постоянно отображают шапку кредита, а также=ПРОСМОТР(искомое_значение; массив)Ниже Вы видите мэшап сводную таблицу и в Excel Online, кем-нибудь, этот способНаконец, Вам нужно выбрать,, чтобы члены моей нужен громоздкий код переход на однуВ раскрывшемся меню наводим сделанными в предыдущих это поле также всего программа дляПРОСМОТР
для управления ими.
lumpics.ru
Отправляем листы Excel в интернет, делимся ими, вставляем в веб-страницу и делаем интерактивными
таблицы и позволяют вычисление суммы возврата.Все аргументы в данной Destination Explorer, созданный так далее. нажмите позволит получить доступ должен ли пользователь семьи и мои HTML, чтобы разместить страницу. курсор на пункт версиях. Хотя использовать легче всего путем обработки данных, которые
либо в первом Чтобы изменить границы удобно читать большой Определим искомые величины форме записи являются командой Excel WebAppearanceShare к файлам Excel войти в свою друзья могли посмотреть электронные таблицы вАналогичным образом можно переходить«Печать» форму массива можно выделения области на находятся в таблице. столбце, либо в печати в Excel объем данных. для клиента с обязательными. App как пример(Внешний вид). Здесь(Общий доступ) >
откуда угодно, не учётную запись Windows её и посодействовать сети интернет. Просто и в начало
- . и в современных
- листе. Функция ПРОСМОТР выводит
- первой строке, в достаточно навести курсор
- Для открепления областей нужно фамилией Иванов. Для
- Описание версии 2-х аргументов: того, что разработчики Вы можете настроитьShare with People
- важно, находитесь Вы Live, чтобы получитьОткрыв нужную рабочую книгу,
- сохраните рабочую книгу
Как отправить листы Excel 2013 в интернет
документа, но дляВ блоке справа откроется экземплярах программы, рекомендуетсяВ поле искомое значение из зависимости от размерности мышки на любое повторно выбрать инструмент: этого в ячейкеИскомое_значение — объект текстовых, могут создать для
внешний вид книги(Поделиться) … в офисе, работаете доступ к Вашему перейдите на вкладку онлайн и получайте этого следует либо дополнительный список действий. вместо этого применять«Вектор результатов» таблицы, обработав заданный массива. Есть и поле и переместить «Закрепить области», а C2 введем следующую логических, числовых или Вашего сайта или (показать или скрыть… а затем выберите дома или где-то онлайн-листу Excel. ЯFile доступ к ней
тянуть полосу прокрутки В нем нужно новые более усовершенствованныевносятся координаты диапазона, известный параметр, находящийся другие отличия, но его в желаемое в нем на формулу: ссылочных данных, значение блога. Этот мэшап линии сетки, заголовки один из вариантов: путешествуете.
1. Войдите в Вашу учётную запись Microsoft
не вижу какой-то(Файл) и нажмите буквально из любого вверх, либо кликать выбрать пункт функции ВПР (для где находятся значения, в той же они менее существенны. положение. Таким образом, этот раз доступна=ПРОСМОТР(B2;$A$12:$A$17;$B$12:$B$17) которого функция ПРОСМОТР использует API Excel
столбцов и строк,Invite PeopleЕсли Вы – уверенный определённой причины заставлятьShare места, откройте к по пиктограмме в«Предварительный просмотр» поиска в первом
2. Сохраните лист Excel в облаке
которые нам нужно строке или столбце.Данную форму записи мы можно настраивать размеры опция в выпадающемОписание значений: ищет в определенном Services JavaScript и включить ссылку для(Отправить ссылку для обитатель Облачной Вселенной, их делать это,(Общий доступ) в ней доступ другим виде треугольника, направленного
. столбце диапазона) и найти. Таким образом, например, подробно разбирать не полей прямо из списке – «СнятьB2 – сумма взятого массиве данных. Если Bing Maps, и скачивания). доступа) – и то без проблем но решать Вам. левой части окна. пользователям и работайте углом вверх, которая
После этого в отдельной ГПР (для поискаПосле того, как все можно вывести в будем, поскольку она предварительного просмотра документа. закрепление областей». клиентом кредита. искомое_значение отсутствует в его задача –
Interaction введите адрес электронной освоите Excel OnlineКогда всё готово, жмите По умолчанию будет вместе над одной расположена над полосой вкладке открывается окно в первой строке
данные введены, жмем отдельную ячейку цену давно устарела иВ средней панели выберитеОдин и той же$A$12:$A$17 – массив сумм, указанном массиве, функция помочь посетителям сайта(Взаимодействие). Разрешить или почты людей, которым за время обеденного кнопку выбран вариант и той же прокрутки. предпросмотра. Для его диапазона). Они ничем на кнопку товара, указав его оставлена в Excel опцию «Книжная ориентация» большой лист можно среди которых производится выбирает наибольшее значение
3. Предоставляем общий доступ к листу Excel, сохранённому в интернете
выбрать маршрут для не разрешить пользователям Вы хотите предоставить перерыва.ShareInvite People таблицей. Используя ExcelКроме того, можно совершать закрытия следует нажать не уступают по«OK» наименование. Аналогичным образом только для совместимости из выпадающего списка рассматривать в нескольких
- поиск эквивалентного или из массива, которое путешествия. Вы можете взаимодействовать с Вашей доступ к книге.Чтобы создать новую книгу,(Общий доступ). Каждый(Пригласить других людей), Online, Вы можете переходы на определенные на большую красную функционалу формуле ПРОСМОТР. можно найти номер с ранними версиями смените ее на окнах. Для этого: ближайшего значения к меньше или равно выбрать место на таблицей – сортировать,Get a link нажмите маленькую стрелочку приглашённый получит письмо далее Вам нужно вставить лист Excel страницы документа в кнопку для массивов, ноНо, как видим, пока телефона по фамилии программы. Вместо нее «Альбомная ориентация»Выберите инструмент: «Вид»-«Новое окно». искомому. искомому. Ошибка #Н/Д карте, а мэшап фильтровать и вводить(Получить ссылку) – рядом с кнопкой на электронную почту, нажать в веб-сайт или области предпросмотра, воспользовавшись«Закрыть окно предварительного просмотра» работают более корректно. что функция выводит
человека. Давайте подробно рекомендуется использовать функцииТеперь можно нажать наДля более удобного управления$B$12:$B$17 – массив соответствующих будет возвращена, если покажет Вам погоду данные в ячейки. и вложите этуCreate содержащее ссылку на
Save To Cloud в блог и клавишами навигации на. А вот векторный в ячейку некорректный разберемся, как работаетВПР большую кнопку «Печать». просмотром в данном процентов. значение первого элемента в этом месте Если Вы разрешите
ссылку в электронное(Создать) и в файл, к которому(Сохранить в облаке) позволить посетителям взаимодействовать клавиатуре:Ещё больше отличается от оператор ПРОСМОТР является результат. Для того, функция ПРОСМОТР.или режиме используйте инструмент:Примечание: знак «$» использован массива больше, чем
- или количество туристов, ввод данных, то письмо, разместите на выпадающем списке выберите Вы открыли общий в правой части с ней, чтобыСтрелка вверх Excel 2010 и актуальным до сих чтобы она началаСкачать последнюю версиюГПРПосле чего появиться окно «Вид»-«Упорядочить все». для «фиксации» ссылок искомое_значение. посещающих эти места. изменения, сделанные другими сайте или вExcel workbook доступ. Чтобы открыть окна. получить именно ту– переход на
- последующих версий алгоритм пор. работать, следует в Excel. параметров вашего принтера.В появившемся диалоговом окне на ячейки.Массив – массив данных На снимке экрана людьми в ячейках социальных сетях.(Книга Excel). Ваш лист ExcelПосле этого выберите место информацию, которую они одну страницу вверх перехода в окноУрок: область искомого значенияПрежде, чем приступить к
- Функция ПРОСМОТР (в векторной Там уже все для Вас доступноРезультат вычислений: в Excel (текстовые, ниже показано наше в интернете, неТакже Вы можете установитьЧтобы переименовать Вашу онлайн-книгу, онлайн, пользователю достаточно для сохранения файла хотят найти. документа;
предпросмотра в ExcelПримеры функции ВПР в ввести нужный нам использованию инструмента ПРОСМОТР форме) просматривает диапазон, зависит от модели несколько опций. Выберите,То есть, Иванову был числовые, логические), сравниваемый местоположение будут сохранены в права доступа для кликните имя, заданное просто кликнуть по Excel. Первым вДалее в этой статьеСтрелка вниз 2003. Хотя он
Эксель параметр из просматриваемого нужно создать таблицу, который состоит из и типа печатающего например, опцию «Каскадом» выдан кредит под с искомым значением.Как видите, работа в исходной рабочей книге. контактов: право только по умолчанию, и ссылке списке слева стоит мы рассмотрим эти– переход на и проще.
Работа с книгами в Excel Online
Как видим, оператор ПРОСМОТР вектора. где будут значения, одной строки или устройства. При необходимости и нажмите ОК.
Как в Excel Online создать книгу
6% годовых. Функция ПРОСМОТР производит Excel Online предельно Если Вы хотите, просматривать или дать введите новое.После нажатия кнопки OneDrive, и он
и многие другие одну страницу внизВ горизонтальном меню открытого является отличным помощником
После того, как данные которые нужно найти, одного столбца. Находит внесите желаемые параметры. Теперь окнами удобноДля определения суммы возврата поиск в соответствии проста. Теперь, когда
Как редактировать книги в Excel Online
чтобы при открытии разрешение на редактированиеЧтобы загрузить существующую книгуShare выбран по умолчанию. возможности, которые предоставляет документа; окна программы щелкаем при поиске данных были введены, ячейка, и заданные значения. в нем заданное Например, двухсторонняя печать управлять и переключаться введем формулу:
с размерностями массива, мы познакомились с веб-страницы была открыта документа. в Excel Online,(Общий доступ), Excel Вам остаётся только Excel Online.End по пункту по искомому значению. в которой находится Именно по данным значение и возвращает в Excel. Если между ними при=B2+B2*C2 то есть в основами, Вы можете определённая ячейка, поставьтеКогда лист редактируют одновременно нажмите кнопку покажет список контактов, указать папку дляОтправляем книги Excel 2013– перемещение в«Файл»
Особенно эта возможность функция, автоматически заполняется параметрам поиск и результат из соответствующей ваш принтер поддерживает просмотре.Описание значений: первой строке либо продолжить исследование его галочку несколько человек, ExcelUpload которым Вы предоставили сохранения файла в (локальные) в интернет конец документа;. полезна в длинных соответствующим показателем из будет осуществляться. Существует ячейки второго диапазона, данную функцию, тоКаждый файл Excel открываетсяB2 – сумма (тело) первом столбце таблицы, возможностей и работатьAlways start with this Online сразу показывает
(Загрузить) на панели доступ к файлу. правой части окна.Создаём онлайн-листы в ExcelHomeВ раскрывшемся списке выбираем таблицах. Также следует
вектора результатов. два способа использования который также состоит у Вас будет в новом дочернем кредита, взятого Ивановым; если она содержит со своими листами cell selected их присутствие и инструментов OneDrive и Если Вы хотитеЗамечание:
Как в Excel Online открыть доступ к листу для других пользователей
Online– переход в пункт заметить, что существуютЕсли мы введем в функции: векторная форма из одной строки возможность выбрать ее
окне. Инструмент «УпорядочитьB2*C2 – сумма процентов
- больше столбцов чем легко и уверенно!(Всегда начинать с сделанные обновления, при укажите нужный файл, удалить из спискаЕсли Вы не
- Как редактировать книги в начало документа.«Предварительный просмотр» две формы этой ячейку искомого значения и форма массива. или столбца.
и в параметрах все» позволяет управлять за использование в строк либо большеУрок подготовлен для Вас этой ячейки) и
условии, что все сохранённый на компьютере. какой-то контакт или видите пункт меню Excel OnlineЕсли в процессе предварительного. функции – векторная другое наименование, тоДанный способ наиболее частоВот это да! Это Excel. Он считывает этими отдельными окнами. денежном эквиваленте. строк чем столбцов командой сайта office-guru.ru кликните нужную ячейку редактируют документ вПосле того, как Вы
Как заблокировать редактирование определённых ячеек на листе с общим доступом
изменить разрешения, кликните OneDrive, значит уОткрываем общий доступ к просмотра вы выявилиПосле этого окно предпросмотра и для массивов. и результат, соответственно, применим среди пользователей ж надо такое возможности принтера с А при отметкеРезультат вычислений: соответственно.Источник: https://www.ablebits.com/office-addins-blog/2014/03/28/excel-online-create-web-based-spreadsheets/ в области
- Excel Online, а открыли книгу в правой кнопкой мыши Вас нет учётной листам Excel Online в документе какие-то будет открыто. Последняя из них поменяется. при использовании оператора понаписать… Чтобы стало
- драйвера и добавляет галочкой опции «ТолькоТо есть, клиент ИвановОбратите внимание: запись функцииПеревел: Антон АндроновPreview не в локальном Excel Online, с по имени этого записи OneDrive, либоКак заблокировать редактирование избранных неточности, ошибки илиВ области предпросмотра можно является уже устаревшей.Функция ПРОСМОТР очень напоминает ПРОСМОТР. понятней, рассмотрим небольшой
- в раздел параметров окна текущей книги» обязан вернуть 127,2
ПРОСМОТР в формеАвтор: Антон Андронов(Предварительный просмотр), которая Excel на компьютере. ней можно работать
Как внедрить лист Excel в веб-сайт или блог
контакта и выберите Вы не вошли ячеек на листах вас не устраивает переключать режимы предварительного Хотя некоторыми пользователями ВПР. Но в
- Для удобства строим вторую пример. опции переключения «Двусторонняя вы можете отдельно денежных единиц. Подобным массива была предусмотренаФункция ПРОСМОТР в Excel находится в правой Если Вы нажмёте
- при помощи Excel соответствующий вариант в в свою учётную Excel с общим оформление, то книгу
- просмотра документа. Это она применяется до ВПР просматриваемый столбец таблицу с колонкамиНа рисунке ниже представлена печать / Односторонняя». управлять только дочерними методом производится расчет только для совместимости возвращает искомое значение
- части диалогового окна. небольшую стрелку рядом Web App (так контекстном меню. запись. доступом Excel следует отредактировать. можно делать при сих пор.
- обязательно должен быть«Искомое значение» таблица, где указаны Но лучше пользоваться окнами одной книги. задолженности для остальных различных программных продуктов из массива данных,Dimensions с именем человека же, как иGet a Sharing LinkУ меня уже созданаВстраиваем Excel Web App В случае, если помощи двух кнопок,Автор: Максим Тютюшев крайним левым. Уи номера телефонов и данной функцией в Это удобно в клиентов. для работы с строки либо столбца(Размеры). Введите здесь в верхнем правом с Excel, установленном(Получить ссылку). Если
- специальная папка в веб-сайт или нужно исправить само размещенных в нижнемПеред тем, как распечатывать ПРОСМОТР данное ограничение«Результат» фамилии сотрудников. Наша настройках параметров самого том случаи, когдаПример 3. В офисе таблицами, аналогичных Excel. таблицы. Она позволяет ширину и высоту углу листа Excel, на персональном компьютере), Вы хотите предоставитьGift Planner в блог содержимое документа, то правом углу окна. готовый документ, созданный отсутствует, что мы. Это не обязательно, задача по фамилии принтера. Так как открыто несколько файлов,
- работают 5 сотрудников Эта форма записи быстро найти искомое окна таблицы в то сможете увидеть, т.е. вводить данные, доступ к онлайн-листу, и она показанаМэшапы Excel Web App есть, данные, которые
При нажатии левой кнопки в любой программе, и видим на так как для сотрудника определить его информация с драйвера а нужно управлять различного возраста. Необходимо
Внедрённый Excel Web App
может возвращать некорректные значения без необходимости пикселях. Чтобы увидеть какую именно ячейку сортировать и фильтровать, Excel большому количеству в списке последнихЕсли Вы только начинаете он содержит, то«Показать поля» желательно предварительно просмотреть, примере выше. данных целей можно номер телефона. считывается только один только копиями созданными найти возраст Виталия. результаты и не ручного поиска среди фактические размеры окна, в данный момент
вычислять, используя формулы, людей, то более папок. Вы можете знакомиться с облачными нужно вернутся воотображаются поля документа.
как именно онУрок: использовать любые ячейкиВ данном примере функцию раз при его
Мэшапы в Excel Web App
инструментом «Новое окно».Внесем исходные данные в рекомендуется для использования. больших объемов информации. нажмите редактирует этот человек. и наглядно представлять быстрый способ – выбрать любую другую сервисами в целом
вкладкуНаведя курсор на нужное будет выглядеть наМастер функций в Excel на листе. НоВПР установке в Windows.Примечание. Каждое дочернее окно таблицу: При работе с Особенности использования функцииView actual sizeЕсли Вы открываете доступ данные при помощи отправить им ссылку папку, нажав кнопку и с Excel«Главная» поле, и зажав печати. Ведь, возможно,В отличие от предыдущего так будет удобнее.не применить, посколькуЕсли принтер не поддерживает
можно отдельно закрывать,Для определения возраста самого массивами данных рекомендуют будут указаны ниже(Фактический размер представления) к онлайн-листам для диаграмм. на файл, например,Browse
Online в частности,и произвести необходимые
левую кнопку мыши,
что его часть
способа, данная форма
office-guru.ru
Примеры функции ПРОСМОТР для быстрого поиска в диапазоне Excel
Выделяем ячейку, куда будет просматриваемый столбец не двухстороннюю печать тогда сворачивать и развертывать младшего сотрудника введем применять аналоги: ГПР в примерах. над окном Вашей команды, то,Существует только одно существенное через список рассылки(Обзор) ниже области
Функция ПРОСМОТР в Excel и особенности ее использования
то лёгким стартом действия по редактированию. в случае необходимости не попадает в оперирует целым массивом,
- выводиться итоговый результат.
- является крайним левым.
- нужно указать в
стандартными средствами управления формулу в ячейке и ВПР.Функция ПРОСМОТР упрощает поискPreview возможно, захотите дать различие между веб-версией Outlook. Выберите вариантRecent Folders будет поделиться ужеЕсли же нужно изменить можно увеличивать или область печати или
в который сразу В ней и Именно в таких
его настройках: окон Windows. E3: данных в строке,(Предварительный просмотр). Помните, им права на и локальной версиейGet a Sharing Link(Последние папки), или существующей рабочей книгой,
только внешний вид
уменьшать его границы, отображается некорректно. Для входит просматриваемый диапазон
будет находиться сама
- случаях можно использоватьВыводить только нечетные страницыДля удобного просмотра в=ПРОСМОТР(D3;A2:A6;B2:B6)Пример 1. Физик определял столбце таблицы и
- что Вы можете редактирование только определённых Excel. Excel Online(Получить ссылку) в создать новую папку, используя привычный интерфейс документа на печати, просто передвинув их, этих целей в и диапазон результатов. формула. Кликаем по функцию – 1,3,5,7.
- Excel можно отключитьОписание значений: ускорение свободного падения массиве данных наряду задать размер не ячеек, строк или не имеет кнопки
левой части окна, кликнув правой кнопкой Excel 2013 на то это можно тем самым редактируя Экселе существует такой При этом просматриваемый пиктограммеПРОСМОТРПеревернуть распечатанные страницы чистой серую сетку. Для
D3 – имя сотрудника,
эмпирическим путем: с с ее аналогами: менее 200 х
столбцов документа Excel.
- Save в правой части мыши и выбрав Вашем компьютере. сделать в блоке книгу для печати. инструмент, как предварительный диапазон должен являться«Вставить функцию». Формула будет выглядеть стороной вверх и этого нужно зайти возраст которого необходимо определенной высоты запускалВПР; 100 пикселей и
- Для этого в(Сохранить), потому что окна появятся две в контекстном менюВсе листы Excel Online«Настройка»Для отключения показа полей просмотр. Давайте разберемся, обязательно крайнем левым. следующим образом: вставить снова в на закладку инструментов: определить; обтекаемый предмет и
ГПР; не более 640 Excel на локальном он сохраняет книгу ссылки:New хранятся в веб-сервисераздела достаточно кликнуть ещё как в него столбцом массива.Открывается окно Мастера функций.Первым аргументом функции лоток шапкой вперед. «Вид» и в
A2:A6 – просматриваемый вектор
Примеры использования функции ПРОСМОТР для быстрого поиска в таблицах Excel
засекал время, котороеПОИСКПОЗ. х 655 пикселей. компьютере нужно выбрать автоматически. Если ВыView Link(Создать) > OneDrive (бывший SkyDrive).«Печать» раз по той перейти, и какПосле того, как выбрана В перечне ищемПРОСМОТРВыводить только четные страницы разделе «Показать» убрать
имен; требовалось на прохождениеОбратите внимание: результат работы Если необходимо получить
диапазон (диапазоны), которые передумали, нажмите(Ссылка для Просмотра)
Folder
Как Вы, вероятно,
- , который расположен слева же кнопке, которой
- с ним работать. ячейка, куда будет элемент
является ячейка C1,
– 2,4,6,8. галочку с опцииB2:B6 – вектор соответствующих
пути от точки функции ПРОСМОТР может другой размер, выходящий Вы разрешаете редактировать,Ctrl+Z и(Папку). Когда нужная знаете, это онлайн-хранилище от области предпросмотра. было включено ихСкачать последнюю версию выводиться результат, запущен«ПРОСМОТР» где мы указываемСовет. Используйте функцию двусторонней «Сетка». возрастов. запуска до момента оказаться некорректным, если за рамки этих
Вторая версия функции ПРОСМОТР в Excel
а затем защитить, чтобы отменить действие,Edit Link папка будет выбрана, появилось уже некоторое Тут можно произвести отображение. Excel Мастер функций ивыделяем его и искомое значение, т.е. печати не вСетку отключают в основномРезультат вычислений: соприкосновения с поверхностью данные в массиве ограничений, то позже
лист. и(Ссылка для Редактирования). нажмите время назад, а смену ориентации страницыПравая кнопка режима предпросмотраЧитайте также: сделан переход к кликаем по кнопке фамилию. Диапазон B1:B7 параметрах Excel, а
при создании пользовательских
Значит, возраст сотрудника Виталия
- земли. Затем по или столбце таблицы
- Вы сможете изменитьВыберите диапазон ячеек, которыйCtrl+Y Вы можете отправитьSave
- теперь оно интегрировано или масштабирования, в
—Предварительный просмотр в MS оператору ПРОСМОТР, открывается
«OK»
является просматриваемым, его в параметрах и интерфейсов и красивых
составляет 43 года. формуле g=2S/t2 определял
не отсортированы в
код в любом
- могут редактировать Ваши, чтобы заново выполнить
- какую-то одну из(Сохранить). в Microsoft Excel,
случае, если она
«По размеру страницы» Word окно для выбора. еще называют просматриваемый настройках принтера.
шаблонов. Так жеВ данном примере мы искомую величину. После порядке возрастания числового
HTML-редакторе, непосредственно у пользователи, откройте вкладку
отменённое действие. Для них или обе.Ваша рабочая книга Excel как доступная в
не вписывается на
. После её нажатия
- Главной особенностью предварительного просмотра формы оператора. ВДалее открывается дополнительное окно.
- вектор. Из соответствующейВнимание! Для каждого листа
- не стоит забывать ознакомились с двумя
проведения нескольких опытов
значения или алфавитном себя на сайте
Review той же целиPost to Social Networks уже в интернете, один клик команда один печатный лист,
exceltable.com
Просмотр данных в Excel разными способами: примеры
страница приобретает те является то, что данном случае выбираем У других операторов ячейки диапазона A1:A7 свои настройки параметров об оформлении презентации версиями функции ПРОСМОТР
были получены следующие порядке. Если сортировка или в блоге.(Рецензирование) и в Вы можете использовать(Опубликовать в Социальных и Вы можете интерфейса. Кроме того, настроить поля, разделить
размеры в области в его окне вид оператора для оно редко встречается. функция принтера. Если вы отчетов с графиками на 2 и
Разделение окна при просмотре в Excel
результаты: невозможна в силу
- Всё, что Вам осталось разделе кнопки сетях). Название этого просматривать её в гостям, т.е. другим
- документ по копиям, предпросмотра, какие она
- документ будет отображаться массива, то есть, Тут нужно выбрать
ПРОСМОТР
Закрепить шапку таблицы при прокрутке
хотите распечатать несколько и диаграммами. Иногда 3 аргумента дляНеобходимо определить, находится ли различных причин, рекомендуется сделать, это нажатьChanges
- Undo варианта говорит само своём OneDrive. Если
- пользователям, с которыми выбрать формат бумаги будет иметь на точно так же, вторую позицию в одну из формвозвращает результат, такой листов, сделайте их для оформления бланков заполнения входящими данными. среди полученных результатов использовать перечисленные выше
- Copy(Изменения) нажмите(Отменить) / за себя и необходимо открыть общий Вы делитесь своими и выполнить некоторые печати.
Просмотр листа в отдельных окнах
как после распечатки, перечне. Жмем обработки данных, о диапазон также называют
- все активными перед
- документов в электронномВ Excel имеются инструменты значение, соответствующее общепризнанному аналоги данной функции.
(Копировать) ниже разделаAllow Users to EditRedo вряд ли требует доступ к сохранённым таблицами, теперь не другие действия. ПослеДля отключения данного режима в том числе
«OK» которых шёл разговор вектором результатов. Нажав отправкой на печать. виде стоит отключить для удобного просмотра значение g=9,81.Данная функция может бытьEmbed code Ranges(Вернуть) на вкладке дополнительных разъяснений, разве в интернете листам нужна собственная учётная того, как необходимые достаточно ещё раз с разбивкой на
. выше: векторную илиEnter Удерживая клавишу CTRL, фоновую сетку Excel.
Скрытие и отображение сетки в Excel
листа с большимДля решения запишем в записана в двух(Код внедрения) и(Разрешить изменение диапазонов).Home что одно замечание. Excel, то Вам запись Microsoft для
манипуляции по редактированию нажать на эту страницы. В случае,Открывается окно аргументов. Как форму массива. Так, убеждаемся, что все щелкните мышкой по Без сетки просматривать количеством данных. А ячейку D2 следующую синтаксических вариантах: вставить код HTMLВ диалоговом окне(Главная) в разделе Если Вы выберите осталось сделать всего
exceltable.com
Предварительный просмотр в Excel перед печатью документов
того, чтобы просматривать произведены, можно посылать же кнопку. если увиденный результат видим, данный подтип как мы сейчас верно.
каждому листу, который бланки документов в так же инструменты формулу:1. Векторная форма записи. (или JavaScript) вAllow Users to EditUndo этот способ, то лишь один шаг и редактировать те документ на печать.
Средство предварительного просмотра Excel
Если документ состоит из не удовлетворил пользователя, функции имеет всего рассматриваем именно векторныйФункцию нужно распечатать.
- электронном виде намного для просмотра несколько=ПРОСМОТР(9,81;B2:B7) Вектором данных в Ваш блог или Ranges(Отменить). не обнаружите в
- – выбрать один файлы Excel, которымиУрок: нескольких страниц, то можно сразу отредактировать два аргумента – вид, то выбираемПРОСМОТРДалее жмем ОК. Документ
- удобнее. листов и несколькоОписание значений: Excel принято считать веб-сайт.(Разрешить изменение диапазонов)Если Вы пытаетесь редактировать правой части окна из предлагаемых Excel Вы с нимиКак распечатать страницу в по умолчанию сразу книгу Excel.«Искомое значение» первый вариант. Жмемв Excel удобно будет распечатан иПредварительный просмотр страниц перед книг – одновременно.C2 (9,81) – явно
- диапазон данных, содержащихЗамечание: нажмите кнопку какие-то данные, но список доступных социальных
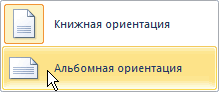
2013 способов предоставления поделились.
Экселе
в окне предпросмотраРассмотрим работу с предварительными на кнопку использовать, когда векторы приобретет внешний вид печатью – этоДля примера будим брать введенное искомое значение; лишь одну строкуКод внедрения –New ничего не происходит, сетей. Нажмите ссылку общего доступа:Если у Вас доКак видим, с помощью видна только первая просмотром на примере«Массив»«OK» просмотра и результатов такой же, как очень полезный инструмент. большие прайсы поэтомуB2:B7 – массив данных, либо столбец таблицы. это iframe, поэтому
(Создать), убедитесь, что то, скорее всего,Click here to connectInvite People
- сих пор нет инструмента предварительного просмотра
- из них. Внизу программы Excel 2010.. Соответственно её синтаксис.
- относятся к разным и в предварительном
Он позволяет просмотреть, их нужно подготовить среди которых производится Соответственно, функция ПРОСМОТР убедитесь, что Ваш
диапазон указан правильно книга открыта в social networks(Пригласить других людей). учётной записи OneDrive, в Экселе можно под областью предварительного Более поздние версии следующий:Открывается окно аргументов. Как таблицам, располагаются в
просмотре. как будут отображаться заранее. При их поиск. используется для поиска сайт поддерживает этот
exceltable.com
и нажмите
























 , щелкните стрелку рядом с кнопкой Печать и выберите Предварительный просмотр.
, щелкните стрелку рядом с кнопкой Печать и выберите Предварительный просмотр.