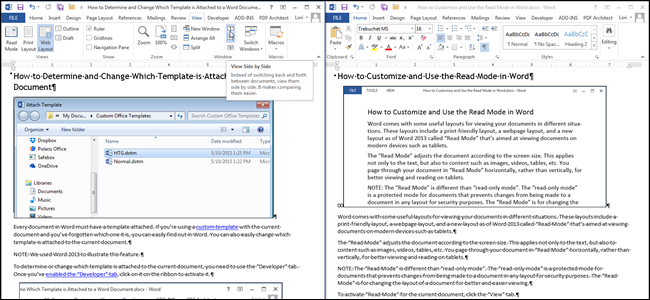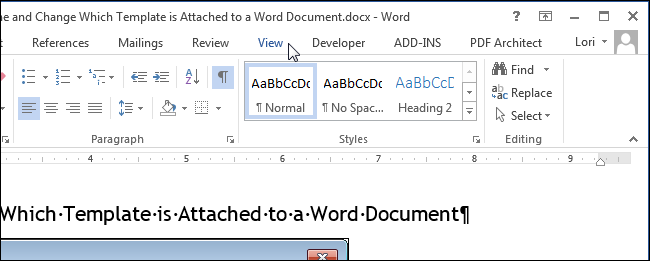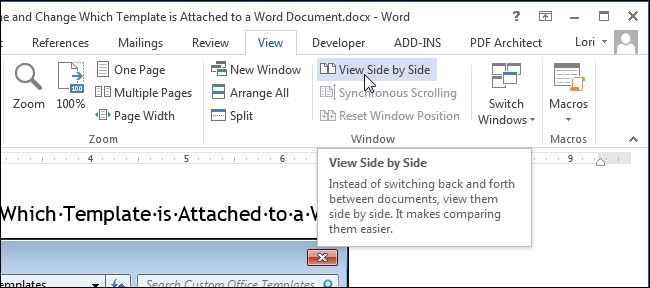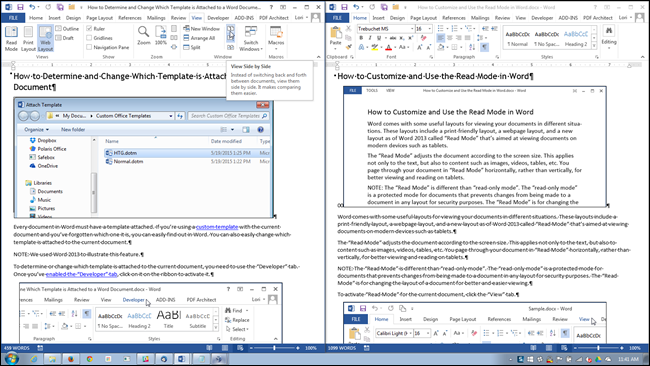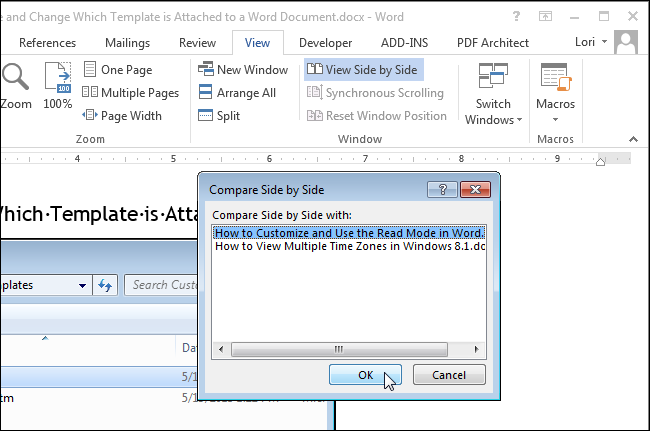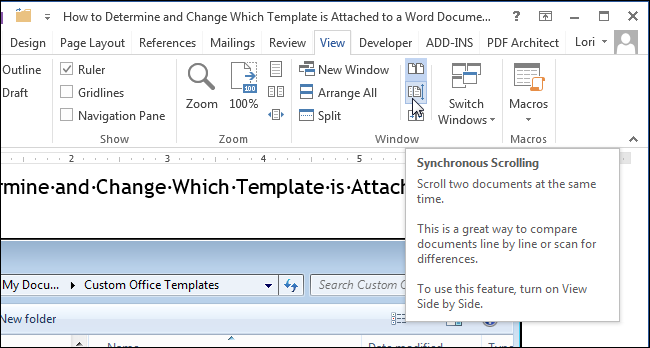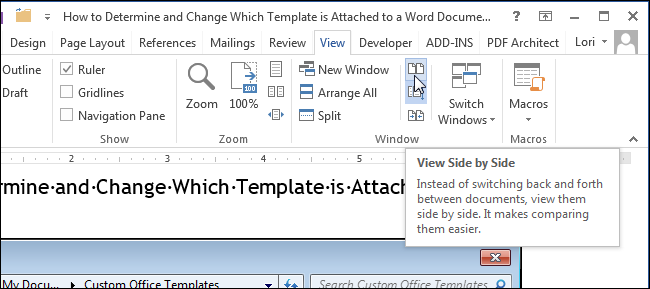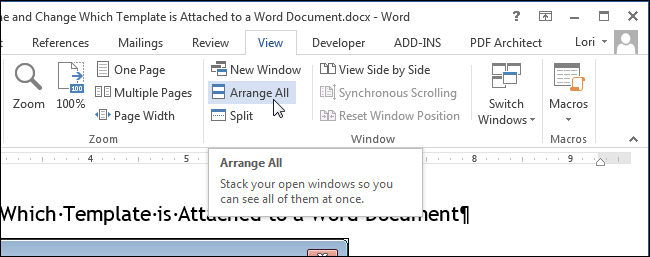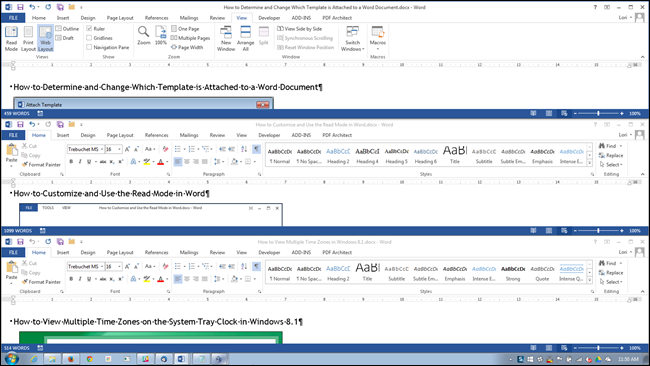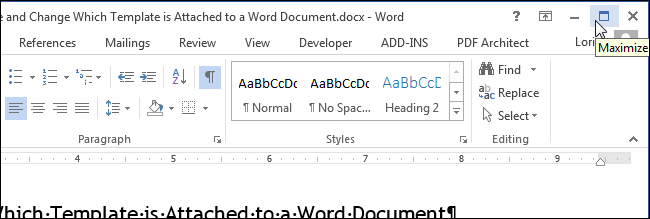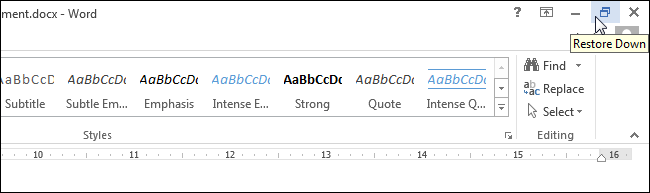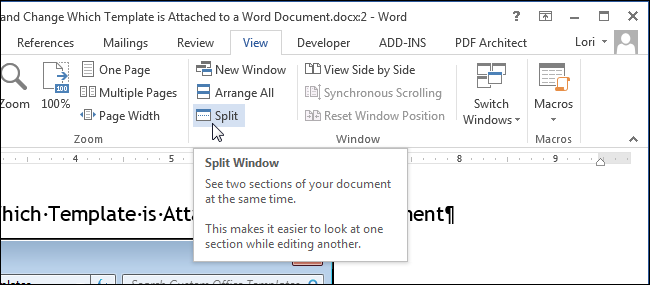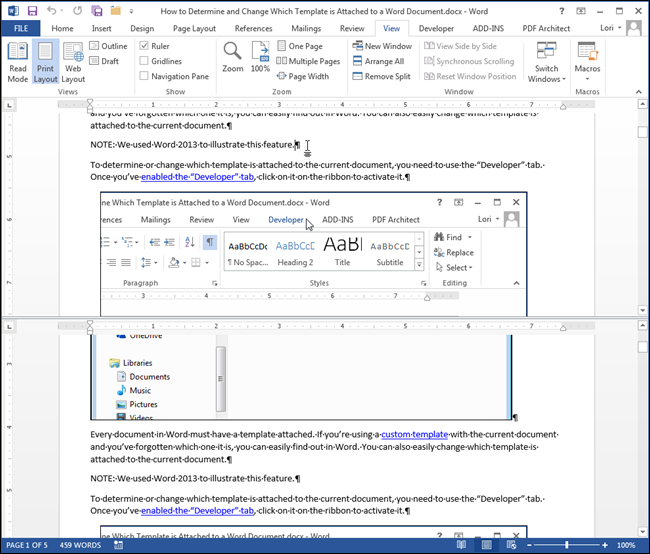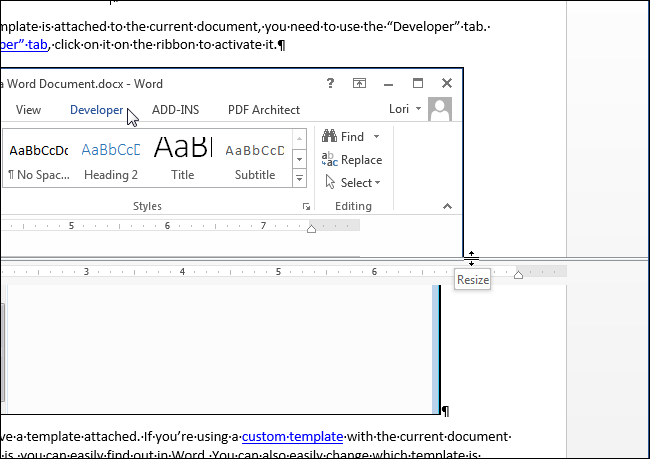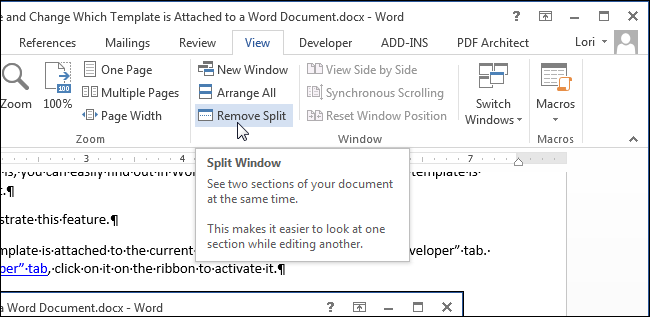Word для Microsoft 365 Word 2021 Word 2019 Word 2016 Word 2013 Word 2010 Word 2007 Еще…Меньше
-
Откройте оба файла, которые нужно сравнить.
-
На вкладке Вид в группе Окно выберите команду Рядом.
Примечания:
-
Чтобы прокрутить оба документа одновременно, на вкладке Вид в группе
нажмите кнопку Синхронная прокрутка.
Если кнопки Синхронная прокрутка нет, щелкните Окно на вкладке Вид и выберите команду Синхронная прокрутка.
-
Чтобы закрыть окно Рядом, нажмите кнопку Рядом
в группе Окно на вкладке Вид.
Если кнопки Рядом нет, щелкните Окно на вкладке Вид и выберите команду Рядом.
-
Дополнительные сведения
Сведения о сравнении исправления в нескольких документах см. в статье Сравнение документов.
Сведения о поиске различий в документах см. в статье Как сравнить два документа Word.
Нужна дополнительная помощь?
Иногда во время работы в Microsoft Word возникает необходимость одновременного обращение к двум документам. Конечно, ничего не мешает просто открыть парочку файлов и переключаться между ними, кликая по иконке в строке состояния, а затем выбирая нужный документ. Вот только это не всегда удобно, особенно, если документы большие и их нужно постоянно пролистывать, сравнивать.
Как вариант, всегда можно разместить окна на экране рядом — слева направо или сверху вниз, кому как удобнее. Но эта функция удобна в использовании только на больших мониторах, да и реализована она более-менее хорошо только в Windows 10. Вполне возможно, что многим пользователям этого будет достаточно. Но что, если мы скажем, что существует куда более удобный и эффективный метод, позволяющий одновременно работать с двумя документами?
Ворд позволяет открыть два документа (или один документ дважды) не только на одном экране, но и в одной рабочей среде, предоставляя возможность полноценной работы с ними. Более того, открыть два документа одновременно в MS Word можно несколькими способами, и о каждом из них мы и расскажем ниже.
Расположение окон рядом
Итак, какой бы метод расположения двух документов на экране вы не выбрали, для начала нужно открыть эти самые два документа. Далее в одном из них выполните следующие действия:
Перейдите на панели быстрого доступа во вкладку «Вид» и в группе «Окно» нажмите кнопку «Рядом».
Примечание: Если в данный момент у вас открыто более двух документов, Ворд предложит указать, какой из них следует расположить рядом.
По умолчанию оба документа будут прокручиваться одновременно. Если вы захотите убрать синхронную прокрутку, все в той же вкладке «Вид» в группе «Окно» нажмите на кнопку отключите параметр «Синхронная прокрутка».
В каждом из открытых документов можно выполнять все те же действия, что и всегда, разница лишь в том, что вкладки, группы и инструменты на панели быстрого доступа будут ужаты вдвое из-за недостатка места на экране.
Примечание: Открытие двух документов Word рядом с возможностью их синхронной прокрутки и редактирования позволяет также выполнить сравнение этих самых файлов вручную. Если же ваша задача выполнить автоматическое сравнение двух документов, рекомендуем ознакомиться с нашим материалом по этой теме.
Урок: Как в Ворд сравнить два документа
Упорядочивание окон
Помимо расположения пары документов слева-направо, в MS Word также можно расположить два и более документов один над другим. Для этого во вкладке «Вид» в группе «Окно» следует выбрать команду «Упорядочить все».
После упорядочивания каждый документ будет открыт в своей вкладке, но расположены они на экране будут таким образом, что одно окно не будет перекрывать другое. Панель быстрого доступа, как и часть содержимого каждого документа, всегда будут оставаться на виду.
Аналогичное расположение документов можно сделать и вручную, перемещая окна и подстраивая их размер.
Разделение окон
Иногда при работе с двумя и более документами одновременно, необходимо сделать так, чтобы часть одного документа постоянно отображалась на экране. Работа с остальным содержимым документа, как и со всеми остальными документами, при этом должна проходить как обычно.
Так, к примеру, в верхней части одного документа может находиться шапка таблицы, какая-то инструкция или рекомендации по работе. Именно эту часть и нужно зафиксировать на экране, запретив для нее прокручивание. Остальная же часть документа будет прокручиваться и доступной для редактирования. Чтобы сделать это, выполните следующие действия:
1. В документе, который необходимо разделить на две области, перейдите во вкладку «Вид» и нажмите кнопку «Разделить», расположенную в группе «Окно».
2. На экране появится линия разделения, кликните по ней левой кнопкой мышки и разместите в нужном месте экрана, обозначив статичную область (верхняя часть) и ту, которая будет прокручиваться.
3. Документ будет разделен на две рабочих области.
- Совет: Для отмены разделения документа во вкладке «Вид» и группе «Окно» нажмите кнопку «Снять разделение».
Вот мы с вами и рассмотрели все возможные варианты, с помощью которых в Word можно открыть два и даже более документов и расположить их на экране так, чтобы было удобно работать.

При работе с большими или похожими документами одновременно, если документы открыты как обычно, то есть в разных окнах, приходится постоянно переключаться между ними, листать и т.д. Это не совсем удобно. Для облегчения этой работы в Ворд есть возможность на одном экране одновременно открыть два разных или один и тот же документ и полноценно работать. Как это сделать?
Способ 1. Рядом
Включить отображение документа в двух окнах просто: сначала просто откройте нужные документы и далее на Ленте вкладка — Вид — Рядом.
(нажмите для увеличения)
Если открыто несколько окон, то программа спросит, какой именно документ открыть рядом:
Так выглядит окно программы с двумя документами на экране:
По умолчанию оба документа прокручиваются (листаются) одновременно. Чтобы отключить синхронную прокрутку нажмите соответствующую кнопку Вид — Рядом — Синхронная прокрутка.
В обоих окнах можно работать как обычно, только лента из-за недостатка места сожмется.
Чтобы закрыть ненужное окно просто нажмите красный крестик, как это и делается обычно.
Обратите внимание! Открытие двух версий документа в двух окнах с синхронной прокруткой позволяют сравнить два документа Word вручную, но в Word есть функция автоматического сравнения двух документов с отображением всех сделанных изменений.
Способ 2. Упорядочивание
Также можно открыть несколько документов один над другим: Вид — Лента — Упорядочить все.
В этом случае каждое окно открыто в своей вкладке, но их размер и расположение изменены таким образом, что все окна отображаются на экране и не загораживают друг друга. То же самое можно сделать самому, перемещая окна и изменяя их размер.
Способ 3. Разделение окна
Бывает нужно отображать часть документа в окне постоянно, а со всем остальным документов работать, как обычно. Например, в верхней части окна может отображаться шапка таблицы, условные обозначения, рекомендации по работе с документом — эта часть всегда находится на экране и не прокручивается.
А ниже находится остальной документ, который можно прокручивать и редактировать.
Для этого нажмите: Вид — Разделить — появится линия разделения на документе, ее можно схватить левой кнопкой мыши и поставить на нужное место экрана.
Для отмены нажмите Вид — Снять разделение.
Таким образом, мы рассмотрели варианты, которые позволяют открыть на одном экране несколько окон и документов Ворд одновременно.
Спасибо за Вашу оценку. Если хотите, чтобы Ваше имя
стало известно автору, войдите на сайт как пользователь
и нажмите Спасибо еще раз. Ваше имя появится на этой стрнице.
Порядок вывода комментариев:
При работе с документами Word, иногда гораздо удобнее просматривать сразу несколько из них. Существует множество разных способов просмотра нескольких документов, кроме этого, есть возможность просмотра одного документа в нескольких окнах.
Чтобы просматривать сразу несколько документов Word, откройте их и перейдите на вкладку Вид (View). Для примера мы открыли два документа.
В разделе Окно (Window) нажмите Рядом (View Side by Side).
Два окна с открытыми документами поменяют размер и расположатся рядом друг с другом.
Замечание: Рядом можно просматривать только два документа. Если же у Вас запущено более двух документов, то откроется диалоговое окно Сравнить рядом (Compare Side by Side). В предложенном списке выберите документ, который Вы хотите расположить для просмотра рядом с текущим, и нажмите ОК.
Если требуется пролистывать документы одновременно, то, находясь в любом из двух документов, нажмите кнопку Синхронная прокрутка (Synchronous Scrolling) в разделе Окно (Window). Теперь при пролистывании одного из документов, второй будет пролистываться синхронно.
Чтобы вернуться к первоначальному размеру и положению окон с документами, еще раз нажмите кнопку Рядом (View Side by Side) на Ленте любого из двух документов.
Если необходимо просматривать более двух документов одновременно, можно расположить открытые окна так, чтобы видеть их сразу все.
Замечание: В зависимости от размера Вашего монитора, просматривать более трёх-четырёх документов одновременно может быть затруднительно.
Для просмотра нескольких документов откройте их. Перейдите на вкладку Вид (View), если не сделали этого до сих пор, и в разделе Окно (Window) нажмите Упорядочить все (Arrange All).
Окна с документами изменят свой размер и выстроятся по вертикали. Вы можете просматривать одновременно все документы, но пролистывать и редактировать можно только один из них.
Замечание: Действие инструмента Упорядочить все (Arrange All) нельзя отключить, как действие инструмента Рядом (View Side by Side). Возвращать окна документов на их первоначальные места Вам придётся вручную.
Word не упорядочивает свернутые окна с документами. Кстати, возможно, Вы заметили, что при упорядочивании слишком большого количества документов, их окна становятся совсем маленькими и Лента меню исчезает.
Чтобы увеличить окно документа на весь экран, нажмите кнопку Развернуть (Maximize).
Когда окно развёрнуто на весь экран, кнопка Развернуть (Maximize) сменяется кнопкой Свернуть в окно (Restore Down). Нажмите на кнопку Свернуть в окно (Restore Down), и окно уменьшится до прежнего размера.
Вы можете просматривать один и тот же документ сразу в 2-х окнах. Для этого откройте окно с документом, который хотите посмотреть, и нажмите на вкладке Вид > Окно > Разделить (View > Window > Split).
Окно текущего документа разделится на две части, в каждой из которых Вы сможете пролистывать и редактировать различные части документа по-отдельности.
Размеры этих окон можно изменить. Для этого наведите указатель мыши на двойную линию, разделяющую окно документа на две части. Указатель примет вид двойной линии с двумя стрелками. Нажмите и перетащите мышью пограничную двойную линию вверх или вниз, чтобы настроить нужный размер окна.
Чтобы снять разделение и вернуться к просмотру документа в одном окне, нажмите кнопку Снять разделение (Remove Split), в которую превратилась кнопка Разделить (Split).
Помните, что в Word можно просматривать одновременно более одного документа, но редактировать разрешено только один. Узнать, какой из открытых документов активен в данный момент и готов к редактированию, можно по имени файла в заголовке окна – оно будет НЕ серым.
Оцените качество статьи. Нам важно ваше мнение:
Word открывает документы в одном окне
Иногда во время работы в Microsoft Word возникает необходимость одновременного обращение к двум документам. Конечно, ничего не мешает просто открыть парочку файлов и переключаться между ними, кликая по иконке в строке состояния, а затем выбирая нужный документ. Вот только это не всегда удобно, особенно, если документы большие и их нужно постоянно пролистывать, сравнивать.
Как вариант, всегда можно разместить окна на экране рядом — слева направо или сверху вниз, кому как удобнее. Но эта функция удобна в использовании только на больших мониторах, да и реализована она более-менее хорошо только в Windows 10. Вполне возможно, что многим пользователям этого будет достаточно. Но что, если мы скажем, что существует куда более удобный и эффективный метод, позволяющий одновременно работать с двумя документами?
Ворд позволяет открыть два документа (или один документ дважды) не только на одном экране, но и в одной рабочей среде, предоставляя возможность полноценной работы с ними. Более того, открыть два документа одновременно в MS Word можно несколькими способами, и о каждом из них мы и расскажем ниже.
Расположение окон рядом
Итак, какой бы метод расположения двух документов на экране вы не выбрали, для начала нужно открыть эти самые два документа. Далее в одном из них выполните следующие действия:
Перейдите на панели быстрого доступа во вкладку «Вид» и в группе «Окно» нажмите кнопку «Рядом».
Примечание: Если в данный момент у вас открыто более двух документов, Ворд предложит указать, какой из них следует расположить рядом.
По умолчанию оба документа будут прокручиваться одновременно. Если вы захотите убрать синхронную прокрутку, все в той же вкладке «Вид» в группе «Окно» нажмите на кнопку отключите параметр «Синхронная прокрутка».
В каждом из открытых документов можно выполнять все те же действия, что и всегда, разница лишь в том, что вкладки, группы и инструменты на панели быстрого доступа будут ужаты вдвое из-за недостатка места на экране.
Примечание: Открытие двух документов Word рядом с возможностью их синхронной прокрутки и редактирования позволяет также выполнить сравнение этих самых файлов вручную. Если же ваша задача выполнить автоматическое сравнение двух документов, рекомендуем ознакомиться с нашим материалом по этой теме.
Урок: Как в Ворд сравнить два документа
Упорядочивание окон
Помимо расположения пары документов слева-направо, в MS Word также можно расположить два и более документов один над другим. Для этого во вкладке «Вид» в группе «Окно» следует выбрать команду «Упорядочить все».
После упорядочивания каждый документ будет открыт в своей вкладке, но расположены они на экране будут таким образом, что одно окно не будет перекрывать другое. Панель быстрого доступа, как и часть содержимого каждого документа, всегда будут оставаться на виду.
Аналогичное расположение документов можно сделать и вручную, перемещая окна и подстраивая их размер.
Разделение окон
Иногда при работе с двумя и более документами одновременно, необходимо сделать так, чтобы часть одного документа постоянно отображалась на экране. Работа с остальным содержимым документа, как и со всеми остальными документами, при этом должна проходить как обычно.
Так, к примеру, в верхней части одного документа может находиться шапка таблицы, какая-то инструкция или рекомендации по работе. Именно эту часть и нужно зафиксировать на экране, запретив для нее прокручивание. Остальная же часть документа будет прокручиваться и доступной для редактирования. Чтобы сделать это, выполните следующие действия:
1. В документе, который необходимо разделить на две области, перейдите во вкладку «Вид» и нажмите кнопку «Разделить», расположенную в группе «Окно».
2. На экране появится линия разделения, кликните по ней левой кнопкой мышки и разместите в нужном месте экрана, обозначив статичную область (верхняя часть) и ту, которая будет прокручиваться.
3. Документ будет разделен на две рабочих области.
Вот мы с вами и рассмотрели все возможные варианты, с помощью которых в Word можно открыть два и даже более документов и расположить их на экране так, чтобы было удобно работать.
Как одновременно открыть два разных документа word в одном окне?
Перед тем, как расположить два окна Word рядом друг с другом на одном экране монитора, предварительно открываем эти документы. Затем, чтобы расположить их рядом открываем на панели инструментов вкладку «Вид».
Во вкладке «Вид» выбираем «Окно» и жмём «Рядом».
Часто возникает необходимость сравнить два документа или составить один документ на основании другого, или например заполнить анкету (заявление, обращения и так далее) по образцу, это проще сделать если будет открыто два окна рядом. Сделать это можно следующим способом:
В любом Word сначала необходимо открыть два необходимых документа.
Затем на панели нажимаем вкладку Вид как показано на рисунке
После нажатия высветится, меню в котором выбираем как расположить открытые документы. Если выберем Рядом , то получиться примерно следующее:
В некоторых версиях Word есть команда Каскадом, тогда документы можно будет расположить один над другим. Также можно окна разделить, команда аналогичная каскадом.
В некоторых версиях Word Вы не найдете во вкладке Вид вышеперечисленные команды
и как долго Вы не будете искать их в настройках, Вы их навряд ли найдете. Но желаемого можно будет достичь зайдя во вкладку Окно
Как сделать чтобы файлы ворд открывались в одном окне
Как в Office 2010 открыть несколько документов одновременно
Недавно столкнулся я с такой проблемой, по не понятым причинам Office 2010 перестал открывать несколько документов одновременно. Вернее сказать он их открывал, но на панели задач отображался только последний открытый документ. Сначала перешерстил все настройки программы. Но увы, самому не чего найти не удалось. После чего попробовал решить проблему сбросом настроек но и это не чего не долу. Самое интересное было в том что например Excel работ как обычно и открывал несколько окон одновременно.
Было ясно, что проблема с настройками. Пришлось прибегнуть к помощи Интернета. Такая проблемы как, оказалось, была у многих. И решить её было достаточно проста. На форумах писали что нужно зайти в сервис параметры и поставить галочку на против пункта Показывать все окна на панели задач. С первого раза найти эту опцию в своем офисе мне не удалось. По этому решил написать эту не большую статью для тех кто столкнулся или еще столкнется с такой проблемой.
Решение как открыть в Office 2010 два документа одновременно
Если вы заметили что при открытии нескольких документов, на панели задач отображается только один, то решить данную проблему достаточно проста.
Первое решение.
Оно не совсем удобное, но позволить переключаться между открытыми документами. Открываем несколько документов, далее переходим на вкладку Вид. И справа ищем пункт Перейти в другое окно. Кликаем на него и видим все открытые документы. Кликнув по любому документу он тут же откроется.
Это не совсем решение проблемы, но знать это нужно.
Второе решение.
Для того чтобы все открытые документы отображались на панели задач нужно изменить настройки офиса. Для этого открываем Office 2010 переходим в пункт Файл Параметры.
В параметрах переходим на вкладку Дополнительно и справа в окне ищем раздел Экран. Тут мы видим пункт Показывать все окна на панели задач ставим галочку напротив него сохраняем настройки и проверяем.
Теперь при открытии нескольких документов все они будут отображаться на панели задач. Надеюсь, кому то эта статья поможет.
Как открывать новые документы в новом окне Word 2016
Помощь в написании контрольных, курсовых и дипломных работ здесь.
Как открыть и полноценно редактировать в WORD 2016 документы, сделанные в WORD 2003?
Пожалуйста, научите как открыть и полноценно редактировать в WORD 2016 документы, сделанные в WORD.
Word 2010 не открывает ранее созданные документы, но позволяет создавать новые
Установлен Word2010 сегодня днём создавал и открывал документы Word вечером создаёт а ,открывать не.
Как заставить Эксель открывать НОВЫЕ файлы в НОВОМ окне ?
Всем привет, У меня такая проблема. Мне надо сделать так, чтобы, когда у меня открыт.
Запретить открывать ссылки в новом окне?
Простая задача — запретить открывать ссылки в новом окне, также запретить клик с Shift (в IE), и.
Сообщение было отмечено Helldrg как решение
Одновременное открытие двух документов MS Word
Иногда во время работы в Microsoft Word возникает необходимость одновременного обращение к двум документам. Конечно, ничего не мешает просто открыть парочку файлов и переключаться между ними, кликая по иконке в строке состояния, а затем выбирая нужный документ. Вот только это не всегда удобно, особенно, если документы большие и их нужно постоянно пролистывать, сравнивать.
Как вариант, всегда можно разместить окна на экране рядом — слева направо или сверху вниз, кому как удобнее. Но эта функция удобна в использовании только на больших мониторах, да и реализована она более-менее хорошо только в Windows 10. Вполне возможно, что многим пользователям этого будет достаточно. Но что, если мы скажем, что существует куда более удобный и эффективный метод, позволяющий одновременно работать с двумя документами?
Ворд позволяет открыть два документа (или один документ дважды) не только на одном экране, но и в одной рабочей среде, предоставляя возможность полноценной работы с ними. Более того, открыть два документа одновременно в MS Word можно несколькими способами, и о каждом из них мы и расскажем ниже.
Расположение окон рядом
Итак, какой бы метод расположения двух документов на экране вы не выбрали, для начала нужно открыть эти самые два документа. Далее в одном из них выполните следующие действия:
Перейдите на панели быстрого доступа во вкладку «Вид» и в группе «Окно» нажмите кнопку «Рядом».
Примечание: Если в данный момент у вас открыто более двух документов, Ворд предложит указать, какой из них следует расположить рядом.
По умолчанию оба документа будут прокручиваться одновременно. Если вы захотите убрать синхронную прокрутку, все в той же вкладке «Вид» в группе «Окно» нажмите на кнопку отключите параметр «Синхронная прокрутка».
В каждом из открытых документов можно выполнять все те же действия, что и всегда, разница лишь в том, что вкладки, группы и инструменты на панели быстрого доступа будут ужаты вдвое из-за недостатка места на экране.
Примечание: Открытие двух документов Word рядом с возможностью их синхронной прокрутки и редактирования позволяет также выполнить сравнение этих самых файлов вручную. Если же ваша задача выполнить автоматическое сравнение двух документов, рекомендуем ознакомиться с нашим материалом по этой теме.
Упорядочивание окон
Помимо расположения пары документов слева-направо, в MS Word также можно расположить два и более документов один над другим. Для этого во вкладке «Вид» в группе «Окно» следует выбрать команду «Упорядочить все».
После упорядочивания каждый документ будет открыт в своей вкладке, но расположены они на экране будут таким образом, что одно окно не будет перекрывать другое. Панель быстрого доступа, как и часть содержимого каждого документа, всегда будут оставаться на виду.
Аналогичное расположение документов можно сделать и вручную, перемещая окна и подстраивая их размер.
Разделение окон
Иногда при работе с двумя и более документами одновременно, необходимо сделать так, чтобы часть одного документа постоянно отображалась на экране. Работа с остальным содержимым документа, как и со всеми остальными документами, при этом должна проходить как обычно.
Так, к примеру, в верхней части одного документа может находиться шапка таблицы, какая-то инструкция или рекомендации по работе. Именно эту часть и нужно зафиксировать на экране, запретив для нее прокручивание. Остальная же часть документа будет прокручиваться и доступной для редактирования. Чтобы сделать это, выполните следующие действия:
1. В документе, который необходимо разделить на две области, перейдите во вкладку «Вид» и нажмите кнопку «Разделить», расположенную в группе «Окно».
2. На экране появится линия разделения, кликните по ней левой кнопкой мышки и разместите в нужном месте экрана, обозначив статичную область (верхняя часть) и ту, которая будет прокручиваться.
3. Документ будет разделен на две рабочих области.
- Совет: Для отмены разделения документа во вкладке «Вид» и группе «Окно» нажмите кнопку «Снять разделение».
Вот мы с вами и рассмотрели все возможные варианты, с помощью которых в Word можно открыть два и даже более документов и расположить их на экране так, чтобы было удобно работать.
Мы рады, что смогли помочь Вам в решении проблемы.
Помимо этой статьи, на сайте еще 11902 инструкций.
Добавьте сайт Lumpics.ru в закладки (CTRL+D) и мы точно еще пригодимся вам.
Отблагодарите автора, поделитесь статьей в социальных сетях.
Опишите, что у вас не получилось. Наши специалисты постараются ответить максимально быстро.

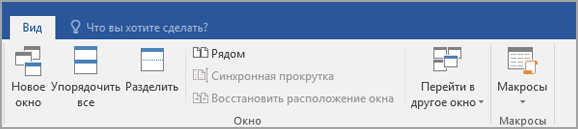
 нажмите кнопку Синхронная прокрутка.
нажмите кнопку Синхронная прокрутка.  в группе Окно на вкладке Вид.
в группе Окно на вкладке Вид.