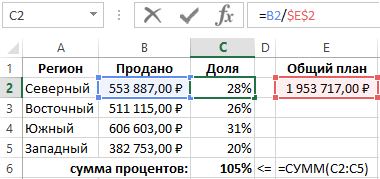Мне даже в голову бы не пришло писать целую статью про то, как посчитать процент выполнения плана в Excel (кто же не умеет считать проценты, да?), если бы не столкнулась с реальным случаем не знания таких простых понятий. Тут-то я задумалась: а действительно ли это так просто?
А посетив Яндекс.Вордстат и увидев, сколько запросов на тему “как посчитать процент выполнения плана” и подобных, решила, что нужно сделать небольшую шпаргалку по расчету процентов на примере Excel.
Для начала разберемся с базовыми понятиями: выполнение плана и отклонение факта от плана. Многие их путают. Посмотрите на формулы, сразу станет понятно, в чем отличие.
Выполнение плана = Факт / План * 100%
Отклонение факта от плана = Факт / План * 100% — 1
Как видите, разница заключается в единице, которая отнимается во втором случае.
Рассмотрим на примере:
Формулы, по которым посчитаны показатели, выведены под таблицей. В случае расчета процентов в Excel на 100% умножать не нужно, достаточно задать ячейке процентный формат.
Выполнение плана = 10000/12000*100% = 83%
Отклонение от плана = 10000/12000*100% — 1= -17%
или
Отклонение от плана = Выполнение плана — 1
Таким образом, отклонение от плана может быть отрицательным (меньше нуля), а выполнение плана — нет. Даже если факт отрицательный, выполнение плана все равно не может быть меньше нуля, дальше разберемся почему.
Также важно: выше мы рассмотрели классическую формулу расчета выполнения плана, однако у этого показателя есть нюансы для случаев, когда факт или план меньше или равны нулю.
Это самый распространенный случай в практике.
В этой ситуации выполнение плана считается по формуле, рассмотренной в начале статьи.
Выполнение плана = Факт / План * 100%
Случай № 2. Если Факт и План меньше нуля
Это тоже достаточно распространенный случай, например, в отчете о прибыли и убытках все убытки показываются с минусом.
Рассмотрим на примере себестоимости.
В этом случае:
Выполнение плана = План / Факт
Отклонение от плана = 1 — Факт/План
Если присмотритесь к данным, то поймете логику: фактическая себестоимость -5000, это больше (по модулю), чем план -4800. Т.е. мы как бы перетратили 200 и не выполнили план. Следовательно, выполнение плана будет меньше 100%.
Случай № 3. Если Факт больше нуля, а План меньше нуля
Этот случай более редкий, но вполне реален, например, для прибыли. Да, крупные компании иногда закладывают в план или бюджет отрицательную прибыль для определенных периодов.
Компания, в которой я работаю, заложила на февраль отрицательную EBITDA (прибыль до налогообложения и амортизации) из-за того, что ожидали ужесточения ковидных мер — однако, ограничения наоборот были ослаблены и EBITDA получилась положительной.
В этом случае, считать будем так:
Отклонение от плана будет считаться такой же формуле, как в предыдущем примере:
Отклонение от плана = 1 — Факт/План
А вот выполнение плана будет считаться немного хитрее:
Выполнение плана = (Факт — План) / Факт
В нашем примере это будет:
(1000 — (-1200)) / 1000 = (1000 + 1200) / 1000 = 2200 / 1000 = 120%
Случай № 4. Если Факт меньше нуля, а План больше нуля
Это совсем редкий случай. Например, у компании была переплата при закупке офисного оборудование, и в план заложили возврат части оплаченной суммы при отсутствии новых закупок.
Однако, по факту новые закупки все же были, и таким образом факт оказался отрицательным.
В этом случае отклонение от плана считается по классической формуле:
Факт / План — 1
А выполнение плана целесообразно поставить равным нулю, поскольку величину выполнения нелогично считать отрицательной. План либо выполнен на какую-то величину, либо не выполнен (0%). А вот насколько он не выполнен — уже показывает величина отклонения.
Случай № 5. Если Факт равен 0, а План больше нуля
Отклонение от плана = -100%
Случай № 6. Если Факт равен 0, а План меньше нуля
Отклонение от плана = 100%
Случай № 7. Если Факт больше 0, а План равен нулю
Отклонение от плана = 100%
Случай № 8. Если Факт меньше 0, а План равен нулю
Отклонение от плана = -100%
В этой статье мы узнали, как посчитать процент выполнения плана в excel с учетом различных нюансов.
Сообщество Excel Analytics | обучение Excel
Канал на Яндекс.Дзен
Вам может быть интересно:
Большинство аналитиков, работающих в корпорациях, чтобы получить операционные показатели фирмы, должны использовать в Excel разного рода математические операции. Вычисления такие как процентные части от суммы, относительное отклонение от бюджета или возможные наценки возникающие на основе выполнения всех бизнес-анализов. Все это нужно посчитать в процентах.
Как посчитать процент от числа в Excel
Когда руководство Вас просит вычислить процентную часть текущей реализации поставленной цели, оно имеет ввиду относительное сравнение текущих показателей, с запланированными показателями, которые нужно достичь. Математические действия для вычисления данной формулы в Excel очень просты. Необходимо поделить текущие показатели разделить на запланированные и отобразить значение результата в процентном формате ячеек. Таким образом мы получим процентное значение отображающее долю реализации части плана. Допустим в плане продаж фирмы запланировано продать в этом месяце 100 планшетов, но месяц еще не закончился и на текущий момент продано пока только 80 штук. В процентах это математически вычисляется так (80/100)*100. Если же мы используем процентный формат ячеек в Excel, тогда не нужно умножать на 100. В таком случае формула выглядит так: =80/100.
Как посчитать процент выполнения плана в Excel
Не важно, как поставлена задача: процентная часть реализации цели, выполнение бюджета или плана продаж в процентах – это все касается одной и той же задачи. Вычисляется одним и тем же способом. Ниже на рисунке отображен список регионов. Напротив, каждого региона рядом в столбце указана желаемая цель и фактическая реализация плана. Обратите внимание, что в последнем столбце где указан результат выполнения плана в процентах изменен формат ячеек на «процентный». А формулы в этом столбце весьма простые – значение столбца «Продано» делиться на значение в столбце «План» =C2/B2.
Мало что можно сказать о данной формуле. Ведь в ее основе используется математическое вычисление. В самой формуле же применяться только лишь ссылки на ячейки, так чтобы одно значение было разделено на другое. Без каких-либо функций. Достаточно лишь вписать формулу в первую пустую ячейку последнего столбца (D2), а далее скопировать ее заполнив остальные ячейки.
Как вычислить процент выполнения от общего плана
Теперь усложним задачу. Допустим нам нужно отдельно сравнить каждый фактический показатель по отношению к общему поставленному плану для всех регионов. Поставленная задача, наглядно проиллюстрированная ниже на рисунке:
На этот раз регионы не имеют столбца со своим собственным планом. Вместо этого сразу идет столбец «Доля», где каждый показатель продаж сравнивается с общим планом, указанным в ячейке E2. Формула в столбце «Доля» на этот раз выглядит
следующим образом =B2/$E$2.
Скачать вычисление процента выполнения плана в Excel.
Обратите внимание на то, что в знаменателе формулы используется абсолютная ссылка на ячейку $E$2. Символы доллара указывают нам на то, что ссылка на ячейку с значением общего плана заблокирована. Благодаря этому она не изменяется при копировании формулы в другие ячейки столбца «Доля». В ячейке C6 мы суммируем все проценты чтобы убедиться в точности результата. Как видим снова и на втором рисунке мы получили такое же перевыполнение общего плана – 105%. Итоговые значения в процентах у нас совпали, значит все вычисления формул верны.
Содержание
- 1 Как посчитать процент от числа в Excel
- 2 Как посчитать процент выполнения плана в Excel
- 3 Как вычислить процент выполнения от общего плана
- 4 Процентный формат ячейки
- 5 Как в Эксель посчитать процент от числа
- 5.1 Определение процентного соотношения чисел
- 5.2 Разница процентов в Экселе, как вычесть процент
- 5.3 Как посчитать процент выполнения плана в Excel
- 6 Как сделать процентную диаграмму в программе Microsoft Office Excel
- 6.1 Другие действия с процентами в Excel
- 7 Как посчитать проценты в Excel
- 7.1 Процент от числа
- 7.2 Процент от суммы
- 7.3 Расчет изменения в процентах
- 7.4 Расчет значения и общей суммы
- 7.5 Как изменить значение на величину процента
- 7.6 Операции с процентами
- 8 Интересно знать
- 9 Организация предпринимательской деятельности
- 10 Организация и повышение эффективности производства продукции
Большинство аналитиков, работающих в корпорациях, чтобы получить операционные показатели фирмы, должны использовать в Excel разного рода математические операции. Вычисления такие как процентные части от суммы, относительное отклонение от бюджета или возможные наценки возникающие на основе выполнения всех бизнес-анализов. Все это нужно посчитать в процентах.
Когда руководство Вас просит вычислить процентную часть текущей реализации поставленной цели, оно имеет ввиду относительное сравнение текущих показателей, с запланированными показателями, которые нужно достичь. Математические действия для вычисления данной формулы в Excel очень просты. Необходимо поделить текущие показатели разделить на запланированные и отобразить значение результата в процентном формате ячеек. Таким образом мы получим процентное значение отображающее долю реализации части плана. Допустим в плане продаж фирмы запланировано продать в этом месяце 100 планшетов, но месяц еще не закончился и на текущий момент продано пока только 80 штук. В процентах это математически вычисляется так (80/100)*100. Если же мы используем процентный формат ячеек в Excel, тогда не нужно умножать на 100. В таком случае формула выглядит так: =80/100.
Как посчитать процент выполнения плана в Excel
Не важно, как поставлена задача: процентная часть реализации цели, выполнение бюджета или плана продаж в процентах – это все касается одной и той же задачи. Вычисляется одним и тем же способом. Ниже на рисунке отображен список регионов. Напротив, каждого региона рядом в столбце указана желаемая цель и фактическая реализация плана. Обратите внимание, что в последнем столбце где указан результат выполнения плана в процентах изменен формат ячеек на «процентный». А формулы в этом столбце весьма простые – значение столбца «Продано» делиться на значение в столбце «План» =C2/B2.
Мало что можно сказать о данной формуле. Ведь в ее основе используется математическое вычисление. В самой формуле же применяться только лишь ссылки на ячейки, так чтобы одно значение было разделено на другое. Без каких-либо функций. Достаточно лишь вписать формулу в первую пустую ячейку последнего столбца (D2), а далее скопировать ее заполнив остальные ячейки.
Как вычислить процент выполнения от общего плана
Теперь усложним задачу. Допустим нам нужно отдельно сравнить каждый фактический показатель по отношению к общему поставленному плану для всех регионов. Поставленная задача, наглядно проиллюстрированная ниже на рисунке:
На этот раз регионы не имеют столбца со своим собственным планом. Вместо этого сразу идет столбец «Доля», где каждый показатель продаж сравнивается с общим планом, указанным в ячейке E2. Формула в столбце «Доля» на этот раз выглядит следующим образом =B2/$E$2.
Скачать вычисление процента выполнения плана в Excel.
Обратите внимание на то, что в знаменателе формулы используется абсолютная ссылка на ячейку $E$2. Символы доллара указывают нам на то, что ссылка на ячейку с значением общего плана заблокирована. Благодаря этому она не изменяется при копировании формулы в другие ячейки столбца «Доля». В ячейке C6 мы суммируем все проценты чтобы убедиться в точности результата. Как видим снова и на втором рисунке мы получили такое же перевыполнение общего плана – 105%. Итоговые значения в процентах у нас совпали, значит все вычисления формул верны.

Расчет процентов на калькуляторе или «в уме» иногда занимает массу времени, ведь быстро вспомнить формулы из школьной программы может не каждый. Применение Excel позволяет выполнить эту задачу в считанные минуты, существенно облегчая работу пользователя. Данная статья поможет разобраться, как работать с процентами в Excel, а также выполнить любое математическое действие с процентами.
Процентный формат ячейки
Microsoft Office Excel это электронные таблицы состоящие из ячеек. Каждой ячейке можно присваивать определенный формат. Для той ячейки, в которой мы будем считать процент необходимо установить процентный формат. Делается это следующим образом.
Кликните правой кнопкой мыши по ячейке, выберите Формат Ячеек.
Укажите Процентный.
Обычно я оставляю число десятичных знаков равное двум.
Что бы сделать процент без нулей (десятичных знаков при целом числе) укажите число десятичных знаков 0.
Базовая формула для нахождения процента выглядит так:
Часть/Целое число * 100
Как в Эксель посчитать процент от числа
Простой расчет – получаем процент от одного числа. В ячейку A1 введем число, например 70. В ячейку B1 введем второе число, например 38. Вопрос, какой процент составляет число 38 от числа 70? Установим процентный формат для ячейки C1, в этой же ячейке нужно прописать формулу:
=B1/A1
Результат – 54,29%
Формула вводится после знака = и отображается в строке формул. В ячейке A3 отобразится результат.
Усложняем задачу. Нужно рассчитать 5% от некоторых чисел. Пусть это будет 5 чисел в таблице. Введем в ячейку C1 значение 5%. В ячейку B1 введем формулу:
=A1*$C$1
И выполним автозаполнение. Таким образом, в столбце B у нас будут значения соответствующие 5 процентам от числа в столбце A.
Знаки $ фиксируют ячейку C1. То есть, изменив значение с 5% до 8% (или иное) значения в столбце B пересчитаются автоматически.
Другой пример расчета процентов Excel
Итак, нам необходимо определить, какой процент составляют реализованные товары от общего количества продуктов на складе.
Для этого требуется выполнить следующие действия:
- В ячейку D2 вписать формулу =С2/D2 (количество проданных товаров/общее число продуктов) и нажать клавишу Enter.
- Чтобы не тратить время, рекомендуется воспользоваться функцией автозаполнения– растянуть формулу вниз настолько, насколько необходимо.
- Выделить все заполненные ячейки в столбце D и установить процентный формат.
- Оценить результат:
Выбрать процентный формат для ячейки можно четырьмя способами:
- Выделив необходимые ячейки, перейти в контекстное меню правой клавишей мыши. Обратите внимание, что в этом случае есть возможность самостоятельно настроить количество знаков после точки.
- Воспользоваться комбинацией клавиш Ctrl+Shift+5.
- Выбрать формат во вкладке «главная» на панели задач.
- Вписать число со знаком % — программа самостоятельно подберет нужный формат.
Иногда возникает обратная ситуация – необходимо определить, сколько составляет процент проданных товаров в числовом значении. Для этого достаточно выделить ячейку, для которой требуется получить результат, и умножить процент на целое число.
Определение процентного соотношения чисел
Вычислить процентное соотношение чисел в Excel очень просто! Необходимость выполнения этой задачи возникает достаточно часто – например, в случае, когда нужно оценить изменение уровня продаж за прошлый и текущий период.
Чтобы понять, насколько увеличились продажи в сентябре, необходимо сделать следующее:
- Задать в ячейке D2 формулу =(С2-B2)/B2 и нажать клавишу Enter.
- Протянуть D2 вниз на нужное количество строк.
- Выделить полученные данные и перевести в процентный формат любым удобным способом.
Положительное значение в столбце D показывает прибыль, отрицательное – соответственно, убыток.
Чтобы наглядно оценить результаты деятельности, можно сделать диаграмму. Для этого надо выделить столбец с процентами и выбрать тип диаграммы во вкладке «вставка».
Разница процентов в Экселе, как вычесть процент
Приведу другой пример, аналогичный предыдущему. Иногда нам нужно рассчитать разницу в процентах. Например, в 2017 году мы продали товаров на 2902345 рублей, а в 2018 году на 2589632 рублей.
Сделаем заготовку. И произведем расчеты.
В ячейке C2 введем формулу:
=(B2/A2)-1
Данная форма показывает разницу между суммами в процентах. В данном примере мы продали товар в 2018 году на сумму меньшую, чем в 2017 году на 10,77%. О меньшей сумме свидетельствует знак минус. Если знак минус отсутствует, значит мы продали на большую сумму.
Если у вас много данных советую закрепить область в Excel.
Как посчитать процент выполнения плана в Excel
Процент выполнения плана в целом считается так же, как я описывал выше. Но давайте разберемся на более конкретном примере. А именно на плане учета рабочего времени.
Пример будет простой. Сотрудник получает заработную плату 10000 рублей в месяц в зависимости от процента отработанных дней в месяце. А так же сотрудник получает премию в размере 8000 в зависимости от выполнения плана продаж.
Сделаем таблицу для расчетов.
Далее все довольно просто. Что бы рассчитать процент выполнение нужно факт разделить на план.
Соответствующий процент умножить на ставку, а затем суммировать. Конечна сумма будет оплатой труда сотрудника за месяц.
Как сделать процентную диаграмму в программе Microsoft Office Excel
Как сделать круговую диаграмму в Excel с указанием процентного соотношения? Разберем на простом примере. Допустим нам нужно графически отобразить долю акционеров компании.
Создадим простую таблицу с данными.
Далее выделяем таблицу полностью. Вкладка Вставка – Выбираем круговую диаграмму.
Получаем диаграмму следующего вида.
Далее. Нам необходимо вставить подписи данных. Нажимаем на области диаграммы – Добавить подписи данных.
После добавления подписей на диаграмме появляются соответствующие цифры.
Далее снова кликаем правой кнопкой мыши на область диаграммы и выбираем пункт Формат подписей данных.
В данном меню снимаем флажок Значения и устанавливаем Доли.
Процентная диаграмма в Excel готова.
После этого можно изменить заголовок диаграммы, так как данные теперь отображаются не в штуках, а в процентах.
Другие действия с процентами в Excel
Иногда может потребоваться прибавить проценты к определенной сумме. Яркий пример такого вычисления — расчет стоимости товара с НДС. Задача решается по формуле =число+(число*процент).
Чтобы отнять процент от общей суммы в Экселе, нужно сделать то же самое, заменив сложение вычитанием. Тогда формула будет выглядеть так: =число-(число*процент).
Выполняя подобные расчеты, не забывайте про скобки, ведь от этого зависит, насколько точный результат вы получите.
Рассчитывать проценты и выполнять действия с ними удобнее всего в программе Excel в пакете Microsoft Office, поскольку все, что требуется – это указать значения и нужную формулу.
Процент – это сотая часть целого числа, которая на бумаге обозначается знаком % или десятичными дробями (70% = 0,70). Стандартное выражение для расчетов процента – Целое/Часть*100, но благодаря Excel вручную ничего считать не придется.
Как посчитать проценты в Excel
Простота работы с программой заключается в том, что пользователю достаточно ввести значения целого и его части (или выбрать из введённых ранее данных), и указать принцип вычисления, а расчеты Excel произведет самостоятельно. В Excel процент вычисляется так — Часть/Целое = Процент, а умножение на 100 происходит автоматически, когда пользователь выбирает процентный формат:
- или Верхнее меню – вкладка Главная – Число – выбрать из выпадающего меню нужный формат.
Для проведения вычислений возьмем расчет выполнения рабочего плана:
- В таблице три столбика — с продуктом, планом выполнения и фактическим результатом.
- В D2 надо вписать «=C2/B2».
- Заранее следует столбец D перевести в Процентный формат.
- Скопировать выражение по всему столбику используя маркер заполнения (растянуть на весь столбец).
Программа самостоятельно рассчитает процент выполнения плана для каждого продукта.
Процент от числа
В Excel можно вычислить цифру, зная только ее долю: %*Часть = Целое. Допустим, необходимо вычислить, что составляет 7% от 70. Для этого:
Если расчет идет при работе с таблицей, то вместо ввода чисел надо давать ссылки на нужные клетки. Стоит быть внимательным, при расчете формат должен быть Общим.
Процент от суммы
При работе с данными часто требуется посчитать % от итоговой суммы, при этом может быть два варианта: итог записан в одной ячейке или разбросан по всей таблице. Рассмотрим первый вариант:
- для расчета используется стандартное выражение «Часть/Целое*100», но с одной поправкой – ссылка на нужную ячейку с итоговой суммой должна быть абсолютной – при записи перед ней ставиться знак $;
- итоговое значение записано в ячейке В10. Расчет для столбика С будет следующей – «=B2/$B$10»;
- далее надо растянуть с помощью маркера заполнения выражение на весь столбик, поскольку ссылка была абсолютной ($B$10), то программа рассчитает все продукты самостоятельно.
Если же данные разбросаны по всей таблице, то необходимо использовать формулу СУММЕСЛИ — она складывает значения, которые отвечают заданным параметрам, в примере – заданные продукты. Формула для примера будет выглядеть так – «=СУММЕСЛИ (диапазон критерий; диапазон сложения)/общая сумма»:
- в столбце А написаны названия продуктов – это диапазон значений;
- в столбе В – количество всех продуктов – это диапазон сложения;
- в ячейке Е1 надо вписать критерий – название рассчитываемого фрукта, а итог записан в ячейке В10;
- выражение выглядит так: «=СУММЕСЛИ(A2:A9;E1;B2:B9)/$B$10».
Таким образом считается каждый параметр, т.е. продукт.
Расчет изменения в процентах
Сравнение двух долей также возможно с помощью Эксель. Для этого можно просто найти значения и вычесть их (из большего меньшее), а можно воспользоваться формулой прироста/уменьшения. Если надо сравнить числа А и В, то формула выглядит так «(B-A)/A = разница». Рассмотрим пример расчета в Excel:
- В колонке А вписан товар, в колонке В и С его цена за август и сентябрь соответственно.
- Изменение в долях будет рассчитываться в колонке D.
- В ячейке D2 вписать формулу «=(С2/В2)/В2».
- Растянуть формулу на весь столбец с помощью маркера автозаполнения.
Если же расчетные показатели располагаются в одном столбце для конкретного товара за длительный период времени, то метод расчета изменится:
Положительные значения указывают на прирост, а отрицательные – на уменьшение.
Расчет значения и общей суммы
Зачастую, необходимо определить итоговую сумму зная только долю. В Excel это можно сделать двумя способами. Рассмотрим покупку ноутбука предположив, что он стоит 950 долларов. Продавец говорит, что это цена без учета налога НДС, который составляет 11%. Итоговую наценку можно узнать, сделав расчеты в Эксель:
- необходимая формула «Общая сумма * % = Значение»;
- в клетке С2 вписать «=A2*B2»;
- итоговая наценка будет составлять 104,50 долларов.
Второй способ расчета рассмотрим на другом примере. Допустим, при покупке ноутбука за 400 долларов продавец говорит, что цена посчитана с учетом 30% скидки. Узнать начальную цену можно так:
- Скидка в 30% — это снижение цены, поэтому надо узнать какую часть оплачивает покупатель: 100%-30% = 70%.
- Чтобы найти цену 70% от которой равны $400 надо использовать выражение «Часть/% = Общая сумма».
- В таблице в столбике А указано значение, в столбике В – процент, а в ячейке С2 — итоговая сумма.
- В клетку С2 вписать выражение «=А2/В2».
Начальная стоимость составит 571,43 долларов.
Как изменить значение на величину процента
Часто приходиться увеличивать или уменьшать итоговое число на какую-то его долю, например, необходимо увеличить ежемесячные затраты на 20%, 30% и 35%:
- в столбике А указаны ежемесячные затраты, в столбике В – доля увеличения, а в столбике С – итоговая сумма;
- выражение для расчета такое – «=Затраты*(1+%)». С ссылками на клетки – «=A1*(1+20%)».
Программа посчитает итог самостоятельно по всему столбику, если протянуть выражение с помощью маркера заполнения. Выражение для уменьшения суммы такое же, только со знаком минус – «=Значение*(1-%)».
Операции с процентами
С долями можно совершать такие же операции, как и с обычными числами: сложение, вычитание, умножение. Например, в Excel можно посчитать разницу в показателях между продажами компании с помощью команды AВS, которая возвращает абсолютную величину числа:
- в столбике А – итог продаж за 2011 год, а в столбике В – за 2012 год. Необходимо найти в клетке В3 разницу между этими двумя числами;
- изменить формат клетки В3 на Процентный;
- вписать в клетку «=(В2/А2)/AВS(А2)», т.е. разделить продажи второго года на продажи первого и вернуть абсолютное значение последнего показателя;
Разница между показателя составит 23 %.
Можно также прибавить (или вычесть) процент к числу — рассмотрим действие на примере планирования отпуска:
- Допустим, что неделя отпуска будет больше в расходах на 30%, чем обычная неделя, а неделя после отпуска меньше привычных на 30%.
- Выражение будет выглядеть так «= Еженедельные расходы * (Еженедельные расходы + %)».
- В клетке В2 указаны обычные еженедельные расходы, в В3 – отпуск, а в В4 – после отпуска.
- В клетке В3 вписать «=В2+(В2*30%)», а в клетке В4 «=В2-(В2*30%)».
Программа самостоятельно произведет вычисления и результаты будут 26000 рублей для отпускной недели и 14000 рублей после отпуска соответственно.
Умножение числа на долю осуществлять в Эксель намного проще, чем вручную, поскольку достаточно указать необходимое значение и процент, а программа все посчитает сама:
- В таблице указаны продукты и сумма покупки. Надо к сумме прибавить еще 6% надбавки.
- В клетке F3 надо вписать формулу «=Е3*6%».
- Для программы знак % означает, что она должна умножить введенное значение на 0,06 и в клетке F3 появиться результат умножение – 54.
Все суммы можно быстро пересчитать, если растянуть формулу на весь столбец F.
Чтобы вычесть долю, необходимо указать в ячейке А1 цифру, а в клетке А2 – процент. Расчеты произвести в клетке В1, вписав формулу «=А1-(А1*А2)».
Считать и выполнять действия с процентами в программе Excel очень просто, достаточно правильно работать со значениями и математическими формулами.
Как посчитать процент выполнения плана в Экселе (Excel)?
Какая нужна формула?
Для того, чтобы рассчитать процент выполнения плана, нужно воспользоваться формулой:
%плана = (факт / план) * 100%.
Эти показатели могут быть выражены как в количественных, так и в стоимостных единицах, а также складываться из нескольких компонентов.
Теперь рассмотрим принцип расчёта выполнения плана в программе Excel.
Например, у нас есть данные по плановому и фактическому выпуску продукции за 1 квартал.
С помощью Excel можно легко посчитать процент выполнения плана как за весь квартал, так и по каждому месяцу в отдельности.
Для этого достаточно сделать следующее:
1) В ячейку с результатом записываем формулу вида:
Например: в ячейке C7 — план, в ячейке D7 — факт. Формула в ячейке E7 выглядит следующим образом:
2) Далее нужно сделать процентный формат ячейки с результатом и установить у неё разрядность 2 знака после запятой.
В контекстном меню ячейки выбираем «Формат ячейки» и устанавливаем необходимые параметры.
После этого в ячейке будет содержаться информация о выполнении плана в процентах.
Может возникнуть и другая задача — нужно рассчитать прогнозный процент выполнения плана.
Например, за 10 дней марта было выпущено 400 единиц продукции. Нужно узнать, какой процент плана будет по итогам месяца, если темп производства останется аналогичным.
Для этого используем формулу:
%плана_прогноз = (факт / текущий день) (план / количество дней в месяце) * 100%.
Вот как выглядит эта формула в Excel:
Если нужно взять именно текущий день, то пишем такую формулу:
Да просто, как два пальца об асфальт.
Возьмите в одну ячейку забейте значение «План9quot;, в другую — значение «Факт9quot;.
В третью напишите формулу типа «=Факт/План*1009quot; и задайте в ней формат процентного отображения результата. Если у вас выключен режим автоматического пересчета (а он включен по умолчанию), то нажмите клавишу F9. В результате в третьей ячейке будет показан процент выполнения вашего плана. Вот как то так!
Сначала надо найти ячейку в которой записан план, например А10, а затем найти ячейки в котрых отражены текущие показатели или просто состояние выполнения на определенную дату, например H100.
Формула расчета процента выполнения плана будет частным от деления :
=H100/A10 (если формат ячейки процентный)
=H100/A10*100 (если формат ячейки числовой)
Рассчитаем процент выполнения плана по следующей формуле:
Выполнение плана = 100% (16)
I квартал Вып. = 100% = 110,2%
II квартал Вып. = 100% = 102,8%
III квартал Вып. = 100% = 95,9%
IV квартал Вып. = 100% = 144,9%
Рассчитаем отклонение плана по следующей формуле:
Отклонение от плана = Факт — План (17)
I квартал Вып. = 21000 — 19050 = 1950 тыс. руб.
II квартал Вып. = 21600 — 21000 = 600 тыс. руб.
III квартал Вып. = 20000 — 20850 = -850 тыс. руб.
IV квартал Вып. = 30000 — 20700 = 9300 тыс. руб.
Из выше приведенного графика можно сделать вывод, что в первом и четвертом кварталах на ПК «Колорит» в течение 2010 г. балансовая прибыль по факту была больше, чем по плану.
Таблица 7 — Выплаты из прибыли в течение 2010 года
Выплаты: Налог на прибыль (20%) Плата за производственные фонды Процент за кредит
18937,4 17250 4300
Из нее отчислено в: — резервный фонд, — фонд накопления, — фонд потребления.
11200 13756 22181
Осталось в распоряжении предприятия
Существующая в настоящее время система управления регионом недостаточно эффективна и сформирована; она отвергает старые формы и методы при отсутствии или недостаточной развитости новых структур и достаточно эффективных механизмах для реализации функций управления. Для управления экономикой региона в развитии нужно провести реструктуризацию в системе управления регионом. .
Интересно знать
Рынок труда: понятие, особенности и формирующие факторы
Организация предпринимательской деятельности
Ключевой фигурой рыночных отношений является предприниматель.
Организация и повышение эффективности производства продукции
Задачей является анализ длительности производственного цикла при выпуске конкретного вида продукции.
Содержание
- Что возвращает функция
- Формула ЕСЛИ в Excel – примеры нескольких условий
- Синтаксис функции ЕСЛИ
- Расширение функционала с помощью операторов «И» и «ИЛИ»
- Простейший пример применения.
- Применение «ЕСЛИ» с несколькими условиями
- Операторы сравнения чисел и строк
- Одновременное выполнение двух условий
- Общее определение и задачи
- Как правильно записать?
- Дополнительная информация
- Вложенные условия с математическими выражениями.
- Аргументы функции
- А если один из параметров не заполнен?
- Функция ЕПУСТО
- Функции ИСТИНА и ЛОЖЬ
- Составное условие
- Простое условие
- Пример функции с несколькими условиями
- Пример использования «ЕСЛИ»
- Проверяем простое числовое условие с помощью функции IF (ЕСЛИ)
- Заключение
Что возвращает функция
Заданное вами значение при выполнении двух условий ИСТИНА или ЛОЖЬ.
Довольно часто количество возможных условий не 2 (проверяемое и альтернативное), а 3, 4 и более. В этом случае также можно использовать функцию ЕСЛИ, но теперь ее придется вкладывать друг в друга, указывая все условия по очереди. Рассмотрим следующий пример.
Нескольким менеджерам по продажам нужно начислить премию в зависимости от выполнения плана продаж. Система мотивации следующая. Если план выполнен менее, чем на 90%, то премия не полагается, если от 90% до 95% — премия 10%, от 95% до 100% — премия 20% и если план перевыполнен, то 30%. Как видно здесь 4 варианта. Чтобы их указать в одной формуле потребуется следующая логическая структура. Если выполняется первое условие, то наступает первый вариант, в противном случае, если выполняется второе условие, то наступает второй вариант, в противном случае если… и т.д. Количество условий может быть довольно большим. В конце формулы указывается последний альтернативный вариант, для которого не выполняется ни одно из перечисленных ранее условий (как третье поле в обычной формуле ЕСЛИ). В итоге формула имеет следующий вид.

Комбинация функций ЕСЛИ работает так, что при выполнении какого-либо указанно условия следующие уже не проверяются. Поэтому важно их указать в правильной последовательности. Если бы мы начали проверку с B2<1, то условия B2<0,9 и B2<0,95 Excel бы просто «не заметил», т.к. они входят в интервал B2<1 который проверился бы первым (если значение менее 0,9, само собой, оно также меньше и 1). И тогда у нас получилось бы только два возможных варианта: менее 1 и альтернативное, т.е. 1 и более.
При написании формулы легко запутаться, поэтому рекомендуется смотреть на всплывающую подсказку.

В конце нужно обязательно закрыть все скобки, иначе эксель выдаст ошибку

Синтаксис функции ЕСЛИ
Вот как выглядит синтаксис этой функции и её аргументы:
=ЕСЛИ(логическое выражение, значение если «да», значение если «нет»)
Логическое выражение – (обязательное) условие, которое возвращает значение «истина» или «ложь» («да» или «нет»);
Значение если «да» – (обязательное) действие, которое выполняется в случае положительного ответа;
Значение если «нет» – (обязательное) действие, которое выполняется в случае отрицательного ответа;
Давайте вместе подробнее рассмотрим эти аргументы.
Первый аргумент – это логический вопрос. И ответ этот может быть только «да» или «нет», «истина» или «ложь».
Как правильно задать вопрос? Для этого можно составить логическое выражение, используя знаки “=”, “>”, “<”, “>=”, “<=”, “<>”.
Расширение функционала с помощью операторов «И» и «ИЛИ»
Когда нужно проверить несколько истинных условий, используется функция И. Суть такова: ЕСЛИ а = 1 И а = 2 ТОГДА значение в ИНАЧЕ значение с.
Функция ИЛИ проверяет условие 1 или условие 2. Как только хотя бы одно условие истинно, то результат будет истинным. Суть такова: ЕСЛИ а = 1 ИЛИ а = 2 ТОГДА значение в ИНАЧЕ значение с.
Функции И и ИЛИ могут проверить до 30 условий.
Пример использования оператора И:

Пример использования функции ИЛИ:

Простейший пример применения.
Предположим, вы работаете в компании, которая занимается продажей шоколада в нескольких регионах и работает с множеством покупателей.
Нам необходимо выделить продажи, которые произошли в нашем регионе, и те, которые были сделаны за рубежом. Для этого нужно добавить в таблицу ещё один признак для каждой продажи – страну, в которой она произошла. Мы хотим, чтобы этот признак создавался автоматически для каждой записи (то есть, строки).
В этом нам поможет функция ЕСЛИ. Добавим в таблицу данных столбец “Страна”. Регион “Запад” – это местные продажи («Местные»), а остальные регионы – это продажи за рубеж («Экспорт»).
Применение «ЕСЛИ» с несколькими условиями
Мы только что рассмотрели пример использования оператора «ЕСЛИ» с одним логическим выражением. Но в программе также имеется возможность задавать больше одного условия. При этом сначала будет проводиться проверка по первому, и в случае его успешного выполнения сразу отобразится заданное значение. И только если не будет выполнено первое логическое выражение, в силу вступит проверка по второму.
Рассмотрим наглядно на примере все той же таблицы. Но на этот раз усложним задачу. Теперь нужно проставить скидку на женскую обувь в зависимости от вида спорта.
Первое условия – это проверка пола. Если “мужской” – сразу выводится значение 0. Если же это “женский”, то начинается проверка по второму условию. Если вид спорта бег – 20%, если теннис – 10%.
Пропишем формулу для этих условий в нужной нам ячейке.
=ЕСЛИ(B2=”мужской”;0; ЕСЛИ(C2=”бег”;20%;10%))
Щелкаем Enter и получаем результат согласно заданным условиям.
Далее растягиваем формулу на все оставшиеся строки таблицы.
Операторы сравнения чисел и строк
Операторы сравнения чисел и строк представлены операторами, состоящими из одного или двух математических знаков равенства и неравенства:
- < – меньше;
- <= – меньше или равно;
- > – больше;
- >= – больше или равно;
- = – равно;
- <> – не равно.
Синтаксис:
|
Результат = Выражение1 Оператор Выражение2 |
- Результат – любая числовая переменная;
- Выражение – выражение, возвращающее число или строку;
- Оператор – любой оператор сравнения чисел и строк.
Если переменная Результат будет объявлена как Boolean (или Variant), она будет возвращать значения False и True. Числовые переменные других типов будут возвращать значения 0 (False) и -1 (True).
Операторы сравнения чисел и строк работают с двумя числами или двумя строками. При сравнении числа со строкой или строки с числом, VBA Excel сгенерирует ошибку Type Mismatch (несоответствие типов данных):
|
Sub Primer1() On Error GoTo Instr Dim myRes As Boolean ‘Сравниваем строку с числом myRes = “пять” > 3 Instr: If Err.Description <> “” Then MsgBox “Произошла ошибка: “ & Err.Description End If End Sub |
Сравнение строк начинается с их первых символов. Если они оказываются равны, сравниваются следующие символы. И так до тех пор, пока символы не окажутся разными или одна или обе строки не закончатся.
Значения буквенных символов увеличиваются в алфавитном порядке, причем сначала идут все заглавные (прописные) буквы, затем строчные. Если необходимо сравнить длины строк, используйте функцию Len.
|
myRes = “семь” > “восемь” ‘myRes = True myRes = “Семь” > “восемь” ‘myRes = False myRes = Len(“семь”) > Len(“восемь”) ‘myRes = False |
Одновременное выполнение двух условий
Также в Эксель существует возможность вывести данные по одновременному выполнению двух условий. При этом значение будет считаться ложным, если хотя бы одно из условий не выполнено. Для этой задачи применяется оператор «И».
Рассмотрим на примере нашей таблицы. Теперь скидка 30% будет проставлена только, если это женская обувь и предназначена для бега. При соблюдении этих условий одновременно значение ячейки будет равно 30%, в противном случае – 0.
Для этого используем следующую формулу:
=ЕСЛИ(И(B2=”женский”;С2=”бег”);30%;0)
Нажимаем клавишу Enter, чтобы отобразить результат в ячейке.
Аналогично примерам выше, растягиваем формулу на остальные строки.
Общее определение и задачи
«ЕСЛИ» является стандартной функцией программы Microsoft Excel. В ее задачи входит проверка выполнения конкретного условия. Когда условие выполнено (истина), то в ячейку, где использована данная функция, возвращается одно значение, а если не выполнено (ложь) – другое.
Синтаксис этой функции выглядит следующим образом: «ЕСЛИ(логическое выражение; [функция если истина]; [функция если ложь])».
Как правильно записать?
Устанавливаем курсор в ячейку G2 и вводим знак “=”. Для Excel это означает, что сейчас будет введена формула. Поэтому как только далее будет нажата буква “е”, мы получим предложение выбрать функцию, начинающуюся этой буквы. Выбираем “ЕСЛИ”.
Далее все наши действия также будут сопровождаться подсказками.
В качестве первого аргумента записываем: С2=”Запад”. Как и в других функциях Excel, адрес ячейки можно не вводить вручную, а просто кликнуть на ней мышкой. Затем ставим “,” и указываем второй аргумент.
Второй аргумент – это значение, которое примет ячейка G2, если записанное нами условие будет выполнено. Это будет слово “Местные”.
После этого снова через запятую указываем значение третьего аргумента. Это значение примет ячейка G2, если условие не будет выполнено: “Экспорт”. Не забываем закончить ввод формулы, закрыв скобку и затем нажав “Enter”.
Наша функция выглядит следующим образом:
=ЕСЛИ(C2=”Запад”,”Местные”,”Экспорт”)
Наша ячейка G2 приняла значение «Местные».
Теперь нашу функцию можно скопировать во все остальные ячейки столбца G.
Дополнительная информация
- В функции IF (ЕСЛИ) может быть протестировано 64 условий за один раз;
- Если какой-либо из аргументов функции является массивом – оценивается каждый элемент массива;
- Если вы не укажете условие аргумента FALSE (ЛОЖЬ) value_if_false (значение_если_ложь) в функции, т.е. после аргумента value_if_true (значение_если_истина) есть только запятая (точка с запятой), функция вернет значение “0”, если результат вычисления функции будет равен FALSE (ЛОЖЬ).
На примере ниже, формула =IF(A1> 20,”Разрешить”) или =ЕСЛИ(A1>20;”Разрешить”) , где value_if_false (значение_если_ложь) не указано, однако аргумент value_if_true (значение_если_истина) по-прежнему следует через запятую. Функция вернет “0” всякий раз, когда проверяемое условие не будет соответствовать условиям TRUE (ИСТИНА).|
- Если вы не укажете условие аргумента TRUE(ИСТИНА) (value_if_true (значение_если_истина)) в функции, т.е. условие указано только для аргумента value_if_false (значение_если_ложь), то формула вернет значение “0”, если результат вычисления функции будет равен TRUE (ИСТИНА);
На примере ниже формула равна =IF (A1>20;«Отказать») или =ЕСЛИ(A1>20;”Отказать”), где аргумент value_if_true (значение_если_истина) не указан, формула будет возвращать “0” всякий раз, когда условие соответствует TRUE (ИСТИНА).
Вложенные условия с математическими выражениями.
Вот еще одна типичная задача: цена за единицу товара изменяется в зависимости от его количества. Ваша цель состоит в том, чтобы написать формулу, которая вычисляет цену для любого количества товаров, введенного в определенную ячейку. Другими словами, ваша формула должна проверить несколько условий и выполнить различные вычисления в зависимости от того, в какой диапазон суммы входит указанное количество товара.
Эта задача также может быть выполнена с помощью нескольких вложенных функций ЕСЛИ. Логика та же, что и в приведенном выше примере, с той лишь разницей, что вы умножаете указанное количество на значение, возвращаемое вложенными условиями (т.е. соответствующей ценой за единицу).
Предполагая, что количество записывается в B8, формула будет такая:
=B8*ЕСЛИ(B8>=101; 12; ЕСЛИ(B8>=50; 14; ЕСЛИ(B8>=20; 16; ЕСЛИ( B8>=11; 18; ЕСЛИ(B8>=1; 22; “”)))))
И вот результат:
Как вы понимаете, этот пример демонстрирует только общий подход, и вы можете легко настроить эту вложенную функцию в зависимости от вашей конкретной задачи.
Например, вместо «жесткого кодирования» цен в самой формуле можно ссылаться на ячейки, в которых они указаны (ячейки с B2 по B6). Это позволит редактировать исходные данные без необходимости обновления самой формулы:
=B8*ЕСЛИ(B8>=101; B6; ЕСЛИ(B8>=50; B5; ЕСЛИ(B8>=20; B4; ЕСЛИ( B8>=11; B3; ЕСЛИ(B8>=1; B2; “”)))))
Аргументы функции
- logical_test (лог_выражение) – это условие, которое вы хотите протестировать. Этот аргумент функции должен быть логичным и определяемым как ЛОЖЬ или ИСТИНА. Аргументом может быть как статичное значение, так и результат функции, вычисления;
- [value_if_true] ([значение_если_истина]) – (не обязательно) – это то значение, которое возвращает функция. Оно будет отображено в случае, если значение которое вы тестируете соответствует условию ИСТИНА;
- [value_if_false] ([значение_если_ложь]) – (не обязательно) – это то значение, которое возвращает функция. Оно будет отображено в случае, если условие, которое вы тестируете соответствует условию ЛОЖЬ.
А если один из параметров не заполнен?
Если вас не интересует, что будет, к примеру, если интересующее вас условие не выполняется, тогда можно не вводить второй аргумент. К примеру, мы предоставляем скидку 10% в случае, если заказано более 100 единиц товара. Не указываем никакого аргумента для случая, когда условие не выполняется.
=ЕСЛИ(E2>100,F2*0.1)
Что будет в результате?
Насколько это красиво и удобно – судить вам. Думаю, лучше все же использовать оба аргумента.
И в случае, если второе условие не выполняется, но делать при этом ничего не нужно, вставьте в ячейку пустое значение.
=ЕСЛИ(E2>100,F2*0.1,””)
Однако, такая конструкция может быть использована в том случае, если значение «Истина» или «Ложь» будут использованы другими функциями Excel в качестве логических значений.
Обратите также внимание, что полученные логические значения в ячейке всегда выравниваются по центру. Это видно и на скриншоте выше.
Более того, если вам действительно нужно только проверить какое-то условие и получить «Истина» или «Ложь» («Да» или «Нет»), то вы можете использовать следующую конструкцию –
=ЕСЛИ(E2>100,ИСТИНА,ЛОЖЬ)
Обратите внимание, что кавычки здесь использовать не нужно. Если вы заключите аргументы в кавычки, то в результате выполнения функции ЕСЛИ вы получите текстовые значения, а не логические.
Функция ЕПУСТО
Если нужно определить, является ли ячейка пустой, можно использовать функцию ЕПУСТО (ISBLANK), которая имеет следующий синтаксис:
=ЕПУСТО(значение)
Аргумент значение может быть ссылкой на ячейку или диапазон. Если значение ссылается на пустую ячейку или диапазон, функция возвращает логическое значение ИСТИНА, в противном случае ЛОЖЬ.
Функции ИСТИНА и ЛОЖЬ
Функции ИСТИНА (TRUE) и ЛОЖЬ (FALSE) предоставляют альтернативный способ записи логических значений ИСТИНА и ЛОЖЬ. Эти функции не имеют аргументов и выглядят следующим образом:
=ИСТИНА()
=ЛОЖЬ()
Например, ячейка А1 содержит логическое выражение. Тогда следующая функция возвратить значение “Проходите”, если выражение в ячейке А1 имеет значение ИСТИНА:
=ЕСЛИ(А1=ИСТИНА();”Проходите”;”Стоп”)
В противном случае формула возвратит “Стоп”.
Составное условие
Составное условие состоит из простых, связанных логическими операциями И() и ИЛИ().
И() – логическая операция, требующая одновременного выполнения всех условий, связанных ею.
ИЛИ() – логическая операция, требующая выполнения любого из перечисленных условий, связанных ею.
Простое условие
Что же делает функция ЕСЛИ()? Посмотрите на схему. Здесь приведен простой пример работы функции при определении знака числа а.
Условие а>=0 определяет два возможных варианта: неотрицательное число (ноль или положительное) и отрицательное. Ниже схемы приведена запись формулы в Excel. После условия через точку с запятой перечисляются варианты действий. В случае истинности условия, в ячейке отобразится текст “неотрицательное”, иначе – “отрицательное”. То есть запись, соответствующая ветви схемы «Да», а следом – «Нет».
Текстовые данные в формуле заключаются в кавычки, а формулы и числа записывают без них.
Если результатом должны быть данные, полученные в результате вычислений, то смотрим следующий пример. Выполним увеличение неотрицательного числа на 10, а отрицательное оставим без изменений.
На схеме видно, что при выполнении условия число увеличивается на десять, и в формуле Excel записывается расчетное выражение А1+10 (выделено зеленым цветом). В противном случае число не меняется, и здесь расчетное выражение состоит только из обозначения самого числа А1 (выделено красным цветом).
Это была краткая вводная часть для начинающих, которые только начали постигать азы Excel. А теперь давайте рассмотрим более серьезный пример с использованием условной функции.
Задание:
Процентная ставка прогрессивного налога зависит от дохода. Если доход предприятия больше определенной суммы, то ставка налога выше. Используя функцию ЕСЛИ, рассчитайте сумму налога.
Решение:
Решение данной задачи видно на рисунке ниже. Но внесем все-таки ясность в эту иллюстрацию. Основные исходные данные для решения этой задачи находятся в столбцах А и В. В ячейке А5 указано пограничное значение дохода при котором изменяется ставка налогообложения. Соответствующие ставки указаны в ячейках В5 и В6. Доход фирм указан в диапазоне ячеек В9:В14. Формула расчета налога записывается в ячейку С9: =ЕСЛИ(B9>A$5;B9*B$6;B9*B$5). Эту формулу нужно скопировать в нижние ячейки (выделено желтым цветом).
В расчетной формуле адреса ячеек записаны в виде A$5, B$6, B$5. Знак доллара делает фиксированной часть адреса, перед которой он установлен, при копировании формулы. Здесь установлен запрет на изменение номера строки в адресе ячейки.
Пример функции с несколькими условиями
В функцию «ЕСЛИ» можно также вводить несколько условий. В этой ситуации применяется вложение одного оператора «ЕСЛИ» в другой. При выполнении условия в ячейке отображается заданный результат, если же условие не выполнено, то выводимый результат зависит уже от второго оператора.
- Для примера возьмем все ту же таблицу с выплатами премии к 8 марта. Но на этот раз, согласно условиям, размер премии зависит от категории работника. Женщины, имеющие статус основного персонала, получают бонус по 1000 рублей, а вспомогательный персонал получает только 500 рублей. Естественно, что мужчинам этот вид выплат вообще не положен независимо от категории.
- Первым условием является то, что если сотрудник — мужчина, то величина получаемой премии равна нулю. Если же данное значение ложно, и сотрудник не мужчина (т.е. женщина), то начинается проверка второго условия. Если женщина относится к основному персоналу, в ячейку будет выводиться значение «1000», а в обратном случае – «500». В виде формулы это будет выглядеть следующим образом:
«=ЕСЛИ(B6="муж.";"0"; ЕСЛИ(C6="Основной персонал"; "1000";"500"))». - Вставляем это выражение в самую верхнюю ячейку столбца «Премия к 8 марта».
- Как и в прошлый раз, «протягиваем» формулу вниз.
Пример использования «ЕСЛИ»
Теперь давайте рассмотрим конкретные примеры, где используется формула с оператором «ЕСЛИ».
- Имеем таблицу заработной платы. Всем женщинам положена премия к 8 марту в 1000 рублей. В таблице есть колонка, где указан пол сотрудников. Таким образом, нам нужно вычислить женщин из предоставленного списка и в соответствующих строках колонки «Премия к 8 марта» вписать по «1000». В то же время, если пол не будет соответствовать женскому, значение таких строк должно соответствовать «0». Функция примет такой вид:
«ЕСЛИ(B6="жен."; "1000"; "0")». То есть когда результатом проверки будет «истина» (если окажется, что строку данных занимает женщина с параметром «жен.»), то выполнится первое условие — «1000», а если «ложь» (любое другое значение, кроме «жен.»), то соответственно, последнее — «0». - Вписываем это выражение в самую верхнюю ячейку, где должен выводиться результат. Перед выражением ставим знак «=».
- После этого нажимаем на клавишу Enter. Теперь, чтобы данная формула появилась и в нижних ячейках, просто наводим указатель в правый нижний угол заполненной ячейки, жмем на левую кнопку мышки и, не отпуская, проводим курсором до самого низа таблицы.
- Так мы получили таблицу со столбцом, заполненным при помощи функции «ЕСЛИ».
Проверяем простое числовое условие с помощью функции IF (ЕСЛИ)
При использовании функции IF (ЕСЛИ) в Excel, вы можете использовать различные операторы для проверки состояния. Вот список операторов, которые вы можете использовать:
Если сумма баллов больше или равна “35”, то формула возвращает “Сдал”, иначе возвращается “Не сдал”.
Заключение
Одним из самых популярных и полезных инструментов в Excel является функция ЕСЛИ, которая проверяет данные на совпадение заданным нами условиям и выдает результат в автоматическом режиме, что исключает возможность ошибок из-за человеческого фактора. Поэтому, знание и умение применять этот инструмент позволит сэкономить время не только на выполнение многих задач, но и на поиски возможных ошибок из-за “ручного” режима работы.
Источники
- https://excelhack.ru/funkciya-if-esli-v-excel/
- https://statanaliz.info/excel/funktsii-i-formuly/neskolko-uslovij-funktsii-esli-eslimn-excel/
- https://mister-office.ru/funktsii-excel/function-if-excel-primery.html
- https://exceltable.com/funkcii-excel/funkciya-esli-v-excel
- https://MicroExcel.ru/operator-esli/
- https://vremya-ne-zhdet.ru/vba-excel/operatory-sravneniya/
- https://lumpics.ru/the-function-if-in-excel/
- http://on-line-teaching.com/excel/lsn024.html
- https://tvojkomp.ru/primery-usloviy-v-excel/
Чаще всего под формулами в Excel подразумевают именно встроенные функции, предназначенные для выполнения расчетов, и куда реже математические формулы, имеющие уже устоявшийся вид.
В этой статье я рассмотрю обе темы, чтобы каждый пользователь нашел ответ на интересующий его вопрос.
Окно вставки функции
Некоторые юзеры боятся работать в Экселе только потому, что не понимают, как именно устроены функции и каким образом их нужно составлять, ведь для каждой есть свои аргументы и особые нюансы написания. Упрощает задачу наличие окна вставки функции, в котором все выполнено в понятном виде.
-
Для его вызова нажмите по кнопке с изображением функции на панели ввода данных в ячейку.
-
В нем используйте поиск функции, отобразите только конкретные категории или выберите подходящую из списка. При выделении функции левой кнопкой мыши на экране отображается текст о ее предназначении, что позволит не запутаться.
-
После выбора наступает время заняться аргументами. Для каждой функции они свои, поскольку выполняются совершенно разные задачи. На следующем скриншоте вы видите аргументы суммы, которыми являются два числа для суммирования.
-
После вставки функции в ячейку она отобразится в стандартном виде и все еще будет доступна для редактирования.
Комьюнити теперь в Телеграм
Подпишитесь и будьте в курсе последних IT-новостей
Подписаться
Используем вкладку с формулами
В Excel есть отдельная вкладка, где расположена вся библиотека формул. Вы можете использовать ее для быстрого поиска и вставки необходимой функции, а для редактирования откроется то же самое окно, о котором шла речь выше. Просто перейдите на вкладку с соответствующим названием и откройте одну из категорий для выбора функции.
Как видно, их названия тематические, что позволит не запутаться и сразу отобразить тот тип формул, который необходим. Из списка выберите подходящую и дважды кликните по ней левой кнопкой мыши, чтобы добавить в таблицу.
Приступите к стандартному редактированию через окно аргументов функции. Кстати, здесь тоже есть описания, способные помочь быстрее разобраться с принципом работы конкретного инструмента. К тому же ниже указываются доступные значения, которые можно использовать для работы с выбранной формулой.
Ручная вставка формулы в Excel
Опытные пользователи, работающие в Excel каждый день, предпочитают вручную набирать формулы, поскольку так это делать быстрее всего. Они запоминают синтаксис и каждый аргумент, что не только ускоряет процесс, но и делает его более гибким, ведь при использовании одного окна с аргументами довольно сложно расписать большую цепочку сравнений, суммирований и других математических операций.
Для начала записи выделите ячейку и обязательно поставьте знак =, после чего начните вписывать название формулы и выберите ее из списка.
Далее начните записывать аргументы, в чем помогут всплывающие подсказки. По большей части они нужны для того, чтобы не запутаться в последовательности и разделителях.
По завершении нажмите клавишу Enter, завершив тем самым создание формулы. Если все записано правильно, и программе удается рассчитать результат, он отобразится в выбранной ячейке. При возникновении ошибки вы сможете ознакомиться с ее текстом, чтобы найти решение.
Вставка математических формул
В завершение поговорим о математических формулах в Excel, так как тематика статьи подразумевает и вставку таких объектов в таблицу тоже. Доступные уравнения относятся к символам, поэтому для их поиска понадобится перейти на вкладку со вставкой и выбрать там соответствующий раздел.
Из появившегося списка найдите подходящее для вас уравнение или приступите к его ручному написанию, выбрав последний вариант.
На экране появится редактор и блок формулы. Его используйте для перемещения, а сам редактор – для того, чтобы заносить в формулу числа и редактировать ее под себя. Учитывайте, что в этом случае не работают никакие проверки, поэтому правильность написания проверять придется собственноручно.
Это были самые простые способы вставить функции и формулы в Excel. Первые три помогут создать операции, а последний пригодится математикам и тем, кто выполняет сложные расчеты при помощи таблицы и нуждается во вставке математических формул.