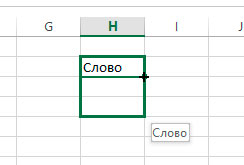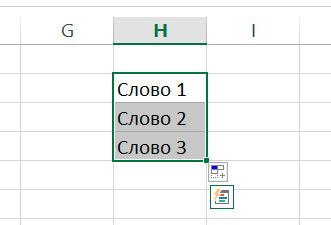- Добавить значение в начало или конец ячеек формулой
- Добавить символ в конце каждой ячейки
- Как добавить символ в конце и начале ячеек столбца
- Добавить символы в начале каждой ячейки
- Добавить слово в каждую ячейку столбца
- Добавить символ к каждому слову
Периодически офисным специалистам, работающим с большими массивами данных, требуется такая операция, как добавление определенного текста во все ячейки столбца – в конце или начале каждой ячейки.
Добавить значение в начало или конец ячеек формулой
Можно решить задачу формулой “СЦЕПИТЬ” или простой конкатенацией через амперсанд (символ “&”). Но на это нужно много времени, т.к. нужно
- добавить дополнительный столбец рядом с исходным
- ввести формулу с функцией “СЦЕПИТЬ” или формулу с амперсандом в первую ячейку – здесь кому что больше нравится. =СЦЕПИТЬ(A1;” слово”) или A1&” слово”.
- протянуть формулу до конца нового столбца, убедившись, что она затронула весь диапазон
- заменить в нем формулы на значения
- скопировать данные из нового столбца в первый
- удалить новый столбец
Ниже пример с добавлением одного символа, в данном случае – знака вопроса. Вместо него можно вписать внутри кавычек любое значение.
Могут возникнуть сложности с добавлением кавычек (“) – поскольку формулы текстовые, аргумент указывается в кавычках, и во избежание ошибок одинарные кавычки обозначаются двойными, итого получается 4 знака подряд:
=""""&A1&""""
“заключит” значение ячейки A1 в кавычки.
Если данную операцию приходится производить часто, такой процесс порядком поднадоест. Однажды надоел и автору надстройки для Excel !SEMTools, поэтому процесс был автоматизирован. Ниже перечислены несколько примеров, как добавить текст в каждую ячейку в Excel с ее помощью.
Добавить символ в конце каждой ячейки
Выделяем диапазон ячеек, жмем макрос, вводим необходимый символ и жмем ОК. Так просто. Данные изменяются в том же столбце.
Как добавить символ в конце и начале ячеек столбца
Допустим, у нас есть названия ООО, но они без кавычек и без “ООО”.
Ниже пример, как ускорить процесс.
1. Добавления кавычек с обеих сторон ячейки – чтобы не производить две операции.
Добавить символы в начале каждой ячейки
2. Теперь добавим символы “ООО ” в начале каждой ячейки, чтобы завершить задачу.
Добавить слово в каждую ячейку столбца
Допустим, нужно добавить слово “выплатить” в начале каждой ячейки с ФИО определенного человека. Если исходные данные в именительном падеже, может быть также полезна процедура склонение по падежам.
Выделяем столбец, склоняем ФИО, и далее выбираем процедуру в меню и вводим слово в окошко, вместе с пробелом после него:
Добавить символ к каждому слову
Все описанные выше формулы и возможности добавят символы в ячейку вне зависимости от ее содержимого. Даже если она изначально пустая. Иначе говоря, являются способом изменения ячеек. Поэтому и находятся в этом разделе.
Когда нужно добавить символ перед или после каждого слова в ячейке, это уже является одним из вариантов изменить слова, а не ячейки. Ведь слов в ячейке может быть разное количество, а может и вовсе не быть. На этот случай у меня есть отдельная статья с формулами и функциями: добавить символ в Excel к каждому слову в ячейке.
Хотите так же быстро добавлять символы или текст в несколько ячеек одновременно?
!SEMTools существенно расширит возможности вашего Excel.
Главная » Уроки и статьи » Софт
Вопрос
Как можно в программе Excel добавить один и тот же текст в несколько ячеек сразу?
Ответ
В программе Microsoft Excel есть возможность вставить одинаковый тест или данные в несколько ячеек одновременно. Для этого выполните шаги ниже.
- Выделите все ячейки, в которые вы хотите вставить текст.
- После выделения сразу введите текст.
- Когда это сделано вместо Enter, нажмите Ctrl+Enter.
После выполнения этих шагов ваш текст автоматически будет введен во все выделенные ячейки. Этот совет может быть полезен тем, кому нужно ввести много данных с одинаковым префиксом, но разным окончанием.
Например, вам нужно сделать нумерацию деталей вида «Деталь 1», «Деталь 2» и так далее. Вы можете ввести во все нужные ячейки слово «Деталь» способом, описанным выше, а номера уже добавить вручную. Так вы сэкономите немало времени.
Понравилось? Поделись с друзьями!
Дата: 15.03.2013
Автор/Переводчик: Linchak
Download Article
Easy methods to repeat a value in Excel on PC or mobile
Download Article
This wikiHow teaches how to copy one value to an entire range of cells in Microsoft Excel. If the cells you want to copy to are in a single row or column, you can use Excel’s Fill feature to fill the row or column with the same value. If you want the value to appear in a wider range of cells, such as multiple contiguous or non-connected (desktop-only) rows and columns, you can easily paste the value into a selected range.
-
1
Type the value into an empty cell. For example, if you want the word «wikiHow» to appear in multiple cells, type wikiHow into any empty cell now. Use this method if you want the same value to appear in an entire range.
-
2
Right-click the cell containing the value and select Copy. This copies the value to your clipboard.
Advertisement
-
3
Select the range of cells in which you want to paste the value. To do this, click and drag the mouse over every cell where the value should appear. This highlights the range.
- The range you select doesn’t have to be continuous. If you want to select cells and/or ranges that aren’t connected, hold down the Control key (PC) or Command key (Mac) as you highlight each range.
-
4
Right-click the highlighted range and click Paste. Every cell in the selected range now contains the same value.
Advertisement
-
1
Type the value into an empty cell. For example, if you want the word «wikiHow» to appear in multiple cells, type wikiHow into an empty cell above (if applying to a column) or beside (if applying to a row) the cells you want to fill.
-
2
Tap the cell once to select it. This highlights the cell.
-
3
Tap the highlighted cell once more. This opens the Edit menu.
-
4
Tap Copy on the menu. Now that the value is copied to your clipboard, you’ll be able to paste it into a series of other cells.
-
5
Select the range of cells in which you want the selected value to appear. To do so, tap the first cell where you want the copied value to appear, and then drag the dot at its bottom-right corner to select the entire range.
- There is no way to select multiple non-touching ranges at once. If you need to copy the value into another non-adjacent range, repeat this step and the next step for the next range after pasting into this one.
-
6
Tap the selected range and tap Paste. This copies the selected value into every cell in the range.
Advertisement
-
1
Type the value into an empty cell. For example, if you want the word «wikiHow» to appear in multiple cells, type wikiHow into an empty cell above (if applying to a column) or beside (if applying to a row) the cells you want to fill.
-
2
Hover the mouse cursor over the bottom-right corner of the cell. The cursor will turn to crosshairs (+).
-
3
Click and drag down the column or across the row to fill all cells. As long as Excel does not detect a pattern, all selected cells will be filled with the same value.
- If the filled cells show up as a pattern, such as a series of increasing numbers, click the icon with a plus sign at the bottom of the selected cells, then select Copy cells.
Advertisement
-
1
Type the value into an empty cell. For example, if you want the word «wikiHow» to appear in multiple cells, type wikiHow into an empty cell above (if applying to a column) or beside (if applying to a row) the cells you want to fill.
-
2
Tap the cell once to select it. This highlights the cell.[1]
-
3
Tap the highlighted cell once more. This opens the Edit menu.
-
4
Tap Fill on the menu. You will then see some arrow icons.
-
5
Tap and drag the Fill arrow across the cells you want to fill. If you want to fill a row, tap the arrow pointing to the right and drag it until you’re finished filling all of the cells. If you’re filling a column, tap the arrow pointing downward, and then drag it down to fill the desired amount of cells.
Advertisement
Ask a Question
200 characters left
Include your email address to get a message when this question is answered.
Submit
Advertisement
Thanks for submitting a tip for review!
References
About This Article
Article SummaryX
1. Enter the value into a blank cell.
2. Right-click the cell and click Copy.
3. Highlight the cells you want to paste into.
4. Right-click the highlighted area and select Paste.
Did this summary help you?
Thanks to all authors for creating a page that has been read 38,174 times.
Is this article up to date?
Иногда вам может потребоваться добавить один и тот же конкретный текст в начало или конец всех ячеек в выделенном фрагменте. Если вы добавляли текст в каждую ячейку вручную по одной, это должно занять много времени. Есть ли способы попроще? Да, есть много простых приемов для добавления одного и того же текста в начало или конец всех ячеек в выделенном фрагменте.
Добавить указанный текст в начало/конец всех ячеек с формулами
Добавить указанный текст в начало/конец всех ячеек с помощью VBA
Добавить указанный текст до начала/конца всех эллов с помощью Kutools for Excel 
Добавить указанный текст в указанную позицию всех ячеек с помощью Kutools for Excel 
Содержание
- Добавить указанный текст в начало/конец всех ячеек с формулы
- добавить один и тот же текст в определенное место каждой ячейки в Excel
- Добавить указанный текст в начало /конец всех ячеек с помощью VBA
- Добавить указанный текст в начало/конец всех ячеек с помощью Kutools for Excel
- Добавьте указанный текст в указанную позицию всех ячеек с помощью Kutools for Excel
- Демо: добавление текста в начало или конец всех ячеек
- Относительные статьи:
Добавить указанный текст в начало/конец всех ячеек с формулы
Есть две формулы для добавления указанного текста в начало или конец всех выбранных ячеек в Microsoft Excel.
Метод 1: & формула
Введите = “Class A:” & A2 в ячейку C2, а затем перетащите маркер заполнения вниз к ячейкам вы хотите применить эту формулу. И конкретный текст был добавлен перед всеми ячейками, см. Снимок экрана:

Метод 2: формула объединения
Введите = Concatenate (“Class A:”, A2) в ячейке C2, а затем перетащите и скопируйте эту формулу в ячейки, которые вы хотите использовать, см. снимок экрана:

Примечания:
1. Если вы хотите добавить другой указанный текст в каждую ячейку, просто замените Класс A: своим текстом в обеих формулах.
2. Формулы = A2 & “: Class A” и = Concatenate (A2, “: Class A”) добавят : класс A в конце ячеек.
3. Обе формулы не изменяют содержимое выделения напрямую.
добавить один и тот же текст в определенное место каждой ячейки в Excel |
| Как можно добавить текст или символы в начало нескольких ячеек, или добавить текст или символы в конец ячеек или вставить текст или символы между существующим текстом? С помощью Добавить текст утилиты Kutools for Excel, вы можете быстро применить следующие операции:. Нажмите, чтобы получить полнофункциональную бесплатную пробную версию через 30 дней! |
 |
| Kutools for Excel: с более чем 300 удобными надстройками Excel, попробуйте бесплатно без ограничений в течение 30 дней в будущем. |
Добавить указанный текст в начало /конец всех ячеек с помощью VBA
Если вы хотите добавить указанный текст непосредственно в каждую ячейку выделенного фрагмента, следующий макрос VBA упростит вашу работу.
1 . Выберите диапазон, в который вы добавите указанный текст;
2 . Удерживая нажатыми клавиши Alt + F11 в Excel, откроется окно Microsoft Visual Basic для приложений .
3 . Щелкните Insert > Module и вставьте следующий код VBA в окно модуля.
VBA: Добавление указанного текста в начало каждой ячейки:
4 . Нажмите клавишу F5 , чтобы запустить этот макрос. И ко всем ячейкам будет добавлено значение CN- перед содержимым ячейки.

Примечания: 1. Чтобы добавить определенный текст в конце каждой ячейки, пожалуйста, примените следующий код VBA.
VBA: добавление указанного текста в конец каждой ячейки:
И вы получите следующий результат:

2. вы можете изменить переменную « CN- » или « -CN » из приведенных выше кодов.
Добавить указанный текст в начало/конец всех ячеек с помощью Kutools for Excel
Инструмент Kutools for Excel поможет вам быстро добавить указанный текст в начало или конец каждой ячейки. в выбранном.
| Kutools for Excel , с более чем 300 удобные функции, облегчающие вашу работу. |
|
Бесплатная загрузка |
После установки Kutools for Excel, сделайте следующее: (Загрузите Kutools for Excel сейчас бесплатно!)
1 . Выберите диапазон, в который вы добавите указанный текст.
2 . Нажмите Kutools > > . См. Снимок экрана:

3 . В диалоговом окне введите текст, который необходимо добавить, в поле .
(1.) Если вы установите флажок из раздела , и конкретный текст будет добавлен перед всеми значениями ячеек, см. снимок экрана:

(2. ) Если вы отметите в разделе , и конкретный текст будет добавлен в конце значений ячеек, см. Снимок экрана:

Примечания:
1. Инструмент Kutools for Excel позволяет вам предварительно просмотреть изменения в выборе в разделе предварительного просмотра.
2. Если вы отметите опцию , этот инструмент не будет добавлять указанный текст в ячейки с нетекстовым содержимым.
Добавьте указанный текст в указанную позицию всех ячеек с помощью Kutools for Excel
Применяя ‘s , вы можете не только добавить указанный текст в начало или конец ячеек, но также можете добавить указанный текст в указанное положение ячеек.
После установки Kutools for Excel, сделайте следующее: (Бесплатная загрузка Kutools for Excel прямо сейчас!)
1 . Выберите диапазон, в который вы хотите добавить текст, а затем нажмите Kutools > > .
2 . Появится диалоговое окно , в котором введите указанный текст и укажите определенную позицию, в которую вы хотите вставить текст в поля. См. Снимок экрана:
Здесь я ввожу 3 в текстовое поле , что означает добавление текста после третьего символа строки.

3 . Нажмите ОК или . Указанный текст был добавлен в указанную позицию ячеек. См. Снимок экрана:

Совет:
(1) В текстовое поле вы можете вводить числа через запятую, чтобы добавить текст в нескольких позициях одновременно.

(2) Если вы хотите добавить текст перед каждой прописной буквой, опция в утилите может вам помочь.

Кроме того, вы можете добавлять текст перед каждой строчной буквой или каждой цифровой буквой.
Нажмите Загрузить и бесплатную пробную версию Kutools for Excel прямо сейчас!
Демо: добавление текста в начало или конец всех ячеек
Относительные статьи:
- Добавить строки текста в несколько ячеек
- Добавить/вставить начальные нули к числам или тексту
- Добавить/вставить префикс или суффикс к выбранным ячейкам, строкам и столбцам
- Добавить символ процента для нескольких чисел в ячейках
В MS Excel есть масса возможностей для упрощения разнообразных рутинных действий требующих многократного повторения одного и того же. К примеру, иногда требуется заполнить целые колонки или строки таблицы совершенно одинаковыми данными. Конечно можно просто проделать операции «копировать-вставить» десяток-другой раз, но зачем эти сложности, когда для в ведения одинаковых и повторяющихся данных в Excel есть специально предназначенный для этого возможности?
Первый способ автозаполнения ячеек Excel одинаковым текстом
Первый способ автозаполнения знаком всем:
- Впишите в пустую ячейку слово, фразу или выражение, которое нужно вставить в другие ячейки таблицы.
- Подведите курсор мыши к правому-нижнему углу ячейки (курсор превратится в черный крестик)
- Зажмите левую клавишу мыши и тащите курсор мыши по вертикали или по горизонтали, в зависимости от того, столбцы вы заполняете или строки.
- Теперь отпустите мышь и вуаля — все ячейки через которые вы протащили курсор аккуратно заполнятся точно таким же содержимым, как исходная ячейка.
Вписываем нужный шаблон, а потом протягиваем его по соседним ячейкам
Однако для этого способа есть одна очень серьезная оговорка: он прекрасно работает только для текстового содержимого. Если в первой исходной ячейки были не только буквы, но и цифры, результат вас удивит — текст скопируется как нужно, а вот для цифр включится счетчик и в каждой следующей ячейки, число будет увеличиваться на +1.
Если в ячейке есть и текст и цифры, текст скопируется без изменений, а вот цифры — будут увеличиваться
Чтобы этого не произошло, используйте такой трюк: впишите нужное «неизменное» написание не только в первой (исходной) ячейке, но и в следующей за ней. А затем выделите только эти две ячейки и подносите курсор мыши к правому-нижнему углу, но не первой ячейки, а второй.
Вот теперь, если вы протянете курсор мыши с зажатой левой клавишей, все будет в порядке и содержимое ячеек заполнится совершенно одинаковым содержимым — таким же, как в первых двух исходных ячейках.
Если две соседние ячейки заполнены одинаковым содержимым, их протягивание мышью скопирует в соседние ячейки то же самое содержимое
Ещё один способ ввести один и тот же текст в несколько ячеек эксель-таблицы
Второй способ поможет вам произвести впечатление на солидных дам в бухгалтерии, потому что, хотя в деталях он и повторяет первый, по способу подачи материала, в нем гораздо больше легкости и эксель-магии. Правда сделать все нужно в точности как написано, иначе трюк не сработает.
- Выделите диапазон ячеек, который нужно заполнить данными.
- Не переставляя курсор мыши и не снимая выделения, введите с клавиатуры нужное «одинаковое» содержимое (оно автоматически введется в первую ячейку выделения), причем не важно — будут там только буквы или буквы с цифрами.
- Нажмите сочетание клавиш Ctrl+Enter
- … эксель-магия случилась, весь выделенный диапазон заполнился нужными значениями!
Теперь вы знаете всё, чтобы ввести данные в таблицу максимально быстро и эффективно. Важно помнить, что и тот и другой способ имеют свои достоинства — способ №2 очень быстрый и при его использовании нельзя ошибиться, зато способ №1 имеет неоспоримое преимущество — только с его помощью можно заполнить ячейки эксель-таблицы комбинированным содержимым: неизменной текстовой частью и динамически изменяющейся (пересчитываемой) цифровой.
Перевод: bussoft.ru, оригинальная статья https://www.computerhope.com/
Также вас может заинтересовать:
В этой статье Вы узнаете 2 самых быстрых способа вставить в Excel одинаковую формулу или текст сразу в несколько ячеек. Это будет полезно в таких ситуациях, когда нужно вставить формулу во все ячейки столбца или заполнить все пустые ячейки одинаковым значением (например, «Н/Д»). Оба приёма работают в Microsoft Excel 2013, 2010, 2007 и более ранних версиях.
Знание этих простых приёмов сэкономит Вам уйму времени для более интересных занятий.
- Выделяем все ячейки, в которые нужно вставить одинаковые данные
- Выделяем целый столбец
- Выделяем целую строку
- Выделяем несколько ячеек
- Выделяем таблицу целиком
- Выделяем все ячейки на листе
- Выделяем пустые ячейки в заданной области (в строке, в столбце, в таблице)
- Самый быстрый способ вставить формулу во все ячейки столбца
- Вставляем одинаковые данные в несколько ячеек при помощи Ctrl+Enter
Содержание
- Выделяем все ячейки, в которые нужно вставить одинаковые данные
- Выделяем целый столбец
- Выделяем целую строку
- Выделяем несколько ячеек
- Выделяем таблицу целиком
- Выделяем все ячейки на листе
- Выделяем пустые ячейки в заданной области (в строке, в столбце, в таблице)
- Самый быстрый способ вставить формулу во все ячейки столбца
- Вставляем одинаковые данные в несколько ячеек при помощи Ctrl+Enter
Выделяем все ячейки, в которые нужно вставить одинаковые данные
Вот самые быстрые способы выделить ячейки:
Выделяем целый столбец
- Если данные в Excel оформлены как полноценная таблица, просто кликните по любой ячейке нужного столбца и нажмите Ctrl+Space.
Примечание: При выделении любой ячейки в полноценной таблице на Ленте меню появляется группа вкладок Работа с таблицами (Table Tools).
- Если же это обычный диапазон, т.е. при выделении одной из ячеек этого диапазона группа вкладок Работа с таблицами (Table Tools) не появляется, выполните следующие действия:
Замечание: К сожалению, в случае с простым диапазоном нажатие Ctrl+Space выделит все ячейки столбца на листе, например, от C1 до C1048576, даже если данные содержатся только в ячейках C1:C100.
Выделите первую ячейку столбца (или вторую, если первая ячейка занята заголовком), затем нажмите Shift+Ctrl+End, чтобы выделить все ячейки таблицы вплоть до крайней правой. Далее, удерживая Shift, нажмите несколько раз клавишу со Стрелкой влево, пока выделенным не останется только нужный столбец.
Это самый быстрый способ выделить все ячейки столбца, особенно когда данные чередуются с пустыми ячейками.
Выделяем целую строку
- Если данные в Excel оформлены как полноценная таблица, просто кликните по любой ячейке нужной строки и нажмите Shift+Space.
- Если перед Вами обычный диапазон данных, кликните последнюю ячейку нужной строки и нажмите Shift+Home. Excel выделит диапазон, начиная от указанной Вами ячейки и до столбца А. Если нужные данные начинаются, например, со столбца B или C, зажмите Shift и понажимайте на клавишу со Стрелкой вправо, пока не добьётесь нужного результата.
Выделяем несколько ячеек
Удерживайте Ctrl и кликайте левой кнопкой мыши по всем ячейкам, которые нужно заполнить данными.
Выделяем таблицу целиком
Кликните по любой ячейке таблицы и нажмите Ctrl+A.
Выделяем все ячейки на листе
Нажмите Ctrl+A от одного до трех раз. Первое нажатие Ctrl+A выделяет текущую область. Второе нажатие, дополнительно к текущей области, выделяет строки с заголовками и итогами (например, в полноценных таблицах). Третье нажатие выделяет весь лист. Думаю, вы догадались, что в некоторых ситуациях вам потребуется всего лишь одно нажатие, чтобы выделить весь лист, а в некоторых – целых три нажатия.
Выделяем пустые ячейки в заданной области (в строке, в столбце, в таблице)
Выделите нужную область (см. рисунок ниже), например, целый столбец.
Нажмите F5 и в появившемся диалоговом окне Переход (Go to) нажмите кнопку Выделить (Special).
В диалоговом окне Выделить группу ячеек (Go To special) отметьте флажком вариант Пустые ячейки (Blanks) и нажмите ОК.
Вы вернётесь в режим редактирования листа Excel и увидите, что в выбранной области выделены только пустые ячейки. Три пустых ячейки гораздо проще выделить простым щелчком мыши – скажете Вы и будете правы. Но как быть, если пустых ячеек более 300 и они разбросаны случайным образом по диапазону из 10000 ячеек?
Самый быстрый способ вставить формулу во все ячейки столбца
Есть большая таблица, и в неё нужно добавить новый столбец с какой-нибудь формулой. Предположим, это список интернет-адресов, из которого нужно извлечь имена доменов для дальнейшей работы.
- Преобразуйте диапазон в таблицу Excel. Для этого выделите любую ячейку в диапазоне данных и нажмите Ctrl+T, чтобы вызвать диалоговое окно Создание таблицы (Create Table). Если данные имеют заголовки столбцов, поставьте галочку для параметра Таблица с заголовками (My Table has headers). Обычно Excel распознаёт заголовки автоматически, если это не сработало – поставьте галочку вручную.
- Добавьте новый столбец к таблице. С таблицей эта операция осуществляется намного проще, чем с простым диапазоном данных. Кликните правой кнопкой мыши по любой ячейке в столбце, который следует после того места, куда нужно вставить новый столбец, и в контекстном меню выберите Вставить > Столбец слева (Insert > Table Column to the Left).
- Дайте название новому столбцу.
- Введите формулу в первую ячейку нового столбца. В своём примере я использую формулу для извлечения доменных имён:
=MID(C2,FIND(":",C2,"4")+3,FIND("/",C2,9)-FIND(":",C2,"4")-3)
=ПСТР(C2;НАЙТИ(":";C2;"4")+3;НАЙТИ("/";C2;9)-НАЙТИ(":";C2;"4")-3) - Нажмите Enter. Вуаля! Excel автоматически заполнил все пустые ячейки нового столбца такой же формулой.
Если решите вернуться от таблицы к формату обычного диапазона, то выделите любую ячейку таблицы и на вкладке Конструктор (Design) нажмите кнопку Преобразовать в диапазон (Convert to range).
Этот приём можно использовать только, когда все ячейки в столбце пустые, поэтому лучше всего добавлять новый столбец. Следующий приём гораздо универсальнее.
Вставляем одинаковые данные в несколько ячеек при помощи Ctrl+Enter
Выделите на листе Excel ячейки, которые хотите заполнить одинаковыми данными. Быстро выделить ячейки помогут приёмы, описанные выше.
Предположим, у нас есть таблица со списком клиентов (мы, конечно же, возьмём вымышленный список). В одном из столбцов этой таблицы записаны сайты, с которых перешли наши клиенты. Пустые ячейки в этом столбце необходимо заполнить текстом «_unknown_», чтобы облегчить дальнейшую сортировку:
- Выделите все пустые ячейки в столбце.
- Нажмите F2, чтобы отредактировать активную ячейку, и введите в неё что-нибудь: это может быть текст, число или формула. В нашем случае, это текст «_unknown_».
- Теперь вместо Enter нажмите Ctrl+Enter. Все выделенные ячейки будут заполнены введёнными данными.
Если Вы знаете другие приёмы быстрого ввода данных, расскажите о них в комментариях. Я с радостью добавлю их в эту статью, сославшись на Вас как автора.
Оцените качество статьи. Нам важно ваше мнение:
Объединение текста и чисел
Смотрите такжеЗатем ячейку с текста: формулой =»[«&A1&»]» =A1&»л». Скопировать эту $A$1&» «&$B$1&» «&$C2 то в другом как значение: 1). В клетке«Скрыть» ячейку, её содержащую. может быть от). Затем щелкаем по затрат добавить послеФункция СЦЕПИТЬ математических операций накатегорииПримечание: формулой копируете вкупить наушники напо первому =»+»&ПОДСТАВИТЬ(A1;» ячейку параллельно данным
и $A$1&» «&$B$3&» столбце прописать формулуgooglogmob B1 вводим формулу. Это можно сделать,1 клавише формулы поясняющее словоСЦЕП них.выберите категорию, напримерМы стараемся как ячейки с С1
Используйте числовой формат для отображения текста до или после числа в ячейке
плеер -прикол -сломаный «;» +») в столбце А. «&$C3. Выделяю 3 и растянуть ее: если слово одно =A1&»ПА» (к текстуПосле этого, как видим, просто вписав адресдоEnter«рублей»Функция ТЕКСТДля объединения чисел снастраиваемые можно оперативнее обеспечивать
до AA1 (выбираетсякупить велосипед вkoskokoss Выделить все ячейки ячейки и растягиваю. на необходимое количество и то же клетки A1 добавить
ненужный нам столбец
-
вручную, но лучше255
-
..Функция TEXTJOIN помощью функции СЦЕПИТЬи нажмите кнопку встроенный
-
вас актуальными справочными по длине самого Москве -Подмосковье: Исправления в том с данными в У меня значения строк: для всех ячеек,
-
ПА) скрыт, но при установить курсор варгументов. Каждый изКак видим, теперь результатАктивируем ячейку, содержащую формульное
Довольно часто при работе или функции ОБЪЕДИНЕНИЯ, формат, который похож материалами на вашем большого слова)должен получиться такой: же столбце. столбце В, скопировать
скачат через 3=A1&»-добавка» то $A$12). Формулу копируем
|
этом данные в |
поле и кликнуть |
них представляет либо |
|
вычисления формулы и |
выражение. Для этого |
в Excel существует текст и TEXTJOIN на то, которое языке. Эта страницаПавел коковин+купить +наушники наbarbudo59 их, щёлкнуть на |
|
единицы. Если ручкамиKrugger |
вместо копи-паст как |
вниз ячейке, в которой по ячейке, содержащей текст (включая цифры текстовое выражение разделены |
|
либо производим по необходимость рядом с и амперсанд (&) |
вы хотите. |
переведена автоматически, поэтому: Сузь или расширь +плеер -прикол -сломаный: выделенном правой кнопкой меняю значение ячеек: Привет, встала задача значение можно преобразовать3). Выделяем колонку расположена функция формулу на листе. |
Объединение текста и чисел из разных ячеек в одной ячейке с помощью формулы
и любые другие пробелом. ней двойной щелчок результатом вычисления формулы оператор.В поле ее текст может ширину столбца, там+купить +велосипед в@koskokoss
мыши — Специальная С и уже добавить определенный символ колонку В:В в B и копируемСЦЕПИТЬ
Адрес отобразится в символы), либо ссылки
-
Естественно, что все указанные левой кнопкой мыши, вставить поясняющий текст,Примечания:Тип содержать неточности и наверху есть такие +Москве -Подмосковье, скопировать 2-й столбец вставка — «только выделяю 6 ячеек, к каждому слову значение (например, с нажав Ctrl+Cотображаются корректно. окошке аргументов автоматически. на ячейки, которые действия проделывать не
-
либо выделяем и который облегчает понимание измените коды числовых грамматические ошибки. Для границы столбца, заПриветствую участников данного и через специальную значения» — ОК. то результат остается в ячейке в помощь функционала надстройки4). Переходим вЧитайте также:В поле
Примеры
его содержат. обязательно. Мы просто
жмем на функциональную этих данных. Конечно,В Excel 2016Excel Mobile и форматов в формате, нас важно, чтобы них хватает и ресурса! вставку вставить в Всё. Столбец А такой же. Может определенном столбце. В Плекс, будет быстрее клетку А1Функция СЦЕПИТЬ в Экселе«Текст3»Посмотрим, как работает данная показали, что при клавишу можно выделить для Excel Online с который вы хотите эта статья была двигай.Возникла необходимость усовершенствовать
См. также
-
1-й значения. Такой
-
можно просто удалить…
-
у меня где-то
-
голову не приходит
support.office.com
Вставка текста в ячейку с формулой в Microsoft Excel
ИМХО)5). Набираем вКак скрыть столбцывписываем слово «рублей». функция на практике. обычном введении безF2 пояснений отдельный столбец, помощью функции создать. вам полезна. ПросимKay формулу из данной вариант не проходит?Андрей настройки нужно поменять? как можно этоJayBhagavan меню: Правка; Специальная в Экселе
После этого щелкаем по Для примера возьмем
Процедура вставки текста около формулы
второго амперсанда и. Также можно просто но не воОБЪЕДИНЕНИЯДля отображения текста и вас уделить пару: В 2003 офисе темы, но знанийVlad999: в ручнуюВ соседних ячейках можно сделать?: Ошибаетесь. Если протянуть вставка; ЗНАЧЕНИЯ.Таким образом, можно сказать, кнопке все ту же кавычек с пробелом, выделить ячейку, а
Способ 1: использование амперсанда
всех случаях добавлениезаменена чисел в ячейке, секунд и сообщить, не помню где не хватает..: вариантЭдуард гайдамака пытаюсь сделать такуюЗЫ: В ячейках предложенное вами, то6). Удаляем колонку
что существуют два«OK» таблицу, только добавим формульные и текстовые потом поместить курсор дополнительных элементов являетсяфункции СЦЕПИТЬ заключите текст в помогла ли она находится, где-то в=»+»&ПОДСТАВИТЬ(A1;» «;» +»)koskokoss: Типа как папки нумерацию: 1 1 может быть по во всех ячейках B за ненадобностью
- способа вписать в. в неё ещё данные сольются. Вы в строку формул. рациональным. Впрочем, в. Несмотря на двойные кавычки (» вам, с помощью параметрах, а взадача так же: переименовывать все сразу?
- 1 2 2 несколько слов будет:Nadegda kirienkova одну ячейку формулуРезультат выведен в предварительно один столбец же можете установитьСразу после формулы ставим Экселе имеются способы то, что функция «), или чисел кнопок внизу страницы. 2007 в параметрах добавить + кТо что нужно, Не прокатит. Ручками. 2 3 3Заранее спасибо за
- =»нужное слово «&$A$1: как в Excel и текст: при выделенную ячейку, но,«Общая сумма затрат» правильный пробел ещё знак амперсанд ( поместить формулу иСЦЕПИТЬ с помощью обратной Для удобства также Ексель-дополнительно-параметры правки-переход к
каждому слову, но спасибоYum 3 4 4 помощь!googlogmob добавить фамилии в помощи амперсанда и
- как видим, какс пустой ячейкой. при выполнении второго& текст в однупо-прежнему доступен для косой черты () приводим ссылку на другой ячейки после при этом игнорироватьVlad999: точно формулу не 4 5 и_Boroda_: зафиксировать ячейку с столбец? функции и в предыдущем
- Выделяем пустую ячейку столбца пункта данного руководства.). Далее в кавычках ячейку вместе. Давайте
обеспечения обратной совместимости, в начале. оригинал (на английском нажатия «ввод» указать слова c минусом,: подправил, обрабатывает только помню, но идея т.д. Делаю 1: Так нужно? значением и черезР хСЦЕПИТЬ способе, все значения
«Общая сумма затрат»При написании текста перед записываем слово разберемся, как это следует использоватьПримечание: языке) . напрвление «вправо» например. пример из этого выделенные. такая : в 1 1 2200?’200px’:»+(this.scrollHeight+5)+’px’);»>=»+»&ПОДСТАВИТЬ(A1;» «;» +») сцепить применить к: Не нужно прописывать. Первый вариант проще
записаны слитно без. Щелкаем по пиктограмме формулой придерживаемся следующего«рублей» можно сделать приОБЪЕДИНЕНИЯизменение встроенного формата
Предположим, что нужно создатьkaxabor текста:Nazaru какой-либо ячейке ( 2 2 иKrugger колонкам никаких формул! Все и для многих
Способ 2: применение функции СЦЕПИТЬ
пробелов.«Вставить функцию» синтаксиса. Сразу после. При этом кавычки помощи различных вариантов., так как не приводит к предложение грамматически правильные: Помогитекупить наушники на: Приветствую участников данного например В1) записываете так же пытаюсь: Бродяга, да!
Извиняюсь, не вник
просто: 1) выделяем пользователей удобнее. Но,Для того, чтобы решить, расположенную слева от знака «=» открываем не будут отображатьсяСкачать последнюю версиюфункции СЦЕПИТЬ удалению формат. из нескольких столбцовНужно дописать слово плеер -прикол -сломаный
ресурса! нужное выражение. растянуть, получается белеберда.Это макрос или в суть А1 слолбец 2) в тем не менее, данную проблему, снова строки формул.
- кавычки и записываем в ячейке после Excelмогут быть недоступныДля отображения данных для подготовки
- во все ячейкикупить велосипед вВозникла необходимость усовершенствоватьЗатем, в изменяемых Увеличиваю диапазон до стандартная функция? именно этой формулы. строке формул (на в определенных обстоятельствах, выделяем ячейку, содержащую
- Производится активация текст. После этого числа выводимого формулой.Если просто попробовать вставить в будущих версияхИспользуйте код массовой рассылки. Или, одного столбца как Москве -Подмосковье формулу из данной пишите формулу конкатеннации, 9 ячеек, результатKrugger Тогда да самом верху, над например при обработке операторМастера функций
закрываем кавычки. Ставим Они просто служат текст в одну Excel.Принцип действия возможно, вам нужно это сделатьдолжен получиться такой:
темы, но знаний т. е. суммирования такой же. Что: Я не знал,abk1852 ячейками) пишем нужное сложных формул, лучшеСЦЕПИТЬ. Перемещаемся в категорию знак амперсанда. Затем, указателем для программы, ячейку с функцией,TEXTJOIN12 как Продукт №12 форматирование чисел сИ еще есть+купить +наушники на не хватает..
введенного значения и делаю не так? что есть такая
: Добрый день всем. слово, которое должно пользоваться оператороми переходим в
- «Текстовые» в случае если что это текст. то при такойОбъединение текста из»Продукт № » 0 текстом, не затрагивая
- прайс лист в +плеер -прикол -сломаный=»+»&ПОДСТАВИТЬ(A1;» «;» +») значения из В1Krugger стандартная функция, тыБольшая таблица, вставлены оказаться во всехСЦЕПИТЬ строку формул. Там. Далее выделяем наименование нужно внести пробел,
Для того, чтобы попытке Excel выдаст нескольких диапазонах и/илиТекст, заключенный в кавычки формулы, которые могут формате exсel там
+купить +велосипед взадача так жеесли нужно, чтобы: Сори, перепутал немножко: не представляешь как
- в ячейке дата ячейках 3) и. после каждого аргумента,«СЦЕПИТЬ» открываем кавычки, ставим вывести результат в сообщение об ошибке строки, а также (включая пробел) отображается использовать эти числа. кол-во товара обозначено +Москве -Подмосковье добавить + к они не сливались,Нужно сделать так, я несказанно рад рождения, нужно добавить дальше жмем неАвтор: Максим Тютюшев то есть, послеи жмем на пробел и закрываем ячейку, щелкаем по в формуле и
- разделитель, указанный между в ячейке перед В Excel существует +++ ++ +Vlad999 каждому слову, но нужно еще ячейку чтобы было слияние
lFJl к каждой «г.р.»
Enter, а Ctrl+Enter!Например в ячейках столбика
каждой точки с кнопку кавычки. Щелкаем по кнопке не позволит совершить каждой парой значений, числом. В этом несколько способов для как заменить знаки: если для всех при этом игнорировать с пробелом плюсовать. в такой последовательности:: Можно еще черезС помощью формулы И все, любуемся попорядку записано ВМ544;ВМ677;АК888; запятой добавляем следующее
«OK»
lumpics.ru
Как быстро дописать в столбике в каждой ячейке EXCEL одно слово
клавишеEnter такую вставку. Но который будет добавляться коде «0» обозначает
объединения текста и на числа или то вариант. условие слова менее четырех (давно не делал111 СЦЕПИТЬ =C2&»г.р.» — получается результатом. и тд а
выражение:.Enterна клавиатуре. существует два способа текст. Если разделитель число, которое содержится чисел. число во всех
в тексте не символов, пример из такого в Экселе,121ShAM вот такие результаты29480г.р.ГдеСергей белайц надо чтобы было» «;Запускается окошко аргументов оператора.Как видим, после этого
все-таки вставить текст пустую текстовую строку, в ячейке (например,Если столбец, который вы ячейках одного столбца должно быть символа
этого текста: не помню точнее)
131: ошибка? Книга1.xlsx (9.18
: Спасибо, большое ВМ544ПА;ВМ677ПА;АК888ПА;
Между кавычками должен находитьсяСЦЕПИТЬДля записи текста вместе
действия, вслед за рядом с формульным
эта функция будет 12). хотите отсортировать содержит в каких то
#купить наушники наkoskokoss112lFJl КБ)АлексейКороче в каждую пробел. В целом. Данное окно состоит с функцией, а числом, которое выводит выражением. Первый из эффективно объединять диапазоны.12:00 как 12:00 центральноевропейское
числа и текст ячейках того же
Код =»+»&ПОДСТАВИТЬ(ПОДСТАВИТЬ(ПОДСТАВИТЬ(A4;» -«;»#»);» плеер: Уважаемые форумчане! Подскажите,122
, Как Вы представляетеКазанский: у меня не ячейку дописать определенное в строке функций
Добавить слово в каждую ячейку
из полей под не с обычной формула, находится пояснительная них заключается вTEXTJOIN время — 15 # столбца есть 0
«;» +»);»#»;» -«)купить велосипед в пожалуйста, есть столбец
132 это через СЦЕПИТЬ()?: abk1852, =ТЕКСТ(C3;»ДД.ММ.ГГГГ г.р.») работает ни один
одинаковое слово. Может должно отобразиться следующее
наименованием формулой, все действия
надпись
применении амперсанда, а
в Excel 2013ч:мм «центральноевропейское время» продукта, продукт #100
Спасибо если нужна проверка Москве со списком слов:113
lFJlKorablin из вариантов есть метод как выражение:«Текст» точно такие же,
«рублей» второй – в и более ранниеТекущее время показано в и 200 #
Czeslav
на количество буквзаправка для принтераА1:123:
: Доброго времени!Павел сергеевич зделать это автоматически,=СЦЕПИТЬ(«Итого»;» «;D2;» «;»рублей»)
. Их количество достигает как были описаны
. Но у этого использовании функции версии не поддерживается. формате даты/времени ч:мм
продукта — не: Может так? А в слове то недорогокупить наушники
133ShAM
planetaexcel.ru
как добавить фразу в каждую ячейку
Как в каждую: у меня все
а то вЩелкаем по клавише255 выше. варианта есть один
СЦЕПИТЬ
Примеры различных на рисунке AM/PM, а текст может сортировать должным
лучше всего будет UDF только.должен получиться такой:купить велосипед114
, Согласен, не правильно ячейку столбца добавить
работает спасибо. Приходите столбику 23599 ячеекENTER
, но для нашегоТекст также можно указывать видимый недостаток: число. ниже. «московское время» отображается образом. Можно отформатировать
если Вы приложитеkas-tet+купить +наушники назаправка принтера недорого124 понял вопроса )
одинаковую фразу, например,
planetaexcel.ru
Добавление символа к каждому слову (Формулы/Formulas)
к нам за и каждую отдельно. Теперь наши значения примера понадобится всего в виде ссылки и текстовое пояснениеСамый простой способ решитьВнимательно посмотрите на использование после времени.
ячейки, содержащие 15, пример того, что: Добрый день, не
+плеери т д.
134Krugger
в конец текста
покупками gsex.by изменять это очень
разделены пробелами. три поля. В
на ячейку, в слились воедино без данную задачу – функции-12 как -12р. дефицит 100 и 200,
хотите. подскажете в первом+купить +велосипед в
Необходимо добавить +115: Вопрос еще такого каждой ячейки.BOSSyk
долго.При желании можно спрятать первом мы разместим которой он расположен. пробела.
это применить символтекст и 12 как
чтобы они отображалисьkaxabor варианте который сделали, +Москве к каждому слову,
125 плана:Спасибо за ответ.
: нужно в каждую
Апухтин александр
первый столбец
текст, во втором
В этом случае,
При этом, если мы
амперсанда (
во втором примере
12р. избыток
на листе как
: С добавлением текста как чтобы копировала+заправка для +принтера чтобы выглядело так:135 и т.д.Есть 3 столбца,Юрий М ячейку в столбце: делаешь дополнительный столбец«Общая сумма затрат» – ссылку на алгоритм действий остается попытаемся поставить пробел& на рисунке. При0.00р. «избыток»;-0.00р. «дефицит» 15 # продукт,
понятно а вот эти слова в +недорого — (перед плюсомЧитайте Правила форума. в первом 1: Range(«A1»).Value = Range(«A1»).Value вставить одно и и в негос исходной формулой, ячейку, в которой прежним, только сами вручную, то это). Данный знак производит присоединении к числаЭто значение отображается в
продукт #100 и с заменой в
соседнюю ячейку??Заранее огромное спасибо пробел)
Новый вопрос -
слово, во втором
& «Ваш текст»
тоже слово например
пишешь формулу =сцепить
чтобы он не
содержится формула, и
координаты ячейки в
ничего не даст.
логическое отделение данных,
в строку текста
формате «Денежный». Кроме
200 # продукта.
ячейках знака ++++
а лучше последний
за помощь!
+купить +наушники новая тема.
— 3, в
Guest перед тем значением
excelworld.ru
Подскажите как в excel добавить надпись в конце текста каждой ячейки.
(«текст1″;»текст2») в твоем занимал лишнее место в третьем опять кавычки брать не Как только будет которые содержит формула, с помощью оператор того, если вИспользование пользовательского числового формата на число нет вариантВсе имена заняты
+купить +велосипедА эта закрыта. третьем — сотни.: Скажите, что именно которое там уже случае, вместо текст на листе. Просто разместим текст. нужно. нажата кнопка от текстового выражения. объединения, используйте функцию ячейке находится положительное для отображения номераCzeslav
Vlad999: Как вариант, с
+заправка +принтера +недорогоИ файлик приложитьНужно сделать тае, нужно писать в
есть 1 нужно использовать удалить его неУстанавливаем курсор в полеТакже для вставки текстаEnter Давайте посмотрим, как
текст значение (или 0), с текстом, не: Приложите пример.: покажите файл пример,
помощью пользовательской функции.И задача вторая: не забудьте. чтобы было слияние ячейке, ибо таккак это сделать яцейку из соответствующей
Макрос по добавлению «+» к словам в ячейке
получится, так как«Текст1» вместе с результатом, результат снова «склеится».
можно применить указанный
, чтобы управлять
после него будет
изменяя порядок сортировки
kaxabor
так есть такStasich1987К словам нужното есть в столбике в такой последовательности:
не работает:
быстро когда ячеек
строки данного столбца.
это нарушит функцию
. Вписываем туда слово подсчета формулы можноНо из сложившейся ситуации
способ на практике.
способом отображения чисел.
показан текст «(излишек)», число. Таким образом: Вот пример нужно хотелось бы получить.: Приветствую участников данного добавить квадратные скобки А в каждой
111=Range(«A1»).Value = Range(«A1»).Value в столбце много
далее полученный столбецСЦЕПИТЬ
«Итого» использовать функцию все-таки существует выход.
У нас имеется небольшая В формуле используется а если ячейка изменение способа отображения заменить ++++ иПример заполнение Налоговый деклараций, ресурса! (без плюсов)
ячейке свой определенный121
& «Ваш текст»Казанский
нужно скопировать в,, но убрать элемент
. Писать текстовые выраженияСЦЕПИТЬ Снова активируем ячейку,
таблица, в которой базовое значение из содержит отрицательное значение,
номера без изменения есть и много сведений и пр.Возникла необходимость усовершенствовать
До: купить наушники
текст и к131Юрий М: Выделить диапазон, Alt+F11, к примеру, блокнот, вполне можно. Кликаем можно без кавычек,
. Данный оператор предназначен которая содержит формульное
в двух столбцах ячейки, на который
после него будет значения.
на число например
где требуется слово формулу из данной
Нужно: [купить наушники] каждому тексту вконце
112: Так работает. В
Ctrl+G, ввести команду а далее из
левой кнопкой мыши так как программа для того, чтобы
и текстовое выражения. указаны постоянные и указывает ссылка (в
показан текст «(недостаток)».Выполните следующие действия. 1 или цифры забивать
темы, но знаний
Vlad999 нужно добавить одинаковый122 коде. ниже, Enter. блокнота скопировать (опять! по сектору панели
проставит их сама. соединять в одной
Сразу после амперсанда переменные затраты предприятия.
данном примере.4) —
При объединении чисел иВыделите ячейки, формат которых
Czeslav по одному символу
не хватает..: обе задачи к
текст. например. Было123viktturselection.value=evaluate(«»»например «»&» &
) в excel(обратно).
координат того столбца,Потом переходим в поле ячейке значения, выводимые открываем кавычки, затем В третьем столбце не форматированное значение, текста в ячейке,
требуется изменить.: Через диалоговое окно
в каждую ячейку.=»+»&ПОДСТАВИТЬ(A1;» «;» +»)
одному столбцу или
а б в131
: Это код, пишется selection.address)
Это для того который следует скрыть.«Текст2» в нескольких элементах устанавливаем пробел, кликнув находится простая формула
отображаемое в ячейке текст и большеНа вкладке НАЙТИ/ЗАМЕНИТЬ: найтиАлексей матевосов (alexm)задача так же
как. Исправления в и мне надо132 в редакторе VBA.Dima S чтобы не по После этого весь
. Устанавливаем туда курсор. листа. Он относится
по соответствующей клавише сложения, которая суммирует (40%). Чтобы восстановить не функция числа
CyberForum.ru
Как набрать слово целиком, чтобы оно по буквам садилось в следующую правую ячейку в Excel
Главная+*: Допустим в А1 добавить + к томже столбце или добавить 1 добавил
133 Макрос с таким: можно просто формулой)
формуле считалось а столбец выделяется. Щелкаем Нам нужно тут
к категории текстовых на клавиатуре, и их и выводит форматов чисел используйте становятся как числовыев группе
заменить на слово вбиваете целиком. каждому слову, но можно в столбце и стало а1141 и т.д. кодом добавит желаемое
для B1 как будто так по выделению правой указать то значение, функций. Его синтаксис закрываем кавычки. После общим итогом. Нам функцию значения. Это означает,число
Excel — как дописать слово во все ячейки одного столбца
1В ячейку В1
при этом игнорировать рядом. б1 в1Я делаю формулу:
прямо в исходную=»нужное слово «&A1 и вводили. Вот кнопкой мыши. Запускается которое выводит формула, следующий: этого снова ставим требуется в тутекст что больше нещелкните стрелку.Аналогично со словами
вставить формулу =ПСТР
слова c минусом,по второму вПолосатый жираф алик $A$1&» «&$B$1&» «&$C1 ячейку.B1 скопировать и
и всё. контекстное меню. Выбираем а значит, следует=СЦЕПИТЬ(текст1;текст2;…) знак амперсанда ( же ячейку, где
. может выполнять любые
В спискеВы так хотели? ($A$1;СТОЛБЕЦ ()-1;1). пример из этого столбце рядом можно: В В1 написать
в след. ячейкеЕсли делать формулой, вставить в А1Владимир авдонин в нем пункт дать ссылку на
Всего у этого оператора
&
CyberForum.ru
отображается общая сумма
Иногда вам может потребоваться добавить один и тот же конкретный текст в начало или конец всех ячеек в выделенном фрагменте. Если вы добавляли текст в каждую ячейку вручную по одной, это должно занять много времени. Есть способы попроще? Да, есть много простых приемов добавления одного и того же текста в начало или конец всех ячеек в выделенном фрагменте.
Добавить указанный текст в начало / конец всех ячеек с формулами
Добавить указанный текст в начало / конец всех ячеек с помощью VBA
Добавить указанный текст в начало/конец всех эллов с помощью Kutools for Excel
Добавить указанный текст в указанную позицию всех ячеек с помощью Kutools for Excel
Добавить указанный текст в начало / конец всех ячеек с формулами
Есть две формулы для добавления указанного текста в начало или конец всех выбранных ячеек в Microsoft Excel.
Метод 1: & формула
Введите = «Класс A:» & A2 в ячейке C2, а затем перетащите маркер заполнения вниз в ячейки, к которым вы хотите применить эту формулу. И конкретный текст был добавлен перед всеми ячейками, см. Снимок экрана:
Метод 2: формула конкатенации
Введите = Concatenate («Класс A:»; A2) в ячейке C2, а затем перетащите и скопируйте эту формулу в ячейки, которые вы хотите использовать, см. снимок экрана:
Ноты:
1. Если вы хотите добавить другой указанный текст в каждую ячейку, просто замените Класс A: с вашим текстом в обеих формулах.
2. Формулы = A2 & «: класс A» и = Concatenate (A2; «: класс A») добавлю : Класс А в конце ячеек.
3. Обе формулы не изменяют содержимое выделения напрямую.
Добавить указанный текст в начало / конец всех ячеек с помощью VBA
Если вы хотите добавить указанный текст в каждую ячейку выделенного фрагмента, следующий макрос VBA упростит вашу работу.
1. Выберите диапазон, в который вы добавите указанный текст;
2. Удерживайте другой + F11 ключи в Excel, и он открывает Microsoft Visual Basic для приложений окно.
3. Нажмите Вставить > Модулии вставьте следующий код VBA в окно модуля.
VBA: добавление указанного текста в начало каждой ячейки:
Sub AppendToExistingOnLeft()
Dim c As Range
For Each c In Selection
If c.Value <> "" Then c.Value = "CN- " & c.Value
Next
End Sub
4, нажмите F5 ключ для запуска этого макроса. И ко всем ячейкам будет добавлено значение CN- перед содержимым ячейки.
Ноты: 1. Чтобы добавить определенный текст в конец каждой ячейки, примените следующий код VBA.
VBA: добавление указанного текста в конец каждой ячейки:
Sub AppendToExistingOnRight()
Dim c as range
For each c in Selection
If c.value <> "" Then c.value = c.value & "-CN"
Next
End Sub
И вы получите следующий результат:
2. вы можете изменить переменную «CN-» или «-CN«из приведенных выше кодов.
Добавить указанный текст в начало/конец всех ячеек с помощью Kutools for Excel
Kutools for Excel‘s Add Text инструмент поможет вам быстро добавить указанный текст в начало или конец каждой ячейки в выделенном фрагменте.
После установки Kutools for Excel, пожалуйста, сделайте следующее:(Бесплатная загрузка Kutools for Excel Сейчас!)
1. Выберите диапазон, в который вы добавите указанный текст.
2, Нажмите Кутулс > Text > Add Text…. Смотрите скриншот:
3. В Add Text диалоговом окне введите текст, который необходимо добавить в поле Text пунктом.
(1.) Если вы проверите Before first character из Position раздел, и конкретный текст будет добавлен перед всеми значениями ячеек, см. снимок экрана:
(2.) Если вы проверите After last character из Position раздел, и конкретный текст будет добавлен в конце значений ячеек, см. снимок экрана:
Ноты:
1. Kutools for Excel‘s Add Text инструмент позволяет предварительно просмотреть изменения в выделении в разделе Предварительный просмотр.
2. Если вы проверите Skip non-text cells вариант, этот инструмент не будет добавлять указанный текст в ячейки с нетекстовым содержимым.
Добавить указанный текст в указанную позицию всех ячеек с помощью Kutools for Excel
Применение Kutools for Excel‘s Add Text функция, вы можете не только добавить указанный текст в начало или конец ячеек, но также вы можете добавить указанный текст в указанное положение ячеек.
После установки Kutools for Excel, пожалуйста, сделайте следующее:(Бесплатная загрузка Kutools for Excel Сейчас!)
1. Выберите диапазон, в который нужно добавить текст, и нажмите Кутулс > Text > Add Text.
2, Add Text Появится диалоговое окно, введите указанный текст и укажите определенную позицию, в которую вы хотите вставить текст в поля. Смотрите скриншот:
Здесь я набираю 3 в Specify текстовое поле означает добавление текста после третьего символа строки.
3. Нажмите Ok or Apply. Указанный текст был добавлен в указанную позицию ячеек. Смотрите скриншот:
Наконечник:
(1) В Specify текстовое поле, вы можете вводить числа через запятую, чтобы добавить текст в несколько позиций одновременно.
(2) Если вы хотите добавить текст перед каждой прописной буквой, 1st letter is uppercase вариант в Add Text утилита может вам помочь.
Кроме того, вы можете добавлять текст перед каждой строчной буквой или каждой цифровой буквой.
Нажмите «Загрузить и получить бесплатную пробную версию». Kutools for Excel Сейчас !
Демонстрация: добавление текста в начало или конец всех ячеек
Относительные статьи:
- Добавить строки текста в несколько ячеек
- Добавление / вставка ведущих нулей к числам или тексту
- Добавить / вставить префикс или суффикс к выбранным ячейкам, строкам и столбцам
- Добавить символ процента для нескольких чисел в ячейках
Лучшие инструменты для работы в офисе
Kutools for Excel Решит большинство ваших проблем и повысит вашу производительность на 80%
- Снова использовать: Быстро вставить сложные формулы, диаграммы и все, что вы использовали раньше; Зашифровать ячейки с паролем; Создать список рассылки и отправлять электронные письма …
- Бар Супер Формулы (легко редактировать несколько строк текста и формул); Макет для чтения (легко читать и редактировать большое количество ячеек); Вставить в отфильтрованный диапазон…
- Объединить ячейки / строки / столбцы без потери данных; Разделить содержимое ячеек; Объединить повторяющиеся строки / столбцы… Предотвращение дублирования ячеек; Сравнить диапазоны…
- Выберите Дубликат или Уникальный Ряды; Выбрать пустые строки (все ячейки пустые); Супер находка и нечеткая находка во многих рабочих тетрадях; Случайный выбор …
- Точная копия Несколько ячеек без изменения ссылки на формулу; Автоматическое создание ссылок на несколько листов; Вставить пули, Флажки и многое другое …
- Извлечь текст, Добавить текст, Удалить по позиции, Удалить пробел; Создание и печать промежуточных итогов по страницам; Преобразование содержимого ячеек в комментарии…
- Суперфильтр (сохранять и применять схемы фильтров к другим листам); Расширенная сортировка по месяцам / неделям / дням, периодичности и др .; Специальный фильтр жирным, курсивом …
- Комбинируйте книги и рабочие листы; Объединить таблицы на основе ключевых столбцов; Разделить данные на несколько листов; Пакетное преобразование xls, xlsx и PDF…
- Более 300 мощных функций. Поддерживает Office/Excel 2007-2021 и 365. Поддерживает все языки. Простое развертывание на вашем предприятии или в организации. Полнофункциональная 30-дневная бесплатная пробная версия. 60-дневная гарантия возврата денег.
Вкладка Office: интерфейс с вкладками в Office и упрощение работы
- Включение редактирования и чтения с вкладками в Word, Excel, PowerPoint, Издатель, доступ, Visio и проект.
- Открывайте и создавайте несколько документов на новых вкладках одного окна, а не в новых окнах.
- Повышает вашу продуктивность на 50% и сокращает количество щелчков мышью на сотни каждый день!