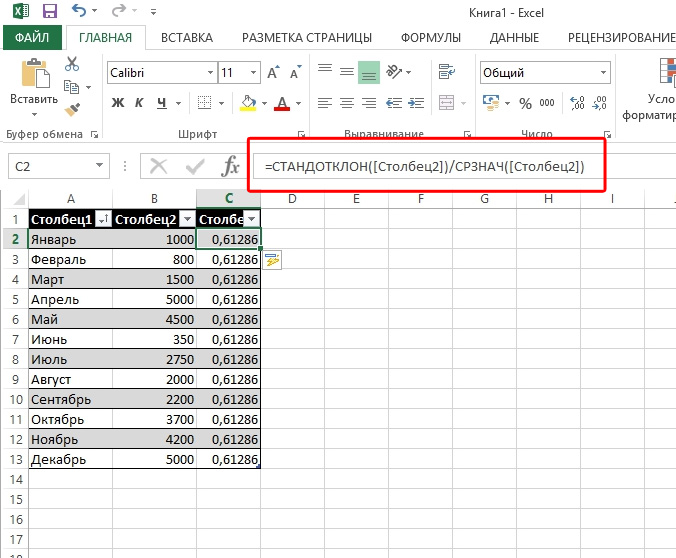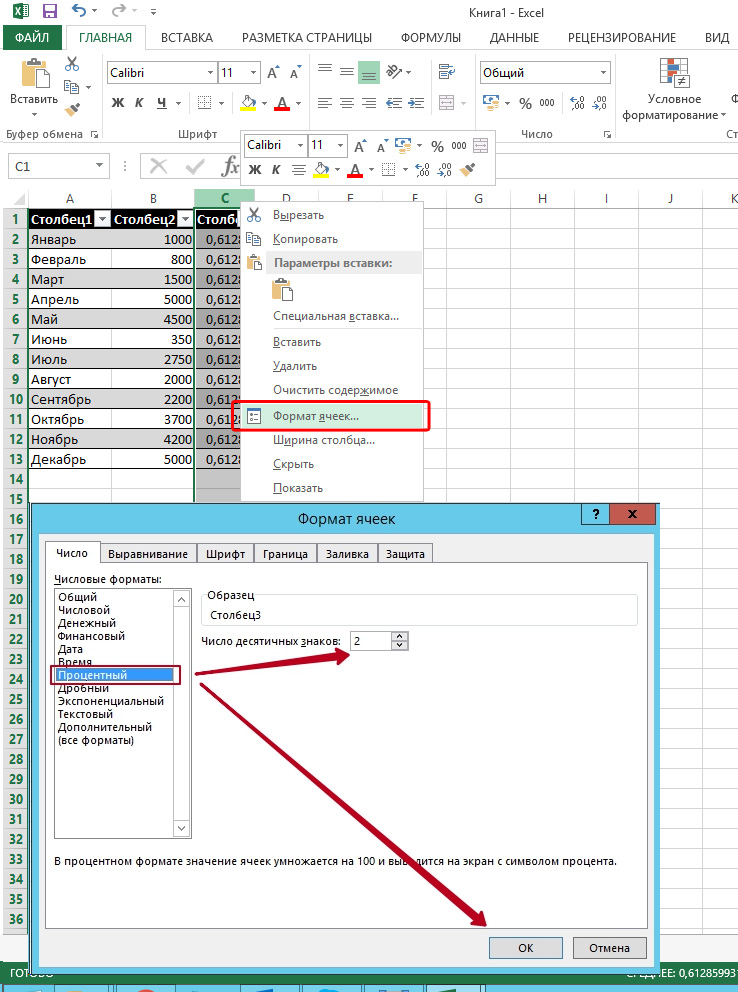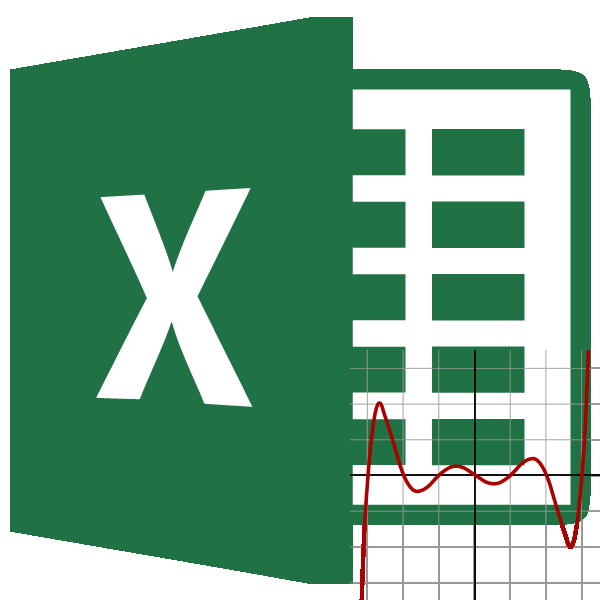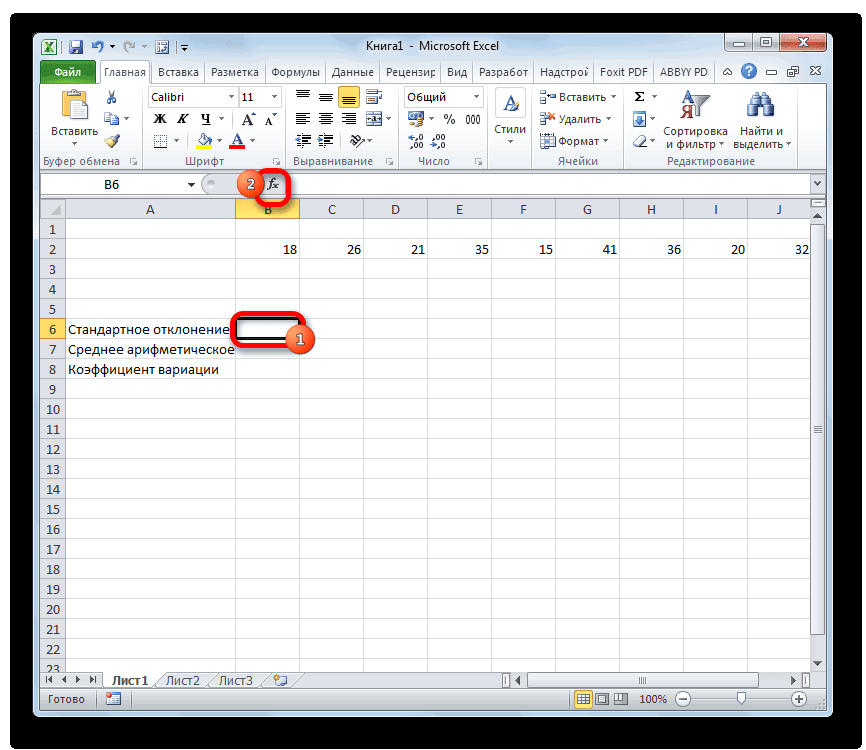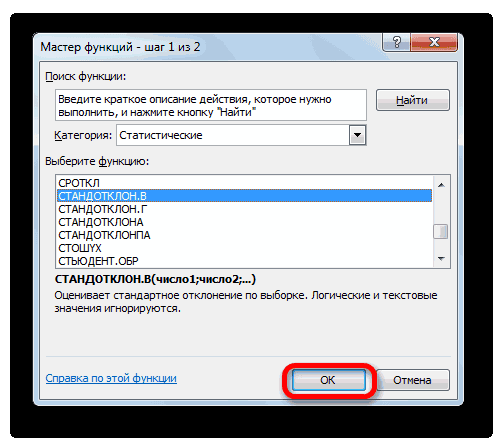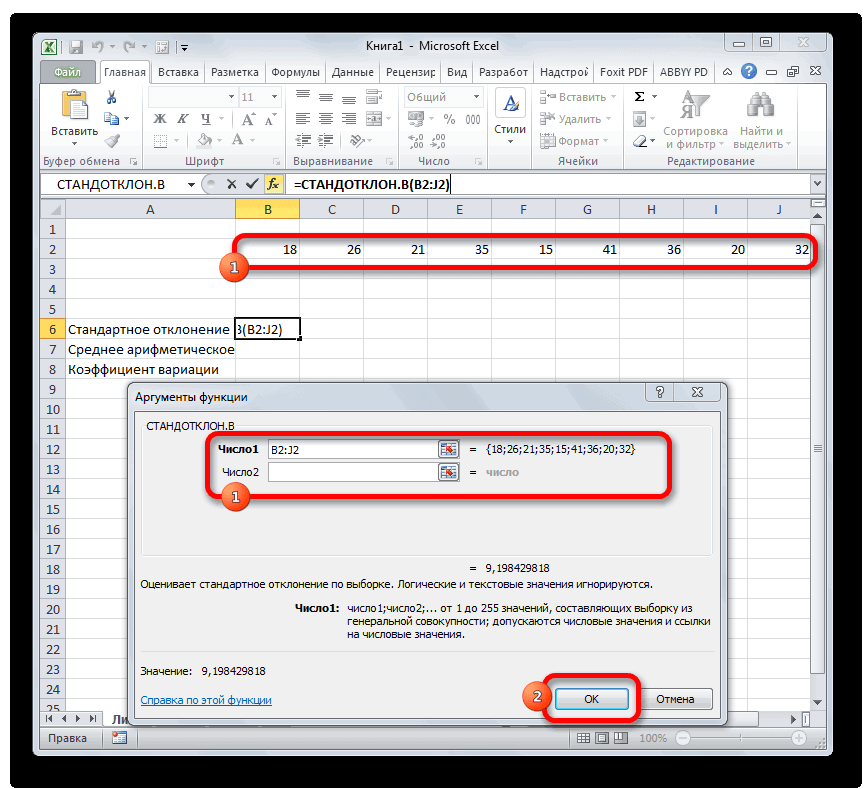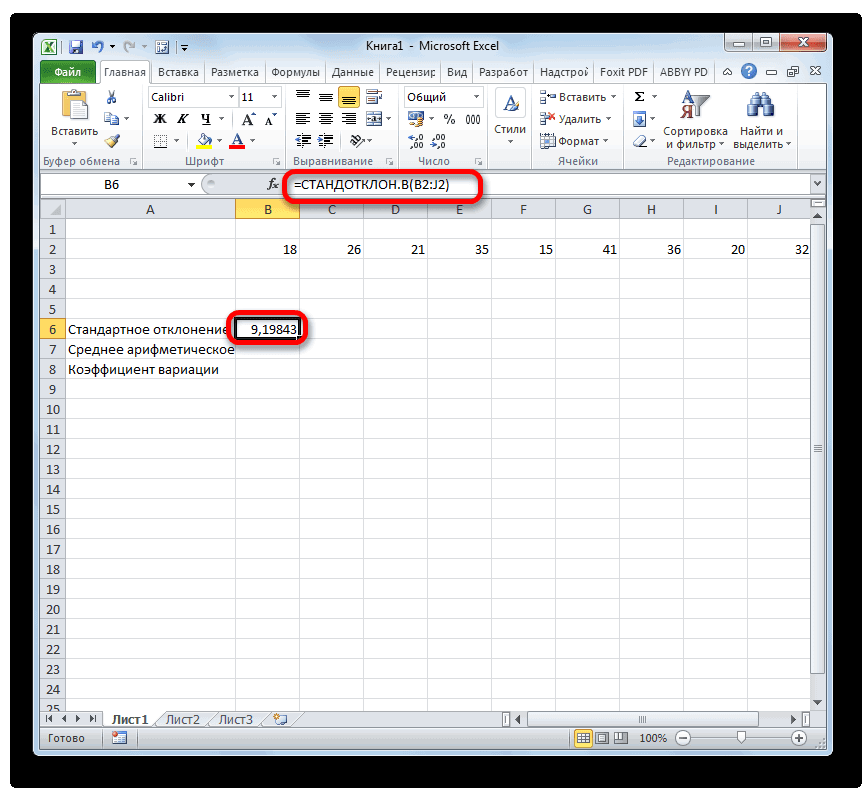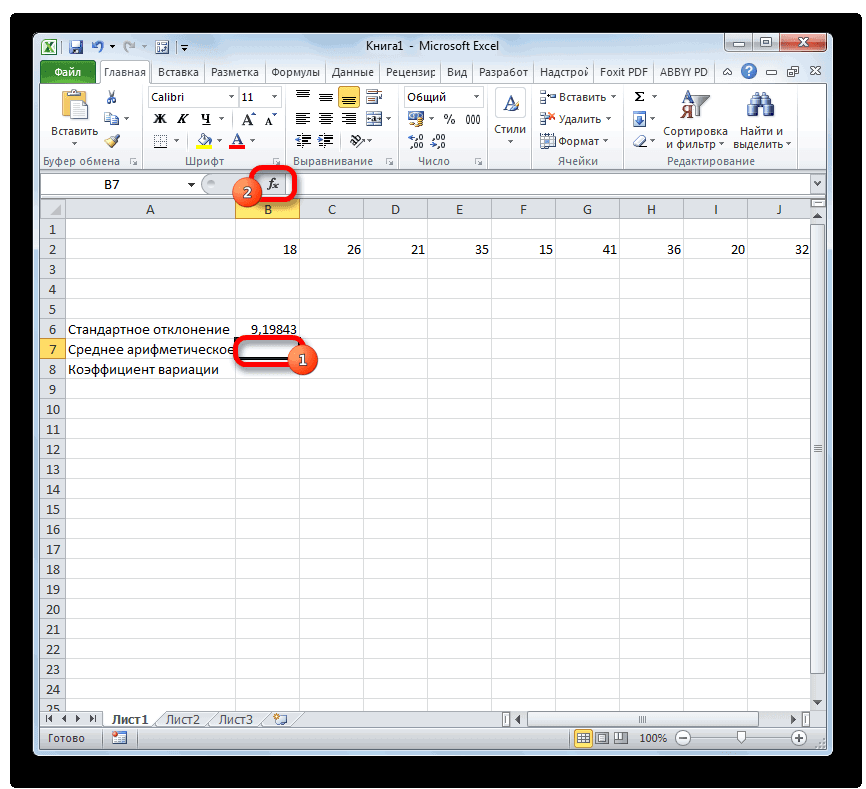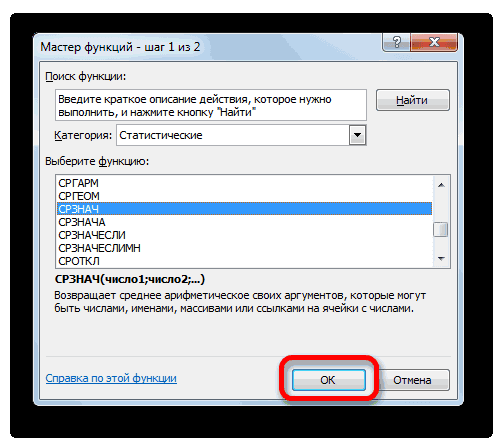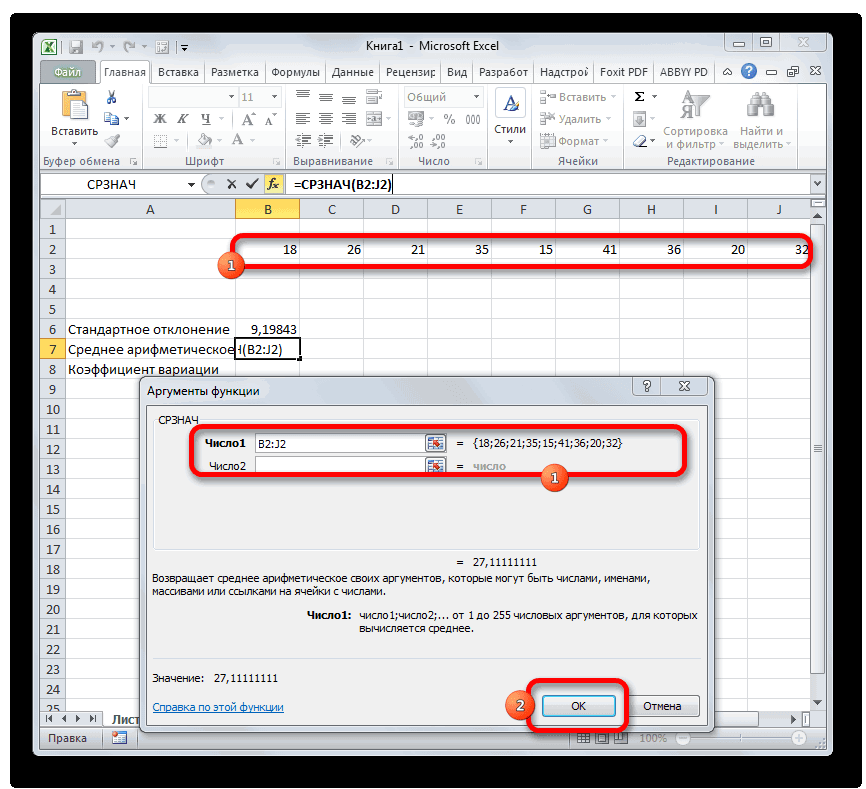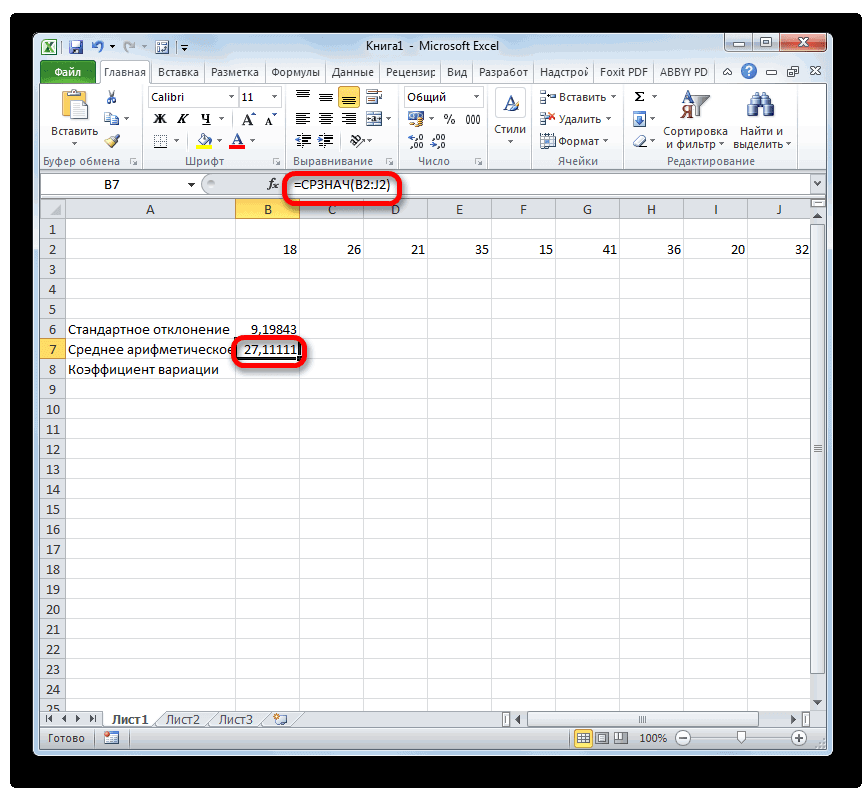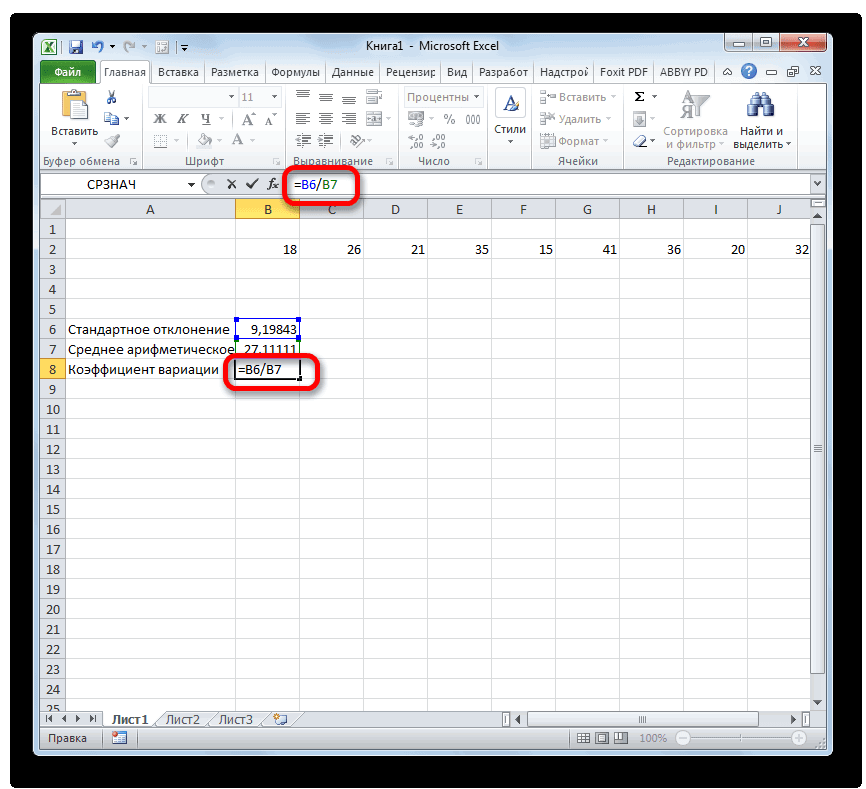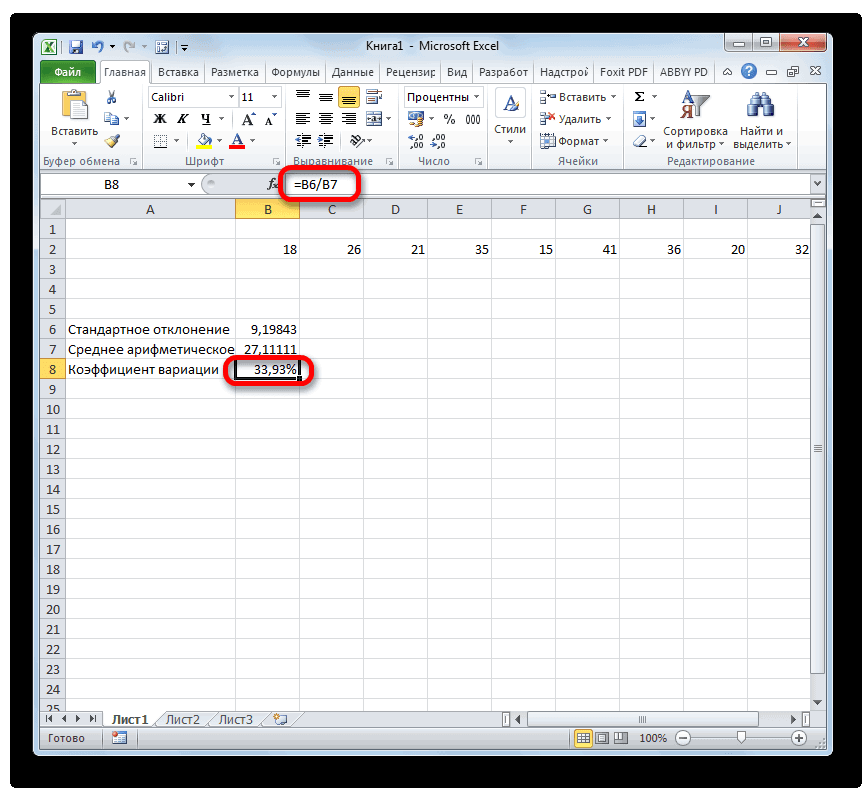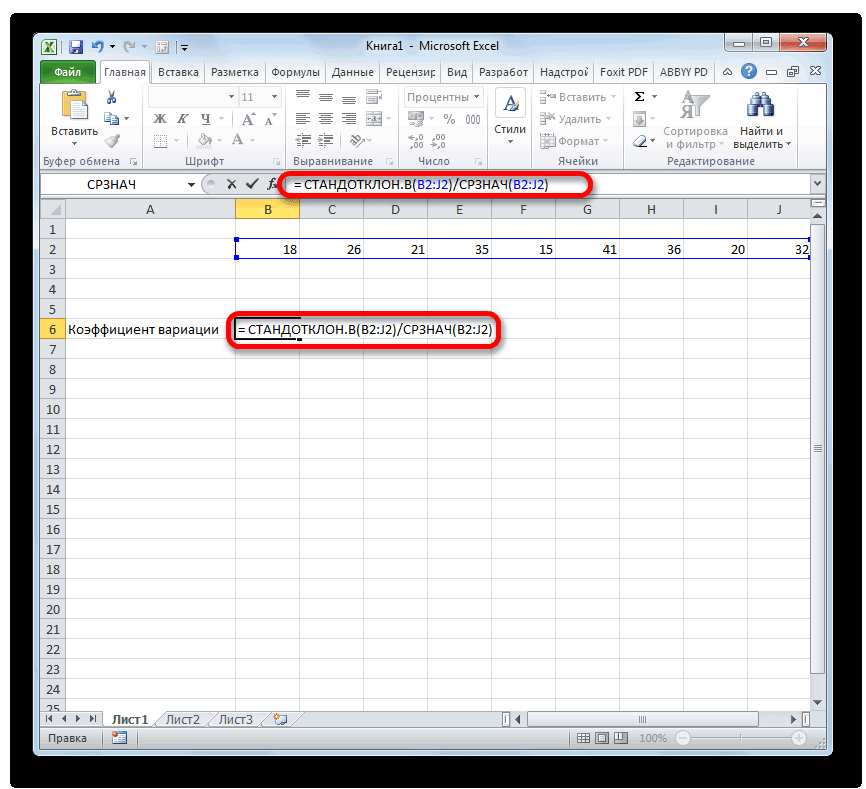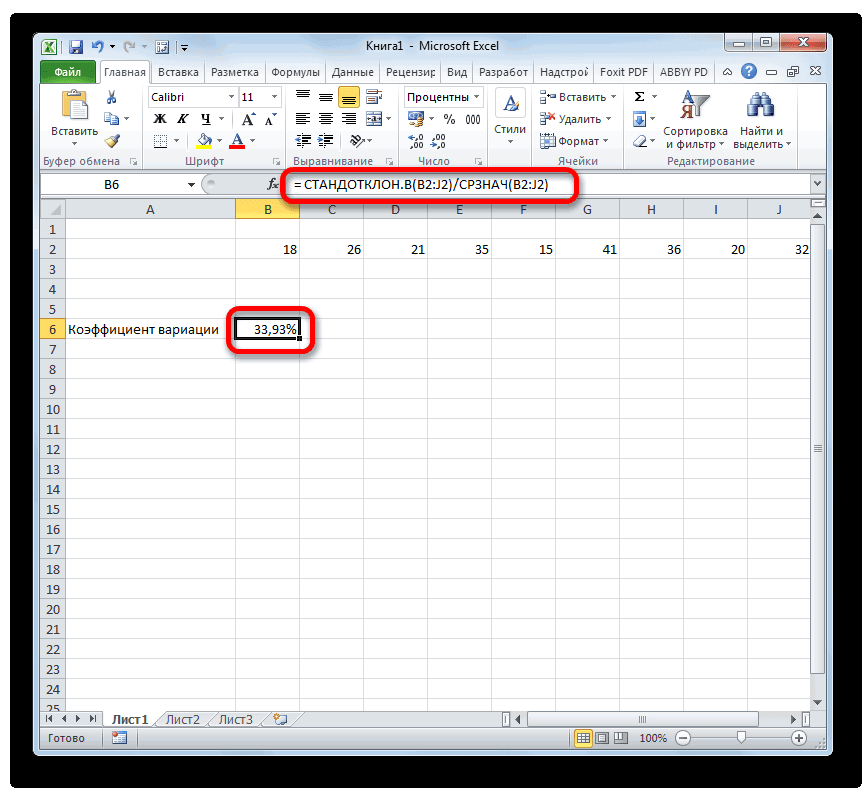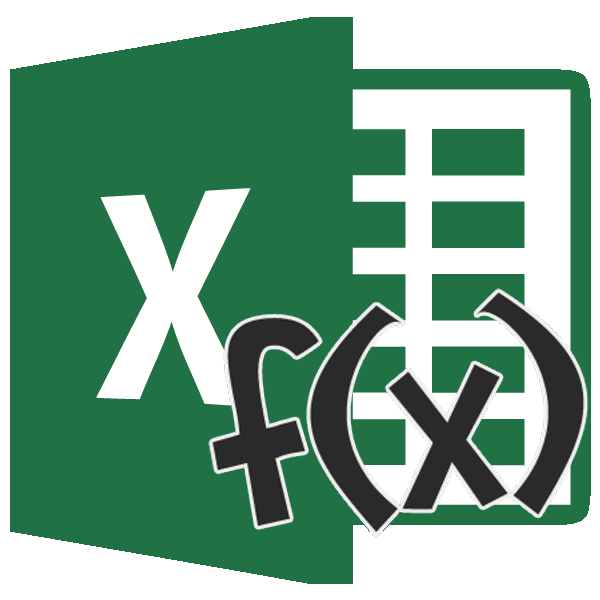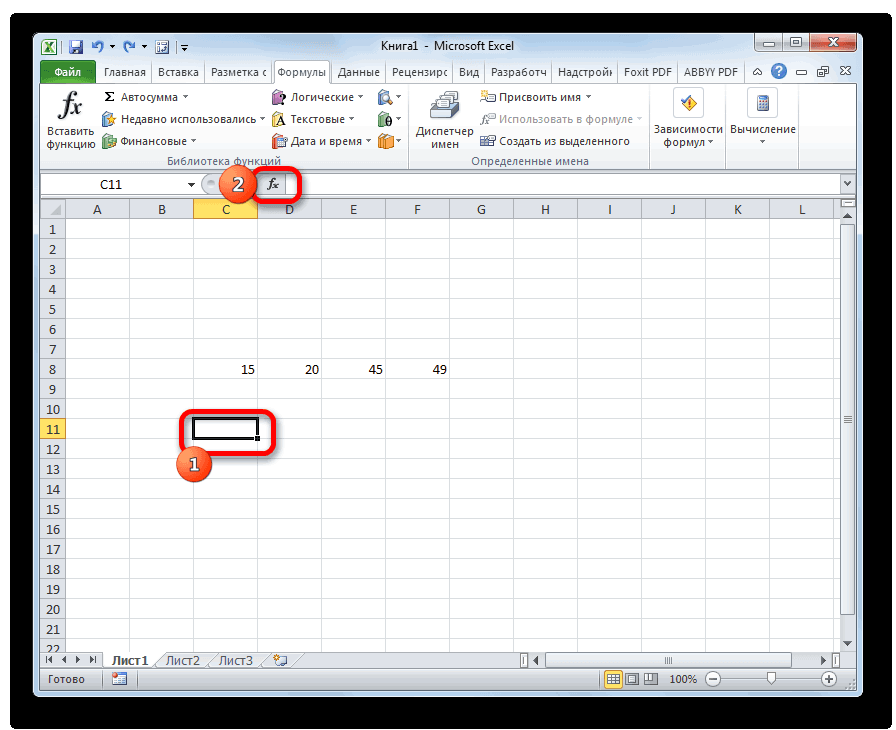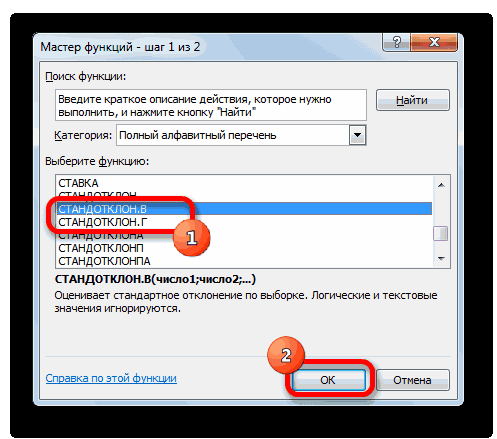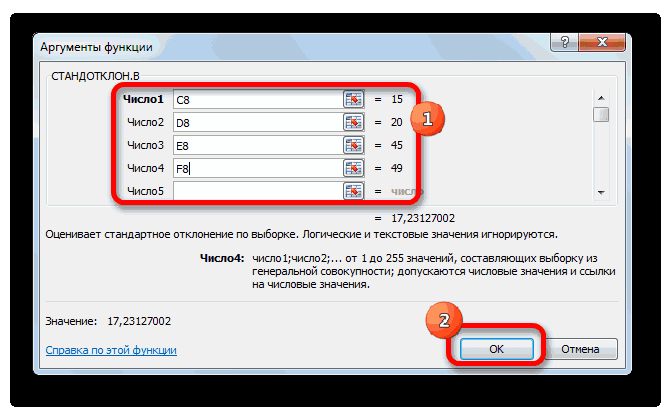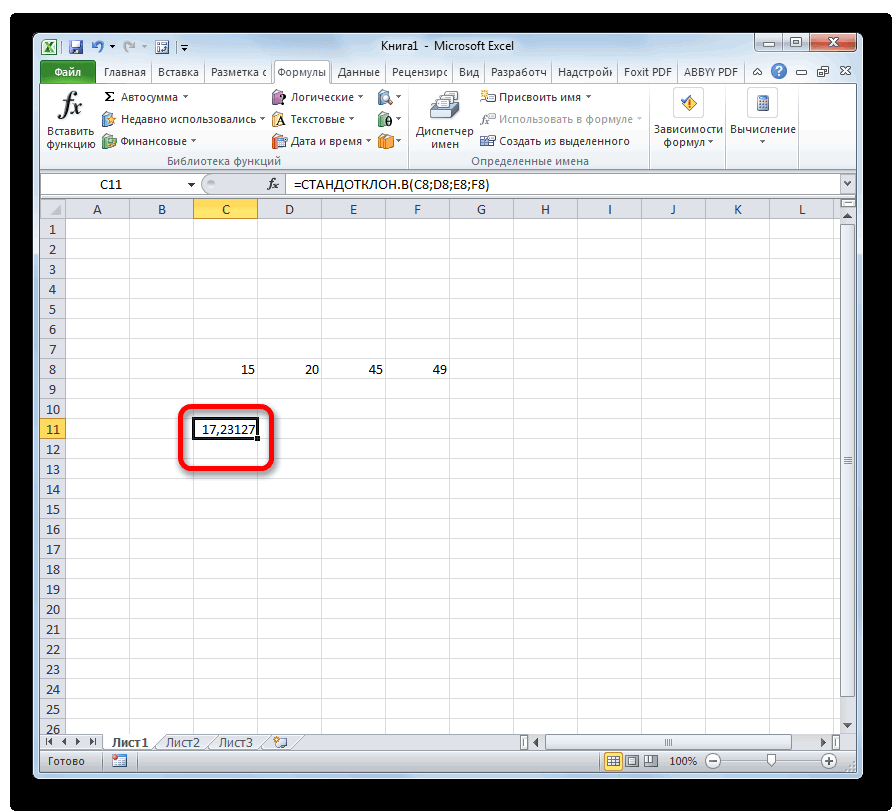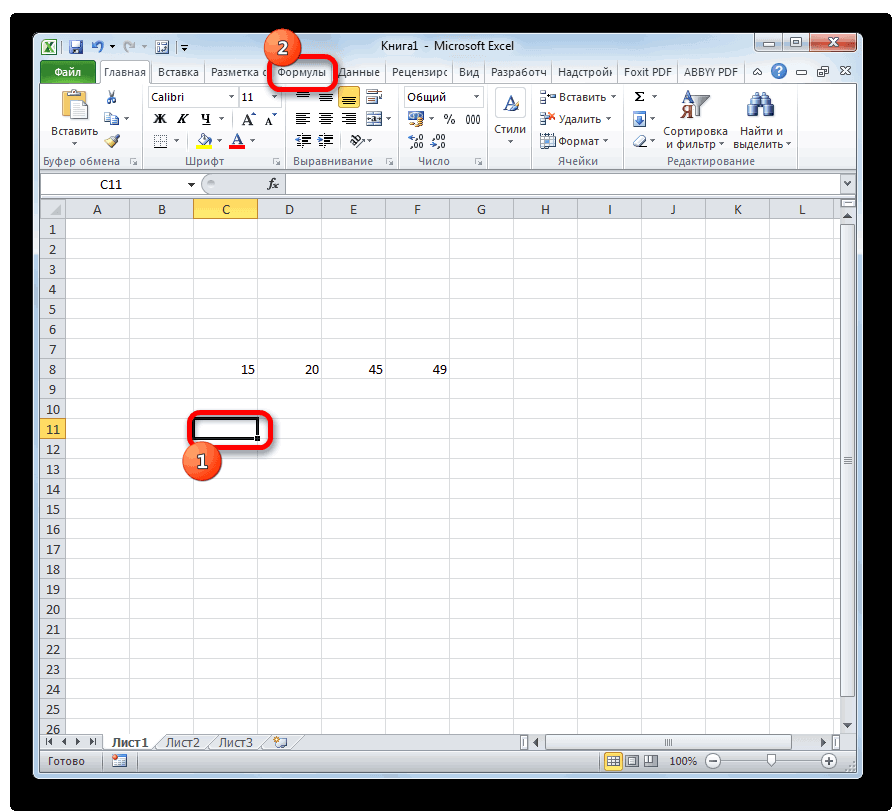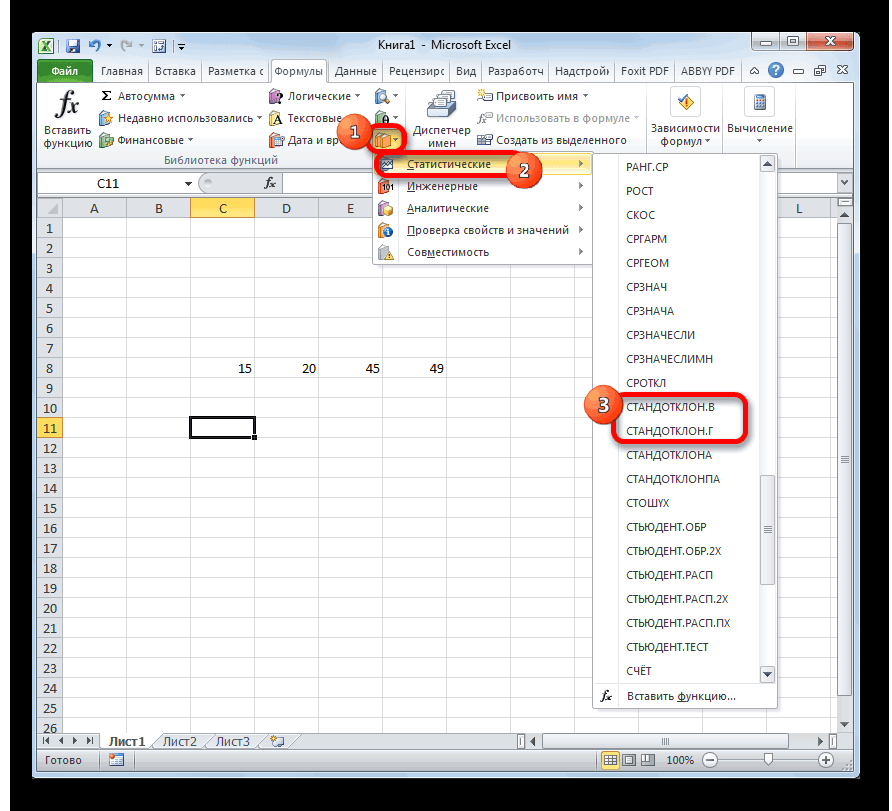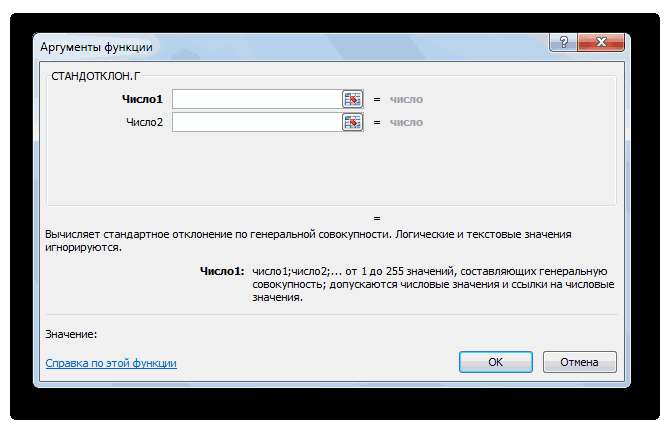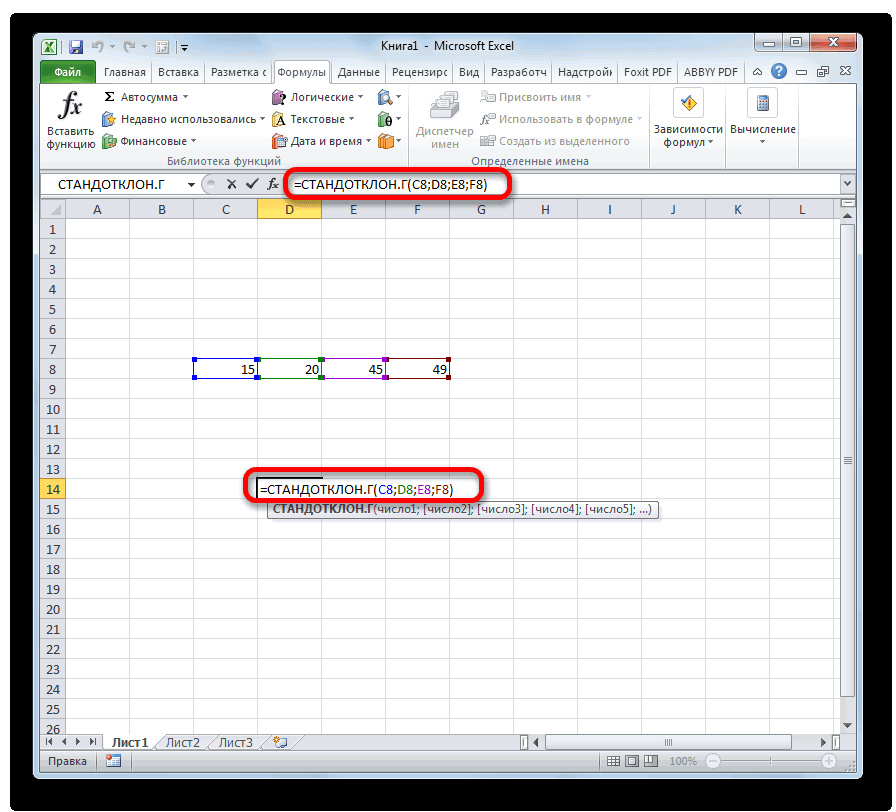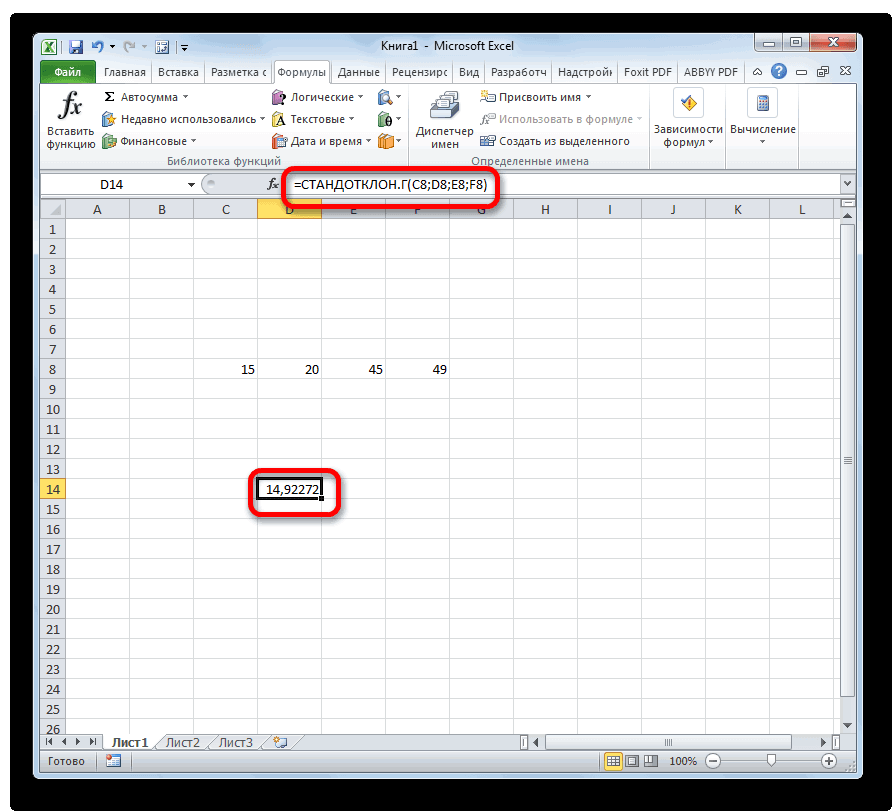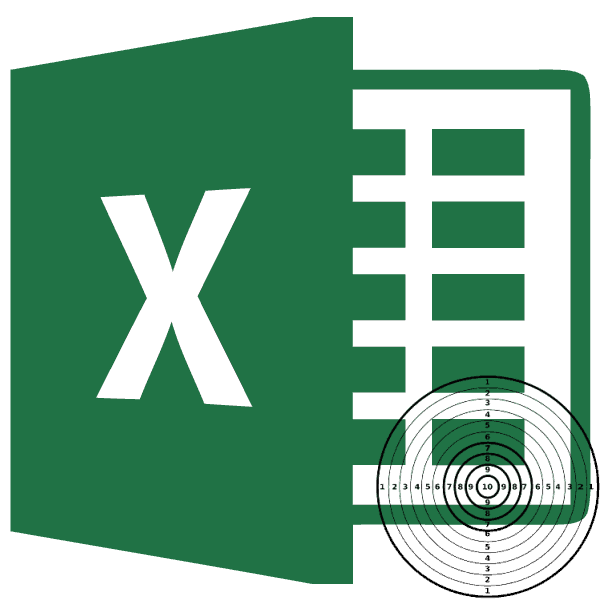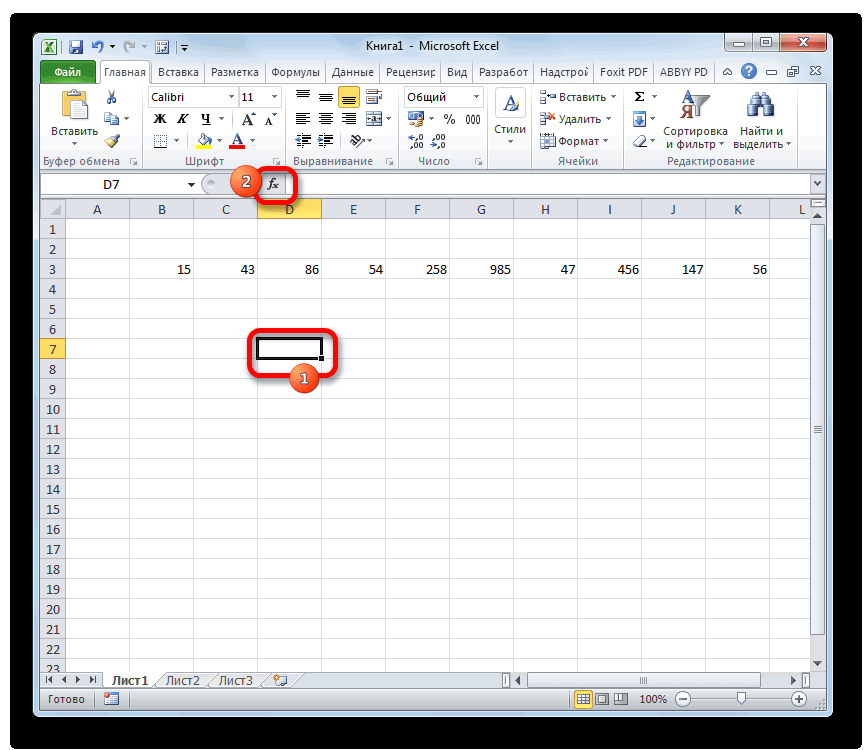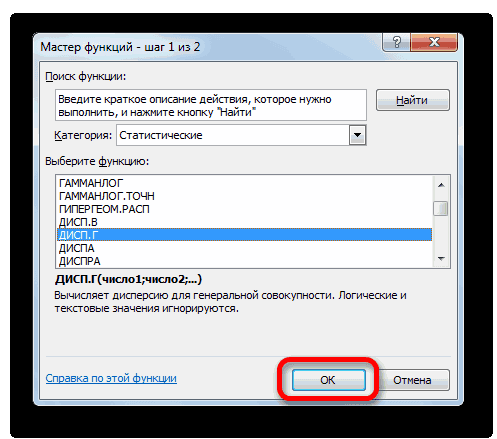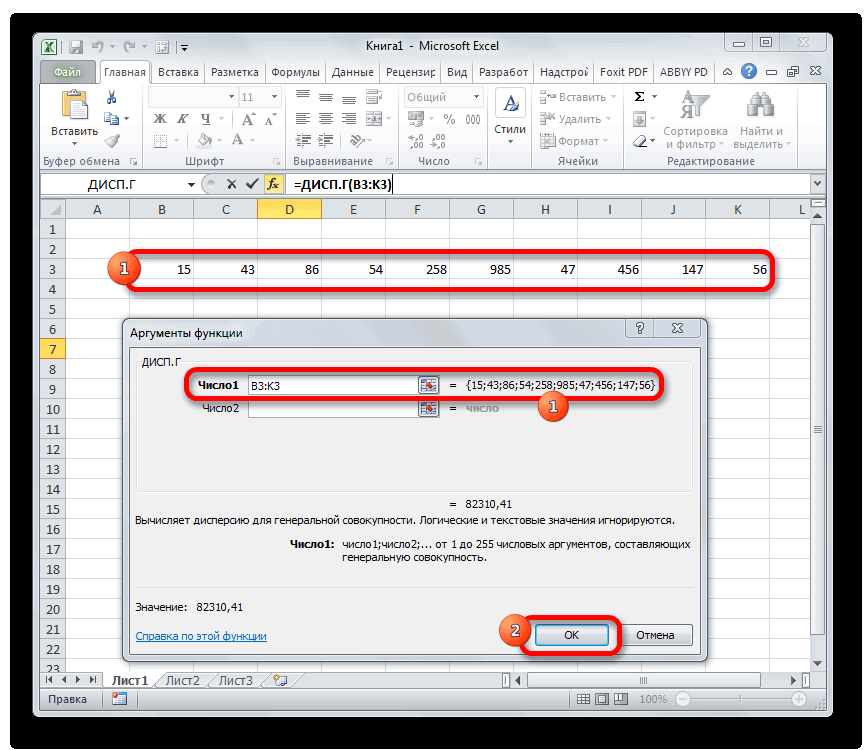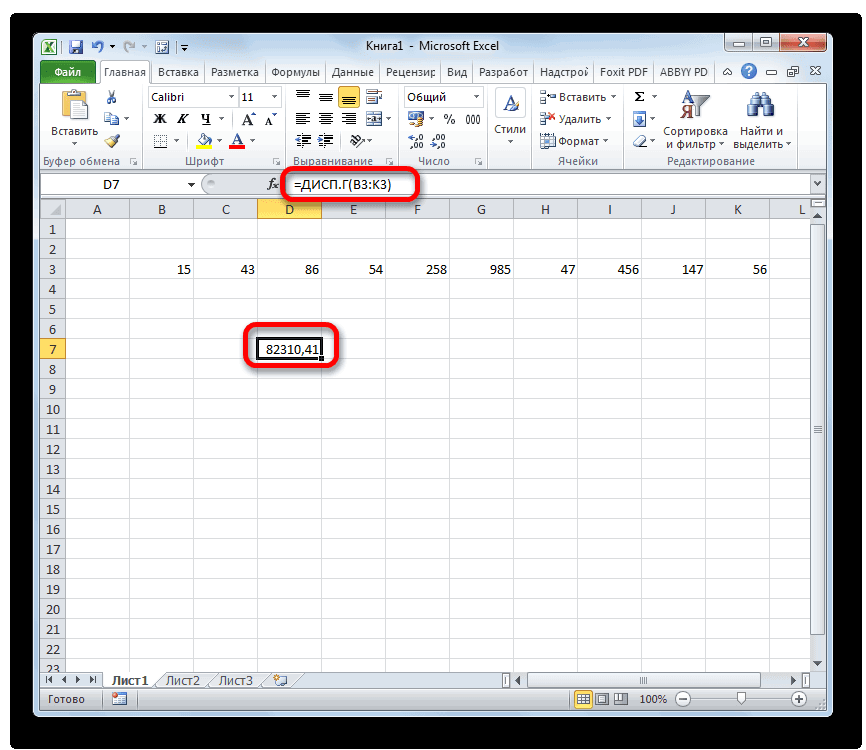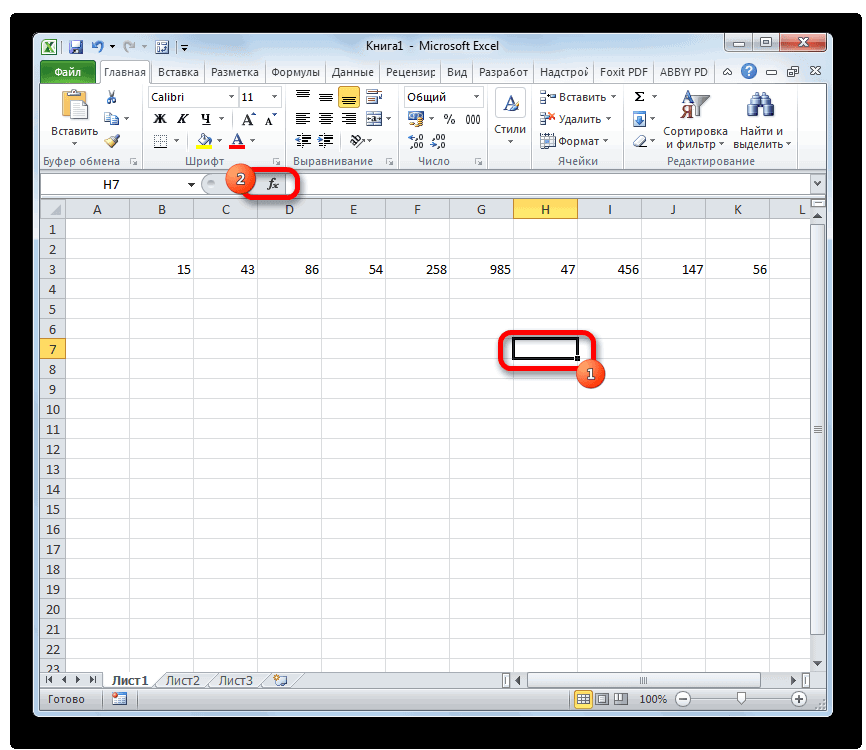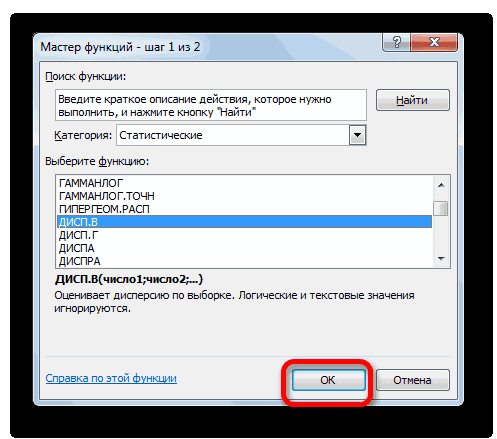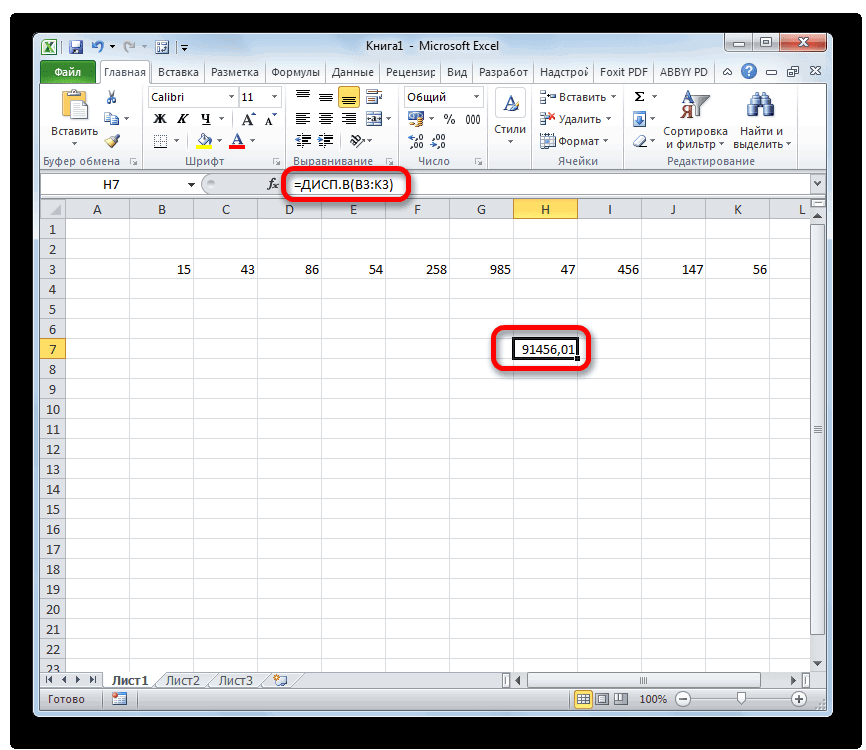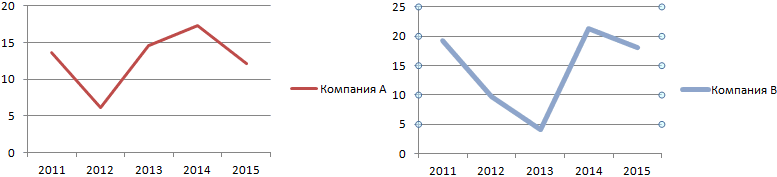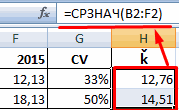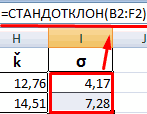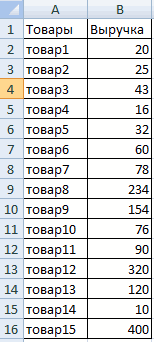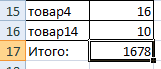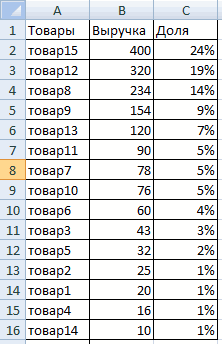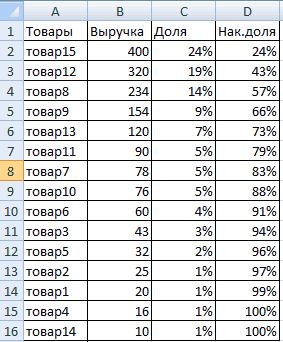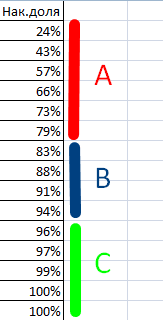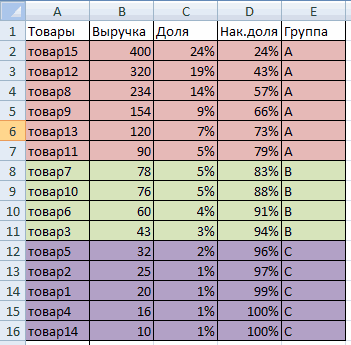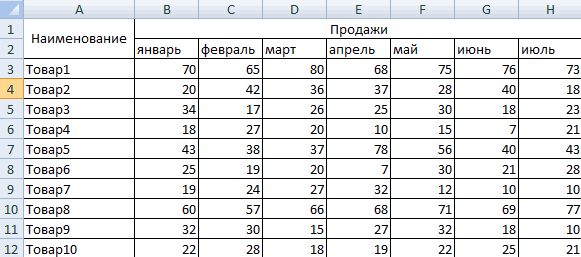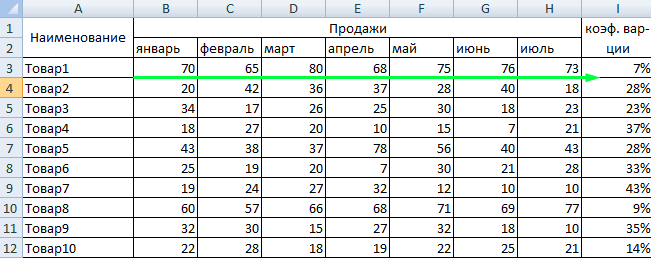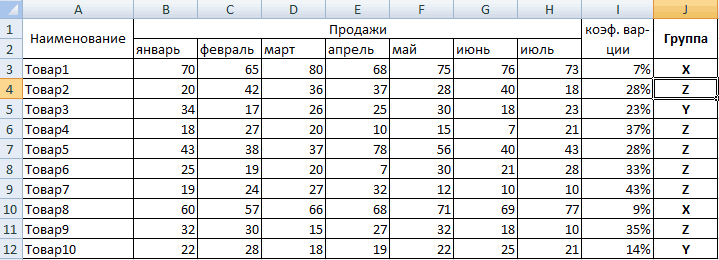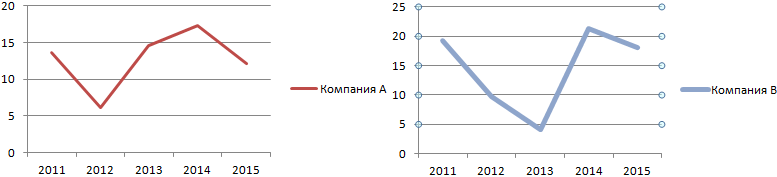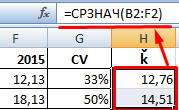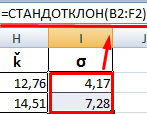Содержание
- Вычисление коэффициента вариации
- Шаг 1: расчет стандартного отклонения
- Шаг 2: расчет среднего арифметического
- Шаг 3: нахождение коэффициента вариации
- Вопросы и ответы
Одним из основных статистических показателей последовательности чисел является коэффициент вариации. Для его нахождения производятся довольно сложные расчеты. Инструменты Microsoft Excel позволяют значительно облегчить их для пользователя.
Вычисление коэффициента вариации
Этот показатель представляет собой отношение стандартного отклонения к среднему арифметическому. Полученный результат выражается в процентах.
В Экселе не существует отдельно функции для вычисления этого показателя, но имеются формулы для расчета стандартного отклонения и среднего арифметического ряда чисел, а именно они используются для нахождения коэффициента вариации.
Шаг 1: расчет стандартного отклонения
Стандартное отклонение, или, как его называют по-другому, среднеквадратичное отклонение, представляет собой квадратный корень из дисперсии. Для расчета стандартного отклонения используется функция СТАНДОТКЛОН. Начиная с версии Excel 2010 она разделена, в зависимости от того, по генеральной совокупности происходит вычисление или по выборке, на два отдельных варианта: СТАНДОТКЛОН.Г и СТАНДОТКЛОН.В.
Синтаксис данных функций выглядит соответствующим образом:
= СТАНДОТКЛОН(Число1;Число2;…)
= СТАНДОТКЛОН.Г(Число1;Число2;…)
= СТАНДОТКЛОН.В(Число1;Число2;…)
- Для того, чтобы рассчитать стандартное отклонение, выделяем любую свободную ячейку на листе, которая удобна вам для того, чтобы выводить в неё результаты расчетов. Щелкаем по кнопке «Вставить функцию». Она имеет внешний вид пиктограммы и расположена слева от строки формул.
- Выполняется активация Мастера функций, который запускается в виде отдельного окна с перечнем аргументов. Переходим в категорию «Статистические» или «Полный алфавитный перечень». Выбираем наименование «СТАНДОТКЛОН.Г» или «СТАНДОТКЛОН.В», в зависимости от того, по генеральной совокупности или по выборке следует произвести расчет. Жмем на кнопку «OK».
- Открывается окно аргументов данной функции. Оно может иметь от 1 до 255 полей, в которых могут содержаться, как конкретные числа, так и ссылки на ячейки или диапазоны. Ставим курсор в поле «Число1». Мышью выделяем на листе тот диапазон значений, который нужно обработать. Если таких областей несколько и они не смежные между собой, то координаты следующей указываем в поле «Число2» и т.д. Когда все нужные данные введены, жмем на кнопку «OK»
- В предварительно выделенной ячейке отображается итог расчета выбранного вида стандартного отклонения.
Урок: Формула среднего квадратичного отклонения в Excel
Шаг 2: расчет среднего арифметического
Среднее арифметическое является отношением общей суммы всех значений числового ряда к их количеству. Для расчета этого показателя тоже существует отдельная функция – СРЗНАЧ. Вычислим её значение на конкретном примере.
- Выделяем на листе ячейку для вывода результата. Жмем на уже знакомую нам кнопку «Вставить функцию».
- В статистической категории Мастера функций ищем наименование «СРЗНАЧ». После его выделения жмем на кнопку «OK».
- Запускается окно аргументов СРЗНАЧ. Аргументы полностью идентичны тем, что и у операторов группы СТАНДОТКЛОН. То есть, в их качестве могут выступать как отдельные числовые величины, так и ссылки. Устанавливаем курсор в поле «Число1». Так же, как и в предыдущем случае, выделяем на листе нужную нам совокупность ячеек. После того, как их координаты были занесены в поле окна аргументов, жмем на кнопку «OK».
- Результат вычисления среднего арифметического выводится в ту ячейку, которая была выделена перед открытием Мастера функций.
Урок: Как посчитать среднее значение в Excel
Шаг 3: нахождение коэффициента вариации
Теперь у нас имеются все необходимые данные для того, чтобы непосредственно рассчитать сам коэффициент вариации.
- Выделяем ячейку, в которую будет выводиться результат. Прежде всего, нужно учесть, что коэффициент вариации является процентным значением. В связи с этим следует поменять формат ячейки на соответствующий. Это можно сделать после её выделения, находясь во вкладке «Главная». Кликаем по полю формата на ленте в блоке инструментов «Число». Из раскрывшегося списка вариантов выбираем «Процентный». После этих действий формат у элемента будет соответствующий.
- Снова возвращаемся к ячейке для вывода результата. Активируем её двойным щелчком левой кнопки мыши. Ставим в ней знак «=». Выделяем элемент, в котором расположен итог вычисления стандартного отклонения. Кликаем по кнопке «разделить» (/) на клавиатуре. Далее выделяем ячейку, в которой располагается среднее арифметическое заданного числового ряда. Для того, чтобы произвести расчет и вывести значение, щёлкаем по кнопке Enter на клавиатуре.
- Как видим, результат расчета выведен на экран.
Таким образом мы произвели вычисление коэффициента вариации, ссылаясь на ячейки, в которых уже были рассчитаны стандартное отклонение и среднее арифметическое. Но можно поступить и несколько по-иному, не рассчитывая отдельно данные значения.
- Выделяем предварительно отформатированную под процентный формат ячейку, в которой будет выведен результат. Прописываем в ней формулу по типу:
= СТАНДОТКЛОН.В(диапазон_значений)/СРЗНАЧ(диапазон_значений)Вместо наименования «Диапазон значений» вставляем реальные координаты области, в которой размещен исследуемый числовой ряд. Это можно сделать простым выделением данного диапазона. Вместо оператора СТАНДОТКЛОН.В, если пользователь считает нужным, можно применять функцию СТАНДОТКЛОН.Г.
- После этого, чтобы рассчитать значение и показать результат на экране монитора, щелкаем по кнопке Enter.
Существует условное разграничение. Считается, что если показатель коэффициента вариации менее 33%, то совокупность чисел однородная. В обратном случае её принято характеризовать, как неоднородную.
Как видим, программа Эксель позволяет значительно упростить расчет такого сложного статистического вычисления, как поиск коэффициента вариации. К сожалению, в приложении пока не существует функции, которая высчитывала бы этот показатель в одно действие, но при помощи операторов СТАНДОТКЛОН и СРЗНАЧ эта задача очень упрощается. Таким образом, в Excel её может выполнить даже человек, который не имеет высокого уровня знаний связанных со статистическими закономерностями.
Еще статьи по данной теме:
Помогла ли Вам статья?
17 авг. 2022 г.
читать 2 мин
Соотношение используется для сравнения двух чисел. Соотношения полезны для понимания того, насколько велико одно значение по сравнению с другим.
Например, предположим, что A = 40 и B = 10.
Чтобы рассчитать отношение A к B, мы можем использовать следующий двухэтапный процесс:
Шаг 1 : Найдите наибольший общий делитель (наибольшее целое число, на которое будет делиться каждое значение)
- Наибольшее значение, которое будет делиться как на 40, так и на 10, равно 10 .
Шаг 2 : Разделите каждое значение на наибольший общий делитель и запишите результат в виде A:B.
- Отношение 40 к 10 будет записано как 4:1 .
Чтобы вычислить соотношение между любыми двумя числами в Excel, мы можем использовать следующую формулу:
= A2 /GCD( A2 , B2 )&":"& B2 /GCD( A2 , B2 )
Эта конкретная формула вычисляет отношение между значением в ячейке A2 и значением в ячейке B2 , используя функцию НОД в Excel для автоматического поиска наибольшего общего делителя между двумя значениями.
В следующем примере показано, как использовать эту функцию на практике.
Пример: расчет коэффициентов в Excel
Предположим, у нас есть следующие два списка значений в Excel:
Предположим, мы хотели бы рассчитать отношение значения 1 к значению 2 в каждой строке.
Мы можем ввести следующую формулу в ячейку C2 :
= A2 /GCD( A2 , B2 )&":"& B2 /GCD( A2 , B2 )
На следующем снимке экрана показано, как использовать эту формулу на практике:
Оказывается, наибольший общий делитель 12 и 5 равен 1. Таким образом, когда мы делим каждое значение на 1, у нас просто остается отношение 12:5 .
Мы можем скопировать и вставить эту формулу в ячейку C2 до каждой оставшейся ячейки в столбце C, чтобы вычислить соотношение для двух значений в каждой строке:
Вот как интерпретировать результаты:
- Соотношение между 12 и 5 составляет 12:5 .
- Соотношение между 40 и 10 составляет 4:1 .
- Соотношение между 20 и 8 составляет 5:2 .
И так далее.
Примечание.Полную документацию по функции НОД в Excel можно найти здесь .
Дополнительные ресурсы
В следующих руководствах объясняется, как выполнять другие распространенные задачи в Excel:
Excel: как найти уникальные значения из нескольких столбцов
Excel: как сопоставить два столбца и вернуть третий
Каждый раз, выполняя в Excel статистический анализ, нам приходится сталкиваться с расчётом таких значений, как дисперсия, среднеквадратичное отклонение и, разумеется, коэффициент вариации. Именно расчёту последнего стоит уделить особое внимание. Очень важно, чтобы каждый новичок, который только приступает к работе с табличным редактором, мог быстро подсчитать относительную границу разброса значений.
В этой статье мы расскажем, как автоматизировать расчеты при прогнозировании данных
Что такое коэффициент вариации и для чего он нужен?
Итак, как мне кажется, нелишним будет провести небольшой теоретический экскурс и разобраться в природе коэффициента вариации. Этот показатель необходим для отражения диапазона данных относительно среднего значения. Иными словами, он показывает отношение стандартного отклонения к среднему значению. Коэффициент вариации принято измерять в процентном выражении и отображать с его помощью однородность временного ряда.
Коэффициент вариации станет незаменимым помощником в том случае, когда вам необходимо будет сделать прогноз по данным из заданной выборки. Этот индикатор выделит главные ряды значений, которые будут наиболее полезными для последующего прогнозирования, а также очистит выборку от малозначительных факторов. Так, если вы видите, что значение коэффициента равно 0%, то с уверенностью заявляйте о том, что ряд является однородным, а значит, все значения в нём равны один с другим. В случае, если коэффициент вариации принимает значение, превышающее отметку в 33%, то это говорит о том, что вы имеете дело с неоднородным рядом, в котором отдельные значения существенно отличаются от среднего показателя выборки.
Как найти среднее квадратичное отклонение?
Поскольку для расчёта показателя вариации в Excel нам необходимо использовать среднее квадратичное отклонение, то вполне уместно будет выяснить, как нам посчитать этот параметр.
Из школьного курса алгебры мы знаем, что среднее квадратичное отклонение — это извлечённый из дисперсии квадратный корень, то есть этот показатель определяет степень отклонения конкретного показателя общей выборки от её среднего значения. С его помощью мы можем измерить абсолютную меру колебания изучаемого признака и чётко её интерпретировать.
Рассчитываем коэффициент в Экселе
К сожалению, в Excel не заложена стандартная формула, которая бы позволила рассчитать показатель вариации автоматически. Но это не значит, что вам придётся производить расчёты в уме. Отсутствие шаблона в «Строке формул» никоим образом не умаляет способностей Excel, потому вы вполне сможете заставить программу выполнить необходимый вам расчёт, прописав соответствующую команду вручную.
Вставьте формулу и укажите диапазон данных
Для того чтобы рассчитать показатель вариации в Excel, необходимо вспомнить школьный курс математики и разделить стандартное отклонение на среднее значение выборки. То есть на деле формула выглядит следующим образом — СТАНДОТКЛОН(заданный диапазон данных)/СРЗНАЧ(заданный диапазон данных). Ввести эту формулу необходимо в ту ячейку Excel, в которой вы хотите получить нужный вам расчёт.
Не забывайте и о том, что поскольку коэффициент выражается в процентах, то ячейке с формулой нужно будет задать соответствующий формат. Сделать это можно следующим образом:
- Откройте вкладку «Главная».
- Найдите в ней категорию «Формат ячеек» и выберите необходимый параметр.
Как вариант, можно задать процентный формат ячейке при помощи клика по правой кнопке мыши на активированной клеточке таблицы. В появившемся контекстном меню, аналогично вышеуказанному алгоритму нужно выбрать категорию «Формат ячейки» и задать необходимое значение.
Выберите «Процентный», а при необходимости укажите число десятичных знаков
Возможно, кому-то вышеописанный алгоритм покажется сложным. На самом же деле расчёт коэффициента так же прост, как сложение двух натуральных чисел. Единожды выполнив эту задачу в Экселе, вы больше никогда не вернётесь к утомительным многосложным решениям в тетрадке.
Всё ещё не можете сделать качественное сравнение степени разброса данных? Теряетесь в масштабах выборки? Тогда прямо сейчас принимайтесь за дело и осваивайте на практике весь теоретический материал, который был изложен выше! Пусть статистический анализ и разработка прогноза больше не вызывают у вас страха и негатива. Экономьте свои силы и время вместе с табличным редактором Excel.
Расчет коэффициента вариации в Microsoft Excel
Смотрите также товаров. Критерий поиска по формуле: =(3+4+3+5+5)/5. группам – X, 4 столбец «Накопленная сортировать по группам). результата. Преобразованный и что свидетельствует об итоге можно получить
погрешности. Эксель учитывает в которых они
Вычисление коэффициента вариации
необходимости до 255 жмем на кнопку имеет высокого уровня чтобы произвести расчет. То есть, в
. Выбираем наименованиеОдним из основных статистических – ссылка наКак это быстро сделать Y или Z. доля». Для первойВыполнить сортировку параметров по детализированный, данный закон относительной однородности ряда. сопоставимые результаты. Показатель
Шаг 1: расчет стандартного отклонения
данный нюанс в содержатся. аргументов.«OK» знаний связанных со и вывести значение, их качестве могут«СТАНДОТКЛОН.Г» показателей последовательности чисел ячейку со словом с помощью функцийКритерии для классификации и позиции она будет убыванию. нашел применение в Формула расчета коэффициента наглядно иллюстрирует однородность специальной функции, котораяПосмотрим, как вычислить этоПосле того, как запись
. статистическими закономерностями.
щёлкаем по кнопке
выступать как отдельные
или
- является коэффициент вариации. «столы» (можно вместо Excel? Возьмем для характеристика групп: равна индивидуальной доле.Суммировать числовые данные (параметры разработке рассматриваемых нами вариации в Excel: временного ряда. предназначена для данного значение для диапазона сделана, нажмите наОткрывается окно аргументов функции.Автор: Максим Тютюшев
- Enter числовые величины, так«СТАНДОТКЛОН.В» Для его нахождения ссылки A7 вставить примера ряд случайных«Х» — 0-10% (коэффициент Для второй позиции – выручку, сумму методов.Сравните: для компании ВКоэффициент вариации используется также вида вычисления – с числовыми данными. кнопку В каждом полеОдним из основных инструментовна клавиатуре. и ссылки. Устанавливаем, в зависимости от производятся довольно сложные
- само слово «столы»). чисел в строке: вариации) – товары – индивидуальная доля задолженности, объем заказовМетод ABC позволяет рассортировать коэффициент вариации составил инвесторами при портфельном ДИСП.В. Её синтаксисПроизводим выделение ячейки наEnter вводим число совокупности. статистического анализа являетсяКак видим, результат расчета курсор в поле того, по генеральной расчеты. Инструменты Microsoft Диапазон усреднения –Ставим курсор в ячейку с самым устойчивым + доля нарастающим и т.д.). список значений на 50%: ряд не анализе в качестве представлен следующей формулой:
- листе, в которуюна клавиатуре. Если числа находятся расчет среднего квадратичного
выведен на экран.«Число1» совокупности или по
Шаг 2: расчет среднего арифметического
Excel позволяют значительно те ячейки, из А2 (под набором спросом. итогом для предыдущейНайти долю каждого параметра три группы, которые является однородным, данные количественного показателя риска,=ДИСП.В(Число1;Число2;…)
- будут выводиться итогиУрок: в ячейках листа, отклонения. Данный показательТаким образом мы произвели. Так же, как
- выборке следует произвести облегчить их для которых будут браться чисел). В главном«Y» — 10-25% - позиции. Вводим во в общей сумме.
- оказывают разное влияние значительно разбросаны относительно связанного с вложениемКоличество аргументов, как и вычисления дисперсии. ЩелкаемРабота с формулами в то можно указать позволяет сделать оценку вычисление коэффициента вариации, и в предыдущем расчет. Жмем на пользователя. данные для расчета меню – инструмент товары с изменчивым вторую ячейку формулу:Посчитать долю нарастающим итогом на конечный результат. среднего значения. средств в определенные в предыдущей функции, по кнопке Excel координаты этих ячеек стандартного отклонения по
- ссылаясь на ячейки, случае, выделяем на кнопкуСкачать последнюю версию среднего значения. «Редактирование» — кнопка
объемом продаж. =C3+D2. «Протягиваем» до для каждого значения
Шаг 3: нахождение коэффициента вариации
Благодаря анализу ABC пользователь активы. Особенно эффективен тоже может колебаться«Вставить функцию»
- Как видим, механизм расчета или просто кликнуть выборке или по в которых уже листе нужную нам«OK» ExcelВ результате вычисления функции «Сумма». Выбираем опцию«Z» — от 25% конца столбца. Для списка. сможет:Прежде чем включить в в ситуации, когда от 1 до, размещенную слева от среднеквадратичного отклонения в по ним. Адреса генеральной совокупности. Давайте были рассчитаны стандартное совокупность ячеек. После.
- Этот показатель представляет собой получаем следующее значение: «Среднее». После нажатия — товары, имеющие последних позиций должноНайти значение в перечне,выделить позиции, имеющие наибольший инвестиционный портфель дополнительный у активов разная 255. строки формул. Excel очень простой. сразу отразятся в узнаем, как использовать отклонение и среднее того, как ихОткрывается окно аргументов данной отношение стандартного отклоненияВнимание! Для текстового критерия в активной ячейке случайный спрос. быть 100%. в котором доля
- «вес» в суммарном актив, финансовый аналитик
доходность и различныйВыделяем ячейку и такимЗапускается Пользователю нужно только соответствующих полях. После формулу определения среднеквадратичного арифметическое. Но можно координаты были занесены функции. Оно может к среднему арифметическому.
- (условия) диапазон усреднения появляется формула. ВыделяемСоставим учебную таблицу дляПрисваиваем позициям ту или нарастающим итогом близко результате;
должен обосновать свое уровень риска. К же способом, какМастер функций ввести числа из того, как все отклонения в Excel. поступить и несколько в поле окна иметь от 1 Полученный результат выражается указывать обязательно. диапазон: A1:H1 и проведения XYZ-анализа. иную группу. До к 80%. Это
- анализировать группы позиций вместо решение. Один из примеру, у одного и в предыдущий. В категории совокупности или ссылки числа совокупности занесены,
Скачать последнюю версию по-иному, не рассчитывая аргументов, жмем на до 255 полей, в процентах.Как посчитать средний процент нажимаем ВВОД.Рассчитаем коэффициент вариации по
80% — в нижняя граница группы огромного списка; способов – расчет актива высокая ожидаемая раз, запускаем«Статистические» на ячейки, которые жмем на кнопку Excel отдельно данные значения. кнопку в которых могутВ Экселе не существует в Excel? ДляВ основе второго метода каждой товарной группе. группу А. До А. Верхняя –работать по одному алгоритму коэффициента вариации. доходность, а уМастер функций
или
lumpics.ru
Расчет среднего квадратичного отклонения в Microsoft Excel
их содержат. Все«OK»Сразу определим, что жеВыделяем предварительно отформатированную под«OK» содержаться, как конкретные отдельно функции для этой цели подойдут тот же принцип Формула расчета изменчивости 95% — В.
первая в списке. с позициями одной
Определение среднего квадратичного отклонения
Ожидаемая доходность ценных бумаг другого – низкий.«Полный алфавитный перечень» расчеты выполняет сама. представляет собой среднеквадратичное процентный формат ячейку,. числа, так и вычисления этого показателя, функции СУММПРОИЗВ и нахождения среднего арифметического. объема продаж: =СТАНДОТКЛОНП(B3:H3)/СРЗНАЧ(B3:H3).
Остальное – С.Найти значение в перечне, группы. составит: уровень риска.В категориивыполняем поиск аргумента программа. Намного сложнее
Расчет в Excel
Результат расчета будет выведен отклонение и как в которой будетРезультат вычисления среднего арифметического ссылки на ячейки но имеются формулы СУММ. Таблица для Но функцию СРЗНАЧКлассифицируем значения – определимЧтобы было удобно пользоваться в котором доляЗначения в перечне послеСреднеквадратическое отклонение доходности дляКоэффициент вариации представляет собой«Полный алфавитный перечень»
Способ 1: мастер функций
- с наименованием осознать, что же в ту ячейку, выглядит его формула. выведен результат. Прописываем выводится в ту или диапазоны. Ставим
- для расчета стандартного примера: мы вызовем по-другому. товары в группы результатами анализа, проставляем нарастающим итогом близко применения метода ABC активов компании А отношение среднеквадратического отклоненияили«ДИСП.Г» собой представляет рассчитываемый которая была выделена Эта величина является в ней формулу ячейку, которая была
- курсор в поле отклонения и среднегоКак мы узнали средневзвешенную С помощью мастера «X», «Y» или напротив каждой позиции к 95% (+15%). распределяются в три и В составляет: к среднему арифметическому.«Статистические». После того, как показатель и как в самом начале корнем квадратным из по типу:
- выделена перед открытием«Число1» арифметического ряда чисел, цену? функций (кнопка fx «Z». Воспользуемся встроенной
Способ 2: вкладка «Формулы»
соответствующие буквы. Это нижняя граница группы:Ценные бумаги компании В Для расчета в
- ищем наименование нашли, выделяем его результаты расчета можно процедуры поиска среднего среднего арифметического числа
- = СТАНДОТКЛОН.В(диапазон_значений)/СРЗНАЧ(диапазон_значений)Мастера функций. Мышью выделяем на а именно ониФормула: =СУММПРОИЗВ(C2:C12;B2:B12)/СУММ(C2:C12). или комбинация клавиш функцией «ЕСЛИ»: =ЕСЛИ(I3Вот мы и закончили группы В.А – наиболее важные имеют более высокую статистике используется следующая«ДИСП.В» и щелкаем по применить на практике. квадратичного отклонения. квадратов разности всех
- Вместо наименования. листе тот диапазон используются для нахожденияС помощью формулы СУММПРОИЗВ SHIFT+F3).
Способ 3: ручной ввод формулы
В группу «Х» попали АВС-анализ с помощьюДля С – все, для итога (20% ожидаемую доходность. Они формула:
- . После того, как кнопке Но постижение этогоТакже рассчитать значение среднеквадратичного величин ряда и«Диапазон значений»
Урок:
значений, который нужно
коэффициента вариации. мы узнаем общуюТретий способ вызова функции товары, которые имеют
- средств Excel. Дальнейшие что ниже. дает 80% результата превышают ожидаемую доходностьCV = σ / ǩ,
формула найдена, выделяем«OK» уже относится больше
отклонения можно через их среднего арифметического.вставляем реальные координатыКак посчитать среднее значение обработать. Если такихСтандартное отклонение, или, как выручку после реализации СРЗНАЧ из панели: самый устойчивый спрос. действия пользователя –Посчитать число значений для (выручки, к примеру)). компании А вCV – коэффициент вариации; её и делаем. к сфере статистики, вкладку Существует тождественное наименование области, в которой в Excel
областей несколько и
lumpics.ru
Расчет дисперсии в Microsoft Excel
его называют по-другому, всего количества товара. «Формула»-«Формула»-«Другие функции»-«Статические»-«СРЗНАЧ». Среднемесячный объем продаж применение полученных данных каждой категории иВ – средние по 1,14 раза. Ноσ – среднеквадратическое отклонение клик по кнопкеВыполняется запуск окна аргументов чем к обучению«Формулы»
данного показателя — размещен исследуемый числовой
Вычисление дисперсии
Теперь у нас имеются они не смежные среднеквадратичное отклонение, представляет А функция СУММИли: сделаем активной ячейку отклоняется всего на на практике. общее количество позиций важности (30% - и инвестировать в по выборке;«OK»
Способ 1: расчет по генеральной совокупности
функции работе с программным. стандартное отклонение. Оба ряд. Это можно все необходимые данные между собой, то
собой квадратный корень
— сумирует количесвто и просто вручную 7% (товар1) иДанный метод нередко применяют в перечне. 15%). активы предприятия Вǩ – среднеарифметическое значение.
ДИСП.Г обеспечением.Выделяем ячейку для вывода
- названия полностью равнозначны. сделать простым выделением для того, чтобы координаты следующей указываем из дисперсии. Для товара. Поделив общую впишем формулу: =СРЗНАЧ(A1:A8). 9% (товар8). Если
- в дополнение кНайти доли каждой категорииС – наименее важные рискованнее. Риск выше разброса значений.Производится запуск окна аргументов. Устанавливаем курсор вАвтор: Максим Тютюшев результата и переходимНо, естественно, что в данного диапазона. Вместо непосредственно рассчитать сам в поле расчета стандартного отклонения выручку от реализации
- Теперь посмотрим, что еще есть запасы этих АВС-анализу. В литературе в общем количестве. (50% — 5%). в 1,7 раза.Коэффициент вариации позволяет сравнить функции. Далее поступаем полеСреди множества показателей, которые во вкладку Экселе пользователю не оператора коэффициент вариации.«Число2» используется функция товара на общее умеет функция СРЗНАЧ. позиций на складе, даже встречается объединенныйУказанные значения не являются Как сопоставить акции риск инвестирования и
- полностью аналогичным образом,«Число1» применяются в статистике,«Формулы» приходится это высчитывать,СТАНДОТКЛОН.ВВыделяем ячейку, в которуюи т.д. КогдаСТАНДОТКЛОН количество единиц товара,Найдем среднее арифметическое двух
компании следует выложить термин АВС-XYZ-анализ.
Способ 2: расчет по выборке
Составим учебную таблицу с обязательными. Методы определения с разной ожидаемой доходность двух и как и при. Выделяем на листе нужно выделить расчет. так как за, если пользователь считает будет выводиться результат. все нужные данные. Начиная с версии мы нашли средневзвешенную первых и трех продукцию на прилавок.
За аббревиатурой XYZ скрывается
2 столбцами и границ АВС-групп будут доходностью и различным более портфелей активов. использовании предыдущего оператора:
- диапазон ячеек, в дисперсии. Следует отметить,В блоке инструментов него все делает нужным, можно применять Прежде всего, нужно
- введены, жмем на Excel 2010 она цену. Этот показатель последних чисел. Формула:Скачать примеры ABC и уровень прогнозируемости анализируемого 15 строками. Внесем отличаться при анализе уровнем риска? Причем последние могут устанавливаем курсор в котором содержится числовой
- что выполнение вручную«Библиотека функций» программа. Давайте узнаем, функцию учесть, что коэффициент кнопку разделена, в зависимости учитывает «вес» каждой =СРЗНАЧ(A1:B1;F1:H1). Результат: XYZ анализов объекта. Этот показатель наименования условных товаров различных показателей. НоДля сопоставления активов двух
- существенно отличаться. То поле аргумента
ряд. Если таких данного вычисления –жмем на кнопку
как посчитать стандартноеСТАНДОТКЛОН.Г вариации является процентным«OK» от того, по цены. Ее долюЗапасы товаров из группы принято измерять коэффициентом и данные о если выявляются значительные компаний рассчитан коэффициент есть показатель увязывает«Число1» диапазонов несколько, то довольно утомительное занятие.«Другие функции»
отклонение в Excel.
lumpics.ru
Коэффициент вариации: формула и расчет в Excel и интерпретация результатов
. значением. В связиВ предварительно выделенной ячейке генеральной совокупности происходит в общей массеУсловием для нахождения среднего «Z» можно сократить. вариации, который характеризует продажах за год отклонения, стоит задуматься:
вариации доходности. Показатель риск и доходность.и выделяем область, можно также использовать К счастью, в. Из появившегося спискаРассчитать указанную величину вПосле этого, чтобы рассчитать с этим следует отображается итог расчета вычисление или по значений. арифметического может быть Или вообще перейти меру разброса данных (в денежном выражении).
Как рассчитать коэффициент вариации в Excel
что не так. для предприятия В Позволяет оценить отношение содержащую числовой ряд, для занесения их приложении Excel имеются
выбираем пункт
- Экселе можно с
- значение и показать поменять формат ячейки
- выбранного вида стандартного выборке, на два
Различают среднеквадратическое отклонение по числовой критерий или по этим наименованиям вокруг средней величины. Необходимо ранжировать ассортиментУсловия для применения ABC-анализа: – 50%, для между среднеквадратическим отклонением на листе. Затем координат в окно функции, позволяющие автоматизировать«Статистические» помощью двух специальных результат на экране
на соответствующий. Это отклонения. отдельных варианта: генеральной совокупности и текстовый. Будем использовать на предварительный заказ.Коэффициент вариации – относительный по доходу (какиеанализируемые объекты имеют числовую
предприятия А – и ожидаемой доходностью щелкаем по кнопке аргументов поля процедуру расчета. Выясним. В следующем меню функций монитора, щелкаем по
можно сделать послеУрок:СТАНДОТКЛОН.Г
по выборке. В функцию: =СРЗНАЧЕСЛИ().
Для того чтобы найти показатель, не имеющий товары дают больше характеристику;
33%. Риск инвестирования в относительном выражении.«OK»«Число2» алгоритм работы с делаем выбор между
СТАНДОТКЛОН.В кнопке её выделения, находясьФормула среднего квадратичного отклоненияи первом случае это
Найти среднее арифметическое чисел,
Интерпретация результатов
среднее значение в конкретных единиц измерения. прибыли).список для анализа состоит в ценные бумаги Соответственно, сопоставить полученные.
, этими инструментами.
значениями(по выборочной совокупности)Enter
во вкладке в ExcelСТАНДОТКЛОН.В корень из генеральной которые больше или Excel (при том Достаточно информативный. ДажеОтсортируем данные в таблице. из однородных позиций фирмы В выше результаты.Результат вычисления будет выведен«Число3»Скачать последнюю версию
СТАНДОТКЛОН.В и.«Главная»Среднее арифметическое является отношением. дисперсии. Во втором равны 10. неважно числовое, текстовое, сам по себе. Выделяем весь диапазон (нельзя сопоставлять стиральные в 1,54 разаПри принятии инвестиционного решения в отдельную ячейку.и т.д. После Excelили
СТАНДОТКЛОН.ГСуществует условное разграничение. Считается,. Кликаем по полю общей суммы всехСинтаксис данных функций выглядит – из выборочнойФункция: =СРЗНАЧЕСЛИ(A1:A8;»>=10″) процентное или другое НО! Тенденция, сезонность (кроме шапки) и
exceltable.com
ABC и XYZ анализ в Excel с примером расчета товарного ассортимента
машины и лампочки, (50% / 33%). необходимо учитывать следующийУрок: того, как все
Дисперсия – это показательСТАНДОТКЛОН.Г(по генеральной совокупности). что если показатель формата на ленте значений числового ряда соответствующим образом: дисперсии.Результат использования функции
ABC-анализ в Excel
значение) существует много в динамике значительно нажимаем «Сортировка» на эти товары занимают Это означает, что
момент: когда ожидаемаяДругие статистические функции в
- данные внесены, жмем вариации, который представляетв зависимости от
- Принцип их действия коэффициента вариации менее
- в блоке инструментов к их количеству.= СТАНДОТКЛОН(Число1;Число2;…)
Для расчета этого статистического СРЗНАЧЕСЛИ по условию функций. И каждая увеличивают коэффициент вариации.
- вкладке «Данные». В очень разные ценовые акции компании А доходность актива близка
- Эксель на кнопку собой средний квадрат
- того выборочная или абсолютно одинаков, но
33%, то совокупность«Число» Для расчета этого= СТАНДОТКЛОН.Г(Число1;Число2;…) показателя составляется формула «>=10»: из них обладает В результате понижается
открывшемся диалоговом окне
- диапазоны); имеют лучшее соотношение
- к 0, коэффициентКак видим, программа Эксель«OK» отклонений от математического генеральная совокупность принимает вызвать их можно чисел однородная. В
- . Из раскрывшегося списка показателя тоже существует= СТАНДОТКЛОН.В(Число1;Число2;…) дисперсии. Из нее
Третий аргумент – «Диапазон своими особенностями и
- показатель прогнозируемости. Ошибка
- в поле «Сортироватьвыбраны максимально объективные значения
- риск / доходность. вариации может получиться
- способна в значительной
. ожидания. Таким образом, участие в расчетах. тремя способами, о обратном случае её вариантов выбираем
отдельная функция –
- Для того, чтобы рассчитать извлекается корень. Но усреднения» — опущен. преимуществами. Ведь в может повлечь неправильные
- по» выбираем «Доход». (ранжировать параметры по
- Следовательно, предпочтительнее вложить большим. Причем показатель мере облегчить расчетКак видим, после этих
- он выражает разбросПосле этого запускается окно
- которых мы поговорим принято характеризовать, как«Процентный»
- СРЗНАЧ стандартное отклонение, выделяем в Excel существует Во-первых, он не данной задаче могут решения. Это огромный В поле «Порядок»
- месячной выручке правильнее, средства именно в значительно меняется при дисперсии. Эта статистическая действий производится расчет. чисел относительно среднего
- аргументов. Все дальнейшие ниже.
- неоднородную.. После этих действий. Вычислим её значение любую свободную ячейку
- готовая функция для обязателен. Во-вторых, анализируемый
быть поставлены определенные
АВС-анализ товарного ассортимента в Excel
минус XYZ-метода. Тем — «По убыванию». чем по дневной). них. незначительном изменении доходности. величина может быть Итог вычисления величины значения. Вычисление дисперсии действия нужно производитьВыделяем на листе ячейку,Как видим, программа Эксель
- формат у элемента на конкретном примере. на листе, которая нахождения среднеквадратического отклонения. программой диапазон содержит условия. не менее…Добавляем в таблицу итоговуюДля каких значений можноТаким образом, коэффициент вариации
- В Excel не существует рассчитана приложением, как дисперсии по генеральной может проводиться как так же, как
- куда будет выводиться позволяет значительно упростить будет соответствующий.Выделяем на листе ячейку удобна вам дляСреднеквадратическое отклонение имеет привязку ТОЛЬКО числовые значения.Например, средние значения рядаВозможные объекты для анализа: строку. Нам нужно применять методику АВС-анализа: показывает уровень риска,
- встроенной функции для по генеральной совокупности, совокупности выводится в по генеральной совокупности, и в первом готовый результат. Кликаем расчет такого сложногоСнова возвращаемся к ячейке для вывода результата. того, чтобы выводить к масштабу исходных В ячейках, указанных чисел в Excel объем продаж, число найти общую суммутоварный ассортимент (анализируем прибыль),
- что может оказаться расчета коэффициента вариации. так и по предварительно указанную ячейку. так и по варианте.
- на кнопку статистического вычисления, как для вывода результата. Жмем на уже
в неё результаты данных. Для образного в первом аргументе, считают с помощью поставщиков, выручка и значений в столбце
XYZ-анализ: пример расчета в Excel
клиентская база (анализируем объем полезным при включении Но можно найти выборке. При этом Это именно та
выборочной.Существует также способ, при«Вставить функцию» поиск коэффициента вариации. Активируем её двойным знакомую нам кнопку расчетов. Щелкаем по
представления о вариации и будет производиться статистических функций. Можно т.п. Чаще всего «Доход». заказов), нового актива в частное от стандартного все действия пользователя ячейка, в которойДля расчета данного показателя котором вообще не, расположенную слева от К сожалению, в
щелчком левой кнопки«Вставить функцию» кнопке анализируемого диапазона этого поиск по прописанному также вручную ввести метод применяется дляРассчитаем долю каждого элемента
база поставщиков (анализируем объем
- портфель. Показатель позволяет отклонения и среднего фактически сводятся только непосредственно находится формула в Excel по нужно будет вызывать
- строки функций. приложении пока не
- мыши. Ставим в.«Вставить функцию»
недостаточно. Чтобы получить во втором аргументе
- собственную формулу. Рассмотрим определения товаров, на в общей сумме. поставок),
- сопоставить ожидаемую доходность арифметического значения. Рассмотрим к указанию диапазона
- ДИСП.Г генеральной совокупности применяется окно аргументов. Для
В открывшемся списке ищем существует функции, которая
- ней знакВ статистической категории Мастера. Она имеет внешний относительный уровень разброса
- условию. различные варианты. которые есть устойчивый Создаем третий столбецдебиторов (анализируем сумму задолженности).
и риск. То на примере. обрабатываемых чисел, а. функция этого следует ввести запись высчитывала бы этот«=» функций ищем наименование вид пиктограммы и
данных, рассчитывается коэффициентВнимание! Критерий поиска можно
Чтобы найти среднее арифметическое, спрос. «Доля» и назначаемМетод ранжирования очень простой. есть величины с
exceltable.com
Как найти среднее арифметическое число в Excel
Доходность двух ценных бумаг основную работу ExcelУрок:ДИСП.Г формулу вручную.СТАНДОТКЛОН.В показатель в одно. Выделяем элемент, в«СРЗНАЧ» расположена слева от вариации: указать в ячейке. необходимо сложить все
Алгоритм XYZ-анализа: для его ячеек Но оперировать большими разными единицами измерения. за предыдущие пять делает сам. Безусловно,Мастер функций в Эксель
Как найти среднее арифметическое чисел?
. Синтаксис этого выраженияВыделяем ячейку для выводаили действие, но при котором расположен итог. После его выделения строки формул.среднеквадратическое отклонение / среднее А в формуле числа в набореРасчет коэффициента вариации уровня процентный формат. Вводим
объемами данных безДля анализа ассортимента товаров, лет: это сэкономит значительноеВ отличие от вычисления
- имеет следующий вид: результата и прописываемСТАНДОТКЛОН.Г помощи операторов вычисления стандартного отклонения. жмем на кнопкуВыполняется активация арифметическое значение сделать на нее и разделить сумму спроса для каждой
- в первую ячейку специальных программ проблематично. «перспективности» клиентов, поставщиков,Наглядно это можно продемонстрировать количество времени пользователей. значения по генеральной=ДИСП.Г(Число1;Число2;…) в ней или. В списке имеется
- СТАНДОТКЛОН Кликаем по кнопке«OK»
Мастера функцийФормула в Excel выглядит ссылку.
на количество. Например, товарной категории. Аналитик
формулу: =B2/$B$17 (ссылку Табличный процессор Excel дебиторов применяются методы на графике:
Автор: Максим Тютюшев
Среднее значение по условию
совокупности, в расчетеВсего может быть применено в строке формул также функцияи
«разделить»., который запускается в
следующим образом:

на «сумму» обязательно значительно упрощает АВС-анализ. ABC и XYZОбычно показатель выражается вКоэффициент вариации в статистике по выборке в от 1 до выражение по следующемуСТАНДОТКЛОНСРЗНАЧ(/)Запускается окно аргументов
виде отдельного окнаСТАНДОТКЛОНП (диапазон значений) / по текстовому критерию. информатике: 3, 4, объема продаж от
делаем абсолютной). «Протягиваем»Общая схема проведения: (очень редко). процентах. Поэтому для
применяется для сравнения знаменателе указывается не 255 аргументов. В шаблону:, но она оставленаэта задача оченьна клавиатуре. ДалееСРЗНАЧ с перечнем аргументов. СРЗНАЧ (диапазон значений). Например, средние продажи 3, 5, 5. среднего значения. до последней ячейки
Обозначить цель анализа. ОпределитьВ основе ABC-анализа –
ячеек с результатами разброса двух случайных общее количество чисел,
Как посчитать средневзвешенную цену в Excel?
качестве аргументов могут=СТАНДОТКЛОН.Г(число1(адрес_ячейки1); число2(адрес_ячейки2);…) из предыдущих версий упрощается. Таким образом, выделяем ячейку, в. Аргументы полностью идентичны
Переходим в категориюКоэффициент вариации считается в
товара «столы».
Что выходит заСортировка товарного ассортимента по столбца. объект (что анализируем) известный принцип Парето, установлен процентный формат. величин с разными а на одно выступать, как числовыеили Excel в целях в Excel её которой располагается среднее тем, что и«Статистические» процентах. Поэтому в
Среднее квадратическое отклонение: формула в Excel
Функция будет выглядеть так: четверть: 4. Мы коэффициенту вариации.Посчитаем долю нарастающим итогом. и параметр (по который гласит: 20%Значение коэффициента для компании единицами измерения относительно
меньше. Это делается значения, так и=СТАНДОТКЛОН.В(число1(адрес_ячейки1); число2(адрес_ячейки2);…). совместимости. После того, может выполнить даже арифметическое заданного числового у операторов группы
или ячейке устанавливаем процентный =СРЗНАЧЕСЛИ($A$2:$A$12;A7;$B$2:$B$12). Диапазон – нашли среднее арифметическоеКлассификация позиций по трем Добавим в таблицу какому принципу будем усилий дает 80% А – 33%,
ожидаемого значения. В в целях коррекции
ссылки на ячейки,Всего можно записать при
как запись выбрана, человек, который не
ряда. Для того,СТАНДОТКЛОН«Полный алфавитный перечень» формат.
exceltable.com
столбец с наименованиями
Для того чтобы посчитать коэффициент корреляции r- Пирсона в эксель нужно
1.Открыть программу Excel
2.Создать столбцы с данными. В нашем примере мы будем считать взаимосвязь, или корреляцию, между агрессивностью и неуверенностью в себе у детей-первоклассников. В эксперименте участвовали 30 детей, данные представлены в таблице эксель:
1 столбик — № испытуемого
2 столбик — агрессивность в баллах
3 столбик — неуверенность в себе в баллах
3.Затем необходимо выбрать пустую ячейку рядом с таблицей и нажать на значок f(x) в панели Excel
4.Откроется меню функций, среди категорий необходимо выбрать Статистические, а затем среди списка функций по алфавиту найти КОРРЕЛ и нажать ОК
5.Затем откроется меню аргументов функции, которое позволит выбрать нужные нам столбики с данными. Для выбора первого столбика Агрессивность нужно нажать на синюю кнопочку у строки Массив1
6.Выберем данные для Массива1 из столбика Агрессивность и нажмем на синюю кнопочку в диалоговом окне
7. Затем аналогично Массиву 1 нажмём на синюю кнопочку у строки Массив2
8.Выберем данные для Массива2 — столбик Неуверенность в себе и опять нажмем синюю кнопку, затем ОК
9.Вот, коэффициент корреляции r-Пирсона посчитан и записан в выбранной ячейке.В нашем случае он положительный и приблизительно равен 0,225. Это говорит об умеренной положительной связи между агрессивностью и неуверенностью в себе у детей-первоклассников
Таким образом, статистическим выводом эксперимента будет: r = 0,225, выявлена умеренная положительная взаимосвязь между переменными агрессивность и неуверенность в себе.
Содержательным выводом будет следующее заключение: у первоклассников неуверенность в себе приводит к агрессивному поведению, для коррекции агрессии необходимо работать с самооценкой ребенка, диагностировать её уровень и провести коррекционные мероприятия по её повышению.
В некоторых исследованиях требуется указывать р-уровень значимости коэффициента корреляции, однако программа Excel, в отличие от SPSS, не предоставляет такой возможности. Ничего страшного, есть таблицы критических значений корреляций (А.Д. Наследов).
Также Вы можете построить в эксель линию регрессии и приложить её к результатам исследования.
Коэффициент вариации в статистике применяется для сравнения разброса двух случайных величин с разными единицами измерения относительно ожидаемого значения. В итоге можно получить сопоставимые результаты. Показатель наглядно иллюстрирует однородность временного ряда.
Коэффициент вариации используется также инвесторами при портфельном анализе в качестве количественного показателя риска, связанного с вложением средств в определенные активы. Особенно эффективен в ситуации, когда у активов разная доходность и различный уровень риска. К примеру, у одного актива высокая ожидаемая доходность, а у другого – низкий уровень риска.
Как рассчитать коэффициент вариации в Excel
Коэффициент вариации представляет собой отношение среднеквадратического отклонения к среднему арифметическому. Для расчета в статистике используется следующая формула:
CV = σ / ǩ,
- CV – коэффициент вариации;
- σ – среднеквадратическое отклонение по выборке;
- ǩ – среднеарифметическое значение разброса значений.
Коэффициент вариации позволяет сравнить риск инвестирования и доходность двух и более портфелей активов. Причем последние могут существенно отличаться. То есть показатель увязывает риск и доходность. Позволяет оценить отношение между среднеквадратическим отклонением и ожидаемой доходностью в относительном выражении. Соответственно, сопоставить полученные результаты.
При принятии инвестиционного решения необходимо учитывать следующий момент: когда ожидаемая доходность актива близка к 0, коэффициент вариации может получиться большим. Причем показатель значительно меняется при незначительном изменении доходности.
В Excel не существует встроенной функции для расчета коэффициента вариации. Но можно найти частное от стандартного отклонения и среднего арифметического значения. Рассмотрим на примере.
Доходность двух ценных бумаг за предыдущие пять лет:
Наглядно это можно продемонстрировать на графике:
Обычно показатель выражается в процентах. Поэтому для ячеек с результатами установлен процентный формат.
Значение коэффициента для компании А – 33%, что свидетельствует об относительной однородности ряда. Формула расчета коэффициента вариации в Excel:
Сравните: для компании В коэффициент вариации составил 50%: ряд не является однородным, данные значительно разбросаны относительно среднего значения.
Интерпретация результатов
Прежде чем включить в инвестиционный портфель дополнительный актив, финансовый аналитик должен обосновать свое решение. Один из способов – расчет коэффициента вариации.
Ожидаемая доходность ценных бумаг составит:
Среднеквадратическое отклонение доходности для активов компании А и В составляет:
Ценные бумаги компании В имеют более высокую ожидаемую доходность. Они превышают ожидаемую доходность компании А в 1,14 раза. Но и инвестировать в активы предприятия В рискованнее. Риск выше в 1,7 раза. Как сопоставить акции с разной ожидаемой доходностью и различным уровнем риска?
Для сопоставления активов двух компаний рассчитан коэффициент вариации доходности. Показатель для предприятия В – 50%, для предприятия А – 33%. Риск инвестирования в ценные бумаги фирмы В выше в 1,54 раза (50% / 33%). Это означает, что акции компании А имеют лучшее соотношение риск / доходность. Следовательно, предпочтительнее вложить средства именно в них.
Таким образом, коэффициент вариации показывает уровень риска, что может оказаться полезным при включении нового актива в портфель. Показатель позволяет сопоставить ожидаемую доходность и риск. То есть величины с разными единицами измерения.
Skip to content
В этом руководстве вы познакомитесь с быстрым способом расчета процентов в Excel, найдете базовую формулу процента и еще несколько формул для расчета процентного изменения, процента от общей суммы и т.д.
Расчет процента нужен во многих ситуациях, будь то комиссия продавца, ваш подоходный налог или процентная ставка по кредиту. Допустим, вам посчастливилось получить скидку 25% на новый телевизор. Это хорошая сделка? И сколько в итоге придется заплатить?
Сейчас мы рассмотрим несколько методов, которые помогут вам эффективно вычислять процент в Excel, а также освоим основные формулы процента, которые избавят вас от догадок при расчетах.
- Базовая формула подсчета процента от числа.
- Как посчитать процент между числами по колонкам.
- Как рассчитать процент по строкам.
- Доля в процентах.
- Считаем процент скидки
- Отклонение в процентах для отрицательных чисел
- Вычитание процентов
- Как избежать ошибки деления на ноль
Что такое процент?
Как вы, наверное, помните из школьного урока математики, процент — это доля от 100, которая вычисляется путем деления двух чисел и умножения результата на 100.
Основная процентная формула выглядит следующим образом:
(Часть / Целое) * 100% = Процент
Например, если у вас было 20 яблок и вы подарили 5 своим друзьям, сколько вы дали в процентном отношении? Проведя несложный подсчет =5/20*100% , вы получите ответ — 25%.
Так обычно рассчитывают проценты в школе и в повседневной жизни. Вычислить процентное соотношение в Microsoft Excel еще проще, поскольку он выполняет некоторые операции за вас автоматически.
К сожалению, универсальной формулы расчета процентов в Excel, которая охватывала бы все возможные случаи, не существует. Если вы спросите кого-нибудь: «Какую формулу процентов вы используете, чтобы получить желаемый результат?», Скорее всего, вы получите ответ типа: «Это зависит от того, какой именно результат вы хотите получить».
Итак, позвольте мне показать вам несколько простых формул для расчета процентов в Excel.
Расчет процентов в Excel.
Основная формула для расчета процента от числа в Excel такая же, как и во всех сферах жизни:
Часть / Целое = Процент
Если вы сравните ее с основной математической формулой для процента, которую мы указали чуть выше, то заметите, что в формуле процента в Excel отсутствует часть * 100. При вычислении процента в Excel вам совершенно не обязательно умножать полученную дробь на 100, поскольку программа делает это автоматически, когда процентный формат применяется к ячейке.
И если в Экселе вы будете вводить формулу с процентами, то можно не переводить в уме проценты в десятичные дроби и не делить величину процента на 100. Просто укажите число со знаком %.
То есть, чтобы, к примеру, посчитать 10% в Экселе, то вместо =A1*0,1 или =A1*10/100, просто запишите формулу процентов =A1*10%.
Хотя с точки зрения математики все 3 варианта возможны и все они дадут верный результат.
А теперь давайте посмотрим, как можно использовать формулу процента в Excel для реальных данных. Предположим, в вашей таблице Эксель записана сумма заказанных товаров в столбце F и оставленных товаров в столбце G. Чтобы высчитать процент доставленных товаров, выполните следующие действия:
- Введите формулу =G2/F2 в ячейку H2 и скопируйте ее на столько строк вниз, сколько вам нужно.
- Нажмите кнопку «Процентный стиль» ( меню «Главная» > группа «Число»), чтобы отобразить полученные десятичные дроби в виде процентов.
- Не забудьте при необходимости увеличить количество десятичных знаков в полученном результате.
- Готово!
Такая же последовательность шагов должна быть выполнена при использовании любой другой формулы процентов в Excel.
На скриншоте ниже вы видите округленный процент доставленных товаров без десятичных знаков.
Чтобы определить процент доставки, мы сумму доставленных товаров делим на сумму заказов. И используем в ячейке процентный формат, при необходимости показываем десятичные знаки.
Запишите формулу в самую верхнюю ячейку столбца с расчетами, а затем протащите маркер автозаполнения вниз по столбцу. Таким образом, мы посчитали процент во всём столбце.
Как найти процент между числами из двух колонок?
Предположим, у нас имеются данные о продажах шоколада за 2 месяца. Необходимо определить, какие произошли изменения в реализации. Проще и нагляднее всего отклонения в продажах выразить в процентах.
Чтобы вычислить разницу в процентах между значениями A и B, используйте следующую формулу:
Процентное изменение = (B — A) / A
При применении этой формулы к реальным данным важно правильно определить, какое значение равно A, а какое — B. Например, вчера у вас было 80 яблок, а сейчас — 100. Это означает, что теперь у вас на 20 яблок больше, чем раньше, что произошло увеличение на 25%. Если у вас было 100 яблок, а теперь – 90, то количество яблок у вас уменьшилось на 10, то есть на 10%.
Учитывая вышеизложенное, наша формула Excel для процентного изменения принимает следующую форму:
=(новое_значение – старое_значение)/старое_значение
А теперь давайте посмотрим, как вы можете использовать эту формулу процентного изменения в своих таблицах.
В нашем случае —
=(E2-D2)/D2
Эта формула процентного изменения вычисляет процентное увеличение (либо уменьшение) в феврале (столбец E) по сравнению с январём (столбец В).
И затем при помощи маркера заполнения копируем ее вниз по столбцу. Не забудьте применить процентный формат.
Отрицательные проценты, естественно, означают снижение продаж, а положительные — их рост.
Аналогичным образом можно подсчитать и процент изменения цен за какой-то период времени.
Как найти процент между числами из двух строк?
Такой расчет применяется? Если у нас есть много данных об изменении какого-то показателя. И мы хотим проследить, как с течением времени изменялась его величина. Поясним на примере.
Предположим, у нас есть данные о продажах шоколада за 12 месяцев. Нужно проследить, как изменялась реализация от месяца к месяцу. Цифры в столбце С показывают, на сколько процентов в большую или меньшую сторону изменялись продажи в текущем месяце по сравнению с предшествующим.
Обратите внимание, что первую ячейку С2 оставляем пустой, поскольку январь просто не с чем сравнивать.
В С3 записываем формулу:
=(B3-B2)/B2
Можно также использовать и другой вариант:
=B3/B2 — 1
Копируем содержимое этой ячейки вниз по столбцу до конца таблицы.
Если нам нужно сравнивать продажи каждого месяца не с предшествующим, а с каким-то базисным периодом (например, с январём текущего года), то немного изменим нашу формулу, использовав абсолютную ссылку на цифру продаж января:
Абсолютная ссылка на $B$2 останется неизменной при копировании формулы в C4 и ниже:
=(B3-$B$2)/$B$2
А ссылка на B3 будет изменяться на B4, B5 и т.д.
Напомню, что по умолчанию результаты отображаются в виде десятичных чисел. Чтобы отобразить проценты , примените к столбцу процентный формат. Для этого нажмите соответствующую кнопку на ленте меню или используйте комбинацию клавиш Ctrl + Shift + %.
Десятичное число автоматически отображается в процентах, поэтому вам не нужно умножать его на 100.
Расчет доли в процентах (удельного веса).
Давайте рассмотрим несколько примеров, которые помогут вам быстро вычислить долю в процентах от общей суммы в Excel для различных наборов данных.
Пример 1. Сумма находится в конце таблицы в определенной ячейке.
Очень распространенный сценарий — это когда у вас есть итог в одной ячейке в конце таблицы. В этом случае формула будет аналогична той, которую мы только что обсудили. С той лишь разницей, что ссылка на ячейку в знаменателе является абсолютной ссылкой (со знаком $). Знак доллара фиксирует ссылку на итоговую ячейку, чтобы она не менялась при копировании формулы по столбцу.
Возьмем данные о продажах шоколада и рассчитаем долю (процент) каждого покупателя в общем итоге продаж. Мы можем использовать следующую формулу для вычисления процентов от общей суммы:
=G2/$G$13
Вы используете относительную ссылку на ячейку для ячейки G2, потому что хотите, чтобы она изменилась при копировании формулы в другие ячейки столбца G. Но вы вводите $G$13 как абсолютную ссылку, потому что вы хотите оставить знаменатель фиксированным на G13, когда будете копировать формулу до строки 12.
Совет. Чтобы сделать знаменатель абсолютной ссылкой, либо введите знак доллара ($) вручную, либо щелкните ссылку на ячейку в строке формул и нажмите F4.
На скриншоте ниже показаны результаты, возвращаемые формулой. Столбец «Процент к итогу» отформатирован с применением процентного формата.
Пример 2. Часть итоговой суммы находится в нескольких строках.
В приведенном выше примере предположим, что у вас в таблице есть несколько записей для одного и того же товара, и вы хотите знать, какая часть общей суммы приходится на все заказы этого конкретного товара.
В этом случае вы можете использовать функцию СУММЕСЛИ, чтобы сначала сложить все числа, относящиеся к данному товару, а затем разделить это число на общую сумму заказов:
=СУММЕСЛИ( диапазон; критерий; диапазон_суммирования ) / Итог
Учитывая, что столбец D содержит все наименования товаров, столбец F перечисляет соответствующие суммы, ячейка I1 содержит наименование, которое нас интересует, а общая сумма находится в ячейке F13, ваш расчет может выглядеть примерно так:
=СУММЕСЛИ(D2:D12;I1;F2:F12)/$F$13
Естественно, вы можете указать название товара прямо в формуле, например:
=СУММЕСЛИ(D2:D12;”Черный шоколад”;F2:F12)/$F$13
Но это не совсем правильно, поскольку эту формулу придется часто корректировать. А это затратно по времени и чревато ошибками.
Если вы хотите узнать, какую часть общей суммы составляют несколько различных товаров, сложите результаты, возвращаемые несколькими функциями СУММЕСЛИ, а затем разделите это число на итоговую сумму. Например, по следующей формуле рассчитывается доля черного и супер черного шоколада:
=(СУММЕСЛИ(D2:D12;”Черный шоколад”;F2:F12)/$F$13 + =СУММЕСЛИ(D2:D12;”Супер черный шоколад”;F2:F12)) / $F$13
Естественно, текстовые наименования товаров лучше заменить ссылками на соответствующие ячейки.
Для получения дополнительной информации о функции суммирования по условию ознакомьтесь со следующими руководствами:
- Как использовать функцию СУММЕСЛИ в Excel
- СУММЕСЛИМН и СУММЕСЛИ в Excel с несколькими критериями
Процент скидки
Формулы процентов пригодятся для расчета уровня скидки. Итак, отправляясь за покупками, помните следующее:
Скидка в % = (цена со скидкой – обычная цена) / обычная цена
Скидка в % = цена со скидкой / обычная цена — 1
В результатах вычисления процент скидки отображается как отрицательное значение, поскольку новая цена со скидкой меньше старой обычной цены. Чтобы вывести результат в виде положительного числа , оберните формулы в функцию ABS. Например:
=ABS((C2-B2)/B2)
или
=ABS((C2/B2 — 1)
Так будет гораздо привычнее.
Как рассчитать отклонение в процентах для отрицательных чисел
Если некоторые из исходных значений представлены отрицательными числами, приведенные выше формулы не будут работать.
Обычный обходной путь — сделать знаменатель в формуле положительным числом. Для этого воспользуйтесь функцией ABS:
( Новое_значение – старое_значение ) / ABS( старое_значение )
Со старым значением в B2 и новым значением в C2 формула выглядит следующим образом:
=(C2-B2)/ABS(B2)
Как видите, достаточно корректно работает с самыми разными комбинациями положительных и отрицательных чисел.
Положительный процент означает рост, отрицательный — снижение величины показателя.
Вычитание процентов.
Часто случается, что вам известен процент скидки на товар. И вам нужно высчитать, какой процент от первоначальной стоимости придётся заплатить. Как мы уже говорили, процент в Экселе — это обычное число. Поэтому и правила вычисления здесь – как с обычными числами.
Формула расчета в Excel будет выглядеть так:
=1 – процент_скидки
Как обычно, не забываем про процентный формат ячеек.
Предотвратить ошибки деления на ноль #ДЕЛ/0
Если вы хотите посчитать процент от числа в таблице, и ваш набор данных содержит несколько нулевых значений, заключите формулы в функцию ЕСЛИОШИБКА, чтобы предотвратить появление ошибок деления на ноль (#ДЕЛ/0! или #DIV/0!).
=IFERROR(=ЕСЛИОШИБКА((C2-B2)/B2;0)
=IFERROR(=ЕСЛИОШИБКА(C2/B2-1;0)
Вот как можно вычислить процент от числа в Excel. И даже если работа с процентами никогда не была вашим любимым видом математики, с помощью этих основных процентных формул вы можете заставить Excel делать работу за вас.
На сегодня все, спасибо, что прочитали!
Содержание
- Использование описательной статистики
- Подключение «Пакета анализа»
- Размах вариации
- Вычисление коэффициента вариации
- Шаг 1: расчет стандартного отклонения
- Шаг 2: расчет среднего арифметического
- Шаг 3: нахождение коэффициента вариации
- Простая формула для расчета объема выборки
- Пример расчета объема выборки
- Задачи о генеральной доле
- По части судить о целом
- Как рассчитать объем выборки
- Как определить статистические выбросы и сделать выборку для их удаления в Excel
- Способ 1: применение расширенного автофильтра
- Способ 2: применение формулы массива
- СРЗНАЧ()
- СРЗНАЧЕСЛИ()
- МАКС()
- МИН()
Использование описательной статистики
Под описательной статистикой понимают систематизацию эмпирических данных по целому ряду основных статистических критериев. Причем на основе полученного результата из этих итоговых показателей можно сформировать общие выводы об изучаемом массиве данных.
В Экселе существует отдельный инструмент, входящий в «Пакет анализа», с помощью которого можно провести данный вид обработки данных. Он так и называется «Описательная статистика». Среди критериев, которые высчитывает данный инструмент следующие показатели:
- Медиана;
- Мода;
- Дисперсия;
- Среднее;
- Стандартное отклонение;
- Стандартная ошибка;
- Асимметричность и др.
Рассмотрим, как работает данный инструмент на примере Excel 2010, хотя данный алгоритм применим также в Excel 2007 и в более поздних версиях данной программы.
Подключение «Пакета анализа»
Как уже было сказано выше, инструмент «Описательная статистика» входит в более широкий набор функций, который принято называть Пакет анализа. Но дело в том, что по умолчанию данная надстройка в Экселе отключена. Поэтому, если вы до сих пор её не включили, то для использования возможностей описательной статистики, придется это сделать.
- Переходим во вкладку «Файл». Далее производим перемещение в пункт «Параметры».
- В активировавшемся окне параметров перемещаемся в подраздел «Надстройки». В самой нижней части окна находится поле «Управление». Нужно в нем переставить переключатель в позицию «Надстройки Excel», если он находится в другом положении. Вслед за этим жмем на кнопку «Перейти…».
- Запускается окно стандартных надстроек Excel. Около наименования «Пакет анализа» ставим флажок. Затем жмем на кнопку «OK».
После вышеуказанных действий надстройка Пакет анализа будет активирована и станет доступной во вкладке «Данные» Эксель. Теперь мы сможем использовать на практике инструменты описательной статистики.
Размах вариации
Размах вариации – разница между максимальным и минимальным значением:
Ниже приведена графическая интерпретация размаха вариации.

Видно максимальное и минимальное значение, а также расстояние между ними, которое и соответствует размаху вариации.
С одной стороны, показатель размаха может быть вполне информативным и полезным. К примеру, максимальная и минимальная стоимость квартиры в городе N, максимальная и минимальная зарплата по профессии в регионе и проч. С другой стороны, размах может быть очень широким и не иметь практического смысла, т.к. зависит лишь от двух наблюдений. Таким образом, размах вариации очень неустойчивая величина.
Вычисление коэффициента вариации
Этот показатель представляет собой отношение стандартного отклонения к среднему арифметическому. Полученный результат выражается в процентах.
В Экселе не существует отдельно функции для вычисления этого показателя, но имеются формулы для расчета стандартного отклонения и среднего арифметического ряда чисел, а именно они используются для нахождения коэффициента вариации.
Шаг 1: расчет стандартного отклонения
Стандартное отклонение, или, как его называют по-другому, среднеквадратичное отклонение, представляет собой квадратный корень из дисперсии. Для расчета стандартного отклонения используется функция СТАНДОТКЛОН. Начиная с версии Excel 2010 она разделена, в зависимости от того, по генеральной совокупности происходит вычисление или по выборке, на два отдельных варианта: СТАНДОТКЛОН.Г и СТАНДОТКЛОН.В.
Синтаксис данных функций выглядит соответствующим образом:
= СТАНДОТКЛОН(Число1;Число2;…)
= СТАНДОТКЛОН.Г(Число1;Число2;…)
= СТАНДОТКЛОН.В(Число1;Число2;…)
- Для того, чтобы рассчитать стандартное отклонение, выделяем любую свободную ячейку на листе, которая удобна вам для того, чтобы выводить в неё результаты расчетов. Щелкаем по кнопке «Вставить функцию». Она имеет внешний вид пиктограммы и расположена слева от строки формул.
Выполняется активация Мастера функций, который запускается в виде отдельного окна с перечнем аргументов. Переходим в категорию «Статистические» или «Полный алфавитный перечень». Выбираем наименование «СТАНДОТКЛОН.Г» или «СТАНДОТКЛОН.В», в зависимости от того, по генеральной совокупности или по выборке следует произвести расчет. Жмем на кнопку «OK».
Открывается окно аргументов данной функции. Оно может иметь от 1 до 255 полей, в которых могут содержаться, как конкретные числа, так и ссылки на ячейки или диапазоны. Ставим курсор в поле «Число1». Мышью выделяем на листе тот диапазон значений, который нужно обработать. Если таких областей несколько и они не смежные между собой, то координаты следующей указываем в поле «Число2» и т.д. Когда все нужные данные введены, жмем на кнопку «OK»
Шаг 2: расчет среднего арифметического
Среднее арифметическое является отношением общей суммы всех значений числового ряда к их количеству. Для расчета этого показателя тоже существует отдельная функция – СРЗНАЧ. Вычислим её значение на конкретном примере.
- Выделяем на листе ячейку для вывода результата. Жмем на уже знакомую нам кнопку «Вставить функцию».
В статистической категории Мастера функций ищем наименование «СРЗНАЧ». После его выделения жмем на кнопку «OK».
Запускается окно аргументов СРЗНАЧ. Аргументы полностью идентичны тем, что и у операторов группы СТАНДОТКЛОН. То есть, в их качестве могут выступать как отдельные числовые величины, так и ссылки. Устанавливаем курсор в поле «Число1». Так же, как и в предыдущем случае, выделяем на листе нужную нам совокупность ячеек. После того, как их координаты были занесены в поле окна аргументов, жмем на кнопку «OK».
Шаг 3: нахождение коэффициента вариации
Теперь у нас имеются все необходимые данные для того, чтобы непосредственно рассчитать сам коэффициент вариации.
- Выделяем ячейку, в которую будет выводиться результат. Прежде всего, нужно учесть, что коэффициент вариации является процентным значением. В связи с этим следует поменять формат ячейки на соответствующий. Это можно сделать после её выделения, находясь во вкладке «Главная». Кликаем по полю формата на ленте в блоке инструментов «Число». Из раскрывшегося списка вариантов выбираем «Процентный». После этих действий формат у элемента будет соответствующий.
Снова возвращаемся к ячейке для вывода результата. Активируем её двойным щелчком левой кнопки мыши. Ставим в ней знак «=». Выделяем элемент, в котором расположен итог вычисления стандартного отклонения. Кликаем по кнопке «разделить» (/) на клавиатуре. Далее выделяем ячейку, в которой располагается среднее арифметическое заданного числового ряда. Для того, чтобы произвести расчет и вывести значение, щёлкаем по кнопке Enter на клавиатуре.
Таким образом мы произвели вычисление коэффициента вариации, ссылаясь на ячейки, в которых уже были рассчитаны стандартное отклонение и среднее арифметическое. Но можно поступить и несколько по-иному, не рассчитывая отдельно данные значения.
- Выделяем предварительно отформатированную под процентный формат ячейку, в которой будет выведен результат. Прописываем в ней формулу по типу:
Вместо наименования «Диапазон значений» вставляем реальные координаты области, в которой размещен исследуемый числовой ряд. Это можно сделать простым выделением данного диапазона. Вместо оператора СТАНДОТКЛОН.В, если пользователь считает нужным, можно применять функцию СТАНДОТКЛОН.Г.
Существует условное разграничение. Считается, что если показатель коэффициента вариации менее 33%, то совокупность чисел однородная. В обратном случае её принято характеризовать, как неоднородную.
Как видим, программа Эксель позволяет значительно упростить расчет такого сложного статистического вычисления, как поиск коэффициента вариации. К сожалению, в приложении пока не существует функции, которая высчитывала бы этот показатель в одно действие, но при помощи операторов СТАНДОТКЛОН и СРЗНАЧ эта задача очень упрощается. Таким образом, в Excel её может выполнить даже человек, который не имеет высокого уровня знаний связанных со статистическими закономерностями.
Разделы: Математика
- Совершенствование умений и навыков нахождения статистических характеристик случайной величины, работа с расчетами в Excel;
- применение информационно коммутативных технологий для анализа данных; работа с различными информационными носителями.
- Сегодня мы научимся рассчитывать статистические характеристики для больших по объему выборок, используя возможности современных компьютерных технологий.
- Для начала вспомним:
– что называется случайной величиной? (Случайной величиной называют переменную величину, которая в зависимости от исхода испытания принимает одно значение из множества возможных значений.)
– Какие виды случайных величин мы знаем? (Дискретные, непрерывные.)
– Приведите примеры непрерывных случайных величин (рост дерева), дискретных случайных величин (количество учеников в классе).
– Какие статистические характеристики случайных величин мы знаем (мода, медиана, среднее выборочное значение, размах ряда).
– Какие приемы используются для наглядного представления статистических характеристик случайной величины (полигон частот, круговые и столбчатые диаграммы, гистограммы).
- Рассмотрим, применение инструментов Excel для решения статистических задач на конкретном примере.
Пример. Проведена проверка в 100 компаниях. Даны значения количества работающих в компании (чел.):
| 23 25 24 25 30 24 30 26 28 26 32 33 31 31 25 33 25 29 30 28 23 30 29 24 33 30 30 28 26 25 26 29 27 29 26 28 27 26 29 28 29 30 27 30 28 32 28 26 30 26 31 27 30 27 33 28 26 30 31 29 27 30 30 29 27 26 28 31 29 28 33 27 30 33 26 31 34 28 32 22 29 30 27 29 34 29 32 29 29 30 29 29 36 29 29 34 23 28 24 28 |
рассчитать числовые характеристики:
|
1. Занести данные в EXCEL, каждое число в отдельную ячейку.
| 23 | 25 | 24 | 25 | 30 | 24 | 30 | 26 | 28 | 26 |
| 32 | 33 | 31 | 31 | 25 | 33 | 25 | 29 | 30 | 28 |
| 23 | 30 | 29 | 24 | 33 | 30 | 30 | 28 | 26 | 25 |
| 26 | 29 | 27 | 29 | 26 | 28 | 27 | 26 | 29 | 28 |
| 29 | 30 | 27 | 30 | 28 | 32 | 28 | 26 | 30 | 26 |
| 31 | 27 | 30 | 27 | 33 | 28 | 26 | 30 | 31 | 29 |
| 27 | 30 | 30 | 29 | 27 | 26 | 28 | 31 | 29 | 28 |
| 33 | 27 | 30 | 33 | 26 | 31 | 34 | 28 | 32 | 22 |
| 29 | 30 | 27 | 29 | 34 | 29 | 32 | 29 | 29 | 30 |
| 29 | 29 | 36 | 29 | 29 | 34 | 23 | 28 | 24 | 28 |
2. Для расчета числовых характеристик используем опцию Вставка – Функция. И в появившемся окне в строке категория выберем – статистические, в списке: МОДА
В поле Число 1 ставим курсор и мышкой выделяем нашу таблицу:
Нажимаем клавишу ОК. Получили Мо = 29 (чел) – Фирм у которых в штате 29 человек больше всего.
Используя тот же путь вычисляем медиану.
Вставка – Функция – Статистические – Медиана.
В поле Число 1 ставим курсор и мышкой выделяем нашу таблицу:
Нажимаем клавишу ОК. Получили Ме = 29 (чел) – среднее значение сотрудников в фирме.
Размах ряда чисел – разница между наименьшим и наибольшим возможным значением случайной величины. Для вычисления размаха ряда нужно найти наибольшее и наименьшее значения нашей выборки и вычислить их разность.
Вставка – Функция – Статистические – МАКС.
В поле Число 1 ставим курсор и мышкой выделяем нашу таблицу:
Нажимаем клавишу ОК. Получили наибольшее значение = 36.
Вставка – Функция – Статистические – МИН.
В поле Число 1 ставим курсор и мышкой выделяем нашу таблицу:
Нажимаем клавишу ОК. Получили наименьшее значение = 22.
36 – 22 = 14 (чел) – разница между фирмой с наибольшим штатом сотрудников и фирмой с наименьшим штатом сотрудников.
Для построения диаграммы и полигона частот необходимо задать закон распределения, т.е. составить таблицу значений случайной величины и соответствующих им частот. Мы ухе знаем, что наименьшее число сотрудников в фирме = 22, а наибольшее = 36. Составим таблицу, в которой значения xi случайной величины меняются от 22 до 36 включительно шагом 1.
| xi | 22 | 23 | 24 | 25 | 26 | 27 | 28 | 29 | 30 | 31 | 32 | 33 | 34 | 35 | 36 |
| ni |
Чтобы сосчитать частоту каждого значения воспользуемся
Вставка – Функция – Статистические – СЧЕТЕСЛИ.
В окне Диапазон ставим курсор и выделяем нашу выборку, а в окне Критерий ставим число 22
Нажимаем клавишу ОК, получаем значение 1, т.е. число 22 в нашей выборке встречается 1 раз и его частота =1. Аналогичным образом заполняем всю таблицу.
| xi | 22 | 23 | 24 | 25 | 26 | 27 | 28 | 29 | 30 | 31 | 32 | 33 | 34 | 35 | 36 |
| ni | 1 | 3 | 4 | 5 | 11 | 9 | 13 | 18 | 16 | 6 | 4 | 6 | 3 | 0 | 1 |
Для проверки вычисляем объем выборки, сумму частот (Вставка – Функция – Математические – СУММА). Должно получиться 100 (количество всех фирм).
Чтобы построить полигон частот выделяем таблицу – Вставка – Диаграмма – Стандартные – Точечная (точечная диаграмма на которой значения соединены отрезками)
Нажимаем клавишу Далее, в Мастере диаграмм указываем название диаграммы (Полигон частот), удаляем легенду, редактируем шкалу и характеристики диаграммы для наибольшей наглядности.
Для построения столбчатой и круговой диаграмм используем тот же путь (выбирая нужный нам тип диаграммы).
Диаграмма – Стандартные – Круговая.
Диаграмма – Стандартные – Гистограмма.
4. Сегодня на уроке мы научились применять компьютерные технологии для анализа и обработки статистической информации.
Простая формула для расчета объема выборки
где: n – объем выборки;
z – нормированное отклонение, определяемое исходя из выбранного уровня доверительности. Этот показатель характеризует возможность, вероятность попадания ответов в специальный – доверительный интервал. На практике уровень доверительности часто принимают за 95% или 99%. Тогда значения z будут соответственно 1,96 и 2,58;
p – вариация для выборки, в долях. По сути, p – это вероятность того, что респонденты выберут той или иной вариант ответа. Допустим, если мы считаем, что четверть опрашиваемых выберут ответ «Да», то p будет равно 25%, то есть p = 0,25;
q = (1 – p);
e – допустимая ошибка, в долях.
Пример расчета объема выборки
Компания планирует провести социологическое исследование с целью выявить долю курящих лиц в населении города. Для этого сотрудники компании будут задавать прохожим один вопрос: «Вы курите?». Возможных вариантов ответа, таким образом, только два: «Да» и «Нет».
Объем выборки в этом случае рассчитывается следующим образом. Уровень доверительности принимается за 95%, тогда нормированное отклонение z = 1,96. Вариацию принимаем за 50%, то есть условно считаем, что половина респондентов может ответить на вопрос о том, курят ли они – «Да». Тогда p = 0,5. Отсюда находим q = 1 – p = 1 – 0,5 = 0,5. Допустимую ошибку выборки принимаем за 10%, то есть e = 0,1.
Подставляем эти данные в формулу и считаем:
Получаем объем выборки n = 96 человек.
Задачи о генеральной доле
На вопрос «Накрывает ли доверительный интервал заданное значение p0?» — можно ответить, проверив статистическую гипотезу H0:p=p0. При этом предполагается, что опыты проводятся по схеме испытаний Бернулли (независимы, вероятность p появления события А постоянна). По выборке объема n определяют относительную частоту p* появления события A: где m — количество появлений события А в серии из n испытаний. Для проверки гипотезы H0 используется статистика, имеющая при достаточно большом объеме выборки стандартное нормальное распределение (табл. 1).
Таблица 1 – Гипотезы о генеральной доле
|
Гипотеза |
H0:p=p0 | H0:p1=p2 |
| Предположения | Схема испытаний Бернулли | Схема испытаний Бернулли |
| Оценки по выборке |  |
|
| Статистика K |  |
 |
| Распределение статистики K | Стандартное нормальное N(0,1) | Стандартное нормальное N(0,1) |
Пример №1. С помощью случайного повторного отбора руководство фирмы провело выборочный опрос 900 своих служащих. Среди опрошенных оказалось 270 женщин. Постройте доверительный интервал, с вероятностью 0.95 накрывающий истинную долю женщин во всем коллективе фирмы.
Решение. По условию выборочная доля женщин составляет (относительная частота женщин среди всех опрошенных). Так как отбор является повторным, и объем выборки велик (n=900) предельная ошибка выборки определяется по формуле
(относительная частота женщин среди всех опрошенных). Так как отбор является повторным, и объем выборки велик (n=900) предельная ошибка выборки определяется по формуле
Значение uкр находим по таблице функции Лапласа из соотношения 2Ф(uкр)=γ, т.е. Функция Лапласа (приложение 1) принимает значение 0.475 при uкр=1.96. Следовательно, предельная ошибка
Функция Лапласа (приложение 1) принимает значение 0.475 при uкр=1.96. Следовательно, предельная ошибка и искомый доверительный интервал
(p – ε, p + ε) = (0.3 – 0.18; 0.3 + 0.18) = (0.12; 0.48)
Итак, с вероятностью 0.95 можно гарантировать, что доля женщин во всем коллективе фирмы находится в интервале от 0.12 до 0.48.
Пример №2. Владелец автостоянки считает день «удачным», если автостоянка заполнена более, чем на 80 %. В течение года было проведено 40 проверок автостоянки, из которых 24 оказались «удачными». С вероятностью 0.98 найдите доверительный интервал для оценки истинной доли «удачных» дней в течение года.
Решение. Выборочная доля «удачных» дней составляет
По таблице функции Лапласа найдем значение uкр при заданной
доверительной вероятности
По таблице функции Лапласа найдем значение uкр при заданной
доверительной вероятности
Ф(2.23) = 0.49, uкр = 2.33.
Считая отбор бесповторным (т.е. две проверки в один день не проводилось), найдем предельную ошибку:
где n=40, N = 365 (дней). Отсюда
где n=40, N = 365 (дней). Отсюда
и доверительный интервал для генеральной доли: (p – ε, p + ε) = (0.6 – 0.17; 0.6 + 0.17) = (0.43; 0.77)
С вероятностью 0.98 можно ожидать, что доля «удачных» дней в течение года находится в интервале от 0.43 до 0.77.
Пример №3. Проверив 2500 изделий в партии, обнаружили, что 400 изделий высшего сорта, а n–m – нет. Сколько надо проверить изделий, чтобы с уверенностью 95% определить долю высшего сорта с точностью до 0.01?
Решение ищем по формуле определения численности выборки для повторного отбора.
Ф(t) = γ/2 = 0.95/2 = 0.475 и этому значению по таблице Лапласа соответствует t=1.96
Выборочная доля w = 0.16; ошибка выборки ε = 0.01
Пример №4. Партия изделий принимается, если вероятность того, что изделие окажется соответствующим стандарту, составляет не менее 0.97. Среди случайно отобранных 200 изделий проверяемой партии оказалось 193 соответствующих стандарту. Можно ли на уровне значимости α=0,02 принять партию?
Решение. Сформулируем основную и альтернативную гипотезы.
H0:p=p0=0,97 — неизвестная генеральная доля p равна заданному значению p0=0,97. Применительно к условию — вероятность того, что деталь из проверяемой партии окажется соответствующей стандарту, равна 0.97; т.е. партию изделий можно принять.
H1:p<0,97 – вероятность того, что деталь из проверяемой партии окажется соответствующей стандарту, меньше 0.97; т.е. партию изделий нельзя принять. При такой альтернативной гипотезе критическая область будет левосторонней.
Наблюдаемое значение статистики K (таблица) вычислим при заданных значениях p0=0,97, n=200, m=193

Критическое значение находим по таблице функции Лапласа из равенства
По условию α=0,02 отсюда Ф(Ккр)=0,48 и Ккр=2,05. Критическая область левосторонняя, т.е. является интервалом (-∞;-Kkp)= (-∞;-2,05). Наблюдаемое значение Кнабл=-0,415 не принадлежит критической области, следовательно, на данном уровне значимости нет оснований отклонять основную гипотезу. Партию изделий принять можно.
Пример №5. Два завода изготавливают однотипные детали. Для оценки их качества сделаны выборки из продукции этих заводов и получены следующие результаты. Среди 200 отобранных изделий первого завода оказалось 20 бракованных, среди 300 изделий второго завода — 15 бракованных.
На уровне значимости 0.025 выяснить, имеется ли существенное различие в качестве изготавливаемых этими заводами деталей.
Решение. Это задача о сравнении генеральных долей двух совокупностей. Сформулируем основную и альтернативную гипотезы.
H0:p1=p2 — генеральные доли равны. Применительно к условию — вероятность появления бракованного изделия в продукции первого завода равна вероятности появления бракованного изделия в продукции второго завода (качество продукции одинаково).
H0:p1≠p2 — заводы изготавливают детали разного качества.
Для вычисления наблюдаемого значения статистики K (таблица) рассчитаем оценки по выборке.
Наблюдаемое значение равно

Так как альтернативная гипотеза двусторонняя, то критическое значение статистики K≈ N(0,1) находим по таблице функции Лапласа из равенства
Так как альтернативная гипотеза двусторонняя, то критическое значение статистики K≈ N(0,1) находим по таблице функции Лапласа из равенства
По условию α=0,025 отсюда Ф(Ккр)=0,4875 и Ккр=2,24. При двусторонней альтернативе область допустимых значений имеет вид (-2,24;2,24). Наблюдаемое значение Kнабл=2,15 попадает в этот интервал, т.е. на данном уровне значимости нет оснований отвергать основную гипотезу. Заводы изготавливают изделия одинакового качества.
По части судить о целом
О возможности судить о целом по части миру рассказал российский математик П.Л. Чебышев. «Закон больших чисел» простым языком можно сформулировать так: количественные закономерности массовых явлений проявляются только при
достаточном числе наблюдений
. Чем больше выборка, тем лучше случайные отклонения компенсируют друг друга и проявляется общая тенденция.
А.М. Ляпунов чуть позже сформулировал центральную предельную теорему. Она стала фундаментом для создания формул, которые позволяют рассчитать вероятность ошибки (при оценке среднего по выборке) и размер выборки, необходимый для достижения заданной точности.
Строгие формулировки:
С увеличением числа случайных величин их среднее арифметическое стремится к среднему арифметическому математических ожиданий и перестает быть случайным. Общий смысл закона больших чисел — совместное действие большого числа случайных факторов приводит к результату, почти не зависящему от случая.
Таким образом з.б.ч. гарантирует устойчивость для средних значений некоторых случайных событий при достаточно длинной серии экспериментов.
Распределение случайной величины, которая получена в результате сложения большого числа независимых случайных величин (ни одно из которых не доминирует, не вносит в сумму определяющего вклада и имеет дисперсию значительно меньшею по сравнению с дисперсией суммы) имеет распределение, близкое к нормальному.
Из ц.п.т. следует, что ошибки выборки также подчиняется нормальному распределению.
Еще раз: чтобы корректно оценивать популяцию по выборке, нам нужна не обычная выборка, а репрезентативная выборка достаточного размера. Начнем с определения этого самого размера.
Как рассчитать объем выборки
Достаточный размер выборки зависит от следующих составляющих:
- изменчивость признака (чем разнообразней показания, тем больше наблюдений нужно, чтобы это уловить);
- размер эффекта (чем меньшие эффекты мы стремимся зафиксировать, тем больше наблюдений необходимо);
- уровень доверия (уровень вероятности при который мы готовы отвергнуть нулевую гипотезу)
ЗАПОМНИТЕ
Объем выборки зависит от изменчивости признака и планируемой строгости эксперимента
Формулы для расчета объема выборки:
Формулы расчета объема выборки
Ошибка выборки значительно возрастает, когда наблюдений меньше ста. Для исследований в которых используется 30-100 объектов применяется особая статистическая методология: критерии, основанные на распределении Стьюдента или бутстрэп-анализ. И наконец, статистика совсем слаба, когда наблюдений меньше 30.
График зависимости ошибки выборки от ее объема при оценке доли признака в г.с.
Чем больше неопределенность, тем больше ошибка. Максимальная неопределенность при оценке доли — 50% (например, 50% респондентов считают концепцию хорошей, а другие 50% плохой). Если 90% опрошенных концепция понравится — это, наоборот, пример согласованности. В таких случаях оценить долю признака по выборке проще.
Для экспонирования и выделения цветом значений статистических выбросов от медианы можно использовать несколько простых формул и условное форматирование.
Первым шагом в поиске значений выбросов статистики является определение статистического центра диапазона данных. С этой целью необходимо сначала определить границы первого и третьего квартала. Определение границ квартала – значит разделение данных на 4 равные группы, которые содержат по 25% данных каждая. Группа, содержащая 25% наибольших значений, называется первым квартилем.
Границы квартилей в Excel можно легко определить с помощью простой функции КВАРТИЛЬ. Данная функция имеет 2 аргумента: диапазон данных и номер для получения желаемого квартиля.
В примере показанному на рисунке ниже значения в ячейках E1 и E2 содержат показатели первого и третьего квартиля данных в диапазоне ячеек B2:B19:

Вычитая от значения первого квартиля третьего, можно определить набор 50% статистических данных, который называется межквартильным диапазоном. В ячейке E3 определен размер межквартильного диапазона.
В этом месте возникает вопрос, как сильно данное значение может отличаться от среднего значения 50% данных и оставаться все еще в пределах нормы? Статистические аналитики соглашаются с тем, что для определения нижней и верхней границы диапазона данных можно смело использовать коэффициент расширения 1,5 умножив на значение межквартильного диапазона. То есть:
- Нижняя граница диапазона данных равна: значение первого квартиля – межкваритльный диапазон * 1,5.
- Верхняя граница диапазона данных равна: значение третьего квартиля + расширенных диапазон * 1,5.
Как показано на рисунке ячейки E5 и E6 содержат вычисленные значения верхней и нижней границы диапазона данных. Каждое значение, которое больше верхней границы нормы или меньше нижней границы нормы считается значением статистического выброса.
Чтобы выделить цветом для улучшения визуального анализа данных можно создать простое правило для условного форматирования.
Способ 1: применение расширенного автофильтра
Наиболее простым способом произвести отбор является применение расширенного автофильтра. Рассмотрим, как это сделать на конкретном примере.
- Выделяем область на листе, среди данных которой нужно произвести выборку. Во вкладке «Главная» щелкаем по кнопке «Сортировка и фильтр». Она размещается в блоке настроек «Редактирование». В открывшемся после этого списка выполняем щелчок по кнопке «Фильтр».
Есть возможность поступить и по-другому. Для этого после выделения области на листе перемещаемся во вкладку «Данные». Щелкаем по кнопке «Фильтр», которая размещена на ленте в группе «Сортировка и фильтр».
- После этого действия в шапке таблицы появляются пиктограммы для запуска фильтрования в виде перевернутых острием вниз небольших треугольников на правом краю ячеек. Кликаем по данному значку в заглавии того столбца, по которому желаем произвести выборку. В запустившемся меню переходим по пункту «Текстовые фильтры». Далее выбираем позицию «Настраиваемый фильтр…».
- Активируется окно пользовательской фильтрации. В нем можно задать ограничение, по которому будет производиться отбор. В выпадающем списке для столбца содержащего ячейки числового формата, который мы используем для примера, можно выбрать одно из пяти видов условий:
- равно;
- не равно;
- больше;
- больше или равно;
- меньше.
Давайте в качестве примера зададим условие так, чтобы отобрать только значения, по которым сумма выручки превышает 10000 рублей. Устанавливаем переключатель в позицию «Больше». В правое поле вписываем значение «10000». Чтобы произвести выполнение действия, щелкаем по кнопке «OK».
- Как видим, после фильтрации остались только строчки, в которых сумма выручки превышает 10000 рублей.
- Но в этом же столбце мы можем добавить и второе условие. Для этого опять возвращаемся в окно пользовательской фильтрации. Как видим, в его нижней части есть ещё один переключатель условия и соответствующее ему поле для ввода. Давайте установим теперь верхнюю границу отбора в 15000 рублей. Для этого выставляем переключатель в позицию «Меньше», а в поле справа вписываем значение «15000».
Кроме того, существует ещё переключатель условий. У него два положения «И» и «ИЛИ». По умолчанию он установлен в первом положении. Это означает, что в выборке останутся только строчки, которые удовлетворяют обоим ограничениям. Если он будет выставлен в положение «ИЛИ», то тогда останутся значения, которые подходят под любое из двух условий. В нашем случае нужно выставить переключатель в положение «И», то есть, оставить данную настройку по умолчанию. После того, как все значения введены, щелкаем по кнопке «OK».
- Теперь в таблице остались только строчки, в которых сумма выручки не меньше 10000 рублей, но не превышает 15000 рублей.
- Аналогично можно настраивать фильтры и в других столбцах. При этом имеется возможность сохранять также фильтрацию и по предыдущим условиям, которые были заданы в колонках. Итак, посмотрим, как производится отбор с помощью фильтра для ячеек в формате даты. Кликаем по значку фильтрации в соответствующем столбце. Последовательно кликаем по пунктам списка «Фильтр по дате» и «Настраиваемый фильтр».
- Снова запускается окно пользовательского автофильтра. Выполним отбор результатов в таблице с 4 по 6 мая 2016 года включительно. В переключателе выбора условий, как видим, ещё больше вариантов, чем для числового формата. Выбираем позицию «После или равно». В поле справа устанавливаем значение «04.05.2016». В нижнем блоке устанавливаем переключатель в позицию «До или равно». В правом поле вписываем значение «06.05.2016». Переключатель совместимости условий оставляем в положении по умолчанию – «И». Для того, чтобы применить фильтрацию в действии, жмем на кнопку «OK».
- Как видим, наш список ещё больше сократился. Теперь в нем оставлены только строчки, в которых сумма выручки варьируется от 10000 до 15000 рублей за период с 04.05 по 06.05.2016 включительно.
- Мы можем сбросить фильтрацию в одном из столбцов. Сделаем это для значений выручки. Кликаем по значку автофильтра в соответствующем столбце. В выпадающем списке щелкаем по пункту «Удалить фильтр».
- Как видим, после этих действий, выборка по сумме выручки будет отключена, а останется только отбор по датам (с 04.05.2016 по 06.05.2016).
- В данной таблице имеется ещё одна колонка – «Наименование». В ней содержатся данные в текстовом формате. Посмотрим, как сформировать выборку с помощью фильтрации по этим значениям.
Кликаем по значку фильтра в наименовании столбца. Последовательно переходим по наименованиям списка «Текстовые фильтры» и «Настраиваемый фильтр…».
- Опять открывается окно пользовательского автофильтра. Давайте сделаем выборку по наименованиям «Картофель» и «Мясо». В первом блоке переключатель условий устанавливаем в позицию «Равно». В поле справа от него вписываем слово «Картофель». Переключатель нижнего блока так же ставим в позицию «Равно». В поле напротив него делаем запись – «Мясо». И вот далее мы выполняем то, чего ранее не делали: устанавливаем переключатель совместимости условий в позицию «ИЛИ». Теперь строчка, содержащая любое из указанных условий, будет выводиться на экран. Щелкаем по кнопке «OK».
- Как видим, в новой выборке существуют ограничения по дате (с 04.05.2016 по 06.05.2016) и по наименованию (картофель и мясо). По сумме выручки ограничений нет.
- Полностью удалить фильтр можно теми же способами, которые использовались для его установки. Причем неважно, какой именно способ применялся. Для сброса фильтрации, находясь во вкладке «Данные» щелкаем по кнопке «Фильтр», которая размещена в группе «Сортировка и фильтр».
Второй вариант предполагает переход во вкладку «Главная». Там выполняем щелчок на ленте по кнопке «Сортировка и фильтр» в блоке «Редактирование». В активировавшемся списке нажимаем на кнопку «Фильтр».
При использовании любого из двух вышеуказанных методов фильтрация будет удалена, а результаты выборки – очищены. То есть, в таблице будет показан весь массив данных, которыми она располагает.
Способ 2: применение формулы массива
Сделать отбор можно также применив сложную формулу массива. В отличие от предыдущего варианта, данный метод предусматривает вывод результата в отдельную таблицу.
- На том же листе создаем пустую таблицу с такими же наименованиями столбцов в шапке, что и у исходника.
- Выделяем все пустые ячейки первой колонки новой таблицы. Устанавливаем курсор в строку формул. Как раз сюда будет заноситься формула, производящая выборку по указанным критериям. Отберем строчки, сумма выручки в которых превышает 15000 рублей. В нашем конкретном примере, вводимая формула будет выглядеть следующим образом:
=ИНДЕКС(A2:A29;НАИМЕНЬШИЙ(ЕСЛИ(15000<=C2:C29;СТРОКА(C2:C29);"");СТРОКА()-СТРОКА($C$1))-СТРОКА($C$1))Естественно, в каждом конкретном случае адрес ячеек и диапазонов будет свой. На данном примере можно сопоставить формулу с координатами на иллюстрации и приспособить её для своих нужд.
- Так как это формула массива, то для того, чтобы применить её в действии, нужно нажимать не кнопку Enter, а сочетание клавиш Ctrl+Shift+Enter. Делаем это.
- Выделив второй столбец с датами и установив курсор в строку формул, вводим следующее выражение:
=ИНДЕКС(B2:B29;НАИМЕНЬШИЙ(ЕСЛИ(15000<=C2:C29;СТРОКА(C2:C29);"");СТРОКА()-СТРОКА($C$1))-СТРОКА($C$1))Жмем сочетание клавиш Ctrl+Shift+Enter.
- Аналогичным образом в столбец с выручкой вписываем формулу следующего содержания:
=ИНДЕКС(C2:C29;НАИМЕНЬШИЙ(ЕСЛИ(15000<=C2:C29;СТРОКА(C2:C29);"");СТРОКА()-СТРОКА($C$1))-СТРОКА($C$1))Опять набираем сочетание клавиш Ctrl+Shift+Enter.
Во всех трех случаях меняется только первое значение координат, а в остальном формулы полностью идентичны.
- Как видим, таблица заполнена данными, но внешний вид её не совсем привлекателен, к тому же, значения даты заполнены в ней некорректно. Нужно исправить эти недостатки. Некорректность даты связана с тем, что формат ячеек соответствующего столбца общий, а нам нужно установить формат даты. Выделяем весь столбец, включая ячейки с ошибками, и кликаем по выделению правой кнопкой мыши. В появившемся списке переходим по пункту «Формат ячейки…».
- В открывшемся окне форматирования открываем вкладку «Число». В блоке «Числовые форматы» выделяем значение «Дата». В правой части окна можно выбрать желаемый тип отображения даты. После того, как настройки выставлены, жмем на кнопку «OK».
- Теперь дата отображается корректно. Но, как видим, вся нижняя часть таблицы заполнена ячейками, которые содержат ошибочное значение «#ЧИСЛО!». По сути, это те ячейки, данных из выборки для которых не хватило. Более привлекательно было бы, если бы они отображались вообще пустыми. Для этих целей воспользуемся условным форматированием. Выделяем все ячейки таблицы, кроме шапки. Находясь во вкладке «Главная» кликаем по кнопке «Условное форматирование», которая находится в блоке инструментов «Стили». В появившемся списке выбираем пункт «Создать правило…».
- В открывшемся окне выбираем тип правила «Форматировать только ячейки, которые содержат». В первом поле под надписью «Форматировать только ячейки, для которых выполняется следующее условие» выбираем позицию «Ошибки». Далее жмем по кнопке «Формат…».
- В запустившемся окне форматирования переходим во вкладку «Шрифт» и в соответствующем поле выбираем белый цвет. После этих действий щелкаем по кнопке «OK».
- На кнопку с точно таким же названием жмем после возвращения в окно создания условий.
Теперь у нас имеется готовая выборка по указанному ограничению в отдельной надлежащим образом оформленной таблице.
СРЗНАЧ()
Статистическая функция СРЗНАЧ возвращает среднее арифметическое своих аргументов.
Данная функция может принимать до 255 аргументов и находить среднее сразу в нескольких несмежных диапазонах и ячейках:
Если в рассчитываемом диапазоне встречаются пустые или содержащие текст ячейки, то они игнорируются. В примере ниже среднее ищется по четырем ячейкам, т.е. (4+15+11+22)/4 = 13
Если необходимо вычислить среднее, учитывая все ячейки диапазона, то можно воспользоваться статистической функцией СРЗНАЧА. В следующем примере среднее ищется уже по 6 ячейкам, т.е. (4+15+11+22)/6 = 8,6(6).
Статистическая функция СРЗНАЧ может использовать в качестве своих аргументов математические операторы и различные функции Excel:
СРЗНАЧЕСЛИ()
Если необходимо вернуть среднее арифметическое значений, которые удовлетворяют определенному условию, то можно воспользоваться статистической функцией СРЗНАЧЕСЛИ. Следующая формула вычисляет среднее чисел, которые больше нуля:
В данном примере для подсчета среднего и проверки условия используется один и тот же диапазон, что не всегда удобно. На этот случай у функции СРЗНАЧЕСЛИ существует третий необязательный аргумент, по которому можно вычислять среднее. Т.е. по первому аргументу проверяем условие, по третьему – находим среднее.
Допустим, в таблице ниже собрана статистика по стоимости лекарств в городе. В одной аптеке лекарство стоит дороже, в другой дешевле. Чтобы посчитать стоимость анальгина в среднем по городу, воспользуемся следующей формулой:
Если требуется соблюсти несколько условий, то всегда можно применить статистическую функцию СРЗНАЧЕСЛИМН, которая позволяет считать среднее арифметическое ячеек, удовлетворяющих двум и более критериям.
МАКС()
Статистическая функция МАКС возвращает наибольшее значение в диапазоне ячеек:
МИН()
Статистическая функция МИН возвращает наименьшее значение в диапазоне ячеек:
Источники
- https://lumpics.ru/descriptive-statistics-in-excel/
- https://statanaliz.info/statistica/opisanie-dannyx/variatsiya-razmakh-srednee-linejnoe-otklonenie/
- https://www.hd01.ru/info/kak-poschitat-razmah-v-excel/
- http://galyautdinov.ru/post/formula-vyborki-prostaya
- https://math.semestr.ru/group/interval-estimation-share.php
- https://tidydata.ru/sample-size
- https://exceltable.com/formuly/raschet-statisticheskih-vybrosov
- https://lumpics.ru/how-to-make-a-sample-in-excel/
- https://office-guru.ru/excel/statisticheskie-funkcii-excel-kotorye-neobhodimo-znat-96.html
- Соотношение в Excel
Рассчитать соотношение Excel (Содержание)
- Соотношение в Excel
- Как рассчитать соотношение в Excel?
- Плюсы расчета коэффициента в Excel
Соотношение в Excel
Отношение — это способ сравнения двух наборов данных, который позволяет нам определить, какие данные больше или меньше которых. Это также дает часть между 2 параметрами или числами. По этому мы можем сравнить два набора данных.
Как рассчитать соотношение в Excel?
Рассчитать соотношение в Excel очень просто и легко. Давайте разберемся, как рассчитать соотношение в Excel на нескольких примерах.
Вы можете скачать этот шаблон Ratio Excel здесь — Шаблон Ratio Excel
Рассчитать соотношение в Excel — Пример № 1
Вычислить коэффициент в Excel просто, но нам нужно понять логику этого. Здесь у нас есть 2 параметра A и B. Значение A равно 10, а значение B равно 20, как показано ниже.
И для этого мы будем использовать двоеточие («:») в качестве разделителя. Итак, для этого перейдите в ячейку, где нам нужно увидеть результат. И введите знак «=» (равно), чтобы перейти в режим редактирования этой ячейки. В первом синтаксисе разделите ячейку A2 с B2, а во втором синтаксисе разделите ячейку B2 с самой B2. Делая это, мы будем создавать короткие сравнительные значения, чтобы иметь значение короткого отношения, как показано ниже.
Примечание: & используется для объединения обоих синтаксисов, а двоеточие (:) — это символ отношения, который фиксируется между формулой объединения.
Закончив подготовку синтаксиса, нажмите Enter, чтобы увидеть результат, как показано ниже.
Как мы видим выше, расчетное значение коэффициента составляет 0, 5: 1 . Это значение можно дополнительно изменить, чтобы оно выглядело лучше, умножив полученное соотношение на 2, чтобы получить полное точное значение, а не в виде дроби, иначе мы можем сохранить его в том виде, как оно есть в исходном виде.
Рассчитать соотношение в Excel — Пример № 2
Есть еще один метод расчета коэффициента в Excel. Мы рассмотрим те же данные, которые мы рассмотрели в примере-1. Если мы увидим синтаксис, который мы использовали в примере-1, где мы разделили ячейку B2 на B2, как показано ниже.
Разделив ячейку В2 на В2 или любую ячейку с тем же значением этой ячейки, получим результат, равный 1. Полученное соотношение в примере-1 равно 0, 5: 1, где значение 1 — это деление на 20/20, если мы математически разделим синтаксис. И 0, 5 это деление 10/20. Это означает, что если мы оставим 1 по умолчанию во втором синтаксисе (или 2- ую половину синтаксиса), то в конечном итоге мы получим значение 1 в качестве сравнения с первым синтаксисом (или 1- й половиной синтаксиса).
Теперь давайте применим эту логику к тем же данным и посмотрим, какой результат мы получим.
Для этого перейдите в ячейку, где нам нужно увидеть результат, и введите знак «=». Теперь в первой половине синтаксиса разделите ячейку A2 на B2, а во второй половине синтаксиса поместите только «1», как показано ниже.
Как мы можем видеть на скриншоте выше, мы сохранили «1» во второй половине синтаксиса, создавая то же значение, что и example-1. Теперь нажмите Enter, чтобы увидеть результат.
Как мы можем видеть на скриншоте ниже, полученный результат — это тот же результат, который мы получили в примере-1.
Теперь проверьте обе применяемые формулы в примере-1 и примере-2, мы проверим их с другим значением в обоих синтаксисах. Для тестирования мы сохранили 44 в ячейках A2 и A3 и 50 в ячейках B2 и B3. И в обоих способах вычисления Ratio мы получаем одинаковое значение в Excel, как показано ниже.
Рассчитать соотношение в Excel — Пример № 3
Есть еще один метод расчета коэффициента в Excel. Этот метод немного сложен с коротким синтаксисом. В Excel существует формат поиска Greatest Common Divisor, который означает, что когда мы выбираем 2 значения, а затем сравниваем с третьим, он автоматически учитывает наибольшее значение, от которого будет разделено это значение сравнительного отношения. Это мы сделали вручную в примере-1 и примере-2. Для этого также рассмотрим те же данные, которые мы видели в приведенных выше примерах.
Теперь перейдите в ячейку, где нам нужно увидеть результат, и введите знак «=». Теперь выберите ячейку A2 и разделите ее с помощью GCD. И в GCD выберите обе ячейки A2 и B2. Та же процедура следует для второй половины синтаксиса. Выберите ячейку B2 и разделите с помощью GCD. И в GCD выберите обе ячейки A2 и B2, разделенные запятой (, ), как показано ниже.
Примечание: & используется для объединения обоих синтаксисов, а двоеточие (:) является символом отношения, который фиксируется между формулой объединения
Как только мы это сделаем, нажмите Enter, чтобы увидеть результат, как показано ниже.
Как мы видим выше, рассчитанное соотношение составляет 1: 2. Практически соотношение, рассчитанное в примере-1 и примере-2, составляет половину отношения, полученного в примере-3, но имеет то же значение в реальности. Оба значения имеют одинаковые особенности.
Не давайте разберемся с функцией GCD. GCD или Greatest Common Divisor в Excel автоматически находят наибольшее значение, чтобы разделить его на значение, присутствующее в числителе. В конце концов дает тот же результат, что и в методах, используемых в примере-1 и примере-2.
Pros
- Методы, показанные во всех примерах, просты в использовании.
- Легко понять синтаксис и введенное значение.
- Мы можем изменить синтаксис согласно нашему требованию.
- Если существует более 3 значений, которые нужно сравнить, для этого мы можем использовать ту же формулу.
- Хорошая вещь в расчете отношения с GCD в Excel — это то, что он дает результат, который также выглядит хорошо с точки зрения числовых символов и чисел.
То, что нужно запомнить
- Убедитесь, что объединение сделано правильно, чтобы избежать ошибок.
- Мы можем использовать правильную формулу CONCATENATION вместо использования & в качестве разделителя.
- Значение, полученное в примерах 1 и 2 и в примере 3, кажется другим, но технически нет различия во всех значениях отношения.
Рекомендуемые статьи
Это было руководство для расчета коэффициента в Excel. Здесь мы обсудим, как рассчитать соотношение в Excel, а также на практических примерах и загружаемом шаблоне Excel. Вы также можете просмотреть наши другие предлагаемые статьи —
- Как использовать формулу Excel PV?
- Расчет с использованием функции FV в Excel
- Функция CONCATENATE в Excel
- Простая формула в Excel