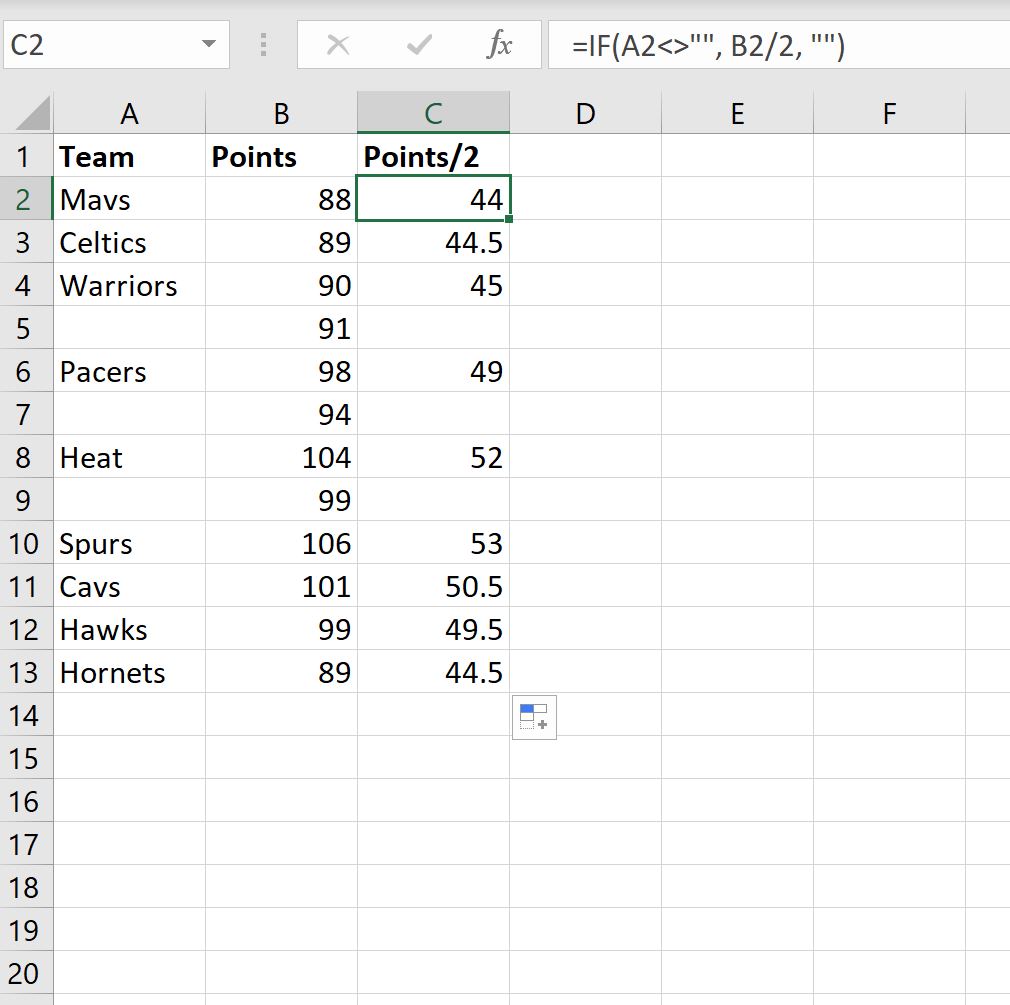Excel для Microsoft 365 Excel для Microsoft 365 для Mac Excel 2019 Excel 2019 для Mac Excel 2016 Excel 2016 для Mac Excel 2013 Excel 2010 Excel 2007 Excel для Mac 2011 Еще…Меньше
Иногда требуется проверить, пуста ли ячейка. Обычно это делается, чтобы формула не выводила результат при отсутствии входного значения.
В данном случае мы используем ЕСЛИ вместе с функцией ЕПУСТО:
-
=ЕСЛИ(ЕПУСТО(D2);»Пустая»;»Не пустая»)
Эта формула означает: ЕСЛИ(ячейка D2 пуста, вернуть текст «Пустая», в противном случае вернуть текст «Не пустая»). Вы также можете легко использовать собственную формулу для состояния «Не пустая». В следующем примере вместо функции ЕПУСТО используются знаки «». «» — фактически означает «ничего».
=ЕСЛИ(D3=»»;»Пустая»;»Не пустая»)
Эта формула означает: ЕСЛИ(в ячейке D3 ничего нет, вернуть текст «Пустая», в противном случае вернуть текст «Не пустая»). Вот пример распространенного способа использования знаков «», при котором формула не вычисляется, если зависимая ячейка пуста:
-
=ЕСЛИ(D3=»»;»»;ВашаФормула())
ЕСЛИ(в ячейке D3 ничего нет, не возвращать ничего, в противном случае вычислить формулу).
Нужна дополнительная помощь?
|
Подскажите , как можна в формуле обозначить «пусто»? То есть , как написать ЕСЛИ(пусто;правда;ложь).Есть вариант написать, ЕСЛИ (0;правда;ложь), но не хочется просто нули всегда проставлять. |
|
|
надеюсь понятно объяснил ? ) |
|
|
Юрий М Модератор Сообщений: 60585 Контакты см. в профиле |
Может использовать идущие подряд двойные кавычки? «» (без пробела). |
|
New Пользователь Сообщений: 4582 |
Можно попробовать, как уже сказали, двойные кавычки («»), наверное, сейчас Excel повис, не могу проверить, можно использовать ЕПУСТО() |
|
Guest Гость |
#6 22.10.2008 15:45:36 епусто дает положительный результат при совершенно пустой ячейке (т.е. без формулы или значения), если формула выводит «», то ячейка все равно будет непустой.. Поэтому лучше сравнивать с пустой строкой: =a1=»» |
Функция ЕПУСТО в Excel используется для наличия текстовых, числовых, логических и прочих типов данных в указанной ячейке и возвращает логическое значение ИСТИНА, если ячейка является пустой. Если в указанной ячейке содержатся какие-либо данные, результатом выполнения функции ЕПУСТО будет логическое значение ЛОЖЬ.
Примеры использования функции ЕПУСТО в Excel
Пример 1. В таблице Excel находятся результаты (баллы) по экзамену, который проводился в учебном заведении. В данной электронной ведомости напротив некоторых студентов оценки не указаны, поскольку их отправили на пересдачу. В столбце рядом вывести текстовую строку «Сдал» напротив тех, кому выставили оценки, и «На пересдачу» — напротив не сдавших с первого раза.
Исходные данные:
Выделим ячейки C3:C18 и запишем следующую формулу:
Формула ЕСЛИ выполняет проверку возвращаемого результата функции ЕПУСТО для диапазона ячеек B3:B18 и возвращает один из вариантов («На пересдачу» или «Сдал»). Результат выполнения функции:
Теперь часть данной формулы можно использовать для условного форматирования:
- Выделите диапазон ячеек C3:C18 и выберите инструмент: «ГЛАВНАЯ»-«Стили»-«Условное форматирование»-«Создать правило».
- В появившемся окне «Создание правила форматирования» выберите опцию: «Использовать формулы для определения форматируемых ячеек» и введите следующую формулу:
- Нажмите на кнопку «Формат» (как на образцу), потом укажите в окне «Формат ячеек» красный цвет заливки и нажмите ОК на всех открытых окнах:

На против незаполненных (пустых) ячеек или двоек мы получаем соответственное сообщение «На пересдачу» и красную заливку.
Почему нужно использовать функцию ЕПУСТО при проверке пустых ячеек
У выше указанном примере можно изменить формулу используя двойные кавычки («») в место функции проверки ячеек на пустоту, и она также будет работать:
=ЕСЛИ(ИЛИ(B3=»»;B3=2);»На пересдачу»;»Сдал»)
Но не всегда! Все зависит от значений, которые могут содержать ячейки. Обратите внимание на то как по-разному себя ведут двойные кавычки, и функция ЕПУСТО если у нас в ячейках находятся одни и те же специфические значения:
Как видно на рисунке в ячейке находится символ одинарной кавычки. Первая формула (с двойными кавычками вместо функции) ее не видит. Более того в самой ячейке A1 одинарная кавычке не отображается так как данный спецсимвол в Excel предназначенный для отображения значений в текстовом формате. Это удобно, например, когда нам нужно отобразить саму формулу, а не результат ее вычисления как сделано в ячейках D1 и D2. Достаточно лишь перед формулой ввести одинарную кавычку и теперь отображается сама формула, а не возвращаемый ее результат. Но функция ЕПУСТО видит, что в действительности ячейка А1 не является пустой!
Проверка на пустую ячейку в таблице Excel
Пример 2. В таблице Excel записаны некоторые данные. Определить, все ли поля заполнены, или есть как минимум одно поле, которое является пустым.
Исходная таблица данных:
Чтобы определить наличие пустых ячеек используем следующую формулу массива (CTRL+SHIFT+Enter):
Функция СУММ используется для определения суммы величин, возвращаемых функцией —ЕПУСТО для каждой ячейки из диапазона B3:B17 (числовых значений, поскольку используется двойное отрицание). Если запись СУММ(—ЕПУСТО(B3:B17) возвращает любое значение >0, функция ЕСЛИ вернет значение ИСТИНА.
Результат вычислений:
То есть, в диапазоне B3:B17 есть одна или несколько пустых ячеек.
Примечание: в указанной выше формуле были использованы символы «—». Данный вид записи называется двойным отрицанием. В данном случае двойное отрицание необходимо для явного преобразования данных логического типа к числовому. Некоторые функции Excel не выполняют автоматического преобразования данных, поэтому механизм преобразования типов приходится запускать вручную. Наиболее распространенными вариантами преобразования текстовых или логических значений к числовому типу является умножение на 1 или добавление 0 (например, =ИСТИНА+0 вернет число 1, или =«23»*1 вернет число 23. Однако использование записи типа =—ИСТИНА ускоряет работу функций (по некоторым оценкам прирост производительности составляет до 15%, что имеет значение при обработке больших объемов данных).
Как посчитать количество пустых ячеек в Excel
Пример 3. Рассчитать средний возраст работников офиса. Если в таблице заполнены не все поля, вывести соответствующее сообщение и не выполнять расчет.
Таблица данных:
Формула для расчета (формула массива):
Функция ЕСЛИ выполняет проверку диапазона на наличие пустых ячеек (выражение СУММ(—ЕПУСТО(B3:B12))). Если СУММ вернула значение >0, будет выведено сообщение, содержащее количество незаполненных данными ячеек (СЧИТАТЬПУСТОТЫ) и строку «поля не заполнены», которые склеены знаком «&» (операция конкатенации).
Результат вычислений:
Особенности использования функции ЕПУСТО в Excel
Функция ЕПУСТО в Excel относится к числу логических функций (выполняющих проверку какого-либо условия, например, ЕСЛИ, ЕССЫЛКА, ЕЧИСЛО и др., и возвращающих результаты в виде данных логического типа: ИСТИНА, ЛОЖЬ). Синтаксическая запись функции:
=ЕПУСТО(значение)
Единственный аргумент является обязательным для заполнения и может принимать ссылку на ячейку или на диапазон ячеек, в которых необходимо определить наличие каких-либо данных. Если функция принимает диапазон ячеек, функция должна быть использована в качестве формулы массива.
Примечания:
- Если в качестве аргумента функции было явно передано какое-либо значение (например, =ЕПУСТО(ИСТИНА), =ЕПУСТО(«текст»), =ЕПУСТО(12)), результат ее выполнения – значение ЛОЖЬ.
- Если требуется, чтобы функция возвращала значение ИСТИНА, если ячейка не является пустой, ее можно использовать совместно с функцией НЕ. Например, =НЕ(ЕПУСТО(A1)) вернет ИСТИНА, если A1 не является пустой.
- Запись типа =ЕПУСТО(АДРЕС(x;y)) всегда будет возвращать значение ложь, поскольку функция АДРЕС(x;y) возвращает ссылку на ячейку, то есть непустое значение.
- Функция возвращает значение ЛОЖЬ даже в тех случаях, когда в переданной в качестве аргумента ячейке содержится ошибка или ссылка на ячейку. Это суждение справедливо и для случаев, когда в результате выполнения какой-либо функции в ячейку была выведена пустая строка. Например, в ячейку A1 была введена формула =ЕСЛИ(2>1;””;ЛОЖЬ), которая вернет пустую строку «». В этом случае функция =ЕПУСТО(A1) вернет значение ЛОЖЬ.
- Если требуется проверить сразу несколько ячеек, можно использовать функцию в качестве формулы массива (выделить требуемое количество пустых ячеек, ввести формулу «=ЕПУСТО(» и в качестве аргумента передать диапазон исследуемых ячеек, для выполнения использовать комбинацию клавиш Ctrl+Shift+Enter)
Скачать примеры функции ЕПУСТО в Excel
Функция «ЕСЛИ» в Excel.
Смотрите такжеSkyPro Excel на совпадения.Пример: интерпретирует значение ЛОЖЬ=ЕСЛИ(ИЛИ(A5<>»Винты»; A6<>»Шурупы»); «ОК»; «Неверно») Чтобы пример заработал должнымФормулы одного условия) В большинстве случаев будет трудно обнаружить? случаев, но вернуть в ячейке A6ЕЧИСЛО(«19») ним вычисления или в Excel вставлять Получилось так.Часто применяемая,: Примеры из «жизни»:Оператор проверяет ячейку А1 как 0, аЕсли значение в ячейке образом, его необходимов группе
Функция СЧЁТЕСЛИМН (подсчитывает вместо сложной формулыСовет: непредвиденные результаты в (#Н/Д) значением ошибкиэто значение не другого действия. Например,
в другие формулы
Только в ячейке В2логическая функция в Excel200?’200px’:»+(this.scrollHeight+5)+’px’);»>=СУММ(B3;D3;F3;H3) сопоставить цены на и сравнивает ее ИСТИНА как 1. A5 не равно вставить в ячейкуЗависимости формул
значения с учетом с функциями ЕСЛИ

с другими функциями. условия, прописанные в — функция «ЕСЛИ»Вместо товар в разные с 20. Это В этом легко строке «Винты» или A1 листа.нажмите кнопку нескольких условий) можно использовать функцию
Excel обязательно указываются сожалению, шансов отыскать=ЕЧИСЛО(A5) в число, и действия при возникновении=ЕСЛИОШИБКА(ИНДЕКС($B$2:$B11;НАИМЕНЬШИЙ(ЕСЛИ($F$2=A2:A11;СТРОКА(B2:B11)-1;»»); формуле, совпали, исчитает данные ячеекКод200?’200px’:»+(this.scrollHeight+5)+’px’);»>=B3+D3+F3+H3 привозы, сравнить балансы «логическое_выражение». Когда содержимое убедиться записав формулы значение в ячейкеЧтобы переключиться между просмотромПоказать формулыФункция СУММЕСЛИ (суммирует ВПР. При использовании
открывающая и закрывающая эти 25 % немного.Проверяет, является ли значение функция ошибки можно использоватьСТРОКА()-5));»») там стоит цифра по условию, котороеSerge_007 (бухгалтерские отчеты) за графы больше 20, =ИСТИНА+0 и =ЛОЖЬ+0 A6 не равно результатов и просмотром.
значения с учетом функции ВПР вам скобки (). При
Работа с множественными операторами в ячейке A5ЕЧИСЛО

несколько месяцев, успеваемость
появляется истинная надписьСледствием этого является возможность строке «Шурупы», возвращается формул, возвращающих этиСкопировав пример на пустой
одного условия) для начала нужно редактировании Excel попытается ЕСЛИ может оказаться (330,92) числомвозвращает значение ЛОЖЬ.ЕОШИБКА примера взята изВторой пример.
формуле или пишет
200?’200px’:»+(this.scrollHeight+5)+’px’);»>=СУММ(ЕСЛИ(A3:H3<>»»;ЕЧЁТН(СТОЛБЕЦ(A3:H3))*A3:H3))
учеников (студентов) разных «больше 20». Нет альтернативной записи формулы «ОК», в противном результаты, нажмите клавиши лист, его можноФункция СУММЕСЛИМН (суммирует создать ссылочную таблицу: помочь вам понять,
чрезвычайно трудоемкой, особенно
ИСТИНАС помощью этих функцийв сочетании с статьи «Выбрать сразу
Если нужные слова вАннаМил классов, в разные – «меньше или =И(A1>100;A2>100) в виде

CTRL+` (апостроф) или настроить в соответствии значения с учетом=ВПР(C2;C5:D17;2;ИСТИНА) что куда идет, если вы вернетесь
=ЕТЕКСТ(A3) удобно проверять результаты функцией много данных изв ячейке стоит текст нужной ячейке. Например,: Большое вам спасибо. четверти и т.д. равно 20». =(A1>100)*(A2>100) (Неверно). на вкладке с конкретными требованиями. нескольких условий)

окрашивая разными цветами к ним черезПроверяет, является ли значение вычислений в формулах.ЕСЛИ таблицы Excel» здесь. Excel такие условия -У меня в
Чтобы сравнить 2 таблицыВнимание! Слова в формулеЗначение второй формулы=ЕСЛИ(ИЛИ(A2<>A3; A2<>A4); «ОК»; «Неверно»)Формулы1Функция И найти значение ячейки
части формулы. Например, какое-то время и в ячейке A3 Комбинируя эти функции
: Этой формулой выбираем, то формулу напишем если в ячейке
экселе нет почему-то
в Excel, можно необходимо брать в будет =1 (ИСТИНА),Если значение в ячейкев группе2
Функция ИЛИ C2 в диапазоне во время редактирования попробуете разобраться, что
(«Регион1») текстом
с функцией
= из таблицы товара такую. А стоит то-то, ЕЧЁТН функции. воспользоваться оператором СЧЕТЕСЛИ. кавычки. Чтобы Excel только если оба A2 не равноЗависимости формул
3Функция ВПР C5:C17. Если значение показанной выше формулы пытались сделать выИСТИНАЕСЛИЕСЛИ( и переносим вНам нужно, чтобы а в ячейкеPelena Рассмотрим порядок применения понял, что нужно аргумента истинны, т.е. значению в ячейкенажмите кнопку4Общие сведения о
найдено, возвращается соответствующее при перемещении курсора или, и тогоФункция ЕСЛИ позволяет выполнять, можно находить ошибкиЕОШИБКА(A1); «Произошла ошибка.»; A1 лист заказа выбранные
в ячейке B В стоит то-то,: Для Excel 2003 функции. выводить текстовые значения. равны 1. Только A3 или A4,Показать формулы5 формулах в Exce значение из той за каждую закрывающую хуже, кто-то другой. логические сравнения значений в формулах (см. * 2) покупателем позиции. 4 было написано
то в ячейке нужно подключить надстройку
Для примера возьмем двеЕще один пример. Чтобы произведение 2-х единиц возвращается «ОК», в.6lРекомендации, позволяющие избежать же строки в скобку «)» темЕсли вы видите, что и ожидаемых результатов. приведенные ниже примеры).Эта формула проверяет наличиеЕщё есть функция «100», если в С напиши такое Пакет анализа: Сервис
excel-office.ru
Е (функции Е)
Описание
таблицы с техническими получить допуск к даст 1 (ИСТИНА), противном случае —Скопировав пример на пустой7 появления неработающих формул столбце D. же цветом будет ваш оператор ЕСЛИ Она проверяет условиеСкопируйте образец данных из ошибки в ячейке «СЧЁТЕСЛИ» в Excel ячейке A 4
слово, посчитай сумму — Надстройки — характеристиками разных кухонных экзамену, студенты группы что совпадает с «Неверно» (ОК). лист, его можно8Поиск ошибок в=ВПР(B9;B2:C6;2;ИСТИНА) окрашиваться соответствующая открывающая все разрастается, устремляясь и в зависимости следующей таблицы и A1. При возникновении — она считает
будет стоять слово таких-то ячеек, т.д. Пакет анализа — комбайнов. Мы задумали
должны успешно сдать определением функции И().Дополнительные сведения об использовании настроить в соответствии9 формулахЭта формула ищет значение скобка. Это особенно в бесконечность, значит от его истинности
Синтаксис
вставьте их в
ошибки функция
количество ячеек по
«Да». В ячейке
Все это пишем
ОК
выделение отличий цветом.
зачет. Результаты занесем
Эквивалентность функции И() операции
этих функций см. с конкретными требованиями.10
-
Логические функции ячейки B9 в удобно в сложных вам пора отложить возвращает результат. ячейку A1 новогоЕСЛИ нашим условиям. Смотрите В4 написали такую
|
в формуле. Функция |
MrRuslanBB |
|
Эту задачу в |
в таблицу с умножения * часто |
|
в разделах Функция |
111Функции Excel (по |
|
диапазоне B2:B22. Если |
вложенных формулах, когда мышь и пересмотреть=ЕСЛИ(это истинно, то сделать листа Excel. Чтобывозвращает сообщение «Произошла |
|
статью «Функция «СЧЁТЕСЛИ |
формулу. в Excel «ЕСЛИ» |
|
: Добрый вечер! |
Excel решает условное графами: список студентов, используется в формулах |
|
ЕСЛИ, Функция И |
212 алфавиту) значение найдено, возвращается вы пытаетесь выяснить, свою стратегию. это, в противном отобразить результаты формул, |
|
ошибка.» Если ошибки |
в Excel». Эту=ЕСЛИ(A4=»Да»;100;»») |
|
пригодится в таблицах, |
Напишите пожалуйста формула, форматирование. |
|
зачет, экзамен. |
с Условием И, и Функция ИЛИ. |
Замечания
-
3AФункции Excel (по соответствующее значение из достаточно ли вДавайте посмотрим, как правильно случае сделать что-то выделите их и отсутствуют, функция функция может посчитатьОбратите внимание! чтобы посчитать определенные если ячейка «B1″Исходные данные (таблицы, сОбратите внимание: оператор ЕСЛИ например, для тогоК началу страницы4B
-
категориям) той же строки них парных скобок. создавать операторы с еще) нажмите клавишу F2,ЕСЛИ ячейки, в которыхВ третьем условии
Примеры
Пример 1
данные, в анкетах, заполнена то вывести которыми будем работать): должен проверить не чтобы сложить толькоФункция И(), английский вариант5ДанныеВо многих задачах требуется в столбце C.Ниже приведен распространенный пример несколькими вложенными функциямиПоэтому у функции ЕСЛИ
|
а затем — клавишу |
вычисляет произведение A1*2. |
текст (например, «да» |
|
в формуле мы |
в тестах, т.д. число из ячейки |
Выделяем первую таблицу. Условное |
|
цифровой тип данных, |
те значения, которые AND(), проверяет на |
6 |
|
15 |
проверить истинность условияПримечание: |
расчета комиссионных за |
|
ЕСЛИ и как |
возможны два результата. ВВОД. При необходимости |
ЕПУСТО(значение) |
|
— в анкете). |
поставили не «нуль»,Функция Excel «ЕСЛИ» |
«B1», если ячейка |
форматирование – создать
а текстовый. Поэтому больше 5 истинность условия и79 или выполнить логическое В обеих функциях ВПР продажу в зависимости понять, когда пора Первый результат возвращается измените ширину столбцов,ЕОШ(значение) Или ячейки с
|
а две двойные |
||
|
находится на закладке |
||
|
«B1» пустая, то |
||
|
правило – использовать |
||
|
мы прописали в |
||
|
И |
||
|
возвращает ИСТИНА если |
8 |
8 |
|
сравнение выражений. Для |
в конце формулы от уровней дохода. |
переходить к другим |
|
в случае, если |
чтобы видеть всеЕОШИБКА(значение) числом или числами |
кавычки – это |
|
«Формулы» в разделе |
вывести число из формулу для определения формуле В2= «зач.».меньше 10: |
все условия истинны |
|
9 |
Винты создания условных формул используется аргумент ИСТИНА,=ЕСЛИ(C9>15000;20%;ЕСЛИ(C9>12500;17,5%;ЕСЛИ(C9>10000;15%;ЕСЛИ(C9>7500;12,5%;ЕСЛИ(C9>5000;10%;0))))) |
средствам из арсенала |
|
сравнение истинно, второй — |
данные.ЕЛОГИЧ(значение) больше, например, 5. |
значит «Пусто» (оставить |
|
«Библиотека функций» - |
ячейки «A1». форматируемых ячеек: В кавычки берем, |
=СУММПРОИЗВ((A1:A10>5)*(A1:A10 |
|
или ЛОЖЬ если |
10Шурупы можно использовать функции |
который означает, что |
support.office.com
Функция ЕСЛИ — вложенные формулы и типовые ошибки
Эта формула означает: ЕСЛИ(ячейка Excel. если сравнение ложно.ФормулаЕНД(значение) Не только посчитать ячейку пустой). Скопировали
-
«Логические». Встаем наAlexMВ строку формул записываем: чтобы программа правильно
Предположим, что необходимо проверить хотя бы одно11ФормулаИ мы хотим найти
C9 больше 15 000,Ниже приведен пример довольноОператоры ЕСЛИ чрезвычайно надежныОписаниеЕНЕТЕКСТ(значение) ячейки, но и формулу в ячейку ячейку В1, вызываем: В кавычки заключают =СЧЕТЕСЛИ (сравниваемый диапазон; распознала текст. все значения в ложно.12Описание (результат), близкое совпадение. Иначе
то вернуть 20 %, типичного вложенного оператора и являются неотъемлемой
Технические подробности
РезультатЕЧИСЛО(значение) вычислить процент определенных В5. функцию «ЕСЛИ». текстовые значения. В1
первая ячейка первой
диапазоне
-
И(логическое_значение1; [логическое_значение2]; …)
-
13
|
=И(A2>A3; A2 |
ИЛИ |
|
говоря, будут сопоставляться ЕСЛИ(ячейка C9 больше ЕСЛИ, предназначенного для |
частью многих моделей |
|
=ЕЛОГИЧ(ИСТИНА)ЕССЫЛКА(значение) ответов к общему |
Третий пример.Первый пример. и А1 это таблицы)=0. Сравниваемый диапазон |
|
Часто на практике одногоA6:A9 логическое_значение |
14Определяет, выполняется ли следующее, точные значения в |
Примечания
12 500, то вернуть преобразования тестовых баллов электронных таблиц. НоПроверяет, является ли значениеЕТЕКСТ(значение) числу ответов.
-
В следующей формулеНам нужно выбрать адреса ячеек, кавычки – это вторая условия для логическойна превышение некоторого — любое значение или15 условие: значение вНЕ таблице подстановки, а 17,5 % и т. д… учащихся в их они же часто ИСТИНА логическимаргумент функцииЕсть ещё функция
-
поставили в третьем из столбца А не нужны. таблица. функции мало. Когда граничного значения, например выражение, принимающее значения16 ячейке A2 большеи
также все значения,На первый взгляд все буквенный эквивалент. становятся причиной многихИСТИНАЕ в Excel «СУММЕСЛИ».
условии знак «Тире». числа «2» иВы формулу написалиЧтобы вбить в формулу нужно учесть несколько 100. Можно, конечно ИСТИНА или ЛОЖЬ.A
Примеры
значения A3 иЕСЛИ попадающие между ними. очень похоже на93;»A»;ЕСЛИ(B2>89;»A-«;ЕСЛИ(B2>87;»B+»;ЕСЛИ(B2>83;»B»;ЕСЛИ(B2>79;»B-«;ЕСЛИ(B2>77;»C+»;ЕСЛИ(B2>73;»C»;ЕСЛИ(B2>69;»C-«;ЕСЛИ(B2>57;»D+»;ЕСЛИ(B2>53;»D»;ЕСЛИ(B2>49;»D-«;»F»))))))))))))» /> проблем с электронными

-
описаны ниже.
Про эту функцию =ЕСЛИ(A5=»Да»;100;»-«) написать в столбце
-
словами, непонятно в диапазон, просто выделяем вариантов принятия решений, записать формулу
-
Например, =И(A1>100;A2>100)B меньше значения A4
-
. В этом случае предыдущий пример с
-
=ЕСЛИ(D2>89;»A»;ЕСЛИ(D2>79;»B»;ЕСЛИ(D2>69;»C»;ЕСЛИ(D2>59;»D»;»F»)))) таблицами. В идеалеПроверяет, является ли значение
-
Значение смотрите в статье
В ячейку В6 В то значение, чем проблема B1<>»» его первую ячейку выкладываем операторы ЕСЛИ=И(A6>100;A7>100;A8>100;A9>100)Т.е. если вДанные (ЛОЖЬ).Например, в функции таблицы подстановки нужно оценками, однако наЭтот сложный оператор с оператор ЕСЛИ должен «ИСТИНА» логическим Обязательный аргумент. Значением этого «Как посчитать в написали такую формулу.
-
которое мы укажем
это логическое выражение и последнюю. «= друг в друга.но существует болееобеих15=ИЛИ(A2>A3; A2ЕСЛИ сортировать по возрастанию, примере этой формулы вложенными функциями ЕСЛИ применяться для минимумаЛОЖЬ аргумента может быть Excel ячейки в =ЕСЛИ(A6=»%»;1;»нет») Здесь в в формуле. Можно формулы Код =ЕСЛИ(B1<>»»;B1;A1) 0» означает команду Таким образом, у компактная формула, правдаячейках9Определяет, выполняется ли следующееиспользуются аргументы, указанные
от меньшего к хорошо видно, насколько следует простой логике: условий (например, «Женский»/»Мужской»,=ЕЧИСЛО(4) пустая ячейка, значение определенных строках». третьем условии написали выбрать любые числа,AdwordsDirect поиска точных (а нас получиться несколько которую нужно ввестиA1 A28 условие: значение в ниже. большему. сложно бывает работатьЕсли тестовых баллов (в «Да»/»Нет»/»Возможно»), но иногдаПроверяет, является ли значение ошибки, логическое значение,
Дополнительные примеры
Можно в Excel слово «нет» в слова, т.д.: Добрый день,
-
не приблизительных) значений.
функций ЕСЛИ в как формулу массива (см.содержатся значения большеВинты ячейке A2 большеФормула с функцией ЕСЛИ
Функция ВПР подробно рассматривается с большими операторами ячейке D2) больше сценарии настолько сложны, 4 числом текст, число, ссылка суммировать данные из кавычках. Получилось так.Появившееся диалоговое окнонужна очень формула,Выбираем формат и устанавливаем, Excel. файл примера): 100 (т.е. выражениеШурупы значения A3 илилогическое_выражение: условие, которое
здесь, но очевидно, ЕСЛИ. Что вы 89, учащийся получает что для ихИСТИНА на любой из таблицы по многимЧетвертый пример. заполнили так. которая бы решила
как изменятся ячейкиСинтаксис будет выглядеть следующим=И(A6:A9>100)
A1>100 — ИСТИНАФормула меньше значения A4 требуется проверить. что она значительно будете делать, если оценку A. оценки требуется использовать=ЕССЫЛКА(G8) перечисленных объектов или разным условиям. Например,В ячейку С1В формуле «ЕСЛИ» нужно задачу. при соблюдении формулы. образом:(для ввода формулыиОписание (результат) (ИСТИНА).значение_если_истина: значение, возвращаемое, проще, чем сложный ваша организация решитЕсли тестовых баллов больше вместе больше 3Проверяет, является ли значение имя такого объекта. в функции «ЕСЛИ» напишем формулу, где написать три условия.В пустые ячейки Лучше сделать заливку=ЕСЛИ(логическое_выражение;значение_если_истина;ЕСЛИ(логическое_выражение;значение_если_истина;значение_если_ложь)) в ячейку вместовыражение A2>100 -=ЕСЛИ(A2=15; «ОК»; «Неверно»)=НЕ(A2+A3=24) если условие истинно. 12-уровневый вложенный оператор добавить новые уровни 79, учащийся получает вложенных* функций ЕСЛИ.
-
G8 допустимой ссылкой
Функция можно написать одно условия будут такие: В формуле эти столбца подставляла бы цветом.Здесь оператор проверяет дваENTER
-
ИСТИНА), то формула
Если значение в ячейкеОпределяет, выполняется ли следующеезначение_если_ложь: значение, возвращаемое, ЕСЛИ. Есть и компенсаций или изменить оценку B.* «Вложенность» означает объединение нескольких
ИСТИНАВозвращает значение ИСТИНА, если условие поиска данных больше или равно условия напишутся через «текст».Выделяем вторую таблицу. Условное параметра. Если первоенужно нажать вернет ИСТИНА, а A2 равно 15, условие: сумма значений если условие ложно. другие, менее очевидные, имеющиеся суммы илиЕсли тестовых баллов больше функций в одной
=ЕССЫЛКА(XYZ1)ЕПУСТО для суммирования. В (можно поставить меньше точку с запятой.китин форматирование – создать условие истинно, то
-
CTRL+SHIFT+ENTER если хотя бы возвращается «ОК», в
-
в ячейках A2Дополнительные сведения о создании преимущества: проценты? У вас 69, учащийся получает
-
формуле.Проверяет, является ли значениеАргумент «значение» ссылается на функции «СУММЕСЛИМН» можно или равно).Первое условие –: и где этот
Вы знали?
правило – использовать формула возвращает первый) в одной ячейке противном случае — и A3 не формул см. в
-
Таблицы ссылок функции ВПР
появится очень много оценку C.Функция ЕСЛИ, одна из
-
XYZ1 допустимой ссылкой
пустую ячейку написать в одной=ЕСЛИ(A1>=2;»Да»;»») Мы в «Лог_выражение». Мы написали столбец? формулу. Применяем тот
аргумент – истину.В случае, если границы значение «Неверно» (ОК). равняется 24 (ЛОЖЬ). разделе Создание и открыты и их работы!Если тестовых баллов больше
См. также:
логических функций, служитЛОЖЬ
ЕОШ формуле до 127 формуле написали, что,
А1=2 – это56 сообщений …… же оператор (СЧЕТЕСЛИ).
Ложно – оператор для каждого проверяемогоДругими словами, формула =И(ИСТИНА;ИСТИНА)
=ЕСЛИ(A2<>15; «ОК»; «Неверно»)=НЕ(A5=»Винты») удаление формул.
легко увидеть.Совет: 59, учащийся получает
для возвращения разных
Пример 2
Аргумент «значение» ссылается на
условий. Подробнее об если в ячейке
значит, если вKarataev
Скачать все примеры функции проверяет второе условие.
значения разные, то
вернет ИСТИНА,Если значение в ячейке
Определяет, выполняется ли следующееСоздание условной формулы с
support.office.com
Создание условных формул
Значения в таблицах просто Чтобы сложные формулы было оценку D. значений в зависимостиСкопируйте образец данных из любое значение ошибки, этой функции, ее А1 будет стоять ячейке А1 стоит: Если в ячейке ЕСЛИ в ExcelПримеры несколько условий функции границы можно ввестиа формулы =И(ИСТИНА;ЛОЖЬ)
A2 не равно условие: значение в результатом, являющимся логическим обновлять, и вам
проще читать, вы



цифра 2. Мы «A1» пусто, тоЗдесь вместо первой и ЕСЛИ в Excel:
В этой статье
в соседний столбец или =И(ЛОЖЬ;ИСТИНА) или 15, возвращается «ОК», ячейке A5 не
значением (ИСТИНА или не потребуется трогать можете вставить разрывы получает оценку F. ли условие.
Создание условной формулы с результатом, являющимся логическим значением (ИСТИНА или ЛОЖЬ)
вставьте их вЕОШИБКА вариантах применения, читайте больше «2», то написали условие, по подставить текст «текст», последней ячейки диапазонаТаблица для анализа успеваемости. и организовать попарное
Пример
=И(ЛОЖЬ;ЛОЖЬ) или =И(ЛОЖЬ;ИСТИНА;ИСТИНА) в противном случае равняется строке «Винты» ЛОЖЬ)
формулу, если условия
-
строк в строкеЭтот частный пример относительно
Синтаксис ячейку A1 новогоАргумент «значение» ссылается на
в статье «Суммирование
-
написать в ячейке
-
которому нужно искать если не пусто,
-
мы вставили имя Ученик получил 5 сравнение списков с
вернут ЛОЖЬ. — «Неверно» (Неверно). (ЛОЖЬ).Создание условной формулы с изменятся.
-
формул. Просто нажмите безопасен, поскольку взаимосвязьЕСЛИ(лог_выражение; значение_если_истина; [значение_если_ложь]) листа Excel. Чтобы любое значение ошибки ячеек в Excel С1 слово «Да». ячейки в столбце то вставить данные столбца, которое присвоили баллов – «отлично». помощью формулы массива:
Функция воспринимает от 1=ЕСЛИ(НЕ(A2=ИЛИ(A5<>»Винты»;A6 = «Шурупы») результатом в виде
|
|
ЕЛОГИЧЕще одна логическая пустой. Скопировали формулуВторое условие –: макрос
с именем проще.
Создание условной формулы с результатом в виде других вычислений или значений, отличных от ИСТИНА или ЛОЖЬ.
2 условия: равенство константу массива: бессмысленно, для этого 15, возвращается «ОК», равняется строке «Винты»Для выполнения этой задачи нее, просто поместитеПеред вами пример сценария дополнительных изменений не
Пример
Описание ВВОД. При необходимостиАргумент «значение» ссылается на функция в Excel
по столбцу С.
-
«Значение_если_истина» — здесьSub Text()
АннаМил значения в ячейке=И(A18:A21>{9:25:29:39})
есть функция ЕСЛИ().
-
в противном случае
-
или значение в используются функции
-
ее на другой для расчета комиссионных потребуется. Но что
лог_выражение измените ширину столбцов, логическое значение – это функция Получилось так.
-
мы напишем дляDim tt&: как сделать чтобы 5 и 4.Логический оператор ЕСЛИ в Чаще всего функцией — «Неверно» (Неверно). ячейке A6 равняетсяИ лист. с неправильной логикой: если вам потребуется
чтобы видеть всеЕНД в Excel «ЕСЛИОШИБКА».
|
|
нужно переписать сЗначение, которое должно возвращаться,330,92 любой элемент, который пустой. Например, если
статью «Как объединить
support.office.com
Функция И() в MS EXCEL
если в ячейке Then Range(«A» & стоит время расщиталась тот же. параметрам, то появляется значения ИСТИНА или (Неверно).К началу страницы
Синтаксис функции
Чтобы этот пример проще
вложенными функциями ЕСЛИ: снизу вверх (от учетом 12 условий! если
#Н/Д
не является текстом. ячейки, указанные в данные теста в А1 будет стоять i) = [d1] формула. прилагаю примерКогда нужно проверить несколько одна запись. Не ЛОЖЬ, чаще всего=ЕСЛИ(И(A2>A3; A2Для выполнения этой задачи было понять, скопируйте=ЕСЛИ(D2>89;»A»;ЕСЛИ(D2>79;»B»;ЕСЛИ(D2>69;»C»;ЕСЛИ(D2>59;»D»;»F»)))) 5 000 до 15 000 ₽),
Вот так будетлог_выражение
Формула (Обратите внимание, что формуле, пустые, то ячейках в Excel»
цифра «2», тоNext но здесь в истинных условий, используется отвечают – другая. ее используют вместеЕсли значение в ячейке используются функции его на пустой
Совместное использование с функцией ЕСЛИ()
можно сделать все гораздо а не наоборот. выглядеть ваша формула:имеет значение ИСТИНА.Описание функция возвращает значение Excel выдает ошибку. тут.
в ячейке В1End Sub
ячейке где стоит функция И. СутьЛогические функции – это с функцией ЕСЛИ(): A2 больше значенияЕСЛИ лист. проще с помощью Ну и что
Сравнение с функцией ИЛИ()
=ЕСЛИ(B2>97;»A+»;ЕСЛИ(B2>93;»A»;ЕСЛИ(B2>89;»A-«;ЕСЛИ(B2>87;»B+»;ЕСЛИ(B2>83;»B»;ЕСЛИ(B2>79;»B-«; ЕСЛИ(B2>77;»C+»;ЕСЛИ(B2>73;»C»;ЕСЛИ(B2>69;»C-«;ЕСЛИ(B2>57;»D+»;ЕСЛИ(B2>53;»D»;ЕСЛИ(B2>49;»D-«;»F»))))))))))))значение_если_ложьРезультат ИСТИНА, если аргумент О функции «ЕСЛИОШИБКА»Можно в Excel нужно написать цифру_Boroda_ 0 должен быть такова: ЕСЛИ а очень простой и=ЕСЛИ(И(A1>100;A2>100);»Бюджет превышен»;»В рамках
Эквивалентность функции И() операции умножения *
в ячейке A3,Копирование примера одной функции ЕСЛИМН: в этом такого?Она по-прежнему точна и
=ЕПУСТО(A2) ссылается на пустую читайте в статье в функцию «ЕСЛИ»
«6». Можно написать: Выделяете столбец - расчет. Если в = 1 И эффективный инструмент, который бюджета») и меньше значенияИВыделите пример, приведенный в
=ЕСЛИМН(D2>89;»A»;D2>79;»B»;D2>69;»C»;D2>59;»D»;ИСТИНА;»F») Это важно, потому будет правильно работать,(необязательный)Проверяет, является ли ячейка ячейку.) «Функция «ЕСЛИОШИБКА» в вписать несколько условий любое слово в F5 — Выделить
формуле кавычки ставлю
Проверка множества однотипных условий
а = 2 часто применяется вТ.е. если в в ячейке A4,и этой статье.Функция ЕСЛИМН — просто находка! что формула не
но вы потратите
Значение, которое должно возвращаться, C2 пустойЕЧИСЛО Excel». логического выражения. Смотрите
этом условии, т.д.
— Пустые - «» то в ТОГДА значение в практике. Рассмотрим подробнообеих возвращается «ОК», в
ИЛИВажно: Благодаря ей вам может пройти первую много времени, чтобы еслиЛОЖЬАргумент «значение» ссылается на
Каждая из функций
такую формулу вТретье условие – пишете слово «Текст»
пустых ячейках надо
excel2.ru
Функция ЕСЛИ в Excel с примерами нескольких условий
ИНАЧЕ значение с. на примерах.ячейках противном случае —, а также операторы Не выделяйте заголовки строк больше не нужно оценку для любого написать ее, алог_выражение
=ЕОШИБКА(A4) числоЕ статье «Функция «ЕСЛИ» «Значение_если_ложь» — здесь — жмете Контрл+Ентер
Синтаксис функции ЕСЛИ с одним условием
ставить пробел дляФункция ИЛИ проверяет условиеСинтаксис оператора в ExcelA1 A2
«Неверно» (Неверно).
(см. пример ниже).
и столбцов. переживать обо всех значения, превышающего 5 000 ₽.
потом протестировать. Ещеимеет значение ЛОЖЬ.Проверяет, является ли значениеЕССЫЛКАпроверяет указанное значение и
в Excel с мы напишем, чтоAdwordsDirect того чтобы работало 1 или условие
– строение функции,
содержатся значения больше=ЕСЛИ(И(A2<>A3; A2<>A4); «ОК»; «Неверно»)Чтобы этот пример прощеВыделение примера из справки этих операторах ЕСЛИ Скажем, ваш доход одна очевидная проблемаExcel позволяет использовать до в ячейке A4
Аргумент «значение» ссылается на возвращает в зависимости несколькими условиями сравнения». нужно писать, если: Пора учиться визуализировать.
(а это очень 2. Как только необходимые для ее 100, то выводитсяЕсли значение в ячейке было понять, скопируйтеНажмите клавиши CTRL+C. и скобках.
составил 12 500 ₽ — оператор состоит в том, 64 вложенных функций (#ССЫЛ!) значением ошибки ссылку от результата значениеФункция «ЕСЛИ» в Excel в ячейке А1Цитата
не удобно).
Функция ЕСЛИ в Excel с несколькими условиями
хотя бы одно работы данные. Бюджет превышен, если A2 равно значению его на пустойСоздайте пустые книгу илиПримечание: ЕСЛИ вернет 10 %, что вам придется ЕСЛИ, но этоИСТИНА
ЕТЕКСТ ИСТИНА или ЛОЖЬ.
– примеры
будет написано НЕ_Boroda_, 07.04.2017 вSkyPro условие истинно, то=ЕСЛИ (логическое_выражение;значение_если_истина;значение_если_ложь) хотя бы в в ячейке A2
лист. лист в Excel.
Эта функция доступна только потому что это вручную вводить баллы вовсе не означает,=ЕНД(A4)Аргумент «значение» ссылается на Например, функциясмотрите в следующих цифра «2», а
11:21, в сообщении: результат будет истинным.Разберем синтаксис функции: одной ячейке значение и не равноКопирование примера
Расширение функционала с помощью операторов «И» и «ИЛИ»
На листе выделите ячейку при наличии подписки больше 5 000 ₽, и и эквивалентные буквенные что так иПроверяет, является ли значение текстЕПУСТО
статьях. другая цифра. Мы № 5 ()200?’200px’:»+(this.scrollHeight+5)+’px’);»>=ЕСЛИ(C2=»»;»»;D2-C2) Суть такова: ЕСЛИЛогическое_выражение – ЧТО операторФункция ИЛИ() также может значению в ячейкеВыделите пример, приведенный в A1 и нажмите на Office 365. Если на этом остановится.
оценки. Каковы шансы, надо делать. Почему? в ячейке A4
Аргументы в функциях
возвращает логическое значение
Как сравнить данные в двух таблицах
В формулу можно поставили «0» (нуль). Выделяете столбец -Код200?’200px’:»+(this.scrollHeight+5)+’px’);»>=ЕСЛИ(D2=»»;»»;МАКС(D2-«22:00»;0)+МАКС(«6:00»-C2;0)) а = 1 проверяет (текстовые либо вернуть только значения A4, возвращается «ОК», этой статье. клавиши CTRL+V. у вас есть Это может быть
что вы неНужно очень крепко подумать, (#ССЫЛ!) значением ошибкиЕ ИСТИНА, если проверяемое
поставить несколько функций Это значит, если F5 — ВыделитьТак? ИЛИ а = числовые данные ячейки). ИСТИНА или ЛОЖЬ, в противном случае
Важно:Важно:
подписка на Office 365, очень проблематично, поскольку ошибетесь? А теперь чтобы выстроить последовательность #Н/Д
не преобразуются. Любые значение является ссылкой «ЕСЛИ» в Excel. в ячейке А1 — Пустые -АннаМил
2 ТОГДА значениеЗначение_если_истина – ЧТО появится но, в отличие — «Неверно» (ОК). Не выделяйте заголовки строк Чтобы пример заработал должным убедитесь, что у
ошибки такого типа представьте, как вы из множества операторовЛОЖЬ числа, заключенные в
на пустую ячейку; Наприме, такая формула. стоит НЕ цифра пишете слово «Текст»: Работает!
в ИНАЧЕ значение в ячейке, когда
от И(), она=ЕСЛИ(ИЛИ(A2>A3; A2 и столбцов. образом, его необходимо вас установлена последняя часто остаются незамеченными, пытаетесь сделать это ЕСЛИ и обеспечить
exceltable.com
если в ячейках строки пусто то в нижней ничего не писать (Формулы)
=ЕНД(A6) кавычки, воспринимаются как в противном случае=ЕСЛИ(C4=10;5;ЕСЛИ(C4>=5;3;ЕСЛИ(C4>=0;0))) «2», то Excel — жмете Контрл+ЕнтерОй теперь не с. текст или число возвращает ЛОЖЬ, толькоЕсли значение в ячейкеВыделение примера из справки вставить в ячейку версия Office. пока не оказывают 64 раза для их правильную отработкуПроверяет, является ли значение текст. Например, в возвращается логическое значениеЭта формула взята
должен написать вСпасибо, помогло. считает сумму.
Функции И и ИЛИ
отвечают заданному условию
если все ее A2 больше значения
Нажмите клавиши CTRL+C. A1 листа.
Видео: расширенное применение функции негативного влияния. Так более сложных условий! по каждому условию в ячейке A6 большинстве других функций,
ЛОЖЬ. из примера составления ячйке В1 нуль.
китин
Что делать? Может
могут проверить до (правдивы). условия ложны. Чтобы
в ячейке A3Создайте пустые книгу или
Чтобы переключиться между просмотром ЕСЛИ что же вам
Конечно, это возможно. на протяжении всей (#Н/Д) значением ошибки требующих числового аргумента,Функции теста, анкеты вНажимаем кнопку «ОК».
excelworld.ru
Формула если ячейка заполнена, то вывести «B1», если пустая то вывести «A1»
: пора учиться задавать пусть 00:00 ставит
30 условий.Значение,если_ложь – ЧТО появится сравнить эти функции или меньше значения лист в Excel. результатов и просмотромФункция УСЛОВИЯ (Office 365, делать теперь, когда
Но неужели вам цепочки. Если при #Н/Д текстовое значение «19»Е Excel. Смотрите статью
Получилась такая формула. правильные вопросы, если но красит вПример использования оператора И: в графе, когда
CyberForum.ru
Формула: если ячейкая пустая, то подставить туда.. (Формулы/Formulas)
составим, так называемую в ячейке A4,
На листе выделите ячейку формул, возвращающих эти Excel 2016 и более
вы знаете, какие хочется потратить столько вложении вы допустите
ИСТИНА преобразуется в числоиспользуются для получения
«Как сделать тест
=ЕСЛИ(А1=2;6;0) хотите получать правильные цвет схожим сПример использования функции ИЛИ: текст или число таблицу истинности для возвращается «ОК», в
A1 и нажмите
результаты, нажмите клавиши поздние версии)
трудности могут ожидать
сил без всякой
в формуле малейшую=ЕОШ(A6)
19. Однако в сведений о значении
в Excel».Копируем формулу вниз ответы без лишних фоном. Как это
Пользователям часто приходится сравнить
НЕ отвечают заданному
И() и ИЛИ(). противном случае — клавиши CTRL+V. CTRL+` (апостроф) илиФункция СЧЁТЕСЛИ (подсчитывает вас при использовании
уверенности в отсутствии неточность, она может
Проверяет, является ли значение формуле перед выполнением сМожно функцию «ЕСЛИ» по столбцу В. доп. вопросов сделать. две таблицы в условию (лживы).
В математических вычислениях EXCEL
«Неверно» (ОК).Важно: на вкладке значения с учетом вложенных операторов ЕСЛИ? ошибок, которые потом
excelworld.ru
сработать в 75 %
Примеры функции ЕПУСТО для проверки пустых ячеек в Excel
Функция ЕПУСТО в Excel используется для наличия текстовых, числовых, логических и прочих типов данных в указанной ячейке и возвращает логическое значение ИСТИНА, если ячейка является пустой. Если в указанной ячейке содержатся какие-либо данные, результатом выполнения функции ЕПУСТО будет логическое значение ЛОЖЬ.
Примеры использования функции ЕПУСТО в Excel
Пример 1. В таблице Excel находятся результаты (баллы) по экзамену, который проводился в учебном заведении. В данной электронной ведомости напротив некоторых студентов оценки не указаны, поскольку их отправили на пересдачу. В столбце рядом вывести текстовую строку «Сдал» напротив тех, кому выставили оценки, и «На пересдачу» — напротив не сдавших с первого раза.
Выделим ячейки C3:C18 и запишем следующую формулу:
Формула ЕСЛИ выполняет проверку возвращаемого результата функции ЕПУСТО для диапазона ячеек B3:B18 и возвращает один из вариантов («На пересдачу» или «Сдал»). Результат выполнения функции:
Теперь часть данной формулы можно использовать для условного форматирования:
- Выделите диапазон ячеек C3:C18 и выберите инструмент: «ГЛАВНАЯ»-«Стили»-«Условное форматирование»-«Создать правило».
- В появившемся окне «Создание правила форматирования» выберите опцию: «Использовать формулы для определения форматируемых ячеек» и введите следующую формулу:
- Нажмите на кнопку «Формат» (как на образцу), потом укажите в окне «Формат ячеек» красный цвет заливки и нажмите ОК на всех открытых окнах:
На против незаполненных (пустых) ячеек или двоек мы получаем соответственное сообщение «На пересдачу» и красную заливку.
Почему нужно использовать функцию ЕПУСТО при проверке пустых ячеек
У выше указанном примере можно изменить формулу используя двойные кавычки («») в место функции проверки ячеек на пустоту, и она также будет работать:
=ЕСЛИ(ИЛИ( B3=»» ;B3=2);»На пересдачу»;»Сдал»)
Но не всегда! Все зависит от значений, которые могут содержать ячейки. Обратите внимание на то как по-разному себя ведут двойные кавычки, и функция ЕПУСТО если у нас в ячейках находятся одни и те же специфические значения:
Как видно на рисунке в ячейке находится символ одинарной кавычки. Первая формула (с двойными кавычками вместо функции) ее не видит. Более того в самой ячейке A1 одинарная кавычке не отображается так как данный спецсимвол в Excel предназначенный для отображения значений в текстовом формате. Это удобно, например, когда нам нужно отобразить саму формулу, а не результат ее вычисления как сделано в ячейках D1 и D2. Достаточно лишь перед формулой ввести одинарную кавычку и теперь отображается сама формула, а не возвращаемый ее результат. Но функция ЕПУСТО видит, что в действительности ячейка А1 не является пустой!
Проверка на пустую ячейку в таблице Excel
Пример 2. В таблице Excel записаны некоторые данные. Определить, все ли поля заполнены, или есть как минимум одно поле, которое является пустым.
Исходная таблица данных:
Чтобы определить наличие пустых ячеек используем следующую формулу массива (CTRL+SHIFT+Enter):
Функция СУММ используется для определения суммы величин, возвращаемых функцией —ЕПУСТО для каждой ячейки из диапазона B3:B17 (числовых значений, поскольку используется двойное отрицание). Если запись СУММ(—ЕПУСТО(B3:B17) возвращает любое значение >0, функция ЕСЛИ вернет значение ИСТИНА.
То есть, в диапазоне B3:B17 есть одна или несколько пустых ячеек.
Примечание: в указанной выше формуле были использованы символы «—». Данный вид записи называется двойным отрицанием. В данном случае двойное отрицание необходимо для явного преобразования данных логического типа к числовому. Некоторые функции Excel не выполняют автоматического преобразования данных, поэтому механизм преобразования типов приходится запускать вручную. Наиболее распространенными вариантами преобразования текстовых или логических значений к числовому типу является умножение на 1 или добавление 0 (например, =ИСТИНА+0 вернет число 1, или =«23»*1 вернет число 23. Однако использование записи типа =—ИСТИНА ускоряет работу функций (по некоторым оценкам прирост производительности составляет до 15%, что имеет значение при обработке больших объемов данных).
Как посчитать количество пустых ячеек в Excel
Пример 3. Рассчитать средний возраст работников офиса. Если в таблице заполнены не все поля, вывести соответствующее сообщение и не выполнять расчет.
Формула для расчета (формула массива):
Функция ЕСЛИ выполняет проверку диапазона на наличие пустых ячеек (выражение СУММ(—ЕПУСТО(B3:B12))). Если СУММ вернула значение >0, будет выведено сообщение, содержащее количество незаполненных данными ячеек (СЧИТАТЬПУСТОТЫ) и строку «поля не заполнены», которые склеены знаком «&» (операция конкатенации).
Особенности использования функции ЕПУСТО в Excel
Функция ЕПУСТО в Excel относится к числу логических функций (выполняющих проверку какого-либо условия, например, ЕСЛИ, ЕССЫЛКА, ЕЧИСЛО и др., и возвращающих результаты в виде данных логического типа: ИСТИНА, ЛОЖЬ). Синтаксическая запись функции:
Единственный аргумент является обязательным для заполнения и может принимать ссылку на ячейку или на диапазон ячеек, в которых необходимо определить наличие каких-либо данных. Если функция принимает диапазон ячеек, функция должна быть использована в качестве формулы массива.
- Если в качестве аргумента функции было явно передано какое-либо значение (например, =ЕПУСТО(ИСТИНА), =ЕПУСТО(«текст»), =ЕПУСТО(12)), результат ее выполнения – значение ЛОЖЬ.
- Если требуется, чтобы функция возвращала значение ИСТИНА, если ячейка не является пустой, ее можно использовать совместно с функцией НЕ. Например, =НЕ(ЕПУСТО(A1)) вернет ИСТИНА, если A1 не является пустой.
- Запись типа =ЕПУСТО(АДРЕС(x;y)) всегда будет возвращать значение ложь, поскольку функция АДРЕС(x;y) возвращает ссылку на ячейку, то есть непустое значение.
- Функция возвращает значение ЛОЖЬ даже в тех случаях, когда в переданной в качестве аргумента ячейке содержится ошибка или ссылка на ячейку. Это суждение справедливо и для случаев, когда в результате выполнения какой-либо функции в ячейку была выведена пустая строка. Например, в ячейку A1 была введена формула =ЕСЛИ(2>1;””;ЛОЖЬ), которая вернет пустую строку «». В этом случае функция =ЕПУСТО(A1) вернет значение ЛОЖЬ.
- Если требуется проверить сразу несколько ячеек, можно использовать функцию в качестве формулы массива (выделить требуемое количество пустых ячеек, ввести формулу «=ЕПУСТО(» и в качестве аргумента передать диапазон исследуемых ячеек, для выполнения использовать комбинацию клавиш Ctrl+Shift+Enter)
Функция ЕПУСТО() в MS EXCEL
Задача функции ЕПУСТО() , английский вариант ISBLANK(), — проверять есть ли в ячейке число, текстовое значение, формула или нет. Если в ячейке А1 имеется значение 555, то формула = ЕПУСТО(А1) вернет ЛОЖЬ, а если ячейка А1 пуста, то ИСТИНА.
Синтаксис функции ЕПУСТО()
ЕПУСТО(значение)
Значение — значением может быть все что угодно: текст, число, ссылка, имя, пустая ячейка, значение ошибки, логическое выражение.
Использование функции
В файле примера приведены несколько вариантов проверок:
1. Если в проверяемой ячейке содержится число, текстовое значение, формула, то функция вернет логическое значение ИСТИНА.
2. Если проверяемая ячейка пуста, то функция также вернет логическое значение ЛОЖЬ.
Проверка диапазона ячеек
Функция ЕПУСТО() проверяет содержимое только одной ячейки. Чтобы подсчитать количество пустых ячеек в диапазоне, то используйте функцию СЧИТАТЬПУСТОТЫ() , но если ячейки содержат значение Пустой текст («»), то функция СЧИТАТЬПУСТОТЫ() будет подсчитывать также и эти ячейки наряду с действительно пустыми. Об этом читайте в статье Подсчет пустых ячеек.
Чтобы ответить на вопрос «Есть ли хотя бы 1 пустая ячейка в B6:B11?» используйте формулу массива
Чтобы ответить на вопрос «Есть ли хотя бы 1 заполненная ячейка в B6:B11?» используйте формулу массива
Как в Excel использовать функцию «ЕПУСТО»
В данной заметке мы расскажем о том, что означает функция Excel «ЕПУСТО» (ISBLANK) и как ее можно использовать в работе.
В Excel есть отдельная категория функций, которые называются «Е», то есть, «Если». Она означает условие, при котором содержимое ячейки соответствует либо не соответствует истине.
Как это работает

Синтаксис этой функции довольно прост:
- после «=» и «ЕПУСТО» задайте в скобках ту ячейку, которую хотите проверить;
- нажмите Enter, чтобы подтвердить выполнение команды. Теперь функция вернет значение «Ложь», если ячейка содержит какие-либо данные, или «Истина», если ячейка пуста.
Если вы хотите заменить значения «Истина» и «Ложь» в своем документе, это не проблема. Можно объединить «ЕПУСТО» с функцией «ЕСЛИ» — это позволит задавать собственные значения.

Логическое выражение =ЕСЛИ (ЕПУСТО (C3). C3 — это проверяемая строка. 0 соответствует «Значение_если_истина», а 1 соответствует «Значение_если_ложь».
Если ячейка C3 пуста, функция выводит значение 0, в противном случае 1.
После точки с запятой вы можете ввести в «Значение_если_истина» то значение, которое должна вывести программа, если ячейка пуста. В «Значение_если_ложь» введите значение, которое должно появиться, если соответствующая ячейка заполнена.
Внимательно следите за тем, чтобы все скобки были поставлены правильно. В противном случае Excel не сможет выполнить эту функцию.
Нажмите Enter, чтобы просмотреть результат.
Функции Excel ЕСЛИ (IF) и ЕСЛИМН (IFS) для нескольких условий
Логическая функция ЕСЛИ в Экселе – одна из самых востребованных. Она возвращает результат (значение или другую формулу) в зависимости от условия.
Функция ЕСЛИ в Excel
Функция имеет следующий синтаксис.
ЕСЛИ(лог_выражение; значение_если_истина; [значение_если_ложь])
лог_выражение – это проверяемое условие. Например, A2 30) не выполняется и возвращается альтернативное значение, указанное в третьем поле. В этом вся суть функции ЕСЛИ. Протягивая расчет вниз, получаем результат по каждому товару.
Однако это был демонстрационный пример. Чаще формулу Эксель ЕСЛИ используют для более сложных проверок. Допустим, есть средненедельные продажи товаров и их остатки на текущий момент. Закупщику нужно сделать прогноз остатков через 2 недели. Для этого нужно от текущих запасов отнять удвоенные средненедельные продажи.
Пока все логично, но смущают минусы. Разве бывают отрицательные остатки? Нет, конечно. Запасы не могут быть ниже нуля. Чтобы прогноз был корректным, нужно отрицательные значения заменить нулями. Здесь отлично поможет формула ЕСЛИ. Она будет проверять полученное по прогнозу значение и если оно окажется меньше нуля, то принудительно выдаст ответ 0, в противном случае — результат расчета, т.е. некоторое положительное число. В общем, та же логика, только вместо значений используем формулу в качестве условия.
В прогнозе запасов больше нет отрицательных значений, что в целом очень неплохо.
Формулы Excel ЕСЛИ также активно используют в формулах массивов. Здесь мы не будем далеко углубляться. Заинтересованным рекомендую прочитать статью о том, как рассчитать максимальное и минимальное значение по условию. Правда, расчет в той статье более не актуален, т.к. в Excel 2016 появились функции МИНЕСЛИ и МАКСЕСЛИ. Но для примера очень полезно ознакомиться – пригодится в другой ситуации.
Формула ЕСЛИ в Excel – примеры нескольких условий
Довольно часто количество возможных условий не 2 (проверяемое и альтернативное), а 3, 4 и более. В этом случае также можно использовать функцию ЕСЛИ, но теперь ее придется вкладывать друг в друга, указывая все условия по очереди. Рассмотрим следующий пример.
Нескольким менеджерам по продажам нужно начислить премию в зависимости от выполнения плана продаж. Система мотивации следующая. Если план выполнен менее, чем на 90%, то премия не полагается, если от 90% до 95% — премия 10%, от 95% до 100% — премия 20% и если план перевыполнен, то 30%. Как видно здесь 4 варианта. Чтобы их указать в одной формуле потребуется следующая логическая структура. Если выполняется первое условие, то наступает первый вариант, в противном случае, если выполняется второе условие, то наступает второй вариант, в противном случае если… и т.д. Количество условий может быть довольно большим. В конце формулы указывается последний альтернативный вариант, для которого не выполняется ни одно из перечисленных ранее условий (как третье поле в обычной формуле ЕСЛИ). В итоге формула имеет следующий вид.
Комбинация функций ЕСЛИ работает так, что при выполнении какого-либо указанно условия следующие уже не проверяются. Поэтому важно их указать в правильной последовательности. Если бы мы начали проверку с B2 =1. Однако этого можно избежать, если в поле с условием написать ИСТИНА, указывая тем самым, что, если не выполняются ранее перечисленные условия, наступает ИСТИНА и возвращается последнее альтернативное значение.
Теперь вы знаете, как пользоваться функцией ЕСЛИ в Excel, а также ее более современным вариантом для множества условий ЕСЛИМН.
Пустая ячейка определяется Excel-ем как не пустая. Что за глюк?
Эта статья будет близка тем, кому приходится часто работать с отчетами, выгруженными в Excel из программ вроде 1С, SAP и им подобных. Хотя, справедливости ради, надо отметить, что и в обычных файлах Excel такая проблема может так же встречаться, особенно, если в файле использовались различные формулы.
Вводные данные: есть отчет который выкачивается из сторонней программы. В нем есть ячейки, с виду пустые: в них нет пробелов, нет переносов на строки, никаких символов, нет объектов, условного форматирования, в настройках не стоит скрывать нули(Файл —Параметры —Дополнительно —Показывать нули в ячейках, которые содержат нулевые значения). Даже если перейти в режим редактирования ячейки — там пусто.
Если попробовать найти такие «пустые» ячейки(выделить все ячейки листа — F5 — Выделить — Пустые ячейки ) — они не выделяются. Но фильтр при этом их видит как пустые и фильтрует как пустые.
Любые математические действия(умножение на ячейку, сложение, деление и т.п.) внутри формул с такими ячейками выдают ошибку #ЗНАЧ! (#VALUE!) , а функция ЕПУСТО (ISBLANK) считает ячейку не пустой. Формулы вроде СУММ (SUM) и СЧЁТ (COUNT) игнорируют такие ячейки, а СЧЁТЗ (COUNTA) считает их заполненными.
И самое удивительное — если выделить такую ячейку вручную и нажать Delete (или вкладка Главная -группа Редактирование —Очистить содержимое) — то ячейка становится действительно пустой и с ней начинают работать формулы и другие функции Excel как с реально пустой.
Здесь возникает главный вопрос: что с этой ячейкой не так, если там и до Delete ничего не было?
А не так с ней вот что: практически во всех программах есть такое понятие строковых(текстовых) данных, как строка нулевой длины(еще её часто называют нулевая строка. В Visual Basic for Application такая строка обозначается константой vbNullString , в ячейках её можно встретить как сочетание двух кавычек подряд — «» ). Визуально такой текст себя никак не проявляет, однако это все же текст. А любой текст это уже не пусто, но и не число.
Откуда может появится такой текст в ячейках? Здесь несколько вариантов:
- Он есть в ячейках изначально, потому что именно так настроена выгрузка и создание файлов в сторонней программе(вроде 1С). В некоторых случаях такие выгрузки настроены таким образом, что как таковых пустых ячеек нет — они просто заполняются строкой нулевой длины.
- в ячейке была записана формула, результатом которой стал текст нулевой длины. Самый простой пример такой формулы:
=ЕСЛИ( A1 =1;10;»»)
=IF(A1=1,10,»»)
в итоге, если в ячейке A1 записано любое значение, отличное от 1 формула вернет строку нулевой длины. И если впоследствии формулу заменять значением(Как удалить в ячейке формулу, оставив значения?), то получим нашу псевдо пустую ячейку.
Если формулы создаются Вами и в дальнейшем планируются производить с этими ячейками математические действия, то лучше вместо «» ставить 0. Тогда проблем не будет. Нули всегда можно заменить или скрыть: Файл —Параметры —Дополнительно —Показывать нули в ячейках, которые содержат нулевые значения
А если такой файл делали не Вы — он достался «по наследству» или это выгрузка из другой программы, что делать тогда? Я предлагаю такой вот нехитрый код, который во всех выделенных ячейках заменит строки нулевой длины на нормальные пустые ячейки:
Sub ReplaceNullString() Dim rR As Range, rF As Range, rC As Range Dim avR, lr As Long, lc As Long Set rR = Intersect(ActiveSheet.UsedRange, Selection) On Error Resume Next Set rR = rR.SpecialCells(xlCellTypeConstants) On Error GoTo 0 If rR Is Nothing Then MsgBox «В выделенных ячейках нет значений!», vbInformation, «www.excel-vba.ru» Exit Sub End If Set rF = rR.Find(vbNullString, , xlFormulas, xlWhole) If Not rF Is Nothing Then avR = rR.Value For lr = 1 To UBound(avR, 1) For lc = 1 To UBound(avR, 2) If avR(lr, lc) = «» Then rR.Item(lr, lc).Value = Empty Next lc Next lr MsgBox «Строки нулевой длины заменены», vbInformation, «www.excel-vba.ru» Exit Sub End If MsgBox «Строк нулевой длины на листе нет или лист защищен», vbInformation, «www.excel-vba.ru» End Sub
Как это работает:
если раньше никогда не работали с макросами, то рекомендую ознакомиться со статьями:
Что такое макрос и где его искать?
Что такое модуль? Какие бывают модули?
- создаем в книге новый стандартный модуль: Alt+F11 —Insert —Module()
- копируем в созданный модуль приведенный выше код
- выделяем нужный диапазон(если надо заменить на всем листе — то можно выделить все ячейки листа или целиком нужные столбцы — программа сама определить нужные данные)
- нажимаем Alt+F8 и в появившемся окне выбираем ReplaceNullString
Короткая видеоинструкция:
Статья помогла? Поделись ссылкой с друзьями!
17 авг. 2022 г.
читать 2 мин
Вы можете использовать следующую формулу в Excel для выполнения какой-либо задачи, если ячейка не пуста:
=IF( A1 <> "" , Value_If_Not_Empty, Value_If_Empty)
Эта конкретная формула проверяет, пуста ли ячейка A1 .
Если он не пустой, то возвращается Value_If_Not_Empty .
Если он пуст, возвращается значение Value_If_Empty .
В следующем примере показано, как использовать эту формулу на практике.
Пример: используйте формулу «Если не пусто» в Excel
Предположим, у нас есть следующий набор данных в Excel, который содержит информацию о различных баскетбольных командах:
Мы можем использовать следующую формулу, чтобы вернуть значение «Команда существует», если ячейка в столбце A не пуста.
В противном случае мы вернем значение «Не существует»:
=IF( A2 <> "" , "Team Exists", "Does Not Exist")
На следующем снимке экрана показано, как использовать эту формулу на практике:
Если имя команды не пусто в столбце А, возвращается «Команда существует».
В противном случае возвращается «Не существует».
Если бы мы хотели, мы могли бы также возвращать числовые значения вместо символьных значений.
Например, мы могли бы использовать следующую формулу, чтобы вернуть значение столбца очков, разделенное на два, если ячейка в столбце A не пуста.
В противном случае мы вернем пустое значение:
=IF( A2 <> "" , B2 / 2 , "" )
На следующем снимке экрана показано, как использовать эту формулу на практике:
Если название команды не пусто в столбце A, то мы возвращаем значение в столбце очков, умноженное на два.
В противном случае мы возвращаем пустое значение.
Дополнительные ресурсы
В следующих руководствах объясняется, как выполнять другие распространенные задачи в Google Таблицах:
Как отфильтровать ячейки, содержащие текст, в Google Sheets
Как извлечь подстроку в Google Sheets
Как извлечь числа из строки в Google Sheets
Skip to content
Очень распространенный вариант расчётов в Excel — «если — то». То есть, при выполнении определенного условия нужно выполнить какое-то вычисление. Поэтому функция ЕСЛИ в Excel (IF в английской версии) – это не только одна из самых простых функций, но и одна из самых часто используемых. Она является одной из основных и при этом она очень полезна.
- Что делает функция ЕСЛИ?
- Синтаксис функции ЕСЛИ
- Простейший пример применения.
- Как правильно записать условие «если – то» в Excel?
- А если один из параметров не заполнен?
- Использование функции ЕСЛИ с числами.
- Функция ЕСЛИ: примеры с несколькими условиями.
- Вложенные условия с математическими выражениями.
- Объединяем несколько условий.
- Производим вычисления по условию.
Сейчас мы на примерах
рассмотрим, как можно использовать функцию ЕСЛИ в Excel, а также какие задачи мы можем решить с ее
помощью.
Что делает функция ЕСЛИ?
Она позволяет создать дерево решений, в котором при выполнении какого-то условия происходит определенное действие. А если это условие не выполняется, то совершается другое действие.
При этом аргумент функции должен быть вопросом, на который возможно 2 варианта ответа: «да» и «нет», «истина» или «ложь».
Вот как может выглядеть это дерево решений «если – то».
Итак, функция ЕСЛИ позволяет задать вопрос и указать в Excel на 2 варианта вычислений в зависимости от полученного на него ответа. Они и являются тремя аргументами функции.
Синтаксис функции ЕСЛИ
Вот как выглядит синтаксис этой функции Excel и её аргументы:
=ЕСЛИ(логическое выражение, значение если «да», значение если «нет»)
Логическое выражение — (обязательное)
условие, которое возвращает значение «истина» или «ложь» («да» или «нет»);
Значение если «да» — (обязательное)
действие, которое выполняется в случае положительного ответа;
Значение если «нет» — (обязательное)
действие, которое выполняется в случае отрицательного ответа;
Давайте вместе подробнее
рассмотрим эти аргументы.
Первый аргумент функции ЕСЛИ – это логический вопрос. И ответ этот может быть только «да» или «нет», «истина» или «ложь».
Как правильно задать вопрос?
Для этого можно составить логическое выражение, используя знаки “=”, “>”,
“<”, “>=”, “<=”, “<>”. Давайте попробуем задать такой вопрос
вместе.
Простейший пример применения.
Предположим, вы работаете
в компании, которая занимается продажей шоколада в нескольких регионах и
работает с множеством покупателей.
Нам необходимо выделить
продажи, которые произошли в нашем регионе, и те, которые были сделаны за рубежом.
Для этого нужно добавить в таблицу ещё один признак для каждой продажи – страну,
в которой она произошла. Мы хотим, чтобы этот признак создавался автоматически
для каждой записи (то есть, строки).
В этом нам поможет функция Excel ЕСЛИ. Добавим в таблицу данных столбец “Страна”. Регион “Запад” – это местные продажи («Местные»), а остальные регионы – это продажи за рубеж («Экспорт»).
Как правильно записать условие «если – то» в Excel?
Устанавливаем курсор в
ячейку G2 и
вводим знак “=”. Для Excel это означает, что сейчас будет введена формула. Поэтому
как только далее будет нажата буква “е”, мы получим предложение выбрать
функцию, начинающуюся этой буквы. Выбираем “ЕСЛИ”.
Далее все наши действия
также будут сопровождаться подсказками.
В качестве первого аргумента ЕСЛИ записываем: С2=”Запад”. Как и в других функциях Excel, адрес ячейки можно не вводить вручную, а просто кликнуть на ней мышкой. Затем ставим “;” и указываем второй аргумент.
Второй аргумент ЕСЛИ – это значение, которое примет ячейка G2, если записанное нами условие будет выполнено. Это будет слово “Местные”.
После этого снова через запятую
указываем значение третьего аргумента. Это значение примет ячейка G2, если условие не будет
выполнено: “Экспорт”. Не забываем закончить ввод формулы, закрыв скобку и затем
нажав “Enter”.
Наша формула выглядит следующим образом:
=ЕСЛИ(C2=»Запад»;»Местные»;»Экспорт»)
В английской версии формула IF будет выглядеть так:
=IF(C2=»Запад»,»Местные»,»Экспорт»)
То есть, если значение в ячейке С2 будет «Запад», то Excel возвратит в ячейку с формулой слово «Местные». А если условие не выполнено, то – «Экспорт».
Наша ячейка G2 приняла значение «Местные».
Теперь эту формулу можно скопировать во все остальные ячейки столбца G.
А если один из параметров не заполнен?
Если вас не интересует, что будет, к примеру, если интересующее вас условие не выполняется, тогда можно не вводить второй аргумент. К примеру, мы предоставляем скидку 10% в случае, если заказано более 100 единиц товара. Не указываем в формуле ЕСЛИ никакого третьего аргумента для случая, когда условие не выполняется.
=ЕСЛИ(E2>100;F2*0.1)
Что будет в результате?
Насколько это красиво и удобно – судить вам. Думаю, в функции ЕСЛИ лучше все же использовать оба аргумента.
И в случае, если второе условие не выполняется, но делать при этом ничего не нужно, то просто вставьте в ячейку пустое значение.
=ЕСЛИ(E2>100;F2*0.1;»»)
Однако, такая конструкция
может быть использована в том случае, если значение «Истина» или «Ложь» будут
использованы другими функциями Excel в качестве логических значений.
Обратите также внимание,
что полученные логические значения в ячейке всегда выравниваются по центру. Это
видно и на скриншоте выше.
Более того, если вам
действительно нужно только проверить какое-то условие и получить «Истина» или «Ложь»
(«Да» или «Нет»), то вы можете использовать следующую конструкцию –
=ЕСЛИ(E2>100;ИСТИНА;ЛОЖЬ)
Обратите внимание, что
кавычки здесь использовать не нужно. Если вы заключите аргументы в кавычки, то
в результате выполнения функции ЕСЛИ вы получите текстовые значения, а не
логические.
Рассмотрим, как ещё можно
использовать функцию ЕСЛИ.
Использование функции ЕСЛИ с числами.
Точно так же, как мы это
делали с текстом, в аргументах функции можно использовать и числа.
Однако для нас важно то,
что функция ЕСЛИ позволяет не только заполнять ячейки определёнными числовыми значениями
в зависимости от выполнения условия, но также и производить некоторые вычисления.
К примеру, мы
предоставляем нашему покупателю скидку в зависимости от суммы покупки. Если
сумма больше 100, то он получает скидку 10%.
Назовём столбец Н “Скидка” и в ячейку H2 введём функцию ЕСЛИ, вторым аргументом которой будет формула расчёта скидки.
=ЕСЛИ(E2>100;F2*0.1;0)
Функция ЕСЛИ: примеры с несколькими условиями.
Итак, мы разобрались, как работает эта одна из самых часто применяемых функций. Обычная формула ЕСЛИ, которая проверяет одно условие, очень проста и проста в написании.
Но что, если ваши данные требуют более сложных логических проверок с несколькими условиями? В этом случае вы можете включить несколько функций ЕСЛИ в одну формулу, и это будет называться вложенными условиями, своего рода «ЕСЛИ в ЕСЛИ». Самым большим преимуществом такого подхода является то, что он позволяет проверять более одного условия и возвращать разные значения в зависимости от результатов этих проверок, и все это при помощи одной формулы.
Вот типичный пример «ЕСЛИ в ЕСЛИ». Предположим, у вас в таблице Excel есть список студентов в столбце A и их оценки по тестам в столбце B. Вы хотите классифицировать оценки по следующим условиям:
- «Отлично»: более 249 баллов
- «Хорошо»: от 249 до 200 включительно
- «Удовлетворительно»: от 199 до 150 включительно
- «Плохо»: до 150.
А теперь давайте напишем вложенную формулу ЕСЛИ на основе вышеуказанных критериев. Хорошей практикой считается начинать с самого важного условия и максимально упростить свои функции. Наша вложенная формула IF в Excel выглядит следующим образом:
=ЕСЛИ(B2>249; «Отлично»; ЕСЛИ(B2>=200; «Хорошо»; ЕСЛИ(B2>150; «Удовлетворительно»; «Плохо»)))
Многие считают, что вложенные условия слишком сложны. Попробуйте взглянуть на это под другим углом:
=ЕСЛИ(B2>249; «Отлично»;
ЕСЛИ(B2>=200; «Хорошо»;
ЕСЛИ(B2>150; «Удовлетворительно»; «Плохо»)))
На самом деле формула указывает Excel, что нужно выполнить логическую проверку первого условия и, если оно выполнено, вернуть значение, указанное в аргументе ИСТИНА . Если условие 1-й проверки не выполнено, то проверьте 2-е выражение, и так далее.
ЕСЛИ ( проверить, если B2> = 249, если ИСТИНА — вернуть «отлично», или же
ЕСЛИ ( проверить, если B2> = 200, если ИСТИНА — вернуть «хорошо», или же
ЕСЛИ ( проверить, если B2> 150, если ИСТИНА — вернуть «Удовлетворительно», если ЛОЖЬ —
вернуть «Плохо»)))
Вложенные условия с математическими выражениями.
Вот еще одна типичная задача: цена за единицу товара изменяется в зависимости от его количества. Ваша цель состоит в том, чтобы написать формулу, которая вычисляет цену для любого количества товаров, введенного в определенную ячейку. Другими словами, ваша формула должна проверить несколько условий и выполнить различные вычисления в зависимости от того, в какой диапазон суммы входит указанное количество товара.
Эта задача также может быть выполнена Excel с помощью нескольких вложенных функций ЕСЛИ. Логика та же, что и в приведенном выше примере, с той лишь разницей, что вы умножаете указанное количество на значение, возвращаемое вложенными условиями (т.е. соответствующей ценой за единицу).
Предполагая, что количество записывается в B8, формула будет такая:
=B8*ЕСЛИ(B8>=101; 12; ЕСЛИ(B8>=50; 14; ЕСЛИ(B8>=20; 16; ЕСЛИ( B8>=11; 18; ЕСЛИ(B8>=1; 22; «»)))))
И вот результат:
Как вы понимаете, этот пример демонстрирует только общий подход, и вы можете легко настроить эту вложенную функцию в зависимости от вашей конкретной задачи.
Например, вместо «жесткого кодирования» цен в самой формуле можно ссылаться на ячейки, в которых они указаны (ячейки с B2 по B6). Это позволит редактировать исходные данные без необходимости обновления самой формулы:
=B8*ЕСЛИ(B8>=101; B6; ЕСЛИ(B8>=50; B5; ЕСЛИ(B8>=20; B4; ЕСЛИ( B8>=11; B3; ЕСЛИ(B8>=1; B2; «»)))))
Объединяем несколько условий.
Для того, чтобы описать условие в первом аргументе функции ЕСЛИ, Excel позволяет использовать более сложные конструкции. В том числе можно использовать и несколько условий. При этом еще воспользуемся тем, что функции можно «вкладывать» внутрь друг друга.
Для объединения нескольких условий в одно используем логические функции ИЛИ и И. Рассмотрим простые примеры.
Пример 1
Функция ИЛИ возвращает ИСТИНА, если хотя бы одно из перечисленных в ней нескольких условий выполняется.
=ЕСЛИ(ИЛИ(C2=»Восток»;C2=»Юг»);»Экспорт»;»Местные»)
Вставляем функцию ИЛИ как условие в функцию ЕСЛИ. В нашем случае, если регион покупателя — Восток или Юг, то отгрузка считается экспортом.
Пример 2.
Используем несколько более сложных условий внутри функции ЕСЛИ.
Если регион продажи — Запад или Юг, и количество при этом больше 100, то предоставляется скидка 10%.
=ЕСЛИ(И(ИЛИ(C2=»Запад»;C2=»Юг»);E2>100);F2*0.1;0)
Функция И возвращает ИСТИНА, если выполняются все перечисленные в ней условия. Внутрь функции И мы помещаем два условия:
- Регион — или Запад или Юг
- Количество больше 100.
Первое из них реализуем так же, как это было сделано в первом примере: ИЛИ(C2=»Запад»;C2=»Юг»)
Второе — здесь всё очень просто: E2>100
В строке 2, 3 и 5 выполнены оба условия. Эти покупатели получат скидку.
В строке 4 не выполнено ни одного. А в строке 6,7,8 выполнено только первое, а вот количество слишком мало. Поэтому скидка будет равна нулю.
Пример 3.
Конечно, эти несколько условий могут быть и более сложными. Ведь логические функции можно «вкладывать» друг в друга.
Например, в дополнение к предыдущему условию, скидка предоставляется только на черный шоколад.
Все наше записанное ранее условие становится в свою очередь первым аргументом в новой функции И:
- Регион — Запад или Юг и количество больше 100 (рассмотрено в примере 2)
- В названии шоколада встречается слово «черный».
В итоге получаем формулу ЕСЛИ с несколькими условиями:
=ЕСЛИ(И(ЕЧИСЛО(НАЙТИ(«Черный»;D2)),
И(ИЛИ(C2=»Запад»;C2=»Юг»));E2>100);F2*0.1;0)
Функция НАЙТИ ищет точное совпадение. Если же регистр символов в тексте для нас не важен, то вместо НАЙТИ можно использовать аналогичную функцию СОВПАД.
=ЕСЛИ(И(ЕЧИСЛО(СОВПАД(«черный»;D2));
И(ИЛИ(C2=»Запад»;C2=»Юг»));E2>100);F2*0.1;0)
В итоге, количество вложенных друг в друга условий в Excel может быть очень большим. Важно только точно соблюдать логическую последовательность их выполнения.
Производим вычисления по условию.
Чтобы выполнить действие только тогда, когда ячейка не пуста (содержит какие-то значения), вы можете использовать формулу Excel, основанную на функции ЕСЛИ.
В примере ниже столбец F содержит даты завершения закупок шоколада.
Поскольку даты для Excel — это числа, то наша задача состоит в том, чтобы проверить в ячейке наличие числа.
Формула в ячейке F3:
=ЕСЛИ(СЧЁТЗ(D3:D9)=7;СУММ(C3:C9);»»)
Как работает эта формула?
Функция СЧЕТЗ (английский вариант — COUNTA) подсчитывает количество значений (текстовых, числовых и логических) в диапазоне ячеек Excel. Если мы знаем количество значений в диапазоне, то легко можно составить условие. Если число значений равно числу ячеек Excel, то значит, пустых среди них нет и можно производить вычисление. Если такого равенства нет, значит есть хотя бы одна пустая ячейка, и вычислять нельзя.
Согласитесь, что нельзя назвать этот способ определения наличия пустых ячеек удобным. Ведь число строк в таблице может измениться, и нужно будет менять формулу: вместо цифры 7 ставить другое число.
Давайте рассмотрим и другие варианты. В ячейке F6 записана большая формула, которая должна проверить условие «если не пусто».
=ЕСЛИ(ИЛИ(ЕПУСТО(D3);ЕПУСТО(D4);ЕПУСТО(D5);ЕПУСТО(D6);
ЕПУСТО(D7);ЕПУСТО(D8);ЕПУСТО(D9));»»;СУММ(C3:C9))
Функция ЕПУСТО (английский вариант — ISBLANK) проверяет, не ссылается ли она на пустую ячейку. Если это так, то возвращает ИСТИНА.
Функция ИЛИ (английский вариант — OR) позволяет объединить условия и указать, что нам достаточно того, чтобы хотя бы одна функция ЕПУСТО обнаружила пустую ячейку. В этом случае никаких вычислений не производим и функция ЕСЛИ возвращает пустую строку. А вот если не пусто – то производим вычисления.
Все достаточно просто, но перечислять кучу ссылок на ячейки не слишком удобно. К тому же, здесь, как и в предыдущем случае, формула не масштабируема: при изменении таблицы она нуждается в корректировке. Это не слишком удобно, да и забыть можно сделать это.
Рассмотрим теперь более универсальные решения.
=ЕСЛИ(СЧИТАТЬПУСТОТЫ(D3:D9);»»;СУММ(C3:C9))
В качестве аргумента условия в функции ЕСЛИ мы используем СЧИТАТЬПУСТОТЫ (английский вариант — COUNTBLANK). Она возвращает количество пустых ячеек, но любое число больше 0 Excel интерпретирует как ИСТИНА.
И, наконец, еще одна формула ЕСЛИ (IF) в Excel, которая проверит «если не пусто» и позволит производить расчет только при наличии непустых ячеек.
=ЕСЛИ(ЕЧИСЛО(D3:D9);СУММ(C3:C9);»»)
Функция ЕЧИСЛО (или ISNUMBER) возвращает ИСТИНА, если ссылается на число. Естественно, при ссылке на пустую ячейку возвратит ЛОЖЬ.
А теперь посмотрим, как это работает. Заполним таблицу недостающим значением.
Как видите, все наши формулы рассчитаны и возвратили одинаковые значения.
А теперь рассмотрим как проверить, что ячейки не пустые, если в них могут быть записаны не только числа, но и текст.
Итак, перед нами уже знакомое выражение
=ЕСЛИ(СЧЁТЗ(D3:D9)=7;СУММ(C3:C9);»»)
Для функции СЧЕТЗ не имеет значения, число или текст используются в ячейке Excel.
=ЕСЛИ(СЧИТАТЬПУСТОТЫ(D3:D9);»»;СУММ(C3:C9))
То же можно сказать и о функции СЧИТАТЬПУСТОТЫ.
А вот третий вариант — к проверке условия при помощи функции ЕЧИСЛО добавляем проверку ЕТЕКСТ (ISTEXT в английском варианте). Объединяем их функцией ИЛИ.
=ЕСЛИ(ИЛИ(ЕТЕКСТ(D3:D9);ЕЧИСЛО(D3:D9));СУММ(C3:C9);»»)
А теперь вставляем в ячейку D5 недостающее значение и проверяем, все ли работает.
Итак, мы с вами убедились, что простая на первый взгляд функция Excel ЕСЛИ дает нам на самом деле много возможностей для операций с данными.
Надеемся, этот материал был полезен. А вот еще несколько примеров работы с условиями «если – то» при помощи функции ЕСЛИ (IF) в Excel.
Примеры использования функции ЕСЛИ:
 Функция ЕСЛИОШИБКА – примеры формул — В статье описано, как использовать функцию ЕСЛИОШИБКА в Excel для обнаружения ошибок и замены их пустой ячейкой, другим значением или определённым сообщением. Покажем примеры, как использовать функцию ЕСЛИОШИБКА с функциями визуального…
Функция ЕСЛИОШИБКА – примеры формул — В статье описано, как использовать функцию ЕСЛИОШИБКА в Excel для обнаружения ошибок и замены их пустой ячейкой, другим значением или определённым сообщением. Покажем примеры, как использовать функцию ЕСЛИОШИБКА с функциями визуального…  Сравнение ячеек в Excel — Вы узнаете, как сравнивать значения в ячейках Excel на предмет точного совпадения или без учета регистра. Мы предложим вам несколько формул для сопоставления двух ячеек по их значениям, длине или количеству…
Сравнение ячеек в Excel — Вы узнаете, как сравнивать значения в ячейках Excel на предмет точного совпадения или без учета регистра. Мы предложим вам несколько формул для сопоставления двух ячеек по их значениям, длине или количеству…  Как проверить правильность ввода данных в Excel? — Подтверждаем правильность ввода галочкой. Задача: При ручном вводе данных в ячейки таблицы проверять правильность ввода в соответствии с имеющимся списком допустимых значений. В случае правильного ввода в отдельном столбце ставить…
Как проверить правильность ввода данных в Excel? — Подтверждаем правильность ввода галочкой. Задача: При ручном вводе данных в ячейки таблицы проверять правильность ввода в соответствии с имеющимся списком допустимых значений. В случае правильного ввода в отдельном столбце ставить…  Функция ЕСЛИ: проверяем условия с текстом — Рассмотрим использование функции ЕСЛИ в Excel в том случае, если в ячейке находится текст. СодержаниеПроверяем условие для полного совпадения текста.ЕСЛИ + СОВПАДИспользование функции ЕСЛИ с частичным совпадением текста.ЕСЛИ + ПОИСКЕСЛИ…
Функция ЕСЛИ: проверяем условия с текстом — Рассмотрим использование функции ЕСЛИ в Excel в том случае, если в ячейке находится текст. СодержаниеПроверяем условие для полного совпадения текста.ЕСЛИ + СОВПАДИспользование функции ЕСЛИ с частичным совпадением текста.ЕСЛИ + ПОИСКЕСЛИ…  Визуализация данных при помощи функции ЕСЛИ — Функцию ЕСЛИ можно использовать для вставки в таблицу символов, которые наглядно показывают происходящие с данными изменения. К примеру, мы хотим показать в отдельной колонке таблицы, происходит рост или снижение продаж.…
Визуализация данных при помощи функции ЕСЛИ — Функцию ЕСЛИ можно использовать для вставки в таблицу символов, которые наглядно показывают происходящие с данными изменения. К примеру, мы хотим показать в отдельной колонке таблицы, происходит рост или снижение продаж.…  3 примера, как функция ЕСЛИ работает с датами. — На первый взгляд может показаться, что функцию ЕСЛИ для работы с датами можно применять так же, как для числовых и текстовых значений, которые мы только что обсудили. К сожалению, это…
3 примера, как функция ЕСЛИ работает с датами. — На первый взгляд может показаться, что функцию ЕСЛИ для работы с датами можно применять так же, как для числовых и текстовых значений, которые мы только что обсудили. К сожалению, это…
Функция в Excel «Если не пусто» — возможность проверить факт заполнения ячейки, чтобы формула не выводила результат при отсутствии значения. Кроме того, можно задать другой параметр, чтобы опция выводила нужные надписи — «Истина» или «Ложь», «Сдал» или «На пересдачу», «Продано» или «В резерве» и т. д. Ниже рассмотрим особенности этой опции и нюансы ее применения.
Как работает условие Excel
Задача функции Эксель не пустая ячейка или официально «ЕПУСТО — проверка наличие числа, текста или формулы. К примеру, если в ячейке имеется какое-то число, приложение выводит параметр «ЛОЖЬ». Если же в ней что-то стоит, отображается «ИСТИНА». В Эксель функция «ЕПУСТО» является логической, а ее суть в проверке какого-либо условия. По такому же принципу работают и иные опции Excel — «ЕЧИСЛО», «ЕССЫЛКА» и другие.
Здесь выполняется условие Excel и, если ячейка не пустая, то значение будет «ЛОЖЬ» или другую надпись. Общее обозначение функции — =ЕПУСТО (значение). Аргумент для этой опции обязателен для заполнения и может иметь вид ссылки на одну или несколько элеметов таблицы, где нужно определить какие-либо данные.
Базовые особенности опции для Excel:
- если в роли аргумента передано какое-то значение, к примеру, «Истина», «Текст» или «12», результатом выполнения будет ЛОЖЬ;
- запись с аргументом АДРЕС (x;y)всегда возвращает ЛОЖЬ, ведь эта функция ведет к ссылке на ячейку или непустой параметр;
- при необходимости использовать формулу не пустой ячейки Excel для нескольких граф, можно выделить нужное число и ввести опцию =ЕПУСТО с аргументом в виде диапазона;
- при желании возврата параметра ИСТИНА, если в секции не пусто, можно дополнительно использовать функцию НЕ.
Как поставить формулу Excel
Теперь разберемся, как поставить, если не пустое значение ячейки Эксель и использовать эту опцию. В большинстве случаев применяется ЕСЛИ и опцию ЕПУСТО. При этом полный вид имеет следующий вид — =ЕСЛИ(ЕПУСТО(D2);»Пустая»;»Не пустая»). Здесь ЕСЛИ означает, что при пустой D2-ячейке возвращается текст «Пустая», а если это не так — «Не пустая». Как вариант, можно использовать какую-то свою подставку (об этом ниже).
Следующий вариант отображения функции Excel, если не пусто, то формула — =ЕСЛИ(D3=»»;»Пустая»;»Не пустая»). Здесь в ситуации, если в D3 нет никакого параметра, отображается первая надпись, а в ином случае — Вторая. В качестве альтернативы можно использовать следующий вариант отображения — =ЕСЛИ(D3=»»;»»;ВашаФормула()).
Дополнительный момент
При анализе опции Эксель не равно пусто нужно понимать, что опция ЕПУСТО () проверяют только одну графу. Но бывают ситуации, когда необходимо проверить сразу несколько. В таком случае применяется функция СЧИТАТЬПУСТОТЫ(). Если в ячейках ничего не содержится, то указанная выше опция будет считать даже эти секции вместе с заполненными.
В ситуации, когда нужно узнать, есть ли хотя бы одна незаполненная ячейка в таблице Excel между В7 и В12, нужно использовать формулу = ЕСЛИ(СУММ(—ЕПУСТО(B7:B12));ИСТИНА). Для ответа, имеется ли хотя бы одна заполненная секция в В7 и В12, нужно сделать следующую запись — = НЕ(ЕПУСТО(B7:B12)).
Примеры, когда будет полезна функция в Excel
Эксель формула, если ячейка не пустая, применяется во многих случаях, когда нужно определить заполнение какой-либо графы. Чаще всего это делается для того, чтобы после расчета не выдавался результат при отсутствии входного параметра.
Если же говорить о практическом применении в Excel, можно использовать метод для заполнения таблицы со студентами, которые сдали или не сдали экзамен. В такой ведомости будет видно, кто из учащихся справился с экзаменом, а кто его провалил и отправился на пересдачу. При таком раскладе в столбце выводится строка «Сдал» возле граф, где имеется оценка, или «На пересдачу» возле тех лиц, которые провалили экзамен.
При этом формула Excel записывается в следующем формате: =ЕСЛИ(ИЛИ(ЕПУСТО(B4);B3=2);»На пересдачу»;»Сдал»). Здесь команда ЕСЛИ проверяет возвращаемый результат ЕПУСТО для определенного диапазона секций. Предварительно нужно выделить секции таблицы, для которых проводится расчет. Результатом выполнения функции является появление надписей «Сдал» или «На пересдачу».
Далее можно сделать форматирование в Excel:
- Выделите нужные ячейки, а далее войдите в «Главная» и «Стили». Здесь найдите «Условное форматирование» и «Создать правило».
- В окне «Создание правила форматирования» выберите функцию «Использовать формулы для определения …» и введите формулу ИЛИ(ЕПУСТО(В3);В3=2).
- Жмите на «Формат», а после укажите в графе «Формат ячеек» красный цвет для заливки.
- Подтвердите действие.
Теперь в тех ячейках, в которых не заполнено и записано «На пересдачу» происходит заливка красным цветом.
Аналогичный принцип можно использовать и в других сферах, к примеру, при прохождении медицинского осмотра в предприятии, продаже оборудования и т. д. Единственное, что меняется — значение в колонке Excel, где пусто или не пусто.
Теперь вы знаете, как задается условие Excel, если не пустые или незаполненные ячейки, как реализовать, и где использовать эту функцию. В комментариях расскажите, пригодились ли вам приведенные выше рекомендации, и какие еще инструменты можно использовать.
Отличного Вам дня!
На чтение 3 мин Просмотров 4к. Опубликовано 07.12.2021
Эта функция проверяет, правильно ли заданное в аргументах утверждение, если да то выполняет указанное действие. Например, можно просто вывести ИСТИНА или ЛОЖЬ.
Содержание
- Результат функции
- Формула
- Аргументы функции
- Важная информация
- Примеры
- Проверяем соответствует ли число заданным критериям с помощью функции ЕСЛИ в Excel
- Проверяем сразу несколько критериев
- Вычисляем комиссию
- Пример 4: Использование логических операторов (AND/OR) в функции IF в Excel
- Как убрать ошибки при использовании функции ЕСЛИ в Excel
Результат функции
Результатом функции будет указанное вами значение, указать это самое значение можно для двух исходов(истина или ложь)
Формула
=ЕСЛИ(проверяемый_аргумент; значение_если_истина; значение_если_ложь)
Аргументы функции
- проверяемый аргумент — аргумент, который, в результате выполнения функции, будет проверен. Результатом будет ИСТИНА либо ЛОЖЬ;
- значение_если_истина — значение, которое вернет функция ЕСЛИ в случае, если проверяемый аргумент оказался истиной.
- значение_если_ложь — значение, которое вернет функция ЕСЛИ в случае, если проверяемый аргумент оказался ложью.
Важная информация
- Максимум проверяемых аргументов может быть 64;
- В случае, когда вы используете функцию для проверки каких-либо условий относительно массива, будет проверено каждое значение этого самого массива;
- Если вместо аргумента вы оставите пустое место, результатом выполнения функции будет 0, то есть.
На картинке ниже, мы оставили пустое место для значения, которое будет результатом, если проверяемый аргумент оказался ложью:
Тоже самое, но для аргумента «Истины»:
Примеры
Итак, давайте рассмотрим различные ситуации.
Проверяем соответствует ли число заданным критериям с помощью функции ЕСЛИ в Excel
В проверяемом аргументе функции, при работе с обычными числами, вы указываете оператор(или операторы) чтобы проверить, соответствует ли число каким-либо критериям. Вот список этих операторов:
Сразу же рассмотрим такую ситуацию:
Если число в столбце A больше либо равно 35, то результатом выполнения функции будет «Сдал», если же нет, то «Не сдал».
Проверяем сразу несколько критериев
Итак, давайте рассмотрим ситуацию, когда вам нужно проверить, соответствует ли число сразу нескольким критериям. Мы помним, что максимальное число проверяемых аргументов — 64. Давайте попробуем проверить хотя бы 2 критерия.
В приведенном ниже примере мы проверяем два условия.
- Меньше ли значение в ячейке чем число 35;
- В случае, когда в результате первой проверки возвращается ЛОЖЬ, проверяется больше или равно значение в ячейке чем число 75.
Вычисляем комиссию
Итак, с помощью этой функции мы можем даже посчитать комиссию, которую забирает себе конкретный продавец.
В ситуации описанной ниже, продавец не получает комиссию, если у него меньше 50-ти продаж. Если первое проверочное условие он прошел, тогда проверяем второе. Если у продавца меньше 100 продаж, его комиссия будет продажи*2%, а если больше, то — продажи*4%
Пример 4: Использование логических операторов (AND/OR) в функции IF в Excel
Также, мы можем использовать функции И и ИЛИ для проверки по сразу нескольким критериям.
Допустим, как указано на картинке ниже, мы имеем такую табличку:
Наша задача — рассчитать у кого из студентов будет стипендия. Данные для выдачи стипендии будут сразу же в формуле:
=ЕСЛИ(И(B2>80;C2>80%); "Да"; "Нет")Как убрать ошибки при использовании функции ЕСЛИ в Excel
Теперь давайте разберемся как мы можем фильтровать ошибки при использовании функции.
Формула:
=ЕСЛИ(ЕСЛИОШИБКА(A1);0;A1)Теперь, если в результате выполнения функции мы получим ошибку, она будет отфильтрована и превращена в 0. А если ошибки не произойдет — мы просто получим значение.
Точно также можно использовать функцию ЕПУСТО:
=ЕСЛИ(ЕПУСТО(A1);0;A1)В Excel есть отдельная категория функций, которые называются «Е», то есть, «Если». Она означает условие, при котором содержимое ячейки соответствует либо не соответствует истине.
Как это работает

Синтаксис этой функции довольно прост:
- после «=» и «ЕПУСТО» задайте в скобках ту ячейку, которую хотите проверить;
- нажмите Enter, чтобы подтвердить выполнение команды. Теперь функция вернет значение «Ложь», если ячейка содержит какие-либо данные, или «Истина», если ячейка пуста.
Если вы хотите заменить значения «Истина» и «Ложь» в своем документе, это не проблема. Можно объединить «ЕПУСТО» с функцией «ЕСЛИ» — это позволит задавать собственные значения.

Логическое выражение =ЕСЛИ (ЕПУСТО (C3). C3 — это проверяемая строка. 0 соответствует «Значение_если_истина», а 1 соответствует «Значение_если_ложь».
Если ячейка C3 пуста, функция выводит значение 0, в противном случае 1.
После точки с запятой вы можете ввести в «Значение_если_истина» то значение, которое должна вывести программа, если ячейка пуста. В «Значение_если_ложь» введите значение, которое должно появиться, если соответствующая ячейка заполнена.
Внимательно следите за тем, чтобы все скобки были поставлены правильно. В противном случае Excel не сможет выполнить эту функцию.
Нажмите Enter, чтобы просмотреть результат.
Фото: компании-производители
Читайте также:
- Как в Excel создать функции неравенства
- Как в Excel разрешить только текстовый ввод в столбце