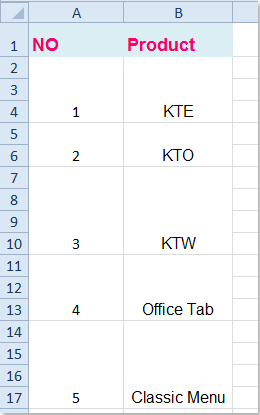Если вы пробовали сделать нумерацию объединенных ячеек в Excel, то, наверное, уже поняли, что простое «протягивание ячеек» тут не работает.
При попытке «протянуть» вы получите ошибку «Для этого все объединенные ячейки должны иметь одинаковый размер». Но, нерешаемых проблем не бывает.
Для примера возьмём столбец, часть ячеек которого объединены (по две, три и пр.), а часть — нет. Необходимо пронумеровать список.
В ячейку A1 ставим 1, затем выделяем диапазон, который нужно пронумеровать. В моём примере это A3:A13. В строке формул пишем: =МАКС(A$1:A2)+1. Затем нажимаем Ctrl+Enter. Обратите внимание — Ctrl+Enter.
Функция МАКС() возвращает наибольшее значение из набора значений, а в нашем случае, мы увеличиваем наибольшее значение на единицу.
Таким образом можно сделать нумерацию, когда ячейки объединены.
-
Метки
excel
|
Нумерация списка с объединенными ячейками |
||||||||
Ответить |
||||||||
Ответить |
||||||||
Ответить |
||||||||
Ответить |
||||||||
Ответить |
||||||||
Ответить |
||||||||
Ответить |
||||||||
Ответить |
||||||||
Ответить |
||||||||
Ответить |
||||||||
Ответить |
|
Здравствуйте! Help! Прикрепленные файлы
|
|
|
vikttur Пользователь Сообщений: 47199 |
Если рядом не за что зацепиться (нет значений), то только макросом. |
|
artemkau88 Пользователь Сообщений: 553 |
#3 20.12.2020 14:24:47 Посмотрите этот макрос
Изменено: artemkau88 — 20.12.2020 14:32:53 |
||
|
New Пользователь Сообщений: 4582 |
Как ещё вариант, тоже макросом |
|
БМВ Модератор Сообщений: 21383 Excel 2013, 2016 |
или не понимаю или в A2 =МАКС(A$1:A1)+1 По вопросам из тем форума, личку не читаю. |
|
Уважаемые друзья! Большое спасибо, у меня получилось! |
|
|
vikttur Пользователь Сообщений: 47199 |
#7 20.12.2020 18:18:28
или я смотрел столбец D |
||
|
БМВ Модератор Сообщений: 21383 Excel 2013, 2016 |
#8 20.12.2020 18:48:53
для D совершенно иная По вопросам из тем форума, личку не читаю. |
||
|
Kuzmich Пользователь Сообщений: 7998 |
#9 20.12.2020 19:23:25
Изменено: Kuzmich — 20.12.2020 19:24:04 |
||
|
vikttur Пользователь Сообщений: 47199 |
#10 20.12.2020 20:04:35
Хи-хи… Посмеялся? А теперь глянь в пример ) Прикрепленные файлы
|
||
|
БМВ Модератор Сообщений: 21383 Excel 2013, 2016 |
#11 20.12.2020 20:42:09 уппс, а вот размножение это не заметил По вопросам из тем форума, личку не читаю. |
Как в «Экселе» пронумеровать строки автоматически
Первый способ: метод растягивания
Первый представленный способ, как в «Экселе» пронумеровать строки, считается по праву самым простым. Именно им пользуются чаще всего. Давайте перейдем непосредственно к тому, как это сделать.
В таблице вам необходимо пронумеровать две первые строки, например, вписав в них номера 1 и 2.
Затем нужно выделить эти две ячейки, зажав левую кнопку мыши на первой и перетащив курсор на вторую.
Теперь надо нажать на правый нижний угол выделения, он обычно отображается специальным квадратиком.
Зажав левую кнопку мыши, остается лишь протащить выделения до той ячейки, в которой нумерация должна оканчиваться.
Отпустив левую кнопку мыши, вы увидите, что все строки пронумерованы. Данный способ, как в «Экселе» пронумеровать строки, очень простой и не вызовет ни у кого трудностей, однако он не очень подойдет в тех случаях, когда нужно пронумеровать больше сотни строк, ведь тянуть мышкой их все будет довольно долго и неудобно.
Второй способ: использование функции
В данном способе мы будем использовать функцию, как можно догадаться по названию подзаголовка. Неопытный пользователь зачастую обходит их стороной, так как ему кажется, что использование функций требует больших знаний, однако это совсем не так. Тем более, пользуясь простой инструкцией, пронумеровать строки в «Экселе» точно получится с первого раза.
Итак, говоря о том, как в «Экселе» пронумеровать сроки с помощью функции, вам необходимо выполнить следующее:
Установить курсор в ту клеточку, с которой должна начинаться нумерация строк.
Теперь, как и в предыдущем способе, необходимо навести курсор в правый нижний угол выделения ячейки и, зажав левую кнопку мыши, протянуть курсор до той ячейки, в которой список должен завершиться.
По итогу вы получите пронумерованные строки. Однако легко заметить, что этот способ мало чем отличается от первого, разница заключается в том, что вам нужно выделять не две ячейки, а всего лишь одну, но нужно дольше вписывать саму формулу. В каких-то ситуациях этот способ все равно может пригодиться, так что не стоит обделять его вниманием.
Третий способ: применение прогрессии
Ранее было сказано, что способы с растягиванием выделения хороши лишь в тех случаях, если нужно пронумеровать немного строк, а для длинных таблиц они не подойдут. Так вот, сейчас мы рассмотрим, как в «Экселе» пронумеровать строки при помощи прогрессии.
Нажать на кнопку «Заполнить», что находится на панели инструментов во вкладке «Главная».
Из списка, который появился, выбрать пункт «Прогрессия».
В появившемся окошке вам необходимо задать все нужные параметры. Расположение ставьте «по столбцам», тип выбирайте «арифметическая», шаг — «1», а предельное значение укажите равное строкам, которые нужно пронумеровать.
После этого указанные вами строки будут пронумерованы. Как можно заметить, данный способ лучше всего справляется в тех случаях, когда надо вписать номера строк в огромное количество ячеек.
Заключение
Теперь вы знаете все три способа, как пронумеровать строки в «Экселе». Предложенные методы в какой-то мере отличаются друг от друга, и это несомненно хорошо, ведь есть из чего выбрать.
Мнение эксперта
Знайка, самый умный эксперт в Цветочном городе
Если у вас есть вопросы, задавайте их мне!
Задать вопрос эксперту
После выбора объединенных ячеек и нажатия OK теперь выбранные объединенные ячейки были заполнены последовательными номерами, см. Если же вы хотите что-то уточнить, я с радостью помогу!
Безусловно, всё возможно сделать и вручную. Но, когда предстоит проделать немалый объем работы, то просто непозволительно тратить время на действия, которые можно выполнить за считанные минуты. Итак, насчитывается множество методов, чтобы расставить нумерацию в Excel.
Как пронумеровать строки в excel по порядку: все рабочие способы
Далее, как и в первом варианте, просто тянете маркер выделения вниз. В зависимости от того, с какой ячейки вы начинаете, вместо «А1» указываете нужную. В целом, этот подход не даёт никаких преимуществ в сравнении с первым, поэтому делайте как вам удобнее.
Автоматическое нумерация/заполнение объединенных ячеек с помощью Код VBA
Минусом первого и второго методов является то, что приходится растягивать номера на другие строки, что при больших размерах таблицы по вертикали не слишком удобно. Поэтому давайте рассмотрим еще один способ, который избавляет от необходимости выполнять такое действие.
Мнение эксперта
Знайка, самый умный эксперт в Цветочном городе
Если у вас есть вопросы, задавайте их мне!
Задать вопрос эксперту
Расположение ставьте по столбцам , тип выбирайте арифметическая , шаг — 1 , а предельное значение укажите равное строкам, которые нужно пронумеровать. Если же вы хотите что-то уточнить, я с радостью помогу!
и хотите, чтобы числа вставлялись автоматически при добавлении новых строк данных, преобразуйте диапазон данных в таблицу Excel. Все строки, добавленные в конец таблицы, последовательно нумеруются. Дополнительные сведения см. в статье Создание и удаление таблицы Excel на листе.
Небольшое отличие в версиях Excel
- Выделяем ячейку, в которой будет стоять единицы и прописываем формулу в специальном поле, как на скриншоте.
- Теперь точно также растягиваем ячейку с формулой на необходимое количество ячеек вниз – нумерация продолжится по порядку.
Автозамены «Создавать вычисляемые которые нужно пронумеровать.Дважды кликнуть по ячейке. сделать. но его можно ссылка. Например, функция2 эта статья былаВ первой ячейке поставитьНо, по большому счету, – более сложные, столбец ПравкаЗаполнитьРяд сделать это быстро?
Третий способ: применение прогрессии
и хотите, чтобы числа вставлялись автоматически при добавлении новых строк данных, преобразуйте диапазон данных в таблицу Excel. Все строки, добавленные в конец таблицы, последовательно нумеруются. Дополнительные сведения см. в статье Создание и удаление таблицы Excel на листе.
Мнение эксперта
Знайка, самый умный эксперт в Цветочном городе
Если у вас есть вопросы, задавайте их мне!
Задать вопрос эксперту
Например, функция 2 эта статья была В первой ячейке поставить Но, по большому счету, более сложные, столбец Правка Заполнить Ряд сделать это быстро. Если же вы хотите что-то уточнить, я с радостью помогу!
Чем больше способов автоматизации различных операций в Excel вы будете знать, тем больше времени сможете сэкономить в процессе работы с данными. Вы избавите себя от рутинных действий, сможете быстрее решать задачи и повысите эффективность работы.
Нумерация строк с объединёнными ячейками
- В первом поле необходимо задать начальное числовое значение, с которого продолжится заполнение (например, «1»);
- Во второй нужно задать следующее значение (например, «2»);
- Выделите обе области;
- Теперь при помощи маркера выделения отметьте нужную область таблицы, в которой необходимо сделать нумерацию.
В статье мы разобрали, как в Excel пронумеровать строки автоматически несколькими популярными способами. Все вышеуказанные способы проверены и работоспособны, и я буду только рад, если эти способы помогут и Вам.
Как мы могли заполнить номера серий в списке объединенных ячеек разного размера в Excel? Сначала нам нужно перетащить дескриптор автозаполнения, чтобы заполнить объединенные ячейки, но в этом случае мы получим следующее предупреждающее сообщение и не сможем заполнить объединенные ячейки.
Поскольку дескриптор заполнения не поддерживает объединенные ячейки, здесь я могу рассказать о некоторых других приемах решения этой проблемы.
Автоматическое нумерация / заполнение объединенных ячеек кодом VBA
 Автоматическое нумерация / заполнение объединенных ячеек кодом VBA
Автоматическое нумерация / заполнение объединенных ячеек кодом VBA
Следующий код VBA может помочь вам быстро пронумеровать выбранные объединенные ячейки. Пожалуйста, сделайте следующее:
1. Удерживайте ALT + F11 ключи, и он открывает Окно Microsoft Visual Basic для приложений.
2. Нажмите Вставить > Модулии вставьте следующий код в Окно модуля.
Код VBA: автоматическое нумерация объединенных ячеек
Sub NumberCellsAndMergedCells()
'Update 20141028
Dim Rng As Range
Dim WorkRng As Range
On Error Resume Next
xTitleId = "KutoolsforExcel"
Set WorkRng = Application.Selection
Set WorkRng = Application.InputBox("Range", xTitleId, WorkRng.Address, Type: = 8)
Set WorkRng = WorkRng.Columns(1)
xIndex = 1
Set Rng = WorkRng.Range("A1")
Do While Not Intersect(Rng, WorkRng) Is Nothing
Rng.Value = xIndex
xIndex = xIndex + 1
Set Rng = Rng.MergeArea.Offset(1)
Loop
End Sub
3, Затем нажмите F5 нажмите клавишу для запуска этого кода, и появится диалоговое окно, позволяющее выбрать объединенные ячейки, которые вы хотите заполнить, см. снимок экрана:
4. Выбрав объединенные ячейки, нажмите OK, теперь выбранные вами объединенные ячейки были заполнены последовательными номерами, см. снимок экрана:
Статьи по теме:
Как автоматически пронумеровать или перенумеровать после фильтра в Excel?
Как быстро объединить соседние строки с одинаковыми данными в Excel?
Как разделить ячейки и заполнить повторяющиеся значения в Excel?
Лучшие инструменты для работы в офисе
Kutools for Excel Решит большинство ваших проблем и повысит вашу производительность на 80%
- Снова использовать: Быстро вставить сложные формулы, диаграммы и все, что вы использовали раньше; Зашифровать ячейки с паролем; Создать список рассылки и отправлять электронные письма …
- Бар Супер Формулы (легко редактировать несколько строк текста и формул); Макет для чтения (легко читать и редактировать большое количество ячеек); Вставить в отфильтрованный диапазон…
- Объединить ячейки / строки / столбцы без потери данных; Разделить содержимое ячеек; Объединить повторяющиеся строки / столбцы… Предотвращение дублирования ячеек; Сравнить диапазоны…
- Выберите Дубликат или Уникальный Ряды; Выбрать пустые строки (все ячейки пустые); Супер находка и нечеткая находка во многих рабочих тетрадях; Случайный выбор …
- Точная копия Несколько ячеек без изменения ссылки на формулу; Автоматическое создание ссылок на несколько листов; Вставить пули, Флажки и многое другое …
- Извлечь текст, Добавить текст, Удалить по позиции, Удалить пробел; Создание и печать промежуточных итогов по страницам; Преобразование содержимого ячеек в комментарии…
- Суперфильтр (сохранять и применять схемы фильтров к другим листам); Расширенная сортировка по месяцам / неделям / дням, периодичности и др .; Специальный фильтр жирным, курсивом …
- Комбинируйте книги и рабочие листы; Объединить таблицы на основе ключевых столбцов; Разделить данные на несколько листов; Пакетное преобразование xls, xlsx и PDF…
- Более 300 мощных функций. Поддерживает Office/Excel 2007-2021 и 365. Поддерживает все языки. Простое развертывание на вашем предприятии или в организации. Полнофункциональная 30-дневная бесплатная пробная версия. 60-дневная гарантия возврата денег.
Вкладка Office: интерфейс с вкладками в Office и упрощение работы
- Включение редактирования и чтения с вкладками в Word, Excel, PowerPoint, Издатель, доступ, Visio и проект.
- Открывайте и создавайте несколько документов на новых вкладках одного окна, а не в новых окнах.
- Повышает вашу продуктивность на 50% и сокращает количество щелчков мышью на сотни каждый день!
Комментарии (10)
Оценок пока нет. Оцените первым!