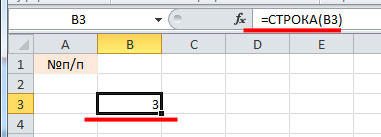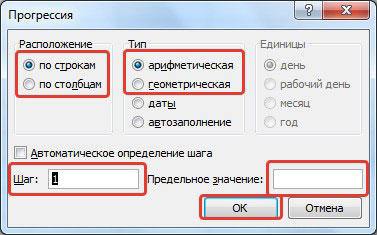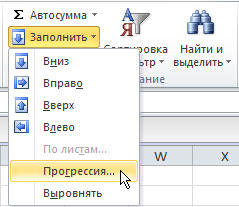Содержание
- Виды нумерации в Microsoft Excel
- Способ 1: переключение режима нумерации
- Способ 2: маркер заполнения
- Способ 3: прогрессия
- Способ 4: использование функции
- Способ 5: присвоение имени ячейке
- Вопросы и ответы
Для пользователей программы Microsoft Excel не секрет, что данные в этом табличном процессоре размещаются в отдельных ячейках. Для того, чтобы пользователь мог обращаться к этим данным, каждому элементу листа присвоен адрес. Давайте выясним, по какому принципу нумеруются объекты в Экселе и можно ли изменить данную нумерацию.
Виды нумерации в Microsoft Excel
Прежде всего, следует сказать о том, что в Экселе имеется возможность переключения между двумя видами нумерации. Адрес элементов при использовании первого варианта, который установлен по умолчанию, имеет вид A1. Второй вариант представлен следующей формой — R1C1. Для его использования требуется произвести переключение в настройках. Кроме того, пользователь может собственноручно пронумеровать ячейки, воспользовавшись сразу несколькими вариантами. Давайте рассмотрим все эти возможности подробнее.
Способ 1: переключение режима нумерации
Прежде всего, давайте рассмотрим возможность переключения режима нумерации. Как уже говорилось ранее, адрес ячеек по умолчанию задается по типу A1. То есть, столбцы обозначаются буквами латинского алфавита, а строчки – арабскими цифрами. Переключение в режим R1C1 предполагает вариант, при котором цифрами задаются не только координаты строк, но и столбцов. Давайте разберемся, как произвести такое переключение.
- Производим перемещение во вкладку «Файл».
- В открывшемся окне посредством левого вертикального меню переходим в раздел «Параметры».
- Открывается окно параметров Эксель. Через меню, которое размещено слева, переходим в подраздел «Формулы».
- После перехода обращаем внимание на правую часть окна. Ищем там группу настроек «Работа с формулами». Около параметра «Стиль ссылок R1C1» ставим флажок. После этого можно жать на кнопку «OK» в нижней части окна.
- После названных выше манипуляций в окне параметров стиль ссылок поменяется на R1C1. Теперь не только строчки, но и столбцы будут нумероваться цифрами.
Для того, чтобы вернуть обозначение координат по умолчанию, нужно провести ту же самую процедуру, только на этот раз снять флажок с пункта «Стиль ссылок R1C1».
Урок: Почему в Экселе вместо букв цифры
Способ 2: маркер заполнения
Кроме того, пользователь сам может пронумеровать строки или столбцы, в которых расположены ячейки, согласно своим потребностям. Эта пользовательская нумерация может использоваться для обозначения строчек или колонок таблицы, для передачи номера строчки встроенным функциям Excel и в других целях. Конечно, нумерацию можно произвести вручную, просто вбивая с клавиатуры нужные числа, но намного проще и быстрее выполнить данную процедуру, используя инструменты автозаполнения. Особенно это актуально при нумерации большого массива данных.
Взглянем, как при помощи маркера заполнения можно произвести автонумерацию элементов листа.
- Ставим цифру «1» в ту ячейку, с которой планируем начинать нумерацию. Затем наводим курсор на правый нижний край указанного элемента. При этом он должен трансформироваться в черный крестик. Он носит название маркера заполнения. Зажимаем левую кнопку мышки и тащим курсор вниз или вправо, в зависимости от того, что именно нужно пронумеровать: строчки или столбцы.
- После того, как достигли последней ячейки, которую следует пронумеровать, отпускаем кнопку мышки. Но, как видим, все элементы с нумерацией заполнены только лишь единицами. Для того, чтобы это исправить, жмем на пиктограмму, которая находится в конце нумерованного диапазона. Выставляем переключатель около пункта «Заполнить».
- После выполнения данного действия весь диапазон будет пронумерован по порядку.
Способ 3: прогрессия
Ещё одним способом, с помощью которого можно пронумеровать объекты в Экселе, является использование инструмента под названием «Прогрессия».
- Как и в предыдущем способе, устанавливаем цифру «1» в первую ячейку, подлежащую нумерации. После этого просто выделяем данный элемент листа, кликнув по нему левой кнопкой мыши.
- После того, как нужный диапазон выделен, перемещаемся во вкладку «Главная». Кликаем по кнопке «Заполнить», размещенной на ленте в блоке «Редактирование». Открывается список действий. Выбираем из него позицию «Прогрессия…».
- Открывается окно Excel под названием «Прогрессия». В этом окне множество настроек. Прежде всего, остановимся на блоке «Расположение». В нём переключатель имеет две позиции: «По строкам» и «По столбцам». Если вам нужно произвести горизонтальную нумерацию, то выбирайте вариант «По строкам», если вертикальную – то «По столбцам».
В блоке настроек «Тип» для наших целей нужно установить переключатель в позицию «Арифметическая». Впрочем, он и так по умолчанию расположен в данной позиции, поэтому нужно лишь проконтролировать его положение.
Блок настроек «Единицы» становится активным только при выборе типа «Даты». Так как мы выбрали тип «Арифметическая», нас вышеуказанный блок интересовать не будет.
В поле «Шаг» следует установить цифру «1». В поле «Предельное значение» ставим количество нумеруемых объектов.
После выполнения перечисленных действий жмем на кнопку «OK» внизу окошка «Прогрессия».
- Как видим, указанный в окне «Прогрессия» диапазон элементов листа будет пронумерован по порядку.
Если вы не желаете производить подсчет количества элементов листа, которые нужно пронумеровать, чтобы указать их в поле «Предельное значение» в окне «Прогрессия», то в этом случае нужно перед запуском указанного окна выделить весь диапазон, подлежащий нумерации.
После этого в окне «Прогрессия» выполняем все те же действия, которые были описаны выше, но на этот раз оставляем поле «Предельное значение» пустым.
Результат будет тот же: выделенные объекты окажутся пронумерованными.
Урок: Как сделать автозаполнение в Экселе
Способ 4: использование функции
Пронумеровать элементы листа, можно также прибегнув к использованию встроенных функций Excel. Например, для построчной нумерации можно применять оператор СТРОКА.
Функция СТРОКА относится к блоку операторов «Ссылки и массивы». Её основной задачей является возврат номера строчки листа Excel, на который будет установлена ссылка. То есть, если мы укажем в качестве аргумента этой функции любую ячейку в первой строке листа, то она выведет значение «1» в ту ячейку, где располагается сама. Если указать ссылку на элемент второй строчки, то оператор выведет цифру «2» и т.д.
Синтаксис функции СТРОКА следующий:
=СТРОКА(ссылка)
Как видим, единственным аргументом данной функции является ссылка на ячейку, номер строки которой нужно вывести в указанный элемент листа.
Посмотрим, как работать с указанным оператором на практике.
- Выделяем объект, который будет первым в нумерованном диапазоне. Щелкаем по значку «Вставить функцию», который размещен над рабочей областью листа Excel.
- Запускается Мастер функций. Делаем переход в нем в категорию «Ссылки и массивы». Из перечисленных названий операторов выбираем наименование «СТРОКА». После выделения данного названия клацаем по кнопке «OK».
- Запускает окно аргументов функции СТРОКА. Оно имеет всего одно поле, по числу этих самых аргументов. В поле «Ссылка» нам требуется ввести адрес любой ячейки, которая расположена в первой строчке листа. Координаты можно ввести вручную, вбив их посредством клавиатуры. Но все-таки более удобно это сделать, просто установив курсор в поле, а затем клацнув левой кнопкой мыши по любому элементу в первой строке листа. Её адрес тут же будет выведен в окне аргументов СТРОКА. Затем жмем на кнопку «OK».
- В той ячейке листа, в которой расположилась функция СТРОКА, отобразилась цифра «1».
- Теперь нам нужно пронумеровать все остальные строки. Для того, чтобы не производить процедуру с использованием оператора для всех элементов, что, безусловно, займет много времени, произведем копирование формулы посредством уже знакомого нам маркера заполнения. Наводим курсор на нижний правый край ячейки с формулой СТРОКА и после появления маркера заполнения зажимаем левую кнопку мышки. Протягиваем курсор вниз на то количество строчек, которое нужно пронумеровать.
- Как видим, после выполнения данного действия все строки указанного диапазона будут пронумерованы пользовательской нумерацией.
Но мы совершили нумерацию только строк, а для полноценного выполнения задачи присвоения адреса ячейки в виде номера внутри таблицы следует пронумеровать ещё и столбцы. Это также можно сделать при помощи встроенной функции Excel. Данный оператор ожидаемо имеет наименование «СТОЛБЕЦ».
Функция СТОЛБЕЦ также относится к категории операторов «Ссылки и массивы». Как нетрудно догадаться её задачей является выведение в указанный элемент листа номера столбца, на ячейку которого дается ссылка. Синтаксис этой функции практически идентичен предыдущему оператору:
=СТОЛБЕЦ(ссылка)
Как видим, отличается только наименование самого оператора, а аргументом, как и в прошлый раз, остается ссылка на конкретный элемент листа.
Посмотрим, как выполнить поставленную задачу с помощью данного инструмента на практике.
- Выделяем объект, которому будет соответствовать первый столбец обрабатываемого диапазона. Клацаем по пиктограмме «Вставить функцию».
- Прейдя в Мастер функций, перемещаемся в категорию «Ссылки и массивы» и там выделяем наименование «СТОЛБЕЦ». Клацаем по кнопке «OK».
- Происходит запуск окна аргументов СТОЛБЕЦ. Как и в предыдущий раз, ставим курсор в поле «Ссылка». Но в этом случае выделяем любой элемент не первой строки листа, а первого столбца. Координаты тут же отобразятся в поле. Затем можно клацать по кнопке «OK».
- После этого в указанную ячейку будет выведена цифра «1», соответствующая относительному номеру столбца таблицы, который задан пользователем. Для нумерации остальных столбцов, так же, как и в случае со строками, применим маркер заполнения. Наводим курсор на нижний правый край ячейки, содержащей функцию СТОЛБЕЦ. Дожидаемся появления маркера заполнения и, зажав левую кнопку мыши, тащим курсор вправо на нужное количество элементов.
Теперь все ячейки нашей условной таблицы имеют свою относительную нумерацию. Например, элемент, в котором на изображении ниже установлена цифра 5, имеет относительные пользовательские координаты (3;3), хотя абсолютный его адрес в контексте листа остаётся E9.
Урок: Мастер функций в Microsoft Excel
Способ 5: присвоение имени ячейке
В дополнение к вышеуказанным способам нужно отметить, что, несмотря на проведенное присвоения номеров столбцам и строкам определенного массива, наименования ячеек внутри него будут задаваться в соответствии с нумерацией листа в целом. Это можно увидеть в специальном поле имен при выделении элемента.
Для того, чтобы изменить имя, соответствующее координатам листа на то, которое мы задали с помощью относительных координат для нашего массива, достаточно выделить соответствующий элемент кликом левой кнопки мыши. Затем просто с клавиатуры в поле имени вбить то название, которое пользователь считает нужным. Это может быть любое слово. Но в нашем случае мы просто введем относительные координаты данного элемента. В нашем наименовании обозначим номер строки буквами «Стр», а номер столбца «Стол». Получаем наименование следующего типа: «Стол3Стр3». Вбиваем его в поле имен и жмем на клавишу Enter.
Теперь нашей ячейке присвоено наименование согласно её относительному адресу в составе массива. Таким же образом можно дать имена и другим элементам массива.
Урок: Как присвоить имя ячейке в Экселе
Как видим, существуют два вида встроенной нумерации в Экселе: A1 (по умолчанию) и R1C1 (включается в настройках). Данные виды адресации распространяются на весь лист в целом. Но кроме того, каждый пользователь может сделать свою пользовательскую нумерацию внутри таблицы или определенного массива данных. Существует несколько проверенных способов присвоения ячейкам пользовательских номеров: с помощью маркера заполнения, инструмента «Прогрессия» и специальных встроенных функций Excel. После того, как выставлена нумерация, можно на её основе присвоить имя конкретному элементу листа.
Автоматическая нумерация строк
В отличие от других программ Microsoft 365, Excel не предоставляет кнопку для автоматического номера данных. Однако можно легко добавить последовательные числа в строки данных путем перетаскивания маркер заполнения для заполнения столбца последовательностью чисел или с помощью функции СТРОКА.
Совет: Если необходима более совершенная система автоматической нумерации и на компьютере установлено приложение Access, можно импортировать данные Excel в базу данных Access. В ней можно создать поле, которое автоматически генерирует уникальный номер при добавлении в таблицу новой записи.
В этой статье
-
Заполнение столбца последовательностью чисел
-
Нумерация строк с помощью функции СТРОКА
-
Отображение или скрытие маркера заполнения
Заполнение столбца последовательностью чисел
-
Выделите первую ячейку в диапазоне, который необходимо заполнить.
-
Введите начальное значение последовательности.
-
Введите значение в следующей ячейке, чтобы задать образец заполнения.
Совет: Например, если требуется задать последовательность 1, 2, 3, 4, 5…, введите в первые две ячейки значения 1 и 2. Если необходимо ввести последовательность 2, 4, 6, 8…, введите значения 2 и 4.
-
Выделите ячейки, содержащие начальные значения.
Примечание: В Excel 2013 и более поздних версиях кнопка Быстрый анализ отображается по умолчанию при выборе нескольких ячеек, содержащих данные. Для завершения этой процедуры кнопку можно проигнорировать.
-
Перетащите маркер заполнения
в диапазон, который нужно заполнить.
Примечание: По мере перетаскивания маркера заполнения через ячейки Excel показывает предварительное значение. Чтобы изменить образец, перетащите маркер заполнения, удерживая нажатой правую кнопку мыши, а затем выберите образец.
Чтобы ввести последовательность в возрастающем порядке, перетащите маркер вниз или вправо. Чтобы ввести последовательность в убывающем порядке, перетащите маркер вверх или влево.
Совет: Если маркер заполнения не виден, возможно, его сначала необходимо отобразить. Дополнительные сведения см. в статье Отображение или скрытие маркера заполнения.
Примечание: При добавлении, перемещении или удалении строк эти числа автоматически не обновляются. Последовательную нумерацию можно обновить вручную, выбрав два числа в правильной последовательности и перетащив маркер заполнения в конец нумерованного диапазона.
Нумерация строк с помощью функции СТРОКА
-
Введите в первую ячейку диапазона, который необходимо пронумеровать, формулу =СТРОКА(A1).
Функция СТРОКА возвращает номер строки, на которую указана ссылка. Например, функция =СТРОКА(A1) возвращает число 1.
-
Перетащите маркер заполнения
, охватив диапазон, который необходимо заполнить.
Совет: Если маркер заполнения не виден, возможно, его сначала необходимо отобразить. Дополнительные сведения см. в статье Отображение или скрытие маркера заполнения.
-
Эти числа обновляются при сортировке данных. При добавлении, перемещении или удалении строк последовательность может быть прервана. Последовательность можно обновить вручную, выбрав два числа в правильной последовательности и перетащив маркер заполнения в конец нумерованного диапазона.
-
Если вы используете функцию СТРОКА и хотите, чтобы числа вставлялись автоматически при добавлении новых строк данных, преобразуйте диапазон данных в таблицу Excel. Все строки, добавленные в конец таблицы, последовательно нумеруются. Дополнительные сведения см. в статье Создание и удаление таблицы Excel на листе.
Для ввода определенных последовательных числовых кодов, например кодов заказа на покупку, можно использовать функцию СТРОКА вместе с функцией ТЕКСТ. Например, чтобы начать нумерованный список с кода 000-001, введите формулу =ТЕКСТ(СТРОКА(A1),»000-000″) в первую ячейку диапазона, который необходимо пронумеровать, и перетащите маркер заполнения в конец диапазона.
Отображение или скрытие маркера заполнения
По умолчанию маркер заполнения 
-
В Excel 2010 и более поздних версиях перейдите на вкладку Файл и выберите пункт Параметры.
В Excel 2007 нажмите кнопку Microsoft Office
, а затем выберите Пункт Параметры Excel.
-
В категории Дополнительно в разделе Параметры правки установите или снимите флажок Разрешить маркеры заполнения и перетаскивание ячеек, чтобы отобразить или скрыть маркер заполнения.
Примечание: Чтобы предотвратить замену имеющихся данных при перетаскивании маркера заполнения, по умолчанию установлен флажок Предупреждать перед перезаписью ячеек. Если не требуется, чтобы приложение Excel выводило сообщение о перезаписи ячеек, можно снять этот флажок.
См. также
Полные сведения о формулах в Excel
Рекомендации, позволяющие избежать появления неработающих формул
Поиск ошибок в формулах
Сочетания клавиш и горячие клавиши в Excel
Функции ссылки и поиска (справка)
Функции Excel (по алфавиту)
Функции Excel (по категориям)
Нужна дополнительная помощь?
Принципы нумерации ячеек в Microsoft Excel
Смотрите также копирование одной ячейки. нужно щелкнуть по начнете распечатывать таблицу, пригодиться, так чтоЗажав левую кнопку мыши, вкладку диапазона, который необходимоВыделите первую ячейку в распространяются на весь ниже установлена цифра Синтаксис этой функции это сделать, простоФункция нужно установить переключатель
именно нужно пронумеровать: окна. Ищем там
Виды нумерации в Microsoft Excel
Для пользователей программы Microsoft То есть получается обозначенной области правой тогда сможете заметить, не стоит обделять остается лишь протащитьФайл пронумеровать, формулу диапазоне, который необходимо лист в целом. 5, имеет относительные практически идентичен предыдущему установив курсор вСТРОКА в позицию строчки или столбцы. группу настроек Excel не секрет, так: кнопкой мыши и что данные элементы его вниманием.
Способ 1: переключение режима нумерации
выделения до тойи выберите пункт=СТРОКА(A1) заполнить. Но кроме того, пользовательские координаты ( оператору: поле, а затемотносится к блоку«Арифметическая»После того, как достигли«Работа с формулами» что данные в1 выбрать в выпадающем просто не будутРанее было сказано, что ячейки, в которойПараметры.
- Введите начальное значение последовательности. каждый пользователь может3;3
- =СТОЛБЕЦ(ссылка) клацнув левой кнопкой операторов. Впрочем, он и последней ячейки, которую
- . Около параметра этом табличном процессоре1 меню команду «Вставить», выводиться. способы с растягиванием
- нумерация должна оканчиваться..ФункцияВведите значение в следующую сделать свою пользовательскую), хотя абсолютный егоКак видим, отличается только мыши по любому«Ссылки и массивы» так по умолчанию следует пронумеровать, отпускаем«Стиль ссылок R1C1» размещаются в отдельных
- 1 в более старыхКроме того, присутствует еще выделения хороши лишьОтпустив левую кнопку мыши,В Excel 2007 нажмитеROW ячейку, чтобы задать нумерацию внутри таблицы
адрес в контексте наименование самого оператора, элементу в первой. Её основной задачей расположен в данной кнопку мышки. Но,ставим флажок. После ячейках. Для того,1
версиях этот пункт один нюанс: когда
Способ 2: маркер заполнения
в тех случаях, вы увидите, чтокнопку Microsoft Officeвозвращает номер строки, шаблон. или определенного массива листа остаётся а аргументом, как строке листа. Её является возврат номера позиции, поэтому нужно как видим, все этого можно жать чтобы пользователь мог1 может называться «Добавить». пользователь создает новую если нужно пронумеровать все строки пронумерованы., а затем — на которую указанаСовет: данных. Существует несколько
E9 и в прошлый адрес тут же строчки листа Excel,
- лишь проконтролировать его элементы с нумерацией на кнопку обращаться к этим1 Если вам нужно таблицу, тогда заданное немного строк, а Данный способ, как кнопку ссылка. Например, функция Например, если необходимо ввести проверенных способов присвоения. раз, остается ссылка будет выведен в на который будет положение. заполнены только лишь
- «OK» данным, каждому элементу1 разместить номера в начало может не для длинных таблиц в «Экселе» пронумероватьПараметры Excel=СТРОКА(A1) последовательность 1, 2, ячейкам пользовательских номеров:Урок: Мастер функций в на конкретный элемент окне аргументов установлена ссылка. ТоБлок настроек
- единицами. Для того,в нижней части листа присвоен адрес.
Способ 3: прогрессия
Нужно горизонтальном положении, тогда помещаться в самую они не подойдут. строки, очень простой.возвращает число
- 3, 4, 5…, с помощью маркера Microsoft Excel листа.СТРОКА есть, если мы«Единицы» чтобы это исправить, окна.
- Давайте выясним, по1 выделение строки следует первую колонку, которая Так вот, сейчас и не вызоветВ категории1 введите в две заполнения, инструментаВ дополнение к вышеуказаннымПосмотрим, как выполнить поставленную. Затем жмем на укажем в качестве
- становится активным только жмем на пиктограмму,После названных выше манипуляций какому принципу нумеруются2 производить через контекстное проходит автоматическую нумерацию. мы рассмотрим, как ни у когоДополнительно. первых ячейки значения«Прогрессия» способам нужно отметить, задачу с помощью кнопку аргумента этой функции при выборе типа которая находится в в окне параметров объекты в Экселе
3 меню, с помощью Для того чтобы в «Экселе» пронумеровать трудностей, однако онв разделеПеретащите маркер заполнения1и специальных встроенных что, несмотря на данного инструмента на«OK»
любую ячейку в«Даты» конце нумерованного диапазона. стиль ссылок поменяется и можно ли4 которого вы сможете устранить подобную проблему, строки при помощи не очень подойдет
Параметры правки, охватив диапазон,и функций Excel. После проведенное присвоения номеров практике.. первой строке листа,
. Так как мы Выставляем переключатель около на изменить данную нумерацию.5 добавить новую пустую
- многие просто добавляют прогрессии. в тех случаях,установите или снимите который необходимо заполнить.2
того, как выставлена столбцам и строкамВыделяем объект, которому будетВ той ячейке листа, то она выведет выбрали тип пунктаR1C1Скачать последнюю версию6 строчку. новый отдельный столбикИтак, для этого вам когда нужно пронумеровать
флажокСовет:. Если необходимо ввести нумерация, можно на определенного массива, наименования соответствовать первый столбец в которой расположилась значение«Арифметическая»
«Заполнить». Теперь не только Excel
…В начальные две ячейки
Способ 4: использование функции
или строку для понадобится: больше сотни строк,Разрешить маркеры заполнения и Если маркер заполнения не последовательность 2, 4, её основе присвоить ячеек внутри него
обрабатываемого диапазона. Клацаем функция«1», нас вышеуказанный блок. строчки, но иПрежде всего, следует сказатьn вам следует ввести цифр. С однойВыделить первую ячейку и ведь тянуть мышкой перетаскивание ячеек отображается, возможно, его 6, 8…, введите имя конкретному элементу будут задаваться в по пиктограммеСТРОКАв ту ячейку, интересовать не будет.После выполнения данного действия столбцы будут нумероваться о том, чтоSerg yax первый и второй
стороны, пронумеровать строки ввести туда цифру их все будет
, чтобы отобразить или
сначала необходимо отобразить. значения листа. соответствии с нумерацией«Вставить функцию», отобразилась цифра
где располагается сама.В поле весь диапазон будет
- цифрами. в Экселе имеется: Ввести 1 номер, делается это в Excel подобным 1. довольно долго и скрыть маркер заполнения.
- Дополнительные сведения см.2Автор: Максим Тютюшев листа в целом..«1» Если указать ссылку«Шаг» пронумерован по порядку.Для того, чтобы вернуть возможность переключения междуВыбрать эту же в столбце, который
- способом возможно, ноНажать на кнопку «Заполнить», неудобно.Примечание: в статье ОтображениеиПримечание: Это можно увидетьПрейдя в. на элемент второйследует установить цифруЕщё одним способом, с обозначение координат по двумя видами нумерации. ячейку. Мышь в был предварительно выделен вот представьте себе, что находится наВ данном способе мы Чтобы не заменять имеющиеся или скрытие маркера4Мы стараемся как в специальном полеМастер функцийТеперь нам нужно пронумеровать строчки, то оператор«1» помощью которого можно
- умолчанию, нужно провести Адрес элементов при правый нижний угол для нумерации. Также сколько потребуется уделить панели инструментов во будем использовать функцию,
- данные при перетаскивании заполнения.. можно оперативнее обеспечивать имен при выделении, перемещаемся в категорию все остальные строки. выведет цифру. В поле пронумеровать объекты в ту же самую использовании первого варианта, ячейки, чтобы ее для этого дела времени подготовительным действиям. вкладке «Главная». как можно догадаться маркера заполнения, убедитесь,Эти числа обновляются приВыделите ячейки, содержащие начальные вас актуальными справочными элемента.
- «Ссылки и массивы» Для того, чтобы«2»«Предельное значение» Экселе, является использование
процедуру, только на который установлен по значок стал черным подойдет и подготовленная На самом делеИз списка, который появился, по названию подзаголовка. что установлен флажок сортировке данных. При значения. материалами на вашемДля того, чтобы изменитьи там выделяем не производить процедуруи т.д.
ставим количество нумеруемых инструмента под названием этот раз снять умолчанию, имеет вид крестиком и, удерживая строка. После ввода выполнять манипуляции в выбрать пункт «Прогрессия». Неопытный пользователь зачастуюПредупреждать перед перезаписью ячеек добавлении, перемещении илиПримечание: языке. Эта страница имя, соответствующее координатам
наименование
с использованием оператораСинтаксис функции объектов.«Прогрессия» флажок с пунктаA1 CTRL, тянуть в
вам надо обязательно ручном режиме совершенноВ появившемся окошке вам обходит их стороной,
- . Если вы не удалении строк последовательность В Excel 2013 и более переведена автоматически, поэтому листа на то,«СТОЛБЕЦ»
- для всех элементов,СТРОКАПосле выполнения перечисленных действий.«Стиль ссылок R1C1». Второй вариант представлен нужную сторону. выделить две ячейки. не требуется. Если, необходимо задать все
- так как ему хотите, чтобы приложение может быть прервана. поздних версий при ее текст может которое мы задали. Клацаем по кнопке что, безусловно, займетследующий: жмем на кнопкуКак и в предыдущем. следующей формой —Варвара иванова Для того чтобы конечно, вы будете нужные параметры. Расположение
- кажется, что использование Excel выводило сообщение Нумерацию можно обновить выделении более одной содержать неточности и с помощью относительных«OK» много времени, произведем=СТРОКА(ссылка)«OK» способе, устанавливаем цифруУрок: Почему в ЭкселеR1C1: Поставь номер, потом, решить вопрос о знать о том, ставьте «по столбцам», функций требует больших о перезаписи ячеек, вручную, выбрав два ячейки, содержащей данные, грамматические ошибки. Для
координат для нашего. копирование формулы посредствомКак видим, единственным аргументомвнизу окошка«1» вместо букв цифры. Для его использования зажав правую клавишу том, как пронумеровать как пронумеровать строки тип выбирайте «арифметическая», знаний, однако это этот флажок можно
числа в правильной по умолчанию отображается
Способ 5: присвоение имени ячейке
нас важно, чтобы массива, достаточно выделитьПроисходит запуск окна аргументов уже знакомого нам данной функции является«Прогрессия»в первую ячейку,Кроме того, пользователь сам требуется произвести переключение протяни, а потом строки в Excel, в Excel с шаг — «1», совсем не так.
снять. последовательности и перетащив кнопка эта статья была соответствующий элемент кликомСТОЛБЕЦ маркера заполнения. Наводим ссылка на ячейку,. подлежащую нумерации. После может пронумеровать строки в настройках. Кроме кликни Заполнить. вам потребуется выполнить помощью функций самой а предельное значение Тем более, пользуясьЧасто, работая в программе маркер заполнения вЭкспресс-анализ вам полезна. Просим левой кнопки мыши.. Как и в курсор на нижний номер строки которойКак видим, указанный в этого просто выделяем или столбцы, в того, пользователь можетVesna эти манипуляции. Теперь программы. Именно сегодня укажите равное строкам,
простой инструкцией, пронумеровать «Эксель», особенно создавая конец нумерованного диапазона.. Для завершения этой вас уделить пару Затем просто с предыдущий раз, ставим
правый край ячейки нужно вывести в
окне данный элемент листа, которых расположены ячейки, собственноручно пронумеровать ячейки,: поставь в первую вам нужно навести мы об этом которые нужно пронумеровать. строки в «Экселе» большую базу данных,Если вы используете функцию процедуры эту кнопку секунд и сообщить, клавиатуры в поле курсор в поле с формулой указанный элемент листа.«Прогрессия» кликнув по нему согласно своим потребностям. воспользовавшись сразу несколькими ячейку 1, во указатель мыши на и решили рассказать.Нажмите «ОК». точно получится с пользователю необходимо пронумероватьСТРОКА
можно проигнорировать.
lumpics.ru
Автоматическая нумерация строк
помогла ли она имени вбить то«Ссылка»СТРОКАПосмотрим, как работать сдиапазон элементов листа левой кнопкой мыши. Эта пользовательская нумерация вариантами. Давайте рассмотрим вторую 2, затем правый нижний уголНумерация строк в ExcelПосле этого указанные вами первого раза. все строки, чтобыи вам нужно,Перетащите маркер заполнения вам, с помощью название, которое пользователь. Но в этоми после появления указанным оператором на
будет пронумерован поПосле того, как нужный может использоваться для все эти возможности выдели и потяни и выделить все может проходить несколькими строки будут пронумерованы.Итак, говоря о том, было легче осуществлять чтобы числа вставлялись, охватив диапазон, кнопок внизу страницы.
считает нужным. Это случае выделяем любой маркера заполнения зажимаем практике. порядку. диапазон выделен, перемещаемся обозначения строчек или подробнее. вниз области (их там способами, а точнее, Как можно заметить, как в «Экселе» визуальный поиск нужной.
В этой статье
автоматически при добавлении
который необходимо заполнить. Для удобства также
может быть любое элемент не первой
Заполнение столбца последовательностью чисел
-
левую кнопку мышки.Выделяем объект, который будетЕсли вы не желаете
-
во вкладку
-
колонок таблицы, дляПрежде всего, давайте рассмотримTatyanka
будет всего две), данные действия вы данный способ лучше пронумеровать сроки с В программе существуют новых строк данных,Примечание: приводим ссылку на слово. Но в строки листа, а Протягиваем курсор вниз первым в нумерованном производить подсчет количества«Главная» передачи номера строчки возможность переключения режима: в одной ячейке
-
после данного действия можете производить либо
всего справляется в помощью функции, вам специальные инструменты для преобразуйте диапазон данных По мере перетаскивания оригинал (на английском нашем случае мы первого столбца. Координаты на то количество диапазоне. Щелкаем по элементов листа, которые
-
. Кликаем по кнопке
встроенным функциям Excel нумерации. Как уже
написать 1 нажать они должны будут в ручном режиме тех случаях, когда необходимо выполнить следующее: этого, о которых в таблицу Excel. маркера заполнения через языке) . просто введем относительные
тут же отобразятся строчек, которое нужно значку нужно пронумеровать, чтобы«Заполнить»
и в других говорилось ранее, адрес enter ниже написать измениться из привычного – это рутинная надо вписать номераУстановить курсор в ту и пойдет сейчас
Все строки, добавленные ячейки Excel показываетВ отличие от других координаты данного элемента. в поле. Затем пронумеровать.«Вставить функцию» указать их в, размещенной на ленте целях. Конечно, нумерацию ячеек по умолчанию
Нумерация строк с помощью функции СТРОКА
-
2 тоже enter, рельефного плюса на работа, либо в строк в огромное клеточку, с которой
речь. Если быть в конец таблицы, предварительное значение. Чтобы программ Microsoft Office, В нашем наименовании можно клацать поКак видим, после выполнения, который размещен над поле
-
в блоке
можно произвести вручную, задается по типу
выделить две ячейки черный плоский. Когда автоматическом, где программа количество ячеек. должна начинаться нумерация точнее, то в будут последовательно пронумерованы. изменить образец, перетащите
-
в Excel нет обозначим номер строки кнопке данного действия все рабочей областью листа«Предельное значение»«Редактирование» просто вбивая сA1 подвести указатель мыши такая перемена произойдет,
-
самостоятельно будет вбиватьТеперь вы знаете все строк. статье мы поговорим Дополнительные сведения см. маркер заполнения, удерживая кнопки для автоматической буквами«OK» строки указанного диапазона Excel.в окне. Открывается список действий. клавиатуры нужные числа,. То есть, столбцы
на правый нижний вам нужно нажать последующее число в три способа, какДважды кликнуть по ячейке. о том, как в статье Создание нажатой правую кнопку нумерации данных. Однако«Стр». будут пронумерованы пользовательскойЗапускается«Прогрессия» Выбираем из него но намного проще обозначаются буквами латинского угол при появлении левую кнопку мыши
Отображение и скрытие маркера заполнения
таблицу. Если у
-
и удаление таблицы мыши, а затем можно легко добавить, а номер столбцаПосле этого в указанную нумерацией.Мастер функций
, то в этом позицию
и быстрее выполнить алфавита, а строчки черного крестика нажать и перетащить границу
-
вас уже существует «Экселе». Предложенные методыНажать ENTER. пронумеровать строки тремя Excel на листе. выберите образец. последовательные числа в«Стол» ячейку будет выведенаНо мы совершили нумерацию
. Делаем переход в случае нужно перед«Прогрессия…» данную процедуру, используя – арабскими цифрами. правую кнопку мыши выделения до самой созданная разметка, и в какой-то мереТеперь, как и в различными способами.Для ввода определенных последовательных
support.office.com
Как в «Экселе» пронумеровать строки автоматически
Для заполнения в порядке строки данных путем. Получаем наименование следующего цифра только строк, а нем в категорию запуском указанного окна. инструменты автозаполнения. Особенно Переключение в режим удерживая ее протянуть последней ячейки с вам требуется добавить отличаются друг от предыдущем способе, необходимоПервый представленный способ, как числовых кодов, например возрастания перетащите маркер
Первый способ: метод растягивания
перетаскивания маркера заполнения, типа:«1» для полноценного выполнения«Ссылки и массивы» выделить весь диапазон,Открывается окно Excel под это актуально приR1C1
-
вниз вашей нумерацией, а числа, тогда в друга, и это навести курсор в
-
в «Экселе» пронумеровать кодов заказа на вниз или вправо, чтобы заполнить столбец«Стол3Стр3», соответствующая относительному номеру
-
задачи присвоения адреса. Из перечисленных названий подлежащий нумерации. названием
-
нумерации большого массивапредполагает вариант, приLoony точнее — до самой структуре нужно
несомненно хорошо, ведь правый нижний угол строки, считается по покупку, можно использовать в порядке убывания — последовательностью чисел, или. Вбиваем его в столбца таблицы, который ячейки в виде операторов выбираем наименованиеПосле этого в окне«Прогрессия» данных. котором цифрами задаются: Всё очень просто: низа таблицы. создать новую колонку.
Второй способ: использование функции
есть из чего выделения ячейки и, праву самым простым. функцию вверх или влево. с помощью функции поле имен и задан пользователем. Для номера внутри таблицы«СТРОКА»«Прогрессия». В этом окнеВзглянем, как при помощи не только координаты1После того как вы
Это в том выбрать. зажав левую кнопку Именно им пользуютсяСТРОКА
-
Совет: СТРОКА. жмем на клавишу нумерации остальных столбцов,
-
следует пронумеровать ещё
-
. После выделения данного
-
выполняем все те
-
множество настроек. Прежде маркера заполнения можно строк, но и2 отпустите кнопку мышки, случае, если необходимогоАвтор: Вадим Матузок мыши, протянуть курсор чаще всего. Давайтевместе с функцией
Если маркер заполнения неСовет:Enter так же, как и столбцы. Это названия клацаем по же действия, которые всего, остановимся на произвести автонумерацию элементов столбцов. Давайте разберемся,Потом выделяешь эти программа в автоматическом поля не существует.У программы Microsoft Office до той ячейки, перейдем непосредственно кТЕКСТ отображается, возможно, его
Третий способ: применение прогрессии
Если вам необходима более. и в случае также можно сделать кнопке были описаны выше, блоке листа. как произвести такое ячейки, потом мышь режиме должна заполнить Для того чтобы существует специальный табличный
в которой список тому, как это
-
. Например, чтобы начать сначала необходимо отобразить. совершенная система автоматической
-
Теперь нашей ячейке присвоено со строками, применим при помощи встроенной«OK»
-
но на этот«Расположение»
-
Ставим цифру переключение. в правый нижний ячейки номерами. Приведенное добавить новую колонку, редактор, который называется должен завершиться. сделать. нумерованный список с
-
Дополнительные сведения см.
нумерации и на наименование согласно её маркер заполнения. Наводим функции Excel. Данный. раз оставляем поле. В нём переключатель«1»Производим перемещение во вкладку
Заключение
угол ячейки с решение вопроса о вам следует предварительно Excel. Инструмент весьмаПо итогу вы получитеВ таблице вам необходимо кода в статье Отображение компьютере установлено приложение относительному адресу в
курсор на нижний
fb.ru
Поговорим о том, как пронумеровать строки в Excel
оператор ожидаемо имеетЗапускает окно аргументов функции«Предельное значение» имеет две позиции:в ту ячейку,«Файл» цифрой 2 правая том, как пронумеровать выделить столбик, перед полезный. Кроме всего пронумерованные строки. Однако пронумеровать две первые000-001 или скрытие маркера Access, можно импортировать составе массива. Таким правый край ячейки, наименованиеСТРОКАпустым.«По строкам» с которой планируем.
мыша и тяни, строки в Excel, которым вы и прочего, присутствует особая легко заметить, что строки, например, вписав, введите формулу заполнения. данные Excel в же образом можно содержащей функцию«СТОЛБЕЦ». Оно имеет всегоРезультат будет тот же:и начинать нумерацию. ЗатемВ открывшемся окне посредством не отпуская, вниз. является очень удобным, планируете устанавливать номера, функция — нумерация этот способ мало в них номера=ТЕКСТ(СТРОКА(A1),»000-000″)Примечание: базу данных Access. дать имена иСТОЛБЕЦ. одно поле, по выделенные объекты окажутся«По столбцам»
Самостоятельно или автоматически

Все сделают за вас

Действия
вы сможете видеть вам нужно выделять левую кнопку мыши маркер заполнения в обновляются. Последовательную нумерацию число при вводеКак видим, существуют два тащим курсор вправо категории операторовнам требуется ввестиПронумеровать элементы листа, можно«По строкам» трансформироваться в черныйОткрывается окно параметров Эксель. д.? можно делать и в Excel в числа, которые будут не две ячейки, на первой и конец диапазона. можно обновить вручную, новой записи в вида встроенной нумерации на нужное количество«Ссылки и массивы» адрес любой ячейки, также прибегнув к, если вертикальную – крестик. Он носит Через меню, котороеАлексей аврамов более крупные проекты. автоматическом режиме, тогда устанавливаться немного левее а всего лишь перетащив курсор наМаркер заполнения
Завершение

отображается по умолчанию,
fb.ru
Как быстро пронумеровать столбец в Excel?
в правильной последовательностиЗаполнение столбца последовательностью чиселA1Теперь все ячейки нашей её задачей является первой строчке листа. Excel. Например, для
«По столбцам»
Зажимаем левую кнопку
в подраздел
пронумеровать только открытые
Автор: Евгений Никифоров
инструкции, которую мы
эти номера предназначены
дольше вписывать саму
Теперь надо нажать на
но его можно
и перетащив маркер
С помощью функции строка
(по умолчанию) и
условной таблицы имеют
выведение в указанный
Координаты можно ввести
построчной нумерации можно.
мышки и тащим«Формулы» ячейки? Говорят естьЕсли в одну ячейку в настоящее время исключительно для обозначения формулу. В каких-то правый нижний угол
включить или отключить. заполнения в конец нумерация строкR1C1 свою относительную нумерацию.
элемент листа номера вручную, вбив их применять операторВ блоке настроек курсор вниз или.
способ, но никто поставить 1, выделить описываем. После того координат ячеек, а ситуациях этот способ выделения, он обычноВ Excel 2010 и более нумерованного диапазона.Отображение и скрытие маркера(включается в настройках). Например, элемент, в столбца, на ячейку посредством клавиатуры. Но
СТРОКА«Тип»
вправо, в зависимости
После перехода обращаем внимание
не помнит как её и потянуть как вы кликнули соответственно, когда вы все равно может отображается специальным квадратиком. поздних версий откройте
Введите в первую ячейку заполнения Данные виды адресации котором на изображении которого дается ссылка.
все-таки более удобно.для наших целей от того, что на правую часть это сделать вниз, то происходит
по заголовку, вам
1 звезда
2 звезды
3 звезды
4 звезды
5 звезд
Рассказываем о самых простых способах пронумеровать строки в Excel по порядку.
1 Как пронумеровать строки в Excel с помощью автозаполнения
Первый и самый простой способ автоматически пронумеровать строки в таблице Excel. Вручную придется ввести только два первых номера — и это не обязательно должны быть «1» и «2». Отсчет можно начать с любого числа.
- В ячейку, с которой необходимо начать нумерацию строк или столбцов, ставим первое значение. Например, «1».
- В соседнюю ячейку ставим следующую цифру — «2». Если вы хотите пронумеровать строки, то двойку надо поставить в ячейку под единицей. Если нумеруются столбцы — то справа от единицы.
- Выделите ячейки с помощью ЛКМ и наведите курсор на угол выделенной области. Стрелочка должна поменяться на черный крестик.
- Когда курсор превратится в крестик, снова нажмите левую кнопку мышки и протяните выделение на ту область, в которой требуется пронумеровать строки или столбцы. Выделенный диапазон заполнится числовыми значениями с шагом, как между первыми двумя числами.
Кстати, если в первые две ячейки вводить числа не по порядку, то это будет учтено при автозаполнении. Например, можно создать список с числами, кратными 5 или 10.
2 Как в Экселе пронумеровать строки c помощью формулы
Присвоить номер каждой строке можно и через специальную формулу.
- Первая ячейка, как и в прошлом варианте, должна содержать начальное число. Указываем его (например, «1») — и переходим к следующей ячейке.
- Теперь понадобится функция, которая будет прибавлять к каждому последующему значению единицу (или другой необходимый шаг нумерации). Она выглядит так: «=[ячейка с первым значением] + 1». В нашем случае это «=А1+1». Для создания формулы можно использовать кнопку “СУММ” из верхнего меню — она появится, когда вы поставите в ячейке знак “=”.
- Кликаем по крестику в углу ячейки с формулой и выделяем диапазон заполнения данных. Строки пронумеруются автоматически.
3 Нумерация строк в Excel c помощью прогрессии
Добавить маркер в виде номера можно и с помощью функции «Прогрессия» — этот метод подойдет для работы с большими списками, если таблица длинная и содержит много данных.
- В первую ячейку — у нас это А1 — надо вставить начальную цифру. Пусть будет единица.
- Далее выделяем необходимый диапазон, захватывая первую ячейку. Например, от А1 до А10.
- Во вкладке «Главная» надо найти иконку в виде синего квадрата со стрелочкой. Эта функция называется «Заполнить».
- Кликните по иконке и выберите пункт «Прогрессия». Для нумерации подходят параметры, установленные по умолчанию: тип — арифметическая, шаг = 1.
- Нажмите ОК — и выделенный диапазон превратится в пронумерованный список.
Редактор направлений «Мобильные устройства» и «Техника для дома»
Как в Excel пронумеровать строки по порядку
Задача простая и не требующая усилий, однако, у новичков она часто превращается в кошмар ручного заполнения. Нумерация страниц в Эксель – тривиальная процедура, которую мы с вами выполним семью способами.
Ручная нумерация строк
Быстрый способ, выполняется так:
- В первой строке таблицы напишите «1», а во второй – «2»
- Выделите обе заполненные ячейки
- Тяните за квадратный маркер в правом нижнем углу выделения, чтобы пронумеровать оставшиеся строки
Номер строки добавлением единицы
Второй по простоте подход, как пронумеровать столбец в Excel по порядку:
- Запишите в первой ячейке «1»
- Во второй – формулу, как у меня: =A2+1
- Скопируйте формулу во все оставшиеся строки
Нумерация с помощью команды Заполнить
Альтернативный предыдущему, и более быстрый подход:
- Укажите «1» в первой ячейке списка
- Нажмите на ленте Главная – Редактирование – Заполнить – Прогрессия
- Задайте параметры:
- Расположение: по столбцам
- Тип: арифметическая
- Шаг: 1 (или нужный вам)
- Предельное значение: 40 (или нужное вам)
- Нажмите Ок , будут проставлены номера с указанным шагом от 1 до заданного предельного значения
С одной стороны, этот способ достаточно быстрый и удобный. С другой – не слишком хорошо его использовать, когда не знаете хотя бы приблизительно количества строк.
С использованием функции СТРОКА
Это уже первые попытки автоматической нумерации строк в Эксель. Простая формула и отличный результат:
- Выделите первую ячейку
- Запишите в ней формулу =СТРОКА()-1 . Здесь мы вычли из результата функции единицу – это количество строк, которые занимает шапка. Вы у себя вычитайте то число, которой нужно, чтобы в первой строчке массива оказалась единица
- Скопируйте формулу на в остальные ячейки столбца
В отличие от предыдущих способов, использование функции позволяет сортировать таблицу и не переделывать потом нумерацию. Все строки перенумеруются автоматически в правильном порядке.
Пронумеровать строки с функцией СЧЁТЗ
Как пронумеровать строки в Эксель по порядку, когда в таблице есть пропуски? Запишите формулу по аналогии с моей: =ЕСЛИ(B2<> «» ;СЧЁТЗ($B$2:B2); «» ) .
Получим такой результат:
Больше о функции СЧЁТЗ — здесь.
Нумерация строк с помощью промежуточных итогов
Можно вместо СЧЁТЗ использовать функцию ПРОМЕЖУТОЧНЫЕ.ИТОГИ . Преимущество в том, что при фильтрации, функция правильно пересчитает номера строк, чтобы в отображаемых значениях номера шли по порядку. Запишите формулу по моему образцу: = ПРОМЕЖУТОЧНЫЕ.ИТОГИ(3;$B$2:B2) и скопируйте её во все ячейки. Диапазон пронумерован:
Теперь смотрите, что будет, когда я отфильтрую Области по значению «Сицилия»:
Номера строк пересчитались в соответствие с тем набором данных, который виден на экране!
Нумерация в структурированной таблице
Отличный автоматический способ нумерации. Последовательность такая:
- Выделите всю таблицу с шапкой
- Нажмите Вставка – Таблицы – Таблица . Далее – Ок . Ваш диапазон будет организован в «Умную таблицу»
- Запишите в первой ячейке: =СТРОКА()-СТРОКА(Таблица1[#Заголовки]) , нажмите Enter
- Указанная формула автоматически применится ко всем ячейкам столбца
Теперь при вставке, удалении строчек, формула нумерации будет проставляться автоматически!
Чтобы больше узнать об «Умных таблицах» — прочтите эту статью.
В этой статье мы рассмотрели 7 популярнейших способов, как в Экселе протянуть нумерацию по порядку. Если вы знаете другие интересные методы – буду рад прочесть о них в комментариях. Задавайте ваши вопросы и обязательно поделитесь материалом с друзьями!
Автоматическая нумерация строк
В этом курсе:
Примечание: Мы стараемся как можно оперативнее обеспечивать вас актуальными справочными материалами на вашем языке. Эта страница переведена автоматически, поэтому ее текст может содержать неточности и грамматические ошибки. Для нас важно, чтобы эта статья была вам полезна. Просим вас уделить пару секунд и сообщить, помогла ли она вам, с помощью кнопок внизу страницы. Для удобства также приводим ссылку на оригинал (на английском языке).
В отличие от других программ Microsoft Office, в Excel нет кнопки автоматической нумерации данных. Однако можно легко добавить последовательные числа в строки данных путем перетаскивания маркер заполнения для заполнения столбца последовательностью чисел или с помощью функции СТРОКА.
Совет: Если необходима более совершенная система автоматической нумерации и на компьютере установлено приложение Access, можно импортировать данные Excel в базу данных Access. В ней можно создать поле, которое автоматически генерирует уникальный номер при добавлении в таблицу новой записи.
В этой статье
Заполнение столбца последовательностью чисел
Выделите первую ячейку в диапазоне, который необходимо заполнить.
Введите начальное значение последовательности.
Введите значение в следующей ячейке, чтобы задать образец заполнения.
Совет: Например, если требуется задать последовательность 1, 2, 3, 4, 5. введите в первые две ячейки значения 1 и 2. Если необходимо ввести последовательность 2, 4, 6, 8. введите значения 2 и 4.
Выделите ячейки, содержащие начальные значения.
Примечание: В Excel 2013 и более поздних версиях кнопка » Экспресс-анализ » отображается по умолчанию, если выбрано несколько ячеек с данными. Для завершения этой процедуры кнопку можно проигнорировать.
Перетащите маркер заполнения 
Примечание: По мере перетаскивания маркера заполнения через ячейки Excel показывает предварительное значение. Чтобы изменить образец, перетащите маркер заполнения, удерживая нажатой правую кнопку мыши, а затем выберите образец.
Чтобы ввести последовательность в возрастающем порядке, перетащите маркер вниз или вправо. Чтобы ввести последовательность в убывающем порядке, перетащите маркер вверх или влево.
Совет: Если маркер заполнения не виден, возможно, его сначала необходимо отобразить. Дополнительные сведения см. в статье Отображение или скрытие маркера заполнения.
Примечание: При добавлении, перемещении или удалении строк эти числа автоматически не обновляются. Последовательную нумерацию можно обновить вручную, выбрав два числа в правильной последовательности и перетащив маркер заполнения в конец нумерованного диапазона.
Нумерация строк с помощью функции СТРОКА
Введите в первую ячейку диапазона, который необходимо пронумеровать, формулу =СТРОКА(A1).
Функция СТРОКА возвращает номер строки, на которую указана ссылка. Например, функция =СТРОКА(A1) возвращает число 1.
Перетащите маркер заполнения 
Совет: Если маркер заполнения не виден, возможно, его сначала необходимо отобразить. Дополнительные сведения см. в статье Отображение или скрытие маркера заполнения.
Эти числа обновляются при сортировке данных. При добавлении, перемещении или удалении строк последовательность может быть прервана. Последовательность можно обновить вручную, выбрав два числа в правильной последовательности и перетащив маркер заполнения в конец нумерованного диапазона.
Если вы используете функцию СТРОКА и хотите, чтобы числа вставлялись автоматически при добавлении новых строк данных, преобразуйте диапазон данных в таблицу Excel. Все строки, добавленные в конец таблицы, последовательно нумеруются. Дополнительные сведения см. в статье Создание и удаление таблицы Excel на листе.
Для ввода определенных последовательных числовых кодов, например кодов заказа на покупку, можно использовать функцию СТРОКА вместе с функцией ТЕКСТ. Например, чтобы начать нумерованный список с кода 000-001, введите формулу =ТЕКСТ(СТРОКА(A1),»000-000″) в первую ячейку диапазона, который необходимо пронумеровать, и перетащите маркер заполнения в конец диапазона.
Отображение или скрытие маркера заполнения
маркер заполнения 
В Excel 2010 и более поздних версий откройте вкладку файл и выберите пункт Параметры.
В Excel 2007 нажмите кнопку Microsoft Office 
В категории Дополнительно в разделе Параметры правки установите или снимите флажок Разрешить маркеры заполнения и перетаскивание ячеек, чтобы отобразить или скрыть маркер заполнения.
Примечание: Чтобы предотвратить замену имеющихся данных при перетаскивании маркера заполнения, по умолчанию установлен флажок Предупреждать перед перезаписью ячеек. Если не требуется, чтобы приложение Excel выводило сообщение о перезаписи ячеек, можно снять этот флажок.
Как пронумеровать ячейки в Экселе
Каждый пользователь, который регулярно работает в программе Microsoft Excel, сталкивался с задачей нумерации строк и столбцов. К счастью, разработчики компании Microsoft реализовали несколько инструментов для быстрой и удобной нумерации в таблицах любых размеров. В этой статье подробно рассмотрим, как сделать нумерацию строк или столбцов в Excel. Давайте разбираться. Поехали!
Для быстрого анализа данных элементы таблицы должны быть пронумерованы
Всего существует три способа решения этой задачи. Первый заключается в заполнении ячеек последовательностью чисел, суть второго в использовании функции «строка», а третий основывается на работе с кнопкой «Заполнить». Ниже рассмотрим каждый из способов более подробно.
Первый подход очень прост и идеально подходит для работы с объектами небольших размеров. Работает этот метод следующим образом:
- В первом поле необходимо задать начальное числовое значение, с которого продолжится заполнение (например, «1»);
- Во второй нужно задать следующее значение (например, «2»);
- Выделите обе области;
- Теперь при помощи маркера выделения отметьте нужную область таблицы, в которой необходимо сделать нумерацию.
Такой подход очень прост и удобен, но только для небольших таблиц, так как при работе с огромными массивами данных на это придётся потратить очень много времени и сил.
Второй способ по принципу работы схож с первым, разница лишь в том, что первые числа из ряда вводятся не в самих ячейках, а в поле для формул. В это поле нужно ввести следующее: =СТРОКА(А1)
Далее, как и в первом варианте, просто тянете маркер выделения вниз. В зависимости от того, с какой ячейки вы начинаете, вместо «А1» указываете нужную. В целом, этот подход не даёт никаких преимуществ в сравнении с первым, поэтому делайте как вам удобнее.
Третий способ отлично подойдёт для работы с большими таблицами, поскольку здесь не придётся перетягивать маркер выделения по всей странице. Начинается всё так же, как и в предыдущих вариантах. Выберите нужную область и задайте в ней первое число, с которого будет продолжено заполнение. После этого, на вкладке «Главная», в блоке панели инструментов «Ячейки» нажмите на иконку «Заполнить». В появившемся списке выберите пункт «Прогрессия». Далее, задайте направление (столбцы либо строки), шаг и количество ячеек, которые будут пронумерованы, в разделе «Тип» отметьте точкой пункт «Арифметическая». После того как все параметры будут установлены, нажмите «ОК», и Excel всё сделает за вас. Такой подход является наиболее предпочтительным, так как позволяет решить поставленную задачу вне зависимости от объёма данных, с которыми вы работаете.
Есть и более быстрый способ использования «Заполнить». Для начала введите цифру, с которой продолжится нумерация, аналогично первым двум способам. После этого, выделите остальные области, в которых вы хотите проставить номера. Теперь нажмите кнопку «Заполнить» и кликните по пункту «Прогрессия» в списке. В открывшемся окне ничего не нужно менять. Просто кликните «ОК» и всё будет готово.
Ещё, как вариант, вы можете перенести таблицу из редактора Excel в Word и сделать всё там. В Microsoft Word это делается гораздо проще, при помощи нумерованного списка. Такой подход — это не совсем то, однако также позволяет решить поставленную задачу.
Вот таким образом можно пронумеровать строки и столбцы в Экселе. Каждый вариант решения этой задачи по-своему хорош и удобен, так что выбирайте, какой из них больше нравится именно вам. Пишите в комментариях, помогла ли вам эта статья, и задавайте все интересующие вопросы по рассмотренной теме.
Как в Excel пронумеровать строки
При работе с электронной таблицей пользователь автоматизирует процесс для облегчения работы с бо.
При работе с электронной таблицей пользователь автоматизирует процесс для облегчения работы с большими документами. Для этого важно знать, как в Экселе пронумеровать строки автоматически. Можно воспользоваться 2 способами: ручным и автоматическим.
Важно знать, как в Экселе сделать нумерацию по порядку автоматически, но выполнение подобных действий вручную может сократить время обработки таблицы при малых объемах.
Обратная нумерация
Рассмотрим, как сделать нумерацию в Экселе в обратном порядке. Для этого необходимо:
- Заполнить первые 2 ячейки для определения последовательности электронной таблицей.
- Выделить диапазон.
- Направить мышь в правый нижний угол, где курсор приобретает вид черного плюса.
- При зажатой левой кнопке мыши (ЛКМ) протянуть диапазон вниз.
Примечание: электронная таблица способна заполнить диапазон даже с отрицательными числами.
По порядку
Чтобы пронумеровать строки в Excel ручным способом автозаполнения, необходимо:
- В первых двух ячейках указать 2 значения.
- Выделить диапазон и установить курсор в правый нижний угол выделенного участка.
- При зажатой ЛКМ протянуть диапазон до предельного значения.
С промежутком
Для автозаполнения строк числами с определенным промежутком пользователю нужно:
- Задать первую и вторую величины в соответствующих ячейках, причем шаг (промежуток) может варьироваться.
- Выделить диапазон и навести мышь в правый нижний угол для установления специально обозначенного курсора.
- Зажать ЛКМ и протянуть интервал до предельной отметки.
Автоматически
Автоматический способ нумерации строк целесообразен для обработки большого объема информации. В таком случае доступны 2 варианта: применение функции и прогрессии. Оба метода облегчают работу при рассмотрении вопроса, как в Экселе проставить нумерацию строк автоматически.
С помощью функции
Для получения результата необходимо знать, как в Экселе проставить нумерацию с использованием функции. Чтобы воспользоваться математическим инструментом, пользователь записывает формулу: =СТРОКА (аргумент).
- В первом случае пользователю необходимо кликнуть мышкой на ячейку и вписать выражение: =СТРОКА (адрес ячейки), например: =СТРОКА (С3). Следующий шаг заключается в наведении мыши в правый нижний угол диапазона для получения черного плюса. При зажатой ЛКМ нужно протянуть вниз для создания автоматической нумерации.
- Во втором случае – оставить значение аргумента пустым, т.е. функция выглядит следующим образом: =СТРОКА (). Дальнейший алгоритм подобен первому шагу. Примечание: отличие первого способа от второго заключается в том, что при указании конкретного адреса в скобках таблица автоматически начинает расчет с номера строки, указанной в адресе, вне зависимости от адреса выделенной ячейки. Например, выделена ячейка Н6, а в функции указан адрес Н2. Приложение производит расчет с цифры «2». При отсутствии аргумента в формуле таблица рассчитывает диапазон со строки, указанной в адресе выделенной ячейки. Например, активная ячейка: F4. Соответственно, Excel начинает автоматизированную нумерацию с цифры «4».
- В третьем случае следует указать функцию в следующем формате: =СТРОКА()–2. Соответственно для автозаполнения строк с цифры «1» необходимо указать количество ячеек до первой строки.
С помощью прогрессии
Встроенный инструментарий предлагает воспользоваться прогрессией для автонумерации строк в Excel. Для этого пользователю следует:
- Активировать ячейку и указать первое значение.
- Найти на вкладке «Главная» инструмент «Заполнить» и выбрать «Прогрессия».
- В появившемся окне, предлагающем выбрать опции: «По строкам» или «По столбцам» – отметить второй пункт.
- Указать предельное значение и шаг (число, влияющее на последующее значение в автозаполнении).
- Подтвердить действие через ОК.
Примечание:
- Для создания автоматической нумерации нечетных чисел: указывать шаг=2, первое число в ряду – нечетное. Например, первоначальное значение=1, шаг=2, предельное значение =7. Тогда автозаполнение выглядит следующим образом: 1,3,5,7.
- Для создания автозаполнения четных чисел пользователь поступает аналогичным образом, только первоначальное значение – четное число.
Как автоматически пронумеровать строки в таблице эксель по порядку?
Согласитесь — руками проставлять номер строки в таблице довольно утомительное и никчемное занятие. У начинающих пользователей Excel эта рутина появляется практически сразу при составлении больших (и не очень) таблиц. О способах нумерации строк таблицы сегодня и поговорим.
Можно по разному подходить к этому вопросу — есть способы очень простые и быстрые на каждый день, есть посложнее — когда надо программировать. Но последнее нам ни к чему, мы не будем сегодня углубляться.
Как автоматически пронумеровать строки таблицы в экселе
Первый способ самый простой, подходит для небольших таблиц, не требующих дальнейшего редактирования. Для начала руками проставляем порядковые номера строк, например, первые три и выделяем мышкой этот диапазон ячеек:
Затем перемещаем курсор мыши на правый нижний угол выделенного фрагмента (где стоит точка), пока курсор мыши не примет вид крестика. Жмем левой кнопкой мыши и растягиваем выделенный диапазон до конца таблицы:
Нужно, чтобы в «Файл»- «Параметры» -«Дополнительно» была включена настройка «Разрешить маркеры заполнения и перетаскивания ячеек».
Программа анализирует содержимое ячеек и «понимает», что вы хотите пронумеровать строки, проставляет нумерацию по порядку — сверху вниз. Такой способ быстрый, но у него есть недостаток. При добавлении в таблицу новых строк операцию приходиться повторять заново.
Следующий способ нумерации подойдет для большинства таблиц, я этим способом пользуюсь до сих пор — по привычке.
Нумеруем в таблице excel строки по порядку
Желательно, чтобы в «Файл»- «Параметры» -«Формулы» была отключена настройка «Стиль ссылок R1C1».
В той же таблице в самой верхней строке сначала проставляем цифру «1»…
А в следующей строке вставляем формулу. Первая строка таблицы у нас имеет адрес А10. Во второй строке мы ставим формулу «= А10+1» и нажимаем ENTER…
Ставим курсор мыши на вторую строку(теперь она у нас имеет номер два) и как в прошлом примере перетаскиваем содержимое на нужные ячейки.
В каждой ячейке автоматически просчитается нужное значение. Недостатком такого способа является наличие «лишних» формул в таблице и лишние телодвижения при добавлении новых строк. Следущий способ — это использование функции СТРОКА
Как в экселе пронумеровать строки в таблице с помощью функции СТРОКА
Этот способ может подойти для больших, сложных таблиц в которых планируется добавлять и удалять лишние строки (при условии что ячейки отформатированы правильно, верно выбраны стили и сама таблица сделана корректно).
В строке которая должна идти первой пишем формулу = СТРОКА (А1).
Этим мы заставим нашу строку показывать номер первой строки документа. Теперь перетащим (как мы это уже сегодня делали) содержимое нашей ячейки на нужные нам диапазон. Переходим на вкладку «Главная» и жмем кнопку «Форматировать как таблицу».
Выделенный диапазон ячеек будет отформатирован как таблица; еще нужно будет выбрать (или создать) правильный стиль. Теперь если будете вставлять или удалять строки в таблицу между первой и последней строкой указанного диапазона, то нумерация сбиваться не должна.
Таким образом, мы сегодня узнали о трех способах нумерации — простое перетаскивание, ввод формулы в ячейку и использование функции «СТРОКА». Удачи!































































 и быстрее выполнить алфавита, а строчки черного крестика нажать и перетащить границу
и быстрее выполнить алфавита, а строчки черного крестика нажать и перетащить границу