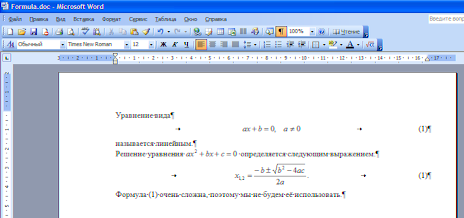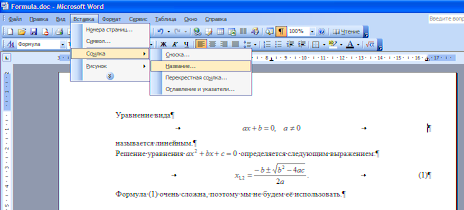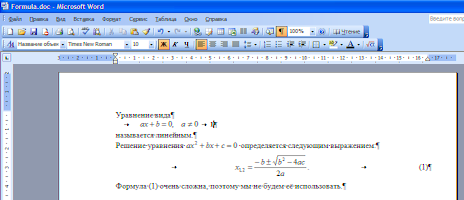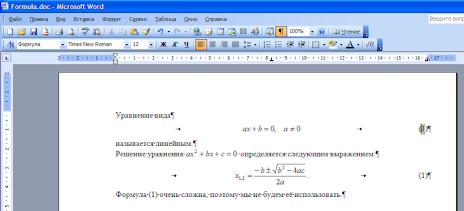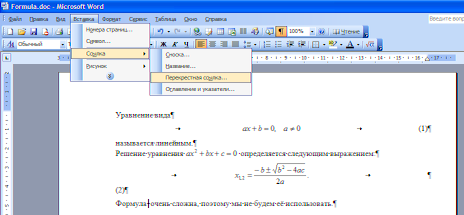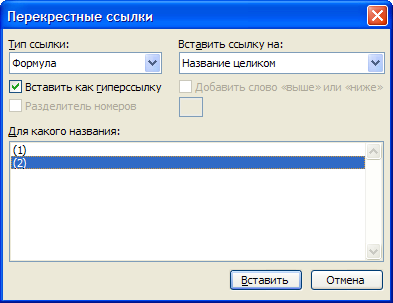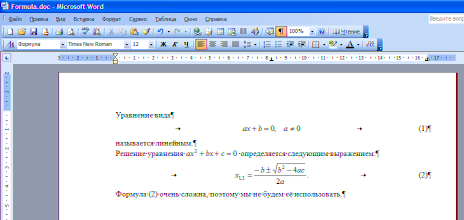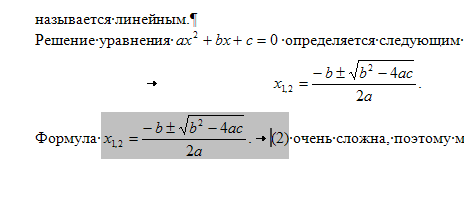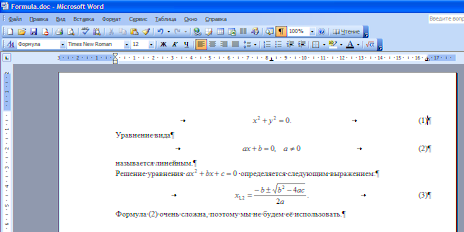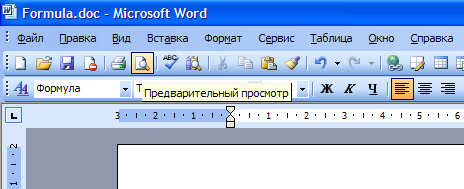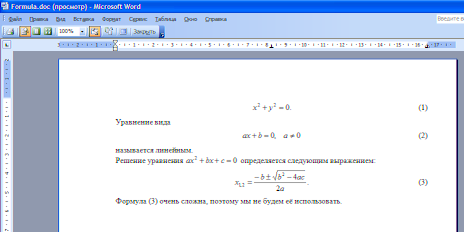В текстовом редакторе Microsoft Word можно автоматически проставлять нумерацию рисунков и диаграмм, но неудобно нумеровать формулы. Между тем, это имеет значение для тех, кто редактирует технические и научные тексты. В этой статье покажем обходной способ, позволяющий нумеровать формулы в Word.
Нумерация формул: решение для Word
Как уже было сказано, с помощью MS Word можно автоматически проставлять нумерацию изображений и таблиц с помощью функции вставки названия. К сожалению, у этой функции есть только две опции: размещения метки-номера ниже или выше нумерируемого объекта.
Это не очень удобно для формул. Во многих регламентах по оформлению документации указывается, что формулы должны быть пронумерованы последовательно, но нумерация должна обязательно быть справа от формулы.
Это формальное требование можно выполнить, пользуясь все той же функцией вставки названия.
- Напишите первую формулу, начиная с нового абзаца с использованием редактора формул.
- Подпишите формулу, используя команду Вставить название на вкладке Ссылки.
- В диалоговом окне Название в поле Подпись выберите опцию Формула из раскрывающегося списка.
- Оставьте поле Положение без изменений, а рядом с надписью установите флажок Исключить подпись из названия.
- Подтвердите свои действия, нажав ОК. Под формулой появится цифра 1.
Вставка названия в Word - Теперь создайте однострочную таблицу с двумя столбцами. Эта таблица будет использоваться для надежного позиционирования формул и нумерации.
- Отформатируйте таблицу в соответствии с правилами оформления, которые установлены для вашего текста. Например, нумерация должна быть выравнена по правому краю, а номер должен быть заключен в круглые скобки. В этом случае вставьте скобки во вторую строку и выровняйте элемент по центру строки и по правому краю в ячейке.
- Скопируйте формулу в первую ячейку таблицы, а цифру 1 — во вторую ячейку между скобками.
- Теперь удалите границу таблицы, нажав правой кнопкой мыши на ее левый верхний угол и выбрав Свойства таблицы. На вкладке Таблица нажмите на кнопку Границы и заливка и в отобразившемся окне выберите тип границы — Нет.
Форматирование таблицы в Word - Если вы довольны макетом, удалите формулу, но оставьте номер в таблице. Затем выделите всю таблицу.
- Сохраните таблицу как отдельный шаблон таблицы, например, под названием «Таблица для формул». Для этого выделите таблицу целиком, на вкладке Вставка в группе Таблицы нажмите кнопку Таблица, выберите Экспресс-таблицы и щелкните Сохранить выделенный фрагмент в коллекцию экспресс-таблиц.
- Теперь, если вы захотите вставить в свой текст формулу, откройте раскрывающееся меню Таблица на вкладке Вставка». Прокрутите меню вниз до пункта Экспресс-таблицы, а затем выберите шаблон таблицы одним щелчком мыши.
- В тексте появится номер, автоматически отформатированный по правому краю, а вы сможете вставить рядом с ним новую формулу.
Вставка экспресс-таблицы в Word
Читайте также:
- Как в Word создать предметный указатель
- Как отформатировать сноски в документах Word
- Как использовать надстрочные и подстрочные знаки в текстовом редакторе Word
Фото: авторские, BG Stock
Если документ, который вы создаете, включает уравнения, вы можете запланировать их пронумеровать или пометить. Как для стандартного, так и для нестандартного форматирования мы покажем вам, как добавлять числа и метки к уравнениям в Microsoft Word.
Планируете ли вы использовать таблицу цифр или нет, числа позволяют ссылаться на ваши уравнения. И вам может потребоваться использовать обычную нумерацию для формул в вашем документе. По данным источников, в том числе Лаборатория письменной речи Purdue Online Writing Lab (OWL), стандарт — арабские цифры в скобках с выравниванием по правому краю.
Вы можете сделать все это, используя функцию подписи в Microsoft Word с несколькими настройками. Итак, откройте документ и выберите первое уравнение. На вкладке «Ссылки» нажмите «Вставить заголовок» в разделе ленты «Подписи».
Хотя Word предлагает функцию для обозначения уравнений здесь, в этом случае вы только нумеруете их круглыми скобками. Это означает создание нового ярлыка. Нажмите «Новый ярлык».
В окне «Новая метка» введите левую круглую скобку и нажмите «ОК».
Если вы хотите выбрать другой числовой формат, нажмите «Нумерация», выберите, что вы хотите использовать, и нажмите «ОК».
Вы увидите начальную круглую скобку с первым номером в соответствии с выбранным форматированием. Введите пробел, а затем закрывающую круглую скобку. При желании выберите Положение для подписи и нажмите «ОК».
Теперь, когда у вас есть номер уравнения, выберите его и перейдите на вкладку «Главная». Нажмите «Выровнять по правому краю» в разделе «Абзац» на ленте.
Это переместит подпись под номером вправо, где она должна быть.
Если вам нужно удалить курсив по умолчанию из заголовка, выберите его, перейдите на вкладку «Главная» и снимите флажок «Курсив» в разделе «Шрифт» на ленте.
Вы можете выполнить тот же процесс, чтобы добавить числа к оставшимся уравнениям. У вас уже есть готовая новая этикетка, поэтому нажмите «Вставить заголовок» на ленте. Порядковый номер автоматически вставляется в заголовок в круглых скобках. Просто введите пробел и закрывающую скобку и нажмите «ОК».
Затем выровняйте по правому краю следующую подпись в документе, и все готово!
Обозначение уравнений в Microsoft Word
Если документ, который вы создаете со своими уравнениями, предназначен для личного использования или не требует соблюдения стандартного соглашения о нумерации, вы можете подписать свои уравнения метками, если хотите.
Откройте документ и выберите первое уравнение. На вкладке «Ссылки» нажмите «Вставить заголовок» в разделе ленты «Подписи».
Во всплывающем окне заголовка выберите «Уравнение» рядом с надписью. Это устанавливает и слово, и число в качестве заголовка. При желании выберите Положение для заголовка и нажмите «ОК», чтобы применить заголовок.
Опять же, вы можете настроить текст для подписи или выровнять его на странице с помощью разделов «Шрифт» и «Абзац» на вкладке «Главная».
Добавьте любые последующие названия формул, которые вам нужны, таким же образом, и вы увидите, что каждая из них пронумерована последовательно рядом с вашей меткой.
Если вам нужна помощь в написании уравнений, ознакомьтесь с нашими инструкциями по использованию функции формул рукописного ввода.
Как сделать автоматическую нумерацию формул в ворде?
Нумерация формул: решение для Word
- Напишите первую формулу, начиная с нового абзаца с использованием редактора формул.
- Подпишите формулу, используя команду Вставить название на вкладке Ссылки.
- В диалоговом окне Название в поле Подпись выберите опцию Формула из раскрывающегося списка.
Как поставить номер формулы в ворде справа?
Поиски в интернете дали следующие способы:
- Создаем табличку из двух ячеек. В левой печатаем формулу и выравнивание по центру, в правой — номер формулы в скобках и выравнивание по правому краю.
- Используем макрос
- Работаем клавишами пробела или TAB, выравнивание по правому краю
- Используем комбинацию клавиш Ctrl+Alt+Enter.
Как правильно выровнять формулы в ворде?
Как выровнять формулы в Word по левому краю?
- выбрать и нажать на формулу.
- перейти на вкладку «Конструктор»
- нажать на нижний занчек в блоке «преобразование».
- В открывшимся окне найти пункт «выравнивание»
- выбрать нужный вид выравнивания
Как пронумеровать формулы в дипломе?
Правило нумерации для формул в рамке следующее – цифра записывается за пределами рамки с правой части уравнения напротив основной его строки. Формулы-дроби нумеруются напротив уровня их основной горизонтальной черты. Все формулы, употребляемые в тексте технических диссертаций, подлежат сквозной нумерации.
Как выровнять текст по нумерации в ворде?
В верхнем меню нажмите на линейку левой кнопкой мышки. Появиться черный угол, его нужно поставить на место, где вы хотите проставить цифры. После чего нажмите на черный уголок два раза и тогда у вас откроется меня “Табуляция”. Найдите раздел “Выравнивание” и поставьте галку “По правому краю”.
Как в ворде сделать порядковый номер?
Примечание: Если ячейка таблицы содержит несколько строк текста, Word нумерует каждую строку в ячейке.
- Выделите ячейки таблицы, которые хотите пронумеровать. …
- На вкладке Главная в группе Абзац нажмите кнопку Нумерация.
Как вставлять формулы в курсовую?
Как оформлять формулы в курсовой работе?
- Чтобы создать формулу, во вкладке «Вставка» справа размещена группа «Символы», нажимаем на значок «Формула»;
- При этом у нас появляется место для формулы, где и будет размещаться нужная нам формула;
Как вставить название рисунка с автоматической нумерацией?
Выберите объект (таблицу, формулу, рисунок или другой объект), к которому вы хотите добавить подпись. На вкладке Ссылки в группе Названия выберите команду Вставить название. В списке Подпись выберите название, которое наилучшим образом описывает объект, например «Рисунок» или «Формула».
Как писать формулы в ворде?
Вставка уравнения с помощью редактора формул
- На вкладке Вставка в группе Текст нажмите кнопку Объект.
- В диалоговом окне Объект откройте вкладку Создание.
- В поле Тип объекта выберите значение Microsoft Equation 3.0 и нажмите кнопку ОК.
Как вставить формулу Маттайп?
Для вставки формулы непосредственно в текст можно использовать комбинацию клавиш Alt+Ctrl+Q, для вставки формулы с нового абзаца – комбинацию Alt+Q.
Как в ворде изменить шрифт в формуле?
Если просто выделить уравнение, вызвать правой кнопкой контекстное меню и выбрать шрифт, либо зайти через вкладку Главная на ленте, выбрать шрифт и поменять, то шрифт не изменится и будет стандартный Cambria Math. После этого, выделив формулу, можно изменять ее шрифт и размер, как и для обычного текста.
Как пронумеровать формулы в курсовой?
Размещение и нумерация
Размещают формулу на отдельной строке, отделив ее от предшествующего и последующего текста пустыми строками, форматирование от центра без абзаца. Номер формулы располагают в крайней правой позиции той же строки в круглых скобках.
Как оформить формулы по госту?
Вот основные правила оформления формул в дипломе по ГОСТ:
- Использовать можно только общепринятые сокращения и символы. …
- Каждую формулу нужно размещать с новой строки. …
- Формулы отделяют от основного текста.
4 мая 2020 г.
Автоматическая нумерация формул и ссылок на них
Часто бывает так, что нужно добавить
или убрать нумерованную формулу
где-нибудь в начале документа, и при
этом приходится исправлять нумерацию
формул и ссылок во всей оставшейся части
документа*.
Рассмотрим пример. Добавим ещё
одну формулу в начале (рис.33):
Рисунок 33.Добавлена ещё одна
нумерованная формула в начале
В данном случае исправить нумерацию
вручную совсем не сложно. Однако когда
количество формул и ссылок на них
перевалит за несколько десятков, при
исправлении номеров можно ошибиться.
Соответственно, возникает вопрос: можно
ли сделать так, чтобы Word сам нумеровал
формулы, и исправлял ссылки на них при
смене номеров? Оказывается, можно. Но,
к сожалению, нет ни одного удобногоспособа сделать это. Освоим самый удобный
среди всех неудобных способов.
Итак, давайте удалим набранный вручную
номер и вставим его средствами Word.
Выберите в меню Вставка → Ссылка →
Название (рис.34):
Рисунок 34.Выбор пункта меню «Название»
Появится окно «Название». В этом окне
перечислены готовые шаблоны названий:
«Таблица», «Рисунок», «Формула». Можно
создать свой шаблон, но вариант «Формула»
нам вполне подойдёт. Поставьте галочку
«Исключить подпись из названия», т.к.
нам нужен только номер (рис.35):
Рисунок 35.Окно «Название»
Кнопка «Нумерация…» позволяет, например,
добавить номер главы в номер формулы
(не забудьте при этом оформить названия
глав стилем «Заголовок 1»). Однако нам
это пока не нужно. Нажмите кнопку «OK»,
и номер вставится в текст (рис.36):
Рисунок 36.При вставке названия
сбился стиль
Какой ужас: всё сдвинулось влево и номер
выделен жирным шрифтом! Привыкайте. В
Word много таких неприятных мелочей.
Причина в том, что при вставке названия
стиль изменился с «Формулы» на «Название
объекта». Измените стиль обратно на
«Формула»в выпадающем списке (смотрите
рис.28) и наберите скобки перед и после
цифры «1». Не пугайтесь, что фон у цифры
становится тёмным при подведении к ней
курсора: таким образом Word подсказывает
нам, что перед нами не просто цифра, а
«автоматически генерируемое поле»
(рис.37):
Рисунок 37.Номер сгенерирован
автоматически
Таким же образом сделайте номер у второй
формулы.
Теперь займемся созданием ссылки. Мы
хотим сослаться на вторую формулу.
Прежде, чем сослаться на формулу, нужно
(временно) перенести номер этой формулы
на новую строку (смотрите рис.37), поставив
курсор перед номером формулы и нажав
клавишу Enter.
Иначе ничего хорошего не получится. Это
второе неудобство.
После этого выберите в меню Вставка
→ Ссылка → Перекрёстная ссылка…(рис.38):
Рисунок 38.Выбор пункта меню
«Перекрёстная ссылка…»
Появится окно вставки ссылки. «Тип
ссылки» выберите «Формула». Внизувыберите номер, на который хотите
сослаться. В данном случае (рис.39)
выберем номер (2):
Рисунок 39.Окно «Перекрёстные ссылки»
После нажатия кнопки «Вставить» номер
(2) добавится в то место, где находится
курсор. Вернём номер второй формулы
обратно, поставив курсор перед ним, и
нажав клавишу ←
Backspace. Получим желаемый
результат (рис.40):
Рисунок 40.Номера формул и ссылка
пронумерованы автоматически
Возможно, вам интересно узнать, для чего
было переносить номер (2) у формулы на
новую строку перед тем, как ссылаться
на него. Дело в том, что Word считает,
что
название находится на отдельной строке,
и что весь текст от начала строки и
до
номера является названием. В тот момент,
когда вы создаёте ссылку на название,
создаётся невидимая закладка, ссылающаяся
на весь текст названия. Текст закладки
попадает в текст ссылки. Поэтому, если
вы не перенесёте номер формулы на новую
строку, то при создании ссылки в текст
попадёт не только номер, но и сама формула
(рис.41):
Рисунок 41.Вместе с номером в ссылку
попала и сама формула
Даже если вы удалите формулу из ссылки,
она вскоре появится вновь, т.к. текст
поля генерируется автоматически.
Испытаем нашу автоматическую нумерацию.
Создадим ещё одну формулу в самом начале.
Мы знаем, что при добавлении номера
будет сбиваться стиль. Поэтому, чтобы
не устанавливать стиль дважды, нужно
выполнять действия в такой последовательности:
-
добавить новую строку для формулы;
-
нажать клавишу Tab,
ввести формулу, ещё раз нажатьTab; -
вставить номер формулы при помощи окна
«Название» (рис.35), взять номер в скобки; -
выставить для строки стиль «Формула»
(рис.29).
В результате этих действий получится
вот что (рис.42):
Рисунок 42.Добавлена ещё одна
нумерованная формула в начале
Номера имеющихся формул автоматически
увеличились на единицу. Обратите
внимание, что номер ссылки (2) не изменился.
На самом деле ничего страшного в этом
нет: Word обновляет поля редко, обычно
перед печатью документа или при загрузке
его
из файла. Если хотите принудительно
обновить поля, то либо выделите весь
текст (Ctrl+A)
и нажмитеF9,
либо нажмите кнопку Предварительный
просмотр на панели инструментов (рис.43):
Рисунок 43.Кнопка Предварительный
просмотр на панели инструментов
и вы увидите, что перед печатью ссылка
обновилась (рис.44):
Рисунок 44.Предварительный просмотр
документа
Совет:если хотите сослаться на
формулу, на которую уже есть ссылка, то
нет нужды заново переносить номер
формулы на новую строку, и вставлять
перекрёстную ссылку с помощью
соответствующего окна. Достаточно
скопировать имеющуюся ссылку с номером
в буфер обмена и вставить в нужное место
документа.
Подсказка:если вы хотите быстро
увидеть формулу, на которую имеется
ссылка, то нажмите клавишуCtrlи щёлкните по ссылке: Word покажет вам то
место документа, где находится формула.
*Может оказаться, что Редактор формул
отсутствует в списке. Это означает, что
данный компонент
не установлен при
инсталляции Microsoft Office. Для установки
следует запустить программу инсталляции
и выбрать Редактор формул в категории
Средства.
*Отличаются от комбинаций клавиш для
аналогичных целей вWord’е.
*Если вам не нравится описываемый способ
автоматической нумерации формул и
ссылок, можете приобрести себе улучшенный
редактор формул Math Type от Design Science: там
номера и ссылки вставляются в текст
двумя щелчками мыши
Соседние файлы в папке 6
- #
- #
- #
- #
- #
02.06.20153.86 Mб12Запись (1).m4a
- #
02.06.20153.86 Mб9Запись (2).m4a
- #
02.06.20153.86 Mб8Запись (3).m4a