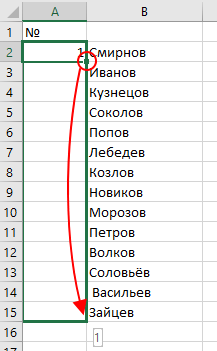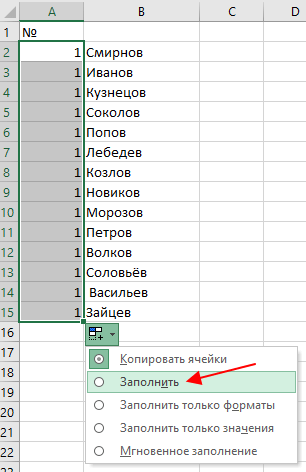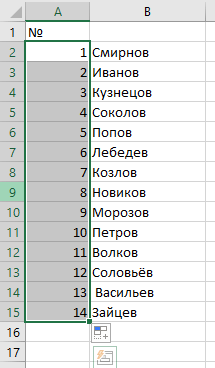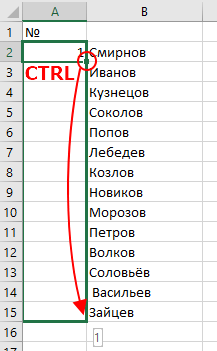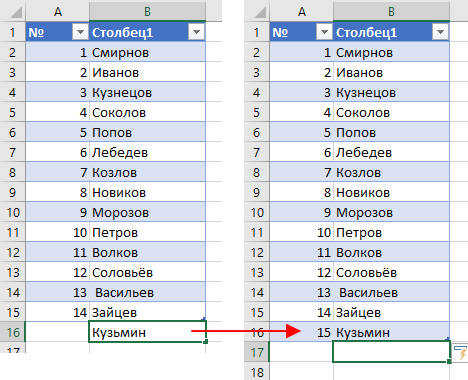Автоматическая нумерация строк
В отличие от других программ Microsoft 365, Excel не предоставляет кнопку для автоматического номера данных. Однако можно легко добавить последовательные числа в строки данных путем перетаскивания маркер заполнения для заполнения столбца последовательностью чисел или с помощью функции СТРОКА.
Совет: Если необходима более совершенная система автоматической нумерации и на компьютере установлено приложение Access, можно импортировать данные Excel в базу данных Access. В ней можно создать поле, которое автоматически генерирует уникальный номер при добавлении в таблицу новой записи.
В этой статье
-
Заполнение столбца последовательностью чисел
-
Нумерация строк с помощью функции СТРОКА
-
Отображение или скрытие маркера заполнения
Заполнение столбца последовательностью чисел
-
Выделите первую ячейку в диапазоне, который необходимо заполнить.
-
Введите начальное значение последовательности.
-
Введите значение в следующей ячейке, чтобы задать образец заполнения.
Совет: Например, если требуется задать последовательность 1, 2, 3, 4, 5…, введите в первые две ячейки значения 1 и 2. Если необходимо ввести последовательность 2, 4, 6, 8…, введите значения 2 и 4.
-
Выделите ячейки, содержащие начальные значения.
Примечание: В Excel 2013 и более поздних версиях кнопка Быстрый анализ отображается по умолчанию при выборе нескольких ячеек, содержащих данные. Для завершения этой процедуры кнопку можно проигнорировать.
-
Перетащите маркер заполнения
в диапазон, который нужно заполнить.
Примечание: По мере перетаскивания маркера заполнения через ячейки Excel показывает предварительное значение. Чтобы изменить образец, перетащите маркер заполнения, удерживая нажатой правую кнопку мыши, а затем выберите образец.
Чтобы ввести последовательность в возрастающем порядке, перетащите маркер вниз или вправо. Чтобы ввести последовательность в убывающем порядке, перетащите маркер вверх или влево.
Совет: Если маркер заполнения не виден, возможно, его сначала необходимо отобразить. Дополнительные сведения см. в статье Отображение или скрытие маркера заполнения.
Примечание: При добавлении, перемещении или удалении строк эти числа автоматически не обновляются. Последовательную нумерацию можно обновить вручную, выбрав два числа в правильной последовательности и перетащив маркер заполнения в конец нумерованного диапазона.
Нумерация строк с помощью функции СТРОКА
-
Введите в первую ячейку диапазона, который необходимо пронумеровать, формулу =СТРОКА(A1).
Функция СТРОКА возвращает номер строки, на которую указана ссылка. Например, функция =СТРОКА(A1) возвращает число 1.
-
Перетащите маркер заполнения
, охватив диапазон, который необходимо заполнить.
Совет: Если маркер заполнения не виден, возможно, его сначала необходимо отобразить. Дополнительные сведения см. в статье Отображение или скрытие маркера заполнения.
-
Эти числа обновляются при сортировке данных. При добавлении, перемещении или удалении строк последовательность может быть прервана. Последовательность можно обновить вручную, выбрав два числа в правильной последовательности и перетащив маркер заполнения в конец нумерованного диапазона.
-
Если вы используете функцию СТРОКА и хотите, чтобы числа вставлялись автоматически при добавлении новых строк данных, преобразуйте диапазон данных в таблицу Excel. Все строки, добавленные в конец таблицы, последовательно нумеруются. Дополнительные сведения см. в статье Создание и удаление таблицы Excel на листе.
Для ввода определенных последовательных числовых кодов, например кодов заказа на покупку, можно использовать функцию СТРОКА вместе с функцией ТЕКСТ. Например, чтобы начать нумерованный список с кода 000-001, введите формулу =ТЕКСТ(СТРОКА(A1),»000-000″) в первую ячейку диапазона, который необходимо пронумеровать, и перетащите маркер заполнения в конец диапазона.
Отображение или скрытие маркера заполнения
По умолчанию маркер заполнения 
-
В Excel 2010 и более поздних версиях перейдите на вкладку Файл и выберите пункт Параметры.
В Excel 2007 нажмите кнопку Microsoft Office
, а затем выберите Пункт Параметры Excel.
-
В категории Дополнительно в разделе Параметры правки установите или снимите флажок Разрешить маркеры заполнения и перетаскивание ячеек, чтобы отобразить или скрыть маркер заполнения.
Примечание: Чтобы предотвратить замену имеющихся данных при перетаскивании маркера заполнения, по умолчанию установлен флажок Предупреждать перед перезаписью ячеек. Если не требуется, чтобы приложение Excel выводило сообщение о перезаписи ячеек, можно снять этот флажок.
См. также
Полные сведения о формулах в Excel
Рекомендации, позволяющие избежать появления неработающих формул
Поиск ошибок в формулах
Сочетания клавиш и горячие клавиши в Excel
Функции ссылки и поиска (справка)
Функции Excel (по алфавиту)
Функции Excel (по категориям)
Нужна дополнительная помощь?
Содержание
- Способ 1: заполнение первых двух строк
- Способ 2: использование функции
- Способ 3: использование прогрессии
- Вопросы и ответы
Программа Microsoft Excel предоставляет пользователям сразу несколько способов автоматической нумерации строк. Одни из них максимально просты, как в выполнении, так и в функционале, а другие – более сложные, но и заключают в себе большие возможности.
Способ 1: заполнение первых двух строк
Первый способ предполагает ручное заполнение первых двух строк числами.
- В выделенной под нумерацию колонке первой строки ставим цифру – «1», во второй (той же колонки) – «2».
- Выделяем эти две заполненные ячейки. Становимся на нижний правый угол самой нижней из них. Появляется маркер заполнения. Кликаем левой кнопкой мыши и с зажатой кнопкой, протягиваем его вниз до конца таблицы.
Как видим, нумерация строчек автоматически заполнилась по порядку.
Этот метод довольно легкий и удобный, но он хорош только для относительно небольших таблиц, так как тянуть маркер по таблице в несколько сотен, а то и тысяч строк, все-таки затруднительно.
Способ 2: использование функции
Второй способ автоматического заполнения предусматривает использование функции «СТРОКА».
- Выделяем ячейку, в которой будет находиться цифра «1» нумерации. Вводим в строку для формул выражение «=СТРОКА(A1)».Кликаем по клавише ENTER на клавиатуре.
- Как и в предыдущем случае, копируем с помощью маркера заполнения формулу в нижние ячейки таблицы данного столбца. Только в этот раз выделяем не две первые ячейки, а только одну.
Как видим, нумерация строк и в этом случае расположилась по порядку.
Но, по большому счету, этот способ мало чем отличается от предыдущего и не решает проблему с потребностью тащить маркер через всю таблицу.
Способ 3: использование прогрессии
Как раз третий способ нумерации с использованием прогрессии подойдет для длинных таблиц с большим количеством строк.
- Первую ячейку нумеруем самым обычным способом, вписав туда цифру «1» с клавиатуры.
- На ленте в блоке инструментов «Редактирование», который расположен во вкладке «Главная», жмем на кнопку «Заполнить». В появившемся меню кликаем по пункту «Прогрессия».
- Открывается окно «Прогрессия». В параметре «Расположение» нужно установить переключатель в позицию «По столбцам». Переключатель параметра «Тип» должен находиться в позиции «Арифметическая». В поле «Шаг» нужно установить число «1», если там установлено другое. Обязательно заполните поле «Предельное значение». Тут следует указать количество строк, которые нужно пронумеровать. Если данный параметр не заполнен, автоматическая нумерация произведена не будет. В конце следует нажать на кнопку «OK».
Как видим, поле этого все строки вашей таблицы будут пронумерованы автоматически. В этом случае даже ничего перетягивать не придется.
Как альтернативный вариант можно использовать следующую схему этого же способа:
- В первой ячейке поставить цифру «1», а затем выделить весь диапазон ячеек, которые вы хотите пронумеровать.
- Вызвать окно инструмента «Прогрессия» тем же способом, о котором мы говорили выше. Но на этот раз ничего вводить или изменять не нужно. В том числе, вводить данные в поле «Предельное значение» не придется, так как нужный диапазон уже выделен. Достаточно просто нажать на кнопку «OK».
Данный вариант хорош тем, что вам не придется прикидывать, из скольких строк состоит таблица. В то же время, вам нужно будет выделять все ячейки столбца с номерами, а это значит, что мы возвращаемся к тому же, что было при использовании первых способов: к необходимости прокручивать таблицу до самого низа.
Как видим, существует три основных способа автоматической нумерации строк в программе. Из них наибольшую практическую ценность имеет вариант с нумерацией первых двух строк с последующим копированием (как самый простой) и вариант с использованием прогрессии (из-за возможности работать с большими таблицами).
Еще статьи по данной теме:
Помогла ли Вам статья?
Табличный редактор Excel присутствует в стандартном пакете Microsoft Office и широко используется для составления таблиц, построения диаграмм, проведения расчетов, вычисления функций, хранения данных. Главное назначение данной программы – автоматизация вычислений и обработка массивов данных.
Опытные пользователи Excel знают множество приемов, позволяющих выполнять довольно рутинные операции несколькими щелчками мыши. В частности, это относится к процессу нумерации ячеек. Новичок может потратить немало времени, прописывая каждую цифру вручную. Хорошо, если таблица небольшая. А если пронумеровать нужно несколько тысяч строк? В таком случае необходимость автоматизации процесса даже не ставится под сомнение.
Итак, вам необходимо пронумеровать ячейки в строке или столбце. Сделать это вы можете несколькими способами. Вы можете выбрать тот, который нравится вам больше всего.
Заполнение ячеек последовательностью чисел
Этот способ удобно использовать, если таблица небольшая.
Чтобы пронумеровать строки в Excel 2010 с помощью этого способа, нужно выполнить следующие действия:
- в первую ячейку ввести начальное значение;
- во вторую ячейку следует ввести следующее значение;
- далее необходимо выделить обе ячейки.
Маркер выделения следует перетащить на необходимое число ячеек (для этого квадратик внизу выделенной области нужно переместить в нужном направлении).
Обратите внимание: если в первой ячейке вы введете цифру 2, а во второй — цифру 4, то нумерация будет производиться по геометрической прогрессии: 2,4,6,8,10… Если вы будете перемещать маркер выделения снизу вверх или справа налево, то нумерация будет производиться в отрицательную сторону.
Для объемных таблиц этот способ не подойдет, так как перетаскивать курсор будет достаточно неудобно. Если следует пронумеровать большое количество строк, воспользуйтесь альтернативными методами, приведенными ниже.
Нумерация строк
Microsoft Excel дает возможность выполнять нумерацию с помощью двух функций. Человека, далекого от математических наук, сам термин «функция» может напугать, однако ничего сверхсложного этот способ не несет. От вас потребуется лишь выполнить несколько простых действий.
Видео: Перспективная нумерация строк
Функция «СТРОКА»
Этот метод предполагает введение формулы с использованием функции, которая называется «Строка»:
- cначала в первую ячейку вводится начальное число (например, 1);
- в строку формул следует ввести следующее: =СТРОКА(), либо использовать вызов функции слева от строки формул. Если под словами «Выберите функцию» вы не найдете нужную вам, вы можете воспользоваться поиском. Просто введите в поле «Поиск функции» слово «Строка» и нажмите кнопку «Найти»;
- остается лишь перетащить маркер выделения на необходимое количество ячеек.
Функция «Прогрессия» с указанием предельного значения
Этот способ целесообразно использовать, если таблица объемная и перетаскивать курсор неудобно.
- сначала следует в нужной ячейке задать начальное число;
- далее следует вызвать функцию под названием «Прогрессия»;
- нужно ввести направление, в котором будет производиться заполнение (строка либо столбец), тип прогрессии (арифметическая, геометрическая), а также шаг заполнения (число, на которое будет увеличиваться предыдущее значение) и количество ячеек, которые будут пронумерованы.
Обратите внимание: Когда ячейки заполнятся, производить дальнейшую нумерацию можно будет путем перетаскивания курсора (аналогично тому, как описано в первом способе).
Функция «Прогрессия» с выделением диапазона ячеек
Этот способ схож с описанным выше, однако он предполагает использование значений функции «Прогрессия», заданных по умолчанию. Эти значения настроены под обычный, самый распространенный порядок нумерации.
Так, если вам необходимо пронумеровать ячейки в столбце от 1 до 10, вам следует выполнить следующие действия:
- указать в ячейке начальное значение (в нашем случае это 1);
- выделить область с тем количеством ячеек, которое нужно пронумеровать (в нашем случае 10);
- вызвать функцию «Прогрессия» и нажать кнопку «ОК» .
Теперь вы знаете, как пронумеровать строки в Excel 2010 четырьмя способами. Возможно, в дальнейшем разработчики предложат еще несколько вариантов решения этой часто встречающейся задачи.
Чем больше способов автоматизации различных операций в Excel вы будете знать, тем больше времени сможете сэкономить в процессе работы с данными. Вы избавите себя от рутинных действий, сможете быстрее решать задачи и повысите эффективность работы.
Табличный редактор Excel присутствует в стандартном пакете Microsoft Office и широко используется для составления таблиц, построения диаграмм, проведения расчетов, вычисления функций, хранения данных. Главное назначение данной программы – автоматизация вычислений и обработка массивов данных.
Опытные пользователи Excel знают множество приемов, позволяющих выполнять довольно рутинные операции несколькими щелчками мыши. В частности, это относится к процессу нумерации ячеек. Новичок может потратить немало времени, прописывая каждую цифру вручную. Хорошо, если таблица небольшая. А если пронумеровать нужно несколько тысяч строк? В таком случае необходимость автоматизации процесса даже не ставится под сомнение.
Итак, вам необходимо пронумеровать ячейки в строке или столбце. Сделать это вы можете несколькими способами. Вы можете выбрать тот, который нравится вам больше всего.
Заполнение ячеек последовательностью чисел
Этот способ удобно использовать, если таблица небольшая.
Чтобы пронумеровать строки в Excel 2010 с помощью этого способа, нужно выполнить следующие действия:
- в первую ячейку ввести начальное значение;
Фото: Нумерация ячеек в вертикальном направлении
- во вторую ячейку следует ввести следующее значение;
Фото: Нумерация ячеек в горизонтальном направлении
- далее необходимо выделить обе ячейки.
Маркер выделения следует перетащить на необходимое число ячеек (для этого квадратик внизу выделенной области нужно переместить в нужном направлении).
Обратите внимание: если в первой ячейке вы введете цифру 2, а во второй — цифру 4, то нумерация будет производиться по геометрической прогрессии: 2,4,6,8,10… Если вы будете перемещать маркер выделения снизу вверх или справа налево, то нумерация будет производиться в отрицательную сторону.
Фото: Нумерация строк в отрицательном направлении
Для объемных таблиц этот способ не подойдет, так как перетаскивать курсор будет достаточно неудобно. Если следует пронумеровать большое количество строк, воспользуйтесь альтернативными методами, приведенными ниже.
Нумерация строк
Microsoft Excel дает возможность выполнять нумерацию с помощью двух функций. Человека, далекого от математических наук, сам термин «функция» может напугать, однако ничего сверхсложного этот способ не несет. От вас потребуется лишь выполнить несколько простых действий.
Видео: Перспективная нумерация строк
Функция «СТРОКА»
Этот метод предполагает введение формулы с использованием функции, которая называется «Строка»:
- cначала в первую ячейку вводится начальное число (например, 1);
-
в строку формул следует ввести следующее: =СТРОКА(), либо использовать вызов функции слева от строки формул. Если под словами «Выберите функцию» вы не найдете нужную вам, вы можете воспользоваться поиском. Просто введите в поле «Поиск функции» слово «Строка» и нажмите кнопку «Найти»;
Фото: Вызов функции «Строка»
- остается лишь перетащить маркер выделения на необходимое количество ячеек.
Фото: Выделение необходимого количества ячеек
Функция «Прогрессия» с указанием предельного значения
Этот способ целесообразно использовать, если таблица объемная и перетаскивать курсор неудобно.
- сначала следует в нужной ячейке задать начальное число;
- далее следует вызвать функцию под названием «Прогрессия»;
Фото: Вызов функции «прогрессия»
- нужно ввести направление, в котором будет производиться заполнение (строка либо столбец), тип прогрессии (арифметическая, геометрическая), а также шаг заполнения (число, на которое будет увеличиваться предыдущее значение) и количество ячеек, которые будут пронумерованы.
Фото: Ввод значений для прогрессии
Обратите внимание: Когда ячейки заполнятся, производить дальнейшую нумерацию можно будет путем перетаскивания курсора (аналогично тому, как описано в первом способе).
Функция «Прогрессия» с выделением диапазона ячеек
Этот способ схож с описанным выше, однако он предполагает использование значений функции «Прогрессия», заданных по умолчанию. Эти значения настроены под обычный, самый распространенный порядок нумерации.
Фото: Нумерация строк с помощью прогрессии
Так, если вам необходимо пронумеровать ячейки в столбце от 1 до 10, вам следует выполнить следующие действия:
- указать в ячейке начальное значение (в нашем случае это 1);
- выделить область с тем количеством ячеек, которое нужно пронумеровать (в нашем случае 10);
- вызвать функцию «Прогрессия» и нажать кнопку «ОК» .
Теперь вы знаете, как пронумеровать строки в Excel 2010 четырьмя способами. Возможно, в дальнейшем разработчики предложат еще несколько вариантов решения этой часто встречающейся задачи.
Чем больше способов автоматизации различных операций в Excel вы будете знать, тем больше времени сможете сэкономить в процессе работы с данными. Вы избавите себя от рутинных действий, сможете быстрее решать задачи и повысите эффективность работы.
При работе с таблицами Excel иногда возникает необходимость пронумеровать строки, так как это делается в текстовом редакторе Word. Но, в Excel нет готовой кнопки для решения этой задачи, вместо этого нужно использовать другие функции этой программы.
В данном материале мы рассмотрим сразу два способа, как автоматически пронумеровать строки в таблице Excel. Статья будет актуальной для современных версий Excel, включая Excel 2007, 2010, 2013, 2016 и 2019.
Простая нумерация в Excel
Для создания простой нумерации строк в Excel можно использовать функцию заполнение. Для этого в первую ячейку нужно вставить число 1 или любое другое, с которого вы хотите начать нумерацию.
После этого выделяем первую ячейку, кликаем по левому углу выделения и перетаскиваем вниз, на то количество ячеек, которое вам необходимо.
В результате все ячейки будут заполнены единицами, а в конце списка появится плавающая кнопка, с помощью которой можно изменить способ заполнения. Чтобы пронумеровать строки нажмите на эту кнопку и выберите вариант «Заполнить».
В результате выделенные строки будут пронумерованы.
Также выделение ячеек можно сделать с зажатой клавишей CTRL. В этом случае вы сразу получите нумерацию строк и никаких дополнительный действий не понадобится.
Нужно отметить, что данный способ заполнения ячеек работает как для столбцов, так и для строк.
Нумерация на основе формулы
Кроме этого нумерацию строк в Excel можно создать на основе функции «СТРОКА()». Данная функция возвращает номер строки, в которой находится ячейка. Например, если ввести формулу «=СТРОКА(A5)», то мы получим число 5, так как ячейка A5 находится в строке 5.
Предположим, что у нас есть список, который начинается с первой строки листа Excel. В этом случае в ячейку, где должна начинаться нумерация, нужно ввести формулу «=СТРОКА(A1)». Так мы получим число 1.
После этого нужно выделить ячейку с первым номером и растянуть выделение на весь список. В результате формула скопируется на все ячейки и получится нумерация.
Если же список начинается не с первой строки, то от возвращаемого функцией значения нужно отнять количество пропущенных ячеек.
Например, если список начинается со второй строки нужно вводить формулу «=СТРОКА(A2)-1».
Автоматическая нумерация
Если вы хотите, чтобы ячейки автоматически нумеровались при добавлении новых данных, то ячейки с данными и нумерацией нужно преобразовать в таблицу. Для этого выделите ячейки, перейдите на вкладку «Вставка», нажмите на кнопку «Таблица» и потом на кнопку «ОК».
После этого при добавлении новых данных в конец таблицы, ячейка автоматически будет получать новый номер.
При использовании данной нумерации нужно помнить, что числа жестко привязаны к номерам строк на листе Excel. Поэтому, после сортировки данных, номера сохранят свои текущие позиции.
Автор
Александр Степушин
Создатель сайта comp-security.net, автор более 2000 статей о ремонте компьютеров, работе с программами, настройке операционных систем.
Остались вопросы?
Задайте вопрос в комментариях под статьей или на странице
«Задать вопрос»
и вы обязательно получите ответ.


 , а затем выберите Пункт Параметры Excel.
, а затем выберите Пункт Параметры Excel.