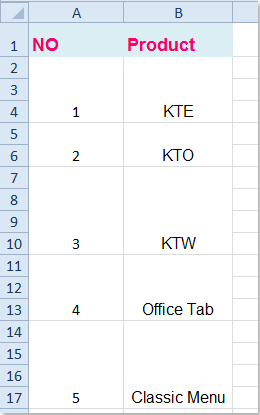|
Автоматическая нумерация объеденных ячеек разных размеров |
||||||||
Ответить |
||||||||
Ответить |
||||||||
Ответить |
||||||||
Ответить |
||||||||
Ответить |
||||||||
Ответить |
||||||||
Ответить |
Если вы пробовали сделать нумерацию объединенных ячеек в Excel, то, наверное, уже поняли, что простое «протягивание ячеек» тут не работает.
При попытке «протянуть» вы получите ошибку «Для этого все объединенные ячейки должны иметь одинаковый размер». Но, нерешаемых проблем не бывает.
Для примера возьмём столбец, часть ячеек которого объединены (по две, три и пр.), а часть — нет. Необходимо пронумеровать список.
В ячейку A1 ставим 1, затем выделяем диапазон, который нужно пронумеровать. В моём примере это A3:A13. В строке формул пишем: =МАКС(A$1:A2)+1. Затем нажимаем Ctrl+Enter. Обратите внимание — Ctrl+Enter.
Функция МАКС() возвращает наибольшее значение из набора значений, а в нашем случае, мы увеличиваем наибольшее значение на единицу.
Таким образом можно сделать нумерацию, когда ячейки объединены.
-
Метки
excel
|
Здравствуйте! Help! Прикрепленные файлы
|
|
|
vikttur Пользователь Сообщений: 47199 |
Если рядом не за что зацепиться (нет значений), то только макросом. |
|
artemkau88 Пользователь Сообщений: 553 |
#3 20.12.2020 14:24:47 Посмотрите этот макрос
Изменено: artemkau88 — 20.12.2020 14:32:53 |
||
|
New Пользователь Сообщений: 4582 |
Как ещё вариант, тоже макросом |
|
БМВ Модератор Сообщений: 21383 Excel 2013, 2016 |
или не понимаю или в A2 =МАКС(A$1:A1)+1 По вопросам из тем форума, личку не читаю. |
|
Уважаемые друзья! Большое спасибо, у меня получилось! |
|
|
vikttur Пользователь Сообщений: 47199 |
#7 20.12.2020 18:18:28
или я смотрел столбец D |
||
|
БМВ Модератор Сообщений: 21383 Excel 2013, 2016 |
#8 20.12.2020 18:48:53
для D совершенно иная По вопросам из тем форума, личку не читаю. |
||
|
Kuzmich Пользователь Сообщений: 7998 |
#9 20.12.2020 19:23:25
Изменено: Kuzmich — 20.12.2020 19:24:04 |
||
|
vikttur Пользователь Сообщений: 47199 |
#10 20.12.2020 20:04:35
Хи-хи… Посмеялся? А теперь глянь в пример ) Прикрепленные файлы
|
||
|
БМВ Модератор Сообщений: 21383 Excel 2013, 2016 |
#11 20.12.2020 20:42:09 уппс, а вот размножение это не заметил По вопросам из тем форума, личку не читаю. |
Как мы могли заполнить номера серий в списке объединенных ячеек разного размера в Excel? Сначала нам нужно перетащить дескриптор автозаполнения, чтобы заполнить объединенные ячейки, но в этом случае мы получим следующее предупреждающее сообщение и не сможем заполнить объединенные ячейки.
Поскольку дескриптор заполнения не поддерживает объединенные ячейки, здесь я могу рассказать о некоторых других приемах решения этой проблемы.
Автоматическое нумерация / заполнение объединенных ячеек кодом VBA
 Автоматическое нумерация / заполнение объединенных ячеек кодом VBA
Автоматическое нумерация / заполнение объединенных ячеек кодом VBA
Следующий код VBA может помочь вам быстро пронумеровать выбранные объединенные ячейки. Пожалуйста, сделайте следующее:
1. Удерживайте ALT + F11 ключи, и он открывает Окно Microsoft Visual Basic для приложений.
2. Нажмите Вставить > Модулии вставьте следующий код в Окно модуля.
Код VBA: автоматическое нумерация объединенных ячеек
Sub NumberCellsAndMergedCells()
'Update 20141028
Dim Rng As Range
Dim WorkRng As Range
On Error Resume Next
xTitleId = "KutoolsforExcel"
Set WorkRng = Application.Selection
Set WorkRng = Application.InputBox("Range", xTitleId, WorkRng.Address, Type: = 8)
Set WorkRng = WorkRng.Columns(1)
xIndex = 1
Set Rng = WorkRng.Range("A1")
Do While Not Intersect(Rng, WorkRng) Is Nothing
Rng.Value = xIndex
xIndex = xIndex + 1
Set Rng = Rng.MergeArea.Offset(1)
Loop
End Sub
3, Затем нажмите F5 нажмите клавишу для запуска этого кода, и появится диалоговое окно, позволяющее выбрать объединенные ячейки, которые вы хотите заполнить, см. снимок экрана:
4. Выбрав объединенные ячейки, нажмите OK, теперь выбранные вами объединенные ячейки были заполнены последовательными номерами, см. снимок экрана:
Статьи по теме:
Как автоматически пронумеровать или перенумеровать после фильтра в Excel?
Как быстро объединить соседние строки с одинаковыми данными в Excel?
Как разделить ячейки и заполнить повторяющиеся значения в Excel?
Лучшие инструменты для работы в офисе
Kutools for Excel Решит большинство ваших проблем и повысит вашу производительность на 80%
- Снова использовать: Быстро вставить сложные формулы, диаграммы и все, что вы использовали раньше; Зашифровать ячейки с паролем; Создать список рассылки и отправлять электронные письма …
- Бар Супер Формулы (легко редактировать несколько строк текста и формул); Макет для чтения (легко читать и редактировать большое количество ячеек); Вставить в отфильтрованный диапазон…
- Объединить ячейки / строки / столбцы без потери данных; Разделить содержимое ячеек; Объединить повторяющиеся строки / столбцы… Предотвращение дублирования ячеек; Сравнить диапазоны…
- Выберите Дубликат или Уникальный Ряды; Выбрать пустые строки (все ячейки пустые); Супер находка и нечеткая находка во многих рабочих тетрадях; Случайный выбор …
- Точная копия Несколько ячеек без изменения ссылки на формулу; Автоматическое создание ссылок на несколько листов; Вставить пули, Флажки и многое другое …
- Извлечь текст, Добавить текст, Удалить по позиции, Удалить пробел; Создание и печать промежуточных итогов по страницам; Преобразование содержимого ячеек в комментарии…
- Суперфильтр (сохранять и применять схемы фильтров к другим листам); Расширенная сортировка по месяцам / неделям / дням, периодичности и др .; Специальный фильтр жирным, курсивом …
- Комбинируйте книги и рабочие листы; Объединить таблицы на основе ключевых столбцов; Разделить данные на несколько листов; Пакетное преобразование xls, xlsx и PDF…
- Более 300 мощных функций. Поддерживает Office/Excel 2007-2021 и 365. Поддерживает все языки. Простое развертывание на вашем предприятии или в организации. Полнофункциональная 30-дневная бесплатная пробная версия. 60-дневная гарантия возврата денег.
Вкладка Office: интерфейс с вкладками в Office и упрощение работы
- Включение редактирования и чтения с вкладками в Word, Excel, PowerPoint, Издатель, доступ, Visio и проект.
- Открывайте и создавайте несколько документов на новых вкладках одного окна, а не в новых окнах.
- Повышает вашу продуктивность на 50% и сокращает количество щелчков мышью на сотни каждый день!
Комментарии (10)
Оценок пока нет. Оцените первым!
Не так давно я рассказывал о нумерации строк в таблицах Word. о том, как можно настроить почти автоматическую нумерацию строк, которая бы пересчитывалась при добавлении новых и удалении существующих строк из таблицы.
Это замечательная возможность, которую, увы, к таблицам Excel не применишь. И дело тут совсем не в том, что разработчики чего-то там не додумали, просто Excel — это ягода из совсем другого огорода. Как-нибудь в последующих статьях я уделю этому больше внимания, а сейчас скажу кратко. Excel можно назвать очень упрощенной базой данных, следовательно и подчиняется он законам, по которым работают базы данных. А вот там автоматическая перенумерация строк в таблицах недопустима. Вот.
Поэтому будем работать с тем, что есть и, справедливости ради, скажу, что взамен разработчики предусмотрели возможность быстро и легко (легким движением руки) выполнить нумерацию строк в Excel даже очень большой таблицы. Да к тому же для этого имеются несколько способов нумерации строк Excel (правильнее сказать – нумерация ячеек таблицы в Excel)! Целых три способа! А то и больше…
Можно выбрать удобный для конкретного случая вариант нумерации ячеек и применить.
Вариант нумерации строк 1. Самый быстрый
Несмотря на то, что нумеровать строки можно несколькими способами, их объединяет одно начальное условие – в первую ячейку следует поместить число, от которого начнется отсчет. Как правило это 1-ца. Ну, надо же Excel-ю знать, от чего плясать.
Итак, приступим:
1. Вводим я в ячейку число 1.
2. Выделяем ее прямоугольным курсором – рис.1
Рис.2. Мышка на маркере ячейки Excel
Рис.1. Курсор на ячейке Excel
3. Наводим курсор мыши на квадратик в правом нижнем углу ячейки – рис.2 . Курсор мыши при этом изменяется с белого и пушистого крестика на черный сплошной.
4. Не боимся этого. 🙂
5. Нажимаем и удерживаем левую кнопку мыши и кнопку CTRL на клавиатуре. При этом возле черного крестика появится маленький плюсик, как на рисунке справа.
Внимание! Этот прием выполняется разными руками. 🙂 Вы не поверите, но когда-то, при инструктировании по телефону, пришлось это произнести.
6. Удерживая кнопки, протаскиваем мышку вниз по столбцу — рис.3 .
Рис.4. Результат нумерации строк
Рис.3. Протаскиваем курсор Excel
7. Наблюдаем невероятное, числа сами появляются в ячейках! 🙂 — рис.4
8. Опять внимательно! Дотащив мышку до нужной строки (кстати, количество пройденных ячеек отображается рядом с курсором), первой отпускаем кнопку мыши, а потом – кнопку CTRL. И только так,.. иначе получите столбец с единицами.
Получаем нумерованный по порядку столбец. Все очень просто.
Обращаю внимание, что протаскивать можно в любом направлении — вниз, вверх, в стороны, нумерация будет выполняться одинаково. Ну, мало ли что нужно пронумеровать.
Рис.5. Результат нумерации строк
Вариант нумерации строк 2.
Допустим, нумерация ячеек по строкам как бы уже есть, но были добавлены данные, таблица выросла и надо ее пронумеровать до конца.
Конечно, можно воспользоваться и рассмотренным выше вариантом, никто не запрещает, но вдруг вы левой рукой держите бутерброд и кнопку CTRL нажать не можете? То-то же.
В этом случае поступаем так:
1. Выделяем курсором две последние ячейки столбца с числами нумерации.
2. Наводим курсор мыши на квадратик в правый нижнем углу ячейки. Видим уже знакомый черный крестик — рис.5.
3. Нажимаем левую кнопку мыши и тащим ее вниз по столбцу.
4. Наблюдаем как выполняется нумерация и в нужном месте кнопку просто отпускаем.
Так же хочу отметить, что в этом случае Excel сам соображает, что два числа изменяются с некоторой прогрессией и продолжает ее при протаскивании вдоль столбца, а вот если потянуть в сторону, то это для него банальное копирование, что он с удовольствием и сделает.
Кстати, в первом и втором вариантах при протаскивании происходит копирование формата ячеек, так что если у исходных ячеек какое-то фоормление (границы, заливка и пр.), то оно скопируется на дальнейший числовой ряд.
Рис.6. Заполнение ячеек Excel прогрессией
Вариант нумерации строк 3.
Полезен, когда нужно пронумеровать заранее заданное количество строк. По-моему, довольно интересная возможность.
1. Вводим я в ячейку число 1.2. Выделяем ее прямоугольным курсором.
3. Переходим на ленту меню Главная к области Редактирование (справа в конце).
4. Щелкаем на кнопку Заполнить.
5. В выпадающем меню щелкаем на команде Прогрессия (помните школьный курс математики? Да-да, это та самая прогрессия) — рис.6.
6. В отобразившемся одноименном окне задаем такие параметры, как показано на рис.7 (шаг, конечно = 1):
7. Указываем в предельном значении число, соответствующее количеству нумеруемых ячеек.
8. Нажимаем кнопку Ok и получаем нумерованный столбец.
Стоить упомянуть, что можно сделать финт ушами и немножко упростить этот вариант нумерации ячеек. 🙂
Рис.7. Окно настройки прогрессии
Вариант нумерации строк 4:
1. Вводим я в ячейку число 1.
2. Выделяем курсором в блок эту ячейку, и ниже — ту часть столбца, которую нужно пронумеровать.
3. Указанным ранее способом вызываем окно Прогрессия.
4. Ни на что не смотрим. Просто нажимаем кнопку Ok!
5. Получаем нумерацию на весь выделенный блок ячеек.
Как видно, для нумерации ячеек в Excel достаточно большие возможности, надеюсь у вас с этим теперь не будет проблем.
Рекомендую прочитать ПРОДОЛЖЕНИЯ этой статьи, в которых информация о нумерации ячеек дополняется — Автоматическая нумерация строк Excel с помощью функции,
а также — Нумерация произвольных строк в Excel