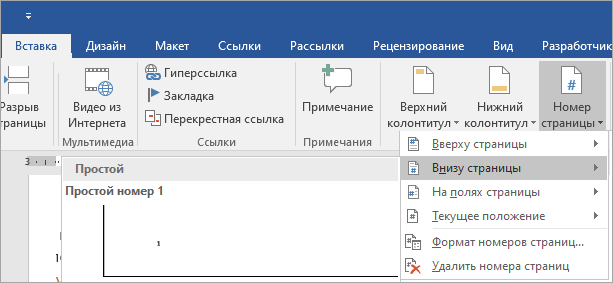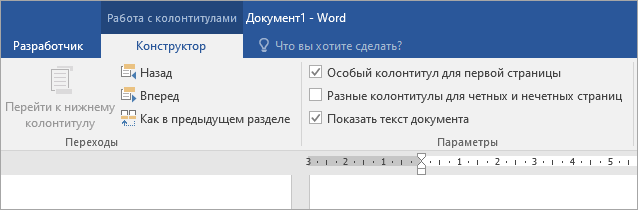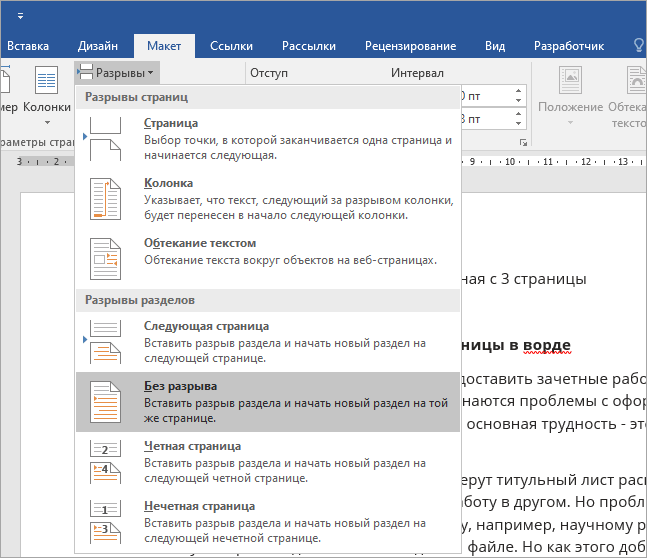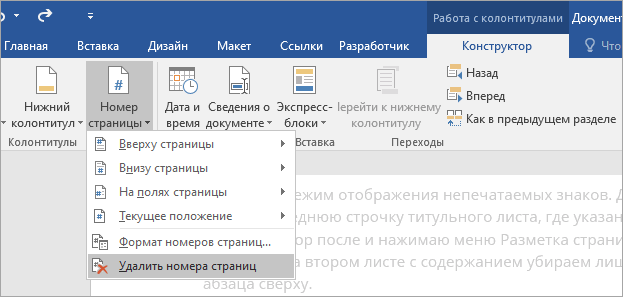Автор:
Обновлено: 01.06.2018
Иногда при редактировании документа Word необходимо начать нумерацию с 3 страницы. Используется это в основном для курсовых, практических, дипломных работ и рефератов, в требованиях к которым написано, что титульный лист и содержание не должны быть пронумерованы. Итак, как начать нумерацию с 3 страницы в Ворде?
Как сделать нумерацию страниц в Ворде с 3 страницы
Содержание
- Добавление нумерации страниц в Word
- Настройка нумерации со 2 страницы
- Нумерация с 3 страницы: пошаговая инструкция
- Видео — Как сделать нумерацию страниц в Ворде с 3 страницы
Добавление нумерации страниц в Word
Первое, что необходимо сделать – добавить нумерацию на все страницы документа.
- Перейдите во вкладку «Вставка». Найдите панель «Колонтитулы», нажмите на кнопку «Номер страницы».
Щелкаем по вкладке «Вставка», находим раздел «Колонтитулы», нажимаем на кнопку «Номер страницы»
- Определитесь с расположением номеров в документе. Вы можете поместить их вверху или внизу страницы, а также в центре, в правой или левой стороне документа.
Выбираем нужное расположение номеров в документе
- После этого действия все страницы будут пронумерованы автоматически.
Заметка! Вы также можете изменить шрифт, размер и другие параметры нумерации. Войдите во вкладку «Главная», выделите номер и задайте необходимые свойства.
Настройка нумерации со 2 страницы
Если вам необходимо убрать номер с первого листа, два раза кликните в области колонтитула, где находится нумерация. Этим действием вы активируете режим работы с колонтитулами.
- Во вкладке «Параметры» поставьте флажок напротив пункта «Особый колонтитул для первой страницы».
Во вкладке «Параметры» ставим флажок напротив пункта «Особый колонтитул для первой страницы»
- Номер страницы первого листа исчез. Чтобы выйти из режима колонтитулов, дважды кликните на странице с текстом либо нажмите кнопку «Закрыть окно колонтитулов» в разделе работы с ними.
Для выхода из режима дважды кликаем на странице с текстом либо нажимаем кнопку «Закрыть окно колонтитулов»
Готово! Нумерация в документе теперь начинается со второй страницы.
Нумерация с 3 страницы: пошаговая инструкция
Чтобы сделать сквозную нумерацию страниц в Ворде, прежде всего необходимо разделить документ на две части. Первая часть будет с нумерацией страниц, а вторая – без.
- Поставьте курсор мыши в конец второй страницы, после чего перейдите в раздел «Разметка страницы», затем выберите «Разрывы» и «Следующая страница».
Переходим в раздел «Разметка страницы», затем выбираем «Разрывы» и «Следующая страница»
- Если вы все сделали правильно, документ поделился на два раздела. Первый – это 1 и 2 страницы, второй – начиная с 3 страницы. Чтобы разорвать связь с предыдущим разделом, два раза кликните в области колонтитула.
Чтобы разорвать связь с предыдущим разделом, два раза нажимаем в области колонтитула
- Перейдите к необходимому разделу с помощью кнопки «Следующий раздел» во вкладке «Переходы». Далее выберите пункт «Как в предыдущем разделе», чтобы отключить связь.
В разделе «Переходы», щелкаем на пункт «Следующий раздел»
В разделе «Переходы», щелкаем на пункт «Как в предыдущем разделе»
- Вы должны находиться во втором разделе. Выберите панель «Колонтитулы», далее – «Номер страницы» и «Формат номеров страниц».
Во вкладке «Вставка», в разделе «Колонтитулы» нажимаем на «Номер страницы», выбираем «Формат номеров страниц»
- В разделе «Нумерация страниц», в окошке «Формат номера страницы» выберите вкладку «Начать с» и введите число 3. Нажмите на кнопку «ОК».
В окне «Формат номера страницы» щелкаем на вкладку «начать с» и вводим число 3, нажимаем на кнопку «ОК»
Заметка! Изменить нумерацию страниц можно в Word 2007, 2010, 2013, 2016 годов. Последовательность действий для всех этих версий аналогична.
Готово! Вы настроили нумерацию с 3 страницы и теперь можете распечатывать документ. Если вы хотите начать нумерацию с любой другой страницы, вам необходимо выполнить точно такой же порядок действий, но разрыв ставить в конце страницы, которая не должна быть пронумерована.
Читайте интересную статью — «Как пронумеровать страницы без титульного листа».
Видео — Как сделать нумерацию страниц в Ворде с 3 страницы
Рекомендуем похожие статьи

На самом деле, всё очень просто, если руководствоваться заранее проверенным алгоритмом. Принципы нумерации при этом абсолютно аналогичны во всех версиях MicrosoftWord. Т.е. научившись делать это в каком-нибудь 2010 офисе, вы с лёгкостью сможете повторить эти же действия в новых версиях текстового редактора 2013, 2016 и даже 2019 года. Окей. Давайте же наконец приступим к практике и пронумеруем страницы в документе так, чтобы первые две были без номеров.
Шаг 1. Открываем в ворде нужный нам файл. Я открою дипломную работу. В ней первый лист — это титульник, а второй соответственно — содержание. Для того, чтобы начать нумерацию именно с 3 листа, ставим курсор в конце второй страницы и в верхнем меню переходим на вкладку «Макет». Если вы работаете на компьютере со старой версией офиса (2010 или 2013), то выбираете в меню «Разметка страницы». Далее ищем пункт «Разрывы», жмём на него и подпункте «Разрывы разделов» выбираем «Следующая страница».

Шаг 2. Курсор автоматически спрыгнет на 3 страницу. Если это произошло, значит мы всё сделали верно и в документе появился новый разрыв. Отлично. Не убирая курсор с получившейся 3 страницы, на вкладке «Вставка», раскрываем «Нижний колонтитул» и выбираем пункт «Изменить нижний колонтитул».

Шаг 3. Деактивируем параметр «Связать с предыдущим». Кстати, в прошлых версиях MSWordон назывался «Как в предыдущем разделе». В любом случае, ваша задача заключается в том, чтобы данный значок стал неактивным.

Шаг 4. Почти закончили. Осталось разобраться с нумерацией. На вкладке «Вставка» дважды проваливаемся в пункт «Номер страницы».

Шаг 5. И задаём выравнивание «От центра». Далее кликаем по кнопке «Формат».

Шаг 6. В открывшемся окне находим пункт «Нумерация страниц» и задаём принудительное «Начало» с 3. «ОК».

Шаг 7. Документ обновился и в наших колонтитулах появилась сквозная нумерация начиная с 3 листа.

Шаг 8. Кликаем в рабочую область. Ещё раз убеждаемся, что всё хорошо и убираем лишний отступ, получившийся перед введением. Вот теперь можно смело сохранять изменения в нашем документе.

Друзья, на этом у меня всё. Если вы хотите более детально разобраться во всех тонкостях грамотного оформления рефератов, курсовых и дипломных работ, то рекомендую вам ознакомиться с моим новым обучающим курсом «Диплом за неделю». В нём не только рассмотрены все нюансы по оформлению, но также подробно изложена информация о таких ключевых понятиях, как: цель работы, объект и предмет исследования, постановка задач, практическая значимость и т.д.
Вы узнаете, где и как собирать информацию для написания. Как обойти проверку на антиплагиат. Как сделать выигрышную презентацию. Как подготовить речь на предстоящую защиту и ещё куча, куча всего полезного. На самом деле уникальнейший материл, аналогов которому, лично я, в рунете пока не встречал. Напоминаю, что до 31 декабря вы можете приобрести его с 50% скидкой. Т.к. сейчас не сезон и все подобные вещи станут актуальны, лишь во второй половине года.
Вот тогда-то я и подниму цену до максимума. Ну а пока, можете воспользоваться возможностью и заранее подготовиться к одному из важнейших этапов в своей жизни. Но это если конечно хотите. Можете не заморачиваться и надеяться на авось. Главное, не забудьте поставить лайк, если данный урок оказался для вас полезным и поделиться этим видосом со своими одногруппниками, которые до сих пор тупят и не знают, как пронумеровать дипломку или курсач с 3 страницы.
Не будьте жлобами. Помогите такими товарищам. И добро обязательно вам зачтётся. Что ж, друзья, напоследок хочу пожелать вам удачи, успеха и самое главное отличного настроения. Берегите себя. До новых встреч.

Оглавление
- Шаг 1: нумеруем весь документ
- Шаг 2: нумеруем документ с 3 страницы
- Если вы хотите пронумеровать файл с первой страницы, но показать цифры с третьей
Для нумерации документа в Ворде придумали массу способов. Некоторые из них кажутся сложными, поэтому воспользуйтесь методами ниже.
Шаг 1: нумеруем весь документ
Сначала сделайте нумерацию всего файла. Для этого перейдите во вкладку «Вставка», правее жмите «Номер страницы» и выбирайте вариант расположения и стиль цифр. Например, «Внизу страницы», «Простой номер 2».
Затем справа кликните на кнопку «Закрыть окно колонтитулов».
Шаг 2: нумеруем документ с 3 страницы
- Оставьте курсор в конце 1-ого листа.
- Нажмите раздел «Макет», «Разрывы» и «Следующая страница».
- Действуйте по тому же алгоритму и на 2-ом листе.
- После этого переходите в начало документа, ставьте курсор в любом месте и в верхнем поле нажимайте вкладку «Вставка», «Номер страницы» и «Формат номеров…».
- В открывшемся окне под пунктом «Нумерация страниц» кликните «начать с 0» и «Ок».
- Те же действия сделайте на 2-ом листе.
- Теперь нумерация начинается с 3-ей страницы, а первые две обозначены нулевыми. Чтобы скрыть «0», щелкните по нему два раза. В открывшейся вкладке «Работа с колонтитулами» нажимайте «Особый колонтитул для первой страницы».
- Нажмите «Закрыть окно колонтитулов»
- Также сделайте на следующем листе.
Готово, нумерация в вашем документе начинается с третьего листа.
Если вы хотите пронумеровать файл с первой страницы, но показать цифры с третьей
Сначала пронумеруйте весь документ как показано в шаге 1. Затем:
- Оставьте курсор в конце 1-го листа.
- Перейдите в раздел «Макет», «Разрывы» и «Следующая страница».
- Действуйте по тому же алгоритму и на 2-ом листе.
- Установите курсор на первой странице документа. Затем перейдя во вкладку «Макет», нажмите маленькую кнопку справа от слов «Параметры страницы».
- В открывшемся окне выбирайте вкладку «Источник бумаги», кликните на пункт «Различать колонтитулы первой страницы» и «Ок». Это действие скроет нумерацию на первом листе
- Чтобы спрятать ее на втором листе, дважды щелкните по «2». В открывшейся вкладке «Работа с колонтитулами» нажимайте «Особый колонтитул для первой страницы».
В этой же ситуации можно поступить иначе, «закрасив» ненужные элементы. Чтобы скрыть нумерацию первых двух листов, на каждом из них выполните такие действия:
- Оставьте курсор на заголовке, во вкладке «Вставка» нажмите раздел «Фигуры» и используйте элемент «Прямоугольник».
- Стрелка мыши преобразовалась в крестик, наведите ее на пространство рядом с цифрой, которую нужно спрятать, нажмите левую кнопку и «закрашивайте» ее прямоугольником.
- Если необходимо, меняйте размер и цвет, используя «Заливку» и «Контур фигуры».
- Те же действия сделайте на второй странице.
Примечание: последний способ стоит использовать в самом конце редактирования документа, чтобы при изменениях он не «поплыл». Это существенный недостаток этого метода.

При оформлении рефератов, курсовых или даже дипломных работ может возникнуть необходимость сделать нумерацию страниц не с первой страницы документа, а, например, с третьей.
И если вы раньше не делали такой хитрой нумерации, то, скорее всего, без сторонней помощи у вас ничего не получится.
В этой статье мы расскажем о том, как в Word сделать нумерацию страниц с 3 страницы. Статья будет актуальна для современных версий Word, то есть для Word 2007, 2010, 2013 и 2016. Также статья будет полезна тем, кому необходимо сделать нумерацию начиная с 4, 5 или любой другой страницы.
Шаг № 1. Включаем отображение всех символов.
Для того чтобы сделать нумерацию страниц с 3 страницы мы будем использовать разрывы разделов. И для того чтобы было более удобно работать с этими разрывами лучше сразу включить отображение всех символов. Так мы сможем видеть установился ли разрыв раздела и где он находится.
Для включения отображения всех символов необходимо перейти на вкладку «Главная» и нажать на кнопку со знаком абзаца.
Шаг № 2. Вставляем разрыв раздела в конец второй страницы.
Теперь, когда в документе отображаются все символы, можно приступать к работе с разрывами раздела. Для того чтобы сделать нумерацию страниц с третьей страницы нам необходимо вставить разрыв раздела в конце второй.
Поэтому установите курсор в конец второй страницы вашего документа, перейдите на вкладку «Разметка страницы» и нажмите там на кнопку «Разрывы». В результате откроется меню, в котором необходимо выбрать вариант «Следующая страница».

Если вы сделали все верно, то в самом конце второй страницы (после всего текста) у вас должен появится разрыв раздела.

Если разрыв раздела появился внутри текста или в начале следующей страницы, то его необходимо удалить и установить повторно.
Шаг № 3. Разделяем колонтитулы в разных разделах.
После установки разрыва раздела, в вашем документе Word образуется два раздела. Первый раздел – это первые две страницы, а второй раздел – это третья страница и все остальные. Для того чтобы можно было сделать нумерацию с 3 страницы, вам необходимо разделить колонтитулы первого и второго раздела.
Для этого переходим к третьей странице документа и делаем двойной клик по тому колонтитулу, где должна размещаться нумерация страниц. Например, если вы хотите сделать нумерацию страниц внизу листа, то вам необходимо перейти к третьей странице сделать двойной клик по нижнему колонтитулу.
В результате такого двойного клика включится режим редактирования колонтитулов и в верхней части окна Word появится вкладка «Конструктор». Перейдите на эту вкладку и нажмите на кнопку «Как в предыдущем разделе».

После нажатия на эту кнопку нижние колонтитулы первого и второго раздела будут обрабатываться отдельно, а значит теперь можно сделать отдельную нумерацию для первых двух страниц и для всех остальных страниц начиная с третьей.
Шаг № 4. Делаем нумерацию страниц с третьей страниц.
Теперь подготовка закончена и можно сделать нумерацию страниц с третьей страницы. Для этого перейдите на 3 страницу вашего документа Word и установите там курсор.
Дальше перейдите на вкладку «Вставка», нажмите на кнопку «Номер страницы» и выберите пункт «Формат номеров страниц».

В результате появится небольшое окно с настройками нумерации. Здесь необходимо переключится в режим «Начать с» и указать число, с которого должна начинаться нумерация страниц на третьей странице. Обычно выбирают число 1 или 3. Если выбрать число 1, то третья страница документа будет пронумерована как первая, четвертная как вторая и т.д.

После того, как вы выбрали с какого числа должна начинаться нумерация, снова нажмите на кнопку «Номер страницы» и включите нумерацию.

необходимо напомнить, что если вы настроили нижние колонтитулы, то номер страницы необходимо вставлять именно внизу страницы. Иначе ничего не будет работать.
Как установить нумерацию страниц в Ворде с третьей страницы
Нумерация страниц с 3 листа Word
Содержание статьи (кликните для открытия/закрытия)
- Как пронумеровать только нужные страницы в ворде
- Как в ворде пронумеровать страницы без титульного листа
- Как в ворде пронумеровать страницы с 3, 5 или другой?
Как пронумеровать только нужные страницы в ворде
Наступает сессия. Студентам требуется предоставить зачетные работы в виде рефератов, курсовых, дипломов. И тут начинаются проблемы с оформлением и форматированием текстового документа. И основная трудность — это нумерация страниц.
Как делают многие студенты? Они просто берут титульный лист распечатывают в отдельном документе, а всю оставшуюся работу в другом. Но проблема возникает тогда, когда их просят скинуть целую работу, например, научному руководителю на почту. Вся работа должна быть в едином файле. Это требуется для проверки на плагиат. Но как этого добиться?
Как в ворде пронумеровать страницы без титульного листа
Открываем документ word с курсовой работой. Нажимаем раздел Вставка — Номер страницы и выбираем заготовку, где конкретно вам нужна нумерация. Допустим стандартный вариант — снизу. Хорошо. Нам удалось автоматически пронумеровать страницы, но нужно убрать номер с титульника.
Включаем режим отображения непечатаемых знаков. На вкладке Главная значок ¶ конец абзаца(как буковка ПИ). После этого в документе появятся новые знаки, которые в обычном режиме не видны. Но они нам помогут правильно отформатировать текст.
Дальше переходим на самую последнюю строчку титульного листа, где указано место составления и год. Ставим курсор после и нажимаем в меню Макет — Разрывы — Следующая страница. На втором листе с содержанием убираем лишние строки (если они есть) со знаком абзаца.
Если вы правильно оформляли работу, то после содержания у вас уже есть разрыв страницы. Но, если же вы делали переходы между листами, нажимая клавишу Enter, то удаляйте все лишние строки со знаком конец абзаца.
Не делаете перемещение текста по страницам, нажимая Enter. Если в дальнейшем редактировании вашей работы вы измените форматирование или добавите новые фрагменты текста, то вся ваша верстка нарушится.
Ставьте курсор в конце последней строки содержания или после нее и делайте разрыв, как указано выше.
Возвращаемся на 1 лист документа. Нажимаем правой кнопкой мыши на её номер и в контекстном меню выбираем Изменить нижний колонтитул.
Станет активной вкладка Конструктор. На панели инструментов в разделе Параметры ставим чекбокс в пункт Особый колонтитул для первой страницы.
Номер с первой страницы исчезнет, но на других останется.
Как в ворде пронумеровать страницы с 3, 5 или другой?
Если начать нумерацию нужно не с 1 и 2. Например, в вашей работе несколько первых страниц должны быть без номера. Нумерация начинается с раздела «Введение», который, допустим, на 5-й. Именно с нее нужно начать нумерацию. Страницы, которые идут перед разделом «Ведение» должны быть посчитаны, но цифры с номером на них быть не должно.
Как это сделать? Выше мы уже добавили нумерацию и убрали номер с первой страницы. Теперь переходим к листу, после которого должна начинаться нумерация. И в последней строке этой страницы вставляем разрыв раздела. Вкладка Макет – Разрывы – Разрывы разделов – Без разрыва
Таким образом, наш документ стал размечен на 2 раздела. Первый мы сделаем без нумерации, а второй оставим с номерами.
Для этого кликаем правой кнопкой мыши на номер страницы, с которой мы хотим оставить нумерацию. В контекстном меню выбираем Изменить нижний колонтитул. На вкладке Конструктор в разделе Переходы кликаем кнопку Как в предыдущем разделе (см. рисунок 2). Деактивируя её, мы разрываем связь нумерации между разделами.
Далее кликаем в колонтитуле первого раздела, номер страницы для удаления. На вкладке Конструктор в разделе Колонтитулы нажимаем Номер страницы – Удалить номера страниц (см. рисунок 4)
Номера страниц из первого раздела исчезнут, а во втором останутся. Теперь можно отключить режим отображения непечатаемых символов, если вы его не отключили ранее. Сохраняем документ.
Мы рассмотрели универсальные варианты, как пронумеровать листы в текстовом документе. В разных версиях Microsoft Word могут сработать и другие приемы нумерации, но нам они не к чему.
Друзья, не забывайте делиться этой информацией, расскажите вашим однокурсникам. Оформляйте работы правильно. Не заставляйте нервничать ваших преподавателей.
Дорогой читатель! Вы посмотрели статью до конца.
Получили вы ответ на свой вопрос? Напишите в комментариях пару слов. Если ответа не нашли, укажите что искали или откройте содержание блога.
ОЧЕНЬ ВАЖНО! Оцени лайком или дизлайком статью!