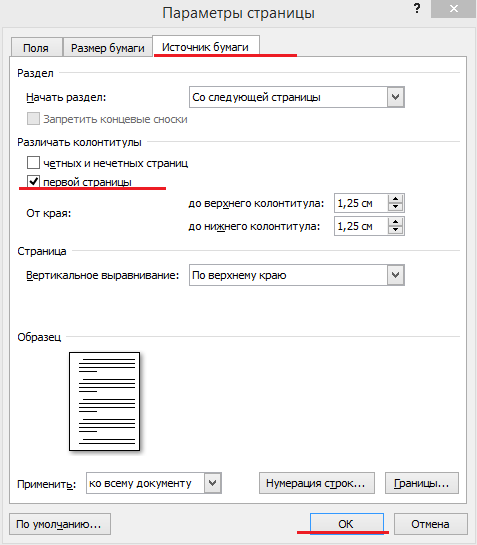Как пронумеровать страницы в Word без титульного листа
При оформлении текстовых документов очень часто возникает необходимость пронумеровать страницы. Особенно часто этой функцией пользуются ученики и студенты, которым нужно нумеровать страницы докладов, рефератов, курсовых и дипломов.
Обычная нумерация страниц, как правило, не вызывает трудностей. Но, если нужно пронумеровать страницы без титульного листа, то многие пользователи сталкиваются с проблемой.
В данном материале мы расскажем о том, как пронумеровать страницы в текстовом редакторе Word без титульного листа. Материал будет актуален для всех современных версий Word, включая Word 2007, 2010, 2013 и 2016.
Добавляем номер на все страницы документа
Если вам нужно пронумеровать все страницы документа Word, но без титульного листа, то первое, что нужно сделать это просто добавить номер на все страницы. В Word 2007, 2010, 2013 и 2016 это делается очень просто. Нужно перейти на вкладку «Вставка» и нажать на кнопку «Номер страницы».
В результате появится меню с несколькими пунктами (вверху страницы, внизу страницы, на полях страницы). В данном меню выберите тот вариант размещения нумерации, который вам подходит.
После того, как вы пронумеровали все страницы документа Word, вам останется только убрать нумерацию с титульного листа. О том, как это делается, вы узнаете из следующих шагов.
Убираем нумерацию с титульного листа
Теперь, можно убрать номер страницы с титульного листа документа Word. Для этого нужно перейти на вкладку «Разметка страницы» (или на вкладку «Макет») и нажать там на кнопку «Параметры страницы». Данная кнопка имеет небольшой размер и находится справа от надписи «Параметры страницы».
Если не получается найти кнопку «Параметры страницы», то просто кликните два раза по линейке документа.
Так или иначе, вы откроете окно «Параметры страницы». В данном окне есть блок настроек, который называется «Различать колонтитулы», а под ним две опции, «Колонтитулы четных и нечетных страниц» и «Колонтитулы первой страницы».
Для того чтобы пронумеровать страницы без титульного листа вам нужно установить отметку напротив опции «Колонтитулы первой страницы». На скриншоте внизу показано, где именно нужно поставить отметку.
Дальше нужно сохранить настройки нажатием на кнопку «Ok».
В результате в вашем документе Word номер страницы не будет отображаться на титульном листе. Но, на втором листе документа, нумерация начнется с числа 2. Если такой вариант вам подходит, то на этом можно закончить. Если же вы хотите, чтобы на втором листе стоял номер 1, то выполните операции, описанные в следующем шаге.
Исправляем нумерацию страниц
Если вы хотите не только убрать номер с титульного листа, но и начать нумерацию страниц с числа 1, то вам нужно вернуться на вкладку «Вставка», снова нажать на кнопку «Номер страницы» и в появившемся меню выбрать пункт «Формат номеров страниц».
В результате перед вами появится окно «Формат номера страниц», в котором можно изменить настройки нумерации. Для того чтобы на втором листе документа Word стояло число 2 вам нужно включить опцию «Начать с» и ввести число «0». Так как это показано на скриншоте внизу.
Дальше сохраняем настройки нажатием на кнопку «Ok» и получаем необходимый результат. Теперь страницы документа Word пронумерованы без титульного листа. При этом на втором листе документа стоит номер 2.
Нумерация страниц в рамке или штампе
Не редко при оформлении дипломных и курсовых робот требуется использовать листы с рамками и штампами. При этом номера страниц нужно размещать в строго определенном месте этой рамки или штампа. Такую нумерацию также можно реализовать при помощи стандартных инструментов редактора Word.
Для этого установите курсор в том месте, где нужно разместить номер страницы, после чего откройте вкладку «Вставка» и нажмите на «Номер страницы». Дальше в открывшемся меню нужно выбрать вариант «Текущее положение». Таким образом вы разместите номер страницы именно в той точке документа, где был установлен курсор.
Данный способ нумерации также поддерживает все рассмотренные выше функции. Например, такие номера можно начать с любого порядкового номера и любой страницы.
Посмотрите также:
- Нумерация страниц в Word
- Как сделать нумерацию страниц в Word
- Как убрать номера страниц в Word
- Как убрать нумерацию с первой страницы в Word
- Как автоматически пронумеровать строки в таблице в Word
Автор
Александр Степушин
Создатель сайта comp-security.net, автор более 2000 статей о ремонте компьютеров, работе с программами, настройке операционных систем.
Остались вопросы?
Задайте вопрос в комментариях под статьей или на странице
«Задать вопрос»
и вы обязательно получите ответ.
Студенты, школьники, офисные рабочие и люди множества других профессий используют текстовый редактор пакета Microsoft Office. Одним из самых сложных вопросов, связанных с этим редактором, является вопрос нумерации страниц. С обычной нумерацией страниц в документе Word все достаточно просто. Но что делать, когда нужно пронумеровать все страницы, кроме титульной? Давайте разбираться.
Есть два способа сделать это. Оба они просты и понятны. Итак, в первом способе вам нужно будет перейти во вкладку «Разметка страницы» и здесь перейти в раздел «Параметры страницы«.
Теперь нужно перейти во вкладку «Источник бумаги» и здесь поставить галочку «Различать колонтитулы первой страницы«. В завершение нажмите кнопку «ОК«. Выглядит это так.
Второй способ заключается в следующем. Первым делом вам необходимо пронумеровать обычным способом весь документ. После этого идете на титульную страницу и нажимаете по ее номеру. Выполнив эти действия, вы попадете в меню «Конструктор«. Вам нужно отметить галочкой пункт «Особый колонтитул для первой страницы«.
Как видите, все легко и просто. Чтобы пронумеровать документ Microsoft Office Word 2007 вам нужно выполнить пару элементарных действий.
Содержание
- Нумерация страниц без титульного листа в ворде 2016
- Как пронумеровать страницы без титульного листа и содержания в ворде 2007?
- Видео нумеруем листы с третей страницы в документе ворд 2010 (без титульного листа)
- Нумерация страницы со второй в ворд 2013-2016
Доброго всем времени суток! Сегодня мы продолжим изучение офис Ворд и посвятим статью такой теме как нумерация страниц. В первую очередь это касается многостраничных документов, которые предназначены для печати, дипломных проектов и прочее. Вообще, как уже говорилось — в любом документе должна быть хорошая культура оформления.
Есть определенные стандарты, которые иногда нужно строго соблюдать. А для этого нужно уметь работать в Ворде. Сегодня рассмотрим некоторые приемы.
Процесс нумерации в целом несложен, и связан с таким понятием, как создание колонтитулов. Ниже поэтапно будет рассказано, как сделать нумерацию.
Нумерация страниц без титульного листа в ворде 2016
Итак, открываем нужный документ. Находим вкладку «Вставка». В ней нажимаем на кнопку «Колонтитулы». В раскрывшемся меню выбираем «Номер страницы». Раскроется меню с такими вариантами, как вверху или внизу страницы, на полях и так далее.
Далее выбираем нужный вариант расстановки. Колонтитулы можно ставить вверху или внизу страницы, на полях .Если, например вы решили поставить классическую нумерацию снизу, ну или сверху страницы, то увидите такое изображение:
Это рисунок для нумерации сверху, естественно, что при нумерации снизу, картинка будет выглядеть обратно. На примерах изображено, как будет выглядеть номер на странице. Выбираете тот вариант, который вам больше нравится. Кроме того, в меню конструктор, выбрав вкладку «положение», можно настроить расстояние от верхнего и нижнего края страницы.
Во время расстановки страниц сверху или снизу, в зависимости от того, что вы выбрали, увидите в соответствующем месте пунктирную линию. Это и есть колонтитул, где нумеруются страницы. После того, как вы выйдете из режима редактирования колонтитулов, пунктирная линия исчезнет, а цифра останется.
Здесь стоит заметить, что цифра будет недоступна для изменения. Если вам необходимо отредактировать номера страниц, надо два раза нажать на область расположения цифры и вам откроется рамка колонтитула. Теперь пунктирная линия появилась вновь и вы можете изменять нумерацию.
При такой установке страниц, вы нумеруете начиная с первой. Но, чаще всего необходимо начинать нумерацию со второй страницы, поскольку первая всегда идет как титульная. Чтобы изменить порядок нумерации, опять таки в меню «Конструктор» выбираем пункт «параметры» и в раскрывшемся меню ставим галочку в пункте «Особый колонтитул для первой страницы».
В результате, на первой странице номер исчезнет, а со второй уже будет идти нумерация. Кроме того, номера страниц можно форматировать. Для этого выбираем в «Колонтитулах» — «Номер страницы» и там кликаем по полю «формат номеров страниц».
После этого откроется окно, в котором можно изменив настройки, сделать нумерацию такой, какую необходимо. Ворд умеет форматировать номер, включать главы в документе, задавать стили.
В поле «формат номера» можно выбрать цифровое или буквенное отображение нумерации страниц. Цифровое можно настроить как кириллицей, так и латиницей. А в самом низу располагается поле «нумерация страниц» из двух пунктов: «Продолжить» и «Начать с». Выбрав вторую, в поле рядом указываем с какого номера начинать обозначение. Выставив цифру 2, у вас нумерация начнется с номера 3, если 3 – то с четвертого и так далее. То есть, та цифра, которую вы выставляете в этом поле является начальной для первой страницы.
Как пронумеровать страницы без титульного листа и содержания в ворде 2007?
Нумерация страниц в ворде версии 2007 принципиально ничем не отличается. Отличается оформление, но мы так же переходим во вкладке «Вставка» в поле «Номер страницы».
В выпавшем меню выбираем, где будет находится номер страницы: вверху или внизу, или вообще на полях документа. Выбрав нужный вариант, в той же вкладке переходим к полю «формат номеров страниц».
Здесь делаем все те же операции, что были описаны выше. В результате получаем нумерацию не с первой страницы – титульного листа, а со второго листа.
Видео нумеруем листы с третей страницы в документе ворд 2010 (без титульного листа)
Иногда возникает ситуация, когда необходимо пронумеровать страницы не с первого и даже не второго листа, а с третьего или четвертого. Описанные выше действия сделать это не помогут. Вернее они понадобятся, но уже на втором этапе процесса нумерации. А в начале необходимо сделать на листах разрывы.
Итак, открываем документ. Поскольку нам нужна нумерация именно с третьей страницы, следовательно переходим вниз второй страницы, где в конце текста устанавливаем курсор. После чего переходим во вкладку «разметка страницы». Здесь необходимо выбирать пункт «Разрывы», где нажимаем на поле «Следующая страница».
В результате установится разрыв страницы. После этого нумеруем все страницы полностью, как описано ранее. Выбираем нужный формат. В результате будет пронумерован весь документ. А нам нужно пронумеровать только с третьего листа.
Переходим на третью страницу. Двойным кликом по номеру страницы вызываем колонтитулы. Выделяем номер страницы (это цифра три). Наверху находим кнопку «Как в предыдущем разделе» и отключаем ее.
Во включенном состоянии она подсвечена желтым. Отключив кнопку (желтый цвет исчез), поднимаемся на первую страницу, выделяем номер и удаляем его кнопкой del. Прокрутив вниз до второй страницы, увидим, что ее номер так же удалился. А вот на третьей и последующих страницах нумерация осталась.
Нумерация страницы со второй в ворд 2013-2016
Более поздние версии редактора ворд в проведении операций по нумерации страниц ничем принципиально от предыдущих версий не отличаются. Здесь все только выглядит иначе, опять другое оформление, изменилась лента, в которой теперь наши инструменты для работы в ворд
Так же начинаем разметку страниц через вкладку «Вставка» — «Колонтитулы» — «Номер страницы». Далее выбираем где ставить эти номера — вверху или внизу страницы. В «Конструкторе» во вкладке «Параметры» настраиваем вид нумерации. После чего закрываем окно колонтитулов (выделено зеленым).
В результате все страницы у нас пронумеровались. Теперь необходимо изменить нумерацию, и сделать ее не с первой, а со второй. Для этого двойным кликом по номеру в колонтитуле страницы вызываем редактор колонтитулов и в панели «Конструктор» и ставим галочку в поле «Особый колонтитул для первой страницы».
После выхода из редактора номер первой страницы исчезнет. Вторая страница будет начинаться с цифры 2. Вот пожалуй и все рекомендации, как видите, ничего сложного. Можно сделать нумерацию на любой вкус и так, как надо Вам. Удачи!
Удаление номера страницы с первой страницы
-
На вкладке Вставка нажмите кнопку Верхний колонтитул или Нижний колонтитул и выберите пункт Изменить верхний колонтитул или Изменить нижний колонтитул.
-
Установите флажок Особый колонтитул для первой страницы.
Примечание:
Особый колонтитул для первой страницы можно применить не только к самой первой странице документа, но и к первой странице любого раздела в нем. -
В области верхнего или нижнего колонтитула на первой странице вы увидите надпись Верхний колонтитул первой страницы. Выделите номер страницы и нажмите кнопку DELETE.
-
Для выхода нажмите кнопку Закрыть окно колонтитулов или клавишу ESC.
Совет: Чтобы нумерация второй страницы начиналась с 1 вместо 2, выберите Вставка > Номер страницы > Формат номеров страниц и присвойте параметру Начать с в разделе Нумерация страниц значение 0 вместо 1.
Начало нумерации страниц со страницы 3 — двусторонняя печать
Если первая страница в документе — титульная, вторая — оглавление, а на третьей странице должен отображаться номер 1, см. статью Начало нумерации страниц на странице 3 — двусторонняя печать.
Выберите вариант, наиболее соответствующий вашей ситуации.
Вам нужно, чтобы номер не отображался на титульной странице, а на второй странице отображался сразу номер 2.
-
На вкладке Вставка нажмите кнопку Верхний колонтитул или Нижний колонтитул и выберите пункт Изменить верхний колонтитул или Изменить нижний колонтитул.
-
Установите флажок Особый колонтитул для первой страницы.
Примечание:
Особый колонтитул для первой страницы можно применить не только к самой первой странице документа, но и к первой странице любого раздела в нем. -
В области верхнего или нижнего колонтитула на первой странице вы увидите надпись Верхний (нижний) колонтитул первой страницы. Выделите номер страницы и нажмите клавишу DELETE.
-
Для выхода нажмите кнопку Закрыть окно колонтитулов или клавишу ESC.
Начало нумерации страниц со страницы 3 — двусторонняя печать
Если первая страница в документе — титульная, вторая — оглавление, а на третьей странице должен отображаться номер 1, см. статью Начало нумерации страниц на странице 3 — двусторонняя печать.
Удаление номера страницы с первой страницы
-
Выберите Вставка > Колонтитулы.
-
Справа щелкните Параметры и выберите Особый колонтитул для титульной страницы.
-
Еще раз щелкните Параметры и выберите Удаление номеров страниц.
-
Чтобы посмотреть номера страниц и проверить, удалился ли номер с первой страницы, выберите Вид > Режим чтения.
-
Если удалены все номера страниц, нажмите Вставка > Колонтитулы и выберите слева Остальные страницы. Нажмите Вставка > Номер страницы и выберите расположение номера.
Содержание
- 1 Алгоритм удаления номера с первой страницы документа
- 1.1 Нумерации в документе нет
- 1.2 Нумерация в документе уже установлена
- 2 Нумерация страниц без титульного листа в ворде 2016
- 3 Как пронумеровать страницы без титульного листа и содержания в ворде 2007
- 4 Нумеруем листы с третей страницы в документе ворд 2010 (без титульного листа)
- 5 Нумерация страницы со второй в ворд 2013-2016
- 5.1 Автор публикации
Совсем не редко особенно у студентов возникает такой вопрос, как убрать номер страницы с титульного листа контрольной или курсовой работы написанной в текстовом редакторе Microsoft Word?
Ведь правила написания обязывают не нумеровать титульную страницу выполненых работ.
Некоторые студенты находят весьма оригинальный способ выхода из данной ситуации, закрывая фигурой цифру в цвет фона.
Хороший способ, но имеет небольшой недостаток, фигура может случайно сдвинуться при просмотре, но как вариант рабочий, поэтому я его не исключаю и он имеет право быть еще одним способом описанным в этой статье.
Получи Кэшбэк 57% на первую покупку в AliExpress, а при всех последующих гарантировано 12%
СКОРЕЕ ЖМИ!
При оформлении текстовых документов очень часто возникает необходимость пронумеровать страницы. Особенно часто этой функцией пользуются ученики и студенты, которым нужно нумеровать страницы докладов, рефератов, курсовых и дипломов.
Обычная нумерация страниц, как правило, не вызывает трудностей. Но, если нужно пронумеровать страницы без титульного листа, то многие пользователи сталкиваются с проблемой.
В данном материале мы расскажем о том, как пронумеровать страницы в текстовом редакторе Word без титульного листа. Материал будет актуален для всех современных версий Word, включая Word 2007, 2010, 2013 и 2016.
Шаг № 1. Добавляем номер на все страницы документа.
Если вам нужно пронумеровать все страницы документа Word, но без титульного листа, то первое, что нужно сделать это просто добавить номер на все страницы. В Word 2007, 2010, 2013 и 2016 это делается очень просто. Нужно перейти на вкладку «Вставка» и нажать на кнопку «Номер страницы».
В результате появится меню с несколькими пунктами (вверху страницы, внизу страницы, на полях страницы). В данном меню выберите тот вариант размещения нумерации, который вам подходит.
После того, как вы пронумеровали все страницы документа Word, вам останется только убрать нумерацию с титульного листа. О том, как это делается, вы узнаете из следующих шагов.
Шаг 2. Убираем нумерацию с титульного листа.
Теперь, можно убрать номер страницы с титульного листа документа Word. Для этого нужно перейти на вкладку «Разметка страницы» и нажать там на кнопку «Параметры страницы». Данная кнопка имеет небольшой размер и находится справа от надписи «Параметры страницы».
Если не получается найти кнопку «Параметры страницы», то просто кликните два раза по линейке документа.
Так или иначе, вы откроете окно «Параметры страницы». В данном окне есть блок настроек, который называется «Различать колонтитулы», а под ним две опции, «Колонтитулы четных и нечетных страниц» и «Колонтитулы первой страницы». Для того чтобы пронумеровать страницы без титульного листа вам нужно установить отметку напротив второй опции (Колонтитулы первой страницы). На скриншоте внизу показано, где именно нужно поставить отметку.
Дальше нужно сохранить настройки нажатием на кнопку «Ok». В результате в вашем документе Word номер страницы не будет отображаться на титульном листе. Но, на втором листе документа, нумерация начнется с числа 2. Если такой вариант вам подходит, то на этом можно закончить. Если же вы хотите, чтобы на втором листе стоял номер 1, то выполните операции, описанные в следующем шаге.
Шаг № 3. Исправляем нумерацию страниц.
Если вы хотите не только у убрать номер с титульного листа, но и начать нумерацию страниц с числа 2, то вам нужно вернуться на вкладку «Вставка», снова нажать на кнопку «Номер страницы» и в появившемся меню выбрать пункт «Формат номеров страниц».
В результате перед вами появится окно «Формат номера страниц», в котором можно изменить настройки нумерации. Для того чтобы на втором листе документа Word стояло число 2 вам нужно включить опцию «Начать с» и ввести число «0». Так как это показано на скриншоте внизу.
Дальше сохраняем настройки нажатием на кнопку «Ok» и получаем необходимый результат. Теперь страницы документа Word пронумерованы без титульного листа. При этом на втором листе документа стоит номер «2».
Приветствую всех посетителей Компьютерной планеты! В данной статье я расскажу об одной небольшой хитрости. Вы узнаете, как в Microsoft Word убрать нумерацию с титульной страницы и при этом сохранить нумерацию на всех остальных страницах документа.
Если вы не хотите читать статью, то посмотрите видео:
Многие скажут, что можно разместить титульную страницу в другом документе, где не будет нумерации. Это одно из решений проблемы, но не всегда оно бывает удобным. Иногда нужно отправить готовый, например, диплом преподавателю. И удобнее его отправлять одним файлом.
Также документооборот и правила делопроизводства предписывают, что страницы официальных писем должны быть пронумерованы со второй страницы. Так что же делать в данном случае? Как убрать номер страницы с титульного листа в Word?
Алгоритм удаления номера с первой страницы документа
Нумерации в документе нет
Если в вашем документе еще нет нумерации страниц, то вам нужно будет выполнить следующие действия:
- Перейдите в текстовом редакторе Word на вкладку Вставка
Переход на вкладку «Вставка»
- Нажмите на кнопку Номер страницы
Кнопка «Номер страницы»
- Выберите требуемое расположение, например, вверху страницы и выравнивание (в данном случае – по центру)
Расположение нумерации страниц
- Установите отметку напротив пункта «Особый колонтитул для первой страницы» и нумерация с первой страницы автоматически удалится.
Выбор особого колонтитула для первой страницы
Нумерация в документе уже установлена
Когда нумерация в документе уже имеется, то для доступа к настройкам колонтитула для первой страницы нужно будет выполнить несколько несложных действий. Итак, чтобы убрать номер страницы с титульного листа нужно:
- Щелкнуть по нумерации правой кнопкой мыши и выбрать пункт «Изменить верхний колонтитул»
Изменение колонтитула страницы
- Появится окно конструктора, где снова нужно будет установить отметку напротив пункта «Особый колонтитул для первой страницы»
Установка особого колонтитула для первой страницы
- Но теперь нумерация автоматически не уберется. Ее нужно убрать самостоятельно. Просто установите курсор левой кнопкой мыши после номера страницы и удалите нумерацию клавишей Backspace. Возможно, придется нажать 2 или 3 раза, чтобы удалить нумерацию.
Удаление нумерации
- Чтобы выйти из режима редактирования нумерации, нужно нажать на кнопку Закрыть окно колонтитулов на панели инструментов. Также можно выполнить двойной щелчок мыши на тексте документа.
Выход из меню редактирования колонтитулов
Надеюсь, я смог ответить на вопрос «Как убрать номер страницы с титульного листа в Word?». Если же у вас остались вопросы, то я отвечу на них в комментариях.
Доброго всем времени суток! Сегодня мы продолжим изучение офис Ворд и посвятим статью такой теме как нумерация страниц. В первую очередь это касается многостраничных документов, которые предназначены для печати, дипломных проектов и прочее. Вообще, как уже говорилось — в любом документе должна быть хорошая культура оформления. Есть определенные стандарты, которые иногда нужно строго соблюдать. А для этого нужно уметь работать в Ворде. Сегодня рассмотрим такие приемы:
- Нумерация страниц без титульного листа в ворде 2016
- Как пронумеровать страницы без титульного листа и содержания в ворде 2007
- Нумеруем листы с третей страницы в документе ворд 2010 (без титульного листа)
- Нумерация страницы со второй в ворд 2013-2016
Процесс нумерации в целом несложен, и связан с таким понятием, как создание колонтитулов. Ниже поэтапно будет рассказано, как сделать нумерацию.
Нумерация страниц без титульного листа в ворде 2016
Итак, открываем нужный документ. Находим вкладку «Вставка». В ней нажимаем на кнопку «Колонтитулы». В раскрывшемся меню выбираем «Номер страницы». Раскроется меню с такими вариантами, как вверху или внизу страницы, на полях и так далее.
Далее выбираем нужный вариант расстановки. Колонтитулы можно ставить вверху или внизу страницы, на полях .Если, например вы решили поставить классическую нумерацию снизу, ну или сверху страницы, то увидите такое изображение:
Это рисунок для нумерации сверху, естественно, что при нумерации снизу, картинка будет выглядеть обратно. На примерах изображено, как будет выглядеть номер на странице. Выбираете тот вариант, который вам больше нравится. Кроме того, в меню конструктор, выбрав вкладку «положение», можно настроить расстояние от верхнего и нижнего края страницы.
Во время расстановки страниц сверху или снизу, в зависимости от того, что вы выбрали, увидите в соответствующем месте пунктирную линию. Это и есть колонтитул, где нумеруются страницы. После того, как вы выйдете из режима редактирования колонтитулов, пунктирная линия исчезнет, а цифра останется.
Здесь стоит заметить, что цифра будет недоступна для изменения. Если вам необходимо отредактировать номера страниц, надо два раза нажать на область расположения цифры и вам откроется рамка колонтитула. Теперь пунктирная линия появилась вновь и вы можете изменять нумерацию.
При такой установке страниц, вы нумеруете начиная с первой. Но, чаще всего необходимо начинать нумерацию со второй страницы, поскольку первая всегда идет как титульная. Чтобы изменить порядок нумерации, опять таки в меню «Конструктор» выбираем пункт «параметры» и в раскрывшемся меню ставим галочку в пункте «Особый колонтитул для первой страницы».
В результате, на первой странице номер исчезнет, а со второй уже будет идти нумерация. Кроме того, номера страниц можно форматировать. Для этого выбираем в «Колонтитулах» — «Номер страницы» и там кликаем по полю «формат номеров страниц».
После этого откроется окно, в котором можно изменив настройки, сделать нумерацию такой, какую необходимо. Ворд умеет форматировать номер, включать главы в документе, задавать стили.
В поле «формат номера» можно выбрать цифровое или буквенное отображение нумерации страниц. Цифровое можно настроить как кириллицей, так и латиницей. А в самом низу располагается поле «нумерация страниц» из двух пунктов: «Продолжить» и «Начать с». Выбрав вторую, в поле рядом указываем с какого номера начинать обозначение. Выставив цифру 2, у вас нумерация начнется с номера 3, если 3 – то с четвертого и так далее. То есть, та цифра, которую вы выставляете в этом поле является начальной для первой страницы.
Нумерация страниц в ворде версии 2007 принципиально ничем не отличается. Отличается оформление, но мы так же переходим во вкладке «Вставка» в поле «Номер страницы».
В выпавшем меню выбираем, где будет находится номер страницы: вверху или внизу, или вообще на полях документа. Выбрав нужный вариант, в той же вкладке переходим к полю «формат номеров страниц».
Здесь делаем все те же операции, что были описаны выше. В результате получаем нумерацию не с первой страницы – титульного листа, а со второго листа.
Нумеруем листы с третей страницы в документе ворд 2010 (без титульного листа)
Иногда возникает ситуация, когда необходимо пронумеровать страницы не с первого и даже не второго листа, а с третьего или четвертого. Описанные выше действия сделать это не помогут. Вернее они понадобятся, но уже на втором этапе процесса нумерации. А в начале необходимо сделать на листах разрывы.
Итак, открываем документ. Поскольку нам нужна нумерация именно с третьей страницы, следовательно переходим вниз второй страницы, где в конце текста устанавливаем курсор. После чего переходим во вкладку «разметка страницы». Здесь необходимо выбирать пункт «Разрывы», где нажимаем на поле «Следующая страница».
В результате установится разрыв страницы. После этого нумеруем все страницы полностью, как описано ранее. Выбираем нужный формат. В результате будет пронумерован весь документ. А нам нужно пронумеровать только с третьего листа.
Переходим на третью страницу. Двойным кликом по номеру страницы вызываем колонтитулы. Выделяем номер страницы (это цифра три). Наверху находим кнопку «Как в предыдущем разделе» и отключаем ее.
Во включенном состоянии она подсвечена желтым. Отключив кнопку (желтый цвет исчез), поднимаемся на первую страницу, выделяем номер и удаляем его кнопкой del. Прокрутив вниз до второй страницы, увидим, что ее номер так же удалился. А вот на третьей и последующих страницах нумерация осталась.
Нумерация страницы со второй в ворд 2013-2016
Более поздние версии редактора ворд в проведении операций по нумерации страниц ничем принципиально от предыдущих версий не отличаются. Здесь все только выглядит иначе, опять другое оформление, изменилась лента, в которой теперь наши инструменты для работы в ворд
Так же начинаем разметку страниц через вкладку «Вставка» — «Колонтитулы» — «Номер страницы». Далее выбираем где ставить эти номера — вверху или внизу страницы. В «Конструкторе» во вкладке «Параметры» настраиваем вид нумерации. После чего закрываем окно колонтитулов (выделено зеленым).
В результате все страницы у нас пронумеровались. Теперь необходимо изменить нумерацию, и сделать ее не с первой, а со второй. Для этого двойным кликом по номеру в колонтитуле страницы вызываем редактор колонтитулов и в панели «Конструктор» и ставим галочку в поле «Особый колонтитул для первой страницы». После выхода из редактора номер первой страницы исчезнет. Вторая страница будет начинаться с цифры 2. Вот пожалуй и все рекомендации, как видите, ничего сложного. Можно сделать нумерацию на любой вкус и так, как надо Вам. На сегодня у
Автор публикации
0 Комментарии: 1Публикации: 71Регистрация: 02-12-2017
Всем доброго времени, дорогие читатели! И сегодня вы узнаете как пронумеровать страницы в ворде без титульного листа. В процессе оформления всевозможных текстовых файлов, зачастую появляется надобность выполнить нумерацию страничек.
Как правило, подобная опция пользуется популярностью у студентов и школьников, перед которыми возникает задача пронумеровать странички своих работ – докладов, курсовых, рефератов и дипломных. Стандартная нумерация редко когда вызывает трудности. Однако, если предстоит выполнить нумерацию без учета титульной странички, большинство юзеров сталкиваются с проблемами.
Содержание
- Как пронумеровать страницы в ворде без титульного листа
- Этап 1. Выставляем номер на всех страничках.
- Этап 2. Удаляем нумерацию с главного листа.
- Этап 3. Корректируем нумерацию.
Как пронумеровать страницы в ворде без титульного листа
Далее будет рассказано о том, каким образом пронумеровать страницы в ворде без титульного листа. Данная информация пригодится для пользователей Ворда различных версий – начиная от 2007, и до 2016 года.
Этап 1. Выставляем номер на всех страничках.
- Если перед вами возникла задача выполнить нумерацию всех листов, но без титульной страницы, прежде всего, понадобится просто добавить номера на все странички.
- Для этого достаточно лишь перейти ко вкладке «Вставка» и кликнуть по кнопке «Номер страницы».
- В появившемся меню можно выбрать вариант расположения номера на листе: вверху, внизу или даже на полях. Выберете тот, который удобен вам.
- После того, как произведена нумерация всех страничек документа, останется лишь удалить номер с главного листа. О том, каким образом это выполнить, будет рассказано далее.
Этап 2. Удаляем нумерацию с главного листа.
Для этого потребуется перейти ко вкладке «разметка» и там кликнуть по кнопке «Параметры». Эта кнопка достаточно маленькая и располагается с правой стороны от пункта «Параметры листа».
Если вдруг не получится отыскать заветную кнопку, можно просто щелкнуть несколько раз по линейке файла, в котором проводится работа.
В любом случае, будет открыто окошко «Параметры». Там имеется блок с настройками под названием «Различать колонтитулы», а снизу – несколько опций. Для нумерации странички без титульного листа, необходимо выставить отметку рядом со второй опцией, которая называется «Колонтитулы первой странички».
После этого предстоит сохранить настройки путем нажатия на клавишу «Ок». В итоге в вордовском файле номер не будет отображен на главном листе. Однако, на второй странице нумерация будет начата с цифры 2. Если подобный вариант вас устраивает, на этом можно закончить.
Минутку внимания, возможно вам будет интересно узнать как сделать черный вк на андроид или как посмотреть удаленные сообщение в вк.
Цель достигнута. Однако если вы хотите добиться того, чтобы на второй страничке располагалась единица, следует выполнить нижеприведенные действия.
Этап 3. Корректируем нумерацию.
Если перед вами стоит задача не только избавиться от номера на титульном листочке, но и начать нумерацию с цифры 2, предстоит вернуться ко вкладке «Вставка», заново кликнуть по клавише «Номер» и в меню, которое появится, выбрать пункт под названием «Формат номеров».
В итоге будет открыто окошко под названием «Формат номера листов», в котором можно внести корректировки в настройки. Для выставления цифры «2» на второй странице файла, необходимо выбрать функцию «Начасть с…» и пропечатать цифру «0». Наглядно это изображено на нижеприведенной картинке.
В конце остается только сохранить настройки путем клика по кнопке «ОК» и получить нужный результат. Теперь странички пронумерованы без учета главного листа. При этом на второй странице красуется двойка.
Друзья, если у вас что-то не получилось — напишите об этом в комментариях и я обязательно вам отвечу и помогу. Желаю вам крепкого здоровья и добра!
Содержание
- Способ 1: Начать со второй страницы
- Способ 2: Особый колонтитул для первой страницы
- Вопросы и ответы
При написании научной работы рекомендуется начать ее оформление без титульного листа. «Лицо» реферата/курсовой/дипломной оформляется в одном документе, сам текст – в другом. Это связано с тем, что у научной работы стандартизированное оформление, которое не применимо к титульному листу.
Способ 1: Начать со второй страницы
- Откройте документ в MS Word, перейдите во вкладку «Вставка» – «Номер страницы» – «Внизу страницы». Для серьезных работ (курсовая/дипломная работа) номера страниц располагаются внизу по центру, допускается расположение внизу справа. При оформлении школьных исследований возможно отклонение от стандарта, этот момент уточняют у педагога. В среднеспециальных и высших учебных заведениях строго придерживаются нормативов и требований.
Подробнее: Параметры страницы по ГОСТу в Word
- Из расширенного списка выберите тот формат, который больше подходит. Как только вы кликнете на тип расположения страницы, все листы в документе пронумеруются.
- По умолчанию нумерация начинается с числа «1», но так как титульный лист вынесен в отдельный документ, она должна начинаться с «2» для корректного отображения в оглавлении. Для этого пройдите в меню «Вставка» – «Номер страницы» и кликните на пункт «Формат номеров страниц». Когда появится диалоговое окно, установите переключатель «Начать с» и укажите число «2».
- При проверке очевидно, что первая страница из общего числа нумеруется, как «2».

Способ 2: Особый колонтитул для первой страницы
- Если же вы решили оформить работу целиком в одном документе, тогда воспользуйтесь командой в меню «Вставка» – «Нижний колонтитул»..
Подробнее: Как пронумеровать страницы в Microsoft Word
- Раскройте кнопку и кликните «Изменить нижний колонтитул».
- Откроется дополнительная панель «Конструктор», в которой нужно перейти в блок «Параметры» и установить галочку «Особый колонтитул для первой страницы». Номер страницы в таком случае не отображается, расчет идет со второй страницы.
- Далее повторите пункт 2 Способа 1 и пронумеруйте листы. После этого проверьте отсутствие чисел в нижнем колонтитуле на первой странице. Удостовериться в правильности нумерации можно также при создании автособираемого оглавления.
Читайте также: Как сделать автоматическое содержание в Microsoft Word

Еще статьи по данной теме: