Быстро пронумеровать список фамилий, расставить людей по рейтингу и присвоить участникам викторины порядковый номер — задачи, которые можно автоматизировать. Зачем проставлять номера каждому участнику списка отдельно, если можно воспользоваться силой Excel и сделать всё быстро, и без мучений.
Способ 1 — простая нумерация
Ставим в первую ячейку цифру 1, во вторую — цифру 2. Затем выделяем обе ячейки и тянем вниз, чтобы заполнить всё до конца.
Если строк много, можно воспользоваться быстрым способом. Наводим мышку на правый нижний угол ячейки и делаем двойной клик по крестику — это сразу заполнит весь диапазон до последней строки.
Как это работает. Так как в первую ячейку мы поставили единицу, а во вторую — двойку, Excel счёл это как последовательность. Скорее всего, следующее число будет 3, за ним 4, а потом 5 и так далее.
Ежедневные советы от диджитал-наставника Checkroi прямо в твоем телеграме!
Подписывайся на канал
Подписаться
Способ 2 — автоматическая последовательная нумерация
Здесь мы уже используем формулу, которая будет увеличивать каждую предыдущую ячейку на единицу. Этот способ удобен тем, что такая формула помогает быстро расширять список. Итак, в первую ячейку ставим 1, а во вторую вписываем формулу:
=E2+1
Далее точно так же тянем всё вниз и заполняем диапазон.
Этот способ прост в использовании, потому что можно не выделять несколько ячеек, а просто протянуть формулу вниз и быстро заполнить все нужные значения.
Как это работает. Наша формула образно звучит так: «Возьми ячейку над текущей и увеличь результат на единицу». А так как формула тянется вниз, то всё значение каждой ячейки увеличивается на один — и происходит автоматическая нумерация.
Способ 3 — через функцию =СТРОКА()
Если ваш список увеличивается строго вниз, то способ через функцию СТРОКА будет оптимальным.
Функция =СТРОКА() возвращает порядковый номер строки для текущей ячейки, начиная со строки №1
Зная это, мы можем найти закономерность и здесь. Введём формулу в ячейку E2:
=СТРОКА(B2)
Как видите, результат работы функции — это число 2. Строка вторая, значит в результате будет 2.
Чтобы нам получить правильный результат, нужно подкорректировать формулу и уменьшить результат на количество строк шапки, то есть на одну строку. Для этого просто вычитаем единицу из самой функции.
Способ удобен тем, что если нам нужно пронумеровать каждый элемент списка отдельно. Мы можем скопировать формулу в любое место таблицы и получить мгновенный результат.
Как это работает. Механика функции простыми словами: «у ячейки с таким адресом вот такой номер строки». И нам, чтобы начать список с первого пункта, нужно этот номер строки уменьшить на количество строк шапки нашей таблицы. Так мы и получаем желаемый результат.
Способ 4 — нумерация через инструмент «Прогрессия»
Нумеровать можно не только формулами и арифметическими действиями, но и встроенными инструментами. Нам нужен инструмент «Прогрессия».
Арифметическая прогрессия — это последовательность чисел, где каждое следующее число больше предыдущего на какой-то шаг
В нашем случае прогрессия самая простая — мы увеличиваем каждое число на единицу, прямо как в способе 2, но только без лишних действий руками.
Вводим в ячейку E1 число 1, выделяем эту единицу и весь диапазон, который нужно пронумеровать, а затем переходим на вкладку «Главная» → область «Редактирование» → кнопка «Заполнить» → «Прогрессия…»
Открывается диалоговое окно, в котором мы выбираем расположение «По столбцам», поскольку нумеруем вниз. Затем выбираем тип «Арифметическая» и ставим шаг — 1.
Если мы знаем, сколько всего людей в списке, то мы можем поставить предельное значение, например, 25, и тогда инструмент остановит свою работу, как только дойдёт до определённого числа. Нажимаем «Ок» и видим как Excel делает автоматическую нумерацию строк.
Как это работает. Прогрессии могут быть разными, но в случае с арифметическими — они ведут себя достаточно предсказуемо, просто увеличивая наше число на какое-то одинаковое число — шаг. В нашем случае шаг равняется единице, что полностью решает нашу задачу.
Способ 5 — функция МАКС()
Иногда бывает, что список людей идёт с разрывами и нам нужно продолжать нумерацию после пропуска. В этом случае нам подойдёт способ через функцию МАКС и работает он следующим образом.
Функция МАКС ищет наибольшее число в указанном диапазоне
В первую ячейку ставим число 1, а во вторую вводим формулу: =МАКС($E$2:E2)+1
Начало диапазона мы указали строго от $E$2, то есть первая граница не меняется ни при каких условиях. Концом диапазона будет последняя ячейка после протягивания. При протягивании такой формуле в строке 26 мы получим формулу: =МАКС($E$2:E25)+1
А там где нам нужно пропустить значения автоматической нумерации, мы просто удаляем формулу из ячейки и всё, что идёт ниже, автоматически пересчитывается.
При этом формулу можно просто скопировать и вставить в любом месте сверху и снизу нашего списка нумерации и все числа автоматически пересчитаются.
Как это работает. Так как диапазон увеличивается на единицу =МАКС() + 1, то у нас каждая ячейка будет больше другой и функция МАКС будет выбирать её.
Способ 6 — адаптивная автоматическая нумерация через =СЧЁТЗ() и =ЕСЛИ()
Если в предыдущем способе нам всё ещё нужно работать с ячейками вручную, то в этом способе мы всё автоматизируем ещё больше. Нам понадобится комбинация функций СЧЁТЗ и ЕСЛИ, чтобы фильтрация происходила по условию.
Функция СЧЁТЗ считает количество заполненных ячеек в диапазоне
Функция ЕСЛИ проверяет ячейку на соответствие какому-то условию. Если условие истинно, выполняется одно действие. Если условие ложно, выполняется другое действие
Итак, формула: =ЕСЛИ(B2=»»;»»;СЧЁТЗ($B$2:B2))
Вставляем формулу в ячейку B2, тянем вниз и формула автоматически пропускает пустые строки. Заметьте, что в части формулы, где СЧЁТЗ, мы закрепили первую часть, потому что мы не хотим, чтобы диапазон состоял из одной строки. Нам нужно, чтобы он постоянно увеличивался.
Ещё важно обратить внимание, что две двойные кавычки «» рядом означают, что ячейка должна быть пустой, то есть не содержать в себе никаких данных.
Как это работает. Функция ЕСЛИ отвечает за такое условие: если ячейка B2, где у нас лежит фамилия, пустая, то так и оставить её пустой, иначе — посчитать общее количество заполненных ячеек.
Мы разобрались, как создать автоматическую нумерацию в Excel. Эти же способы работают и в гугл-таблицах. Желаем приятного применения! Пробуйте и делитесь впечатлениями.
Автоматическая нумерация строк
В отличие от других программ Microsoft 365, Excel не предоставляет кнопку для автоматического номера данных. Однако можно легко добавить последовательные числа в строки данных путем перетаскивания маркер заполнения для заполнения столбца последовательностью чисел или с помощью функции СТРОКА.
Совет: Если необходима более совершенная система автоматической нумерации и на компьютере установлено приложение Access, можно импортировать данные Excel в базу данных Access. В ней можно создать поле, которое автоматически генерирует уникальный номер при добавлении в таблицу новой записи.
В этой статье
-
Заполнение столбца последовательностью чисел
-
Нумерация строк с помощью функции СТРОКА
-
Отображение или скрытие маркера заполнения
Заполнение столбца последовательностью чисел
-
Выделите первую ячейку в диапазоне, который необходимо заполнить.
-
Введите начальное значение последовательности.
-
Введите значение в следующей ячейке, чтобы задать образец заполнения.
Совет: Например, если требуется задать последовательность 1, 2, 3, 4, 5…, введите в первые две ячейки значения 1 и 2. Если необходимо ввести последовательность 2, 4, 6, 8…, введите значения 2 и 4.
-
Выделите ячейки, содержащие начальные значения.
Примечание: В Excel 2013 и более поздних версиях кнопка Быстрый анализ отображается по умолчанию при выборе нескольких ячеек, содержащих данные. Для завершения этой процедуры кнопку можно проигнорировать.
-
Перетащите маркер заполнения
в диапазон, который нужно заполнить.
Примечание: По мере перетаскивания маркера заполнения через ячейки Excel показывает предварительное значение. Чтобы изменить образец, перетащите маркер заполнения, удерживая нажатой правую кнопку мыши, а затем выберите образец.
Чтобы ввести последовательность в возрастающем порядке, перетащите маркер вниз или вправо. Чтобы ввести последовательность в убывающем порядке, перетащите маркер вверх или влево.
Совет: Если маркер заполнения не виден, возможно, его сначала необходимо отобразить. Дополнительные сведения см. в статье Отображение или скрытие маркера заполнения.
Примечание: При добавлении, перемещении или удалении строк эти числа автоматически не обновляются. Последовательную нумерацию можно обновить вручную, выбрав два числа в правильной последовательности и перетащив маркер заполнения в конец нумерованного диапазона.
Нумерация строк с помощью функции СТРОКА
-
Введите в первую ячейку диапазона, который необходимо пронумеровать, формулу =СТРОКА(A1).
Функция СТРОКА возвращает номер строки, на которую указана ссылка. Например, функция =СТРОКА(A1) возвращает число 1.
-
Перетащите маркер заполнения
, охватив диапазон, который необходимо заполнить.
Совет: Если маркер заполнения не виден, возможно, его сначала необходимо отобразить. Дополнительные сведения см. в статье Отображение или скрытие маркера заполнения.
-
Эти числа обновляются при сортировке данных. При добавлении, перемещении или удалении строк последовательность может быть прервана. Последовательность можно обновить вручную, выбрав два числа в правильной последовательности и перетащив маркер заполнения в конец нумерованного диапазона.
-
Если вы используете функцию СТРОКА и хотите, чтобы числа вставлялись автоматически при добавлении новых строк данных, преобразуйте диапазон данных в таблицу Excel. Все строки, добавленные в конец таблицы, последовательно нумеруются. Дополнительные сведения см. в статье Создание и удаление таблицы Excel на листе.
Для ввода определенных последовательных числовых кодов, например кодов заказа на покупку, можно использовать функцию СТРОКА вместе с функцией ТЕКСТ. Например, чтобы начать нумерованный список с кода 000-001, введите формулу =ТЕКСТ(СТРОКА(A1),»000-000″) в первую ячейку диапазона, который необходимо пронумеровать, и перетащите маркер заполнения в конец диапазона.
Отображение или скрытие маркера заполнения
По умолчанию маркер заполнения 
-
В Excel 2010 и более поздних версиях перейдите на вкладку Файл и выберите пункт Параметры.
В Excel 2007 нажмите кнопку Microsoft Office
, а затем выберите Пункт Параметры Excel.
-
В категории Дополнительно в разделе Параметры правки установите или снимите флажок Разрешить маркеры заполнения и перетаскивание ячеек, чтобы отобразить или скрыть маркер заполнения.
Примечание: Чтобы предотвратить замену имеющихся данных при перетаскивании маркера заполнения, по умолчанию установлен флажок Предупреждать перед перезаписью ячеек. Если не требуется, чтобы приложение Excel выводило сообщение о перезаписи ячеек, можно снять этот флажок.
См. также
Полные сведения о формулах в Excel
Рекомендации, позволяющие избежать появления неработающих формул
Поиск ошибок в формулах
Сочетания клавиш и горячие клавиши в Excel
Функции ссылки и поиска (справка)
Функции Excel (по алфавиту)
Функции Excel (по категориям)
Нужна дополнительная помощь?
Содержание
- Способы нумерации
- Способ 1: маркер заполнения
- Способ 2: нумерация с помощью кнопки «Заполнить» на ленте
- Способ 3: функция СТОЛБЕЦ
- Вопросы и ответы
При работе с таблицами довольно часто требуется произвести нумерацию столбцов. Конечно, это можно сделать вручную, отдельно вбивая номер для каждого столбца с клавиатуры. Если же в таблице очень много колонок, это займет значительное количество времени. В Экселе есть специальные инструменты, позволяющие провести нумерацию быстро. Давайте разберемся, как они работают.
Способы нумерации
В Excel существует целый ряд вариантов автоматической нумерации столбцов. Одни из них довольно просты и понятны, другие – более сложные для восприятия. Давайте подробно остановимся на каждом из них, чтобы сделать вывод, какой вариант использовать продуктивнее в конкретном случае.
Способ 1: маркер заполнения
Самым популярным способом автоматической нумерации столбцов, безусловно, является использования маркера заполнения.
- Открываем таблицу. Добавляем в неё строку, в которой будет размещаться нумерация колонок. Для этого, выделяем любую ячейку строки, которая будет находиться сразу под нумерацией, кликаем правой кнопкой мыши, тем самым вызвав контекстное меню. В этом списке выбираем пункт «Вставить…».
- Открывается небольшое окошко вставки. Переводим переключатель в позицию «Добавить строку». Жмем на кнопку «OK».
- В первую ячейку добавленной строки ставим цифру «1». Затем наводим курсор на нижний правый угол этой ячейки. Курсор превращается в крестик. Именно он называется маркером заполнения. Одновременно зажимаем левую кнопку мыши и клавишу Ctrl на клавиатуре. Тянем маркер заполнения вправо до конца таблицы.
- Как видим, нужная нам строка заполнена номерами по порядку. То есть, была проведена нумерация столбцов.
Можно также поступить несколько иным образом. Заполняем первые две ячейки добавленной строки цифрами «1» и «2». Выделяем обе ячейки. Устанавливаем курсор в нижний правый угол самой правой из них. С зажатой кнопкой мыши перетягиваем маркер заполнения к концу таблицы, но на этот раз на клавишу Ctrl нажимать не нужно. Результат будет аналогичным.
Хотя первый вариант данного способа кажется более простым, но, тем не менее, многие пользователи предпочитают пользоваться вторым.
Существует ещё один вариант использования маркера заполнения.
- В первой ячейке пишем цифру «1». С помощью маркера копируем содержимое вправо. При этом опять кнопку Ctrl зажимать не нужно.
- После того, как выполнено копирование, мы видим, что вся строка заполнена цифрой «1». Но нам нужна нумерация по порядку. Кликаем на пиктограмму, которая появилась около самой последней заполненной ячейки. Появляется список действий. Производим установку переключателя в позицию «Заполнить».
После этого все ячейки выделенного диапазона будет заполнены числами по порядку.
Урок: Как сделать автозаполнение в Excel
Способ 2: нумерация с помощью кнопки «Заполнить» на ленте
Ещё один способ нумерации колонок в Microsoft Excel подразумевает использование кнопки «Заполнить» на ленте.
- После того, как добавлена строка для нумерации столбцов, вписываем в первую ячейку цифру «1». Выделяем всю строку таблицы. Находясь во вкладке «Главная», на ленте жмем кнопку «Заполнить», которая расположена в блоке инструментов «Редактирование». Появляется выпадающее меню. В нём выбираем пункт «Прогрессия…».
- Открывается окно настроек прогрессии. Все параметры там уже должны быть настроены автоматически так, как нам нужно. Тем не менее, не лишним будет проверить их состояние. В блоке «Расположение» переключатель должен быть установлен в позицию «По строкам». В параметре «Тип» должно быть выбрано значение «Арифметическая». Автоматическое определение шага должно быть отключено. То есть, не нужно, чтобы около соответствующего наименования параметра стояла галочка. В поле «Шаг» проверьте, чтобы стояла цифра «1». Поле «Предельное значение» должно быть пустым. Если какой-то параметр не совпадает с позициями, озвученными выше, то выполните настройку согласно рекомендациям. После того, как вы удостоверились, что все параметры заполнены верно, жмите на кнопку «OK».
Вслед за этим столбцы таблицы будут пронумерованы по порядку.
Можно даже не выделять всю строку, а просто поставить в первую ячейку цифру «1». Затем вызвать окно настройки прогрессии тем же способом, который был описан выше. Все параметры должны совпадать с теми, о которых мы говорили ранее, кроме поля «Предельное значение». В нём следует поставить число столбцов в таблице. Затем жмите на кнопку «OK».
Заполнение будет выполнено. Последний вариант хорош для таблиц с очень большим количеством колонок, так как при его применении курсор никуда тащить не нужно.
Способ 3: функция СТОЛБЕЦ
Можно также пронумеровать столбцы с помощью специальной функции, которая так и называется СТОЛБЕЦ.
- Выделяем ячейку, в которой должен находиться номер «1» в нумерации колонок. Кликаем по кнопке «Вставить функцию», размещенную слева от строки формул.
- Открывается Мастер функций. В нём размещен перечень различных функций Excel. Ищем наименование «СТОЛБЕЦ», выделяем его и жмем на кнопку «OK».
- Открывается окно аргументов функции. В поле «Ссылка» нужно указать ссылку на любую ячейку первого столбца листа. На этот момент крайне важно обратить внимание, особенно, если первая колонка таблицы не является первым столбцом листа. Адрес ссылки можно прописать вручную. Но намного проще это сделать установив курсор в поле «Ссылка», а затем кликнув по нужной ячейке. Как видим, после этого, её координаты отображаются в поле. Жмем на кнопку «OK».
- После этих действий в выделенной ячейке появляется цифра «1». Для того, чтобы пронумеровать все столбцы, становимся в её нижний правый угол и вызываем маркер заполнения. Так же, как и в предыдущие разы протаскиваем его вправо к концу таблицы. Зажимать клавишу Ctrl не нужно, нажимаем только правую кнопку мыши.
После выполнения всех вышеуказанных действий все колонки таблицы будут пронумерованы по порядку.
Урок: Мастер функций в Excel
Как видим, произвести нумерацию столбцов в Экселе можно несколькими способами. Наиболее популярный из них – использование маркера заполнения. В слишком широких таблицах есть смысл использовать кнопку «Заполнить» с переходом в настройки прогрессии. Данный способ не предполагает манипуляции курсором через всю плоскость листа. Кроме того, существует специализированная функция СТОЛБЕЦ. Но из-за сложности использования и заумности данный вариант не является популярным даже у продвинутых пользователей. Да и времени данная процедура занимает больше, чем обычное использование маркера заполнения.
Еще статьи по данной теме:
Помогла ли Вам статья?
На чтение 5 мин Опубликовано 28.12.2020
Для более удобного ориентирования внутри таблицы Excel можно использовать нумерацию столбцов. В некоторых документах, например научных работах, нумерация столбцов может быть необходима по техническому заданию. Если заполнять номера вручную, то на это уйдет много времени, а также есть риск где-то допустить ошибку. Лучше всего для данной задачи использовать встроенный в Excel инструментарий.
Содержание
- Нумерация столбцов в таблице Excel
- Маркер автозаполнения
- Кнопка «Заполнить»
- Функция «Столбец»
- Заключение
Нумерация столбцов в таблице Excel
Прописывать номера вручную для каждого столбца неэффективно, особенно если речь идет о больших таблицах. Для удобной нумерации столбцов в Excel предусмотрено несколько системных инструментов. Чтобы вы смогли оценить эффективность того или иного инструмента, рассмотрим несколько способов заполнения нумерации столбцов.
Маркер автозаполнения
Этот способ является самым популярным у большинства пользователей, так как напрямую использует встроенный в Excel инструмент автозаполнения.
- В имеющейся таблице нужно добавить новую строку. Выделите любую ячейку строки, которая будет располагаться под строкой для нумерации.
- Кликните по ней ПКМ. Появится контекстное меню, где выбирается пункт «Вставить».
- Откроется мастер добавления ячеек. Поставьте маркер у пункта «Строку» и нажмите «ОК» для ее добавления.
- Появится новая незаполненная строка, которая и будет использоваться для нумерации. В ячейку, откуда планируется начать нумерацию, введите первую цифру. В соседнюю ячейку введите следующую цифру.
- Выделите обе ячейки и потяните выделение, чтобы сработало автоматическое заполнение. В итоге вы получите пронумерованные столбцы.
Есть и альтернатива этой инструкции, которая сокращает одно действие:
- Проделайте первые три шага из предыдущей инструкции для получения готовой строки для нумерации.
- В ячейку, откуда планируется начать нумерацию, введите первую цифру.
- Выделите ее и, зажав клавишу «Ctrl», потяните на соседние ячейки, проводя нумерацию. Нужные цифры подставятся программой автоматически.
Существует и второй альтернативный способ:
- Создайте столбец с ячейками для нумерации по аналогии с первыми шагами предыдущей инструкции.
- Введите в первую ячейку первую цифру, с которой должна будет начаться нумерация. Дальше выделите ее и заполните с помощью функции автозаполнения соседние, протянув на них выделение.
- Во всех ячейках, попавших под выделение, будет стоять «1» (или другая цифра, которую вы ввели). Выделите все эти ячейки нажмите по значку дополнительных действий, что появится в нижней правой части рамки.
- В контекстном меню выберите пункт «Заполнить». После этого программа автоматически скорректирует значения в выделенных ячейках.
Кнопка «Заполнить»
Этот способ предполагает использование инструментов, которые расположены в верхней части интерфейса программы во вкладке «Главная».
- Добавьте дополнительную строку для нумерации, если требуется. О том, как это сделать, было написано выше.
- Вставьте первую цифру нумерации. Выделите всю область, которая будет пронумерована, в том числе и первую цифру.
- В верхней части интерфейса обратите внимание на блок инструментов «Редактирование». Кликните по группе инструментов «Заполнить». Появится контекстное меню, в котором требуется выбрать «Прогрессия».
- Откроется окошко настройки прогрессии. Заполните его по следующему образцу:
- «Расположение» — маркер на «По строкам».
- «Тип» — маркер на позиции «Арифметическая».
- Строка «Шаг» — прописываем цифру 1.
- Заполнение остальных блоков и строк оставляем по умолчанию.
- Нажмите «ОК» для применения настроек.
У этой инструкции есть альтернатива, которая может применятся в случаях, когда точно известно число столбцов для нумерации:
- В первой ячейке, которая будет использована для нумерации, напишите цифру «1» или другую, с которой начнется отсчет.
- Запустите окно с настройками арифметической прогрессии из верхней панели инструментов.
- Здесь настройки можно оставить по умолчанию, но только в строке «Предельное значение» указать число рабочих столбцов в вашей таблице. Нажмите «ОК». Вы получите тот же результат, что и в предыдущей инструкции.
Функция «Столбец»
Выполнить нумерацию можно и с помощью готовых шаблонов функций, заложенных в программу.
- Выделите крайнюю левую ячейку в столбце, который планируется использовать для нумерации. Поставьте в ней знак «=» (без кавычек).
- В строке функций нажмите на символ похожий на «f».
- Откроется окошко выбора функций. В поле «Категория» установите значение «Полный алфавитный перечень».
- В поле «Выберите функцию» отыщите функцию «Столбец» и кликните по ней. Нажмите кнопку «ОК» для вставки функции.
- Откроется окошко с настройками аргументов. В поле «Ссылка» укажите номер любой ячейки, относящейся к первому столбцу текущей таблицы. Его можно ввести вручную или просто кликнуть по нужной ячейке. Номер вставится автоматически.
Внимание! В поле «Ссылка» нужно всегда вводить ячейку первого столбца, даже если ваша рабочая таблица начинается не с него, или если в нем уже есть какие-то значения.
- В первую ячейку столбца для нумерации введите цифру, с которой начнется нумерация.
- Выделить ячейку с этой цифрой и протяните выделение на остальные для автоматического заполнения.
Заключение
В Excel можно несколькими способа выполнить нумерацию столбцов, хотя в основе каждого лежит инструмент автоматического заполнения. Первый способ подойдет для маленьких табличек, а вот инструмент «Заполнить», что рассматривается во втором способе, удобнее использовать на больших. Благодаря разнообразию методов каждый пользователь сможет выбрать наиболее подходящий и комфортный для него.
Оцените качество статьи. Нам важно ваше мнение:
1 звезда
2 звезды
3 звезды
4 звезды
5 звезд
Рассказываем о самых простых способах пронумеровать строки в Excel по порядку.
1 Как пронумеровать строки в Excel с помощью автозаполнения
Первый и самый простой способ автоматически пронумеровать строки в таблице Excel. Вручную придется ввести только два первых номера — и это не обязательно должны быть «1» и «2». Отсчет можно начать с любого числа.
- В ячейку, с которой необходимо начать нумерацию строк или столбцов, ставим первое значение. Например, «1».
- В соседнюю ячейку ставим следующую цифру — «2». Если вы хотите пронумеровать строки, то двойку надо поставить в ячейку под единицей. Если нумеруются столбцы — то справа от единицы.
- Выделите ячейки с помощью ЛКМ и наведите курсор на угол выделенной области. Стрелочка должна поменяться на черный крестик.
- Когда курсор превратится в крестик, снова нажмите левую кнопку мышки и протяните выделение на ту область, в которой требуется пронумеровать строки или столбцы. Выделенный диапазон заполнится числовыми значениями с шагом, как между первыми двумя числами.
Кстати, если в первые две ячейки вводить числа не по порядку, то это будет учтено при автозаполнении. Например, можно создать список с числами, кратными 5 или 10.
2 Как в Экселе пронумеровать строки c помощью формулы
Присвоить номер каждой строке можно и через специальную формулу.
- Первая ячейка, как и в прошлом варианте, должна содержать начальное число. Указываем его (например, «1») — и переходим к следующей ячейке.
- Теперь понадобится функция, которая будет прибавлять к каждому последующему значению единицу (или другой необходимый шаг нумерации). Она выглядит так: «=[ячейка с первым значением] + 1». В нашем случае это «=А1+1». Для создания формулы можно использовать кнопку “СУММ” из верхнего меню — она появится, когда вы поставите в ячейке знак “=”.
- Кликаем по крестику в углу ячейки с формулой и выделяем диапазон заполнения данных. Строки пронумеруются автоматически.
3 Нумерация строк в Excel c помощью прогрессии
Добавить маркер в виде номера можно и с помощью функции «Прогрессия» — этот метод подойдет для работы с большими списками, если таблица длинная и содержит много данных.
- В первую ячейку — у нас это А1 — надо вставить начальную цифру. Пусть будет единица.
- Далее выделяем необходимый диапазон, захватывая первую ячейку. Например, от А1 до А10.
- Во вкладке «Главная» надо найти иконку в виде синего квадрата со стрелочкой. Эта функция называется «Заполнить».
- Кликните по иконке и выберите пункт «Прогрессия». Для нумерации подходят параметры, установленные по умолчанию: тип — арифметическая, шаг = 1.
- Нажмите ОК — и выделенный диапазон превратится в пронумерованный список.
Редактор направлений «Мобильные устройства» и «Техника для дома»
При работе с таблицами Excel у пользователей нередко возникает необходимость выполнения порядковой нумерации столбцов. Ручное заполнение каждой ячейки – неэффективный и долгий процесс, особенно, если таблица содержит несколько десятков и более столбцов. Поэтому давайте разберем инструменты Эксель, автоматизирующие процесс нумерации столбцов.
Таких инструментов несколько, каждый из них имеет свои преимущества и недостатки, в зависимости от конкретной ситуации и рабочей таблицы. Для того, чтобы оценить сложность или простоту, а также эффективность конкретного инструмента, опишем использование трех наиболее часто применяемых на практическом примере.
Содержание
- Метод 1: применение маркера заполнения
- Метод 2: использование кнопки «Заполнить»
- Метод 3: функция “Столбец”
- Заключение
Метод 1: применение маркера заполнения
Чаще всего пользователи Эксель для нумерации столбцов используют так называемый “маркер заполнения”. Ниже представлена последовательность шагов:
- Открываем документ – таблицу, в которой необходимо пронумеровать столбцы.
- Далее добавляем новую строку, предназначенную для номеров столбцов. Это просто – выделяем любую ячейку строки, которая будет располагаться ниже строки с нумерацией, и кликаем по ней правой клавишей мыши, чтобы вызвать контекстное меню. Оно позволяет добавить в таблицу новые элементы, для чего выбираем соответствующий пункт – “Вставить”.
- На следующем шаге работаем с подменю функции “Вставить”. В появившемся окне отмечаем интересующую нас опцию “Добавить строку” и нажимаем кнопку ОК.
- После того, как новая строка добавлена, переходим к ее заполнению. В крайней левой ячейке новой строки вводим с клавиатуры цифру “1”. Затем наводим курсор мыши на правый нижний угол этой ячейки, после чего курсор изменит внешний вид со стрелки на крестик. Это и есть маркер заполнения. Удерживая левую клавишу мыши и клавишу Ctrl на клавиатуре, плавно протягиваем маркер горизонтально до последней ячейки строки, которая должна содержать номер столбца.
- Отпустив кнопку мыши и клавишу на клавиатуре мы получим заполненную в порядке возрастания строку – с номерами столбцов от 1 до 10 (в нашем случае).
Довольно часто пользователи используют несколько другой метод, который слегка отличается от вышеописанного:
- Сначала повторяем шаги 1-3.
- Далее заполняем не одну крайнюю ячейку, а две – вводим в них цифры “1” и “2”, соответственно. Выделив ячейки с этими цифрами, наводим курсор мыши на правый нижний угол второй ячейки (с цифрой “2”). Курсор изменяет внешний вид со стрелки на крестик. Удерживая только левую кнопку мыши (без нажатой клавиши Ctrl на клавиатуре), плавно протягиваем маркер горизонтально до последней ячейки строки.
- Отпустив кнопку мыши мы получим строку с ячейками, содержащими порядковые номера по возрастанию.
Оба способа выше достаточно просты и логичны. И выбор, каким из них пользоваться, зависит только от личных предпочтений пользователя.
Но есть еще один вариант, который основан на применении маркера заполнения:
- Заполняем крайнюю левую ячейку строки с нумерацией – вводим в нее цифру “1”.
- Аналогично предыдущим двум алгоритмам, при помощи маркера заполнения, удерживая левую кнопку мыши, тянем курсор до конца строки. Клавишу Ctrl при этом не используем.
- Получаем строку нумерации, каждая ячейка которой содержит цифру “1”. Теперь с помощью дальнейших шагов нам нужно сделать так, чтобы привести нумерацию к порядковой.
- После растягивания значений в конце области выделения рядом с крайней правой ячейкой появится значок, предлагающий перечень действий, которые можно произвести после выделения. Нажимаем на него и кликаем по пункту “Заполнить”.
Эксель автоматически скорректирует значения ячеек в строке нумерации, заполнив их числами по порядку.
Метод 2: использование кнопки «Заполнить»
Данный метод предполагает использование панели основного меню, расположенного над рабочим полем с открытой таблицей.
- Добавляем новую строку для нумерации и заполняем ее крайнюю левую ячейку цифрой “1”.
- Выделяем все ячейки строки. В правой части вкладки «Главная» находим группу инструментов «Редактирование», в которой выбираем “Заполнить”, нажав соответствующую иконку (при наведении курсора на иконки появляются всплывающие подсказки). В выпадающем меню выбираем пункт “Прогрессия…”.
- В появившемся окне с настройками значения установлены по умолчанию и не требуют корректировки со стороны пользователя. Достаточно проверить значения следующих параметров, после чего нажать кнопку OK:
- блок “Расположение” – выбрана позиция “По строкам”;
- блок “Тип” – прогрессия арифметическая;
- параметр “Автоматическое определение шага” – чекбокс пустой;
- Значение “Шаг” – цифра 1;
- “Предельное значение” – не заполняется;
- в случае выявления отклонений в настройках, приводим их к тем, что описаны выше.
- В результате проделанных действий мы получим пронумерованные в порядке от 1 до 10 столбцы.
Существует и более простой способ использования кнопки “Заполнить”, при котором выделение строки не требуется:
- Пишем в крайней левой ячейке строки нумерации цифру “1”.
- Вызываем диалоговое окно с параметрами арифметической прогрессии (способом, описанным выше).
- Проверяем параметры и в поле “Предельное значение” пишем число столбцов рабочей таблицы (в нашем случае – 10). Жмем OK.
Получаем аналогичный ранее описанным алгоритмам результат. Этот метод удобен для нумерации столбцов в таблице Эксель, когда их количество велико, ведь он не требует выделения всей строки, предназначенной для нумерации.
Метод 3: функция “Столбец”
Последний описываемый в статье способ – использование специальной функции СТОЛБЕЦ. Давайте посмотрим, как она работает:
- Выделяем крайнюю левую ячейку в строке, предназначенной для нумерации (в которых в предыдущих методах вручную ставилась цифра “1”). Кликаем на значок “Вставить функцию” (слева от строки формул).
- В появившемся Мастере функций в “Категории” выбираем из раскрывающегося списка значение “Полный алфавитный перечень”. В поле “Выберите функцию:” находим строку “СТОЛБЕЦ”, кликаем на нее и затем жмем ОК.
- В открывшемся окне с аргументами функции находим поле “Ссылка”, в котором указываем адрес любой ячейки, относящейся к ПЕРВОМУ столбцу рабочего листа. Адрес вводим вручную, либо при помощи курсора – установив его в поле “Ссылка”, а затем выбрав соответствующую ячейку. ВАЖНО: в качестве ссылки всегда выбирается ячейка первого столбца, даже если сама таблица начинается не с него. После того, как адрес ячейки появится в окне с аргументами, жмем ОК.
- В первой ячейке строки появится цифра “1”. Далее заполняем все последующие ячейки строки с нумерацией при помощи маркера заполнения – протягивая его с правого нижнего угла ячейки с цифрой “1” до конца строки. При этом используем только зажатую левую клавишу мыши.
- Как и при реализации предыдущих способов, получаем пронумерованные в порядке от 1 до 10 столбцы.
Заключение
Разнообразие способов нумерации столбцов в табличном редакторе Эксель позволит выбрать наиболее подходящий вариант для конкретной ситуации. Маркер заполнения наиболее универсален и популярен в случае с несложными таблицами. Кнопка “Заполнить” позволяет оптимизировать процесс в широких таблицах с большим количеством столбцов за счет настраиваемых параметров прогрессии. Специальная функция “СТОЛБЕЦ” менее популярна, так как, по сути, мало чем отличается маркера заполнения, но при этом сложнее и затратнее по времени.
Нумерация столбцов в Microsoft Excel
При работе с таблицами довольно часто требуется произвести нумерацию столбцов. Конечно, это можно сделать вручную, отдельно вбивая номер для каждого столбца с клавиатуры. Если же в таблице очень много колонок, это займет значительное количество времени. В Экселе есть специальные инструменты, позволяющие провести нумерацию быстро. Давайте разберемся, как они работают.
Способы нумерации
В Excel существует целый ряд вариантов автоматической нумерации столбцов. Одни из них довольно просты и понятны, другие – более сложные для восприятия. Давайте подробно остановимся на каждом из них, чтобы сделать вывод, какой вариант использовать продуктивнее в конкретном случае.
Способ 1: маркер заполнения
Самым популярным способом автоматической нумерации столбцов, безусловно, является использования маркера заполнения.
- Открываем таблицу. Добавляем в неё строку, в которой будет размещаться нумерация колонок. Для этого, выделяем любую ячейку строки, которая будет находиться сразу под нумерацией, кликаем правой кнопкой мыши, тем самым вызвав контекстное меню. В этом списке выбираем пункт «Вставить…».
Открывается небольшое окошко вставки. Переводим переключатель в позицию «Добавить строку». Жмем на кнопку «OK».
В первую ячейку добавленной строки ставим цифру «1». Затем наводим курсор на нижний правый угол этой ячейки. Курсор превращается в крестик. Именно он называется маркером заполнения. Одновременно зажимаем левую кнопку мыши и клавишу Ctrl на клавиатуре. Тянем маркер заполнения вправо до конца таблицы.
Можно также поступить несколько иным образом. Заполняем первые две ячейки добавленной строки цифрами «1» и «2». Выделяем обе ячейки. Устанавливаем курсор в нижний правый угол самой правой из них. С зажатой кнопкой мыши перетягиваем маркер заполнения к концу таблицы, но на этот раз на клавишу Ctrl нажимать не нужно. Результат будет аналогичным.
Хотя первый вариант данного способа кажется более простым, но, тем не менее, многие пользователи предпочитают пользоваться вторым.
Существует ещё один вариант использования маркера заполнения.
-
В первой ячейке пишем цифру «1». С помощью маркера копируем содержимое вправо. При этом опять кнопку Ctrl зажимать не нужно.
После этого все ячейки выделенного диапазона будет заполнены числами по порядку.
Способ 2: нумерация с помощью кнопки «Заполнить» на ленте
Ещё один способ нумерации колонок в Microsoft Excel подразумевает использование кнопки «Заполнить» на ленте.
-
После того, как добавлена строка для нумерации столбцов, вписываем в первую ячейку цифру «1». Выделяем всю строку таблицы. Находясь во вкладке «Главная», на ленте жмем кнопку «Заполнить», которая расположена в блоке инструментов «Редактирование». Появляется выпадающее меню. В нём выбираем пункт «Прогрессия…».
Вслед за этим столбцы таблицы будут пронумерованы по порядку.
Можно даже не выделять всю строку, а просто поставить в первую ячейку цифру «1». Затем вызвать окно настройки прогрессии тем же способом, который был описан выше. Все параметры должны совпадать с теми, о которых мы говорили ранее, кроме поля «Предельное значение». В нём следует поставить число столбцов в таблице. Затем жмите на кнопку «OK».
Заполнение будет выполнено. Последний вариант хорош для таблиц с очень большим количеством колонок, так как при его применении курсор никуда тащить не нужно.
Способ 3: функция СТОЛБЕЦ
Можно также пронумеровать столбцы с помощью специальной функции, которая так и называется СТОЛБЕЦ.
-
Выделяем ячейку, в которой должен находиться номер «1» в нумерации колонок. Кликаем по кнопке «Вставить функцию», размещенную слева от строки формул.
Открывается Мастер функций. В нём размещен перечень различных функций Excel. Ищем наименование «СТОЛБЕЦ», выделяем его и жмем на кнопку «OK».
Открывается окно аргументов функции. В поле «Ссылка» нужно указать ссылку на любую ячейку первого столбца листа. На этот момент крайне важно обратить внимание, особенно, если первая колонка таблицы не является первым столбцом листа. Адрес ссылки можно прописать вручную. Но намного проще это сделать установив курсор в поле «Ссылка», а затем кликнув по нужной ячейке. Как видим, после этого, её координаты отображаются в поле. Жмем на кнопку «OK».
После выполнения всех вышеуказанных действий все колонки таблицы будут пронумерованы по порядку.
Как видим, произвести нумерацию столбцов в Экселе можно несколькими способами. Наиболее популярный из них – использование маркера заполнения. В слишком широких таблицах есть смысл использовать кнопку «Заполнить» с переходом в настройки прогрессии. Данный способ не предполагает манипуляции курсором через всю плоскость листа. Кроме того, существует специализированная функция СТОЛБЕЦ. Но из-за сложности использования и заумности данный вариант не является популярным даже у продвинутых пользователей. Да и времени данная процедура занимает больше, чем обычное использование маркера заполнения.
Отблагодарите автора, поделитесь статьей в социальных сетях.
Автоматическая нумерация ячеек таблицы в Word и Excel

Разработчики Word и Excel предусмотрели несколько простых приемов для быстрой и лёгкой автоматической нумерации ячеек, даже в очень большой таблице. Сайт office.microsoft.com даёт два основных способа нумерации столбцов и строк в Эксель – «Заполнение ячеек последовательностью чисел» и «Использование функции СТРОКА» для нумерации строк. Есть ещё третий способ, прогрессивный – это использование кнопки «ЗАПОЛНИТЬ»
Способ 1 нумерации ячеек в Excel (просто и быстро)
«Заполнение ячеек последовательностью чисел»
«Заполнение ячеек последовательностью чисел» – очень простая и удобная методика автоматической нумерации ячеек в Excel. Этот способ идеально подходит для небольших таблиц. Весь процесс нумерации сводится к введению в первых двух ячейках начальных чисел ряда нумерации и последующего простого перетаскивания маркера выделения на нужное количество строк или столбцов.
Для того нужно:
- Ввести в первую ячейку начальное значение для ряда чисел заполнения.
- Ввести во вторую ячейку последующее значение для ряда чисел заполнения, чтобы задать образец заполнения. Например, если необходимо задать последовательность вида 1, 2, 3, 4, 5. нужно ввести 1 и 2 в первые две ячейки. Если необходима последовательность вида 2, 4, 6, 8. нужно ввести 2 и 4 и т.д.
- Выделить обе ячейки в блок выделения
- Перетащить маркер выделения в нужном направлении, на нужное количество ячеек. Этот способ работает в любом направлении (вверх, вниз, влево, вправо). Соответственно, нумерация будет происходить в возрастающем или убывающем порядке.
Прим.
Что такое маркер выделения и как его перетащить
Маркер выделения – это выделение ячейки или ряда ячеек при помощи прямоугольной области (курсором). Чтобы перетащить маркер выделения, нужно навести курсор мыши на квадратик в правом нижнем углу выделенной ячейки или ряда ячеек. Курсор мыши при этом изменяется с белого крестика на чёрный. Выглядит это, примерно так:

Перетаскивая маркер выделения в разные стороны можно сделать любую нумерацию ячеек для любой таблицы в Эксель:
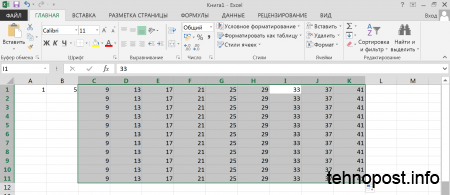
Прим.
Перетаскивание маркера относится к недостаткам этого метода нумерации, поскольку в больших таблицах это весьма трудоемкий процесс.
Способ 2 нумерации ячеек в Excel (очень заумно)
«Использование функции СТРОКА»
Способ, более подходящ для автоматической нумерации ячеек столбца. Принципиально, всё почти как в первом случае, с той лишь разницей, что вместо введения первых двух чисел, для задания образца значений ряда нумерации нужно ввести формулу с использованием функции «СТРОКА». Для этого, ставим курсор в ячейку, в строку формул вводим =СТРОКА(A1) и тащим наш любимый маркер вниз, на нужное количество ячеек.
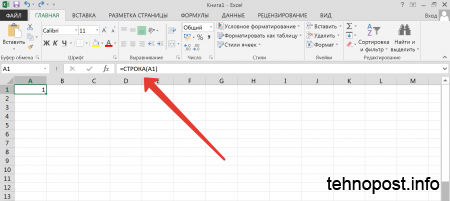
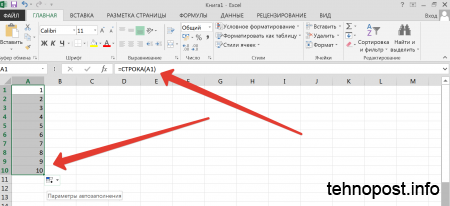
Способ 3 нумерации ячеек в Excel (прогрессивно)
«Использование функции ПРОГРЕССИЯ»
Способ очень хорош для больших и очень больших таблиц, когда таскать маркер утомительно.
В этом случае ничего не нужно перетаскивать. Потребуется только указать в нужной ячейке начальное число, вызвать функцию «ПРОГРЕССИЯ» и указать направление заполнения (строка или столбец), шаг заполнения (на сколько прибавлять значение) и предельное значение для заполнения (количество будущих пронумерованных ячеек). Внизу, на скриншотах показан порядок перещёлкивания кнопок в окне Excel для достижения требуемого результата.
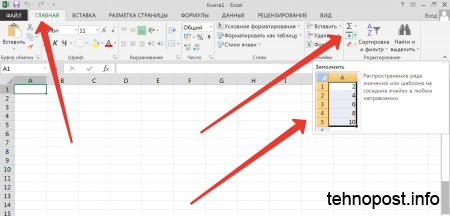
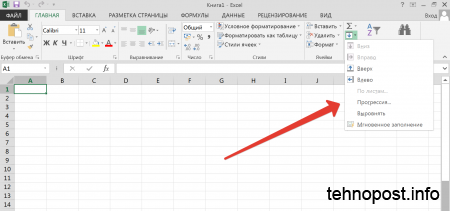
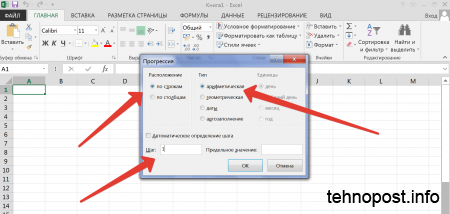
- После заполнения ячеек прогрессией, можно добавлять нумерацию ячеек обычным перетаскиванием маркера (способ №1)
- Виды прогрессий (арифметической и геометрической) описаны в учебнике по алгебре для девятого класса.
Способ 4 нумерации ячеек в Excel (очень быстро и прогрессивно)
«Быстрое использование функции ПРОГРЕССИЯ»
По-умолчанию, в Excel, окно настройки заполнения прогрессии отрегулировано под обычный порядок нумерации ячеек. Этим можно воспользоваться для быстрой нумерации строк или столбцов.
Для быстрой нумерации ячеек столбца любого размера делаем так:
- Ввести в первую ячейку требуемую начальную цифру нумерации, например «1», «101» или «19» (без кавычек)
- Выделить в блок первую ячейку с начальной цифрой («1», «101» или «19»), и ниже – то количество ячеек, которое нужно пронумеровать.
- Указанным выше способом вызвать окно «ПРОГРЕССИЯ»
- Ни на что не смотреть. Просто нажать кнопку Ok!
- В результате – нумерация на весь выделенный блок ячеек и в заданном диапазоне.
Как быстро выделить блок ячеек в Excel
Движением курсора с зажатой Левой Клавишей Мыши (ЛКМ).
Как быстро выделить большой блок ячеек в Excel
Нужно поставить курсор в начальную ячейку, ввести в окно активной ячейки адрес-номер конечной ячейки, нажать комбинацию клавиш Shift+Enter. Расположение окна активной ячейки указано на скриншоте. При введении адреса-номера конечной ячейки обратить внимание на синтаксис (порядок написания).
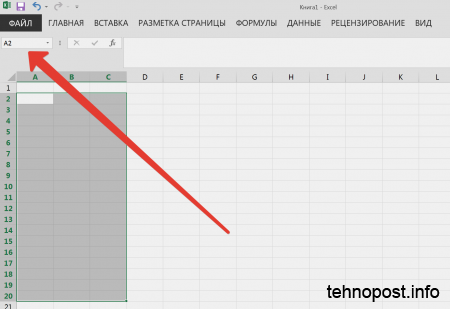
Нумерации ячеек таблицы в Word (дёшево и сердито)
Нумерации ячеек таблицы в Word гораздо проще. Она делается при помощи кнопки для создания нумерованного списка. Для этого нужно:
- Выделить нужные ячейки в блок
- Нажать кнопку для создания нумерованного списка (1. 2. 3. …)
- В результате, получим таблицу с блоком ячеек (столбцами или строками, варианты), в котором нумерация ячеек будет выполняться автоматически при их удалении или добавлении.
Теперь, наш блок (столбец, строка, таблица) работает, как обычный нумерованный список, который автоматически расширяется или уменьшается по количеству позиций списка (строк или ячеек). При добавлении или удалении строк (ячеек) в такой таблице, их нумерация будет выполняться автоматически.

Как автоматически пронумеровать строки в таблице эксель по порядку?
Согласитесь — руками проставлять номер строки в таблице довольно утомительное и никчемное занятие. У начинающих пользователей Excel эта рутина появляется практически сразу при составлении больших (и не очень) таблиц. О способах нумерации строк таблицы сегодня и поговорим.
Можно по разному подходить к этому вопросу — есть способы очень простые и быстрые на каждый день, есть посложнее — когда надо программировать. Но последнее нам ни к чему, мы не будем сегодня углубляться.
Как автоматически пронумеровать строки таблицы в экселе
Первый способ самый простой, подходит для небольших таблиц, не требующих дальнейшего редактирования. Для начала руками проставляем порядковые номера строк, например, первые три и выделяем мышкой этот диапазон ячеек:
Затем перемещаем курсор мыши на правый нижний угол выделенного фрагмента (где стоит точка), пока курсор мыши не примет вид крестика. Жмем левой кнопкой мыши и растягиваем выделенный диапазон до конца таблицы:
Нужно, чтобы в «Файл»- «Параметры» -«Дополнительно» была включена настройка «Разрешить маркеры заполнения и перетаскивания ячеек».
Программа анализирует содержимое ячеек и «понимает», что вы хотите пронумеровать строки, проставляет нумерацию по порядку — сверху вниз. Такой способ быстрый, но у него есть недостаток. При добавлении в таблицу новых строк операцию приходиться повторять заново.
Следующий способ нумерации подойдет для большинства таблиц, я этим способом пользуюсь до сих пор — по привычке.
Нумеруем в таблице excel строки по порядку
Желательно, чтобы в «Файл»- «Параметры» -«Формулы» была отключена настройка «Стиль ссылок R1C1».
В той же таблице в самой верхней строке сначала проставляем цифру «1»…
А в следующей строке вставляем формулу. Первая строка таблицы у нас имеет адрес А10. Во второй строке мы ставим формулу «= А10+1» и нажимаем ENTER…
Ставим курсор мыши на вторую строку(теперь она у нас имеет номер два) и как в прошлом примере перетаскиваем содержимое на нужные ячейки.
В каждой ячейке автоматически просчитается нужное значение. Недостатком такого способа является наличие «лишних» формул в таблице и лишние телодвижения при добавлении новых строк. Следущий способ — это использование функции СТРОКА
Как в экселе пронумеровать строки в таблице с помощью функции СТРОКА
Этот способ может подойти для больших, сложных таблиц в которых планируется добавлять и удалять лишние строки (при условии что ячейки отформатированы правильно, верно выбраны стили и сама таблица сделана корректно).
В строке которая должна идти первой пишем формулу = СТРОКА (А1).
Этим мы заставим нашу строку показывать номер первой строки документа. Теперь перетащим (как мы это уже сегодня делали) содержимое нашей ячейки на нужные нам диапазон. Переходим на вкладку «Главная» и жмем кнопку «Форматировать как таблицу».
Выделенный диапазон ячеек будет отформатирован как таблица; еще нужно будет выбрать (или создать) правильный стиль. Теперь если будете вставлять или удалять строки в таблицу между первой и последней строкой указанного диапазона, то нумерация сбиваться не должна.
Таким образом, мы сегодня узнали о трех способах нумерации — простое перетаскивание, ввод формулы в ячейку и использование функции «СТРОКА». Удачи!
Автоматическая нумерация строк
В этом курсе:
Примечание: Мы стараемся как можно оперативнее обеспечивать вас актуальными справочными материалами на вашем языке. Эта страница переведена автоматически, поэтому ее текст может содержать неточности и грамматические ошибки. Для нас важно, чтобы эта статья была вам полезна. Просим вас уделить пару секунд и сообщить, помогла ли она вам, с помощью кнопок внизу страницы. Для удобства также приводим ссылку на оригинал (на английском языке).
В отличие от других программ Microsoft Office, в Excel нет кнопки автоматической нумерации данных. Однако можно легко добавить последовательные числа в строки данных путем перетаскивания маркер заполнения для заполнения столбца последовательностью чисел или с помощью функции СТРОКА.
Совет: Если необходима более совершенная система автоматической нумерации и на компьютере установлено приложение Access, можно импортировать данные Excel в базу данных Access. В ней можно создать поле, которое автоматически генерирует уникальный номер при добавлении в таблицу новой записи.
В этой статье
Заполнение столбца последовательностью чисел
Выделите первую ячейку в диапазоне, который необходимо заполнить.
Введите начальное значение последовательности.
Введите значение в следующей ячейке, чтобы задать образец заполнения.
Совет: Например, если требуется задать последовательность 1, 2, 3, 4, 5. введите в первые две ячейки значения 1 и 2. Если необходимо ввести последовательность 2, 4, 6, 8. введите значения 2 и 4.
Выделите ячейки, содержащие начальные значения.
Примечание: В Excel 2013 и более поздних версиях кнопка » Экспресс-анализ » отображается по умолчанию, если выбрано несколько ячеек с данными. Для завершения этой процедуры кнопку можно проигнорировать.
Перетащите маркер заполнения 
Примечание: По мере перетаскивания маркера заполнения через ячейки Excel показывает предварительное значение. Чтобы изменить образец, перетащите маркер заполнения, удерживая нажатой правую кнопку мыши, а затем выберите образец.
Чтобы ввести последовательность в возрастающем порядке, перетащите маркер вниз или вправо. Чтобы ввести последовательность в убывающем порядке, перетащите маркер вверх или влево.
Совет: Если маркер заполнения не виден, возможно, его сначала необходимо отобразить. Дополнительные сведения см. в статье Отображение или скрытие маркера заполнения.
Примечание: При добавлении, перемещении или удалении строк эти числа автоматически не обновляются. Последовательную нумерацию можно обновить вручную, выбрав два числа в правильной последовательности и перетащив маркер заполнения в конец нумерованного диапазона.
Нумерация строк с помощью функции СТРОКА
Введите в первую ячейку диапазона, который необходимо пронумеровать, формулу =СТРОКА(A1).
Функция СТРОКА возвращает номер строки, на которую указана ссылка. Например, функция =СТРОКА(A1) возвращает число 1.
Перетащите маркер заполнения 
Совет: Если маркер заполнения не виден, возможно, его сначала необходимо отобразить. Дополнительные сведения см. в статье Отображение или скрытие маркера заполнения.
Эти числа обновляются при сортировке данных. При добавлении, перемещении или удалении строк последовательность может быть прервана. Последовательность можно обновить вручную, выбрав два числа в правильной последовательности и перетащив маркер заполнения в конец нумерованного диапазона.
Если вы используете функцию СТРОКА и хотите, чтобы числа вставлялись автоматически при добавлении новых строк данных, преобразуйте диапазон данных в таблицу Excel. Все строки, добавленные в конец таблицы, последовательно нумеруются. Дополнительные сведения см. в статье Создание и удаление таблицы Excel на листе.
Для ввода определенных последовательных числовых кодов, например кодов заказа на покупку, можно использовать функцию СТРОКА вместе с функцией ТЕКСТ. Например, чтобы начать нумерованный список с кода 000-001, введите формулу =ТЕКСТ(СТРОКА(A1),»000-000″) в первую ячейку диапазона, который необходимо пронумеровать, и перетащите маркер заполнения в конец диапазона.
Отображение или скрытие маркера заполнения
маркер заполнения 
В Excel 2010 и более поздних версий откройте вкладку файл и выберите пункт Параметры.
В Excel 2007 нажмите кнопку Microsoft Office 
В категории Дополнительно в разделе Параметры правки установите или снимите флажок Разрешить маркеры заполнения и перетаскивание ячеек, чтобы отобразить или скрыть маркер заполнения.
Примечание: Чтобы предотвратить замену имеющихся данных при перетаскивании маркера заполнения, по умолчанию установлен флажок Предупреждать перед перезаписью ячеек. Если не требуется, чтобы приложение Excel выводило сообщение о перезаписи ячеек, можно снять этот флажок.
3 способа автоматической нумерации строк в программе Microsoft Excel
Часто при создании таблиц в Экселе выделяют отдельную колонку, в которой для удобства пользования указывают номера строк. Если таблица не слишком длинная, то не составляет большой проблемы выполнить нумерацию вручную, вводя цифры с клавиатуры. Но, что делать, если она имеет не один десяток, а то и не одну сотню строк? В этом случае, на помощь приходит автоматическая нумерация. Давайте выясним, как сделать автоматическую нумерацию в программе Microsoft Excel.
Программа Microsoft Excel предоставляет пользователям сразу несколько способов автоматической нумерации строк. Одни из них максимально просты, как в выполнении, так и в функционале, а другие – более сложные, но и заключают в себе большие возможности.
Способ 1: заполнение первых двух строк
Первый способ предполагает ручное заполнение первых двух строк числами.
- В выделенной под нумерацию колонке первой строки ставим цифру – «1», во второй (той же колонки) – «2».
Как видим, нумерация строчек автоматически заполнилась по порядку.
Этот метод довольно легкий и удобный, но он хорош только для относительно небольших таблиц, так как тянуть маркер по таблице в несколько сотен, а то и тысяч строк, все-таки затруднительно.
Способ 2: использование функции
Второй способ автоматического заполнения предусматривает использование функции «СТРОКА».
-
Выделяем ячейку, в которой будет находиться цифра «1» нумерации. Вводим в строку для формул выражение «=СТРОКА(A1)».Кликаем по клавише ENTER на клавиатуре.
Как видим, нумерация строк и в этом случае расположилась по порядку.
Но, по большому счету, этот способ мало чем отличается от предыдущего и не решает проблему с потребностью тащить маркер через всю таблицу.
Способ 3: использование прогрессии
Как раз третий способ нумерации с использованием прогрессии подойдет для длинных таблиц с большим количеством строк.
-
Первую ячейку нумеруем самым обычным способом, вписав туда цифру «1» с клавиатуры.
На ленте в блоке инструментов «Редактирование», который расположен во вкладке «Главная», жмем на кнопку «Заполнить». В появившемся меню кликаем по пункту «Прогрессия».
Как видим, поле этого все строки вашей таблицы будут пронумерованы автоматически. В этом случае даже ничего перетягивать не придется.
Как альтернативный вариант можно использовать следующую схему этого же способа:
-
В первой ячейке поставить цифру «1», а затем выделить весь диапазон ячеек, которые вы хотите пронумеровать.
Данный вариант хорош тем, что вам не придется прикидывать, из скольких строк состоит таблица. В то же время, вам нужно будет выделять все ячейки столбца с номерами, а это значит, что мы возвращаемся к тому же, что было при использовании первых способов: к необходимости прокручивать таблицу до самого низа.
Как видим, существует три основных способа автоматической нумерации строк в программе. Из них наибольшую практическую ценность имеет вариант с нумерацией первых двух строк с последующим копированием (как самый простой) и вариант с использованием прогрессии (из-за возможности работать с большими таблицами).
Отблагодарите автора, поделитесь статьей в социальных сетях.
При работе с электронной таблицей пользователь автоматизирует процесс для облегчения работы с бо…
При работе с электронной таблицей
пользователь автоматизирует процесс
для облегчения работы с большими
документами. Для этого важно знать, как
в Экселе пронумеровать строки
автоматически. Можно воспользоваться
2 способами: ручным и автоматическим.
Вручную
Важно
знать, как в Экселе сделать нумерацию
по порядку автоматически, но выполнение
подобных действий вручную может сократить
время обработки таблицы при малых
объемах.
Обратная нумерация
Рассмотрим,
как сделать нумерацию в Экселе в
обратном порядке. Для этого необходимо:
-
Заполнить первые 2 ячейки для определения
последовательности электронной
таблицей. - Выделить диапазон.
-
Направить мышь в правый нижний угол,
где курсор приобретает вид черного
плюса. -
При зажатой левой кнопке мыши (ЛКМ)
протянуть диапазон вниз.
Примечание:
электронная таблица способна заполнить
диапазон даже с отрицательными числами.
По порядку
Чтобы
пронумеровать строки в Excel
ручным способом автозаполнения,
необходимо:
- В первых двух ячейках указать 2 значения.
-
Выделить диапазон и установить курсор
в правый нижний угол выделенного
участка. - При зажатой ЛКМ протянуть диапазон до
предельного значения.
С промежутком
Для
автозаполнения строк числами с
определенным промежутком пользователю
нужно:
-
Задать первую и вторую величины в
соответствующих ячейках, причем шаг
(промежуток) может варьироваться. -
Выделить диапазон и навести мышь в
правый нижний угол для установления
специально обозначенного курсора. -
Зажать ЛКМ и протянуть интервал до
предельной отметки.
Автоматически
Автоматический
способ нумерации строк целесообразен
для обработки большого объема информации.
В таком случае доступны 2 варианта:
применение функции и прогрессии. Оба
метода облегчают работу при рассмотрении
вопроса, как в Экселе проставить
нумерацию строк автоматически.
С помощью функции
Для
получения результата необходимо знать,
как в Экселе проставить нумерацию с
использованием функции. Чтобы
воспользоваться математическим
инструментом, пользователь записывает
формулу: =СТРОКА (аргумент).
-
В первом случае пользователю необходимо
кликнуть мышкой на ячейку и вписать
выражение: =СТРОКА (адрес ячейки),
например: =СТРОКА (С3). Следующий шаг
заключается в наведении мыши в правый
нижний угол диапазона для получения
черного плюса. При зажатой ЛКМ нужно
протянуть вниз для создания автоматической
нумерации.
- Во втором случае – оставить значение
аргумента пустым, т.е. функция выглядит
следующим образом: =СТРОКА (). Дальнейший
алгоритм подобен первому шагу. Примечание:
отличие первого способа от второго
заключается в том, что при указании
конкретного адреса в скобках таблица
автоматически начинает расчет с номера
строки, указанной в адресе, вне зависимости
от адреса выделенной ячейки. Например,
выделена ячейка Н6, а в функции указан
адрес Н2. Приложение производит расчет
с цифры «2». При отсутствии аргумента в
формуле таблица рассчитывает диапазон
со строки, указанной в адресе выделенной
ячейки. Например, активная ячейка: F4.
Соответственно, Excel начинает
автоматизированную нумерацию с цифры
«4».
-
В третьем случае следует указать функцию
в следующем формате: =СТРОКА()–2.
Соответственно для автозаполнения
строк с цифры «1» необходимо указать
количество ячеек до первой строки.
С помощью прогрессии
Встроенный
инструментарий предлагает воспользоваться
прогрессией для автонумерации строк в
Excel. Для этого пользователю следует:
-
Активировать ячейку и указать первое
значение. -
Найти на вкладке «Главная» инструмент
«Заполнить» и выбрать «Прогрессия». -
В появившемся окне, предлагающем выбрать
опции: «По строкам» или «По столбцам»
– отметить второй пункт. -
Указать предельное значение и шаг
(число, влияющее на последующее значение
в автозаполнении). - Подтвердить действие через ОК.
Примечание:
-
Для создания автоматической
нумерации нечетных чисел: указывать
шаг=2, первое число в ряду – нечетное.
Например, первоначальное значение=1,
шаг=2, предельное значение =7. Тогда
автозаполнение выглядит следующим
образом: 1,3,5,7. -
Для создания автозаполнения
четных чисел пользователь поступает
аналогичным образом, только первоначальное
значение – четное число.
Exсel – один из мощнейших вычислительных инструментов. Несмотря на кажущуюся простоту, он хранит в себе огромный потенциал для автоматизации множества процессов из самых разных сфер жизни. Инженерные расчеты, построение сложнейших диаграмм и графиков – все это способна выполнять программа, которая выглядит как страница из строк и столбцов.
Фото: infourok.ru
Как автоматически пронумеровать строки в Excel
Многие начинающие пользователи при работе сталкиваются с вопросом как пронумеровать строки в таблице Excel. Рассмотрим каждый из возможных способов.
Первый способ. Как пронумеровать строки с помощью протягивания
Самый простой способ пронумеровать необходимые ячейки в Excel по порядку – указать таблице первые два числа. Это необходимо для того, чтобы программа рассчитала требуемый шаг нумерации.
В первой ячейке укажем значение «1», а строчкой ниже – значение «2». Теперь выделим обе ячейки с помощью маркера заполнения (черный квадрат выделенного диапазона), как это показано в нашем примере со строительной сметой.
Далее наводим курсор на нижний правый угол двух выделенных ячеек до появления в углу черного знака «+» и потянем его с зажатой левой кнопкой мыши вниз. Таблица автоматически пронумерует ячейки до нужного значения.
Таблица нумерует строки с любых значений, не обязательно начинать с единицы. Во втором примере мы установили значение шага равное 12 и начали отсчет со значения «10». Таблица автоматически рассчитала нумерацию ячеек с шагом 12.
Второй способ. Как пронумеровать строки с помощью формулы
Формулы и функции это самый важный инструмент в Exсel. Обычные таблички можно начертить и в текстовых редакторах.
Для того чтобы пронумеровать ячейки с помощью формулы, нужно указать таблице начальное значение отсчета, а затем с помощью оператора «СУММ» или знака «равно» указать нужный шаг прогрессии:
- подставим значение «1» в первую строку;
- укажем программе следующую строку, кликнув на нее левой кнопкой мыши;
- затем перейдем в строку функции и поставим знак «=». Также это можно сделать с помощью оператора «СУММ», нажав на кнопку выбора функции Fx и указав в строке нужный параметр;
- теперь осталось указать ячейку отсчета и необходимое значение суммы. Укажем таблице первую нашу ячейку (G5), а также укажем, что нужно добавлять единицу;
- нажмем Enter.
Вторая строка заполнилась значением 2. Для того, чтобы формула автоматически применилась к последующим ячейкам, протяните ячейку с получившейся формулой вниз до требуемого диапазона.
Третий способ. Как пронумеровать строки с помощью функции «Строка»
Данная функция подразумевает ссылку на номер строки в любом другом месте таблицы. Ссылкой в данном случае выступает ячейка или диапазон, для которых определяется порядковый номер:
- указываем необходимую ячейку для начала отсчета;
- переходим в поле функции, ставим знак «=» и вводим функцию «СТРОКА»;
- в скобках указываем ссылку на ячейку А1, убедившись при этом, что таблица подсветила ее синим цветом;
- нажимаем «ENTER»;
- теперь указываем программе ячейку и протягиваем вниз до требуемого значения.
Четвертый способ. Как пронумеровать строки с помощью прогрессии
С помощью данного инструмента в Exсel можно заполнять диапазоны ячеек значениями по заданным параметрам в арифметической или геометрической прогрессии.
Первое, что необходимо сделать, чтобы пронумеровать ячейки с помощью прогрессии – найти кнопку «Заполнить». Она имеет вид небольшой синей стрелки в прямоугольнике и расположена на вкладке «Главная» в блоке «Редактирование».
Нажмем на кнопку «Заполнить» и в открывшемся меню перейдем во вкладку «Прогрессия».
Здесь укажем необходимый шаг прогрессии и нажмем ОК. Таблица заполнится в соответствии с выбранными параметрами.
Кроме этого, с помощью инструмента «Прогрессия», можно создавать таблицу из дат. Например, можно создать наглядную последовательность из всех рабочих дней в следующем году. Таблица автоматически пропустит все выходные дни и построит последовательность из рабочих дней.
Для примера укажем для первой ячейки дату 1 января 2021 года, затем выделим весь столбец, кликнув курсором сверху столбца или воспользуемся горячей комбинацией клавиш «ctrl+пробел». Теперь вызовем функцию «Заполнить» и укажем в строке «Предельное значение» конечную дату 1 января 2022 года, а тип прогрессии «Дата».
Ячейки заполнятся рабочими днями с понедельника по пятницу на весь следующий год.
Теперь вы знаете несколько простых способов как пронумеровать строки в Excel. Надеемся, что было полезно.
Это интересно:













































































