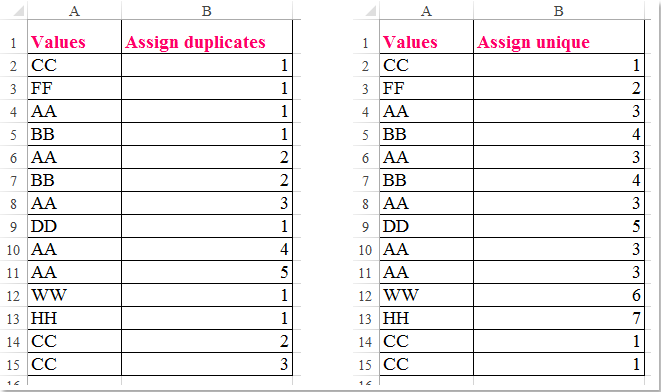Имея список с повторяющимися значениями, можно пронумеровать повторы этих значений.
Пусть в столбце
A
имеется список с повторяющимися значениями (см.
файл примера
):
Нумеруем дубликаты (одно значение)
В ячейке
D
2
разместите значение, дубликаты которого необходимо подсчитать.
В столбце
B
напротив каждого значения исходного списка поместите формулу:
=ЕСЛИ(A2<>$D$2;»»;СЧЁТЕСЛИ($A$1:A2;$D$2))
Нумеруем дубликаты (все значения)
В ячейке
F2
напротив первого значения исходного списка поместите формулу:
=СЧЕТЕСЛИ($A$1:A2;A2)
Для нумерации всех дубликатов скопируйте формулу вниз с помощью
Маркера заполнения
.
Присвоить нумерацию повторяющимся значениям исходя из двух параметров
|
Добрый день! |
|
|
Сергей Пользователь Сообщений: 11251 |
#2 27.04.2015 15:18:37 в Е2 и вниз
Лень двигатель прогресса, доказано!!! |
||
|
aleks.sergeeff Пользователь Сообщений: 3 |
#4 27.04.2015 15:52:03 А если добавляется условие, что нумерация в пределах значений столбца А ? Прикрепленные файлы
|
Если у вас есть список значений, который содержит несколько дубликатов, можем ли мы присвоить порядковый номер повторяющимся или уникальным значениям? Это означает указание последовательного порядка для повторяющихся значений или уникальных значений, как показано на следующем снимке экрана. В этой статье я расскажу о некоторых простых формулах, которые помогут вам решить эту задачу в Excel.
Присвойте серийный номер повторяющимся значениям с помощью формулы
Назначьте серийный номер уникальному значению с помощью формулы
 Присвойте серийный номер повторяющимся значениям с помощью формулы
Присвойте серийный номер повторяющимся значениям с помощью формулы
Чтобы заказать повторяющиеся значения, примените следующую формулу:
Введите эту формулу: = СЧЁТЕСЛИ ($ A $ 2: A2; A2) в пустую ячейку рядом с вашими данными, а затем перетащите дескриптор заполнения вниз к ячейкам, к которым вы хотите применить эту формулу, и значения ячеек были назначены на основе повторяющихся значений, см. снимок экрана:
 Назначьте серийный номер уникальному значению с помощью формулы
Назначьте серийный номер уникальному значению с помощью формулы
Чтобы присвоить серийный номер уникальному значению, приведенная ниже формула может оказаться полезной:
Введите эту формулу: =IF(COUNTIF(A$2:A2,A2)=1,MAX(B$1:B1)+1,VLOOKUP(A2,A$1:B1,2,0)) в пустую ячейку рядом с вашими данными, а затем перетащите дескриптор заполнения вниз к ячейкам, к которым вы хотите применить эту формулу, и уникальные значения упорядочены, как показано на следующем снимке экрана:
Ноты:
1. В приведенной выше формуле A2 содержит ли ячейка значение, которое вы хотите присвоить, B1 это ячейка выше, в которой расположена ваша формула.
2. Эти формулы также могут применяться к значениям в отсортированном списке, и вы получите следующий результат по своему усмотрению:
Лучшие инструменты для работы в офисе
Kutools for Excel Решит большинство ваших проблем и повысит вашу производительность на 80%
- Снова использовать: Быстро вставить сложные формулы, диаграммы и все, что вы использовали раньше; Зашифровать ячейки с паролем; Создать список рассылки и отправлять электронные письма …
- Бар Супер Формулы (легко редактировать несколько строк текста и формул); Макет для чтения (легко читать и редактировать большое количество ячеек); Вставить в отфильтрованный диапазон…
- Объединить ячейки / строки / столбцы без потери данных; Разделить содержимое ячеек; Объединить повторяющиеся строки / столбцы… Предотвращение дублирования ячеек; Сравнить диапазоны…
- Выберите Дубликат или Уникальный Ряды; Выбрать пустые строки (все ячейки пустые); Супер находка и нечеткая находка во многих рабочих тетрадях; Случайный выбор …
- Точная копия Несколько ячеек без изменения ссылки на формулу; Автоматическое создание ссылок на несколько листов; Вставить пули, Флажки и многое другое …
- Извлечь текст, Добавить текст, Удалить по позиции, Удалить пробел; Создание и печать промежуточных итогов по страницам; Преобразование содержимого ячеек в комментарии…
- Суперфильтр (сохранять и применять схемы фильтров к другим листам); Расширенная сортировка по месяцам / неделям / дням, периодичности и др .; Специальный фильтр жирным, курсивом …
- Комбинируйте книги и рабочие листы; Объединить таблицы на основе ключевых столбцов; Разделить данные на несколько листов; Пакетное преобразование xls, xlsx и PDF…
- Более 300 мощных функций. Поддерживает Office/Excel 2007-2021 и 365. Поддерживает все языки. Простое развертывание на вашем предприятии или в организации. Полнофункциональная 30-дневная бесплатная пробная версия. 60-дневная гарантия возврата денег.
Вкладка Office: интерфейс с вкладками в Office и упрощение работы
- Включение редактирования и чтения с вкладками в Word, Excel, PowerPoint, Издатель, доступ, Visio и проект.
- Открывайте и создавайте несколько документов на новых вкладках одного окна, а не в новых окнах.
- Повышает вашу продуктивность на 50% и сокращает количество щелчков мышью на сотни каждый день!
Комментарии (23)
Оценок пока нет. Оцените первым!
Все категории
- Фотография и видеосъемка
- Знания
- Другое
- Гороскопы, магия, гадания
- Общество и политика
- Образование
- Путешествия и туризм
- Искусство и культура
- Города и страны
- Строительство и ремонт
- Работа и карьера
- Спорт
- Стиль и красота
- Юридическая консультация
- Компьютеры и интернет
- Товары и услуги
- Темы для взрослых
- Семья и дом
- Животные и растения
- Еда и кулинария
- Здоровье и медицина
- Авто и мото
- Бизнес и финансы
- Философия, непознанное
- Досуг и развлечения
- Знакомства, любовь, отношения
- Наука и техника
0
- Как пронумеровать следующие подряд одинаковые значения в столбце excel?
- Как составить формулу, чтобы каждое новое значение нумеровалось начиная с единицы?
- Какая формула Эксель позволяет сделать автоматическую нумерацию одинаковых, идущих подряд, значений?
1 ответ:
1
0
Формула использует функцию ЕСЛИ.
Если значение ячейки равно значению предыдущей ячейки, то прибавить единицу к предыдущему значению, а если не равно то написать единицу.
Если имеем дело с первой ячейкой, у которой нет предыдущей (случай редкий, потому что обычно перед таблицей располагаются заголовки столбцов, но возможный) обрабатываем возможную ошибку функцией ЕСЛИОШИБКА
Пример:
В столбце B сделаем автоматическую нумерацию товаров, записанных в столбце C.
Формула для первой строки ( с учетом заголовков это вторая строка Excel):
=ЕСЛИ(СМЕЩ( C2;-1;0)=C2; СМЕЩ(B2; -1; 0)+1; 1)
если в проекте данные могут располагаться, начиная с первой строки электронной таблицы, то формула примет вид:
=ЕСЛИОШИБКА( ЕСЛИ( СМЕЩ(C2; -1; 0)=C2; СМЕЩ(B2; -1; 0)+1; 1); 1)
Эта формула растягивается на весь столбец.
Пример работы:
Читайте также
Если слово пишется в графе единицы измерения, в этом случае формула будет выглядеть так:
=ЕСЛИ( ИЛИ( ЦЕЛОЕ( ОСТАТ(A1;100)/10)=1 ; ОСТАТ(A1 ; 10)>=5;ОСТАТ(A1 ; 10)=0) ; «штук» ; ЕСЛИ( ОСТАТ(A1;10)=1 ; «штука» ; «штуки»))
Если требуется написать в тексте число и количество штук через пробел, в этом случае формула примет вид:
=A1&» «&ЕСЛИ( ИЛИ( ЦЕЛОЕ( ОСТАТ(A1;100)/10)=1 ; ОСТАТ(A1;10)>=5 ; ОСТАТ(A1;10)=0) ; «штук» ; ЕСЛИ( ОСТАТ(A1;10)=1 ; «штука»;»штуки»))
Обе формулы рабочие (можно копировать в свою таблицу, с заменой ячейки A1 на ячейку таблицы, в которой записано целое число определяющее количество штук)
Если слово надо писать в отдельную графу, то числа из ячейки A1 формула примет вид:
=ЕСЛИ( ИЛИ( ЦЕЛОЕ( ОСТАТ(A1;100)/10) = 1 ; ОСТАТ( A1 ; 10 )>=5 ; ОСТАТ(A1 ; 10)=0) ; «ящиков» ; ЕСЛИ( ОСТАТ( A1 ; 10)=1 ; «ящик» ; «ящика»))
Для использования в тексте потребуется писать число, а потом слово, формула будет выглядеть так:
=A1&» «&ЕСЛИ( ИЛИ( ЦЕЛОЕ( ОСТАТ(A1;100)/10) = 1 ; ОСТАТ( A1 ; 10 )>=5 ; ОСТАТ(A1 ; 10)=0) ; «ящиков» ; ЕСЛИ( ОСТАТ( A1 ; 10)=1 ; «ящик» ; «ящика»))
Эту формулу можно копировать отсюда в свою таблицу, но необходимо заменить A1 на нужную ячейку.
Допустим, эти числа, обозначающие порядковые номера, расположены в столбце А, например, в ячейках с А6 по А135. Тогда вы в каком либо столбце, например в столбце F, начиная с 7 строки, т.е. в ячейке F7 пишете такую формулу: ЕСЛИ(A7-A6>1;»*»;»»)<wbr />.
В формуле обозначения ячеек записываются латинскими буквами. Теперь выделяете ячейку F7, подводите курсор к правому нижнему углу ячейки (там черный квадратик). Тогда курсор из обычного вида перейдёт в вид прямой чёрный крестик (+). Теперь, нажимаете левую клавишу мыши и удерживая её нажатой, протягиваете курсор по всему столбцу F, включая ячейку F135, и после этого отпускаете клавишу мышки. Тем самым Вы скопируете формулу на весь столбец F, точнее на диапазон ячеек F7-F135. В тех строках, в которых разность между значениями в текущей и вышестоящей строке больше 1, появятся звёздочки (*).
Если вы знаете, какие именно это знаки или сочетания знаков, то делается все очень легко. В MS Office 2003. Сомневаюсь, что у вас такой. Так что попробуйте сочетание клавиш:
control+H (заменить)
Далее нужно вбить знаки, которые нужно заменить и то, на что нужно заменить. Потом кликнуть «заменить все».
Этот метод не работает на некоторых знаках, вроде «~».
Можно ещё формулами, относящимися к форматированию текста все делать. А ещё макросами. Но это намного сложнее.
Имя файла доступно при запросе информации о файле с помощью функции ЯЧЕЙКА(«имяфайла»)<wbr />
Имя файла эксель выдает в квадратных скобках, поэтому в наименовании файла лучше не использовать квадратные скобки (они преобразуются в круглые, а это может вызвать ошибку).
Если таблица не была сохранена функция выдаст пустую строку.
Для получения имени файла надо сначала убедиться, что таблица была сохранена в файл, а затем взять все символы внутри квадратных скобок, функцией ПСТР.
Вот формула для записи назваия файла в ячейку Excel:
=ПСТР( ЯЧЕЙКА( «имяфайла» ) ; НАЙТИ(«[» ; ЯЧЕЙКА( «имяфайла» )) + 1 ; НАЙТИ(«]» ; ЯЧЕЙКА(«имяфайла»)) — НАЙТИ(«[» ; ЯЧЕЙКА(«имяфайла»)) — 1)
Формулу можно скопировать отсюда в любую ячейку таблицы.
Содержание
- как пронумеровать одинаковые названия в Excel
- Как пронумеровать повторяющиеся значения в excel
- Нумеруем дубликаты в EXCEL
- Нумеруем дубликаты (одно значение)
- Нумеруем дубликаты (все значения)
- Как пронумеровать повторяющиеся значения в excel
- 6 простых способов сделать автоматическую нумерацию в Excel — инструкция и видео
- Способ 1 — простая нумерация
- Способ 2 — автоматическая последовательная нумерация
- Способ 3 — через функцию =СТРОКА()
- Способ 4 — нумерация через инструмент «Прогрессия»
- Способ 5 — функция МАКС()
- Способ 6 — адаптивная автоматическая нумерация через =СЧЁТЗ() и =ЕСЛИ()
- Как в Excel пронумеровать следующие подряд одинаковые значения в столбце?
как пронумеровать одинаковые названия в Excel
Очень грамотно объяснила Юля.
Но присваивать имена нескольким десяткам ячеек — это утомительно.
Я бы воспользовался формулой:
=B2&» «&СЧЁТЕСЛИ (B$2:B2;B2)
P.S.
обращайте внимание чтобы после названия не было пробела.
Каждой ячейке или указанному диапазону можно присвоить символьное имя, отличающееся от обычного адреса ячейки А1
Доступ к диапазону с именем можно обеспечить через имя или сделав любую ячейку диапазона текущей и перейдя в начальную ячейку диапазона. А затем программным путем можно составить нужный список ссылок и проиндексировать его хоть на листе, хоть прямо в памяти программы.
Непонятно что вы имеете ввиду под одинаковыми названиями.
Если это одинаковые имена адресов — то вероятно, что диапазон уже задан с именем, но при указании имени выделяется весь диапазон, а не одна ячейка. попробуйте.
Если это одинаковые значения нескольких текстовых ячеек,
то перебирая ячейки и анализируя повторяемость значения Вы должны проверить наличие такого значения (и их количество) в ячейках выше текущей ячейки прибавить 1 к найденному количеству, если значение повторилось. Теперь с чистой совестью можно этой ячейке присвоить имя A1_3
или Петров_3
либо дописать «пробел3» к самому значению ячейки.
Теперь ячеки будут отличаться либо по имени, либо по значению.
Разумеется, если дописка в значении, то при желании получить значение нужно проанализировать наличие дописки и отбросить её.
А вот если имена с допиской — тут тоже можно анализировать, но необязательно, так как само значение не изменялось
С другой стороны, если при наличии индексированных имен делаете какую-то выборку,
то можете организовать цикл, в котором будут имена генерироваться повторно до тех пор, пока имя не будет определено как отсутствующее,
Например Петров_4. Поскольку при вызове отсутствующего может
наступить исключительная ситуация, ее надо будет отловить и обработать
Источник
Как пронумеровать повторяющиеся значения в excel
Нумеруем дубликаты в EXCEL
history 18 апреля 2013 г.
- Группы статей
- Подсчет на основании повторяемости
Имея список с повторяющимися значениями, можно пронумеровать повторы этих значений.
Пусть в столбце A имеется список с повторяющимися значениями (см. файл примера ):
Нумеруем дубликаты (одно значение)
В ячейке D 2 разместите значение, дубликаты которого необходимо подсчитать.
В столбце B напротив каждого значения исходного списка поместите формулу: =ЕСЛИ(A2<>$D$2;»»;СЧЁТЕСЛИ($A$1:A2;$D$2))
Нумеруем дубликаты (все значения)
В ячейке F2 напротив первого значения исходного списка поместите формулу: =СЧЕТЕСЛИ($A$1:A2;A2) Для нумерации всех дубликатов скопируйте формулу вниз с помощью Маркера заполнения .
Как пронумеровать повторяющиеся значения в excel
Регистрация на форуме тут, о проблемах пишите сюда — alarforum@yandex.ru, проверяйте папку спам! Обязательно пройдите активизацию e-mail, а тут можно восстановить пароль.
| Поиск по форуму |
| Расширенный поиск |
вот уже несколько дней не могу придумать решение.
Подскажите пожалуйста как реализовать нумерацию колонки если в ней есть повторы при этом нужно чтобы повторы нумеровались одинаково.
т.е. в исходной колонке у меня значения
07/12/12
07/12/12
07/12/12
15/12/12
18/12/12
18/12/12
мне нужно чтоб нумерация была
1
1
1
2
3
3
фиксировать первый номер я не могу, потому что он будет плавающий в зависимости от других условий.
Источник
6 простых способов сделать автоматическую нумерацию в Excel — инструкция и видео
Иван Буявец
Основатель агрегатора курсов Checkroi.ru
Быстро пронумеровать список фамилий, расставить людей по рейтингу и присвоить участникам викторины порядковый номер — задачи, которые можно автоматизировать. Зачем проставлять номера каждому участнику списка отдельно, если можно воспользоваться силой Excel и сделать всё быстро, и без мучений.
Способ 1 — простая нумерация
Ставим в первую ячейку цифру 1, во вторую — цифру 2. Затем выделяем обе ячейки и тянем вниз, чтобы заполнить всё до конца.
Если строк много, можно воспользоваться быстрым способом. Наводим мышку на правый нижний угол ячейки и делаем двойной клик по крестику — это сразу заполнит весь диапазон до последней строки.
Как это работает. Так как в первую ячейку мы поставили единицу, а во вторую — двойку, Excel счёл это как последовательность. Скорее всего, следующее число будет 3, за ним 4, а потом 5 и так далее.
Способ 2 — автоматическая последовательная нумерация
Здесь мы уже используем формулу, которая будет увеличивать каждую предыдущую ячейку на единицу. Этот способ удобен тем, что такая формула помогает быстро расширять список. Итак, в первую ячейку ставим 1, а во вторую вписываем формулу:
Далее точно так же тянем всё вниз и заполняем диапазон.
Этот способ прост в использовании, потому что можно не выделять несколько ячеек, а просто протянуть формулу вниз и быстро заполнить все нужные значения.
Как это работает. Наша формула образно звучит так: «Возьми ячейку над текущей и увеличь результат на единицу». А так как формула тянется вниз, то всё значение каждой ячейки увеличивается на один — и происходит автоматическая нумерация.
Способ 3 — через функцию =СТРОКА()
Если ваш список увеличивается строго вниз, то способ через функцию СТРОКА будет оптимальным.
Функция =СТРОКА() возвращает порядковый номер строки для текущей ячейки, начиная со строки №1
Зная это, мы можем найти закономерность и здесь. Введём формулу в ячейку E2:
Как видите, результат работы функции — это число 2. Строка вторая, значит в результате будет 2.
Чтобы нам получить правильный результат, нужно подкорректировать формулу и уменьшить результат на количество строк шапки, то есть на одну строку. Для этого просто вычитаем единицу из самой функции.
Способ удобен тем, что если нам нужно пронумеровать каждый элемент списка отдельно. Мы можем скопировать формулу в любое место таблицы и получить мгновенный результат.
Как это работает. Механика функции простыми словами: «у ячейки с таким адресом вот такой номер строки». И нам, чтобы начать список с первого пункта, нужно этот номер строки уменьшить на количество строк шапки нашей таблицы. Так мы и получаем желаемый результат.
Способ 4 — нумерация через инструмент «Прогрессия»
Нумеровать можно не только формулами и арифметическими действиями, но и встроенными инструментами. Нам нужен инструмент «Прогрессия».
Арифметическая прогрессия — это последовательность чисел, где каждое следующее число больше предыдущего на какой-то шаг
В нашем случае прогрессия самая простая — мы увеличиваем каждое число на единицу, прямо как в способе 2, но только без лишних действий руками.
Вводим в ячейку E1 число 1, выделяем эту единицу и весь диапазон, который нужно пронумеровать, а затем переходим на вкладку «Главная» → область «Редактирование» → кнопка «Заполнить» → «Прогрессия…»
Открывается диалоговое окно, в котором мы выбираем расположение «По столбцам», поскольку нумеруем вниз. Затем выбираем тип «Арифметическая» и ставим шаг — 1.
Если мы знаем, сколько всего людей в списке, то мы можем поставить предельное значение, например, 25, и тогда инструмент остановит свою работу, как только дойдёт до определённого числа. Нажимаем «Ок» и видим как Excel делает автоматическую нумерацию строк.
Как это работает. Прогрессии могут быть разными, но в случае с арифметическими — они ведут себя достаточно предсказуемо, просто увеличивая наше число на какое-то одинаковое число — шаг. В нашем случае шаг равняется единице, что полностью решает нашу задачу.
Способ 5 — функция МАКС()
Иногда бывает, что список людей идёт с разрывами и нам нужно продолжать нумерацию после пропуска. В этом случае нам подойдёт способ через функцию МАКС и работает он следующим образом.
Функция МАКС ищет наибольшее число в указанном диапазоне
В первую ячейку ставим число 1, а во вторую вводим формулу: =МАКС($E$2:E2)+1
Начало диапазона мы указали строго от $E$2, то есть первая граница не меняется ни при каких условиях. Концом диапазона будет последняя ячейка после протягивания. При протягивании такой формуле в строке 26 мы получим формулу: =МАКС($E$2:E25)+1
А там где нам нужно пропустить значения автоматической нумерации, мы просто удаляем формулу из ячейки и всё, что идёт ниже, автоматически пересчитывается.
При этом формулу можно просто скопировать и вставить в любом месте сверху и снизу нашего списка нумерации и все числа автоматически пересчитаются.
Как это работает. Так как диапазон увеличивается на единицу =МАКС() + 1, то у нас каждая ячейка будет больше другой и функция МАКС будет выбирать её.
Способ 6 — адаптивная автоматическая нумерация через =СЧЁТЗ() и =ЕСЛИ()
Если в предыдущем способе нам всё ещё нужно работать с ячейками вручную, то в этом способе мы всё автоматизируем ещё больше. Нам понадобится комбинация функций СЧЁТЗ и ЕСЛИ, чтобы фильтрация происходила по условию.
Функция СЧЁТЗ считает количество заполненных ячеек в диапазоне
Функция ЕСЛИ проверяет ячейку на соответствие какому-то условию. Если условие истинно, выполняется одно действие. Если условие ложно, выполняется другое действие
Итак, формула: =ЕСЛИ(B2=»»;»»;СЧЁТЗ($B$2:B2))
Вставляем формулу в ячейку B2, тянем вниз и формула автоматически пропускает пустые строки. Заметьте, что в части формулы, где СЧЁТЗ, мы закрепили первую часть, потому что мы не хотим, чтобы диапазон состоял из одной строки. Нам нужно, чтобы он постоянно увеличивался.
Ещё важно обратить внимание, что две двойные кавычки «» рядом означают, что ячейка должна быть пустой, то есть не содержать в себе никаких данных.
Как это работает. Функция ЕСЛИ отвечает за такое условие: если ячейка B2, где у нас лежит фамилия, пустая, то так и оставить её пустой, иначе — посчитать общее количество заполненных ячеек.
Мы разобрались, как создать автоматическую нумерацию в Excel. Эти же способы работают и в гугл-таблицах. Желаем приятного применения! Пробуйте и делитесь впечатлениями.
Приходите на курсы по обучению работе с Excel-таблицами — они помогут освойте таблицы, даже если сейчас знаний ноль.
Источник
Как в Excel пронумеровать следующие подряд одинаковые значения в столбце?
Формула использует функцию ЕСЛИ.
Если значение ячейки равно значению предыдущей ячейки, то прибавить единицу к предыдущему значению, а если не равно то написать единицу.
Если имеем дело с первой ячейкой, у которой нет предыдущей (случай редкий, потому что обычно перед таблицей располагаются заголовки столбцов, но возможный) обрабатываем возможную ошибку функцией ЕСЛИОШИБКА
В столбце B сделаем автоматическую нумерацию товаров, записанных в столбце C.
Формула для первой строки ( с учетом заголовков это вторая строка Excel):
=ЕСЛИ(СМЕЩ( C2;-1;0)=C2; СМЕЩ(B2; -1; 0)+1; 1)
если в проекте данные могут располагаться, начиная с первой строки электронной таблицы, то формула примет вид:
=ЕСЛИОШИБКА( ЕСЛИ( СМЕЩ(C2; -1; 0)=C2; СМЕЩ(B2; -1; 0)+1; 1); 1)
Эта формула растягивается на весь столбец.
Если слово пишется в графе единицы измерения, в этом случае формула будет выглядеть так:
=ЕСЛИ( ИЛИ( ЦЕЛОЕ( ОСТАТ(A1;100)/10)=1 ; ОСТАТ(A1 ; 10)>=5;ОСТАТ(A1 ; 10)=0) ; «штук» ; ЕСЛИ( ОСТАТ(A1;10)=1 ; «штука» ; «штуки»))
Если требуется написать в тексте число и количество штук через пробел, в этом случае формула примет вид:
=A1&» «&ЕСЛИ( ИЛИ( ЦЕЛОЕ( ОСТАТ(A1;100)/10)=1 ; ОСТАТ(A1;10)>=5 ; ОСТАТ(A1;10)=0) ; «штук» ; ЕСЛИ( ОСТАТ(A1;10)=1 ; «штука»;»штуки»))
Обе формулы рабочие (можно копировать в свою таблицу, с заменой ячейки A1 на ячейку таблицы, в которой записано целое число определяющее количество штук)
Если слово надо писать в отдельную графу, то числа из ячейки A1 формула примет вид:
=ЕСЛИ( ИЛИ( ЦЕЛОЕ( ОСТАТ(A1;100)/10) = 1 ; ОСТАТ( A1 ; 10 )>=5 ; ОСТАТ(A1 ; 10)=0) ; «ящиков» ; ЕСЛИ( ОСТАТ( A1 ; 10)=1 ; «ящик» ; «ящика»))
Для использования в тексте потребуется писать число, а потом слово, формула будет выглядеть так:
=A1&» «&ЕСЛИ( ИЛИ( ЦЕЛОЕ( ОСТАТ(A1;100)/10) = 1 ; ОСТАТ( A1 ; 10 )>=5 ; ОСТАТ(A1 ; 10)=0) ; «ящиков» ; ЕСЛИ( ОСТАТ( A1 ; 10)=1 ; «ящик» ; «ящика»))
Эту формулу можно копировать отсюда в свою таблицу, но необходимо заменить A1 на нужную ячейку.
Допустим, эти числа, обозначающие порядковые номера, расположены в столбце А, например, в ячейках с А6 по А135. Тогда вы в каком либо столбце, например в столбце F, начиная с 7 строки, т.е. в ячейке F7 пишете такую формулу: ЕСЛИ(A7-A6>1;»*»;»») .
В формуле обозначения ячеек записываются латинскими буквами. Теперь выделяете ячейку F7, подводите курсор к правому нижнему углу ячейки (там черный квадратик). Тогда курсор из обычного вида перейдёт в вид прямой чёрный крестик (+). Теперь, нажимаете левую клавишу мыши и удерживая её нажатой, протягиваете курсор по всему столбцу F, включая ячейку F135, и после этого отпускаете клавишу мышки. Тем самым Вы скопируете формулу на весь столбец F, точнее на диапазон ячеек F7-F135. В тех строках, в которых разность между значениями в текущей и вышестоящей строке больше 1, появятся звёздочки (*).
Если вы знаете, какие именно это знаки или сочетания знаков, то делается все очень легко. В MS Office 2003. Сомневаюсь, что у вас такой. Так что попробуйте сочетание клавиш:
Далее нужно вбить знаки, которые нужно заменить и то, на что нужно заменить. Потом кликнуть «заменить все».
Этот метод не работает на некоторых знаках, вроде «
Можно ещё формулами, относящимися к форматированию текста все делать. А ещё макросами. Но это намного сложнее.
Имя файла доступно при запросе информации о файле с помощью функции ЯЧЕЙКА(«имяфайла»)
Имя файла эксель выдает в квадратных скобках, поэтому в наименовании файла лучше не использовать квадратные скобки (они преобразуются в круглые, а это может вызвать ошибку).
Если таблица не была сохранена функция выдаст пустую строку.
Для получения имени файла надо сначала убедиться, что таблица была сохранена в файл, а затем взять все символы внутри квадратных скобок, функцией ПСТР.
Вот формула для записи назваия файла в ячейку Excel:
=ПСТР( ЯЧЕЙКА( «имяфайла» ) ; НАЙТИ(«[» ; ЯЧЕЙКА( «имяфайла» )) + 1 ; НАЙТИ(«]» ; ЯЧЕЙКА(«имяфайла»)) — НАЙТИ(«[» ; ЯЧЕЙКА(«имяфайла»)) — 1)
Формулу можно скопировать отсюда в любую ячейку таблицы.
Источник