Содержание
- Запуск программы Excel
- Как сделать выгрузку в Excel
- 1С загрузка из Excel и выгрузка из 1С в Excel глазами рядового пользователя 1С
- Почему нет универсальной обработки по загрузке данных из Excel в 1С ?
- Как происходит загрузка и выгрузка данных из Excel в 1С на примере реальной разработки
- Мне нужна обработка по загрузке и/или выгрузке данных из Excel, что мне делать?
- Загрузка и выгрузка данных из Excel в 1С глазами рядового программиста 1С
- Пример функции которая загружает отдельные ячейки из Excel в 1С
- Пример функции которая загружает все данные из Excel в табличную часть 1С
- Пример функции которая выгружает данные из 1С в Excel
- 1С загрузка из Excel и выгрузка из 1С в Excel
- 1С загрузка из Excel и выгрузка из 1С в Excel глазами рядового пользователя 1С
- Почему нет универсальной обработки по загрузке данных из Excel в 1С ?
- Как происходит загрузка и выгрузка данных из Excel в 1С на примере реальной разработки
- Мне нужна обработка по загрузке и/или выгрузке данных из Excel, что мне делать?
- Загрузка и выгрузка данных из Excel в 1С глазами рядового программиста 1С
- Пример функции которая загружает отдельные ячейки из Excel в 1С
- Пример функции которая загружает все данные из Excel в табличную часть 1С
- Пример функции которая выгружает данные из 1С в Excel
Запуск программы Excel



Существуют различные способы начать работу с табличным процессором Excel.
Способ 1. Запустить программу Excel через Главное меню: Пуск, Программы, Microsoft Excel. После загрузки программы создает для работы новый документ, предлагая по умолчанию ему название Книга 1. Можно вместо работы над новым документом открыть другой, ранее сделанный файл: в окне программы Excel через меню дать команду Файл, Открыть.
Способ 2. Можно создать файл Excel в любой открытой папке, если из меню окна дать команду Файл, Создать, Лист Microsoft Excel. Будет создан новый файл, которому будет предложено имя по умолчанию. Файл надо переименовать на свое имя в момент создания файла, пока имя выделено и в нем пульсирует курсор, или позже, уже после закрытия файла, командой Файл, Переименовать (или просто F2). При переименовании файла нельзя удалять точку, отделяющую имя от расширения, и удалять или менять расширение файла xls (если имя файла его показывает). Выделенный в папке файл открывают клавишей Enter или двумя щелчками мышью по значку.
Способ 3. Файл, с которым недавно работала программа Excel, может упоминаться в Главном меню Windows: команда Пуск, Документы (в WindowsXP — Недавние документы) откроет список файлов, после выбора произойдет запуск программы Excel и откроется выбранный файл.
Способ 4. В окне программы Excel распахивающееся меню Файл показывает для выбора список недавно открывавшихся файлов.
Способ 5. Папку, где лежит файл, можно открыть через папку Мой компьютер, или через Проводник, или командой Поиск. Файл документа Excel имеет значок в виде листа бумаги с буквой X. Надо выделить файл и нажать Enter или щелкнуть значок файла левой кнопкой мыши два раза. Программа Excel загрузиться в оперативную память, в окне программы откроется файл (операционная система определяет, что у файла расширение xls, и по ассоциации открывает в программе Excel).
Способ 6. Документ, сохраненный в папке Мои документы, можно открыть командой Пуск, Документы, Мои документы (Недавние документы).


Открывшийся документ вы можете изменять по собственному усмотрению.
Для того чтобы просмотреть документ полностью, используйте полосы прокрутки (рис.39.)
Нажмите левой кнопкой мыши бегунок и, удерживая его, переместите вверх или вниз. Чтобы переместиться на одну строку вниз или вверх, щёлкните по кнопке со стрелочкой на полосе прокрутке. Эту операцию также можно выполнить с
помощью клавиш со стрелочками на клавиатуре.
Чтобы изменить содержание любой ячейки, поставьте на неё курсор и щёлкните левой кнопкой мыши. В строке формул появится текущее значение выделенной ячейки (текст, цифра или присвоенная ей формула).
Понравилась статья? Добавь ее в закладку (CTRL+D) и не забудь поделиться с друзьями: 


Источник
Как сделать выгрузку в Excel
В данной статье мы рассмотрим с Вами две очень важные темы, первая это загрузка данных из excel в 1с, а вторая это конечно же выгрузка данных из 1с в excel
. Необходимо отметить, что эти темы интересны двум основным аудиториям пользователей, ими являются:
- Пользователи системы 1С Предприятие
- Программисты 1С
Пользователи 1С как правило хотят заказать например перенос данных из excel в 1с в соответствии со своими определенными требованиями к переносу, в то время как программисты 1С скорее ищут какие-то разъяснения или примеры кода. Исходя из этих соображений мы решили разделить информацию приведенную в данной статье на две части для пользователей и программистов 1С.
1С загрузка из Excel и выгрузка из 1С в Excel глазами рядового пользователя 1С
Очень часто получается так, что на предприятии или в какой-нибудь фирме например, имеется документация, которая хранится на компьютере в файлах Excel. И часто у пользователей возникает вопрос, а как же выгрузить или загрузить данные из Excel в 1С. Конечно же без знания программирования здесь не обойтись, поэтому если Вы являетесь простым пользователем то Вам нужно заказать услуги 1с у нас, ведь абсолютно любой наш программист 1с всегда Вас выслушает, подберет специально разработанное решение именно для вас, и обязательно Вам поможет.
Почему нет универсальной обработки по загрузке данных из Excel в 1С ?
Давайте ответим на этот вопрос и рассмотрим его основные моменты:
- У каждого пользователя есть различные файлы Excel, данные из которых он хочет перенести в 1С, конечно же эти файлы имеют разные количество строк и столбцов, а также несут разную смысловую нагрузку.
- Каждый пользователь работает с отдельной конфигурацией, т.е. конфигурации могут быть различными, то что работает в одной конфигурации, в другой конфигурации без модернизации работать не будет.
- Данные из Excel должны переноситься в различные объекты ,соответственно нужен разный код, ведь у каждого пользователя свои требования.
Именно по этим причинам нельзя создать универсальную обработку по загрузке данных из Excel в 1С.
Как происходит загрузка и выгрузка данных из Excel в 1С на примере реальной разработки
Теперь давайте разберем в общих чертах как происходит загрузка и выгрузка данных из Excel в 1С, и как вообще это все будет выглядеть в готовом решении?. Пример реальной индивидуальной разработки, а также исходный Excel файл представлены ниже.
В этой обработке сначала нужно выбрать файл Excel, затем нажать на кнопку «Выполнить», после чего в табличную часть загрузятся нужные данные из Excel. Теперь все что осталось сделать пользователю это нажать кнопку «Перенести в бух», после чего данные будут перенесены из Excel в 1С. Выгрузка данных из 1С в Excel происходит примерно также, только тут сложность написания обработки зависит от того какие именно данные должны выгружаться из объекта. Например у нас есть справочник «Номенклатура» и мы хотим выгрузить наименование самой номенклатуры и единицу измерения данной номенклатуры, хотя у самой номенклатуры может быть намного больше реквизитов, такие как, вид номенклатуры, тип номенклатуры, наименование полное и т.д.
Мне нужна обработка по загрузке и/или выгрузке данных из Excel, что мне делать?
Все что Вам нужно сделать это поднять трубку и позвонить нам. После этого наши специалисты выполнят все необходимые действия чтобы вы получили именно то, что Вам требуется. Если Вам нужно выполнить срочное обновление 1с то звоните нам, мы рады помочь каждому нашему клиенту!
Загрузка и выгрузка данных из Excel в 1С глазами рядового программиста 1С
Чуть выше мы дали много полезной информации для пользователей 1С, теперь же пришло время проговорить о технических моментах написания кода, а также привести информацию для программистов 1С которая им будет очень полезна при написании кода. Рассмотрим основные часто используемые функции для работы с Excel. Начнем мы с того как подключить Excel к 1С, делается это посредством COM-объекта. Для того чтобы этот код работал нормально Excel должен быть установлен на компьютере, в противном случае ничего работать не будет:
После того как мы подключили Excel нам нужно открыть необходимый документ из которого будет осущевствляться перенос:
Теперь нам необходимо выбрать лист книги эксель, на рисунке выше мы видим как выбирается лист под определенным номером. Номер листа хранится в переменной «Номер листа»:
Мы можем узнать количество листов книги эксель с помощтю поля «Count»:
Чтобы получить имя листа под поределенным номером, нужно написать подобную строчку:
Если нам необходимо прочитать определенную ячейку нужно вызывать метод Cells(), после чего обратится к полю Value. Можно конечно прочитать сразу весь файл экселя, но об этом чуть позже:
После того как мы закончили все действия по работе с самим экселем процесс нужно закрыть. Закрываем его, иначе будет висеть:
Пример функции которая загружает отдельные ячейки из Excel в 1С
Мы с Вами рассмотрели основные процедуры и функции с которыми сталкивается каждый программист 1С при написании обработки по загрузки данных из Excel в 1С. Теперь давайте познакомимся более детально с функцией которая считывает отдельные ячейки эксель файла.
Мы думаем, что никаких дополнительных разъяснений по данному коду приводить не нужно, так как все эти функции детально рассматривались выше.
Пример функции которая загружает все данные из Excel в табличную часть 1С
Мы рассмотрели функцию которая выводит на экран отдельные ячейки экселя. А как быть если нам требуется выгрузить весь лист экселя сразу и обходить его последовательно? Здесь нам пригодится код который приводится ниже:
Пример функции которая выгружает данные из 1С в Excel
Выше мы с вами разобрали много всего интересного, но мы не каснулись такой темы как выгрузка данных из 1С в Excel. На самом деле принцип работы тут в абсалютности почти такой же, за исключением того, что мы программно создаем новый файл эксель, и программно его записываем. Ну а для того чтобы записать значение в ячейку вы как уже наверное догадались нужно поставить выражение Лист.Cells(x, y) в левую часть. Пример выгрузки данных из 1С в Excel представлен ниже:
Источник
1С загрузка из Excel и выгрузка из 1С в Excel
В данной статье мы рассмотрим с Вами две очень важные темы, первая это загрузка данных из excel в 1с, а вторая это конечно же выгрузка данных из 1с в excel. Необходимо отметить, что эти темы интересны двум основным аудиториям пользователей, ими являются:
- Пользователи системы 1С Предприятие
- Программисты 1С
Пользователи 1С как правило хотят заказать например перенос данных из excel в 1с в соответствии со своими определенными требованиями к переносу, в то время как программисты 1С скорее ищут какие-то разъяснения или примеры кода. Исходя из этих соображений мы решили разделить информацию приведенную в данной статье на две части для пользователей и программистов 1С.
1С загрузка из Excel и выгрузка из 1С в Excel глазами рядового пользователя 1С
Очень часто получается так, что на предприятии или в какой-нибудь фирме например, имеется документация, которая хранится на компьютере в файлах Excel. И часто у пользователей возникает вопрос, а как же выгрузить или загрузить данные из Excel в 1С. Конечно же без знания программирования здесь не обойтись, поэтому если Вы являетесь простым пользователем то Вам нужно заказать услуги 1с у нас, ведь абсолютно любой наш программист 1с всегда Вас выслушает, подберет специально разработанное решение именно для вас, и обязательно Вам поможет.
Почему нет универсальной обработки по загрузке данных из Excel в 1С ?
Давайте ответим на этот вопрос и рассмотрим его основные моменты:
- У каждого пользователя есть различные файлы Excel, данные из которых он хочет перенести в 1С, конечно же эти файлы имеют разные количество строк и столбцов, а также несут разную смысловую нагрузку.
- Каждый пользователь работает с отдельной конфигурацией, т.е. конфигурации могут быть различными, то что работает в одной конфигурации, в другой конфигурации без модернизации работать не будет.
- Данные из Excel должны переноситься в различные объекты ,соответственно нужен разный код, ведь у каждого пользователя свои требования.
Именно по этим причинам нельзя создать универсальную обработку по загрузке данных из Excel в 1С.
Как происходит загрузка и выгрузка данных из Excel в 1С на примере реальной разработки
Теперь давайте разберем в общих чертах как происходит загрузка и выгрузка данных из Excel в 1С, и как вообще это все будет выглядеть в готовом решении?. Пример реальной индивидуальной разработки, а также исходный Excel файл представлены ниже.
В этой обработке сначала нужно выбрать файл Excel, затем нажать на кнопку «Выполнить», после чего в табличную часть загрузятся нужные данные из Excel. Теперь все что осталось сделать пользователю это нажать кнопку «Перенести в бух», после чего данные будут перенесены из Excel в 1С.
Выгрузка данных из 1С в Excel происходит примерно также, только тут сложность написания обработки зависит от того какие именно данные должны выгружаться из объекта. Например у нас есть справочник «Номенклатура» и мы хотим выгрузить наименование самой номенклатуры и единицу измерения данной номенклатуры, хотя у самой номенклатуры может быть намного больше реквизитов, такие как, вид номенклатуры, тип номенклатуры, наименование полное и т.д.
Мне нужна обработка по загрузке и/или выгрузке данных из Excel, что мне делать?
Все что Вам нужно сделать это поднять трубку и позвонить нам. После этого наши специалисты выполнят все необходимые действия чтобы вы получили именно то, что Вам требуется. Если Вам нужно выполнить срочное обновление 1с то звоните нам, мы рады помочь каждому нашему клиенту!
Загрузка и выгрузка данных из Excel в 1С глазами рядового программиста 1С
Чуть выше мы дали много полезной информации для пользователей 1С, теперь же пришло время проговорить о технических моментах написания кода, а также привести информацию для программистов 1С которая им будет очень полезна при написании кода. Рассмотрим основные часто используемые функции для работы с Excel.
Начнем мы с того как подключить Excel к 1С, делается это посредством COM-объекта. Для того чтобы этот код работал нормально Excel должен быть установлен на компьютере, в противном случае ничего работать не будет:
После того как мы подключили Excel нам нужно открыть необходимый документ из которого будет осуществляться перенос:
Теперь нам необходимо выбрать лист книги эксель, на рисунке выше мы видим как выбирается лист под определенным номером. Номер листа хранится в переменной «Номер листа»:
Мы можем узнать количество листов книги эксель с помощью поля «Count»:
Чтобы получить имя листа под определенным номером, нужно написать подобную строчку:
Если нам необходимо прочитать определенную ячейку нужно вызывать метод Cells(), после чего обратится к полю Value. Можно конечно прочитать сразу весь файл экселя, но об этом чуть позже:
После того как мы закончили все действия по работе с самим экселем процесс нужно закрыть. Закрываем его, иначе будет висеть:
Пример функции которая загружает отдельные ячейки из Excel в 1С
Мы с Вами рассмотрели основные процедуры и функции с которыми сталкивается каждый программист 1С при написании обработки по загрузки данных из Excel в 1С. Теперь давайте познакомимся более детально с функцией которая считывает отдельные ячейки эксель файла.
Мы думаем, что никаких дополнительных разъяснений по данному коду приводить не нужно, так как все эти функции детально рассматривались выше.
Пример функции которая загружает все данные из Excel в табличную часть 1С
Мы рассмотрели функцию которая выводит на экран отдельные ячейки экселя. А как быть если нам требуется выгрузить весь лист экселя сразу и обходить его последовательно? Здесь нам пригодится код который приводится ниже:
Пример функции которая выгружает данные из 1С в Excel
Выше мы с вами разобрали много всего интересного, но мы не касались такой темы как выгрузка данных из 1С в Excel. На самом деле принцип работы тут в абсолютности почти такой же, за исключением того, что мы программно создаем новый файл эксель, и программно его записываем. Ну а для того чтобы записать значение в ячейку вы как уже наверное догадались нужно поставить выражение Лист.Cells(x, y) в левую часть. Пример выгрузки данных из 1С в Excel представлен ниже:
Источник
Создание, загрузка и сохранение файлов-документов (книг)
Основные
принципы создания, загрузки и сохранения
документов Excel:
1.
Если
вы запустили Excel без аргумента командной
строки (т.е. не указав имя файла), программа
по умолчанию предлагает вам начать
создание нового документа под условным
наименованием Книга1.
2.
Вы
можете подготовить документ (или часть
документа), а затем сохранить его на
диске (команда Файл-Сохранить
как…)
в виде файла с произвольным именем и
расширением .XLS. Сохранение файлов-документов
выполняется по стандартным правилам
Windows.
3.
Если
вы хотите продолжить обработку уже
существующего файла-документа, выберите
команду Файл-Открыть….
Откроется стандартное диалоговое окно,
в котором нужно выбрать папку и указать
имя файла .XLS для обработки.
Примечание.
При сохранении и загрузке документов
не забывайте о правильной установке
каталога, в который помещается или из
которого читается файл .XLS. При запуске
Excel с аргументом командной строки
программа сразу откроет для обработки
файл, имя которого вы указали в командной
строке.
4.
Иногда
вы редактируете попеременно несколько
файлов-документов. Excel, как и Word, запоминает
имена файлов, которые вы обрабатывали
за последнее время, и выдает их на экран
в качестве команд пункта меню Файл.
Число файлов в списке определяется
пользователем и не превышает 9. Для
открытия любого из таких файлов достаточно
щелкнуть мышью на его имени в меню Файл.
5.
Если
вы решили создать новый документ,
выберите команду Файл-Создать…,
затем выберите шаблон и щелкните «ОК».
Для создания нового документа можно
щелкнуть кнопку «Создать» в панели
инструментов Стандартная.
6.
Как
и Word, Excel является многооконной программой.
Это означает, что вы можете одновременно
открыть несколько документов, причем
часть из них может быть готовыми файлами,
а часть — заготовками (без имени, но с
обозначениями Книга1, Книга2 и т. д.).
7.
Основные
правила работы с окнами документов
аналогичны правилам работы с окнами
документов в текстовом процессоре Word.
Например, Excel позволяет разделить окно
таблицы на два или четыре подокна и
одновременно работать с разными частями
одной и той же таблицы. Расщепить окно
таблицы можно либо с помощью разделителей
окна, либо командой Разделить
в меню Окно.
Окно программы Excel
Как видно
на рис. 1, окно приложения Excel (совместно
с окном документа) содержит все стандартные
элементы окна приложения Windows. Перечислим
элементы окна, специфичные для программы
Excel. Ниже панели Форматирование
располагается строка формул, в которой
вы будете набирать и редактировать
данные и формулы, вводимые в ячейку. В
левой части этой строки находится
раскрывающийся список — поле имени, в
котором высвечивается адрес (или имя)
выделенной ячейки таблицы.
Ячейка
таблицы, окаймленная серой рамкой,
является выделенной (текущей), на рис.1
это ячейка ВЗ. Правее поля имени находится
небольшая область (ограниченная справа
вертикальной чертой), в которой на время
ввода данных появляются три кнопки
управления процессом ввода (х
— отмена,
— Enter, =
-изменить формулу), показанные на рис.
2. Во время ввода данных в поле имени
выводится список функций, который можно
просмотреть, щелкнув кнопку .
Ниже строки формул находится заголовок
столбца (с обозначениями-номерами А, В,
С,…), а в левой части экрана — заголовок
строки (с номерами 1, 2, 3, …).
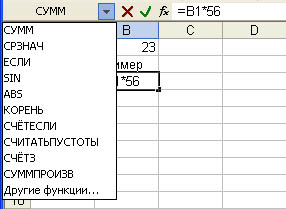
Рис. 2.
Состояние строки формул во время ввода
данных
В левой
части заголовка столбца (или в верхней
части заголовка строки) имеется пустая
кнопка для выделения всей таблицы.
В правой
части окна вы видите стандартные полосы
прокрутки, предназначенные для перемещения
по рабочему листу (вверх-вниз, влево-вправо).
Наконец, строка с ярлычками листов
позволяет вам переходить от одного
рабочего листа к другому в пределах
рабочей книги.
Главное
меню Excel почти полностью совпадает с
горизонтальным меню Word. Это связано с
единством объектно-ориентированной
технологии Windows, которое предполагает,
что интерфейс одного приложения
отличается от интерфейса другого
приложения только специфическими
операциями. Например, в Excel пункты меню
Файл,
Вид
и Окно
почти ничем не отличаются от соответствующих
пунктов Word. В других пунктах имеются
некоторые отличия. Например, в пункте
Правка
есть команды Заполнить
(ячейки формулами), Очистить
(ячейки); в пункте Вставка
— команды Ячейки…,
Строки,
Столбцы,
Лист,
Функция…,
Имя
и т. д. Вместо пункта Таблица в Word в Excel
включен пункт Данные,
который предназначен для сложных
манипуляций с содержимым ячеек таблицы.
Соседние файлы в предмете [НЕСОРТИРОВАННОЕ]
- #
- #
- #
- #
- #
- #
- #
- #
- #
- #
- #
На чтение 4 мин Просмотров 4к. Опубликовано 03.05.2022
У меня несколько раз были такие ситуации, когда сроки горят, нужно срочно-срочно сдать отчёт, а программа отказывается работать!
Если вы работаете в Excel очень много — когда-нибудь обязательно столкнетесь с этим.
В данной статье мы рассмотрим причины и методы заставить Excel работать.
Итак, начнём!
Содержание
- Причины
- Что же делать?
- Отключаем DDE-запросы
- Отключаем дополнительные пакеты
- Восстанавливаем Excel
- Проверяем приложения по-умолчанию
- Отключаем аппаратное ускорение обработки изображения
- Ничего не помогло, что делать?
Причины
Excel довольно большая и сложная программа, причин может быть много. Но давайте остановимся на основных.
Основные причины:
- Проблемы с настройками Excel;
- Программа сломалась после аварийного отключения;
- Конкурирующие приложения мешают работе программы;
- Проблемы с приложением по-умолчанию для открытия таблиц;
- Файл таблицы, которую вы открываете, поврежден.
Что же делать?
Итак, причины рассмотрели. Теперь давайте узнаем, что делать в каждом случае.
Эта статья написана по порядку самых эффективных способов. То есть, если вы столкнулись с проблемой, выполняйте все шаги по порядку.
Отключаем DDE-запросы
Это самая частая причина поломок в программе.
Что такое DDE-запросы? Это запросы от других приложений.
Изначально, эти запросы выключены. Если они у вас включены — они могут являться причиной многих ошибок.
Пошаговая инструкция исправления:
- Щелкните «Файл»;
- «Параметры»;
- Далее — «Дополнительно»;
- Найдите группу «Общие»;
- И включите параметр, указанный на картинке;
- Подтвердите.
Если параметр был включен, значит здесь проблемы нет. Читайте далее.
Отключаем дополнительные пакеты
Большое количество пользователей, для тех или иных целей используют дополнительные пакеты.
Часто бывает, что из-за них Excel может не открываться.
Пошаговая инструкция по исправлению:
- Щелкните «Файл» -> «Параметры» -> «Надстройки»;
- Найдите такой параметр:
- Щелкните «Надстройки COM»;
- Нажмите «Перейти…» и отключите все дополнительные пакеты;
- Подтвердите.
Готово!
Это, наверное, самая частая причина. Если файл открылся, но дополнительные пакеты нужны вам при работе, включайте их по одному, чтобы понять какой именно вызывает ошибки.
Восстанавливаем Excel
Если, например, у вас выключился свет и после этого не открывается Excel, то повреждена сама программа, нужно восстановить её.
Как это сделать:
- Нажмите комбинацию клавиш Win + R (или откройте функцию «Выполнить»);
- Введите «appwiz.cpl»;
- Щелкните правой кнопкой на Office и нажмите «Изменить»;
- Выберите «Быстрое восстановление» и подтвердите.
Итак, Excel начал восстановление. Это что-то по типу отката к заводским настройкам.
Если дело было в программе, то с помощью этого метода вы решите свою проблему.
Проверяем приложения по-умолчанию
Приложения по-умолчанию, это такая опция в Windows, которая позволяет выбрать стандартное приложение для открытия, например, таблиц.
Бывает такое, что эта опция, на открытие таблиц, у вас сбита и там указана совсем другая программа.
Как это исправить?
Пошаговая инструкция:
- Откройте «Панель управления»;
- Щелкните «Программы»;
- И нажмите «Программы по умолчанию»;
- В открывшемся окне спуститесь в самый низ и щелкните «Сбросить».
Готово!
Если проблема была в этом — Excel откроется. Однако обратите внимание, что мы сбросили эту настройку абсолютно для всех типов файлов в Windows. Не только для табличек Excel.
Отключаем аппаратное ускорение обработки изображения
Эта опция помогает вашей видеокарте быстрей обрабатывать различные изображения и элементы интерфейса самых разных программ. В Excel эту опцию можно отключить.
Как это сделать?
Пошаговая инструкция:
- Щелкните «Файл» -> «Параметры»
- Далее — «Дополнительно» и найдите «Отключить аппаратное ускорение обработки изображения»;
- Подтвердите.
Готово! Проверьте, открывается ли Excel теперь.
Ничего не помогло, что делать?
Все эти способы хороши, но что же делать если ничего не помогло?
Я бы попробовал переустановить программу, но если даже это вам не помогло — рекомендую обратиться в поддержку.
Это можно сделать по этой ссылке:
https://support.microsoft.com/contactus/
А еще, вы можете поделиться проблемой на разных форумах по Excel. Возможно кто-то из пользователей форума уже сталкивался с вашей проблемой.
Естественно, это далеко не все проблемы Excel, мы рассмотрели только самые распространенные.
Вот и все!
Чаще всего вам поможет первый или второй способ, рассмотренный в этой статье. Но если не помогло, попробуйте все остальные.
Надеюсь, эта статья оказалась полезна для вас!
Содержание
- Устанавливаем Microsoft Excel на компьютер
- Шаг 1: Оформление подписки и загрузка
- Шаг 2: Установка компонентов
- Шаг 3: Запуск программы
- Вопросы и ответы
Программа Microsoft Excel позволяет взаимодействовать с электронными таблицами, осуществлять различные математические расчеты, строить графики, а также поддерживает язык программирования VBA. Логично, что перед началом работы ее следует инсталлировать. Сделать это несложно, однако у некоторых юзеров возникают вопросы, связанные с этим процессом. В статье мы рассмотрим все манипуляции, а разделим их на три шага для удобства.
Устанавливаем Microsoft Excel на компьютер
Сразу хочется отметить, что свободно работать в рассматриваемом программном обеспечении можно только один месяц, после этого истекает срок пробной подписки и ее необходимо продлевать за деньги. Если вас не устраивает такая политика компании, советуем ознакомиться с нашей статьей по ссылке ниже. В ней вы найдете список свободно распространяемых решений для работы с электронными таблицами. Сейчас мы расскажем о том, как установить Эксель на компьютер бесплатно.
Читайте также: 5 бесплатных аналогов программы Microsoft Excel
Шаг 1: Оформление подписки и загрузка
Компания Microsoft предлагает пользователям подписаться на Office 365. Такое решение позволит вам работать сразу во всех встроенных в него компонентах. Туда же входит и Excel. Оформление бесплатной пробной подписки на один месяц происходит следующим образом:
Перейти на страницу скачивания Microsoft Excel
- Откройте страницу загрузки продукта и выберите пункт «Попробовать бесплатно».
- В появившейся странице подтвердите свои действия нажатием на соответствующую кнопку.
- Войдите в свою учетную запись Microsoft или создайте ее, чтобы продолжить работу. В первых пяти шагах инструкции по ссылке ниже процесс регистрации наглядно продемонстрирован.
- Укажите свою страну и переходите к добавлению способа оплаты.
- Кликните на «Кредитная или дебетовая карта», чтобы открыть форму для заполнения данных.
- Введите необходимую информацию и дождитесь подтверждения карты. Во время этого на ней может быть заблокирован один доллар, однако после он снова вернется на указанный счет.
- По завершении всех регистрационных действий перейдите к странице загрузки и выполните скачивание Office 2016.
- Запустите инсталлятор и переходите к следующему шагу.
Подробнее: Регистрируем учетную запись Microsoft
Следует обратить внимание, что спустя месяц подписка будет продлена автоматически при условии наличия средств. Поэтому, если вы не хотите далее пользоваться Экселем, в настройках аккаунта отмените оплату Office 365.
Шаг 2: Установка компонентов
Теперь начинается самый легкий, но длительный процесс – инсталляция компонентов. Во время него на ПК будут загружены и установлены все программы, входящие в приобретенную подписку. Вам же нужно только:
- Запустить сам инсталлятор из загрузок браузера или места, куда он был сохранен. Дождаться подготовки файлов.
- Не отключать компьютер и интернет до тех пор, пока скачивание и установка компонентов не будет завершена.
- Подтвердить уведомление об успешном завершении нажатием на «Close».

Шаг 3: Запуск программы
При первом запуске не производится какой-либо конфигурации или чего-то крайне важного, однако следует ознакомиться с этим:
- Откройте Microsoft Excel любым удобным способом. Примите лицензионное соглашение по использованию предоставленных вам компонентов.
- Перед вами может отобразиться окно с просьбой произвести активацию программного обеспечения. Сделайте это сейчас или в любой другой момент.
- Ознакомьтесь с нововведениями, которые были добавлены в последнюю версию Экселя.
- Теперь вам доступна работа с электронными таблицами. Создайте шаблонный или пустой документ.

Выше вы могли ознакомиться с детальным руководством по скачиванию и инсталляции Microsoft Excel. Как видите, в этом нет ничего сложного, важно лишь правильно следовать инструкциям и внимательно читать информацию, предоставленную разработчиком на сайте и в установщиках. Первые шаги в работе с электронными таблицами вам помогут сделать руководства в наших материалах по ссылкам ниже.
Читайте также:
Создание таблицы в Microsoft Excel
10 полезных функций программы Microsoft Excel
10 популярных математических функций Microsoft Excel
Формы ввода данных в Microsoft Excel
Еще статьи по данной теме:
Помогла ли Вам статья?
В статье рассмотрены варианты загрузки файлов Excel и табличных документов в объекты 1С, на примере таблиц значений. Если вам нужно загрузить файл Excel с одним или несколькими листами (не важно, xls или xlsx, или даже ods), или прочитать средствами 1С табличный документ mxl – читайте эту статью. Приводятся примеры кода, которые вы можете адаптировать под ваши задачи. Материал вышел большой, для удобства пользуйтесь навигацией по содержанию.
Содержание
Зачем писать свою загрузку? Ведь есть же типовые?
Во многих типовых конфигурациях на базе БСП имеется подсистема “Загрузка данных из файла”, кроме того, на ИТС можно найти обработку загрузки данных из табличного документа. Они позволяют загружать из внешних файлов данные во многие объекты: табличные части документов, справочники, регистры сведений. Кроме того, у этих обработок достаточно мощный функционал по сопоставлению данных из файла с объектами в базе 1С, разнообразные настройки, возможность создания элементов, в случае если они не найдены…
Так в чем же необходимость “изобретать велосипед”? На то несколько причин.
- Излишняя сложность. Ради универсальности приходится жертвовать простотой, и для рядового пользователя универсальные обработки могут оказаться сложнее, чем узкоспециализированная обработка, написанная под конкретный формат файла.
- Как ни странно, не стопроцентная универсальность. Действительно, как быть, если нам нужно загрузить не справочники, а планы видов характеристик? Или план расчета? Или на основании одного файла заполнить сразу несколько документов?
- Необходимость в специфичных алгоритмах. Например, при создании контрагента создавать также строго определенные договоры, или при загрузке в документ выполнять заполнение дополнительных, рассчетных колонок
- Сложные форматы исходных файлов. Например, исходный файл содержит несколько листов, и каждый из этих листов следует отдельно обработать. Второй пример – данные на листе сложно структурированы, и на одном листе могут содержаться несколько табличных частей, разделенных пустыми строками или колонками. Такие форматы встречаются, в частности, в отчетах зарубежных брокеров. На одном листе содержится информация и о сделках с финансовыми инструментами, и о движении денежных средств, и информация о ценных бумагах, и т.д.
В каком случае хороши универсальные загрузки из табличного документа?
Различные обработки загрузки из табличного документа отлично подходят, когда формат загружаемого файла не слишком сложный, а загрузка не предполагает множества дополнительных действий. Типичные примеры: загрузка прайс-листов, загрузка заказов, загрузка начальных остатков.
Подходящих случаев использования универсальных механизмов загрузки действительно много, иначе их не стали бы включать в библиотеку стандартных подсистем. Но если функциональности стандартных средств недостаточно, всегда можно создать свою собственную обработку. Ниже рассмотрены несколько приемов, которые можно использовать при загрузке файлов Excel и других табличных документов в 1С.
Особенности загрузки из файлов Excel с несколькими листами
При использовании метода табличного документа Прочитать(), файл Excel с несколькими листами читается так, что каждый лист помещается в отдельную именованную область ячеек, но при этом весь файл выводится в один табличный документ.
&НаКлиенте
Процедура ПрочитатьФайл(Команда)
ОбработкаОкончанияПомещения = Новый ОписаниеОповещения("ОбработчикОкончанияПомещения", ЭтотОбъект);
ПараметрыДиалога = Новый ПараметрыДиалогаПомещенияФайлов;
ПараметрыДиалога.Фильтр = "Excel файлы(*.xls;*.xlsx)|*.xls;*.xlsx";
НачатьПомещениеФайлаНаСервер(ОбработкаОкончанияПомещения, , , АдресВХ, ПараметрыДиалога, ЭтотОбъект.УникальныйИдентификатор);
КонецПроцедуры
&НаКлиенте
Процедура ОбработчикОкончанияПомещения(ОписаниеПомещенногоФайла, ДополнительныеПараметры) Экспорт
АдресФайла = ОписаниеПомещенногоФайла.Адрес;
ПрочитатьИзВХНаСервере(АдресФайла);
КонецПроцедуры
&НаСервере
Процедура ПрочитатьИзВХНаСервере(АдресВХ)
ИмяВременногоФайла = ПолучитьИмяВременногоФайла("xlsx");
ДД = ПолучитьИзВременногоХранилища(АдресВХ);
ДД.Записать(ИмяВременногоФайла);
СпособЧтения = СпособЧтенияЗначенийТабличногоДокумента.Текст;
//Рассмотрим пример, когда загружаем в 1С файл xlsx с листами
// Лист1, Лист2, Лист3, Лист4, Лист5
Попытка
ТабДок.Прочитать(ИмяВременногоФайла, СпособЧтения);
МассивИмен = Новый Массив;
Для Каждого Область Из ТабДок.Области Цикл
МассивИмен.Добавить(Область.Имя);
КонецЦикла;
Элементы.ИмяЛиста.СписокВыбора.ЗагрузитьЗначения(МассивИмен);
Исключение
КонецПопытки;
КонецПроцедуры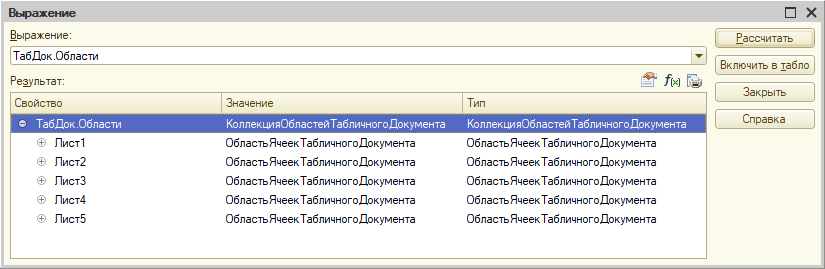
Загрузка с обходом строк и колонок
Для первого примера используем решение “в лоб”. Предположим, что количество и порядок колонок в файле известно заранее, и не меняется. Также будем считать постоянной и известной заранее первую строку, с которой следует начинать загрузку. Тогда нам достаточно в цикле пройти от первой строки до конца табличного документа.
Не следует путать методы табличного документа Область() и ПолучитьОбласть(). Первый возвращает область ячеек, а второй – новый табличный документ.
Если структура колонок таблицы, в которую мы загружаем, полностью идентична структуре колонок файла, мы можем загрузить данные, используя индексы.
&НаСервере
Процедура ПрочитатьВТаблицуЗначенийНаСервере()
//Работает и на сервере, и в тонком клиенте, возвращает область ячеек
ОбластьТЗ = ТабДок.Области.Лист2;
ОбластьТЗ = ТабДок.Область("Лист2");
//Работает только на сервере, возвращает табличный документ
Лист2 = ТабДок.ПолучитьОбласть("Лист2");
ТаблицаЗначений.Очистить();
ТЗ = ТаблицаЗначений.Выгрузить();
Для НомерСтроки = 6 По Лист2.ВысотаТаблицы Цикл
СтрТЗ = ТЗ.Добавить();
Для НомерКолонки = 2 По Лист2.ШиринаТаблицы Цикл
СтрТЗ[НомерКолонки-2] = Лист2.Область(НомерСтроки, НомерКолонки, НомерСтроки, НомерКолонки).Текст;
КонецЦикла;
КонецЦикла;
ТаблицаЗначений.Загрузить(ТЗ);
КонецПроцедурыЕсли же состав колонок отличается, предпочтительнее использовать имена колонок. Обратите внимание, что при получении текста области, мы используем четыре параметра, чтобы получить область в виде конкретной ячейки. Но также можно указывать два параметра, если вы уверены, что в файле не будет объединенных ячеек, либо наоборот, указывать прямоугольную область объединенных ячеек – все зависит от конкретной задачи.
ТаблицаЗначений.Очистить();
ТЗ = ТаблицаЗначений.Выгрузить();
Для НомерСтроки = 6 По Лист2.ВысотаТаблицы Цикл
СтрТЗ = ТЗ.Добавить();
Наименование = Лист2.Область(НомерСтроки, 2, НомерСтроки, 2).Текст;
Количество = Лист2.Область(НомерСтроки, 3, НомерСтроки, 3).Текст;
Цена = Лист2.Область(НомерСтроки, 4, НомерСтроки, 4).Текст;
Сумма = Лист2.Область(НомерСтроки, 5, НомерСтроки, 5).Текст;
СтрТЗ.Наименование = Наименование;
СтрТЗ.Количество = Количество;
СтрТЗ.Цена = Цена;
СтрТЗ.Сумма = Сумма;
КонецЦикла;
ТаблицаЗначений.Загрузить(ТЗ);С полученными данными можно дальше работать как угодно. Например, выполнить поиск товара по наименованию, и если он не найден – создать такой товар. Либо наоборот – вывести пользователю ошибку, что товар не удалось найти. Выбор подходящей бизнес-логики выходит за рамки данной статьи.
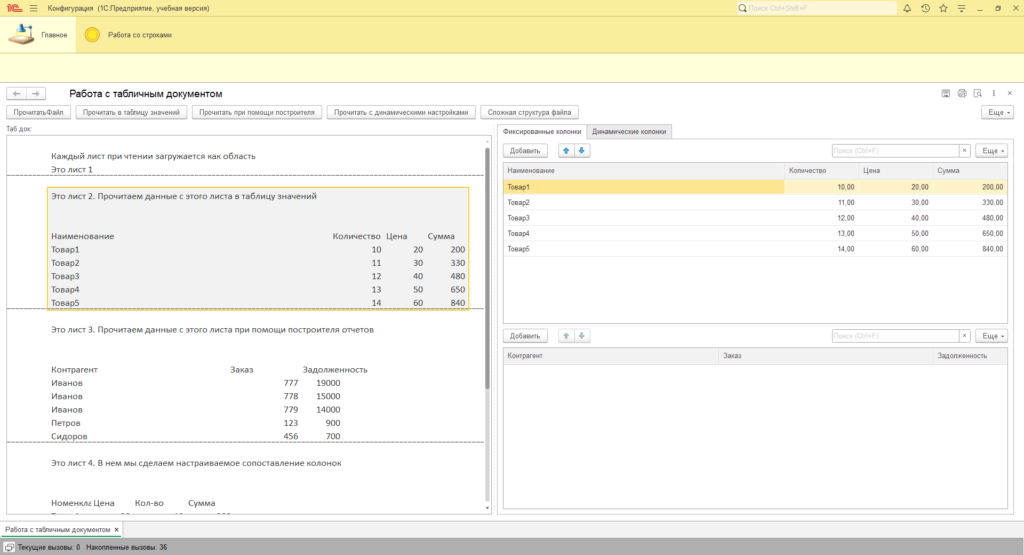
Загрузка табличного документа при помощи построителя отчета
В случае, когда у загружаемого файла есть строка с заголовками, можно выполнить загрузку из файла Excel, используя построитель отчета. В этом случае следует задать прямоугольную область ячеек, включая строку заголовков. В результате получится объект РезультатЗапроса, который далее можно обрабатывать как обычно – например, выгрузить в таблицу значений, поместить во временную таблицу и использовать в других запросах, и т.д.
&НаСервере
Процедура ПрочитатьПриПомощиПостроителяНаСервере()
Лист3 = ТабДок.ПолучитьОбласть("Лист3");
ОбластьЯчеек = Лист3.Область(5, 2, Лист3.ВысотаТаблицы, Лист3.ШиринаТаблицы);
ИсточникДанных = Новый ОписаниеИсточникаДанных(ОбластьЯчеек);
ПостроительОтчета = Новый ПостроительОтчета;
ПостроительОтчета.ИсточникДанных = ИсточникДанных;
ПостроительОтчета.Выполнить();
ТЗ = ПостроительОтчета.Результат.Выгрузить();
ТаблицаЗначений2.Загрузить(ТЗ);
КонецПроцедуры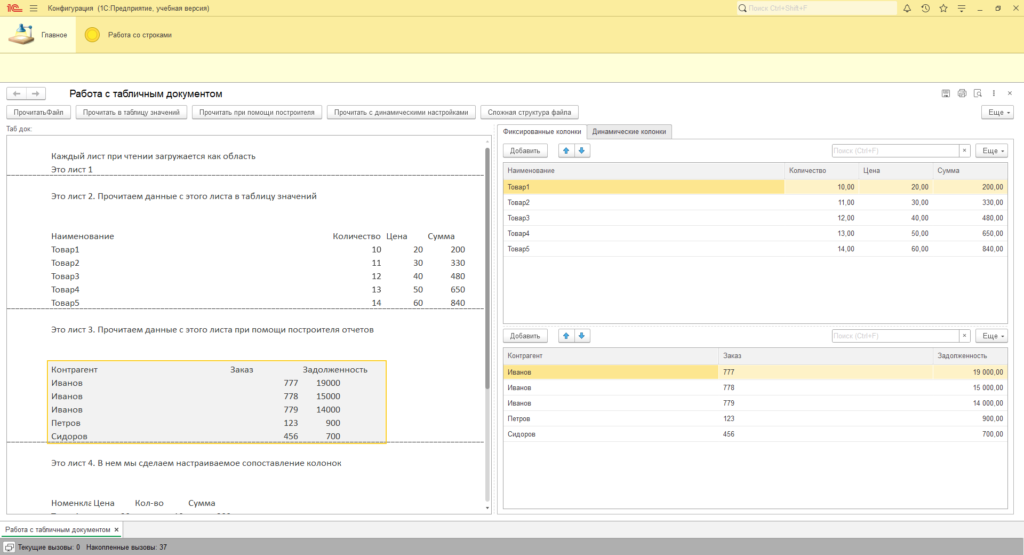
Важно! В случае, если заголовки колонок в файле не соответствуют правилу именования переменных в 1С, они будут изменены компоновщиком – некорректные символы и пробелы будут заменены на знак подчеркивания “_”.
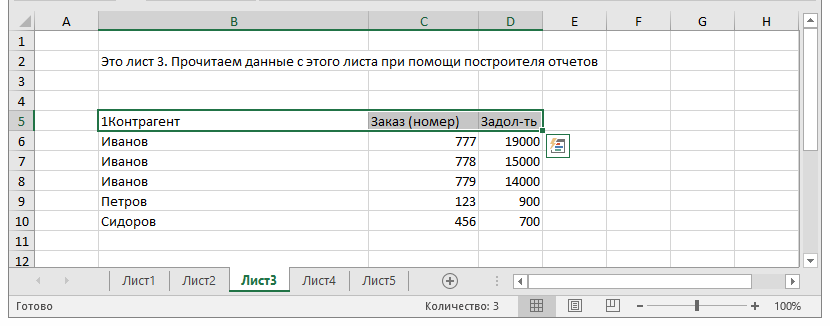

Динамическое сопоставление данных при загрузке
Предыдущие примеры ориентированы на работу с известным и неизменным составом колонок в исходном файле. Но что, если формат файла может меняться? Чтобы каждый раз не переписывать код, можно сделать его более гибким. Рассмотрим более сложный пример.
Предположим, есть несколько прайс-листов от разных поставщиков. Эти файлы имеют похожие, но не одинаковые форматы. Колонки могут располагаться в разном порядке, по-разному называться, шапка файла также имеет разное количество строк. В этом случае можно создать обработку, которая пусть и не будет универсальной, но будет достаточно гибко настраиваемой.
Добавим реквизит для указания имени области (чтобы можно было выбирать конкретный лист для чтения). Также добавим реквизит для указания пользователем номера первой строки. И основная часть настроек – таблица сопоставления колонок. Минимально достаточно будет сделать две колонки – номер исходный и номер принимающий. Такой прием распространен достаточно широко, и называется маппингом. Кроме маппинга по номерам существуют и другие варианты маппинга – например, по именам колонок.
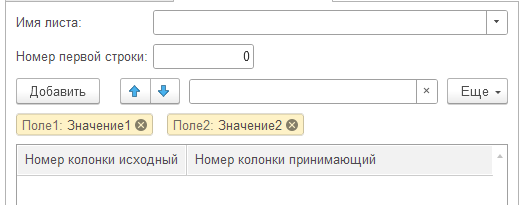
&НаСервере
Процедура ПрочитатьСДинамическимиНастройкамиНаСервере()
НужныйЛист = ТабДок.ПолучитьОбласть(ИмяЛиста);
ТаблицаЗначений3.Очистить();
ТЗ = ТаблицаЗначений3.Выгрузить();
Для НомерСтроки = НомерПервойСтроки По НужныйЛист.ВысотаТаблицы Цикл
СтрТЗ = ТЗ.Добавить();
Для Каждого СтрСопоставления Из ТаблицаСопоставления Цикл
НомерКолонки = СтрСопоставления.НомерКолонкиИсходный;
СтрТЗ[СтрСопоставления.НомерКолонкиПринимающий-1] = НужныйЛист.Область(НомерСтроки, НомерКолонки, НомерСтроки, НомерКолонки).Текст;
КонецЦикла;
КонецЦикла;
ТаблицаЗначений3.Загрузить(ТЗ);
КонецПроцедурыБолее сложные сценарии
Не всегда форматы получаемых файлов удобны для загрузки. И не всегда есть возможность попросить передающую сторону обработать файл перед отправкой. Например, файл формируется каким-нибудь веб-ресурсом, либо присылается брокером по электронной почте. Можно конечно, посадить отдельного человека на обработку таких файлов и приведение их к единому формату – но это не самое рациональное и экономически оправданное решение.
Универсального “рецепта” нет, и далее будут только мои рекомендации и подходы, которые сформировались за годы практики.
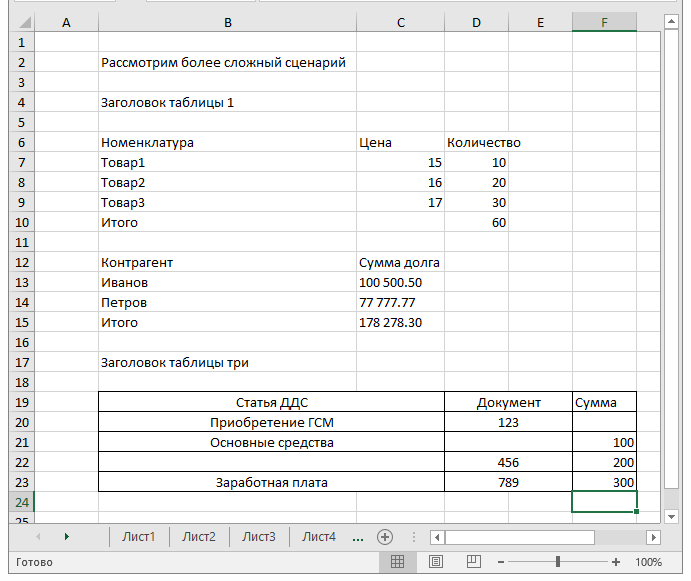
Выше приведен специально усложненный формат файла, но на практике встречаются гораздо более неудобные файлы excel, которые нужно загрузить в 1С. Итак, с чем можно столкнуться, и что можно попробовать предпринять?
- “Плавающая” шапка. В зависимости от каких-нибудь условий, первая строка значимой информации может изменяться. Решение – динамически определять начало таблицы для загрузки – по тексту шапки таблицы, по цвету ячеек, и т.п.
- Несколько таблиц на одном листе. Решение – динамически определять начало и окончание каждой таблицы. В качестве окончания могут служить строки с текстом “Итого”, “Всего”. Также определять начало следующей таблицы и отнимать определенное количество строк, которое разделяет одну и другую таблицы в файле.
- Неподходящий формат ячеек. Текст “100 500.50” не является числом, и необходимо выполнить ряд действий, чтобы преобразовать его к числу – удалить разделитель разрядов, заменить точку на запятую, при необходимости удалить символ валюты, если он также присутствует в ячейке.
- Объединенные ячейки. Решение – анализируйте формат, используйте соответствующие параметры при задании области ячеек.
- Пустые строки, пустые колонки. Встречаются решения, когда файл анализируется с определенной строки и до первой встретившейся пустой ячейки – предполагается, что достигнут конец файла. Но такой подход не всегда корректен. Возможны случаи, когда после пустой строки или колонки продолжаются значимые строки. Решение – использовать более точный способ определения конца таблицы: метод ВысотаТаблицы, ячейки с ключевыми словами, ячейки с ключевым оформлением цветом.
Если вас не испугал последний раздел, и вы дочитали до конца – поздравляю и благодарю! Мне доводилось загружать файлы excel на китайском языке, загружать отчеты брокеров с самыми дикими форматами, загружать xls-файлы, полученные путем распознавания отсканированного изображения, и бороться с кучей ошибок.
Верьте в себя, не опускайте руки перед лицом проблем, и все получится!
Содержание
- Что такое Эксель
- Как открыть
- Как запустить Excel
- Файл формата XLS: чем открыть онлайн, на компьютере, андроиде
- Краткое описание формата XLS
- Как открыть файл XLS расширения
- Как открыть файл XLS онлайн
- Открываем XLS на Андроиде
- Открываем файл XLS на компьютере
- Чем открыть XLS в Windows 10
- Чем открыть XLS в Windows 7
- Какие еще могут быть проблемы с файлом XLS
- Поиск приложений Office в Windows 10, 8 и 7
- Excel онлайн бесплатно — 5 способов
- Excel онлайн бесплатно
- Excel Online в Office Online
- Как создать Excel онлайн в OneDrive
- Как открыть файл Excel в Outlook.com
- Как открыть Excel онлайн в Яндекс Диск
Что такое Эксель
Excel — это программа для компьютера, в которой проводят расчеты, составляют таблицы и диаграммы, вычисляют функции. Она, как и Word, входит в состав пакета Microsoft Office.
Эксель — это что-то вроде калькулятора с множеством функций и возможностей. Здесь можно делать отчеты, производить вычисления любой сложности, сортировать данные, составлять диаграммы и многое другое.
Приложение представляет собой большую таблицу, в которую можно вносить информацию — печатать слова и цифры. Их можно как набирать вручную, так и выгружать из разных систем (например, из 1С).
Используя функции, можно производить с цифрами разные манипуляции: складывать, вычитать, умножать, делить, вычислять процент и многое другое.
Это приложение используют бухгалтеры, экономисты, менеджеры и другие специалисты, которые работают с данными.
Многие думают, что Excel — это только таблицы. Они убеждены, что все таблицы на компьютере составляются именно в этой программе. Но это не так. Это приложение используется, в первую очередь, для вычислений.
Если требуется не только расчертить таблицу со словами и цифрами, но еще и произвести с цифрами какие-либо действия (сложить, умножить, вычислить процент и т.д.), тогда вам нужно работать в Excel. А если же нужно составить таблицу без вычислений, то есть ввести уже готовые данные, то быстрее и удобнее это сделать в Word.
Эксэль, по сравнению с Вордом, значительно сложнее. И лучше начинать работать в этой программе уже после того, как освоите Word. Чтобы изучить Excel досконально, потребуется немало времени. Но, как показывает практика, большинству для работы достаточно лишь базовых навыков.
Как открыть
Щелкните по Пуск и выберите приложение из списка.
Или найдите в списке пункт Microsoft Office, нажмите на него и выберите приложение.
Примерно так выглядит окно программы (2007-2019):
Источник
Как запустить Excel
Как запустить Excel? Значок программы Excel примерно такой, как показано слева. В некоторых версиях программы он может выглядеть чуть иначе, но всегда вы найдете его в меню программ системы Windows. То есть:
• один раз щелкнете по кнопке Пуск;
• когда откроется главное меню, щелкнете по строке Программы (в Windows ХР строка называется Все программы);
• когда развернется меню программ, найдете в нем строку Средства Microsoft Office (может быть, у вас она будет называться просто Microsoft Office) и щелкнете по ней.
• когда выскочит меню офисных программ, найдете там нужный значок и щелкнете по нему. Получите свой Excel.
Существует и другой способ запуска Excel. Открыв какую-то из папок Windows, например великую папку Мои документы, вы можете увидеть в ней некоторое количество значков такого вида, как в начале этого абзаца. Каждый такой значок — это файл с одной из таблиц, которые вы ранее создали и положили в эту папку. Двойной щелчок по любому из таких значков приведет к тому, что, во-первых, запустится Excel, а во-вторых, в него сразу же попадет эта таблица — можно начинать работу.
Этот способ запуска Excel очень хороший, удобный, им очень часто пользуются. Но из-за этого чрезвычайного удобства новички иногда путаются: им почему-то кажется, что папка с файлами и программа, которая запускается двойным щелчком по файлам, — это одно и то же.
Это не одно и то же! Папка — это папка (даже такая хорошая и полезная, как Мои документы) — один из элементов системы Windows, а точнее, ее файлового менеджера по имени Проводник. A Excel — это Excel, программа для создания электронных таблиц. Ну, ничего общего!
Источник
Файл формата XLS: чем открыть онлайн, на компьютере, андроиде
Сейчас пользователи работают в Microsoft Office 2007, 2010 и 2016, в которых табличная информация хранится в формате XLSX.
Рассмотрим 2 вопроса:
Краткое описание формата XLS
Книга XLS состоит из отдельных листов. Лист разлинован на столбцы и строки. Столбцы пронумерованы либо цифрами, либо латинскими буквами, а строки – цифрами. На пересечении строки и столбца расположена ячейка. Каждая ячейка однозначно определяется номерами столбца и строки. Ячейки заполняются информацией. Это могут быть числа, текст, даты, проценты, дроби. Над ячейками выполняют действия с помощью формул. Каждую из ячеек раскрашивают для наглядности цветами шрифта и фона, доступными в палитре цветов.
XLS – один из востребованных табличных форматов. Но книгу XLS открыть, просмотреть и отредактировать обычными текстовыми редакторами не удастся. Поэтому вопрос «чем открыть XLS?» возникает достаточно часто.
Как открыть файл XLS расширения
Для этого нужна специальная программа – Microsoft Excel, входящая в состав Microsoft Office.
Если пользователь хочет просмотреть табличную информацию на устройстве, где офисные приложения не установлены, он может попробовать открыть XLS онлайн.
Как открыть файл XLS онлайн
Для этого стоит попробовать запустить программу-вьювер, используя подключение к интернету. Запустив вьювер, пользователь обретает шанс не только просмотреть информацию, но и редактировать введенное, и даже трансформировать в более подходящий формат.
Для этой цели созданы следующие ресурсы:
Потом нужно последовательно нажать на «Файл», затем на «Открыть», выбрать в списке «Загрузка» и найти нужный файл на стационарном компьютере.
Нажимаем на изображение лупы, и в открывшемся окне – на кнопку «Обзор», после чего выбираем необходимый файл на жёстком диске.
Кроме специальных программ применяются дополнения к браузерам. При помощи дополнений файлы Эксель возможно просматривать быстро и с удобством.
Открываем XLS на Андроиде
Фирма Майкрософт разработала бесплатные программы, специально предназначенные для работы с таблицами Эксель на андроиде:
Эти программы бесплатны и есть на нашем сайте.
Открываем файл XLS на компьютере
Если всё хорошо, открытие файла происходит по двойному щелчку левой кнопки мыши, когда указатель стоит на названии файла. Но если этого не произошло, то либо программа, используемая для открытия данного типа файлов, не установлена, либо назначение ее программой по умолчанию не произведено. В зависимости от причины потребуется установить нужную программу, или прописать требуемую ассоциацию файла.
Наиболее распространённое средство, позволяющее открыть файл XLS – текстовый процессор Excel, входящий в стандартный пакет программ MS Office.
Если же в вашей системе не установлен пакет программ MS Office от компании Майкрософт, можно использовать аналогичные, но бесплатные программы.
Самые используемые из них:
Для открытия файла XLS нужно запустить программу Calc, входящую в Open Office и LibreOffice. Calc дублирует функции Excel.
Чем открыть XLS в Windows 10
Более 30% пользователей предпочитают использовать для этой цели Microsoft Office 2010, поскольку этот пакет привычен и удобен.
Microsoft Office 2016 – более современный офисный продукт, все программы, входящие в него, и Excel, в том числе, улучшены и доработаны.
Чем открыть XLS в Windows 7
Какие еще могут быть проблемы с файлом XLS
Файл не получится открыть, если он поврежден.
В этом случае восстановление информации производится из предыдущих сохраненных версий файла. Если в работе офисных программ произошли сбои, потребуется удалить их и переустановить заново.
Источник
Поиск приложений Office в Windows 10, 8 и 7
Вот как можно найти и открыть приложения Office на начальном экране и панели задач в Windows 10, Windows 8.1, Windows 8 или Windows 7.
У вас компьютер с Mac OS? Сведения о том, как добавить приложения Office для Mac на панель Dock, см. в статье Добавление значка приложения Office для Mac на панель Dock.
Если в Windows 10 установлено больше 512 приложений, они могут не отображаться в разделе Все приложения, в меню Пуск или при поиске.
Эта ошибка была исправлена в ноябрьском обновлении Windows 10, которое скачивается и устанавливается автоматически. Если вы еще не получили это обновление, можете проверить его наличие вручную, как описано на странице Вопросы и ответы.
Если не удается установить ноябрьское обновление Windows 10, вы можете найти нужное приложение следующим образом (этот способ также можно использовать во время установки обновления): Приложения Office отсутствуют в разделе «Все приложения» в Windows 10.
Посмотрите этот видеоролик или выполните указанные ниже действия, чтобы узнать, как найти приложения Office в Windows 10.
Нажмите кнопку Пуск и начните вводить имя приложения, например Word или Excel. По мере ввода автоматически будет выполняться поиск. В результатах поиска щелкните приложение, чтобы запустить его.
Для Microsoft 365, Office 2021, Office 2019 или Office 2016 выберите Пуск и прокрутите экран до нужного приложения Office, например Excel.
Для выпуска Office 2013 выберите Пуск и прокрутите экран до группы приложений Microsoft Office 2013.
Совет: Чтобы открывать приложения Office быстрее, закрепите их на начальном экране или на панели задач на рабочем столе. Для этого щелкните имя приложения правой кнопкой мыши и выберите команду Закрепить на начальном экране или Закрепить на панели задач.
Если вы по-прежнему не можете найти ярлыки приложений Office, выполните восстановление Office по сети. В этом случае см. статью Восстановление приложения Office.
Посмотрите этот видеоролик или выполните указанные ниже действия, чтобы узнать, как найти приложения Office в Windows 8.
На начальном экране начните вводить имя приложения, например Word или Excel. По мере ввода автоматически будет выполняться поиск. В результатах поиска щелкните приложение, чтобы запустить его.
Важно: Найти приложения Office по слову «Office» невозможно, поэтому нужно ввести имя конкретного приложения.
Проведите пальцем вверх или щелкните стрелку (или коснитесь ее) в нижней части начального экрана, чтобы просмотреть список приложений.
Чтобы увидеть группу Microsoft Office, вам, возможно, потребуется прокрутить экран влево или вправо.
Чтобы открывать приложения Office быстрее, закрепите их на начальном экране или на панели задач на рабочем столе. Для этого щелкните имя приложения правой кнопкой мыши и выберите команду Закрепить на начальном экране или Закрепить на панели задач.
Чтобы быстро закрепить приложения Office на панели задач, вы также можете воспользоваться этим средством. Просто перейдите по предоставленной ссылке, нажмите кнопку Открыть и следуйте инструкциям средства.
Если вы по-прежнему не можете найти ярлыки приложений Office, выполните восстановление Office по сети, как описано в статье Восстановление приложения Office.
Если вам не удается найти набор Office после восстановления Windows 8 или Windows 8.1, возможно, он удален.
Выберите версию Office, которую вы хотите переустановить, и выполните указанные ниже действия.
Нажмите кнопку Пуск, введите имя приложения, например, Word или Excel, в поле Найти программы и файлы. В результатах поиска щелкните приложение, чтобы запустить его.
Выберите команды Пуск > Все программы, чтобы просмотреть список всех приложений.
Чтобы увидеть группу Microsoft Office, вам, возможно, потребуется прокрутить список вниз.
Совет: Чтобы открывать приложения Office быстрее, закрепите их в меню «Пуск» или на панели задач на рабочем столе. Для этого щелкните имя приложения правой кнопкой мыши и выберите команду Закрепить в меню «Пуск» или Закрепить на панели задач.

Если вы по-прежнему не можете найти ярлыки приложений Office, выполните восстановление Office по сети, как описано в статье Восстановление приложения Office.
Источник
Excel онлайн бесплатно — 5 способов
Excel онлайн — бесплатный сервис компании Майкрософт для работы с электронными таблицами, в режиме реального времени, без установки программы на компьютер. Эксель онлайн поможет пользователю создать книгу Excel прямо из окна браузера бесплатно.
В пакет офисных программ Microsoft Office входит табличный процессор Microsoft Excel — популярное приложение для работы с таблицами в организациях и на предприятиях, программу используют и обычные пользователи.
MS Excel распространяется в составе офисного пакета программ, являясь обязательным приложением в любой комплектации Офиса. Имеется онлайн версия Microsoft Office 365, куда входит Excel, распространяемая по платной подписке.
Программы Microsoft Office являются платными, поэтому пользователи, не имеющие зарегистрированной лицензии на продукт, часто используют аналогичные программы и сервисы от других производителей. Бывает, что в некоторых ситуациях, желательно воспользоваться оригинальным приложением.
Если на компьютере нет соответствующей программы, есть ли возможность открыть Эксель онлайн бесплатно? Существует несколько способов решения данной проблемы, прочитайте инструкции в этой статье.
Excel онлайн бесплатно
Корпорация Microsoft создала онлайн версии своих офисных продуктов, которыми можно воспользоваться бесплатно. В состав бесплатных сервисов входят: Word онлайн, Excel онлайн, PowerPoint онлайн — самые востребованные и популярные офисные приложения.
Облачный сервис Office Online доступен пользователям бесплатно. В состав Office онлайн входит табличный процессор Excel онлайн, бесплатно доступный при наличии интернета.
Онлайн версия Эксель подойдет для открытия, просмотра и редактирования файлов Excel. Сервис предоставляет привычные инструменты, знакомые пользователям по работе с программой, установленной на ПК.
В бесплатном варианте имеются некоторые функциональные ограничения, например, не поддерживается работа с пользовательскими макросами. В большинстве случаев, Microsoft Excel онлайн подойдет пользователям для работы с электронными таблицами бесплатно.
Основные возможности сервиса Excel Online:
Для того, чтобы работать в Excel онлайн непосредственно на сервисе Microsoft, необходимо иметь учетную запись Майкрософт. Создать учетную запись Microsoft совсем нетрудно, это легко и бесплатно. В других случаях, о которых я напишу в этой статье, можно обойтись без регистрации Microsoft.
Пользователь может получить доступ к сервису Excel online на сайте Microsoft, в облачном хранилище OneDrive, из электронной почты Outlook.com, из облачных хранилищ Яндекс Диск и Облако Mail.Ru. В статье мы рассмотрим получение доступа к оригинальному онлайн сервису Microsoft Excel Online.
Excel Online в Office Online
Сначала рассмотрим способ входа на сервис непосредственно на сайте Майкрософт. Для того, чтобы воспользоваться облачным сервисом, необходимо наличие учетной записи Microsoft.
Выполните следующие действия:
Все изменения в документе Excel сохраняются в облачном хранилище OneDrive.
Если потребуется открыть другой файл Excel онлайн, с которым вы еще не работали на сервисе, его необходимо предварительно поместить в облачное хранилище OneDrive.
После завершения работы, войдите в меню «Файл», нажмите на пункт «Сохранить как».
Выберите подходящий вариант для сохранения книги Excel:
После завершения работы с книгой Excel, пользователь может поделиться книгой для просмотра и редактирования с другими лицами, или продолжить работу над документом с другого компьютера или мобильного устройства.
Как создать Excel онлайн в OneDrive
Облачное хранилище OneDrive входит в состав операционной системы Windows 10. В операционных системах Windows 7, Windows 8, Windows 8.1 установите приложение OneDrive на свой компьютер.
Для входа в Excel онлайн мы используем веб-версию хранилища. Из облачного хранилища OneDrive можно получить доступ к различным офисным приложениям в режиме онлайн.
Для того, чтобы открыть Эксель онлайн, выполните следующие шаги:
Помимо Excel, из OneDrive можно бесплатно воспользоваться онлайн сервисами Word и PowerPoint.
Как открыть файл Excel в Outlook.com
В электронной почте Outlook.com имеется интеграция с другими сервисами Microsoft. Отсюда можно получить доступ к функциям Office Online.
Таблицы Excel сохраняются в OneDrive.
Как открыть Excel онлайн в Яндекс Диск
В облачном хранилище Яндекс.Диск внедрен функционал бесплатных сервисов Офиса онлайн производства Майкрософт. Чтобы воспользоваться этими возможностями, пользователь должен иметь электронный почтовый ящик Яндекса.
Выполните создание и редактирование Excel онлайн. Таблица будет сохранена на Яндекс Диск.
Источник













































































