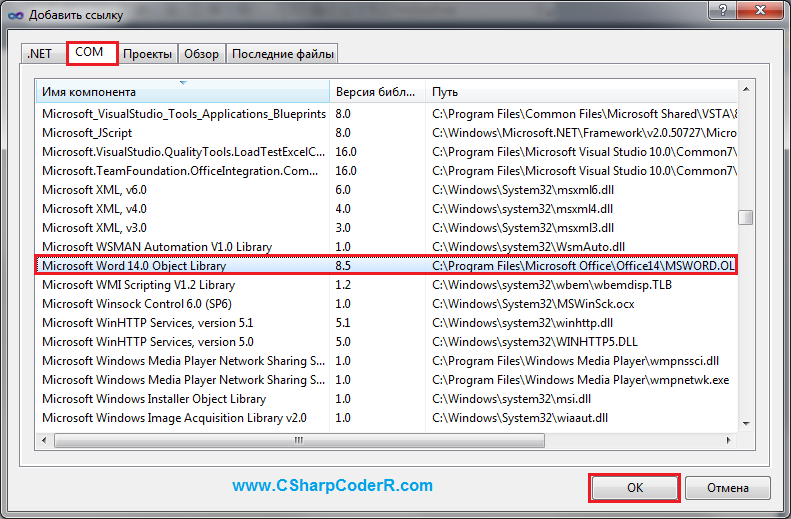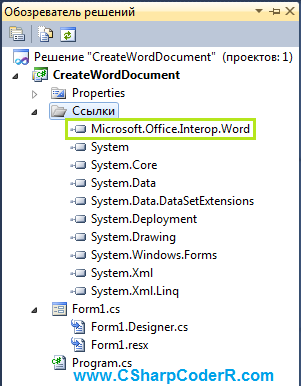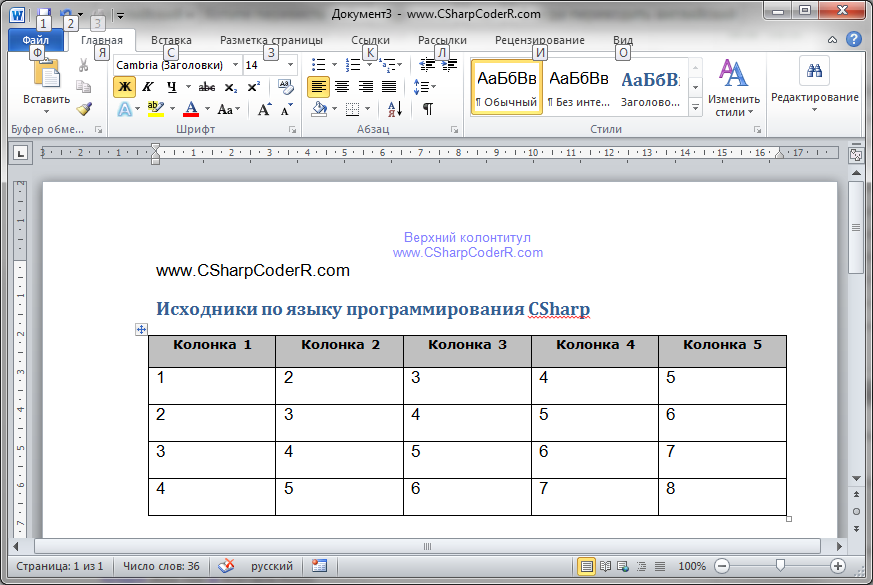I am trying to create about 600 reports in Microsoft office Word. The documents are populated with data from a database, and images found on a local drive.
I have figured out, that I might create a Word Template project in visual studio 2010, and program the template, so that when you enter a single value (id-number), it automatically fills out the entire document.
I am quite confident that this is possible. the only problem is. How do I loop through all entries in the database, open a new document based on the template and set the id-value?
for(int i = 0; i < idnumbers.Count(); i++)
{
Word.Application app = new Word.Application();
Word.Document doc = app.Documents.Add(@"C:..WordGeneratorbinDebugWordTemplate.dotx");
//input the id-number below: HOW??
doc.SaveAs(FileName: @"c:temptest.docx");
}
The application is supposed to run only once, generating the reports, and it doesn´t have to be fast. It just has to be easy to develop.
The problem here is, that it seems that the DocumentBase object is not accessible outside the Word project. The substitute Microsoft.Office.Interop.Word.Document does not have functionality like SelectContentControlsByTitle that allows me to find and set my ContentControls. And that is exactly what I need to do..
EDIT: This is what my code looks like now to insert the text into my field:
Word.Application app = new Word.Application();
Word.Document doc = app.Documents.Add(@"C:..test.dotx");
foreach (Word.ContentControl cc in doc.SelectContentControlsByTitle("MyCCTitle"))
{
cc.Range.Text += "1234";
}
doc.SaveAs(FileName: @"c:temptest.docx");
Then an eventhandler on my template on BeforeSave fills out the document based on the text in MyCCTitle-titled object.
| title | description | ms.date | ms.topic | dev_langs | helpviewer_keywords | author | ms.author | manager | ms.technology | ms.workload | |||||
|---|---|---|---|---|---|---|---|---|---|---|---|---|---|---|---|
|
How to: Programmatically create new documents |
Learn how you can programmatically create new documents in Microsoft Word by using Visual Studio. |
02/02/2017 |
how-to |
|
|
John-Hart |
johnhart |
jmartens |
office-development |
office |
How to: Programmatically create new documents
[!INCLUDE Visual Studio]
When you create a document programmatically, the new document is a native xref:Microsoft.Office.Interop.Word.Document object. This object does not have the additional events and data binding capabilities of a xref:Microsoft.Office.Tools.Word.Document host item. For more information, see Programmatic limitations of host items and host controls.
[!INCLUDEappliesto_wdalldocapp]
When you develop a document-level project, you cannot programmatically add xref:Microsoft.Office.Tools.Word.Document host items to your project. In a VSTO Add-in project, you can convert any xref:Microsoft.Office.Interop.Word.Document object to a xref:Microsoft.Office.Tools.Word.Document host item at run time. For more information, see Extend Word documents and Excel workbooks in VSTO Add-ins at run time.
To create a new document based on the Normal template
-
Use the xref:Microsoft.Office.Interop.Word.Documents.Add%2A method of the xref:Microsoft.Office.Interop.Word.Documents collection to create a new document based on the Normal template. To use this code example, run it from the
ThisDocumentorThisAddInclass in your project.C#
:::code language=»csharp» source=»../vsto/codesnippet/CSharp/Trin_VstcoreWordAutomationCS/ThisDocument.cs» id=»Snippet1″:::
VB
:::code language=»vb» source=»../vsto/codesnippet/VisualBasic/Trin_VstcoreWordAutomationVB/ThisDocument.vb» id=»Snippet1″:::
Use custom templates
The xref:Microsoft.Office.Interop.Word.Documents.Add%2A method has an optional Template argument to create a new document based on a template other than the Normal template. You must supply the file name and fully qualified path of the template.
To create a new document based on a custom template
-
Call the xref:Microsoft.Office.Interop.Word.Documents.Add%2A method of the xref:Microsoft.Office.Interop.Word.Documents collection and specify the path to the template. To use this code example, run it from the
ThisDocumentorThisAddInclass in your project.C#
:::code language=»csharp» source=»../vsto/codesnippet/CSharp/Trin_VstcoreWordAutomationCS/ThisDocument.cs» id=»Snippet2″:::
VB
:::code language=»vb» source=»../vsto/codesnippet/VisualBasic/Trin_VstcoreWordAutomationVB/ThisDocument.vb» id=»Snippet2″:::
See also
- How to: Programmatically open existing documents
- Host items and host controls overview
- Programmatic limitations of host items and host controls
- Optional parameters in Office solutions
Большинству операций, выполняемых программным способом, есть эквиваленты в пользовательском интерфейсе (UI), доступные как команды в меню и на панелях инструментов. Также существует нижележащая архитектура, обеспечивающая поддержку команд, выбираемых из UI. Всякий раз, когда вы создаете новый документ Word, он базируется на каком-либо шаблоне; расширение файлов шаблонов «.dot», а файлы документов – «.doc». Шаблон Word может содержать текст, код, стили, панели инструментов, элементы автотекста, комбинации клавиш для быстрого доступа к командам. Новый документ связывается с шаблоном и получает полный доступ к его элементам. Если вы не указываете конкретный шаблон, новый документ создается на основе стандартного шаблона «Normal.dot», который устанавливается при установке Word).
Шаблон Normal.dot является глобальным, он доступен любому документу, который вы создаете. Вы могли бы при желании поместить весь свой код в Normal.dot и создавать все документы в своей среде на основе собственного шаблона Normal (Обычный). Но тогда его файл мог бы стать чрезмерно большим, поэтому более эффективное решение для многих разработчиков — создание собственных шаблонов для конкретных приложений. В документах, создаваемых на основе вашего шаблона, код из стандартного шаблона Normal по-прежнему будет доступен. При необходимости можно связывать документ с несколькими шаблонами в дополнение к шаблону Normal.
Для работы с приложением Microsoft Word в .NET, используется объект Application, который является предком всех остальных объектов. Получив на него ссылку, вы можете работать с его методами и свойствами. Этот объект предоставляет большой набор методов и свойств, позволяющих программным путем управлять Microsoft Word. Код инициализации нового объекта Application, представлен ниже.
Microsoft.Office.Interop.Word.Application winword = new Microsoft.Office.Interop.Word.Application();
Чтобы открыть существующий документ или создать новый, необходимо создать новый объект Document.
object missing = System.Reflection.Missing.Value;
Microsoft.Office.Interop.Word.Document document =
winword.Documents.Add(ref missing, ref missing, ref missing, ref missing);
Выполняя какую-либо операцию в пользовательском интерфейсе Word (например, добавляя верхний колонтитул), вы выделяете соответствующую секцию, используя объект «Selection», определяющий текущую позицию «невидимого» курсора и применяете к ней новый параметр форматирования с использованием объекта «Range». Данный объект представляет область в документе и может включать в себя все что угодно — от пары символов, до таблиц, закладок и много другого. Вы не ограничены одним объектом «Range» — в одном документе можно определить сразу несколько таких объектов.
//Добавление верхнего колонтитула
foreach (Microsoft.Office.Interop.Word.Section section in document.Sections)
{
Microsoft.Office.Interop.Word.Range headerRange =
section.Headers[Microsoft.Office.Interop.Word.WdHeaderFooterIndex.wdHeaderFooterPrimary].Range;
headerRange.Fields.Add(headerRange, Microsoft.Office.Interop.Word.WdFieldType.wdFieldPage);
headerRange.ParagraphFormat.Alignment =
Microsoft.Office.Interop.Word.WdParagraphAlignment.wdAlignParagraphCenter;
headerRange.Font.ColorIndex = Microsoft.Office.Interop.Word.WdColorIndex.wdBlue;
headerRange.Font.Size = 10;
headerRange.Text = "Верхний колонтитул" + Environment.NewLine + "www.CSharpCoderR.com";
}
//Добавление нижнего колонтитула
foreach (Microsoft.Office.Interop.Word.Section wordSection in document.Sections)
{
Microsoft.Office.Interop.Word.Range footerRange =
wordSection.Footers[Microsoft.Office.Interop.Word.WdHeaderFooterIndex.wdHeaderFooterPrimary].Range;
footerRange.Font.ColorIndex = Microsoft.Office.Interop.Word.WdColorIndex.wdDarkRed;
footerRange.Font.Size = 10;
footerRange.ParagraphFormat.Alignment =
Microsoft.Office.Interop.Word.WdParagraphAlignment.wdAlignParagraphCenter;
footerRange.Text = "Нижний колонтитул" + Environment.NewLine + "www.CSharpCoderR.com";
}
Чтобы добавить текст в документ, необходимо указать позицию для вставки и сам текст.
//Добавление текста в документ document.Content.SetRange(0, 0); document.Content.Text = "www.CSharpCoderR.com" + Environment.NewLine;
Так же вы можете применить к тексту определенный стиль.
//Добавление текста со стилем Заголовок 1 Microsoft.Office.Interop.Word.Paragraph para1 = document.Content.Paragraphs.Add(ref missing); object styleHeading1 = "Заголовок 1"; para1.Range.set_Style(styleHeading1); para1.Range.Text = "Исходники по языку программирования CSharp"; para1.Range.InsertParagraphAfter();
В классе Microsoft.Office.Interop.Word.Document, присутствует коллекция «Tables», которая позволяет добавить таблицу в документ с использованием метода Add.
//Создание таблицы 5х5
Table firstTable = document.Tables.Add(para1.Range, 5, 5, ref missing, ref missing);
firstTable.Borders.Enable = 1;
foreach (Row row in firstTable.Rows)
{
foreach (Cell cell in row.Cells)
{
//Заголовок таблицы
if (cell.RowIndex == 1)
{
cell.Range.Text = "Колонка " + cell.ColumnIndex.ToString();
cell.Range.Font.Bold = 1;
//Задаем шрифт и размер текста
cell.Range.Font.Name = "verdana";
cell.Range.Font.Size = 10;
cell.Shading.BackgroundPatternColor = WdColor.wdColorGray25;
//Выравнивание текста в заголовках столбцов по центру
cell.VerticalAlignment =
WdCellVerticalAlignment.wdCellAlignVerticalCenter;
cell.Range.ParagraphFormat.Alignment =
WdParagraphAlignment.wdAlignParagraphCenter;
}
//Значения ячеек
else
{
cell.Range.Text = (cell.RowIndex - 2 + cell.ColumnIndex).ToString();
}
}
}
Для функционирования описанного выше кода, необходимо добавить к текущему проекту объектную библиотеку MS Word. Перейдите в меню «Проект» и выберете команду «Добавить ссылку» или в обозревателе решений, найдите пункт «Ссылки» и сделайте клик правой клавишей мыши по нему, из появившегося контекстного меню выберете соответствующий пункт.
В открывшемся окне «Добавить ссылку», перейдите на вкладку «COM» и выберете «Microsoft Word 14.0 Object Library» из предложенного списка библиотек.
В обозревателе решений у вас появится ссылка на данную библиотеку.
Перейдите в конструктор главной формы и добавьте из панели элементов, командную кнопку «Button». Данный элемент необходим для запуска процесса создания документа и вызов MS Word для отображения.
Сделайте двойной клик левой клавишей мыши по элементу «Button» и вы перейдете в автоматически созданный метод события «button1_Click». Добавьте в него приведенный ниже код.
try
{
Microsoft.Office.Interop.Word.Application winword =
new Microsoft.Office.Interop.Word.Application();
winword.Visible = false;
//Заголовок документа
winword.Documents.Application.Caption = "www.CSharpCoderR.com";
object missing = System.Reflection.Missing.Value;
//Создание нового документа
Microsoft.Office.Interop.Word.Document document =
winword.Documents.Add(ref missing, ref missing, ref missing, ref missing);
//добавление новой страницы
//winword.Selection.InsertNewPage();
//Добавление верхнего колонтитула
foreach (Microsoft.Office.Interop.Word.Section section in document.Sections)
{
Microsoft.Office.Interop.Word.Range headerRange = section.Headers[
Microsoft.Office.Interop.Word.WdHeaderFooterIndex.wdHeaderFooterPrimary].Range;
headerRange.Fields.Add(
headerRange, Microsoft.Office.Interop.Word.WdFieldType.wdFieldPage);
headerRange.ParagraphFormat.Alignment =
Microsoft.Office.Interop.Word.WdParagraphAlignment.wdAlignParagraphCenter;
headerRange.Font.ColorIndex =
Microsoft.Office.Interop.Word.WdColorIndex.wdBlue;
headerRange.Font.Size = 10;
headerRange.Text = "Верхний колонтитул" + Environment.NewLine + "www.CSharpCoderR.com";
}
//Добавление нижнего колонтитула
foreach (Microsoft.Office.Interop.Word.Section wordSection in document.Sections)
{
//
Microsoft.Office.Interop.Word.Range footerRange =
wordSection.Footers[Microsoft.Office.Interop.Word.WdHeaderFooterIndex.wdHeaderFooterPrimary].Range;
//Установка цвета текста
footerRange.Font.ColorIndex = Microsoft.Office.Interop.Word.WdColorIndex.wdDarkRed;
//Размер
footerRange.Font.Size = 10;
//Установка расположения по центру
footerRange.ParagraphFormat.Alignment =
Microsoft.Office.Interop.Word.WdParagraphAlignment.wdAlignParagraphCenter;
//Установка текста для вывода в нижнем колонтитуле
footerRange.Text = "Нижний колонтитул" + Environment.NewLine + "www.CSharpCoderR.com";
}
//Добавление текста в документ
document.Content.SetRange(0, 0);
document.Content.Text = "www.CSharpCoderR.com" + Environment.NewLine;
//Добавление текста со стилем Заголовок 1
Microsoft.Office.Interop.Word.Paragraph para1 = document.Content.Paragraphs.Add(ref missing);
object styleHeading1 = "Заголовок 1";
para1.Range.set_Style(styleHeading1);
para1.Range.Text = "Исходники по языку программирования CSharp";
para1.Range.InsertParagraphAfter();
//Создание таблицы 5х5
Table firstTable = document.Tables.Add(para1.Range, 5, 5, ref missing, ref missing);
firstTable.Borders.Enable = 1;
foreach (Row row in firstTable.Rows)
{
foreach (Cell cell in row.Cells)
{
//Заголовок таблицы
if (cell.RowIndex == 1)
{
cell.Range.Text = "Колонка " + cell.ColumnIndex.ToString();
cell.Range.Font.Bold = 1;
//Задаем шрифт и размер текста
cell.Range.Font.Name = "verdana";
cell.Range.Font.Size = 10;
cell.Shading.BackgroundPatternColor = WdColor.wdColorGray25;
//Выравнивание текста в заголовках столбцов по центру
cell.VerticalAlignment =
WdCellVerticalAlignment.wdCellAlignVerticalCenter;
cell.Range.ParagraphFormat.Alignment =
WdParagraphAlignment.wdAlignParagraphCenter;
}
//Значения ячеек
else
{
cell.Range.Text = (cell.RowIndex - 2 + cell.ColumnIndex).ToString();
}
}
}
winword.Visible = true;
}
catch (Exception ex)
{
MessageBox.Show(ex.Message);
}
Запустите ваш проект, нажав на клавиатуре, клавишу «F5». Нажмите на единственную кнопку, расположенную на главной форме вашего проекта. У вас автоматически откроется документ Microsoft Word с заполненным верхним и нижним колонтитулом, обычным и с применением стиля текстом, а так же заполненной таблицей.
Для сохранения документа в определенной директории, добавьте приведенный ниже код, после строки «winword.Visible = true;».
//Сохранение документа object filename = @"d:temp1.docx"; document.SaveAs(ref filename); //Закрытие текущего документа document.Close(ref missing, ref missing, ref missing); document = null; //Закрытие приложения Word winword.Quit(ref missing, ref missing, ref missing); winword = null;
При работе с приложением Word в памяти компьютера создается отдельный процесс, если его не закрыть или не вывести созданный документ на экран, то он будет работать до выключения компьютера. Так же при постоянной работе с такими документами, их процессы будут накапливаться незаметно для пользователя, что может привести к зависанию компьютера или другим последствиям.
Используем сценарии VBScript
Создавать текстовые файлы, используя сценарии, достаточно легко, так как среда Windows в целом и окружение Windows Script Host (WSH) в частности предоставляют специальные средства для работы с текстовыми файлами. Однако, хотя текстовые файлы идеальны для хранения простой неструктурированной информации, их недостаточно в случае более сложных требований. Если необходимо представить иерархическую информацию, можно воспользоваться средствами XML и создавать текст с метками, содержащий (или не содержащий) обращение к схеме. Однако часто приходится создавать документы, которые представляют информацию, использующую сложную разметку. Файлы HTML являются альтернативой связывания данных и сложной разметки страницы. Однако документы HTML представляют собой открытый текст и в принципе являются легкой добычей для злоумышленников. К тому же документы HTML редко бывают самодостаточными и часто содержат ссылки на внешние ресурсы, такие как изображения, управляющие элементы ActiveX и апплеты.
В отличие от рассмотренных выше решений, пакет Microsoft Word фактически является стандартом в документообороте реального мира. Создавать такие документы в интерактивном режиме легко, но можно ли автоматизировать этот процесс, создавая программно и используя документы, основанные на шаблонах? Да, и сейчас я объясню почему. Я не буду вдаваться в детали той стороны процесса, которая касается работы в пакете Word. Вместо этого я уделю внимание программному созданию и управлению документами, предположив, что читатели знакомы с основами работы с шаблонами и закладками Word.
Использование шаблонов Word
Иногда мне бывает нужно подготовить счета, потом распечатать их для рассылки писем или распространить с помощью электронной почты. Обычно я открываю Word, выбираю свой шаблон счета, ввожу необходимую информацию и сохраняю файл как новый документ. Потом я посылаю счет клиенту по обычной почте либо в качестве документа, прикрепленного к электронному сообщению.
В большинстве случаев счета и другие формы являются простыми документами, использующими одинаковые шаблоны, но содержат различную информацию, такую как дата, номер счета, описание и сумма счета. Шаблон, на котором основан документ, обычно содержит одно или несколько пустых полей, в которые пользователи могут добавлять данные, характерные для конкретной формы.
В пакете Word можно создавать формы для стандартных документов, таких как счета, настраивая файл-шаблон с расширением .dot. Когда требуется подготовить новый документ на основе шаблона, следует щелкнуть на пункте меню File, New. После выбора нужного шаблона в окне New и нажатия кнопки OK Word создает и отображает новую форму, основанную на этом шаблоне. В соответствующие поля пустой формы вводится различная информация.
При использовании Word в интерактивном режиме пользователь может видеть, куда необходимо ввести информацию. Но как заставить вводить различную информацию в нужные поля сценария WSH? Прежде чем я отвечу на этот вопрос, давайте рассмотрим объектную модель Word — инфраструктуру на основе COM, которая помогает программно управлять поведением пакета Word.
Объектная модель Word
Объектная модель Word содержит богатую и сложную иерархию объектов. Эта объектная модель программно раскрывает интерактивные функции Word для ориентированных на COM клиентов (т. е. сценариев WSH и Visual Basic(VB)). Корневым элементом объектной модели Word является объект Word.Application. Для создания экземпляра этого объекта необходимо использовать следующий код:
Dim word Set word = CreateObject _ (Word.Application)
Объектная модель Word работает с исполняемым файлом Word (winword.exe), а не с отдельной библиотекой DLL. Таким образом, каждый экземпляр объекта Word.Application эквивалентен запуску и работе экземпляра приложения Word. Однако эти экземпляры невидимы. А поскольку мы не можем их видеть, есть риск появления множества экземпляров, которые существуют бесцельно, понапрасну расходуя системные ресурсы. Чтобы избежать распространения бесполезных экземпляров Word, необходимо сделать так, чтобы сценарии всегда освобождали объект после завершения работы с ним с помощью метода Quit:
word.Quit
Хотя заново создаваемые экземпляры Word по умолчанию невидимы, можно сделать их видимыми, задав свойству Visible значение True:
word.Visible = True
Когда экземпляр виден, можно закрыть приложение вручную. Установка свойства Visible в True может очень пригодиться при отладке приложений Word на основе сценариев.
Работа с элементами объектной модели Word полностью совпадает с работой приложения в интерактивном режиме. После инициализации приложения мы создаем новый документ или открываем существующий. Для создания нового пустого документа на основе определенного шаблона следует вызвать метод Add из коллекции Documents и указать файл .dot, где хранится нужный шаблон. Приведенный ниже код создает документ, который содержит возможности, встроенные в шаблон, названный Invoice:
Set doc = _ word.Documents.Add(invoice.dot)
Для открытия существующего документа следует использовать коллекцию Documents, содержащую объекты Document. Код, приведенный в листинге 1, открывает документы invoice.doc и expenses.doc. Этот фрагмент кода сначала открывает файл invoice.doc, потом — expenses.doc. Здесь статус программно созданного документа в точности соответствует статусу документа-шаблона, который вы открыли интерактивно с помощью пункта Open меню File, работая в приложении Word. Если вы сделали экземпляр видимым, на экране появятся окна документов из файлов invoice.doc и expenses.doc.
Переменные doc1 и doc2, используемые в листинге, ссылаются на объекты, представляющие вновь открытые документы Word. Также можно использовать индекс к коллекции Documents для обращения к открытым файлам. Например, следующий код возвращает ссылку на первый открытый документ:
Set doc1 = word.Documents(0)
Этот фрагмент кода эквивалентен присвоению переменной doc1 результата вызова метода Documents.Add, как показано во второй строке листинга 1.
Программный интерфейс объекта Document содержит все функции, доступные в меню File и Edit пакета Word. Для печати документа следует использовать метод PrintOut объекта Document; для записи документа в другое место — метод SaveAs. Когда Word применяется интерактивно, оба метода представляют диалоговое окно, позволяющее выбрать принтер и путь. При использовании метода PrintOut или SaveAs можно указать принтер или путь к файлу в качестве аргумента, как показано ниже:
doc.SaveAs _ C:data ewinvoice.doc
Когда путь указывается в качестве аргумента, диалоговое окно не отображается.
Метод SaveAs также позволяет вводить дополнительный аргумент, для указания выходного формата (например, документ Word, формат Rich Text Format (RTF) — Word 6.0, неформатированный текст). Приведенный ниже фрагмент кода показывает, как сохранить документ в формате RTF:
Const wdFormatRTF = 6 docn.SaveAs _ C:data ewinvoice.doc, _ wdFormatRTF
За дополнительной информацией о константах, обозначающих различные форматы файла, следует обратиться к документации пакета Word.
Чтобы закрыть документ, нужно использовать метод Close:
doc1.Close
При закрытии документа все документы, открытые после него, автоматически перемещаются на одну позицию вверх. Так что, если использовать код:
Set doc1 = word.Documents(0) Set doc2 = word.Documents(1)
и впоследствии закрыть ссылку на переменную doc1, на позиции переменной doc2 в массиве окажется Documents(0).
Когда работа с документами Word ведется программно, можно связывать форматы и стили с абзацами, словами и символами в документе, так же как при интерактивном использовании Word. Кроме того, можно добавлять комментарии и закладки к элементам документа. При программном создании документов Word на основе шаблона можно использовать закладки для ввода пользовательских данных в нужные места документа.
Использование закладок в пакете Word
Под закладкой понимается связь между именем и определенным местом в документе Word. Закладки — особенность пакета Word, которую можно использовать для пометки выбранного текста, графики, таблиц или любого другого элемента документа. Word хранит закладки в документе. Для добавления закладки в интерактивном режиме следует выбрать текст или элемент, который требуется пометить, потом выбрать пункт Bookmark в меню Insert. В окне Bookmark нужно ввести имя создаваемой закладки.
Например, предположим, у нас есть шаблон Word (файл .dot) и нам нужно просмотреть текущие данные в определенной позиции. Откроем шаблон и выберем область, отведенную под данные. Чтобы упростить правку шаблона в будущем, можно ввести текст указателя места заполнения, описывающий данную область (например: данные о счете размещать здесь). После ввода текста указателя места заполнения следует выбрать текст, выбрать в меню Insert пункт Bookmark, ввести имя закладки (например, InvoiceDate), после чего сохранить шаблон.
После того как будет программно создан на основе шаблона новый документ, нужно использовать коллекцию Bookmarks документа для распознавания закладок и изменения их текста. Например, чтобы ввести данные в закладку InvoiceDate, необходимо использовать код, подобный следующему:
Set dateBookMark = _ doc.Bookmarks(InvoiceDate) dateBookMark.Range.Text = _ 7/1/2002
Как показывает данный фрагмент кода, обращение к закладке осуществляется через ее имя. Имя закладки указывает на нужный помеченный объект в коллекции Bookmarks документа. Свойство Range является объектом класса TextRange. Это свойство определяет настройки области текста закладки. Свойство Text объекта TextRange позволяет читать и переписывать текущее значение закладки. Приведенный выше фрагмент кода задает для даты счета значение 7/1/2002.
Создание счета
После программного создания документа на основе шаблона следует использовать закладки для заполнения формы счета свежими данными и сохранить документ в новый файл. Теперь можно распечатать документ, отправить его кому-нибудь по электронной почте и т. д.
В листинге 2 показан сценарий CreateInvoice.vbs, который собирает определенную информацию и составляет счет. Код открывает шаблон TestInvoice.dot, расположенный в той же папке, что и сценарий, когда создает новый документ на его основе (можно скачать файл TestInvoice.dot с нашего сайта в разделе Download). На рис. 1 показан шаблон TestInvoice.dot.

|
Рисунок. Шаблон TestInvoice.dot |
Сценарий CreateInvoice.vbs запрашивает у пользователя номер счета, дату и имя адресата. Код фрагмента A в листинге 2 использует закладки для внедрения этой информации в основной документ. Затем код фрагмента B использует метод SaveAs для сохранения документа в текущей папке. Сценарий CreateInvoice.vbs создает имя готового документа, соединяя номер счета с префиксом inv_. Способ именования и папка назначения заданы условно. В конце сценарий CreateInvoice.vbs закрывает документ и приложение.
Отправка документа по электронной почте
Объектная модель Word содержит метод объекта Document, который позволяет послать документ по электронной почте:
doc.SendMail
Как можно заметить, метод SendMail не имеет аргументов. Он вызывает зарегистрированный клиент интерфейса Messaging API (MAPI) — обычно Microsoft Outlook или Outlook Express. Появляется окно электронного письма с присоединенным к нему документом Word. Пользователь просто заполняет поле To и нажимает кнопку Send. В папке Sent Items почтового клиента автоматически регистрируется отправка сообщения. Если пользовать не имеет постоянного соединения, почтовый клиент помещает сообщение в папку Outbox для отправки при следующем подключении.
При использовании метода SendMail необходимо убедиться, что сценарий не закрывает приложение Word до появления окна электронной почты. Метод SendMail работает асинхронно относительно основного сценария, поэтому сценарий не имеет возможности убедиться в том, что метод закончил отправку сообщения. Если сценарий попытается закрыть Word до завершения работы метода SendMail, система выдаст сообщение, что невозможно закрыть Word, пока не завершится выполнение команды. Если окно с таким сообщением появляется, пользователь должен закрывать его вручную. Чтобы избежать подобной ситуации, можно добавить вызов процедуры Sleep, как я сделал во фрагменте B листинга 2, чтобы временно остановить выполнение сценария и дать методу SendMail время на завершение. Кроме того, можно добавить собственное окно подтверждения в свой сценарий, тогда пользователь сможет подтверждать отправку письма. Приведенный ниже код отображает окно подтверждения Done непосредственно перед тем, как сценарий закрывает Word:
doc.SendMail MsgBox Done
Большинство форм сегодня представляют собой простые документы Word. После интерактивного создания шаблона в пакете Word можно без труда написать сценарий, подобный приведенному в статье, для заполнения формы пользовательской информацией, после чего позвольте окружению WSH и объектной модели Word завершить начатое.
Оценив это простое и эффективное решение, многие захотят использовать его для других распространенных форм, например для отчетов о расходах и запросов на подписку. Также с его помощью можно повысить функциональность сценариев. Например, можно совместить автоматическое создание счетов с доступом к базе данных, так что сценарий станет автоматически возвращать следующий сводный номер счета. Или можно сделать так, чтобы сценарий добавлял запись в базу данных для слежения за счетом. Для этого можно расширить сценарий CreateInvoice.vbs кодом на основе ADO, который запрашивает базу данных о последнем номере счета и выполняет запрос INSERT для добавления новой записи.
Дино Эспозито — Работает в Риме преподавателем и консультантом. С ним можно связаться по адресу: dinoe@wintellect.com
Листинг 1. Код, открывающий существующий документ
Dim doc1, doc2 Set doc1 = _ word.Documents.Add(invoice.doc) Set doc2 = _ word.Documents.Add(expenses.doc)