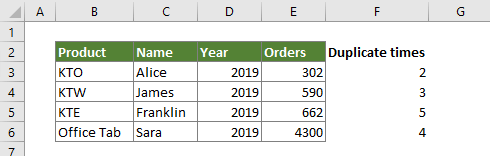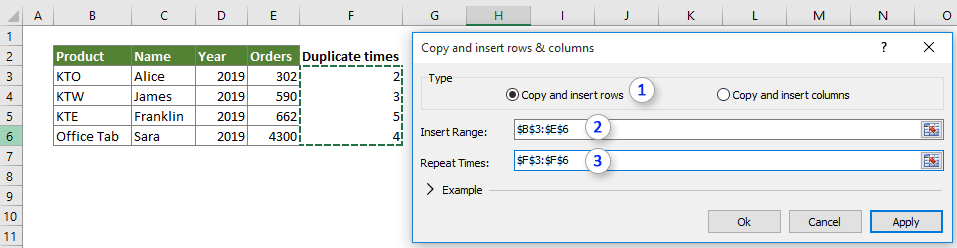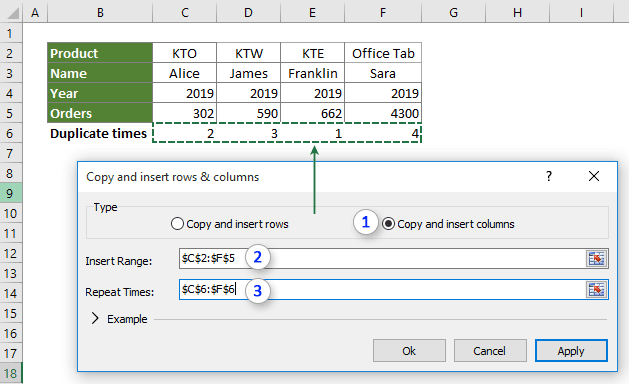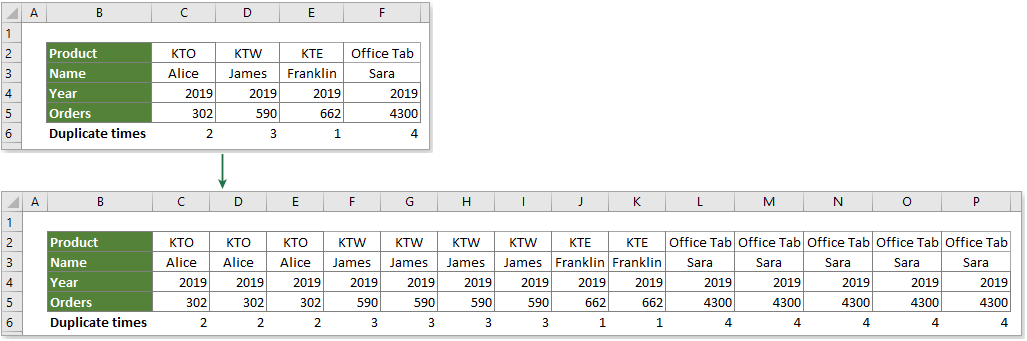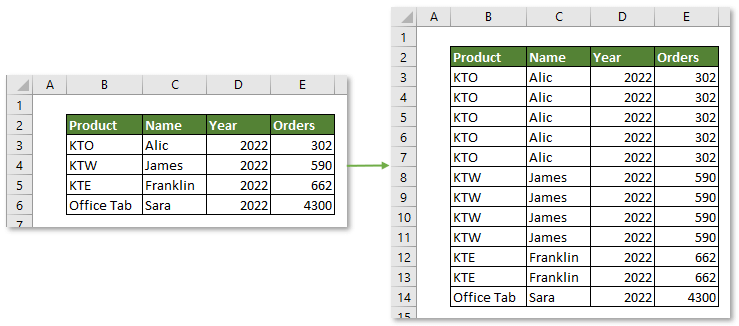Пункты меню «Вставить»
-
Выделите ячейки с данными и атрибутами, которые требуется скопировать.
-
На вкладке Главная нажмите кнопку Копировать
.
-
Щелкните первую ячейку в области, куда требуется вставить скопированное содержимое.
-
На вкладке Главная щелкните стрелку рядом с кнопкой Вироватьи сделайте следующее. Содержимое меню Вставить зависит от типа данных в выбранных ячейках.
|
Пункт меню |
Что вставляется |
|---|---|
|
Вставить |
Все содержимое и формат ячеек, включая связанные данные. |
|
Формулы |
Только формулы. |
|
Формулы и форматы чисел |
Только формулы и форматы чисел. |
|
Сохранить исходное форматирование |
Все содержимое и формат ячеек. |
|
Без рамок |
Все содержимое и формат ячеек, кроме границ ячеек. |
|
Сохранить ширину столбцов оригинала |
Только атрибуты ширины столбцов. |
|
Транспонировать |
Вставка содержимого скопированных ячеек с изменением ориентации. Данные строк будут вставлены в столбцы, и наоборот. |
|
Вставить значения |
Только значения в том виде, как они отображаются в ячейках. |
|
Значения и форматы чисел |
Только значения и форматы чисел. |
|
Значения и исходное форматирование |
Только значения, цвет и размер шрифта. |
|
Форматирование |
Все атрибуты форматирования ячеек, включая форматы чисел и исходное форматирование. |
|
Вставить связь |
Вставляемые значения связываются с исходными. При вставке связи в копируемые данные Excel вводит абсолютную ссылку на копируемую ячейку или диапазон ячеек в новом месте. |
|
Вставить как рисунок |
Скопированные данные как изображение. |
|
Связанный рисунок |
Скопированные данные как изображение со ссылкой на исходные ячейки (изменения, внесенные в исходных ячейках, отражаются и в ячейках, куда вставлено изображение). |
|
ширины столбцов |
Вставка ширины столбца или диапазона столбцов в другой столбец или диапазон столбцов. |
|
Объединить условное форматирование |
Условное форматирование из скопированных ячеек объединяется с условным форматированием в области вставки. |
Параметры специальной вставки
-
Выделите ячейки с данными и атрибутами, которые требуется скопировать.
-
На вкладке Главная нажмите кнопку Копировать
.
-
Щелкните первую ячейку в области, куда требуется вставить скопированное содержимое.
-
На вкладке Главная щелкните стрелку рядом с кнопкой В таблицуи выберите специальную ветвь.
-
Выберите нужные параметры.
Параметры вставки
|
Пункт меню |
Что вставляется |
|---|---|
|
Все |
Все содержимое и формат ячеек, включая связанные данные. |
|
Формулы |
Только формулы. |
|
значения |
Вставка только значений в том виде, как они отображаются в ячейках. |
|
форматы |
Содержимое и формат ячеек. |
|
примечания |
Вставка только примечаний к ячейкам. |
|
проверка |
Только правила проверки данных. |
|
с исходной темой |
Все содержимое и форматирование ячеек с использованием темы, примененной к исходным данным. |
|
без рамки |
Содержимое и формат ячеек, кроме границ ячеек. |
|
ширины столбцов |
Атрибуты ширины столбца или диапазона столбцов в другой столбец или диапазон столбцов. |
|
формулы и форматы чисел |
Только формулы и форматы чисел. |
|
значения и форматы чисел |
Только значения и форматы чисел из выделенных ячеек. |
|
все, объединить условное форматирование |
Условное форматирование из скопированных ячеек объединяется с условным форматированием в области вставки. |
Параметры операций
Параметры операций позволяют выполнить математические действия со значениями из областей копирования и вставки.
|
Параметр |
Результат |
|---|---|
|
Нет |
Вставка содержимого скопированной области без математического действия. |
|
сложить |
Добавление значений из области копирования к значениям в области вставки. |
|
вычесть |
Вычитание значений из области копирования из значений в области вставки. |
|
умножить |
Умножение значений из области вставки на значения из области копирования. |
|
разделить |
Деление значений из области вставки на значения из области копирования. |
Доступны и другие параметры:
|
Параметр |
Результат |
|
Пропускать пустые ячейки |
Позволяет предотвратить замену значений и атрибутов в области вставки, когда в скопированной области содержатся пустые ячейки. |
|
Транспонировать |
Вставка содержимого скопированных ячеек с изменением ориентации. Данные строк будут вставлены в столбцы, и наоборот. |
|
Вставить связь |
Если данные представляют собой рисунок, он связывается с исходным рисунком. В случае изменения исходного рисунка вставленный также меняется. |
Совет: Некоторые параметры доступны как в меню В paste, так и в диалоговом окне Специальная ветвь. Их названия могут слегка различаться, но результат оказывается одинаковым.
-
Выделите ячейки с данными и атрибутами, которые требуется скопировать.
-
На панели инструментов Стандартная нажмите кнопку Копировать
.
-
Щелкните первую ячейку в области, куда требуется вставить скопированное содержимое.
-
На вкладке Главная в области Правканажмите кнопку В таблицуи выберите специальную ветвь.
-
В диалоговом окке Специальная ветвь в области Ветвьсделайте следующее:
Команда
Действие
Все
В этом формате включаем все содержимое и формат ячейки, включая связанные данные.
Формулы
Вставка только формул в том виде, как они вводятся в строку формул.
Значения
В этом окте можно вировать только значения, отображаемые в ячейках.
форматы
В этом формате можно в нее в форматировать только ячейки.
Примечания
Вставка только примечаний к ячейкам.
Проверка
В этой области можно вировать правила проверки данных для скопированные ячейки.
с исходной темой
В этом формате можно в виде темы, примененной к исходным данным, в виде вложенного содержимого и форматирования ячейки.
без рамки
В этом формате можно в нее в форматировать все содержимое и содержимое ячейки, кроме границ ячеев.
ширины столбцов
Вставка ширины столбца или диапазона столбцов в другой столбец или диапазон столбцов.
формулы и форматы чисел
В этом формате можно вировать только формулы и параметры форматирования для выбранных ячеек.
значения и форматы чисел
В этом формате можно вировать только значения и параметры форматирования из выбранных ячеек.
Объединить условное форматирование
Условное форматирование из скопированных ячеек объединяется с условным форматированием в области вставки.
Чтобы математически объединить значения между областями копирования и вжатия, в диалоговом окне Специальная вация в области Операция выберите математическую операцию, которую вы хотите применить к скопированные данные.
Команда
Результат
Нет
Вставка содержимого скопированной области без математического действия.
сложить
Добавление значений из области копирования к значениям в области вставки.
вычесть
Вычитание значений из области копирования из значений в области вставки.
умножить
Умножение значений из области вставки на значения из области копирования.
разделить
Деление значений из области вставки на значения из области копирования.
Дополнительные параметры определяют, как будут обрабатываться пустые ячейки при вклеии, как в них вся скопированная информация, как строки или столбцы, и связывание скопированные данные.
Команда
Действие
Пропуск пустых страниц
Избегайте замены значений в области в области в виде висячего в том случае, если пустые ячейки встречаются в области копирования.
Транспонировать
Измените столбцы скопированные данные на строки и наоборот.
Вставить связь
Вставляемые значения связываются с исходными. При вставке связи в копируемые данные Excel вводит абсолютную ссылку на копируемую ячейку или диапазон ячеек в новом месте.
Примечание: Этот параметр доступен только при выборе параметра Все или Все, кроме границ в диалоговом окне «Специальная ветвь»
Содержание
- 1 Поиск и удаление
- 1.1 Способ 1: простое удаление повторяющихся строк
- 1.2 Способ 2: удаление дубликатов в «умной таблице»
- 1.3 Способ 3: применение сортировки
- 1.4 Способ 4: условное форматирование
- 1.5 Способ 5: применение формулы
- 1.6 Помогла ли вам эта статья?
Иногда дублирование ячеек в Excel можно выполнить одной командой
При работе в Excel иногда нужно скопировать в текущую ячейку (в которой находится курсор) содержимое ячейки сверху. Это простая операция, состоящая из четырех еще более простых действий:
- Переместить курсор на одну ячейку выше
- Нажать CTRL+C (Копировать)
- Переместить курсор назад, на одну ячейку ниже
- Нажать CTRL+V (Вставить)
Но если эти действия нужно проделать много раз, операция становится довольно утомительной.
Решение очень простое: пользуйтесь командой CTRL+D. Содержимое верхней ячейки будет продублировано. Вам даже не нужно двигать курсор. Вместо четырех действий вы будете выполнять только одно.
Аналогичным образом, если вам нужно быстро продублировать текст из ячейки слева, просто нажмите CTRL+R:
Полезность этих двух комбинаций клавиш еще более возрастает, если какую-либо ячейку необходимо продублировать сразу в несколько других ячеек. Например, если вам нужно скопировать ячейку в 10 ячеек, расположенных ниже, выделите их все (включая и ту ячейку, которую нужно продублировать):
Затем нажмите CTRL+D. Все выбранные ячейки заполнятся значением из самой первой ячейки:
Команда CTRL+R схожим образом выполняет «дублирование вправо».
Клавиатурные комбинации ускоряют работу. Примечательно, что, хотя две описанные в этом посте команды являются стандартными в Excel, о них мало кто знает. Единственное, о чем нужно помнить: они не работают, если на листе Excel применен какой-либо фильтр.
В разделе Дополнительное образование на вопрос Дублирование ячеек в exel. заданный автором Опростоволоситься лучший ответ это Выбираешь Лист2 В ячейке B2 ставишь «=» (без кавычек) Лист1 — клац Ячейка А1 — клац Enter — клац у тебя получится такая формула =Лист1!A1
Ответ от
22 ответа
Привет! Вот подборка тем с ответами на Ваш вопрос: Дублирование ячеек в exel.
Как сохранить лист в excel как один файл не удаляя другие? Каким образом можно выделить весь лист в Excel Как рассчитать динамику в Excel? День добрый! Подскажите, как сделать подписи координатных осей и заголовок к графику в Excel???см. внутри
метки:
График Графика Как связать 2 разные таблицы в Excel?
При работе с таблицей или базой данных с большим количеством информации возможна ситуация, когда некоторые строки повторяются. Это ещё больше увеличивает массив данных. К тому же, при наличии дубликатов возможен некорректный подсчет результатов в формулах. Давайте разберемся, как в программе Microsoft Excel отыскать и удалить повторяющиеся строки.
Поиск и удаление
Найти и удалить значения таблицы, которые дублируются, возможно разными способами. В каждом из этих вариантов поиск и ликвидация дубликатов – это звенья одного процесса.
Способ 1: простое удаление повторяющихся строк
Проще всего удалить дубликаты – это воспользоваться специальной кнопкой на ленте, предназначенной для этих целей.
- Выделяем весь табличный диапазон. Переходим во вкладку «Данные». Жмем на кнопку «Удалить дубликаты». Она располагается на ленте в блоке инструментов «Работа с данными».
- Открывается окно удаление дубликатов. Если у вас таблица с шапкой (а в подавляющем большинстве всегда так и есть), то около параметра «Мои данные содержат заголовки» должна стоять галочка. В основном поле окна расположен список столбцов, по которым будет проводиться проверка. Строка будет считаться дублем только в случае, если данные всех столбцов, выделенных галочкой, совпадут. То есть, если вы снимете галочку с названия какого-то столбца, то тем самым расширяете вероятность признания записи повторной. После того, как все требуемые настройки произведены, жмем на кнопку «OK».
- Excel выполняет процедуру поиска и удаления дубликатов. После её завершения появляется информационное окно, в котором сообщается, сколько повторных значений было удалено и количество оставшихся уникальных записей. Чтобы закрыть данное окно, жмем кнопку «OK».
Способ 2: удаление дубликатов в «умной таблице»
Дубликаты можно удалить из диапазона ячеек, создав умную таблицу.
- Выделяем весь табличный диапазон.
- Находясь во вкладке «Главная» жмем на кнопку «Форматировать как таблицу», расположенную на ленте в блоке инструментов «Стили». В появившемся списке выбираем любой понравившийся стиль.
- Затем открывается небольшое окошко, в котором нужно подтвердить выбранный диапазон для формирования «умной таблицы». Если вы выделили все правильно, то можно подтверждать, если допустили ошибку, то в этом окне следует исправить. Важно также обратить внимание на то, чтобы около параметра «Таблица с заголовками» стояла галочка. Если её нет, то следует поставить. После того, как все настройки завершены, жмите на кнопку «OK». «Умная таблица» создана.
- Но создание «умной таблицы» — это только один шаг для решения нашей главной задачи – удаления дубликатов. Кликаем по любой ячейке табличного диапазона. При этом появляется дополнительная группа вкладок «Работа с таблицами». Находясь во вкладке «Конструктор» кликаем по кнопке «Удалить дубликаты», которая расположена на ленте в блоке инструментов «Сервис».
- После этого, открывается окно удаления дубликатов, работа с которым была подробно расписана при описании первого способа. Все дальнейшие действия производятся в точно таком же порядке.
Этот способ является наиболее универсальным и функциональным из всех описанных в данной статье.
Урок: Как сделать таблицу в Excel
Способ 3: применение сортировки
Данный способ является не совсем удалением дубликатов, так как сортировка только скрывает повторные записи в таблице.
- Выделяем таблицу. Переходим во вкладку «Данные». Жмем на кнопку «Фильтр», расположенную в блоке настроек «Сортировка и фильтр».
- Фильтр включен, о чем говорят появившиеся пиктограммы в виде перевернутых треугольников в названиях столбцов. Теперь нам нужно его настроить. Кликаем по кнопке «Дополнительно», расположенной рядом все в той же группе инструментов «Сортировка и фильтр».
- Открывается окно расширенного фильтра. Устанавливаем в нем галочку напротив параметра «Только уникальные записи». Все остальные настройки оставляем по умолчанию. После этого кликаем по кнопке «OK».
После этого, повторяющиеся записи будут скрыты. Но их показ можно в любой момент включить повторным нажатием на кнопку «Фильтр».
Урок: Расширенный фильтр в Excel
Способ 4: условное форматирование
Найти повторяющиеся ячейки можно также при помощи условного форматирования таблицы. Правда, удалять их придется другим инструментом.
- Выделяем область таблицы. Находясь во вкладке «Главная», жмем на кнопку «Условное форматирование», расположенную в блоке настроек «Стили». В появившемся меню последовательно переходим по пунктам «Правила выделения» и «Повторяющиеся значения…».
- Открывается окно настройки форматирования. Первый параметр в нём оставляем без изменения – «Повторяющиеся». А вот в параметре выделения можно, как оставить настройки по умолчанию, так и выбрать любой подходящий для вас цвет, после этого жмем на кнопку «OK».
После этого произойдет выделение ячеек с повторяющимися значениями. Эти ячейки вы потом при желании сможете удалить вручную стандартным способом.
Внимание! Поиск дублей с применением условного форматирования производится не по строке в целом, а по каждой ячейке в частности, поэтому не для всех случаев он является подходящим.
Урок: Условное форматирование в Excel
Способ 5: применение формулы
Кроме того, найти дубликаты можно применив формулу с использованием сразу нескольких функций. С её помощью можно производить поиск дубликатов по конкретному столбцу. Общий вид данной формулы будет выглядеть следующим образом:
=ЕСЛИОШИБКА(ИНДЕКС(адрес_столбца;ПОИСКПОЗ(0;СЧЁТЕСЛИ(адрес_шапки_столбца_дубликатов: адрес_шапки_столбца_дубликатов (абсолютный); адрес_столбца;)+ЕСЛИ(СЧЁТЕСЛИ(адрес_столбца;; адрес_столбца;)>1;0;1);0));"")
- Создаем отдельный столбец, куда будут выводиться дубликаты.
- Вводим формулу по указанному выше шаблону в первую свободную ячейку нового столбца. В нашем конкретном случае формула будет иметь следующий вид:
=ЕСЛИОШИБКА(ИНДЕКС(A8:A15;ПОИСКПОЗ(0;СЧЁТЕСЛИ(E7:$E$7;A8:A15)+ЕСЛИ(СЧЁТЕСЛИ(A8:A15;A8:A15)>1;0;1);0));"") - Выделяем весь столбец для дубликатов, кроме шапки. Устанавливаем курсор в конец строки формул. Нажимаем на клавиатуре кнопку F2. Затем набираем комбинацию клавиш Ctrl+Shift+Enter. Это обусловлено особенностями применения формул к массивам.
После этих действий в столбце «Дубликаты» отобразятся повторяющиеся значения.
Но, данный способ все-таки слишком сложен для большинства пользователей. К тому же, он предполагает только поиск дублей, но не их удаление. Поэтому рекомендуется применять более простые и функциональные решения, описанные ранее.
Как видим, в Экселе есть множество инструментов предназначенных для поиска и удаления дублей. У каждого из них есть свои особенности. Например, условное форматирование предполагает поиск дублей только по каждой ячейке в отдельности. К тому же, не все инструменты могут не только искать, но и удалять повторяющиеся значения. Наиболее универсальный вариант – это создание «умной таблицы». При использовании данного способа можно максимально точно и удобно настроить поиск дубликатов. К тому же, их удаление происходит моментально.
Мы рады, что смогли помочь Вам в решении проблемы.
Задайте свой вопрос в комментариях, подробно расписав суть проблемы. Наши специалисты постараются ответить максимально быстро.
Помогла ли вам эта статья?
Да Нет
Download Article
Easy methods to repeat a value in Excel on PC or mobile
Download Article
This wikiHow teaches how to copy one value to an entire range of cells in Microsoft Excel. If the cells you want to copy to are in a single row or column, you can use Excel’s Fill feature to fill the row or column with the same value. If you want the value to appear in a wider range of cells, such as multiple contiguous or non-connected (desktop-only) rows and columns, you can easily paste the value into a selected range.
-
1
Type the value into an empty cell. For example, if you want the word «wikiHow» to appear in multiple cells, type wikiHow into any empty cell now. Use this method if you want the same value to appear in an entire range.
-
2
Right-click the cell containing the value and select Copy. This copies the value to your clipboard.
Advertisement
-
3
Select the range of cells in which you want to paste the value. To do this, click and drag the mouse over every cell where the value should appear. This highlights the range.
- The range you select doesn’t have to be continuous. If you want to select cells and/or ranges that aren’t connected, hold down the Control key (PC) or Command key (Mac) as you highlight each range.
-
4
Right-click the highlighted range and click Paste. Every cell in the selected range now contains the same value.
Advertisement
-
1
Type the value into an empty cell. For example, if you want the word «wikiHow» to appear in multiple cells, type wikiHow into an empty cell above (if applying to a column) or beside (if applying to a row) the cells you want to fill.
-
2
Tap the cell once to select it. This highlights the cell.
-
3
Tap the highlighted cell once more. This opens the Edit menu.
-
4
Tap Copy on the menu. Now that the value is copied to your clipboard, you’ll be able to paste it into a series of other cells.
-
5
Select the range of cells in which you want the selected value to appear. To do so, tap the first cell where you want the copied value to appear, and then drag the dot at its bottom-right corner to select the entire range.
- There is no way to select multiple non-touching ranges at once. If you need to copy the value into another non-adjacent range, repeat this step and the next step for the next range after pasting into this one.
-
6
Tap the selected range and tap Paste. This copies the selected value into every cell in the range.
Advertisement
-
1
Type the value into an empty cell. For example, if you want the word «wikiHow» to appear in multiple cells, type wikiHow into an empty cell above (if applying to a column) or beside (if applying to a row) the cells you want to fill.
-
2
Hover the mouse cursor over the bottom-right corner of the cell. The cursor will turn to crosshairs (+).
-
3
Click and drag down the column or across the row to fill all cells. As long as Excel does not detect a pattern, all selected cells will be filled with the same value.
- If the filled cells show up as a pattern, such as a series of increasing numbers, click the icon with a plus sign at the bottom of the selected cells, then select Copy cells.
Advertisement
-
1
Type the value into an empty cell. For example, if you want the word «wikiHow» to appear in multiple cells, type wikiHow into an empty cell above (if applying to a column) or beside (if applying to a row) the cells you want to fill.
-
2
Tap the cell once to select it. This highlights the cell.[1]
-
3
Tap the highlighted cell once more. This opens the Edit menu.
-
4
Tap Fill on the menu. You will then see some arrow icons.
-
5
Tap and drag the Fill arrow across the cells you want to fill. If you want to fill a row, tap the arrow pointing to the right and drag it until you’re finished filling all of the cells. If you’re filling a column, tap the arrow pointing downward, and then drag it down to fill the desired amount of cells.
Advertisement
Ask a Question
200 characters left
Include your email address to get a message when this question is answered.
Submit
Advertisement
Thanks for submitting a tip for review!
References
About This Article
Article SummaryX
1. Enter the value into a blank cell.
2. Right-click the cell and click Copy.
3. Highlight the cells you want to paste into.
4. Right-click the highlighted area and select Paste.
Did this summary help you?
Thanks to all authors for creating a page that has been read 38,174 times.
Is this article up to date?
Страница 1 из 5
Автозаполнение может быть использовано для дублирования данных, т. е. для ввода одного и того же текста или числового значения в несколько ячеек одновременно. Для этого следует: 1) ввести в одну ячейку требуемое значение; 2) установить курсор мыши на маркер автозаполнения; 3) растянуть выделение автозаполнения до требуемого размера и отпустить клавишу мыши. Кроме этого, для дублирования могут быть использованы приемы,
не связанные с автозаполнением: » выделить заполняемые ячейки (блок может быть кусочным), набрать требуемое значение и нажать Ctrl+Enter; ввести требуемое значение в одну ячейку, выделить ячейки справа, снизу, слева или сверху от нее и выполнить соответствующую команду из раскрывающегося подменю Заполнить (Правка): Вправо, Вниз, Влево или Вверх. Для заполнения вправо вместо использования меню можно нажать Ctrl+R (Right), для заполнения вниз — Ctrl+D (Down). Подменю Заполнить (Правка) содержит еще две полезные команды.
Если выделить несколько листов таблиц (см. п. 10.3), в одной из этих таблиц выделить блок ячеек (или одну ячейку), а затем выполнить команду Заполнитъ-По листам… (Правка), то появится диалоговое окно Заполнить по листам. Используя его, можно дублировать выделенные ячейки одной таблицы в аналогичные ячейки других выделенных таблиц. Для этого следует переключателями выбрать вид дублирования (только данные, только форматы или и данные, и форматы), а затем нажать кнопку ОК. Если выделить несколько ячеек, расположенных подряд в одном столбце, причем верхняя ячейка заполнена текстом, а остальные пустые, а затем выполнить команду Заполнить-Выровнять (Правка), то текст верхней ячейки равномерно распределится по всем выделенным ячейкам.
Если требуется в текущую ячейку скопировать данные из ячейки, расположенной над ней, то можно использовать следующие клавиатурные комбинации: Ctrl+’ копирование введенного значения или формулы; Ctrl+Shift+’ копирование введенного значения или значения, вычисленного по формуле. Если растягивание автозаполнения выполнить правой клавишей мыши, то появится меню, в котором могут быть следующие команды: Копировать ячейки дублирование данных ячейки; Заполнить ввод значений последовательности с изменением формата (п. 9.2) (значение по умолчанию); Заполнить только форматы… заполнение только формата, без изменения значений, т. е. по сути, копирование формата начальной ячейки; Заполнить только значения заполнение только значений, без изменения формата; Линейное приближение линейная аппроксимация; Экспоненциальное приближение… экспоненциальная аппроксимация; Прогрессия вызов окна Прогрессия (рис.
8.4.). Первые четыре из этих команд появляются и после щелчка по кнопке параметров автозаполнения. Копирование формул Автозаполнение очень эффективно может использоваться для копирования формул. Так, например, если в ячейке D2 содержится формула: =СУММ(А2:С2), то автозаполнение вниз приведет к появлению в расположенных ниже ячейках формул =СУММ(АЗ:СЗ), =СУММ(А4:С4) и т. д. Если в ячейке А4 содержится формула: =СУММ(А2:А4), то автозаполнение вправо приведет к появлению в расположенных справа ячейках формул =СУММ(В2:В4), =СУММ(С2:С4) и т. д. Таким образом, при копировании формул путем автозаполнения адреса ячеек корректируются. Такая же корректировка адресов производится и при копировании выделенных блокбв. Изменяющиеся при копировании, перемещении и автозаполнении адреса называются относительными. Однако в некоторых случаях требуется, чтобы некоторые адреса в формулах при выполнении подобных.
Newer news items:
- —
- —
- —
- —
- —
Older news items:
- —
- —
- —
- —
- —
Как правило, может быть нет хорошего и быстрого способа дублировать каждую строку или столбец определенного диапазона n раз, кроме кода VBA в Excel. Но с Повторяющиеся строки / столбцы на основе значения ячейки полезности Kutools for Excel, вы можете быстро сделать это всего за несколько кликов.
Повторяющиеся строки на основе значения ячейки в столбце
Повторяющиеся столбцы на основе значения ячейки в строке
Дублируйте строки или столбцы, набирая время повторения
Нажмите Kutools> Вставить> Дублировать строки / столбцы на основе значения ячейки, чтобы включить утилиту.
Повторяющиеся строки на основе значения ячейки в столбце
Предположим, у вас есть диапазон данных, как показано на скриншоте ниже. Теперь, чтобы дублировать каждую строку несколько раз на основе числовых значений в столбце F, сделайте следующее.
1. Нажмите Кутулс > Вставить > Повторяющиеся строки / столбцы на основе значения ячейки. Смотрите скриншот:
2. в Копировать и вставлять строки и столбцы диалог, вам необходимо:
- Выберите Скопировать и вставить строкуs вариант в Тип раздел;
- Выберите диапазон, в котором вы будете дублировать строки в Вставить диапазон коробка;
- Выберите диапазон столбцов, в котором вы хотите дублировать строки на основе Время повтора коробка;
- Нажмите OK or Применить кнопка. Смотрите скриншот:
Внимание: Вы можете нажать Пример раздел, чтобы развернуть диалоговое окно для получения дополнительных сведений о примерах шагов.
Затем строки дублируются, как показано на скриншоте ниже.
Demo:
Повторяющиеся столбцы на основе значения ячейки в строке
Эта утилита также может помочь несколько раз дублировать каждый столбец на основе числовых значений в определенной строке.
1. Нажмите Кутулс > Вставить > Повторяющиеся строки / столбцы на основе значения ячейки для включения утилиты.
2. в Копировать и вставлять строки и столбцы диалог, вам необходимо:
- Выберите Копировать и вставлять столбцы вариант в Тип раздел;
- Выберите диапазон, в котором вы будете дублировать столбцы в Вставить диапазон коробка;
- Выберите диапазон строк, в котором вы хотите дублировать столбцы на основе Время повтора коробка;
- Нажмите OK or Применить кнопка. Смотрите скриншот:
Внимание: Вы можете нажать Пример раздел, чтобы развернуть диалоговое окно для получения дополнительных сведений о примерах шагов.
Затем выбранные столбцы дублируются, как показано на скриншоте ниже.
Demo:
Дублируйте строки или столбцы, набирая время повторения
Если у вас есть несколько столбцов или строк, которые нужно скопировать, и вы не хотите добавлять вспомогательный столбец или строку с повторяющимся временем, вы можете просто ввести время в поле Время повтора текстовое окно. Пожалуйста, сделайте следующее:
1. Нажмите Кутулс > Вставить > Повторяющиеся строки / столбцы на основе значения ячейки для включения утилиты.
2. в Копировать и вставлять строки и столбцы диалог, вам необходимо:
- Выберите Копировать и вставлять строки or Копировать и вставлять столбцы вариант в Тип раздел. Здесь я выбрал Копировать и вставлять строки В качестве примера;
- Выберите диапазон, в котором вы будете дублировать строки в Вставить диапазон коробка;
- Введите неотрицательные целые числа, которые представляют время повторения в Время повтора ящик:
- Введите одно положительное целое число, скажем 3. Это означает, что вы скопируете и вставите каждую строку Вставить диапазон в 3 раза;
- Введите неотрицательные целые числа для каждой строки с точкой с запятой в качестве разделителя. Например, вы выбрали диапазон $ B $ 3: $ E $ 6 в Вставить диапазон поле, чтобы скопировать и вставить 1-ю, 2-ю, 3-ю и 4-ю строки диапазона для a, b, c и d раз соответственно, вы можете просто ввести а; б; в; г в Время повтора коробка. Обратите внимание, что цифра 0 означает отсутствие повторения.
- Нажмите OK or Применить кнопка. Смотрите скриншот:
Внимание: Количество неотрицательных целых чисел в Вставить диапазон поле должно быть таким же, как количество строк или столбцов в Вставить диапазон.
Затем выбранные строки или столбцы будут дублированы, как показано на скриншоте ниже.
Kutools for Excel включает более 300 удобных инструментов Excel. Бесплатно попробовать без ограничений в 30 дней. Загрузите бесплатную пробную версию прямо сейчас!
Рекомендуемые инструменты для повышения производительности
Следующие ниже инструменты могут значительно сэкономить ваше время и деньги. Какой из них вам подходит?
Office Tab: Использование удобных вкладок в вашем офисе, как и в случае Chrome, Firefox и New Internet Explorer.
Kutools for Excel: Более 300 дополнительных функций для Excel 2021, 2019, 2016, 2013, 2010, 2007 и Office 365.
Kutools for Excel
Описанный выше функционал — лишь одна из 300 мощных функций Kutools for Excel.
Предназначен для Excel(Office) 2021, 2019, 2016, 2013, 2010, 2007 и Office 365. Бесплатно скачать и использовать в течение 60 дней.

 .
.

 .
.