Пробовали ли вы в своей повседневной работе скопировать строку или каждую строку, а затем несколько раз вставить ее под текущей строкой данных на листе? Например, у меня есть диапазон ячеек, теперь я хочу скопировать каждую строку и вставить их 3 раза в следующую строку, как показано на следующем снимке экрана. Как бы вы справились с этой работой в Excel?
- Скопируйте и вставьте определенную строку несколько раз с кодом VBA
- Скопируйте и вставьте каждую строку несколько раз с кодом VBA
- Скопируйте и вставьте каждую строку несколько раз на основе определенного числа с потрясающей функцией
Скопируйте и вставьте определенную строку несколько раз с кодом VBA
Если вы хотите дублировать только одну конкретную строку x раз, следующий код VBA может вам помочь, сделайте следующее:
1. Укажите строку, которую вы хотите скопировать и вставить несколько раз, а затем удерживайте ALT + F11 ключи, затем он открывает Microsoft Visual Basic для приложений окно.
2. Нажмите Вставить > Модулии вставьте следующий код в Модули Окно.
Код VBA: несколько раз продублируйте одну конкретную строку:
Sub test()
'Updateby Extendoffice
Dim xCount As Integer
LableNumber:
xCount = Application.InputBox("Number of Rows", "Kutools for Excel", , , , , , 1)
If xCount < 1 Then
MsgBox "the entered number of rows is error, please enter again", vbInformation, "Kutools for Excel"
GoTo LableNumber
End If
ActiveCell.EntireRow.Copy
Range(ActiveCell.Offset(1, 0), ActiveCell.Offset(xCount, 0)).EntireRow.Insert Shift:=xlDown
Application.CutCopyMode = False
End Sub
3. После вставки кода нажмите F5 нажмите клавишу для запуска этого кода, и появится диалоговое окно с напоминанием о необходимости ввести количество раз, которое вы хотите продублировать, см. снимок экрана:
4. Затем нажмите OK кнопку, и три новые скопированные строки были вставлены под выбранной строкой, см. снимок экрана:
Легко копируйте и вставляйте каждую строку несколько раз на основе определенного числа
Обычно нет хорошего метода для многократного копирования и вставки строк, за исключением ручного копирования и вставки. Но с Kutools for Excel‘s Повторяющиеся строки / столбцы на основе значения ячейки функция, вы можете легко решить эту проблему. Нажмите, чтобы скачать Kutools for Excel!
Kutools for Excel: с более чем 300 удобными надстройками Excel, которые можно попробовать бесплатно без ограничений в течение 60 дней. Загрузите и бесплатную пробную версию прямо сейчас!
Скопируйте и вставьте каждую строку несколько раз с кодом VBA
Чтобы дублировать каждую строку несколько раз в диапазоне, вы можете применить следующий код VBA, сделайте следующее:
1. Удерживайте ALT + F11 ключи, затем он открывает Microsoft Visual Basic для приложений окно.
2. Нажмите Вставить > Модулии вставьте следующий код в Модули Окно.
Код VBA: продублируйте каждую строку несколько раз:
Sub insertrows()
'Updateby Extendoffice
Dim I As Long
Dim xCount As Integer
LableNumber:
xCount = Application.InputBox("Number of Rows", "Kutools for Excel", , , , , , 1)
If xCount < 1 Then
MsgBox "the entered number of rows is error ,please enter again", vbInformation, "Kutools for Excel"
GoTo LableNumber
End If
For I = Range("A" & Rows.CountLarge).End(xlUp).Row To 2 Step -1
Rows(I).Copy
Rows(I).Resize(xCount).Insert
Next
Application.CutCopyMode = False
End Sub3, Затем нажмите F5 нажмите клавишу для запуска этого кода, и появится окно подсказки, напоминающее вам ввести количество раз, которое вы хотите продублировать для каждой записи, см. снимок экрана:
4. Затем нажмите OK, и каждая строка была скопирована и вставлена в 3 раза ниже активных, см. снимок экрана:
Внимание: В приведенном выше коде A указывает, что диапазон данных начинается в столбце A, если ваши данные начинаются в столбце K, пожалуйста измените A в K как вам нужно.
Скопируйте и вставьте каждую строку несколько раз на основе определенного числа с потрясающей функцией
Возможно, вы не знакомы с кодом VBA или беспокоитесь о том, что код приведет к сбою ваших данных. Здесь я расскажу о полезной функции, Kutools for Excel‘s Повторяющиеся строки / столбцы на основе значения ячейки, с помощью этой утилиты вы можете быстро копировать и вставлять строки в зависимости от указанного вами числа.
Советы:Чтобы применить это Повторяющиеся строки / столбцы на основе значения ячейки функция, во-первых, вы должны скачать Kutools for Excel, а затем быстро и легко примените эту функцию.
После установки Kutools for Excel, пожалуйста, сделайте так:
1. Введите повторяющиеся числа, которые вы хотите дублировать строки в списке ячеек рядом с вашими данными, см. Снимок экрана:
2. Нажмите Кутулс > Вставить > Повторяющиеся строки / столбцы на основе значения ячейки, см. снимок экрана:
3. В Копировать и вставлять строки и столбцы диалоговое окно, выберите Копировать и вставлять строки вариант в Тип раздел, затем выберите диапазон данных, который вы хотите дублировать, а затем укажите время повтора для дублирования строк, см. снимок экрана:
4, Затем нажмите Ok or Применить кнопку, вы получите такой результат, как вам нужно:
Нажмите, чтобы скачать Kutools for Excel и бесплатная пробная версия прямо сейчас!
Лучшие инструменты для работы в офисе
Kutools for Excel Решит большинство ваших проблем и повысит вашу производительность на 80%
- Снова использовать: Быстро вставить сложные формулы, диаграммы и все, что вы использовали раньше; Зашифровать ячейки с паролем; Создать список рассылки и отправлять электронные письма …
- Бар Супер Формулы (легко редактировать несколько строк текста и формул); Макет для чтения (легко читать и редактировать большое количество ячеек); Вставить в отфильтрованный диапазон…
- Объединить ячейки / строки / столбцы без потери данных; Разделить содержимое ячеек; Объединить повторяющиеся строки / столбцы… Предотвращение дублирования ячеек; Сравнить диапазоны…
- Выберите Дубликат или Уникальный Ряды; Выбрать пустые строки (все ячейки пустые); Супер находка и нечеткая находка во многих рабочих тетрадях; Случайный выбор …
- Точная копия Несколько ячеек без изменения ссылки на формулу; Автоматическое создание ссылок на несколько листов; Вставить пули, Флажки и многое другое …
- Извлечь текст, Добавить текст, Удалить по позиции, Удалить пробел; Создание и печать промежуточных итогов по страницам; Преобразование содержимого ячеек в комментарии…
- Суперфильтр (сохранять и применять схемы фильтров к другим листам); Расширенная сортировка по месяцам / неделям / дням, периодичности и др .; Специальный фильтр жирным, курсивом …
- Комбинируйте книги и рабочие листы; Объединить таблицы на основе ключевых столбцов; Разделить данные на несколько листов; Пакетное преобразование xls, xlsx и PDF…
- Более 300 мощных функций. Поддерживает Office/Excel 2007-2021 и 365. Поддерживает все языки. Простое развертывание на вашем предприятии или в организации. Полнофункциональная 30-дневная бесплатная пробная версия. 60-дневная гарантия возврата денег.
Вкладка Office: интерфейс с вкладками в Office и упрощение работы
- Включение редактирования и чтения с вкладками в Word, Excel, PowerPoint, Издатель, доступ, Visio и проект.
- Открывайте и создавайте несколько документов на новых вкладках одного окна, а не в новых окнах.
- Повышает вашу продуктивность на 50% и сокращает количество щелчков мышью на сотни каждый день!
Содержание
- 1 Как продублировать строку в excel
- 2 Способ 1: стандартное удаление дубликатов
- 3 Способ 2: использование «умной таблицы»
- 4 Заключение
- 5 1. Удаление повторяющихся значений в Excel (2007+)
- 6 2. Использование расширенного фильтра для удаления дубликатов
- 7 3. Выделение повторяющихся значений с помощью условного форматирования в Excel (2007+)
- 8 4. Использование сводных таблиц для определения повторяющихся значений
- 9 Вариант 1: Команда Удалить дубликаты в Excel
- 10 Вариант 2: Расширенный фильтр
- 11 Вариант 3: Замена
В разделе Программное обеспечение на вопрос Как в Экселе продублировать формулу на се строки (столбец) заданный автором Простоять лучший ответ это Встаёшь на ячейку с формулой.
Нажимаешь на панели инструментов «скопировать»
Выделаешь столбец (те ячейки, куда надо вставить)
На панели инструментов нажимаешь «вставить»
Вероятно, будет вопрос «выделенные ячейки уже содержат данные, заменить?» — отвечаешь «да»
Ответ от
22 ответа
Привет! Вот подборка тем с ответами на Ваш вопрос: Как в Экселе продублировать формулу на се строки (столбец)
Ответ от Вован де Морт
копировать ячейку с формулой, выделить нужные столбцы/строки и вставить
Ответ от шеврон
Выделяй ячейку с формулой. Будет такая чёрная рамка. Справа внизу этой рамки уголок тащи мышкой, формула скопируется.
Когда работаешь с огромным объемом данных в программе «Эксель», то ненароком очень просто можно совершить ошибку и вписать одни и те же данные повторно. Так возникают дубликаты. Это, конечно же, повышает объем всей суммарной информации, а в некоторых случаях сбивает формулы, которые должны подводить итоги и рассчитывать различные переменные. Вручную найти дубликаты можно, но зачем, если есть несколько способов, как в Excel удалить повторяющиеся строки автоматически.
Способ 1: стандартное удаление дубликатов
Самым простым способом, как в Excel удалить повторяющиеся строки, является использование соответствующего инструмента, располагающегося в ленте.
Итак, вам необходимо:
- Зажав левую кнопку мыши, выделить необходимый диапазон ячеек, в пределах которого будет поиск и автоматическое удаление повторяющихся строк.
- Перейти во вкладку «Данные».
- Нажать по инструменту «Удалить дубликаты», что находится в группе «Работа с данными».
- В появившемся окне поставить галочку рядом с «Мои данные содержат заголовки».
- Установить галочки рядом с названием тех столбцов, в которых будет проводиться поиск. Возьмите во внимание, что если установлены все галочки, то дубликатом будут считаться строки, которые полностью повторяются во всех столбцах. Таким образом, если вы хотите удалить дубликаты с одного столбца, то необходимо оставить лишь одну галочку рядом с его наименованием.
- Нажать «ОК».
Как только вы нажмете на кнопку, начнется поиск дубликатов выделенной области, а затем и их удаление. По итогу появится окно, в котором будет продемонстрирован отчет. Теперь вы знаете, как в Excel удалить повторяющиеся строки, но лишь первый способ, на очереди второй.
Способ 2: использование «умной таблицы»
Дубликаты можно удалить подобным способом, который имеет место быть в этой статье. На сей раз, в рассказе, как в Excel удалить повторяющиеся строки, будет использоваться «умная таблица».
Для удаления повторов в Excel, вам нужно сделать следующее:
- Как и в предыдущем способе, сначала выделить диапазон ячеек, где необходимо удалить дубликаты.
- Нажать кнопку «Форматировать как таблицу», что располагается на вкладке «Главная» в группе инструментов «Стили».
- Выбрать из выпадающего меню понравившейся стиль (любой).
- В появившемся окне необходимо подтвердить указанный ранее диапазон ячеек, а если он не совпадает, то переназначить. Также установите галочку рядом с «Таблица с заголовками», если она такова, по итогу нажмите кнопку «ОК».
- «Умная таблица» создана, но это еще не все. Теперь вам необходимо выделить любую ячейку таблицы, чтобы во вкладках появился пункт «Конструктор» и непосредственно перейти в эту вкладку.
- В ленте инструментов нужно нажать кнопку «Удалить дубликаты».
После этого появится окно удаления повторяющихся строк. Оно будет аналогично тому, что было представлено в первом способе, поэтому все последующие действия проводите в соответствии с первой инструкцией.
Заключение
Вот мы и разобрали два способа, как в Excel удалить строки с повторяющимися значениями. Как можно заметить, в этом нет ничего сложного, а пользуясь инструкцией, так и вовсе провернуть данную операцию можно за несколько секунд. Пример был приведен в 2016-й версии программы, однако удалить повторяющиеся строки в Excel 2010 и других версиях можно точно также.
В сегодняшних Excel файлах дубликаты встречаются повсеместно. К примеру, когда вы создаете составную таблицу из других таблиц, вы можете обнаружить в ней повторяющиеся значения, или в файле с общим доступом внесли одинаковые данные два разных пользователя, что привело к задвоению и т.д. Дубликаты могут возникнуть в одном столбце, в нескольких столбцах или даже во всем листе. В Microsoft Excel реализовано несколько инструментов поиска, выделения и, при необходимости, удаления повторяющихся значений. Ниже описаны основные методики определения дубликатов в Excel.
1. Удаление повторяющихся значений в Excel (2007+)
Предположим, у вас имеется таблица, состоящая из трех столбцов, в которой присутствуют одинаковые записи и вам необходимо избавится от них. Выделяем область таблицы, в которой хотите удалить повторяющиеся значения. Вы можете выделить один или несколько столбцов, или всю таблицу целиком. Переходим по вкладке Данные в группу Работа с данными, щелкаем по кнопке Удалить дубликаты.
Если в каждом столбце таблицы имеется заголовок, установить маркер Мои данные содержат заголовки. Также проставляем маркеры напротив тех столбцов, в которых требуется произвести поиск дубликатов.
Щелкаем ОК, диалоговое окно будет закрыто и строки, содержащие дубликаты будут удалены.
Данная функция предназначена для удаления записей, которые полностью дублируют строки в таблице. Если вы выделили не все столбцы для определения дубликатов, строки с повторяющимися значениями также будут удалены.
2. Использование расширенного фильтра для удаления дубликатов
Выберите любую ячейку в таблице, перейдите по вкладке Данные в группу Сортировка и фильтр, щелкните по кнопке Дополнительно.
В появившемся диалоговом окне Расширенный фильтр, необходимо установить переключатель в положение скопировать результат в другое место, в поле Исходный диапазон указать диапазон, в котором находится таблица, в поле Поместить результат в диапазон указать верхнюю левую ячейку будущей отфильтрованной таблицы и установить маркер Только уникальные значения. Щелкаем ОК.
На месте, указанном для размещения результатов работы расширенного фильтра, будет создана еще одна таблица, но уже с отфильтрованными, по уникальным значениям, данными.
3. Выделение повторяющихся значений с помощью условного форматирования в Excel (2007+)
Выделяем таблицу, в которой необходимо обнаружить повторяющиеся значения. Переходим по вкладке Главная в группу Стили, выбираем Условное форматирование -> Правила выделения ячеек -> Повторяющиеся значения.
В появившемся диалоговом окне Повторяющиеся значения, необходимо выбрать формат выделения дубликатов. У меня по умолчанию установлено светло-красная заливка и темно-красный цвет текста. Обратите внимание, в данном случае Excel будет сравнивать на уникальность не всю строку таблицы, а лишь ячейку столбца, поэтому если у вас имеются повторяющиеся значения только в одном столбце, Excel отформатирует их тоже. На примере вы можете увидеть, как Excel залил некоторые ячейки третьего столбца с именами, хотя вся строка данной ячейки таблицы уникальна.
4. Использование сводных таблиц для определения повторяющихся значений
Воспользуемся уже знакомой нам таблицей с тремя столбцами и добавим четвертый, под названием Счетчик, и заполним его единицами (1). Выделяем всю таблицу и переходим по вкладке Вставка в группу Таблицы, щелкаем по кнопке Сводная таблица.
Создаем сводную таблицу. В поле Название строк помещаем три первых столбца, в поле Значения помещаем столбец со счетчиком. В созданной сводной таблице, записи со значением больше единицы будут дубликатами, само значение будет означать количество повторяющихся значений. Для большей наглядности, можно отсортировать таблицу по столбцу Счетчик, чтобы сгруппировать дубликаты.
Работая с Microsoft Excel очень часто возникает ситуация, когда необходимо удалить повторяющиеся строки. Этот процесс может превратиться в бессмысленную, монотонную и трудоемкую работу, однако, существует ряд способов упростить задачу. Сегодня мы разберем несколько удобных методов нахождения и удаления повторяющихся строк в Excel. В качестве примера возьмем следующую таблицу с данными:
Вариант 1: Команда Удалить дубликаты в Excel
Microsoft Excel располагает встроенным инструментом, который позволяет находить и удалять дубликаты строк. Начнем с поиска повторяющихся строк. Для этого выберите любую ячейку в таблице, а затем выделите всю таблицу, нажав Ctrl+A.
Перейдите на вкладку Date (Данные), а затем нажмите команду Remove Duplicates (Удалить дубликаты), как показано ниже.
Появится небольшое диалоговое окно Remove Duplicates (Удалить дубликаты). Можно заметить, что выделение первой строки снимается автоматически. Причиной тому является флажок, установленный в пункте My data has headers (Мои данные содержат заголовки).
В нашем примере нет заголовков, поскольку таблица начинается с 1-й строки. Поэтому снимем флажок. Сделав это, Вы заметите, что вся таблица снова выделена, а раздел Columns (Колонны) изменится с dulpicate на Column A, B и С.
Теперь, когда выделена вся таблица, нажмите OK, чтобы удалить дубликаты. В нашем случае все строки с повторяющимися данными удалятся, за исключением одной. Вся информация об удалении отобразится во всплывающем диалоговом окне.
Вариант 2: Расширенный фильтр
Вторым инструментом Excel, с помощью которого можно найти и удалить дубликаты, является Расширенный фильтр. Этот метод также применим к Excel 2003. Чтобы применить фильтр, необходимо выделить всю таблицу, как и прежде, воспользовавшись сочетанием клавиш Ctrl+A.
Затем перейдите на вкладку Data (Данные), в группе команд Sort & Filter (Сортировка и фильтр) нажмите команду Advanced (Дополнительно), как показано ниже. Если Вы используете Excel 2003, вызовите раскрывающееся меню Data (Данные), выберите Filters (Фильтры), а затем Advanced Filters (Расширенные фильтры).
Теперь необходимо установить флажок Unique records only (Только уникальные записи).
После нажатия OK в документе будут удалены все дубликаты, за исключением одной записи. В нашем примере осталось две записи, поскольку первый дубликат был обнаружен в строке 1. Этот метод автоматически определяет заголовки в таблице. Если Вы хотите удалить первую строку, Вам придется удалить ее вручную. Когда в 1-й строке будут заголовки, а не дубликаты, останется только одна копия существующих повторов.
Вариант 3: Замена
Этот метод удобно применять, когда необходимо найти повторяющиеся строки в небольших таблицах. Мы будем использовать инструмент Find and Replace (Поиск и замена), который встроен во все продукты Microsoft Office. Для начала необходимо открыть таблицу Excel, с которой планируется работать.
Открыв таблицу, выберите ячейку, содержимое которой требуется найти и заменить, и скопируйте ее. Для этого выделите нужную ячейку и нажмите сочетание клавиш Ctrl+C.
Скопировав слово, которое необходимо найти, воспользуйтесь сочетанием Ctrl+H, чтобы вызвать диалоговое окно Find and Replace (Поиск и замена). Вставьте скопированное слово с поле Найти, нажав Ctrl+V.
Нажмите кнопку Options (Параметры), чтобы открыть дополнительный список опций. Установите флажок у пункта Match entire cell contents (Ячейка целиком). Это необходимо сделать, поскольку в некоторых ячейках искомые слова находятся вместе с другими словами. Если не выбрать эту опцию, можно непреднамеренно удалить ячейки, которые требуется оставить. Убедитесь, что все остальные настройки соответствуют указанным на рисунке ниже.
Теперь необходимо ввести значение в поле Replace with (Заменить на). В данном примере мы воспользуемся цифрой . Введя нужное значение, нажмите Replace All (Заменить все).
Можно заметить, что все значения duplicate в ячейках таблицы, будут заменены на . Мы использовали значение , так как оно небольшое и выделяется в тексте. Теперь Вы можете визуально определить строки, которые имеют повторяющиеся значения.
Чтобы оставить один из дубликатов, достаточно вставить исходный текст обратно в строку, которая была заменена. В нашем случае мы восстановим значения в 1-й строке таблицы.
Определив строки с повторяющимся содержимым, поочередно выделите их, удерживая клавишу Ctrl.
Выбрав все строки, которые необходимо удалить, щелкните правой кнопкой мыши по заголовку любой из выделенных строк и в контекстном меню нажмите Delete (Удалить). Не стоит нажимать клавишу Delete на клавиатуре, поскольку в этом случае удалится только содержимое ячеек, а не строки полностью.
Сделав это, Вы можете заметить, что все оставшиеся строки имеют уникальные значения.
Урок подготовлен для Вас командой сайта office-guru.ru
Источник: /> Перевел: Антон Андронов
Правила перепечаткиЕще больше уроков по Microsoft Excel
Оцените качество статьи. Нам важно ваше мнение:
Генерация дубликатов строк
В большинстве случаев повторы в наших данных нежелательны и мы с вами стараемся от них избавиться разными способами. Но иногда случается, что дубликаты нужны и полезны, и более того — нам необходимо их создавать!
Допустим, что у нас есть вот такая таблица с именами людей, заказавших билет в кино и количеством билетов для каждого:
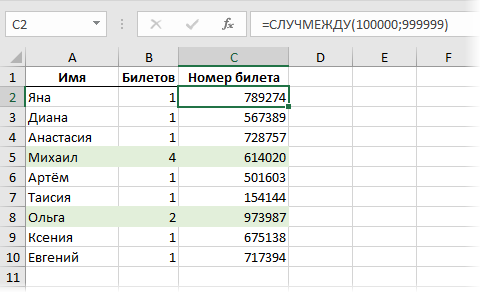
Каждому билету нужно присвоить уникальный 6-значный номер, который формируется здесь простой функцией СЛУЧМЕЖДУ (RANDBETWEEN), генерирующей целое случайное число в заданном диапазоне 100000-999999. Да, я знаю, что теоретически совпадения могут быть, но вероятность очень невелика и пока нас, допустим, устраивает (кого не устраивает — см.эту статью). Проблема в другом: для тех, кто заказал больше одного билета, нужно вставить в таблицу новые строки-дубли (по количеству заказанных билетов), т.е. на выходе получить вот такое:

Руками такое делать — тоскливо, формулами — сложно. Так что остаются два наиболее удобных варианта — макросы и Power Query.
Способ 1. Создание дубликатов строк макросом
Откроем редактор макросов кнопкой Visual Basic на вкладке Разработчик (Developer) или сочетанием клавиш Alt+F11. Вставим новый модуль через меню Insert — Module и скопируем туда текст нашего макроса:
Sub Duplicate_Rows()
Dim cell As Range
Set cell = Range("B2") 'первая ячейка в столбце с кол-вом билетов
Do While Not IsEmpty(cell)
If cell > 1 Then
cell.Offset(1, 0).Resize(cell.Value - 1, 1).EntireRow.Insert 'вставляем N пустых строк
cell.Resize(cell.Value, 1).EntireRow.FillDown 'заполняем вниз из первых ячеек
End If
Set cell = cell.Offset(cell.Value, 0)
Loop
End Sub
Принцип тут не самый сложный:
- проходим сверху-вниз по столбцу начиная с B2 до первой пустой ячейки
- если число в ячейке >1, то вставляем пустых строк под ячейкой на одну меньше, чем число билетов
- заполняем пустые ячейки (метод FillDown — аналог «протягивания за черный крестик» в правом нижнем углу ячейки)
- переходим к следующей ячейке и т.д.
Способ 2. Создание дубликатов строк в Power Query
Тем, кто хотя бы немного сталкивался с Power Query, рекламировать его мощь не нужно 
Power Query может легко и красиво решить нашу проблему с генерацией дубликатов.
Для начала, выделим нашу таблицу и загрузим ее в Power Query кнопкой Из таблицы/диапазона (From Table/Range) на вкладке Данные (Data) или Power Query:
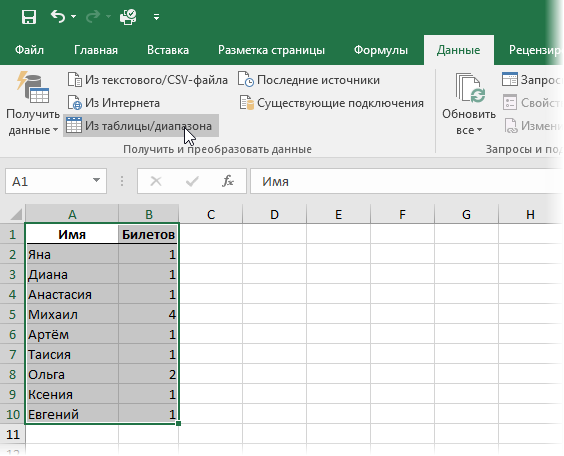
После окна подтверждения увидим редактор запросов и нашу таблицу. Добавим пользовательский столбец на вкладке Добавить столбец (Add Column — Custom Column):
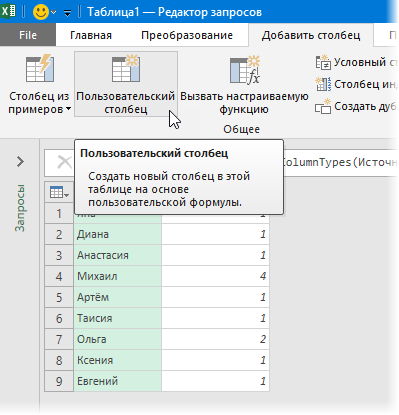
В появившемся окне введем имя столбца и формулу, которая создает список чисел от 1 до количества билетов в каждой строке:
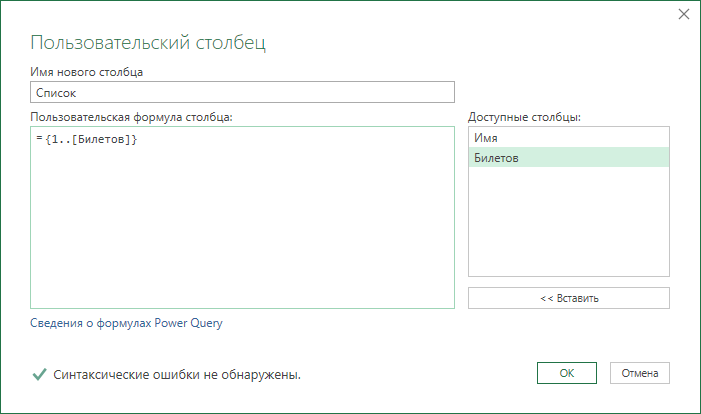
После нажатия на ОК появится новый столбец со списками, элементы которых можно развернуть в строки, используя кнопку в шапке таблицы:
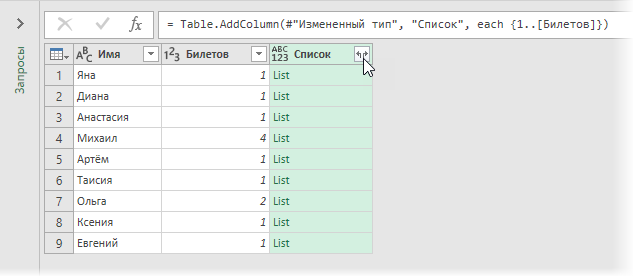
В итоге, получаем практически то, что хотелось:
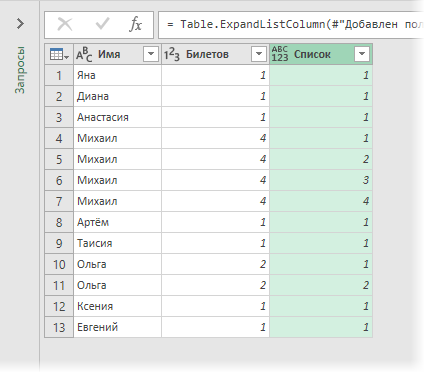
Осталось удалить ненужный больше столбец Список (правой кнопкой мыши по заголовку — Удалить столбец) и выгрузить данные обратно на лист на вкладке Главная (Home) с помощью кнопки Закрыть и загрузить — Закрыть и загрузить в… (Close&Load — Close&Load to…) и указать подходящее место для результирующей таблицы:
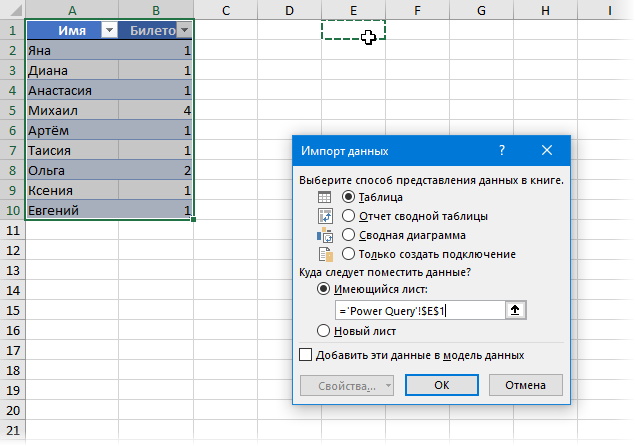
И останется совсем простая часть — добавить к таблице столбец с формулой СЛУЧМЕЖДУ (RANDBETWEEN) для генерации случайных номеров билетов:
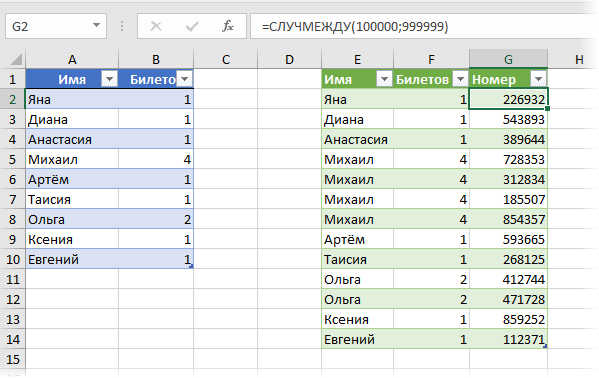
Особенно приятно, что при любых изменениях в исходной (левой) таблице (добавлении новых людей или изменении количества билетов), достаточно будет просто обновить правой кнопкой мыши нашу результирующую таблицу с номерами билетов.
P.S.
Если нужно, чтобы случайные числа не генерировались каждый раз заново при пересчете листа, а формировались один раз, сохраняя потом свои значения, то придется использовать макро-функцию StaticRandBetween из надстройки PLEX или что-то аналогичное.
Также можно, для наглядности, склеивать через дефис номер билета и порядковый номер из столбца Список прямо в Power Query, используя команду Объединить столбцы на вкладке Преобразование (Transform).
Ссылки по теме
- Слияние двух списков без дубликатов
- Извлечение уникальных элементов из диапазона
- Что такое макросы, как их использовать, куда вставлять код макросов на Visual Basic
Если ваша работа требует, чтобы вы практически жили в таблицах Excel, возможно, вы ищете способы упростить повторяющиеся задачи. Например, всякий раз, когда вы работаете с данными, которые необходимо регулярно обновлять, вам часто нужно добавлять несколько строк.
В этом руководстве мы расскажем, как вставить несколько строк в Excel за несколько простых и быстрых шагов. Выберите тот, который лучше всего подходит для вас.
Как вставить несколько строк, перетащив выделенную границу
Это самый быстрый способ вставить несколько пустых строк в лист Excel. Это просто и не требует использования каких-либо сочетаний клавиш.
- Выберите строку, ниже или выше которой вы хотите ввести пустые строки.
- Наведите указатель мыши на выделенную границу.
- Нажмите Shift, и вы увидите, что указатель изменится на точку со стрелками вверх и вниз. Перетащите выделение вниз на количество строк, которые вы хотите добавить.
Если вам не нравится идея несколько щелчков правой кнопкой мыши пока вы работаете с листом Excel, вы можете использовать два сочетания клавиш.
Сначала выберите количество строк, равное количеству пустых строк, которые вы хотите ввести. Используйте Shift + Пробел, чтобы выбрать все столбцы для выбранных строк, или выберите строки, используя номера строк слева.
Затем используйте любой из двух ярлыков:
- Alt + I и Alt + R: нажмите Alt + I, удерживая клавишу Alt, нажмите R.
- Ctrl + Plus: вам нужно использовать знак плюса на цифровой клавиатуре. Если вы хотите использовать знак плюса на основной клавиатуре, используйте Ctrl + Shift + Plus.
Метод быстрого доступа тоже масштабируемый. Нажатие F4 на листе Excel повторяет предыдущее действие. Вы можете использовать один из приведенных выше ярлыков, чтобы добавить, например, 10 строк, а затем нажать F4 10 раз, чтобы добавить 100 пустых строк.
Как вставить несколько скопированных строк с помощью сочетаний клавиш
Если вы хотите скопировать или вырезать несколько строк вместо добавления пустых строк, используйте сочетание клавиш Alt + I + E.
- Начните с копирования или вырезания строк.
- Выберите строку выше строки, которые вы хотите вставить, нажав номер строки слева.
- Нажмите Alt + I + E и выберите Сдвиг ячеек вниз.
Вы также можете использовать следующие сочетания клавиш вместо Alt + I + E (процесс одинаков, независимо от того, какой ярлык вы используете):
- Ctrl + Shift + =
- Control + Plus (знак плюса должен быть на цифровой клавиатуре)
Как вставить несколько строк с помощью параметра вставки
Чтобы использовать этот метод, все, что вам нужно сделать, это выбрать количество строк, которые вы хотите добавить, щелкнуть правой кнопкой мыши по выделенному фрагменту и выбрать «Вставить».
Если в ваших данных много столбцов, нажмите Shift + Пробел, чтобы выбрать все столбцы для выбранных строк, или выберите строки, используя номера строк в левой части листа.
Когда вы выбираете «Вставить», Excel вставляет строки над первой выбранной вами строкой.
Если вы хотите ввести относительно большее количество пустых строк, вы можете выбрать диапазон, а затем использовать параметр «Вставить». Например, вы хотите ввести 500 строк.
- Выберите диапазон в формате «начальная строка: последняя строка». Предполагая, что вы хотите ввести 500 строк после строки 5, выберите диапазон 5: 504, указав этот диапазон в поле имени ячейки.
- Щелкните правой кнопкой мыши и выберите Вставить.
Как вставить несколько строк с помощью макроса Excel
Если вы работаете с большим набором данных на листе, который предполагается использовать регулярно, вы можете автоматизировать вставку строк с помощью макросов. Вам не нужно быть экспертом, хотя знание основ VBA может дать вам много возможностей при использовании Excel.
Перед тем, как начать процесс, проверьте, есть ли на ленте Excel вверху вкладка с названием «Разработчик». Если это не так, перейдите в «Файлы»> «Параметры»> «Настроить ленту» и установите переключатель рядом с «Разработчик».
- Перейдите на вкладку Разработчик и выберите Visual Basic.
- Найдите меню «Вставка», когда откроется редактор Visual Basic, и выберите «Модуль».
- Введите в редакторе следующий код:
Подложка InsertRowsAtCursor ()
Answer = InputBox («Сколько строк нужно вставить? (Максимум 100 строк)»)
NumLines = Int (Val (ответ))
Если NumLines> 100, то
NumLines = 100
Конец, если
Если NumLines = 0, то
Перейти к концу
Конец, если
Делать
Selection.EntireRow.Insert
Счетчик = Счетчик + 1
Цикл пока счетчик
EndInsertLines:
Конец подписки
- Закройте редактор кода.
- На верхней ленте выберите «Разработчик»> «Макросы» или просто нажмите Alt + F8. Выберите только что созданный макрос и выберите Параметры. Установите сочетание клавиш для макроса, но убедитесь, что это не существующая комбинация клавиш, которую вы часто используете, например Ctrl + C. В этом случае мы использовали Ctrl + Shift + T. Когда вы закончите, нажмите OK, чтобы сохранить изменения и выйти.
- Вернитесь на рабочий лист и выберите ячейку, ниже которой вы хотите ввести строки.
- Используйте ярлык, который вы установили для макроса (в данном случае Ctrl + Shift + T). Вы увидите всплывающее окно на листе с просьбой ввести количество строк, которые вы хотите добавить. Например, предположим, вы хотите ввести пять строк. Введите 5 и нажмите Enter.
- Это добавит 5 строк ниже ячейку, которую вы выбрали.
Каждый раз, когда вы хотите вставить несколько строк в Excel, просто используйте ярлык, введите количество строк, и все готово.
Вставка нескольких строк в Excel
если ты часто использую Excel, стоит узнать, как можно сэкономить время на повторяющихся механических задачах, таких как вставка строк. Поскольку есть несколько способов вставить несколько строк в Excel, все зависит от того, какой метод вам удобнее. Если вы добавили много пустых строк в набор данных, есть несколько способов удалить пустые строки.
|
Как продублировать строки? |
||||||||
Ответить |
||||||||
Ответить |
||||||||
Ответить |
||||||||
Ответить |
Привет, ребята.
Как сделать дубли строк в excel одна под другой? (строк около 1000 штук)
Есть файл excel в нем около 1000 строк.
на каждой строке — ссылка.
сейчас в файле:
ссылка 1 (1 строка)
ссылка 2 (2 строка)
ссылка 3 (3 строка) и так далее. .
нужно чтобы стало:
ссылка 1 (1 строка)
ссылка 1 (2 строка)
ссылка 2 (3 строка)
ссылка 2 (4 строка)
ссылка 3 (5 строка)
и так далее.. .
как такое сделать? может есть какие-то другие варианты, кроме excel? Очень этим поможете, пожалуйста! Очень большой объем данных, а вручную это сложно делать…
-
Вопрос заданболее двух лет назад
-
1131 просмотр
На VBA легко сделать. Давай пример файла и я помогу написать
upd.
Пример
На страницу «duplicates» будут скопированы дубликаты.
Private Sub CommandButton1_Click()
duplicateCoount = 2 ' Количество дубликатов
i = 1
lastRow = 1
Do While Sheets("Sheet1").Cells(i, 1) <> ""
Sheets("Sheet1").Rows(i).Copy
j = 1
Do While j <= duplicateCoount
Sheets("duplicates").Rows(lastRow).PasteSpecial xlPasteValues
lastRow = lastRow + 1
j = j + 1
Loop
i = i + 1
Loop
End SubПригласить эксперта
-
Показать ещё
Загружается…
15 апр. 2023, в 23:37
1000 руб./в час
15 апр. 2023, в 23:24
25000 руб./за проект
15 апр. 2023, в 21:40
2000 руб./за проект
Минуточку внимания
В этой статье описаны некоторые хитрые способы, которые помогут вам быстро и удобно скопировать каждую вторую строку в Microsoft Excel.
Копировать каждую вторую строку в Excel с маркером заливки
Копировать каждую вторую строку в Excel с помощью команды «Фильтр»
Копировать каждую другая строка в Excel с помощью Kutools for Excel
Вкладка Office Включите редактирование и просмотр с вкладками в Office и сделайте вашу работу намного проще …
Подробнее … Скачать бесплатно …
Kutools for Excel Решает Большинство ваших проблем и увеличивает вашу производительность на 80%.
- Повторное использование чего угодно: добавьте наиболее часто используемые или сложные формулы, диаграммы и все остальное в избранное, и быстро использовать их в будущем.
- Более 20 текстовых функций: извлечение числа из текстовой строки; Извлечь или удалить часть текстов; Преобразование чисел и валют в английские слова.
- Инструменты слияния: несколько книг и листов в одну; Объединить несколько ячеек/строк/столбцов без потери данных; Объедините повторяющиеся строки и суммируйте.
- Инструменты разделения: разделение данных на несколько листов в зависимости от значения; Из одной книги в несколько файлов Excel, PDF или CSV; Один столбец в несколько столбцов.
- Вставить пропуск скрытых/отфильтрованных строк; Подсчет и сумма по цвету фона; Массовая отправка персонализированных писем нескольким получателям.
- Суперфильтр: создавайте расширенные схемы фильтров и применяйте их к любым листам; Сортировать по неделе, дню, частоте и т. Д. Фильтр жирным шрифтом, формулами, комментарием …
- Более 300 мощных функций; Работает с Office 2007-2019 и 365; Поддерживает все языки; Простое развертывание на вашем предприятии или в организации.
Подробнее … Бесплатная загрузка …
Предположим, вам нужно скопировать каждую вторую строку из следующего диапазона:

Содержание
- Копировать каждую вторую строку в Excel с ручкой заливки
- Скопируйте каждую вторую строку в Excel с помощью фильтра команда
- Скопируйте каждую вторую строку в Excel с помощью Kutools for Excel
 Копировать каждую вторую строку в Excel с ручкой заливки
Копировать каждую вторую строку в Excel с ручкой заливки

Потрясающе! Использование эффективных вкладок в Excel, таких как Chrome, Firefox и Safari!
Сэкономьте 50% своего времени и уменьшите тысячи щелчков мышью каждый день!
Фактически, мы можем быстро скопировать и вставить любой контент из одного диапазона в другой. Мы поможем вам завершить его на основе приведенного выше примера:
Шаг 1. Введите формулу =A1 в ячейку E1. Затем щелкните ячейку E1 и перетащите маркер заливки 

Шаг 2. Выберите и выделите диапазон E1: G2 и перетащите Маркер заполнения 
Теперь он копирует и вставляет содержимое во все остальные строки:
: таким образом копируется только содержимое каждой второй строки, но не гиперссылки, стили форматирования, и т. д.
 Скопируйте каждую вторую строку в Excel с помощью фильтра команда
Скопируйте каждую вторую строку в Excel с помощью фильтра команда
Если вы хотите скопировать не только содержимое, но и гиперссылки, стили форматирования во все остальные строки, вам следует попробовать команду Фильтр .
Шаг 1. В пустом столбце, помимо исходных данных, введите 0,1,0,1…,0,1 . в этом случае мы вводим числа в столбец E. см. следующий снимок экрана:

Шаг 2. Выберите и выделите столбец E и нажмите кнопку Фильтр на вкладке Данные .
Шаг 3: затем вернитесь к столбцу E, и нажмите кнопку со стрелкой рядом с ячейкой E1.
Шаг 4. В раскрывающемся меню снимите флажок Выбрать все и установите флажок 0 вариант. Затем он скрывает строки с 1 в Excel, см. Следующий снимок экрана.

Шаг 5: Теперь вы можете выбрать и выделить эти строки интервалов и скопировать их, нажав кнопку Копировать под Вкладка “Главная ” ( Ctrl + C ) легко.
 Скопируйте каждую вторую строку в Excel с помощью Kutools for Excel
Скопируйте каждую вторую строку в Excel с помощью Kutools for Excel
Если у вас установлен Kutools for Excel, вы можете легко скопировать каждую вторую строку быстро без потери гиперссылок или стилей форматирования с помощью инструмента Выбрать интервальные строки и столбцы .
Kutools for Excel включает более 300 удобных инструментов Excel. Бесплатная пробная версия без ограничений в течение 30 дней. Получить сейчас .
Шаг 1. Выберите диапазон, с которым вы будете работать, и нажмите Kutools > Выберите “Инструменты” > Выберите интервальные строки и столбцы… .

Шаг 2. В диалоговом окне Выбрать строки и столбцы интервала укажите параметры, как показано на следующем снимке экрана, и нажмите ОК .

Затем каждый второй выбранная строка выделена и выделена.

Шаг 3 : Теперь вы можете легко скопировать эти выбранные строки интервала, нажав кнопку Копировать на вкладке Главная ( Ctrl + C ). .
Нажмите, чтобы узнать больше об этой функции выбора интервальных строк и столбцов..
- Выбрать каждый n-й столбец в Excel.
- Выбрать каждую вторую или n-ю строку в Excel.
- Удалить каждую вторую строку
- Скрыть каждую вторую строку
Изучение того, как заставить ваши строки Excel повторяться в верхней части страницы, — это сложная задача для любого, кто распечатывает или получает большую электронную таблицу и испытывает трудности с привязкой ячейки данных к нужному столбцу. Многие создатели электронных таблиц будут включать строку в верхней части листа, которая идентифицирует данные в каждом столбце, но по умолчанию эта строка будет печататься только на первой странице. Возможно, вы пытались вручную вставить эту строку после разрывов страниц, но это может быть утомительно и неприятно, особенно если вам нужно вообще удалить строки из электронной таблицы.
В Microsoft Excel есть множество различных способов настройки электронных таблиц. Тем не менее, многие из этих параметров направлены на повышение удобства работы пользователей, просматривающих электронные таблицы на компьютере. Однако это не означает, что в Excel нет ряда полезных методов для улучшения печатных документов. Есть много способов настроить поля, ориентацию и размер данных, которые вы хотите распечатать в Excel, чтобы улучшить читаемость листа при печати на бумаге. Но многостраничные документы страдают от дополнительной проблемы, когда кто-то, просматривающий распечатанную электронную таблицу, может испытывать трудности с отслеживанием столбца, к которому принадлежит фрагмент данных. Вы можете решить эту проблему, научившись повторять строку вверху каждой страницы в Excel 2010.
- Щелкните вкладку Макет страницы.
- Нажмите кнопку запуска диалогового окна «Параметры страницы» или кнопку «Печатать заголовки».
- Щелкните вкладку Лист в верхней части окна Параметры страницы.
- Щелкните внутри строк, чтобы повторить в верхнем поле.
- Щелкните номер строки, которую вы хотите повторить, или вручную введите данные $ X: $ X.
- Щелкните кнопку ОК.
Как напечатать определенную строку вверху каждой страницы в Excel (Руководство с изображениями)
Повторение строки на каждой странице электронной таблицы в Excel 2010 зависит от использования заголовков столбцов для таблицы. Хотя при типичном использовании эти заголовки расположены в первой строке электронной таблицы, вы можете указать любую строку, которая будет повторяться в верхней части ваших листов, если вы того пожелаете.
Шаг 1. Начните процесс изучения того, как повторять строки в Excel 2010, открыв электронную таблицу в Excel 2010.
Вы можете либо запустить Excel 2010, а затем использовать команду «Открыть» на вкладке «Файл», либо просто дважды щелкнуть файл в проводнике Windows, чтобы автоматически открыть файл в Excel 2010.
Шаг 2. Щелкните вкладку «Макет страницы» в верхней части окна, затем нажмите кнопку «Параметры страницы» в правом нижнем углу раздела «Параметры страницы» на ленте.
Шаг 3. Откроется окно «Параметры страницы» над таблицей Excel 2010.
Вы заметите, что на этом экране есть много других полезных параметров для улучшения отображения и макета вашего документа, таких как ориентация страниц, поля, верхние и нижние колонтитулы, а также вкладка Лист, на которой вы можете щелкнуть Линии сетки возможность распечатать линии сетки вместе с таблицей. Но для того, чтобы повторить строку вверху каждой страницы в Excel 2010, нам нужно использовать другой параметр на вкладке «Лист».
Шаг 4: Щелкните внутри строк для повторения в верхнем поле в центре окна, затем щелкните строку, которую вы хотите повторить, в верхней части каждой страницы.
Например, на изображении ниже я собираюсь повторить первую строку вверху каждой страницы. Итак, я щелкнул метку строки для строки 1, которая ввела $ 1: $ 1 в строки для повторения в верхнем поле.
Шаг 5: После того, как в этом поле отобразится правильное значение, нажмите кнопку «ОК», чтобы применить эту настройку.
Теперь вы можете нажать Ctrl + P на клавиатуре, чтобы открыть окно печати. Если вы циклически просматриваете страницы в разделе «Предварительный просмотр» на странице, вы заметите, что выбранная вами строка теперь отображается вверху каждой страницы.
Если у вас возникают проблемы с получением информации в строках, которые нужно повторить в верхнем поле для правильного отображения, попробуйте сначала щелкнуть это поле, а затем щелкните номер строки слева от электронной таблицы.
Наше руководство продолжается ниже с дополнительными советами по повторению строк в верхней части каждой страницы в Excel.
Что еще я могу сделать в диалоговом окне «Параметры страницы» в Excel?
После того, как вы нажмете небольшую кнопку «Параметры страницы», вы увидите четыре вкладки в верхней части окна. Эти вкладки:
- Страница
- Маржа
- Верхний / нижний колонтитул
- Простыня
Каждая из этих вкладок содержит связанную информацию и настройки, которые вы можете настроить так, чтобы ваша электронная таблица выглядела лучше при печати.
Многие из настроек в этом меню повлияют на каждую напечатанную страницу вашего рабочего листа. Хотя мы сосредоточились на повторении строки заголовка или строк заголовка, вы также можете делать такие вещи, как печать линий сетки или добавление информации в заголовок.
Вкладка «Страница» в этом окне позволяет вам изменять размер и ориентацию страницы, но если вы вернетесь в главное окно Excel, посмотрите группу «Параметры страницы», нажмите «Ориентация», чтобы настроить ее там, или выберите параметр «Размер», чтобы выбрать размер. бумаги, на которой будет печататься ваш лист.
Дополнительная информация о том, как заставить строки повторяться вверху — Excel 2010
Как упоминалось в приведенной выше сводке, вы также можете повторить строку вверху страницы, нажав кнопку «Печатать заголовки» на вкладке «Макет страницы».
Кнопка «Параметры страницы», которую нужно нажать в группе «Параметры страницы», представляет собой очень маленькую кнопку, которая находится в нижней части этого раздела на ленте. Это похоже на крошечный квадрат с диагональной стрелкой на нем. Многие люди не понимают, что это кнопка, которую можно нажимать, так как ее очень легко пропустить.
Если у вас есть файл Excel с несколькими листами, возможно, вы захотите применить некоторые изменения печати к нескольким листам. Хотя вы можете просматривать каждую отдельную вкладку листа и настраивать строки заголовков и заголовки столбцов на каждом из этих листов, вы также можете выбрать более одной страницы, удерживая клавишу Ctrl на клавиатуре и щелкая каждую вкладку рабочего листа, которую вы хотите изменить. На каждый выбранный рабочий лист будут влиять изменения, которые вы вносите в активный рабочий лист.
Подобная группировка листов — полезный способ сделать все напечатанные страницы вашей книги одинаковыми настройками рабочего листа, а также помогает убедиться, что вы не забываете делать такие вещи, как печать информации о строке или размещение информации заголовка в одном и том же верхнем поле на каждом листе. рабочий лист. Когда вы закончите применять изменения к нескольким рабочим листам, вы можете щелкнуть правой кнопкой мыши выбранную вкладку рабочего листа и выбрать «Разгруппировать листы», чтобы вернуться в режим, в котором вы редактируете только один рабочий лист.
Изучение того, как заставить ваши строки Excel повторяться в верхней части страницы, — это лишь одна из многих полезных настроек, которые вы можете внести, чтобы улучшить способ печати электронной таблицы. В нашем руководстве по печати в Excel есть несколько других полезных настроек и функций, которые могут немного упростить печать.


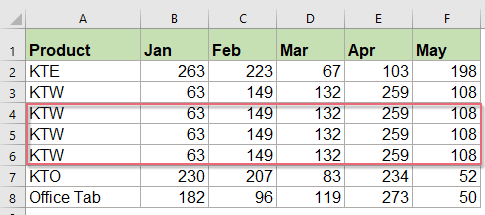





















 Копировать каждую вторую строку в Excel с ручкой заливки
Копировать каждую вторую строку в Excel с ручкой заливки 
