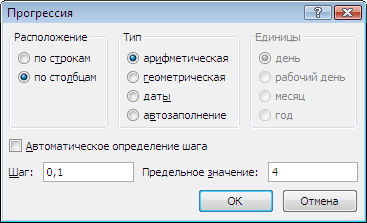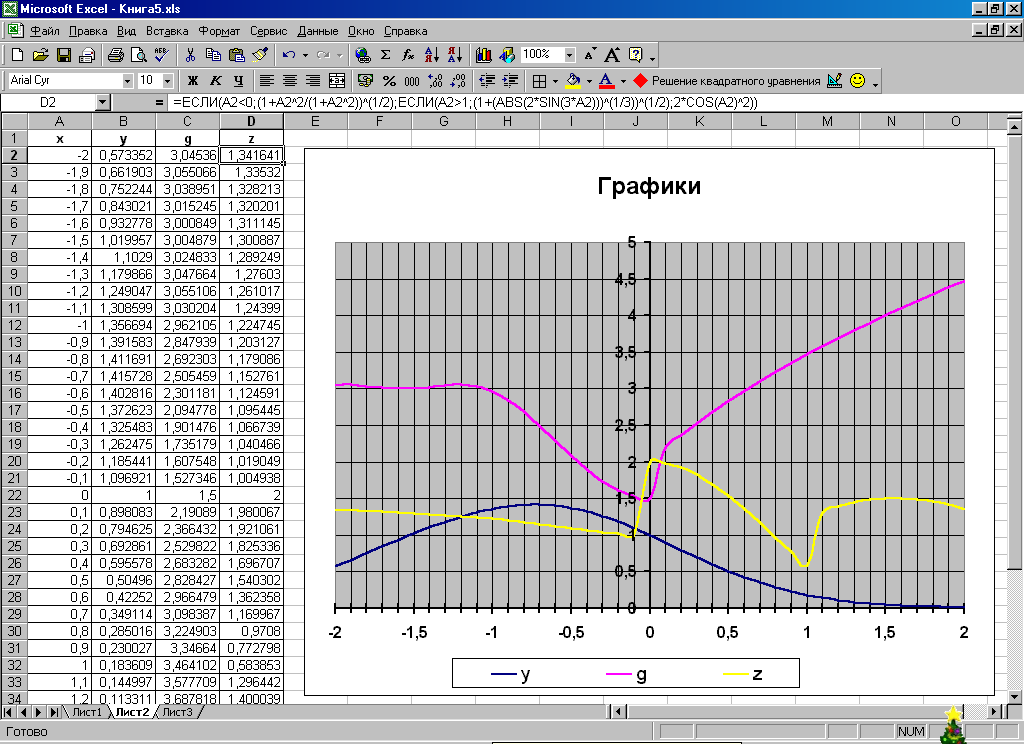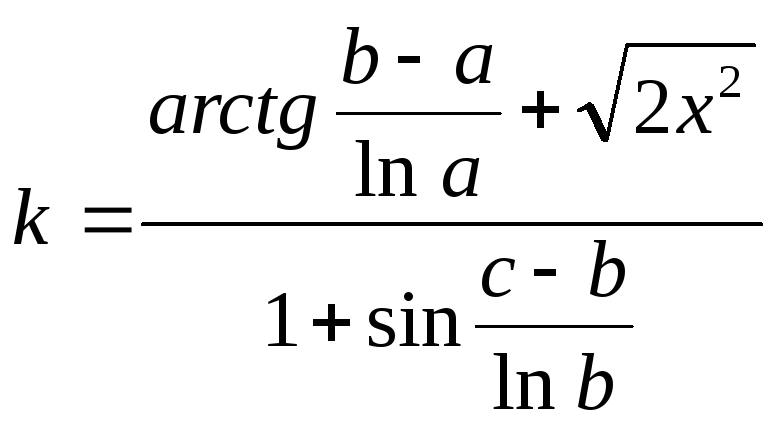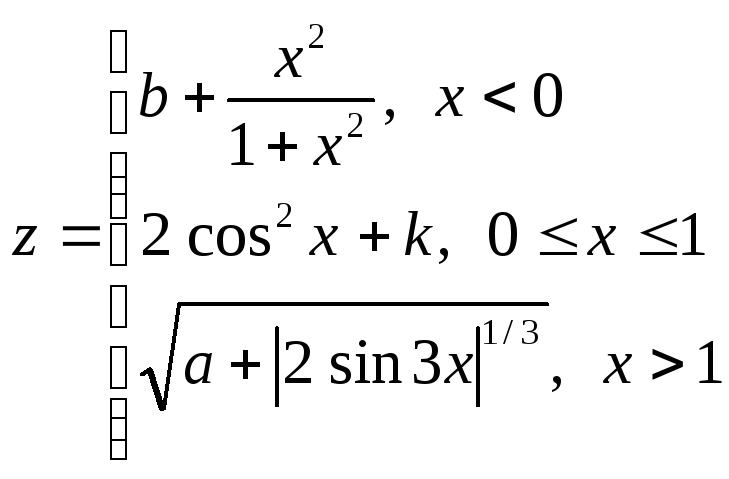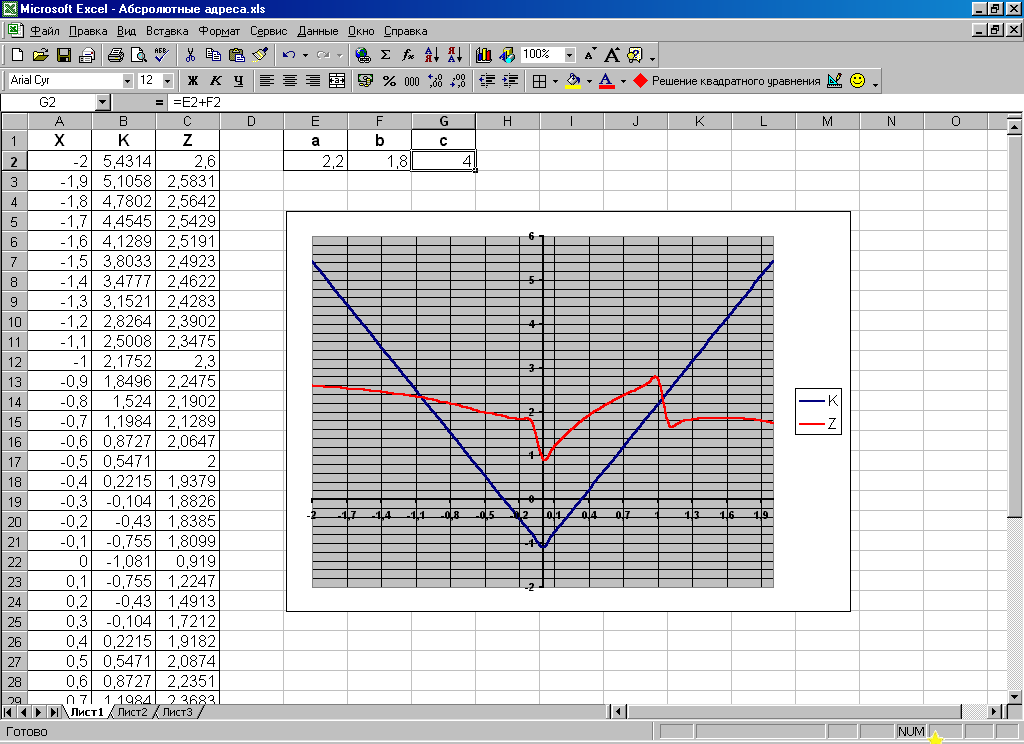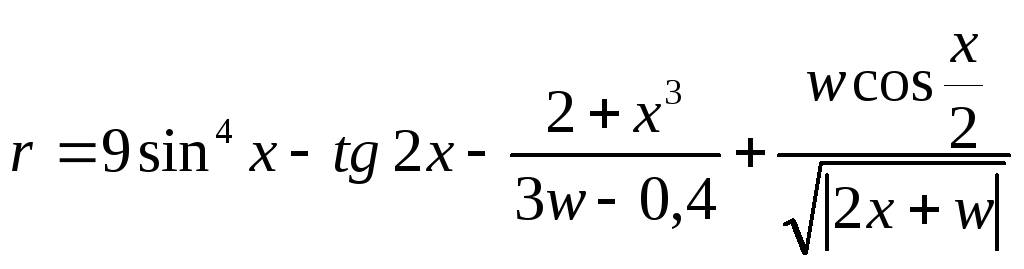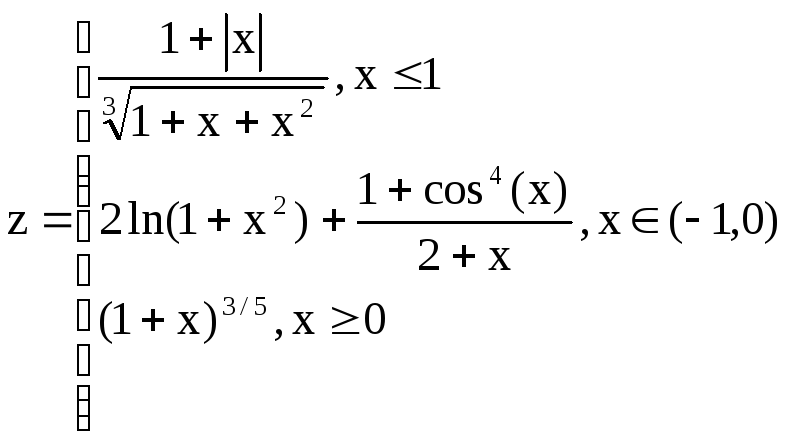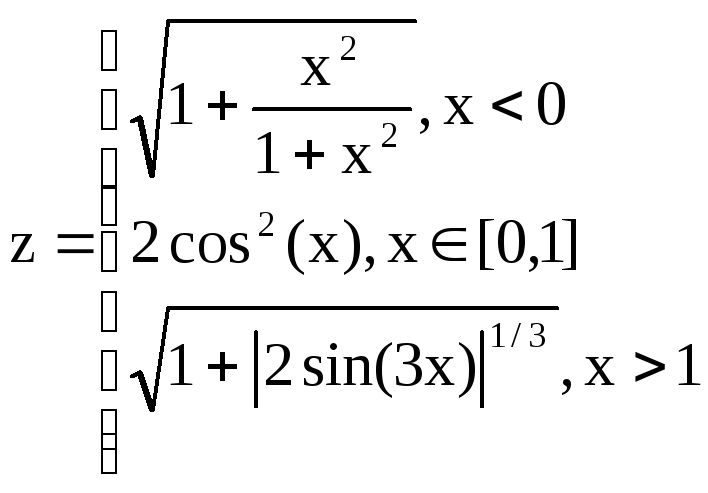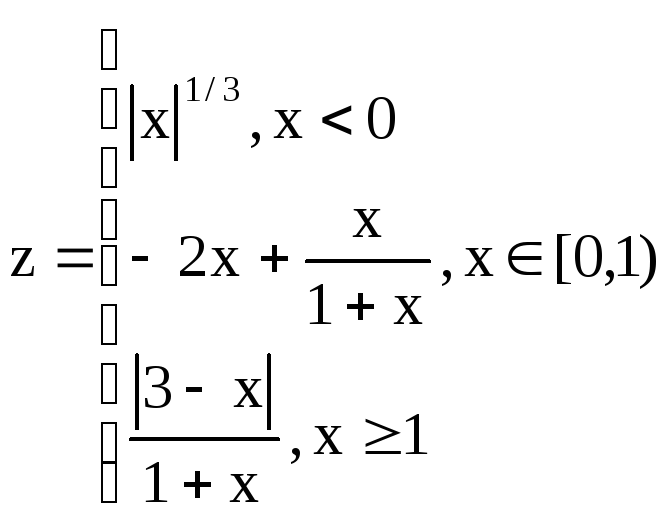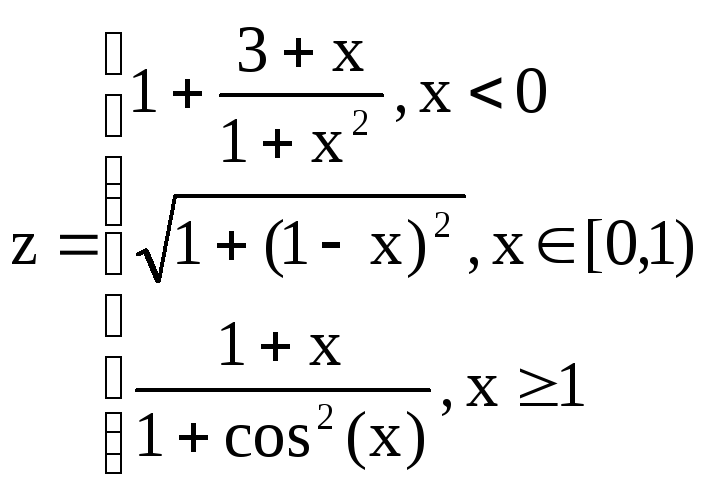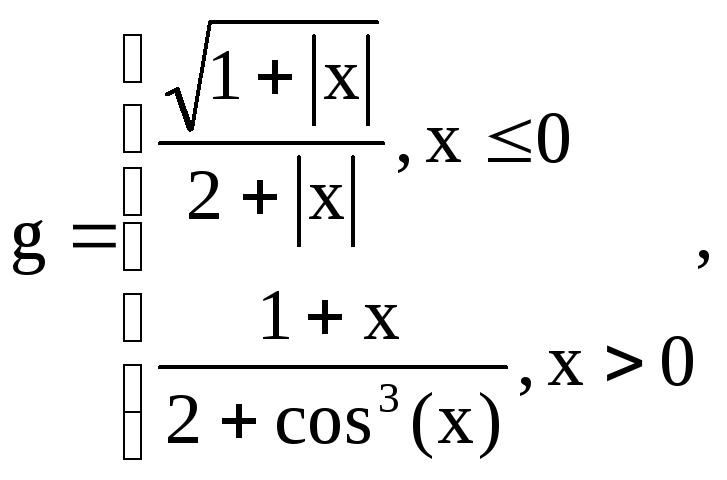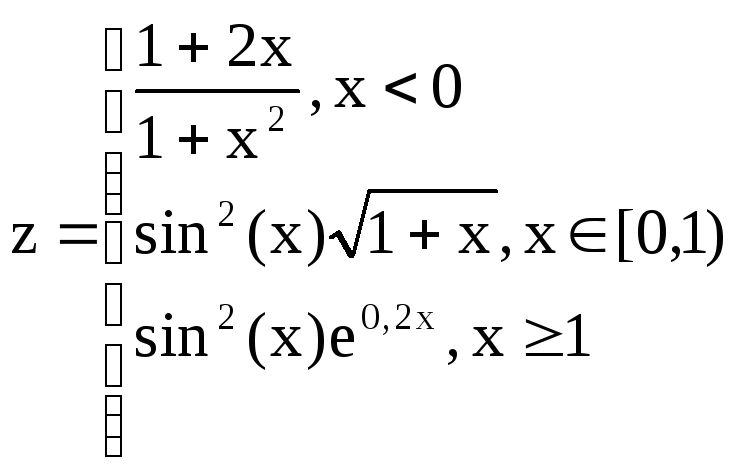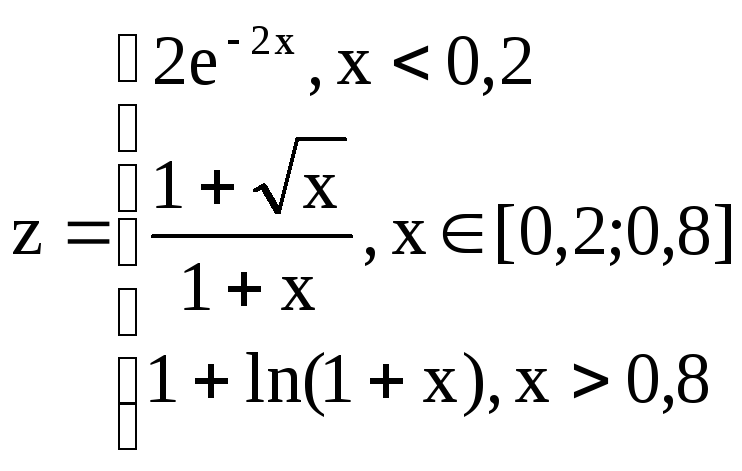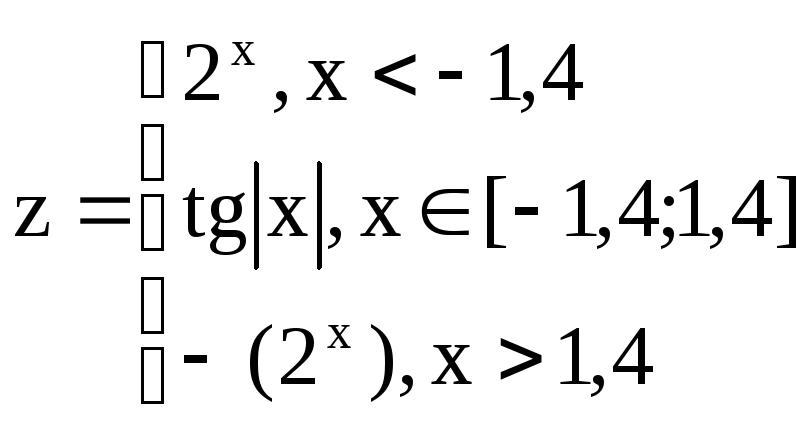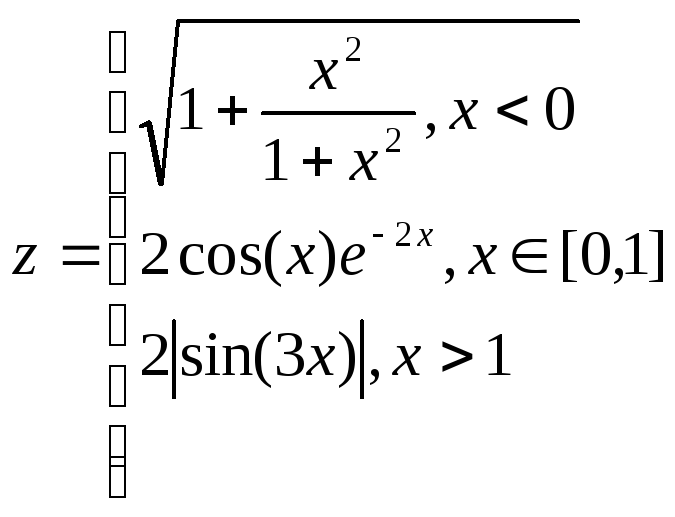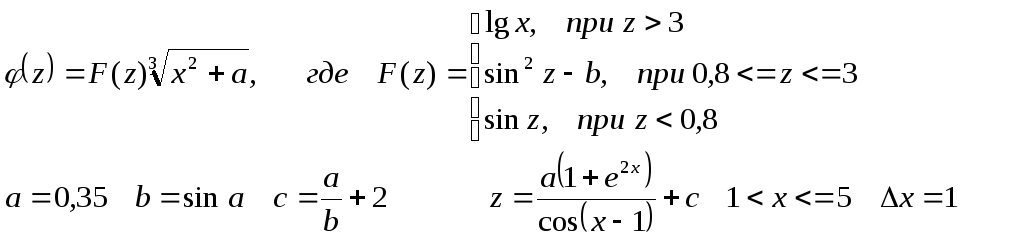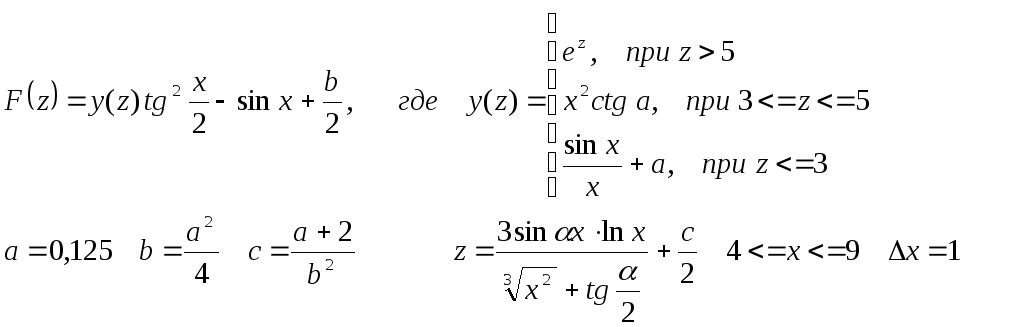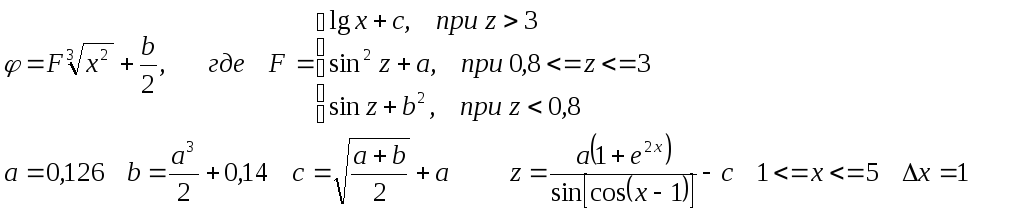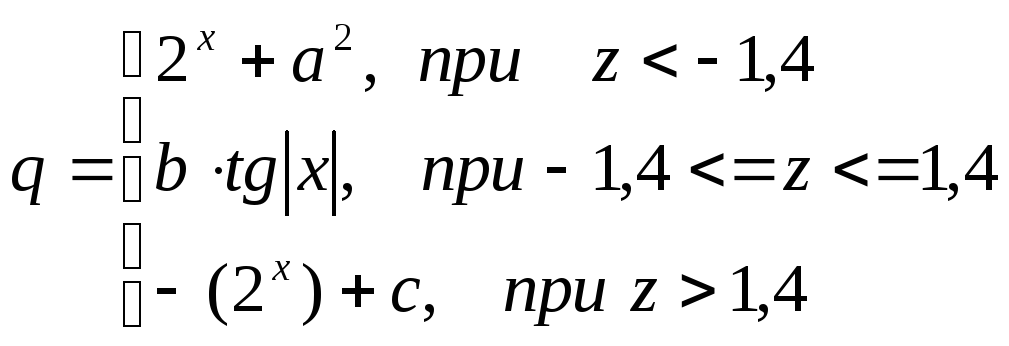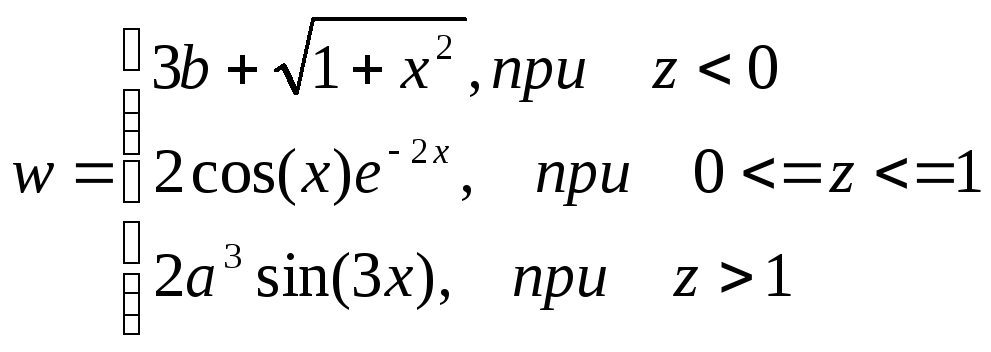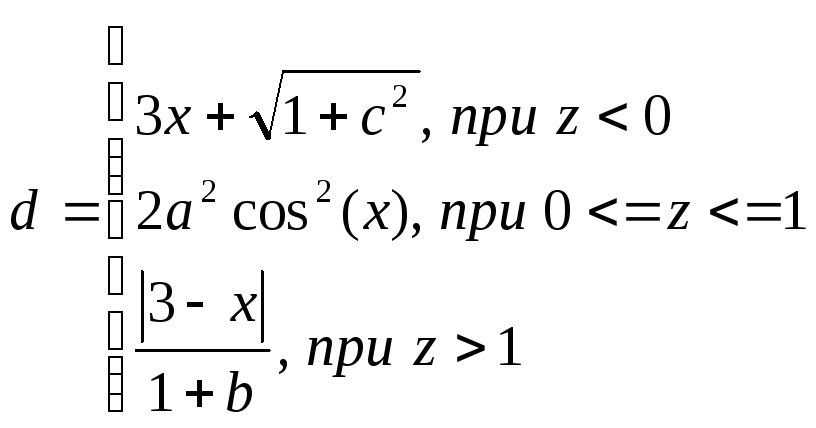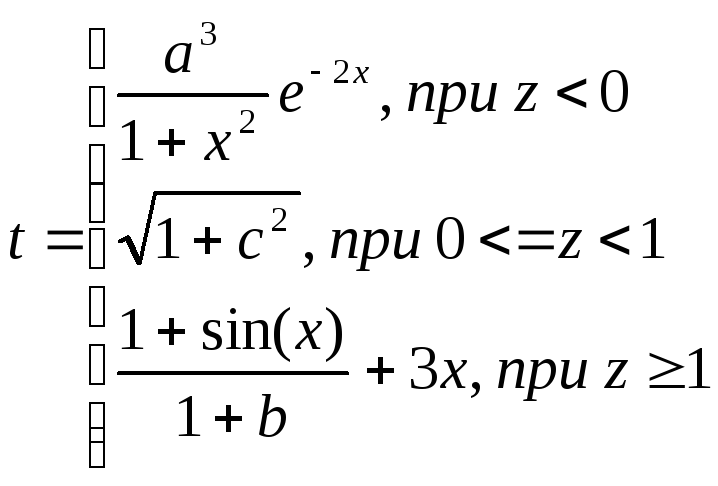Содержание
- Использование табулирования
- Создание таблицы
- Построение графика
- Вопросы и ответы
Табулирование функции представляет собой вычисление значения функции для каждого соответствующего аргумента, заданного с определенным шагом, в четко установленных границах. Эта процедура является инструментом для решения целого ряда задач. С её помощью можно локализовать корни уравнения, найти максимумы и минимумы, решать другие задачи. С помощью программы Excel выполнять табулирование намного проще, чем используя бумагу, ручку и калькулятор. Давайте выясним, как это делается в данном приложении.
Использование табулирования
Табулирование применяется путем создания таблицы, в которой в одной колонке будет записано значение аргумента с выбранным шагом, а во второй — соответствующее ему значение функции. Затем на основе расчета можно построить график. Рассмотрим, как это делается на конкретном примере.
Создание таблицы
Создаем шапку таблицы с колонками x, в которой будет указано значение аргумента, и f(x), где отобразится соответствующее значение функции. Для примера возьмем функцию f(x)=x^2+2x, хотя для процедуры табулирования может использоваться функция любого вида. Устанавливаем шаг (h) в размере 2. Граница от -10 до 10. Теперь нам нужно заполнить столбец аргументов, придерживаясь шага 2 в заданных границах.
- В первую ячейку столбца «x» вписываем значение «-10». Сразу после этого жмем на кнопку Enter. Это очень важно, так как если вы попытаетесь произвести манипуляцию мышкой, то значение в ячейке превратится в формулу, а в данном случае это не нужно.
- Все дальнейшие значения можно заполнить вручную, придерживаясь шага 2, но удобнее это сделать с помощью инструмента автозаполнения. Особенно этот вариант актуален, если диапазон аргументов большой, а шаг — относительно маленький.
Выделяем ячейку, в которой содержится значение первого аргумента. Находясь во вкладке «Главная», кликаем по кнопке «Заполнить», которая размещена на ленте в блоке настроек «Редактирование». В появившемся списке действий выбираем пункт «Прогрессия…».
- Открывается окошко настройки прогрессии. В параметре «Расположение» устанавливаем переключатель в позицию «По столбцам», так как в нашем случае значения аргумента будут размещаться именно в колонке, а не в строке. В поле «Шаг» устанавливаем значение 2. В поле «Предельное значение» вписываем число 10. Для того чтобы запустить прогрессию, жмем на кнопку «OK».
- Как видим, столбец заполнен значениями с установленными шагом и границами.
- Теперь нужно заполнить столбец функции f(x)=x^2+2x. Для этого в первую ячейку соответствующей колонки записываем выражение по следующему шаблону:
=x^2+2*xПри этом, вместо значения x подставляем координаты первой ячейки из столбца с аргументами. Жмем на кнопку Enter, чтобы вывести результат вычислений на экран.
- Для того, чтобы произвести вычисление функции и в других строках, снова воспользуемся технологией автозаполнения, но в данном случае применим маркер заполнения. Устанавливаем курсор в нижний правый угол ячейки, в которой уже содержится формула. Появляется маркер заполнения, представленный в виде небольшого по размеру крестика. Зажимаем левую кнопку мыши и протягиваем курсор вдоль всего заполняемого столбца.
- После этого действия вся колонка со значениями функции будет автоматически заполнена.
Таким образом, табуляция функции была проведена. На её основе мы можем выяснить, например, что минимум функции (0) достигается при значениях аргумента -2 и 0. Максимум функции в границах вариации аргумента от -10 до 10 достигается в точке, соответствующей аргументу 10, и составляет 120.
Урок: Как сделать автозаполнение в Эксель
Построение графика
На основе произведенной табуляции в таблице можно построить график функции.
- Выделяем все значения в таблице курсором с зажатой левой кнопкой мыши. Перейдем во вкладку «Вставка», в блоке инструментов «Диаграммы» на ленте жмем на кнопку «Графики». Открывается список доступных вариантов оформления графика. Выбираем тот вид, который считаем наиболее подходящим. В нашем случае отлично подойдет, например, простой график.
- После этого на листе программа выполняет процедуру построения графика на основе выделенного табличного диапазона.
Далее по желанию пользователь может отредактировать график так, как считает нужным, используя для этих целей инструменты Excel. Можно добавить названия осей координат и графика в целом, убрать или переименовать легенду, удалить линию аргументов, и т.д.
Урок: Как построить график в Эксель
Как видим, табулирование функции, в общем, процесс несложный. Правда, вычисления могут занять довольно большое время. Особенно, если границы аргументов очень широкие, а шаг маленький. Значительно сэкономить время помогут инструменты автозаполнения Excel. Кроме того, в этой же программе на основе полученного результата можно построить график для наглядного представления.
Еще статьи по данной теме:
Помогла ли Вам статья?
Протабулировать функцию в Excel
Цель работы : научиться табулировать математическую функцию, работать с мастером функций, оформлять таблицу.
Задание:
На отрезке [0;2] с шагом 0,2 протабулировать функцию:
Результат оформить в виде таблицы:
Табулирование функции
Построить график функции.
Для записи функции в алгоритмическом виде использовать данные таблицы:
Описание выполнения задания:
1. В ячейке A 1 ввести название аргумента Х.
2. В ячейке A 2 ввести название функции F(x).
3. В ячейке B 1 ввести начальное значение интервала табулирования 0.
4. В строке меню «Главная» в группе «Редактирование» нажмите на кнопку «Заполнить» — «Прогрессия». Выберите расположение по строкам — Шаг 0,2 — Предельное значение 2 — ОК. В результате в строке появляется ряд значений аргумента х
5. В ячейке B 2 ввести формулу =КОРЕНЬ(B1)/(B1+1).
6. Методом автозаполнения скопировать ее в ячейки C 2:L2 . Этот метод заключается в следующем: выделить ячейку B 2 , встать на маркер заполнения в правом нижнем углу ячейки, нажать левую клавишу мыши и протащить ее до ячейки L 2 . В результате в этих ячейках появится значение функции при соответствующих значениях х.
7. В строке меню «Главная» в группе «Ячейка» нажмите на кнопку «Формат» — «Формат ячеек». Далее выберите вкладку «Граница» и оформите таблицу.
8. Щелчком на первой ячейке выделите строку. В строке меню «Главная» в группе «Ячейка» нажмите на кнопку «Вставить» — «Вставить строки на лист».
9. В новой строке сделать объединение ячеек, ввести заголовок.
Построение графика .
10. Выделить ячейки B3:L3.
11. В строке меню Вставка, в группе Диаграммы, нажмите на кнопку График, выберите тип График.
12. Выделите диаграмму, щелкнув на нее левой кнопкой мыши.
13. В появившемся окне Работа с диаграммами выберите Макет.
14. В группе Данные нажмите Выбрать данные, Подписи горизонтальной оси, Изменить, в Диапазоне подписей оси поставьте курсор, мышью в рабочем окне выделите ячейки В2: L2 (там , где находятся значения Х), ОК, ОК.
15. В группе Подписи нажмите на кнопку Название диаграммы.
Как в excel протабулировать функцию
Для процедуры табулирования может применяться функция любого вида. В первую ячейку столбца «х» вносится значение «-10» и нажимается Enter. Далее значения можно заполнять вручную, но лучше делать это с помощью инструмента автозаполнения.
Что такое Протабулировать функцию?
Табулирование функции представляет собой вычисление значения функции для каждого соответствующего аргумента, заданного с определенным шагом, в четко установленных границах. Эта процедура является инструментом для решения целого ряда задач.
Как сделать табуляцию в ячейке Excel?
Настройка позиции табуляции
- Перейдите в раздел формат > табуляции.
- В поле позиции табуляции введите нужное значение для позиции табуляции.
- Выберите Выравнивание.
- Выберите заполнитель , если хотите сделать это.
- Нажмите кнопку , чтобы задать вкладку.
- Нажмите кнопку ОК.
Как построить сложную функцию в Excel?
Создание сложных формул, используя порядок действий
- Выделите ячейку, которая будет содержать формулу. В нашем примере мы выбрали ячейку C4.
- Введите в нее следующее выражение: =B2*C2+B3*C3. …
- Выполните проверку, затем нажмите Enter на клавиатуре.
Что такое табуляция в Excel?
Табуляция позволяет распределять текст и числа по столбцам. В программе Word 2003 предусмотрено несколько стандартных типов табуляции, в том числе вариант С чертой (Bar Tab), при выборе которого столбцы отделяются друг от друга вертикальной линией.
Что такое Табулирование и для чего оно служит?
Табулирование функции — это вычисление значений функции при изменении аргумента от некоторого начального значения до некоторого конечного значения с определённым шагом.
Как в excel построить график функции?
Выделяем ячейки столбца с ее значениями и переходим на закладку «Вставка» верхней панели. Жмем кнопку «График», выбираем любой вид, который нас устраивает, и получаем график. С осью Y все нормально, а вот по оси X проставлены не значения аргумента, а номера точек.
Как сделать табуляцию в таблице?
Чтобы сделать табуляцию находясь в ячейке таблицы Word, нужно нажать сочетание клавиш Ctrl+Tab.
Как сделать табуляцию с заполнителем?
Добавление символов заполнителей табуляции
- Перейдите в раздел формат > табуляции.
- Выберите вкладку для добавления заполнителей.
- Выберите Выравнивание.
- В разделе заполнитель выберите пункт заполнитель, который вы хотите отобразить.
- Нажмите кнопку ОК.
Как сделать содержание с помощью табуляции?
Табуляция с заполнением
- Выберите команду Формат>Табуляция. Появится диалоговое окно Табуляция.
- Выберите позицию табуляции, которая будет отделена от первой позиции заполнителем. Например, в трех сантиметрах от первой позиции.
- Выберите стиль заполнения в области Заполнитель.
Как написать математическую формулу в Excel?
Статья посвящена тому, как добавлять математические формулы в документ «Эксель».
- Шаг 1. Устанавливаем курсор в нужную ячейку.
- Шаг 2. Во вкладке «Вставка» панели инструментов кликаем по значку «Уравнение».
- Шаг 3. При нажатии на значок «Уравнение» выпадает целый список готовых распространенных формул. …
- Шаг 4. …
- Шаг 5.
Как правильно составить формулу в Excel?
Создание простой формулы в Excel
- Выделите на листе ячейку, в которую необходимо ввести формулу.
- Введите = (знак равенства), а затем константы и операторы (не более 8192 знаков), которые нужно использовать при вычислении. В нашем примере введите =1+1. Примечания: …
- Нажмите клавишу ВВОД (Windows) или Return (Mac).
Как задать функции в Excel?
Как вставить функцию в Excel
- Выделите ячейку, в которую необходимо вставить формулу. В нашем примере мы выделим ячейку C11.
- Введите знак равенства (=) и нужное имя функции. …
- Введите диапазон ячеек в качестве аргумента в круглых скобках. …
- Нажмите Enter на клавиатуре.
Что такое табуляция в С ++?
Горизонтальная табуляция (HT, TAB) — управляющий символ таблицы ASCII с кодом 0916, используется для выравнивания текста в строках. Встретив этот символ, терминал перемещает каретку (или курсор) вправо на ближайшую позицию табуляции.
Что означает слово табуляция?
Значение слова табуляция
Горизонтальная табуляция (HT, TAB) — управляющий символ таблицы ASCII с кодом 09, используется для выравнивания текста в строках. … Команда «табуляция» восходит к одноимённой кнопке в пишущей машинке , упрощавшей набор таблиц.
Как настроить отступ таб?
Настройка отступов и интервалов для абзацев
- Выделите один или несколько абзацев, которые нужно изменить.
- Откройте вкладку Главная и нажмите кнопку вызова диалогового окна «абзац» .
- Выберите вкладку Отступы и пробелы .
- Выберите нужные параметры и нажмите кнопку ОК.
Табулирование функции в Excel: примеры как сделать (Эксель)
Табулирование применяется благодаря созданию таблицы. В одной ее колонке записываются значения аргумента с выбранным шагом, а в другой – соответствующее ему значение функции. На основе расчета далее можно построить график. Для начала необходимо создать шапку таблицы, в которой должны быть колонки х и указано значение аргумента f(x). Для процедуры табулирования может применяться функция любого вида. В первую ячейку столбца «х» вносится значение «-10» и нажимается Enter.
Далее значения можно заполнять вручную, но лучше делать это с помощью инструмента автозаполнения. Выделите ячейку со значением первого аргумента. Находясь во вкладке «Главная» нажмите «Заполнить» (кнопка расположена в блоке настроек «Редактирование»). Появится список, в котором следует выбрать «Прогрессия…».
Должно появиться окно настройки прогрессии. В параметре «Расположение» установите переключатель в позиции «По столбцам». В поле «Шаг» установите значение 2. В поле «Предельное значение» — 10. Для запуска прогрессии нажмите ОК.
Столбец будет заполнен значениями с установленными границами и шагом.
Далее заполняете столбец функции f(x)=x^2+2x. В первую ячейку, которая соответствует колонки, внесите выражение по такому шаблону — =x^2+2*x. Вместо значения х следует подставить координаты ячейки со столбца с аргументами. Нажимаете Enter, и результаты вычислений выведутся на экран.
Для вычисления функции и в других строках можно снова применить технологию автозаполнения, но лучше задействовать маркер заполнения. В нижний правый угол ячейки установите курсор с уже внесенной формулой, должен появиться маркер заполнения, который представлен в виде маленького крестика. Зажмите левую кнопку мыши и протяните курсор вдоль все столбца, который будет заполняться.
Когда действие будет выполнено, то вся колонка со значениями функции автоматически заполнится. Табуляция функции проведена.
Табулирование функции одной переменной средствами MS Excel
Табулирование функции одной переменной средствами MS Excel — это определение значения функции для каждой соответствующей величины аргумента, который задан с некоторым шагом, в назначенных пределах.
Введение
Табулированием функции является процесс вычисления значений функции для всех аргументов, заданных с некоторым шагом, при назначенных пределах их изменения. Данная операция используется в качестве инструмента при решении задач определённого класса. Она позволяет осуществить локализацию корней уравнения, определять минимумы и максимумы, выполнять решение других задач. При помощи программы Excel осуществлять процесс табулирования значительно проще, чем просто на калькуляторе с записью результатов на бумаге.
Табулирование функции одной переменной средствами MS Excel
Табулирование осуществляется за счёт формирования таблицы, где в одной из колонок записывается значение аргумента с требуемым шагом, а в другой колонке будет располагаться определяемое данным аргументом значение функции. Далее на базе этих расчётов может быть построен график. Приведём конкретный пример. Прежде всего необходимо сформировать шапку таблицы, где есть колонка x, с указанием значений аргумента, и колонка f(x), в которой будет отображаться соответствующее аргументу значение функции. В качестве примера используем следующую функцию:
Следует отметить, что в операции табулирования в принципе могут использоваться функции любого типа.
Выбираем шаг табулирования h равный двум. Диапазон допустимого изменения аргумента назначим от минус десяти до плюс десяти. Далее следует выполнить заполнение столбца аргументов, с соблюдением заданного шага два при заданных граничных значениях. То есть, необходимо сначала в первую ячейку столбца «х» записать величину минус десять. Непосредственно за этим действием следует нажать клавишу Enter. Это важное замечание, поскольку если попытаться манипулировать мышью, то значение в ячейке преобразуется в формулу, а для рассматриваемого примера это не требуется. Эта процедура показана на рисунке ниже.
Готовые работы на аналогичную тему
Рисунок 1. Окно программы. Автор24 — интернет-биржа студенческих работ
Можно и дальше заполнять в ручном режиме этот столбец, выдерживая шаг два, однако более удобно эту операцию осуществить при помощи процедуры автоматического заполнения. Использование этого варианта особенно актуально, когда диапазон изменения аргумента значительный, а величина шага незначительная.
Для автоматического заполнения столбца следует выделить ячейку, содержащую величину первого аргумента. Далее на вкладке «Главная, нужно сделать клик по клавише «Заполнить», размещённой на ленте в группе настроек «Редактирование». Затем в представленном списке операций необходимо сделать выбор пункта «Прогрессия…». Появится окно настройки прогрессии. Надо выбрать параметр «Расположение» и там установить режим выбора «По столбцам», поскольку в рассматриваемом примере значения аргумента размещаются не в строчках, а в столбцах. В поле «Шаг», необходимо установить величину два. В поле «Предельное значение» нужно занести верхнюю границу диапазона изменения аргумента, то есть число десять. Для реализации прогрессии нужно нажать клавишу «ОК».
А затем требуется осуществить заполнение столбца функции f(x)=x^2+2x. Чтобы это выполнить, нужно в первую ячейку колонки с функцией записать выражение, используя следующий шаблон.
Рисунок 2. Окно программы. Автор24 — интернет-биржа студенческих работ
Следует вместо значения x в формуле подставить значение первой ячейки из столбца, где располагаются аргументы. После этого надо нажать клавишу Enter для вывода итога вычислений на дисплей. Для осуществления вычислений значения функции для других строк, можно также использовать технологию автоматического заполнения, но в этом варианте нужно применять маркер заполнения. Для этого нужно установить курсор в нижний правый угол ячейки, уже содержащей формулу. При этом должен появиться маркер заполнения, который будет представлен как небольшой по размерам крестик. Далее надо нажать левую клавишу мышки и протянуть курсор по всему заполняемому столбцу. Образец выполнения табуляции представлен на рисунке ниже.
Рисунок 3. Окно программы. Автор24 — интернет-биржа студенческих работ
На её базе возможно увидеть, к примеру, что минимальное значение функции, а именно нуль, получается, когда величина аргумента равняется минус два. Максимальное значение функции в заданном диапазоне изменения аргумента, то есть, от минус десяти до десяти, получается в точке с аргументом десять, и равняется ста двадцати.
Используя итоговые результаты выполненной табуляции в таблице, можно представить эту функцию в виде графика. Нужно выделить все значения в таблице при помощи курсора, зажав левую клавишу мышки. Далее надо перейти на вкладку «Вставка», в группе инструментов «Диаграммы» на ленте нужно нажать клавишу «Графики». Должен открыться перечень возможных версий формирования графика. Следует выбрать такой вид, который покажется пользователю самым подходящим. Можно сделать выбор, к примеру, простого типа графика. Далее программа на листе исполнит процедуру формирования графика на базе заданного табличного диапазона. Образец сформированного графика показан на рисунке ниже.
Рисунок 4. Окно программы. Автор24 — интернет-биржа студенческих работ
Если у пользователя появится желание, то он может осуществить редактирование этого графика таким образом, как ему будет необходимо, применяя для этого инструментальный набор программы Excel. Имеется возможность добавления наименований осей координат и всего графика, а также можно удалить легенду или присвоить ей новое имя, убрать линию аргументов и так далее.
Как видно из приведённого выше примера табулирование функции является достаточно простым процессом. Но следует отметить, что вычислительный процесс может занимать достаточно много времени, в частности, когда диапазон изменения аргументов имеет широкие пределы, а шаг табуляции, при этом, очень небольшой. Существенную экономию времени могут дать инструменты автоматического заполнения Excel. И, как показано выше, эта же программа на базе сформированных результатов позволяет сформировать график функции, дающий более наглядное представление.
Лабораторная работа №2 «Табулирование функции»
Табулирование применяется путем создания таблицы, в которой в одной колонке будет записано значение аргумента с выбранным шагом, а во второй — соответствующее ему значение функции. Затем на основе расчета можно построить график. Рассмотрим, как это делается на конкретном примере.
Создание таблицы
Создаем шапку таблицы с колонками x, в которой будет указано значение аргумента, и f(x), где отобразится соответствующее значение функции. Для примера возьмем функцию f(x)=x^2+2x, хотя для процедуры табулирования может использоваться функция любого вида. Устанавливаем шаг (h) в размере 2. Граница от -10 до 10. Теперь нам нужно заполнить столбец аргументов, придерживаясь шага 2 в заданных границах.
- В первую ячейку столбца «x» вписываем значение «-10». Сразу после этого жмем на кнопку Enter. Это очень важно, так как если вы попытаетесь произвести манипуляцию мышкой, то значение в ячейке превратится в формулу, а в данном случае это не нужно.
Все дальнейшие значения можно заполнить вручную, придерживаясь шага 2, но удобнее это сделать с помощью инструмента автозаполнения. Особенно этот вариант актуален, если диапазон аргументов большой, а шаг — относительно маленький. Выделяем ячейку, в которой содержится значение первого аргумента. Находясь во вкладке «Главная», кликаем по кнопке «Заполнить», которая размещена на ленте в блоке настроек «Редактирование». В появившемся списке действий выбираем пункт «Прогрессия…».</li>
Открывается окошко настройки прогрессии. В параметре «Расположение» устанавливаем переключатель в позицию «По столбцам», так как в нашем случае значения аргумента будут размещаться именно в колонке, а не в строке. В поле «Шаг» устанавливаем значение 2. В поле «Предельное значение» вписываем число 10. Для того чтобы запустить прогрессию, жмем на кнопку «OK».</li>
Как видим, столбец заполнен значениями с установленными шагом и границами. </li>
Теперь нужно заполнить столбец функции f(x)=x^2+2x. Для этого в первую ячейку соответствующей колонки записываем выражение по следующему шаблону:
При этом, вместо значения x подставляем координаты первой ячейки из столбца с аргументами. Жмем на кнопку Enter, чтобы вывести результат вычислений на экран.</li>Для того, чтобы произвести вычисление функции и в других строках, снова воспользуемся технологией автозаполнения, но в данном случае применим маркер заполнения. Устанавливаем курсор в нижний правый угол ячейки, в которой уже содержится формула. Появляется маркер заполнения, представленный в виде небольшого по размеру крестика. Зажимаем левую кнопку мыши и протягиваем курсор вдоль всего заполняемого столбца. </li>После этого действия вся колонка со значениями функции будет автоматически заполнена. </li></ol>
Таким образом, табуляция функции была проведена. На её основе мы можем выяснить, например, что минимум функции (0) достигается при значениях аргумента -2 и . Максимум функции в границах вариации аргумента от -10 до 10 достигается в точке, соответствующей аргументу 10, и составляет 120.
Урок: Как сделать автозаполнение в Эксель
Построение графика
На основе произведенной табуляции в таблице можно построить график функции.
- Выделяем все значения в таблице курсором с зажатой левой кнопкой мыши. Перейдем во вкладку «Вставка», в блоке инструментов «Диаграммы» на ленте жмем на кнопку «Графики». Открывается список доступных вариантов оформления графика. Выбираем тот вид, который считаем наиболее подходящим. В нашем случае отлично подойдет, например, простой график.
- После этого на листе программа выполняет процедуру построения графика на основе выделенного табличного диапазона.
Далее по желанию пользователь может отредактировать график так, как считает нужным, используя для этих целей инструменты Excel. Можно добавить названия осей координат и графика в целом, убрать или переименовать легенду, удалить линию аргументов, и т.д.
Урок: Как построить график в Эксель
Как видим, табулирование функции, в общем, процесс несложный. Правда, вычисления могут занять довольно большое время. Особенно, если границы аргументов очень широкие, а шаг маленький. Значительно сэкономить время помогут инструменты автозаполнения Excel. Кроме того, в этой же программе на основе полученного результата можно построить график для наглядного представления. Мы рады, что смогли помочь Вам в решении проблемы. Опишите, что у вас не получилось. Наши специалисты постараются ответить максимально быстро.
Помогла ли вам эта статья?
ЛАБОРАТОРНАЯ РАБОТА №2
Табулирование функции
Табулирование функции представляет собой достаточно простую по своей концепции математическую задачу, связанную с составлением некоторой таблицы, в которую заносят значения независимой переменной (аргумента) х и соответствующих им значения зависимой переменной (функции) у.
В качестве примера выполним табулирование функции следующего вида:
y=5в€™e–xв€™cos(5x)
на множестве значений аргумента от 0 до 5 с шагом его изменения равным 0,5.
1. Выделите все ячейки ЭТ и установите ширину ее столбцов равной 9 единицам. Примените к ячейкам ЭТ шрифт “Times New Roman Cyr”, начертание обычное, размер кегля 12 пунктов. Выберите масштаб отображения ЭТ равным 75%.
2. Введите в ячейку A1 строку “Лабораторная работа “Табулирование функции”. В ячейки A3:A5 введите заголовки строк расчетной таблицы: “№ шага”, “Аргумент” и “Функция” соответственно.
4. В ячейки B3:L3 введите методом автозаполнения номера шагов расчета от 1 до 11, а в ячейки B4:L4 – расчетные значения аргумента.
5. В ячейку B5 введите формулу расчета значения функции
=5*exp(-B4)*cos(5*B4) для значения аргумента, хранящегося в ячейке B4. Методом автозаполнения скопируйте эту расчетную формулу в правые соседние ячейки до L5 включительно.
6. Выполните форматирование заголовка таблицы, содержимого ячеек и их границ. Для этого:
6.1. Выделите ячейку А1 и примените к ней шрифт “Arial Cyr”, начертание полужирное, размер кегля 12 пунктов. Выделите ячейки А1:L1 и выполните операцию центрирования заголовка по ширине таблицы, щелкнув мышкой по кнопке “Объединить и поместить в центре”, расположенную на панели инструментов “Форматирование”.
6.2. Выделите блоки ячеек А3:А5, B3:L3 и примените к ним шрифт “Times New Roman Cyr”, начертание полужирное, размер кегля 12 пунктов.
6.3. Щелкните мышкой по стрелке расширения списка кнопки “Границы”, расположенную на панели инструментов “Форматирование”, и отбуксируйте панель “Границы” в поле ЭТ (для Вашего удобства работы с инструментами данной панели). Выделите блоки ячеек А3:L5 и примените к ним операции форматирования границ.
Правильный результат создания электронной таблицы, предназначенной для решения математической задачи, связанной с табуляцией средствами программы Excel функции указанного выше вида, представлен на рис.
Рис. Электронная таблица табулирования функции.
Выполните табулирование одного из вариантов функций на множестве значений аргумента от 0 до 5 с шагом его изменения равным 0,5.
Цель работы : научиться табулировать математическую функцию, работать с мастером функций, оформлять таблицу.
Задание:
На отрезке [0;2] с шагом 0,2 протабулировать функцию:
Результат оформить в виде таблицы:
Табулирование функции
Построить график функции.
Для записи функции в алгоритмическом виде использовать данные таблицы:
Описание выполнения задания:
1. В ячейке A 1 ввести название аргумента Х.
2. В ячейке A 2 ввести название функции F(x).
3. В ячейке B 1 ввести начальное значение интервала табулирования 0.
4. В строке меню «Главная» в группе «Редактирование» нажмите на кнопку «Заполнить» — «Прогрессия». Выберите расположение по строкам — Шаг 0,2 — Предельное значение 2 — ОК. В результате в строке появляется ряд значений аргумента х
5. В ячейке B 2 ввести формулу =КОРЕНЬ(B1)/(B1+1).
6. Методом автозаполнения скопировать ее в ячейки C 2:L2 . Этот метод заключается в следующем: выделить ячейку B 2 , встать на маркер заполнения в правом нижнем углу ячейки, нажать левую клавишу мыши и протащить ее до ячейки L 2 . В результате в этих ячейках появится значение функции при соответствующих значениях х.
7. В строке меню «Главная» в группе «Ячейка» нажмите на кнопку «Формат» — «Формат ячеек». Далее выберите вкладку «Граница» и оформите таблицу.
8. Щелчком на первой ячейке выделите строку. В строке меню «Главная» в группе «Ячейка» нажмите на кнопку «Вставить» — «Вставить строки на лист».
9. В новой строке сделать объединение ячеек, ввести заголовок.
Построение графика .
10. Выделить ячейки B3:L3.
11. В строке меню Вставка, в группе Диаграммы, нажмите на кнопку График, выберите тип График.
12. Выделите диаграмму, щелкнув на нее левой кнопкой мыши.
13. В появившемся окне Работа с диаграммами выберите Макет.
14. В группе Данные нажмите Выбрать данные, Подписи горизонтальной оси, Изменить, в Диапазоне подписей оси поставьте курсор, мышью в рабочем окне выделите ячейки В2: L2 (там , где находятся значения Х), ОК, ОК.
15. В группе Подписи нажмите на кнопку Название диаграммы.
Как в excel протабулировать функцию
Для процедуры табулирования может применяться функция любого вида. В первую ячейку столбца «х» вносится значение «-10» и нажимается Enter. Далее значения можно заполнять вручную, но лучше делать это с помощью инструмента автозаполнения.
Что такое Протабулировать функцию?
Табулирование функции представляет собой вычисление значения функции для каждого соответствующего аргумента, заданного с определенным шагом, в четко установленных границах. Эта процедура является инструментом для решения целого ряда задач.
Как сделать табуляцию в ячейке Excel?
Настройка позиции табуляции
- Перейдите в раздел формат > табуляции.
- В поле позиции табуляции введите нужное значение для позиции табуляции.
- Выберите Выравнивание.
- Выберите заполнитель , если хотите сделать это.
- Нажмите кнопку , чтобы задать вкладку.
- Нажмите кнопку ОК.
Как построить сложную функцию в Excel?
Создание сложных формул, используя порядок действий
- Выделите ячейку, которая будет содержать формулу. В нашем примере мы выбрали ячейку C4.
- Введите в нее следующее выражение: =B2*C2+B3*C3. …
- Выполните проверку, затем нажмите Enter на клавиатуре.
Что такое табуляция в Excel?
Табуляция позволяет распределять текст и числа по столбцам. В программе Word 2003 предусмотрено несколько стандартных типов табуляции, в том числе вариант С чертой (Bar Tab), при выборе которого столбцы отделяются друг от друга вертикальной линией.
Что такое Табулирование и для чего оно служит?
Табулирование функции — это вычисление значений функции при изменении аргумента от некоторого начального значения до некоторого конечного значения с определённым шагом.
Как в excel построить график функции?
Выделяем ячейки столбца с ее значениями и переходим на закладку «Вставка» верхней панели. Жмем кнопку «График», выбираем любой вид, который нас устраивает, и получаем график. С осью Y все нормально, а вот по оси X проставлены не значения аргумента, а номера точек.
Как сделать табуляцию в таблице?
Чтобы сделать табуляцию находясь в ячейке таблицы Word, нужно нажать сочетание клавиш Ctrl+Tab.
Как сделать табуляцию с заполнителем?
Добавление символов заполнителей табуляции
- Перейдите в раздел формат > табуляции.
- Выберите вкладку для добавления заполнителей.
- Выберите Выравнивание.
- В разделе заполнитель выберите пункт заполнитель, который вы хотите отобразить.
- Нажмите кнопку ОК.
Как сделать содержание с помощью табуляции?
Табуляция с заполнением
- Выберите команду Формат>Табуляция. Появится диалоговое окно Табуляция.
- Выберите позицию табуляции, которая будет отделена от первой позиции заполнителем. Например, в трех сантиметрах от первой позиции.
- Выберите стиль заполнения в области Заполнитель.
Как написать математическую формулу в Excel?
Статья посвящена тому, как добавлять математические формулы в документ «Эксель».
- Шаг 1. Устанавливаем курсор в нужную ячейку.
- Шаг 2. Во вкладке «Вставка» панели инструментов кликаем по значку «Уравнение».
- Шаг 3. При нажатии на значок «Уравнение» выпадает целый список готовых распространенных формул. …
- Шаг 4. …
- Шаг 5.
Как правильно составить формулу в Excel?
Создание простой формулы в Excel
- Выделите на листе ячейку, в которую необходимо ввести формулу.
- Введите = (знак равенства), а затем константы и операторы (не более 8192 знаков), которые нужно использовать при вычислении. В нашем примере введите =1+1. Примечания: …
- Нажмите клавишу ВВОД (Windows) или Return (Mac).
Как задать функции в Excel?
Как вставить функцию в Excel
- Выделите ячейку, в которую необходимо вставить формулу. В нашем примере мы выделим ячейку C11.
- Введите знак равенства (=) и нужное имя функции. …
- Введите диапазон ячеек в качестве аргумента в круглых скобках. …
- Нажмите Enter на клавиатуре.
Что такое табуляция в С ++?
Горизонтальная табуляция (HT, TAB) — управляющий символ таблицы ASCII с кодом 0916, используется для выравнивания текста в строках. Встретив этот символ, терминал перемещает каретку (или курсор) вправо на ближайшую позицию табуляции.
Что означает слово табуляция?
Значение слова табуляция
Горизонтальная табуляция (HT, TAB) — управляющий символ таблицы ASCII с кодом 09, используется для выравнивания текста в строках. … Команда «табуляция» восходит к одноимённой кнопке в пишущей машинке , упрощавшей набор таблиц.
Как настроить отступ таб?
Настройка отступов и интервалов для абзацев
- Выделите один или несколько абзацев, которые нужно изменить.
- Откройте вкладку Главная и нажмите кнопку вызова диалогового окна «абзац» .
- Выберите вкладку Отступы и пробелы .
- Выберите нужные параметры и нажмите кнопку ОК.
Табулирование функции в Excel: примеры как сделать (Эксель)
Табулирование применяется благодаря созданию таблицы. В одной ее колонке записываются значения аргумента с выбранным шагом, а в другой – соответствующее ему значение функции. На основе расчета далее можно построить график. Для начала необходимо создать шапку таблицы, в которой должны быть колонки х и указано значение аргумента f(x). Для процедуры табулирования может применяться функция любого вида. В первую ячейку столбца «х» вносится значение «-10» и нажимается Enter.
Далее значения можно заполнять вручную, но лучше делать это с помощью инструмента автозаполнения. Выделите ячейку со значением первого аргумента. Находясь во вкладке «Главная» нажмите «Заполнить» (кнопка расположена в блоке настроек «Редактирование»). Появится список, в котором следует выбрать «Прогрессия…».
Должно появиться окно настройки прогрессии. В параметре «Расположение» установите переключатель в позиции «По столбцам». В поле «Шаг» установите значение 2. В поле «Предельное значение» — 10. Для запуска прогрессии нажмите ОК.
Столбец будет заполнен значениями с установленными границами и шагом.
Далее заполняете столбец функции f(x)=x^2+2x. В первую ячейку, которая соответствует колонки, внесите выражение по такому шаблону — =x^2+2*x. Вместо значения х следует подставить координаты ячейки со столбца с аргументами. Нажимаете Enter, и результаты вычислений выведутся на экран.
Для вычисления функции и в других строках можно снова применить технологию автозаполнения, но лучше задействовать маркер заполнения. В нижний правый угол ячейки установите курсор с уже внесенной формулой, должен появиться маркер заполнения, который представлен в виде маленького крестика. Зажмите левую кнопку мыши и протяните курсор вдоль все столбца, который будет заполняться.
Когда действие будет выполнено, то вся колонка со значениями функции автоматически заполнится. Табуляция функции проведена.
Табулирование функции в Excel
Поясняю:
1. В столбец A вводите значения x от 0 до 2 с шагом 0,2 (или вручную, или вводите в A1 первое значение (0), в A2 вводите =A1+0,2 и т. д. )
2. В ячейку B1 вводите формулу =0,25*СТЕПЕНЬ (A1;3)+A1-1,2502
3. Протаскиваете ячейку B1 за нижний правый угол до ячейки B11.
Все!
Табулирование функции в Excel
На отрезке [-3;3] с шагом 0.3 протабулировать функцию: y1= x 2 -1, y2= x 2+1 иy=К·(y1/ y2)
2. Табулирование функции
Цель работы: научиться табулировать математическую функцию, работать с мастером функций, оформлять таблицу.
Задание:
На отрезке [0;2] с шагом 0,2 протабулировать функцию:
Результат оформить в виде таблицы:
Табулирование функции
Построить график функции.
Для записи функции в алгоритмическом виде использовать данные таблицы:
Описание выполнения задания:
1.В ячейке A1 ввести название аргумента Х.
2.В ячейке A2 ввести название функции F(x).
3.В ячейке B1 ввести начальное значение интервала табулирования 0.
4.В строке меню «Главная» в группе «Редактирование» нажмите на кнопку «Заполнить» — «Прогрессия». Выберите расположение по строкам — Шаг 0,2 — Предельное значение 2 — ОК. В результате в строке появляется ряд значений аргумента х
5.В ячейке B2 ввести формулу =КОРЕНЬ(B1)/(B1+1).
6.Методом автозаполнения скопировать ее в ячейки C2:L2. Этот метод заключается в следующем: выделить ячейку B2, встать на маркер заполнения в правом нижнем углу ячейки, нажать левую клавишу мыши и протащить ее до ячейки L2. В результате в этих ячейках появится значение функции при соответствующих значениях х.
7.В строке меню «Главная» в группе «Ячейка» нажмите на кнопку «Формат» — «Формат ячеек». Далее выберите вкладку «Граница» и оформите таблицу.
8.Щелчком на первой ячейке выделите строку. В строке меню «Главная» в группе «Ячейка» нажмите на кнопку «Вставить» — «Вставить строки на лист».
9.В новой строке сделать объединение ячеек, ввести заголовок.
Построение графика.
10.Выделить ячейки B3:L3.
11.В строке меню Вставка, в группе Диаграммы, нажмите на кнопку График, выберите тип График.
12.Выделите диаграмму, щелкнув на нее левой кнопкой мыши.
13.В появившемся окне Работа с диаграммами выберите Макет.
14.В группе Данные нажмите Выбрать данные, Подписи горизонтальной оси, Изменить, в Диапазоне подписей оси поставьте курсор, мышью в рабочем окне выделите ячейки В2:L2(там , где находятся значения Х), ОК, ОК.
15.В группе Подписи нажмите на кнопку Название диаграммы.
16.Введите название График функции.
Анастасия Николаевна Королева
Эксперт по предмету «Информатика»
Задать вопрос автору статьи
Определение 1
Табулирование функции одной переменной средствами MS Excel — это определение значения функции для каждой соответствующей величины аргумента, который задан с некоторым шагом, в назначенных пределах.
Введение
Табулированием функции является процесс вычисления значений функции для всех аргументов, заданных с некоторым шагом, при назначенных пределах их изменения. Данная операция используется в качестве инструмента при решении задач определённого класса. Она позволяет осуществить локализацию корней уравнения, определять минимумы и максимумы, выполнять решение других задач. При помощи программы Excel осуществлять процесс табулирования значительно проще, чем просто на калькуляторе с записью результатов на бумаге.
Табулирование функции одной переменной средствами MS Excel
Табулирование осуществляется за счёт формирования таблицы, где в одной из колонок записывается значение аргумента с требуемым шагом, а в другой колонке будет располагаться определяемое данным аргументом значение функции. Далее на базе этих расчётов может быть построен график. Приведём конкретный пример. Прежде всего необходимо сформировать шапку таблицы, где есть колонка x, с указанием значений аргумента, и колонка f(x), в которой будет отображаться соответствующее аргументу значение функции.
В качестве примера используем следующую функцию:
f(x)=x^2+2x
Следует отметить, что в операции табулирования в принципе могут использоваться функции любого типа.
Выбираем шаг табулирования h равный двум. Диапазон допустимого изменения аргумента назначим от минус десяти до плюс десяти. Далее следует выполнить заполнение столбца аргументов, с соблюдением заданного шага два при заданных граничных значениях. То есть, необходимо сначала в первую ячейку столбца «х» записать величину минус десять. Непосредственно за этим действием следует нажать клавишу Enter. Это важное замечание, поскольку если попытаться манипулировать мышью, то значение в ячейке преобразуется в формулу, а для рассматриваемого примера это не требуется. Эта процедура показана на рисунке ниже.
«Табулирование функции одной переменной средствами MS Excel» 👇
Рисунок 1. Окно программы. Автор24 — интернет-биржа студенческих работ
Можно и дальше заполнять в ручном режиме этот столбец, выдерживая шаг два, однако более удобно эту операцию осуществить при помощи процедуры автоматического заполнения. Использование этого варианта особенно актуально, когда диапазон изменения аргумента значительный, а величина шага незначительная.
Для автоматического заполнения столбца следует выделить ячейку, содержащую величину первого аргумента. Далее на вкладке «Главная, нужно сделать клик по клавише «Заполнить», размещённой на ленте в группе настроек «Редактирование». Затем в представленном списке операций необходимо сделать выбор пункта «Прогрессия…». Появится окно настройки прогрессии. Надо выбрать параметр «Расположение» и там установить режим выбора «По столбцам», поскольку в рассматриваемом примере значения аргумента размещаются не в строчках, а в столбцах. В поле «Шаг», необходимо установить величину два. В поле «Предельное значение» нужно занести верхнюю границу диапазона изменения аргумента, то есть число десять. Для реализации прогрессии нужно нажать клавишу «ОК».
А затем требуется осуществить заполнение столбца функции f(x)=x^2+2x. Чтобы это выполнить, нужно в первую ячейку колонки с функцией записать выражение, используя следующий шаблон.
Рисунок 2. Окно программы. Автор24 — интернет-биржа студенческих работ
Следует вместо значения x в формуле подставить значение первой ячейки из столбца, где располагаются аргументы. После этого надо нажать клавишу Enter для вывода итога вычислений на дисплей. Для осуществления вычислений значения функции для других строк, можно также использовать технологию автоматического заполнения, но в этом варианте нужно применять маркер заполнения. Для этого нужно установить курсор в нижний правый угол ячейки, уже содержащей формулу. При этом должен появиться маркер заполнения, который будет представлен как небольшой по размерам крестик. Далее надо нажать левую клавишу мышки и протянуть курсор по всему заполняемому столбцу. Образец выполнения табуляции представлен на рисунке ниже.
Рисунок 3. Окно программы. Автор24 — интернет-биржа студенческих работ
На её базе возможно увидеть, к примеру, что минимальное значение функции, а именно нуль, получается, когда величина аргумента равняется минус два. Максимальное значение функции в заданном диапазоне изменения аргумента, то есть, от минус десяти до десяти, получается в точке с аргументом десять, и равняется ста двадцати.
Используя итоговые результаты выполненной табуляции в таблице, можно представить эту функцию в виде графика. Нужно выделить все значения в таблице при помощи курсора, зажав левую клавишу мышки. Далее надо перейти на вкладку «Вставка», в группе инструментов «Диаграммы» на ленте нужно нажать клавишу «Графики». Должен открыться перечень возможных версий формирования графика. Следует выбрать такой вид, который покажется пользователю самым подходящим. Можно сделать выбор, к примеру, простого типа графика. Далее программа на листе исполнит процедуру формирования графика на базе заданного табличного диапазона. Образец сформированного графика показан на рисунке ниже.
Рисунок 4. Окно программы. Автор24 — интернет-биржа студенческих работ
Если у пользователя появится желание, то он может осуществить редактирование этого графика таким образом, как ему будет необходимо, применяя для этого инструментальный набор программы Excel. Имеется возможность добавления наименований осей координат и всего графика, а также можно удалить легенду или присвоить ей новое имя, убрать линию аргументов и так далее.
Как видно из приведённого выше примера табулирование функции является достаточно простым процессом. Но следует отметить, что вычислительный процесс может занимать достаточно много времени, в частности, когда диапазон изменения аргументов имеет широкие пределы, а шаг табуляции, при этом, очень небольшой. Существенную экономию времени могут дать инструменты автоматического заполнения Excel. И, как показано выше, эта же программа на базе сформированных результатов позволяет сформировать график функции, дающий более наглядное представление.
Находи статьи и создавай свой список литературы по ГОСТу
Поиск по теме
Пример 1
Дана функция:
Нужно построить ее график на промежутке [-5;5] с шагом равным 1.
Создание таблицы
Создадим таблицу, первый столбец назовем переменная x (ячейка А1), второй — переменная y (ячейка В1). Для удобства в ячейку В1 запишем саму функцию, чтобы было понятно, какой график будем строить. Введем значения -5, -4 в ячейки А2 и А3 соответственно, выделим обе ячейки и скопируем вниз. Получим последовательность от -5 до 5 с шагом 1.
Вычисление значений функции
Нужно вычислить значения функции в данных точках. Для этого в ячейке В2 создадим формулу, соответствующую заданной функции, только вместо x будем вводить значение переменной х, находящееся в ячейке слева (-5).
Важно: для возведения в степень используется знак ^, который можно получить с помощью комбинации клавиш Shift+6 на английской раскладке клавиатуры. Обязательно между коэффициентами и переменной нужно ставить знак умножения * (Shift+8).
Ввод формулы завершаем нажатием клавиши Enter. Мы получим значение функции в точке x=-5. Скопируем полученную формулу вниз.
Мы получили последовательность значений функции в точках на промежутке [-5;5] с шагом 1.
Построение графика
Выделим диапазон значений переменной x и функции y. Перейдем на вкладку Вставка и в группе Диаграммы выберем Точечная (можно выбрать любую из точечных диаграмм, но лучше использовать вид с гладкими кривыми).
Мы получили график данной функции. Используя вкладки Конструктор, Макет, Формат, можно изменить параметры графика.
Пример 2
Даны функции:
и y=50x+2. Нужно построить графики этих функций в одной системе координат.
Создание таблицы и вычисление значений функций
Таблицу для первой функции мы уже построили, добавим третий столбец — значения функции y=50x+2 на том же промежутке [-5;5]. Заполняем значения этой функции. Для этого в ячейку C2 вводим формулу, соответствующую функции, только вместо x берем значение -5, т.е. ячейку А2. Копируем формулу вниз.
Мы получили таблицу значений переменной х и обеих функций в этих точках.
Построение графиков
Для построения графиков выделяем значения трёх столбцов, на вкладке Вставка в группе Диаграммы выбираем Точечная.
Мы получили графики функций в одной системе координат. Используя вкладки Конструктор, Макет, Формат, можно изменить параметры графиков.
Последний пример удобно использовать, если нужно найти точки пересечения функций с помощью графиков. При этом можно изменить значения переменной x, выбрать другой промежуток или взять другой шаг (меньше или больше, чем 1). При этом столбцы В и С менять не нужно, диаграмму тоже. Все изменения произойдут сразу же после ввода других значений переменной x. Такая таблица является динамической.
Кратко об авторе:

Спасибо за Вашу оценку. Если хотите, чтобы Ваше имя
стало известно автору, войдите на сайт как пользователь
и нажмите Спасибо еще раз. Ваше имя появится на этой стрнице.
Табулирование функций
Задача
1
Протабулировать
функции y, z
и q
на данном диапазоне аргумента x.
Построить графики этих функций в одной
системе координат.
Диапазон
изменения аргумента 1
x
4 с шагом 0,1;

,
1.
Построить таблицу значений функций для
соответствующего аргумента.
1.1.
Заполнить столбецx
автозаполнением с помощью прогрессии.
В ячейку А2 набрать данное начальное
значение x
и нажать кнопку ввода на cтроке
формул. Выбрать команду Главная
/ Редактирование
/ Прогрессия.
В появившемся диалоговом окне отметить
1.2.
В ячейку В2 ввести формулу:
=(1/tan(A2/2)+(A2^2+4)^(1/3))
/ (exp(abs(A2))+4)+cos(A2/3)^2
1.3.
В ячейку С2 ввести формулу:
=B2^2
+ A2^3/2
1.4.
В ячейку D2
ввести формулу: =С2^2 + B2^2
В
итоге получим значения функций y,
z
и q
для x
= 1. Для того, чтобы распространить формулы
на соседние ячейки и найти значения
функций для остальных значений аргумента
x
нужно использовать маркер
заполнения
(черный квадратик в нижнем правом углу
активной ячейки). Установить на него
курсор и протянуть мышкой маркер
заполнения до предельного значения
аргумента.
При
копировании формул маркером вертикально
вниз в относительных адресах будут
автоматически меняться номера строк.
Формулы пересчитываются для соответствующего
значения аргумента.
2.
Построение графиков функций.
В
Excel
имеется возможность графического
представления данных в виде диаграмм.
Диаграммы связаны с данными листа, на
основе которых они были созданы, и
изменяются каждый раз, когда изменяются
данные на листе.
Порядок
работы с мастером диаграмм.
1.
Выделить полученную таблицу.
2.
Выбрать команду Вставка.
На ленте выбрать Диаграммы
/ Точечная
(последний вид).
3.
Настроить шкалу x.
В появившемся графике с помощью правой
клавиши мыши вызвать контекстное меню
шкалы x.
Выбрать команду Формат
оси. В
диалоговом окне в пункте Параметры
оси выбрать
фиксированные значения и ввести данные
в соответствующие строки.
Изменить
ширину линии и цвет можно в этом же окне,
выбрав пункты Тип
линии и Цвет
линии
соответственно.
4.
Линии сетки. При выделенном графике
использовать команду Макет
/ Сетка.
Горизонтальные и вертикальные линии
выбрать основные и промежуточные.
Результат
показан на рисунке 1.
Рис.
1. Табулирование функций
Задача
2
Протабулировать
функции y,
g
и z
на данном диапазоне аргумента x.
Построить графики этих функций в одной
системе координат.
,

При
значениях аргумента -2
х
2 с шагом 0,1.
1.
Построить таблицу значений функций для
соответствующего аргумента.
Выполнить
п. 1.1. задачи 1.
1.2.
В ячейку В2 ввести формулу:
=(1+cos(A2))
/ (1+exp(2*A2))
1.3.
В ячейку С2 ввести формулу:
=Если
(А2<=0;
(3+sin(2*A2)^2) / (1+cos(A2)^2); 2*(1+2*A2)^(1/2))
1.4.
В ячейку D2
ввести формулу:
=Если
(A2<0; (1+A2^2 / (1+A2^2))^(1/2); Если(A2>1;
(1+(ABS(2*sin(3*A2)))^(1/3))^(1/2); 2*cos(A2)^2)).
Заполнить
остальные ячейки столбца с помощью
маркера заполнения.
Формулы
п. 1.3. и п. 1.4. этой задачи можно вводить
с помощью мастера функций.
Выбрать
команду Формулы
/ Вставить функцию / категория логические
Если. В
появившемся окне заполнить строки
следующим образом:
Рис.
2. Вычисление функция g
Рис.
3а. Вычисление функции z
Установить
курсор в третью строку Значение_если_ложь,
выбрать мышью в строке формул функцию
Если. В появившемся новом окне заполнить
строки следующим образом:
Рис.
3б. Вычисление функции z
2.
Построить график функций см. п.2 задачи
1.
Результат
показан на рисунке 4.
Рис.
4.
Задача
3
Протабулировать
функции k
и z
на данном диапазоне аргумента x.
Построить графики этих функций в одной
системе координат.
При
значениях аргумента -2
х
2 с шагом 0,1.
Константы
a
=2,2 b = 1,8 c = a + b
1.
Построить таблицу значений функций для
соответствующего аргумента.
Выполнить
п. 1.1. задачи 1.
1.2.
В ячейку В2 ввести формулу:
=(
atan(($F$2 – $E$2) / ln($E$2)) + (2*A2)^(1/2) ) / ( 1 + sin(($G$2 –
$F$2) / ln($F$2)) )
1.3.
В ячейку С2 ввести формулу:
=Если
(A2<0; $F$2 + A2^2 / (1 + A2^2); Если
(A2>1; ( $E$2 + (abs(2*sin(3*A2)))^(1/3)
)^(1/2); 2*cos(A2)^2 + B2))
Заполнить
остальные ячейки столбца с помощью
маркера заполнения.
2.
Построить график функций см. п.2 задачи
1.
Результат
показан на рисунке 5.
Рис.
5.
Варианты
заданий к задаче 1
Вариант
1
,
Диапазон
изменения аргумента -3 ≤ x
≤ 3 с шагом Δx
= 0,3
Вариант
2
,
Диапазон
изменения аргумента -2 ≤ x
≤ 2 с шагом Δx
= 0,2
Вариант
3
,
,
Диапазон
изменения аргумента 2 ≤ x
≤ 3 с шагом Δx
= 0,1
Вариант
4
,
Диапазон
изменения аргумента -0,3 ≤ x
≤ 3 с шагом Δx
= 0,25
Вариант
5
,
,
Диапазон
изменения аргумента 2 ≤ x
≤ 3 с шагом Δx
= 0,08
Вариант
6
,
,
Диапазон
изменения аргумента 3 ≤ x
≤ 4 с шагом Δx
= 0,05
Вариант
7
,
,
Диапазон
изменения аргумента -2 ≤ x
≤ 4 с шагом Δx
= 0,7
Вариант
8
,
Диапазон
изменения аргумента -1 ≤ x
≤ 3 с шагом Δx
= 0,1
Вариант
9
,
Диапазон
изменения аргумента 2 ≤ x
≤ 9 с шагом Δx
= 0,8
Вариант
10
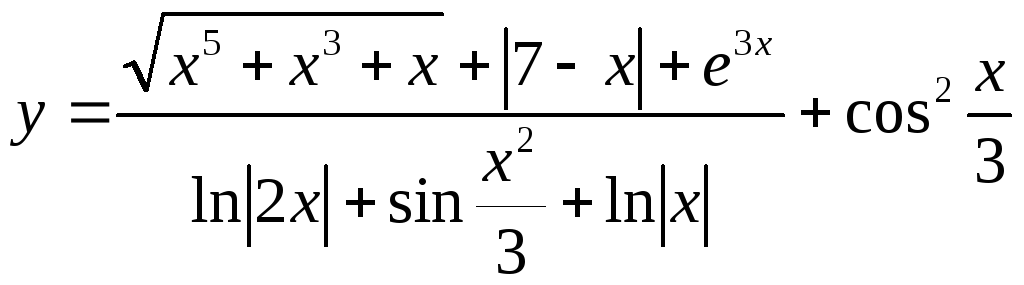
Диапазон
изменения аргумента 2 ≤ x
≤ 4 с шагом Δx
= 0,3
Вариант
11

Диапазон
изменения аргумента -2 ≤ x
≤ 5 с шагом Δx
= 0,3
Вариант
12
,
Диапазон
изменения аргумента -7 ≤ x
≤ 2 с шагом Δx
= 0,7
Вариант
13
,
Диапазон
изменения аргумента -5 ≤ x
≤ 6 с шагом Δx
= 0,8
Вариант
14
,
Диапазон
изменения аргумента -4 ≤ x
≤ 3 с шагом Δx
= 0,7
Вариант
15
,
Диапазон
изменения аргумента -4 ≤ x
≤ 4 с шагом Δx
= 0,6
Вариант
16
,
Диапазон
изменения аргумента -2 ≤ x
≤ 4 с шагом Δx
= 0,5
Вариант
17

Диапазон
изменения аргумента -2 ≤ x
≤ 2 с шагом Δx
= 0,4
Вариант
18
,
Диапазон
изменения аргумента -2 ≤ x
≤ 2 с шагом Δx
= 0,5
Вариант
19
Диапазон
изменения аргумента -1 ≤ x
≤ 2 с шагом Δx
= 0,3
Вариант
20
Диапазон
изменения аргумента -1 ≤ x
≤ 1 с шагом Δx
= 0,2
Варианты
заданий к задаче 2
Диапазон
изменения аргумента для всех вариантов
-2 ≤ x
≤ 2 с шагом Δx
= 0,1
Вариант
1
,

Вариант
2
,

Вариант
3
,
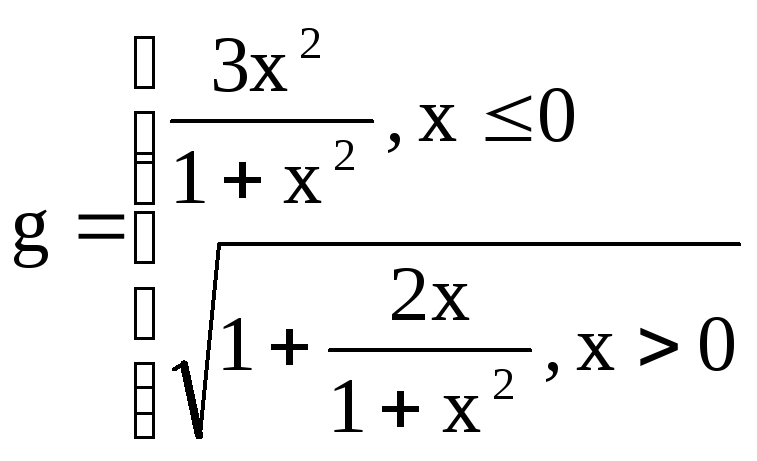
Вариант
4
,
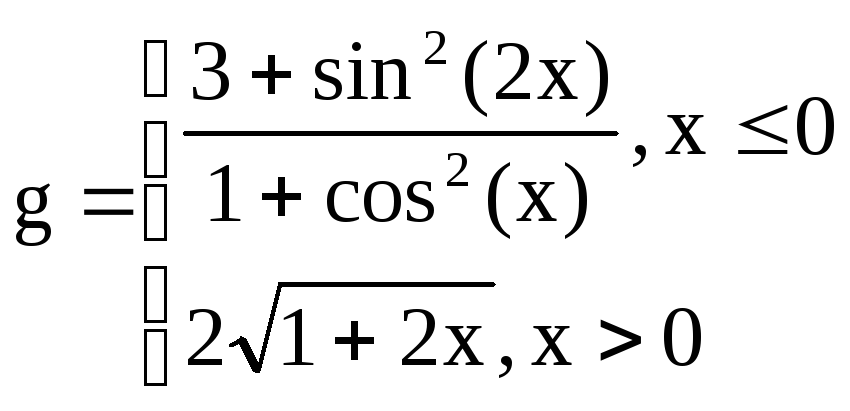
Вариант
5
,

Вариант
6
,

Вариант
7
,
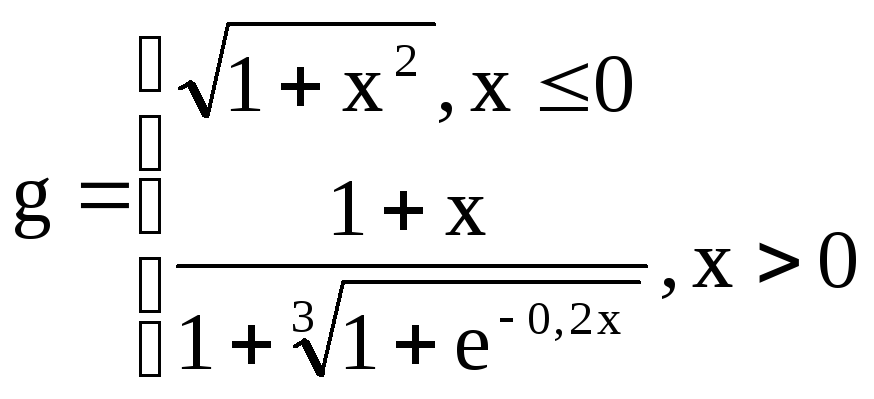
Вариант
8
,
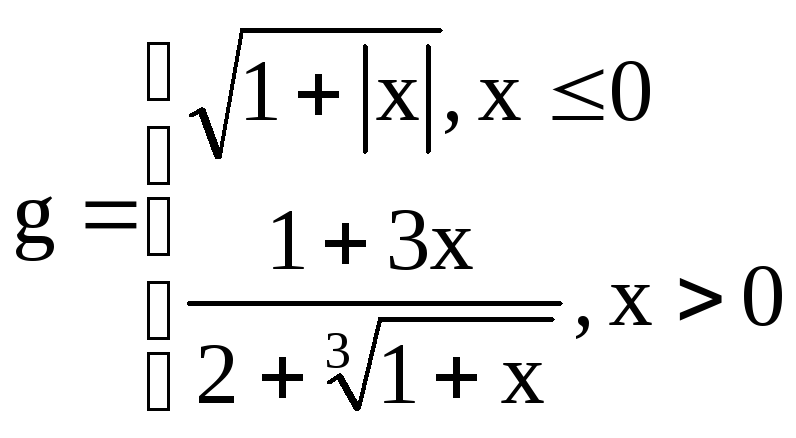
Вариант
9
,
Вариант
10
,

Вариант
11
y=cos2(πx),
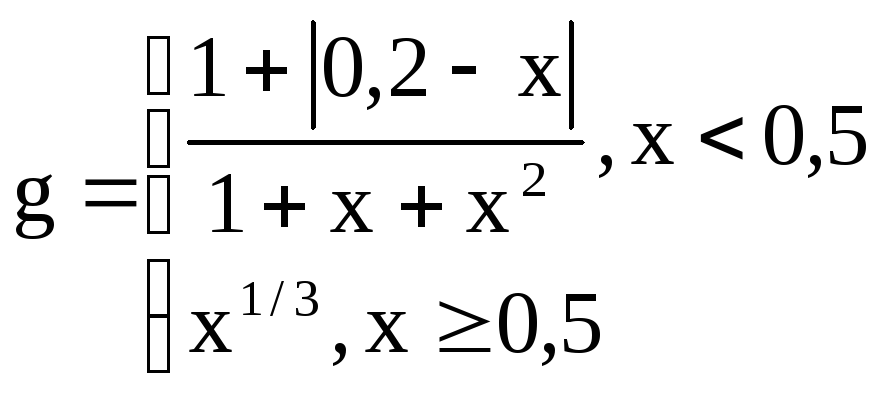
Вариант
12
,

Вариант
13
,
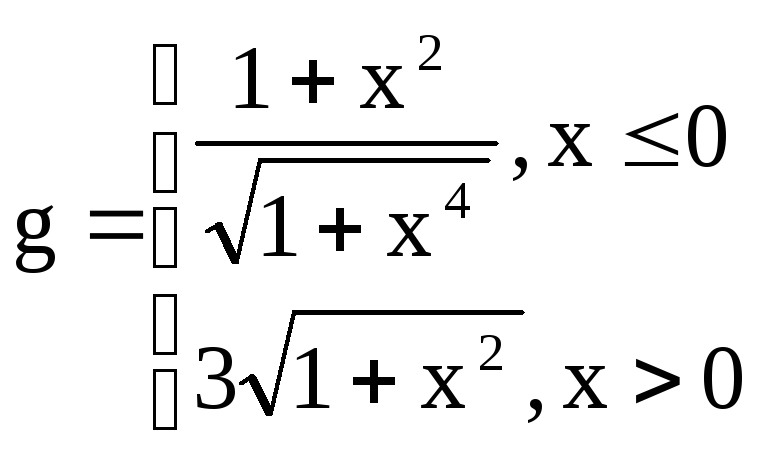
Вариант
14
,
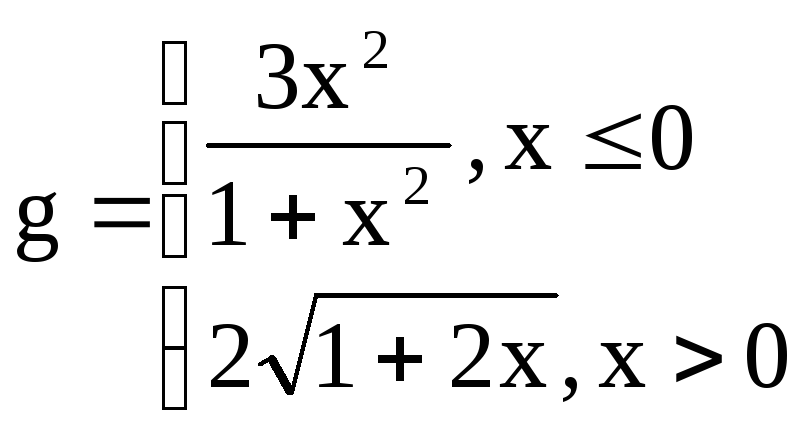
Вариант
15
,
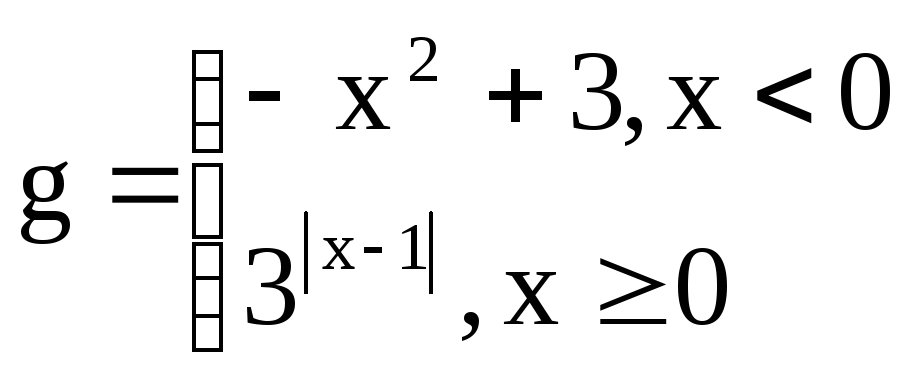
Вариант
16
,

Вариант
17
,
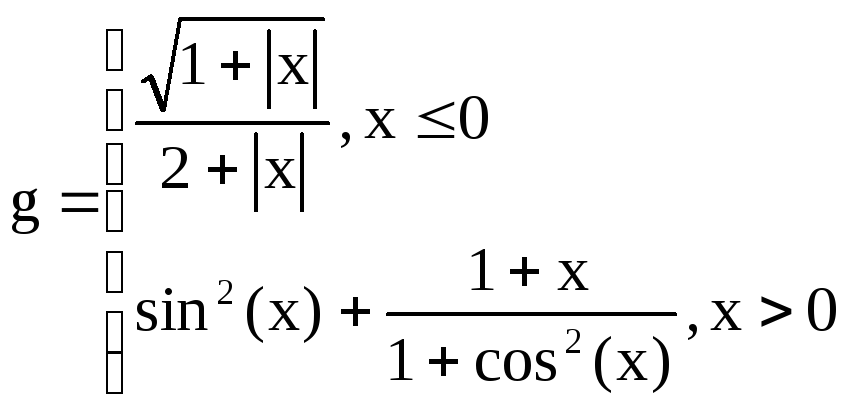
Вариант
18
,

Вариант
19
,
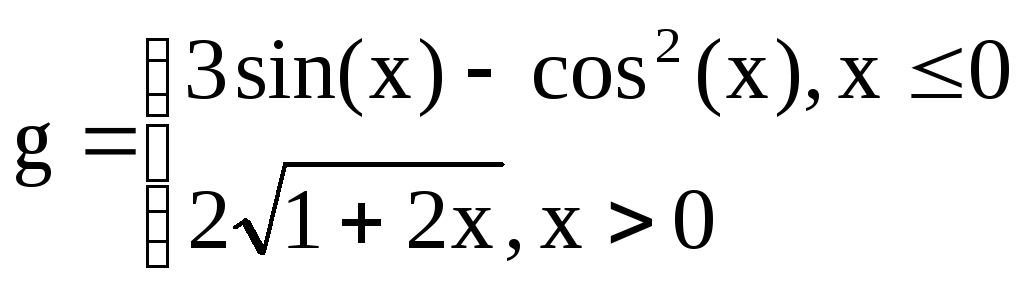
Вариант
20
,

Варианты
заданий к задаче 3
|
Вариант |
|
Вариант |
|
Вариант |
|
Вариант |
|
Вариант |
|
Вариант |
|
Вариант |
|
Вариант |
|
Вариант |
|
Вариант |
|
Вариант |
|
Вариант |
|
Вариант |
Вариант
14
,
где
1<=
x<=
3 Δx=0,3
Вариант
15
,
где
1<=
x <= 5 Δx
= 0,8
Вариант
16
,
где
-1<=x<=1
Δx=0,2
Вариант
17
,
где

Δx=0,4
Вариант
18
,
где
3<=x<=7
Δx=0,5
Вариант
19

где
1<=x<=6
Δx=0,2
Вариант
20
,
где
1<=x<=10
Δx=0,5
Соседние файлы в предмете [НЕСОРТИРОВАННОЕ]
- #
- #
- #
- #
- #
- #
- #
- #
- #
- #
- #
Лабораторная
работа
Табулирование
функций и вычисление производной
При решении многих задач возникает
необходимость в получении для дальнейшего использования последовательность
чисел, дат.
Для
этой цели может быть использован механизм автозаполнения. Чтобы заполнить несколько ячеек прогрессией, необходимо
записать в смежные ячейки данные, отличающиеся на величину шага, выделить эти
ячейки, и перетащить маркер заполнения выделенного диапазона ячеек. Можно
также воспользоваться командой Прогрессия программы Excel.
Алгоритм
1.
Внести в ячейку начальное
значение ряда чисел; выделить область для заполнения
2.
Выбрать пункт Заполнить
в меню Правка и а щелкнуть пункт Прогрессия. На
экран выводится диалоговое окно Прогрессия (рисунок 1).
3.
 |
Выбрать Тип прогрессии, Расположение в
соответствии с выделенной областью, Шаг и щелкнуть по кнопке ОК.
Рисунок 1 – Окно
Прогрессия
Если известно конечное значение ряда чисел, то ввести его в
последнюю ячейку выделенного диапазона, тогда шаг прогрессии определится автоматически.
Ряды чисел часто применяются для
табулирования функций переменных. В этих случаях целесообразнее
создать собственную программу генерирования ряд чисел с настраиваемым шагом (рисунок
2).
 |
Рисунок
2 – Шаблон для табулирования функции
Из рисунка 2 видно, что в ячейке А5
записывается установленное в ячейке В2 начальное значение ряда, в ячейке А6 к
начальному значению ряда добавляется значение шага табуляции (формула
арифметической прогрессии). Формула, записанная в ячейке А6 копируется в ячейку
А7 и далее до конечной ячейки. В ячейку В6 записывается выражение табулируемой
функции и копируется в блок ячеек, соответствующий определенному количеству
табулируемых значений.
Суть табуляции
состоит в том, что весь диапазон изменения независимой переменной разбивают на
равные интервалы и для каждого значения аргумента в граничных точках интервалов
(узлах интерполяции) вычисляют значение функции одним из известных методов с
требуемой точностью. Результаты расчетов представляются в виде таблицы, в
одной из колонок которой приводится значение аргумента, а в другой —
соответствующее ему значение функции.
Для выполнения
операции табулирования необходимо:
сгенерировать ряд
значений аргумента на заданном интервале;
записать в
соседний столбец справа расчетную формулу зависимости функции от аргумента;
скопировать
расчетную формулу во все ячейки требуемого диапазона изменения аргумента.
Задание 1
Протабулировать на промежутке [-2, 2] с шагом 0,4 функцию:
Построить график
функции.
Задание 2
Протабулировать на промежутке [-4, 4] с шагом 0,4 функцию:
Построить график
функции.

Дана функция:
Протабулировать
эту функцию на промежутке [0, 7] с шагом 0,2 и построить график этой функции.

Дана функция:
Протабулировать
эту функцию на промежутке [0, 5] с шагом 0,2 и построить график этой функции.
Задание 5
Дана функция:
Протабулировать
эту функцию на промежутке [0, 5] с шагом 0,2 и построить график этой функции.
Численное
дифференцирование
 |
Известно, что
численными приближенными методами производная функции в заданной точке может
быть вычислена с использованием конечных разностей. Выражение, записанное в
конечных разностях, для вычисления производной функции одной переменной имеет
вид:
Рассмотрим
методику вычисления производной на примере.
Допустим
требуется найти производную функции y= 2x3 + x2 в точке x=3.
Производная, вычисленная аналитическим методом, равна 60.
Для вычисления
производной выполнить следующие действия:
табулировать
заданную функцию в окрестности точки х=3 с достаточно малым шагом,
например 0,001 (рисунок 3);
в ячейку С2 ввести
формулу вычисления производной. Здесь ячейка В2 содержит значение хk+1, ячейка А2 — хk.
 |
буксировкой скопировать
формулу до строки 7, получим значения производных в точках табуляции аргумента.
Рисунок 3 – Численное дифференцирование
Для значения х
=3 производная функции равна значению 60,019, что близко к значению, вычисленному
аналитически.
Задание 6
3.
Найти производную
функции:
a) y = 2x2 при х
= 3
b) y = sin(x) для х = 0
c) y = cos(x) для х = 0
d) y = sin(x) для х = p/2
e) y = cos(x) для х = p/2
f)
y = tg(x) для х = 0
Наши советы помогут работать с обычными суммами значений в выбранном диапазоне ячеек или сложными вычислениями с десятками аргументов. Главное, что при большом количестве формул их будет легко расположить в нужных местах.
1 Простое протягивание формулы
Это самый простой и привычный для многих пользователей способ распространения формулы сразу на несколько ячеек строки или столбца. Он требует выполнения следующих действий:
- В первую ячейку с одной из сторон (например, сверху) надо записать нужную формулу и нажать Enter.
- После появления рассчитанного по формуле значения навести курсор в нижний правый угол ячейки. Подождать, пока толстый белый крестик не превратиться в тонкий черный.
- Нажать на крестик и, удерживая его, протянуть формулу в нужном направлении. В указанном примере — вниз.
Аргументы в формуле будут изменяться соответственно новому расположению. И если в самой первой ячейке это были F7 и G7, в последней позиции столбца это будет уже F12 и G12. Соответственно, если начинать распространять формулы по строкам, изменяться будут не цифры, а буквы в обозначениях ячеек.
Способ отличается простотой и высокой скоростью. Но не всегда подходит для больших таблиц. Так, если в столбце несколько сотен или даже тысяч значений, формулу проще растягивать другими способами, чтобы сэкономить время. Один из них — автоматическое копирование, требующее всего лишь двойного клика кнопкой мыши.
2 Быстрое автозаполнение
Еще один способ в Excel протянуть формулу до конца столбца с более высокой по сравнению с первой методикой скоростью. Требует от пользователя применить такие действия:
- Ввести в верхнюю ячейку формулу, в которой применяются аргументы из соседних столбцов. Нажать кнопку Enter.
- Навести курсор на правый нижний угол, чтобы он приобрел форму черного крестика.
- Кликнуть два раза по нижнему правому углу ячейки. Результатом станет автоматическое распространение формулы по столбцу с соответствующим изменением аргументов.
Стоит отметить, что автоматическое протягивание выполняется только до первой пустой ячейки. И если столбец был прерван, действия придется повторить для следующего диапазоне.
Еще одна особенность такого автоматического копирования формул — невозможность использования для строки. При попытке распространить значение ячейки не вниз, а в сторону, ничего не происходит. С другой стороны, длина строк обычно намного меньше по сравнению со столбцами, которые могут состоять из нескольких тысяч пунктов.
3 Протягивание без изменения ячеек в формуле
Еще один способ позволяет распространять формулы в Excel без изменения некоторых аргументов. Это может понадобиться в тех случаях, когда одно или несколько значений будут содержаться в одной и той же ячейке. Поможет в закреплении формулы специальная функция фиксации ссылок.
Для распределения без изменения адреса ячейки выполняются те же действия, что и при обычном протягивании или автоматическом копировании. Но при вводе формулы следует зафиксировать адреса, которые не будут меняться. Для этого используются символы доллара — $. Если в каждом новом пункте столбца при расчетах используется одна и та же ячейка, значки надо будет поставить и перед номером строки, и перед литерой, которая указывает на колонку. Как в примере: $G$6.
Ставить знак $ перед названием только строки или столбца при распределении функции не имеет смысла. Потому что, когда формула протягивается, в ней автоматически меняются только нужные части аргументов. Для столбцов это будут номера строк, для строк — названия колонок.
4 Простое копирование
Еще один способ представляет собой не совсем протягивание, а копирование. Но только более простое и позволяющее выделить конкретный диапазон, а не доверять такое выделение компьютеру. Процесс распределения требует выполнить следующие действия:
- Записать в одну из крайних ячеек строки или столбца нужную формулу и нажать Enter.
- Скопировать значение функции — с помощью контекстного меню, иконки на панели или комбинации клавиш Ctrl + C.
- Установить курсор в противоположную часть столбца или строки.
- Нажать на клавиши Ctrl + Shift + «Стрелка вверх». Результатом становится выделение нужного диапазона, даже если на этом участке столбца будет несколько сотен или тысяч пунктов.
- Вставить формулу. Самый простой способ сделать это — нажать комбинацию Ctrl + V.
Результатом будет такое же распределение функции по столбцу, как и при использовании способа №2. Но в отличие от него здесь можно выделить только часть диапазона. Или, наоборот, продлить такое протягивание дальше даже при наличии пустых строк. Правда, во втором случае лишнее значение придется удалить вручную.
Эта небольшая хитрость подходит и для распределения вдоль строки. В этом случае вместо комбинации Ctrl + Shift + «Стрелка вверх» придется нажать Ctrl + Shift + «Стрелка влево» (или вправо, если копируемая формула находится в крайнем левом столбце).
5 Протягивание формул в таблице Excel
Распределять формулы можно и в том случае, если данные размещены не на практически бесконечном листе, а в границах таблицы.
Для преобразования в табличную форму достаточно выделить одну из ячеек и нажать комбинацию Ctrl + T, чтобы вызвать диалоговое окно и указать диапазон данных таблицы.
Перед тем, как протянуть формулу в Excel, достаточно всего лишь ввести нужную функцию в самой верхней строчке таблицы и нажать Enter. Способ работает только при отсутствии других значений в столбце с формулой.
Формула автоматически распределяется по колонке. Преимущества способа — скорость, сравнимая с применением макроса. Недостаток — работает он только при использовании табличной формы размещения данных в Excel и позволяет протянуть формулу сразу до конца таблицы, а не до нужной строки.
Читайте также:
- Лучшие веб-камеры для дома и офиса: рейтинг 2021 года=«content_internal_link»>
- Нумерация страниц в Опен Офис: простая инструкция=«content_internal_link»>