Создадим числовые последовательности различных видов: 1, 2, 3, … 1, 3, 5, 7, … I, II, III, IV, …. 100, 200, 300,…00-01
,
00-02, … 1, 1, 1, 2, 2, 2,… и пр.
Используем формулы
Сформируем последовательность 1, 2, 3, … Пусть в ячейке
A2
введен первый элемент последовательности — значение
1
. В ячейку
А3
, вводим формулу
=А2+1
и копируем ее в ячейки ниже (см.
файл примера
).
Так как в формуле мы сослались на ячейку выше с помощью
относительной ссылки
, то EXCEL при копировании вниз модифицирует вышеуказанную формулу в
=А3+1
, затем в
=А4+1
и т.д., тем самым формируя числовую последовательность 2, 3, 4, …
Если последовательность нужно сформировать в строке, то формулу нужно вводить в ячейку
B2
и копировать ее нужно не вниз, а вправо.
Чтобы сформировать последовательность нечетных чисел вида 1, 3, 7, … необходимо изменить формулу в ячейке
А3
на
=А2+2
. Чтобы сформировать последовательность 100, 200, 300, … необходимо изменить формулу на
=А2+100
, а в ячейку
А2
ввести 100.
Другим вариантом создания последовательности 1, 2, 3, … является использование формулы
=СТРОКА()-СТРОКА($A$1)
(если первый элемент последовательности располагается в строке
2
). Формула
=СТРОКА(A2)-СТРОКА($A$1)
позволяет создать вертикальную последовательность, в случае если ее первый элемент последовательности располагается в любой строке. Тот же результат дают формулы
=ЧСТРОК($A$1:A1)
,
=СТРОКА(A1)
и
=СТРОКА(H1)
. Формула
=СТОЛБЕЦ(B1)-СТОЛБЕЦ($A$1)
создает последовательность, размещенную горизонтально. Тот же результат дают формулы
=ЧИСЛСТОЛБ($A$1:A1)
,
=СТОЛБЕЦ(A1)
.
Чтобы сформировать последовательность
I, II, III, IV
, … начиная с ячейки
А2
, введем в
А2
формулу
=РИМСКОЕ(СТРОКА()-СТРОКА($A$1))
Сформированная последовательность, строго говоря, не является числовой, т.к. функция
РИМСКОЕ()
возвращает текст. Таким образом, сложить, например, числа
I+IV
в прямую не получится.
Другим видом числовой последовательности в текстовом формате является, например, последовательность вида
00-01
,
00-02, …
Чтобы начать нумерованный список с кода
00-01
, введите формулу
=ТЕКСТ(СТРОКА(A1);»00-00″)
в первую ячейку диапазона и перетащите
маркер заполнения
в конец диапазона.
Выше были приведены примеры арифметических последовательностей. Некоторые другие виды последовательностей можно также сформировать формулами. Например, последовательность
n2+1
((n в степени 2) +1) создадим формулой
=(СТРОКА()-СТРОКА($A$1))^2+1
начиная с ячейки
А2
.
Создадим последовательность с повторами вида
1, 1, 1, 2, 2, 2,…
Это можно сделать формулой
=ЦЕЛОЕ((ЧСТРОК(A$2:A2)-1)/3+1)
. С помощью формулы
=ЦЕЛОЕ((ЧСТРОК(A$2:A2)-1)/4+1)*2
получим последовательность
2, 2, 2, 2, 4, 4, 4, 4,…
, т.е. последовательность из четных чисел. Формула
=ЦЕЛОЕ((ЧСТРОК(A$2:A2)-1)/4+1)*2-1
даст последовательность
1, 1, 1, 1, 3, 3, 3, 3, …
Примечание
. Для выделения повторов использовано
Условное форматирование
.
Формула
=ОСТАТ(ЧСТРОК(A$2:A2)-1;4)+1
даст последовательность
1, 2, 3, 4, 1, 2, 3, 4, …
Это пример последовательности с периодически повторяющимися элементами.
Примечание
. Последовательности с повторами использованы, например, в статьях
Перебор всех возможных Сочетаний с повторениями в MS EXCEL
и
Перебор всех возможных целочисленных комбинаций в MS EXCEL
.
Используем клавишу CTRL
Пусть, как и в предыдущем примере, в ячейку
A2
введено значение
1
. Выделим ячейку
A2
. Удерживая клавишу
CTRL
, скопируем
Маркером заполнения
(при этом над курсором появится маленький плюсик), значение из
A
2
в ячейки ниже. Получим последовательность чисел 1, 2, 3, 4 …
ВНИМАНИЕ!
Если на листе часть строк скрыта с помощью
фильтра
, то этот подход и остальные, приведенные ниже, работать не будут. Чтобы разрешить нумерацию строк с использованием клавиши
CTRL
, выделите любую ячейку с заголовком
фильтра
и дважды нажмите
CTRL
+
SHIFT
+
L
(сбросьте фильтр).
Используем правую клавишу мыши
Пусть в ячейку
A2
введено значение
1
. Выделим ячейку
A2
. Удерживая правую клавишу мыши, скопируем
Маркером заполнения
, значение из
A2
в ячейки ниже. После того, как отпустим правую клавишу мыши появится контекстное меню, в котором нужно выбрать пункт
Заполнить
. Получим последовательность чисел 1, 2, 3, 4 …
Используем начало последовательности
Если начало последовательности уже задано (т.е. задан первый элемент и шаг последовательности), то создать последовательность 1, 2, 3, … можно следующим образом:
-
пусть в ячейке
А2
введено значение
1
, а в ячейке
А3
значение
2
; -
выделяем ячейки
A
2
и
A
3
; -
беремся за правый нижний угол и
Маркером заполнения
протягиваем вниз.
Получаем результат как в предыдущем случае. Если в ячейке
А3
введено значение
3
, т.е. задан шаг последовательности равный 2, то мы получим последовательность нечетных чисел.
Создадим последовательность вида
1, 2, 3, 1, 2, 3,…
для этого введем в первые три ячейки значения 1, 2, 3, затем
маркером заполнения
, удерживая клавишу
CTRL
, скопируем значения вниз.
Использование инструмента Прогрессия
Воспользуемся стандартным средством EXCEL для создания прогрессий, в то числе и арифметических.
-
вводим в ячейку
А2
значение
1
; -
выделяем диапазон
A
2:А6
, в котором будут содержаться элементы последовательности; -
вызываем инструмент
Прогрессия
(
), в появившемся окне нажимаем ОК.
Использование в работе
:
Подходы для создания числовых последовательностей можно использовать для
нумерации строк
,
сортировки списка с числами
,
разнесения значений по столбцам и строкам
.
СОВЕТ:
О текстовых последовательностях вида
первый, второй, …, 1), 2), 3), …
можно прочитать в статье
Текстовые последовательности
. О последовательностях значений в формате дат (и времени) вида
01.01.09, 01.02.09, 01.03.09, …, янв, апр, июл, …, пн, вт, ср, …
можно прочитать в статье
Последовательности дат и времен
. О массивах значений, содержащих последовательности конечной длины, используемых в
формулах массива
, читайте в статье
Массив значений (или константа массива или массив констант)
.
Excel для Microsoft 365 Excel для Microsoft 365 для Mac Excel для Интернета Excel 2021 Excel 2021 для Mac Excel для iPad Excel для iPhone Excel для планшетов с Android Excel для телефонов с Android Еще…Меньше
Функция ПОСЛЕДОВ позволяет создать список последовательных чисел в массиве, например 1, 2, 3, 4.
В приведенном ниже примере создан массив из 4 строк и 5 столбцов с помощью формулы =ПОСЛЕДОВ(4;5).

=ПОСЛЕДОВ(строки;[столбцы];[начало];[шаг])
|
Аргумент |
Описание |
|---|---|
|
строки Обязательный |
Количество возвращаемых строк |
|
[столбцы] Необязательный |
Количество возвращаемых столбцов |
|
[начало] Необязательный |
Первое число в последовательности |
|
[шаг] Необязательный |
Величина приращения каждого последующего значения в массиве |
Примечания:
-
Любому отсутствующему необязательному аргументу по умолчанию присваивается значение 1. Если опустить аргумент rows, необходимо указать хотя бы один другой аргумент.
-
Массив может рассматриваться как строка со значениями, столбец со значениями или комбинация строк и столбцов со значениями. В приведенном выше примере массивом для формулы ПОСЛЕДОВ является диапазон C1:G4.
-
Функция ПОСЛЕДОВ возвращает массив, который будет рассеиваться, если это будет конечным результатом формулы. Это означает, что Excel будет динамически создавать соответствующий по размеру диапазон массива при нажатии клавиши ВВОД. Если ваши вспомогательные данные хранятся в таблице Excel, тогда массив будет автоматически изменять размер при добавлении и удалении данных из диапазона массива, если вы используете структурированные ссылки. Дополнительные сведения см. в статье Поведение рассеянного массива.
-
Приложение Excel ограничило поддержку динамических массивов в операциях между книгами, и этот сценарий поддерживается, только если открыты обе книги. Если закрыть исходную книгу, все связанные формулы динамического массива вернут ошибку #ССЫЛКА! после обновления.
Пример
Ниже приведен пример быстрого создания набора данных с использованием функции ПОСЛЕДОВ совместно с функциями ТЕКСТ, ДАТА, ГОД и СЕГОДНЯ, позволяющий получить динамический список месяцев для строки заголовка, в котором исходной датой всегда будет текущий год. Наша формула: =ТЕКСТ(ДАТА(ГОД(СЕГОДНЯ()),ПОСЛЕДОВ(1,6),1),»mmm»).

Ниже приведен пример использования в функции ПОСЛЕДОВ вложенных функций ЦЕЛОЕ и СЛЧИС для создания массива из 5 строк и 6 столбцов со случайным набором возрастающих целых чисел. Наша формула: =ПОСЛЕДОВ(5,6,ЦЕЛОЕ(СЛЧИС()*100),ЦЕЛОЕ(СЛЧИС()*100)).

Кроме того, можно использовать формулу =ПОСЛЕДОВ(5;1;1001;1000), чтобы создать последовательный список кодов Главной книги (GL) в примерах.
Дополнительные сведения
Вы всегда можете задать вопрос специалисту Excel Tech Community или попросить помощи в сообществе Answers community.
См. также
Функция ФИЛЬТР
Функция СЛУЧМАССИВ
Функция СОРТ
Функция СОРТПО
Функция УНИК
Ошибки #ПЕРЕНОС! в Excel
Динамические массивы и поведение массива с переносом
Оператор неявного пересечения: @
Нужна дополнительная помощь?
Числовые последовательности
Чтобы, к примеру, сделать нумерацию строк, можно вводить номера 1, 2, 3 и т.д. вручную. А можно использовать автозаполнение.
Для автоматического ввода номеров напишем в ячейке А1 число 1, в ячейке А2 число 2. Выделим обе ячейки. Обратим внимание, что при наведении курсора в правый нижний угол ячейки А2 появился черный квадратик — это маркер заполнения.
Если навести на него курсор мыши, то курсор примет вид черного крестика. Теперь нужно нажать левую кнопку мыши и, удерживая, потянуть вниз. Рядом с курсором появляется значение, которое будет введено в последнюю ячейку, если отпустить кнопку мыши.
- Если в ячейку А1 ввести значение 1, а потом нажать на клавиатуре клавишу Ctrl и потянуть вниз за маркер заполнения этой ячейки, то значения следующих ячеек будут увеличиваться на 1.
- Чтобы ввести последовательность нечетных чисел (шаг увеличения чисел равен 2), введем в ячейку А1 число 1, а в ячейку А2 число 3. Далее выделим обе ячейки и за маркер заполнения потянем вниз. Мы получим последовательность чисел 1, 3, 5, 7 и т.д.
- Аналогично можно получить последовательность четных чисел, для этого нужно ввести числа 2 и 4 (шаг равен 2).
- Ввод арифметической (геометрической) прогрессии. Для создания арифметической прогрессии введем в ячейку А1 значение первого члена прогрессии. На вкладке Главная в группе Редактирование выберем команду Заполнить — Прогрессия.
В диалоговом окне Прогрессия можно установить параметры: Расположение, Тип прогрессии, Шаг, Предельное значение.
Если выбрать расположение по столбцам арифметической прогрессии с шагом 5 и предельным значением 25 (при этом в ячейке А1 введено значение 2, а сама ячейка выделена), то получим следующее заполнение:
Примечание
- Автозаполнение можно использовать не только по столбцам, но и по строкам. Для этого нужно вводить начальные значения в сроке и перетаскивать маркер заполнения не вниз, а вправо.
- Если нужно заполнять последовательность чисел в порядке возрастания, то маркер нужно перетаскивать вниз или вправо. Если в порядке убывания — вверх или влево.
Последовательность дней недели
Чтобы ввести последовательность дней недели, достаточно в первую ячейку ввести Понедельник (или другой день) и потянуть за маркер заполнения этой ячейки в нужном направлении.
Последовательность Месяцы
Точно так же, как и в примере последовательности дней недели, в Excel можно получить последовательность месяцев, введя в первую ячейку нужный месяц (например, январь).
Последовательность дат
Введя в ячейку дату (например, 20.06.2015), можно получить последовательность дат.
Повторение последовательности
Если в ячейки А1, А2, А3 введены числа 1, 2, 3 соответственно и мы хотим, чтобы эта последовательность повторялась, выделим эти ячейки и при нажатой клавише Ctrl за маркер заполнения протянем вниз (или вправо), то мы получим последовательность 1, 2, 3, 1, 2, 3, 1, 2, 3…
Примечание
При использовании функции автозаполнения рядом с диапазоном появляется кнопка Параметры автозаполнения. При нажатии на нее можно выбрать нужный вариант.
В качестве примера введем в ячейку значение 1, за маркер заполнения протянем вниз. Обратим внимание, какой результат будет, если выбрать каждый из вариантов автозаполнения:
- Копирование ячейки — все значения равны 1.
- Заполнить — получим прогрессию с шагом 1.
- Заполнить только форматы — не будет значений, копируется форматирование ячеек.
Заполнить только значения — все значения равны 1, при этом форматирование ячейки не копируется.
Кстати, Excel позволяет делать свои списки последовательностей, которые потом можно использовать для автозаполнения таблиц. Читайте инструкцию >>>
Кратко об авторе:

Спасибо за Вашу оценку. Если хотите, чтобы Ваше имя
стало известно автору, войдите на сайт как пользователь
и нажмите Спасибо еще раз. Ваше имя появится на этой стрнице.
Автозаполнение ячеек Excel – это автоматический ввод серии данных в некоторый диапазон. Введем в ячейку «Понедельник», затем удерживая левой кнопкой мышки маркер автозаполнения (квадратик в правом нижнем углу), тянем вниз (или в другую сторону). Результатом будет список из дней недели. Можно использовать краткую форму типа Пн, Вт, Ср и т.д. Эксель поймет. Аналогичным образом создается список из названий месяцев.
Автоматическое заполнение ячеек также используют для продления последовательности чисел c заданным шагом (арифметическая прогрессия). Чтобы сделать список нечетных чисел, нужно в двух ячейках указать 1 и 3, затем выделить обе ячейки и протянуть вниз.
Эксель также умеет распознать числа среди текста. Так, легко создать перечень кварталов. Введем в ячейку «1 квартал» и протянем вниз.
На этом познания об автозаполнении у большинства пользователей Эксель заканчиваются. Но это далеко не все, и далее будут рассмотрены другие эффективные и интересные приемы.
Ясно, что кроме дней недели и месяцев могут понадобиться другие списки. Допустим, часто приходится вводить перечень городов, где находятся сервисные центры компании: Минск, Гомель, Брест, Гродно, Витебск, Могилев, Москва, Санкт-Петербург, Воронеж, Ростов-на-Дону, Смоленск, Белгород. Вначале нужно создать и сохранить (в нужном порядке) полный список названий. Заходим в Файл – Параметры – Дополнительно – Общие – Изменить списки.
В следующем открывшемся окне видны те списки, которые существуют по умолчанию.
Как видно, их не много. Но легко добавить свой собственный. Можно воспользоваться окном справа, где либо через запятую, либо столбцом перечислить нужную последовательность. Однако быстрее будет импортировать, особенно, если данных много. Для этого предварительно где-нибудь на листе Excel создаем перечень названий, затем делаем на него ссылку и нажимаем Импорт.

Помимо текстовых списков чаще приходится создавать последовательности чисел и дат. Один из вариантов был рассмотрен в начале статьи, но это примитивно. Есть более интересные приемы. Вначале нужно выделить одно или несколько первых значений серии, а также диапазон (вправо или вниз), куда будет продлена последовательность значений. Далее вызываем диалоговое окно прогрессии: Главная – Заполнить – Прогрессия.
Рассмотрим настройки.
В левой части окна с помощью переключателя задается направление построения последовательности: вниз (по строкам) или вправо (по столбцам).
Посередине выбирается нужный тип:
- арифметическая прогрессия – каждое последующее значение изменяется на число, указанное в поле Шаг
- геометрическая прогрессия – каждое последующее значение умножается на число, указанное в поле Шаг
- даты – создает последовательность дат. При выборе этого типа активируются переключатели правее, где можно выбрать тип единицы измерения. Есть 4 варианта:
-
-
- день – перечень календарных дат (с указанным ниже шагом)
- рабочий день – последовательность рабочих дней (пропускаются выходные)
- месяц – меняются только месяцы (число фиксируется, как в первой ячейке)
- год – меняются только годы
-
- автозаполнение – эта команда равносильная протягиванию с помощью левой кнопки мыши. То есть эксель сам определяет: то ли ему продолжить последовательность чисел, то ли продлить список. Если предварительно заполнить две ячейки значениями 2 и 4, то в других выделенных ячейках появится 6, 8 и т.д. Если предварительно заполнить больше ячеек, то Excel рассчитает приближение методом линейной регрессии, т.е. прогноз по прямой линии тренда (интереснейшая функция – подробнее см. ниже).
Нижняя часть окна Прогрессия служит для того, чтобы создать последовательность любой длины на основании конечного значения и шага. Например, нужно заполнить столбец последовательностью четных чисел от 2 до 1000. Мышкой протягивать не удобно. Поэтому предварительно нужно выделить только ячейку с одним первым значением. Далее в окне Прогрессия указываем Расположение, Шаг и Предельное значение.
Результатом будет заполненный столбец от 2 до 1000. Аналогичным образом можно сделать последовательность рабочих дней на год вперед (предельным значением нужно указать последнюю дату, например 31.12.2016). Возможность заполнять столбец (или строку) с указанием последнего значения очень полезная штука, т.к. избавляет от кучи лишних действий во время протягивания. На этом настройки автозаполнения заканчиваются. Идем далее.
Автозаполнение чисел с помощью мыши
Автозаполнение в Excel удобнее делать мышкой, у которой есть правая и левая кнопка. Понадобятся обе.
Допустим, нужно сделать порядковые номера чисел, начиная с 1. Обычно заполняют две ячейки числами 1 и 2, а далее левой кнопкой мыши протягивают арифметическую прогрессию. Можно сделать по-другому. Заполняем только одну ячейку с 1. Протягиваем ее и получим столбец с единицами. Далее открываем квадратик, который появляется сразу после протягивания в правом нижнем углу и выбираем Заполнить.
Если выбрать Заполнить только форматы, будут продлены только форматы ячеек.
Сделать последовательность чисел можно еще быстрее. Во время протягивания ячейки, удерживаем кнопку Ctrl.
Этот трюк работает только с последовательностью чисел. В других ситуациях удерживание Ctrl приводит к копированию данных вместо автозаполнения.
Если при протягивании использовать правую кнопку мыши, то контекстное меню открывается сразу после отпускания кнопки.
При этом добавляются несколько команд. Прогрессия позволяет использовать дополнительные операции автозаполнения (настройки см. выше). Правда, диапазон получается выделенным и длина последовательности будет ограничена последней ячейкой.
Чтобы произвести автозаполнение до необходимого предельного значения (числа или даты), можно проделать следующий трюк. Берем правой кнопкой мыши за маркер чуть оттягиваем вниз, сразу возвращаем назад и отпускаем кнопку – открывается контекстное меню автозаполнения. Выбираем прогрессию. На этот раз выделена только одна ячейка, поэтому указываем направление, шаг, предельное значение и создаем нужную последовательность.
Очень интересными являются пункты меню Линейное и Экспоненциальное приближение. Это экстраполяция, т.е. прогнозирование, данных по указанной модели (линейной или экспоненциальной). Обычно для прогноза используют специальные функции Excel или предварительно рассчитывают уравнение тренда (регрессии), в которое подставляют значения независимой переменной для будущих периодов и таким образом рассчитывают прогнозное значение. Делается примерно так. Допустим, есть динамика показателя с равномерным ростом.
Для прогнозирования подойдет линейный тренд. Расчет параметров уравнения можно осуществить с помощью функций Excel, но часто для наглядности используют диаграмму с настройками отображения линии тренда, уравнения и прогнозных значений.
Чтобы получить прогноз в числовом выражении, нужно произвести расчет на основе полученного уравнения регрессии (либо напрямую обратиться к формулам Excel). Таким образом, получается довольно много действий, требующих при этом хорошего понимания.
Так вот прогноз по методу линейной регрессии можно сделать вообще без формул и без графиков, используя только автозаполнение ячеек в экселе. Для этого выделяем данные, по которым строится прогноз, протягиваем правой кнопкой мыши на нужное количество ячеек, соответствующее длине прогноза, и выбираем Линейное приближение. Получаем прогноз. Без шума, пыли, формул и диаграмм.
Если данные имеют ускоряющийся рост (как счет на депозите), то можно использовать экспоненциальную модель. Вновь, чтобы не мучиться с вычислениями, можно воспользоваться автозаполнением, выбрав Экспоненциальное приближение.
Более быстрого способа прогнозирования, пожалуй, не придумаешь.
Автозаполнение дат с помощью мыши
Довольно часто требуется продлить список дат. Берем дату и тащим левой кнопкой мыши. Открываем квадратик и выбираем способ заполнения.
По рабочим дням – отличный вариант для бухгалтеров, HR и других специалистов, кто имеет дело с составлением различных планов. А вот другой пример. Допустим, платежи по графику наступают 15-го числа и в последний день каждого месяца. Укажем первые две даты, протянем вниз и заполним по месяцам (любой кнопкой мыши).
Обратите внимание, что 15-е число фиксируется, а последний день месяца меняется, чтобы всегда оставаться последним.
Используя правую кнопку мыши, можно воспользоваться настройками прогрессии. Например, сделать список рабочих дней до конца года. В перечне команд через правую кнопку есть еще Мгновенное заполнение. Эта функция появилась в Excel 2013. Используется для заполнения ячеек по образцу. Но об этом уже была статья, рекомендую ознакомиться. Также поможет сэкономить не один час работы.
На этом, пожалуй, все. В видеоуроке показано, как сделать автозаполнение ячеек в Excel.
Поделиться в социальных сетях:
Как в эксель продолжить нумерацию
Как в Excel пронумеровать строки по порядку
Задача простая и не требующая усилий, однако, у новичков она часто превращается в кошмар ручного заполнения. Нумерация страниц в Эксель – тривиальная процедура, которую мы с вами выполним семью способами.
Ручная нумерация строк
Быстрый способ, выполняется так:
- В первой строке таблицы напишите «1», а во второй – «2»
- Выделите обе заполненные ячейки
- Тяните за квадратный маркер в правом нижнем углу выделения, чтобы пронумеровать оставшиеся строки
Номер строки добавлением единицы
Второй по простоте подход, как пронумеровать столбец в Excel по порядку:
- Запишите в первой ячейке «1»
- Во второй – формулу, как у меня: =A2+1
- Скопируйте формулу во все оставшиеся строки
Нумерация с помощью команды Заполнить
Альтернативный предыдущему, и более быстрый подход:
- Укажите «1» в первой ячейке списка
- Нажмите на ленте Главная – Редактирование – Заполнить – Прогрессия
- Задайте параметры:
- Расположение: по столбцам
- Тип: арифметическая
- Шаг: 1 (или нужный вам)
- Предельное значение: 40 (или нужное вам)
- Нажмите Ок , будут проставлены номера с указанным шагом от 1 до заданного предельного значения
С одной стороны, этот способ достаточно быстрый и удобный. С другой – не слишком хорошо его использовать, когда не знаете хотя бы приблизительно количества строк.
С использованием функции СТРОКА
Это уже первые попытки автоматической нумерации строк в Эксель. Простая формула и отличный результат:
- Выделите первую ячейку
- Запишите в ней формулу =СТРОКА()-1 . Здесь мы вычли из результата функции единицу – это количество строк, которые занимает шапка. Вы у себя вычитайте то число, которой нужно, чтобы в первой строчке массива оказалась единица
- Скопируйте формулу на в остальные ячейки столбца
В отличие от предыдущих способов, использование функции позволяет сортировать таблицу и не переделывать потом нумерацию. Все строки перенумеруются автоматически в правильном порядке.
Пронумеровать строки с функцией СЧЁТЗ
Как пронумеровать строки в Эксель по порядку, когда в таблице есть пропуски? Запишите формулу по аналогии с моей: =ЕСЛИ(B2<> «» ;СЧЁТЗ($B$2:B2); «» ) .
Получим такой результат:
Больше о функции СЧЁТЗ — здесь.
Нумерация строк с помощью промежуточных итогов
Можно вместо СЧЁТЗ использовать функцию ПРОМЕЖУТОЧНЫЕ.ИТОГИ . Преимущество в том, что при фильтрации, функция правильно пересчитает номера строк, чтобы в отображаемых значениях номера шли по порядку. Запишите формулу по моему образцу: = ПРОМЕЖУТОЧНЫЕ.ИТОГИ(3;$B$2:B2) и скопируйте её во все ячейки. Диапазон пронумерован:
Теперь смотрите, что будет, когда я отфильтрую Области по значению «Сицилия»:
Номера строк пересчитались в соответствие с тем набором данных, который виден на экране!
Нумерация в структурированной таблице
Отличный автоматический способ нумерации. Последовательность такая:
- Выделите всю таблицу с шапкой
- Нажмите Вставка – Таблицы – Таблица . Далее – Ок . Ваш диапазон будет организован в «Умную таблицу»
- Запишите в первой ячейке: =СТРОКА()-СТРОКА(Таблица1[#Заголовки]) , нажмите Enter
- Указанная формула автоматически применится ко всем ячейкам столбца
Теперь при вставке, удалении строчек, формула нумерации будет проставляться автоматически!
Чтобы больше узнать об «Умных таблицах» — прочтите эту статью.
В этой статье мы рассмотрели 7 популярнейших способов, как в Экселе протянуть нумерацию по порядку. Если вы знаете другие интересные методы – буду рад прочесть о них в комментариях. Задавайте ваши вопросы и обязательно поделитесь материалом с друзьями!
Как в Excel продолжить нумерацию строк?
Как в Excel продолжить нумерацию строк?
Обычно нумерация строк делается прибавлением единицы к значению предыдущей ячейки для ячейки A4 подойдёт формула =A3+1
Это будет работать только для непрерывного диапазона нумерации, но если потребуется вставить пустую строку или несколько, то вся нумерация слетит и чтобы продолжить нумерацию строк придётся вручную корректировать таблицу, а это в лучшем случае потеря времени и источник ошибок.
Если требуется сделать нумерацию строк для прерывающегося списка строк, то необходима такая формула, которая позволит продолжать после строк, не содержащих номеров (например новые заголовки разделов или важные замечания)
В этом случае формула должна использовать алгоритм наращивания наибольшего предыдущего числа столбца, а не значение предыдущей ячейки!
Первую строку можно пронумеровать цифрой (или перед нумерацией (вне таблицы) поставить невидимый ноль, например в скрытой (задвинутой) строчке.
Такая формула не привязывается к значениям конкретного столбца и может быть скопирована без изменений даже в другой проект.
Вот формула для продолжения нумерации строк после разрывов и переходов к новым разделам:
=НАИБОЛЬШИЙ( ДВССЫЛ( «R1C:R[-1]C»; 0); 1) + 1
Пример использования
Эту формулу можно просто скопировать отсюда в любую ячейку своего проекта и растянуть на весь столбец; никаких проблем, связанных с продолжением нумерации строк не появится, даже если в некоторых ячейках формулу потребуется удалить.
3 способа автоматической нумерации строк в программе Microsoft Excel
Часто при создании таблиц в Экселе выделяют отдельную колонку, в которой для удобства пользования указывают номера строк. Если таблица не слишком длинная, то не составляет большой проблемы выполнить нумерацию вручную, вводя цифры с клавиатуры. Но, что делать, если она имеет не один десяток, а то и не одну сотню строк? В этом случае, на помощь приходит автоматическая нумерация. Давайте выясним, как сделать автоматическую нумерацию в программе Microsoft Excel.
Программа Microsoft Excel предоставляет пользователям сразу несколько способов автоматической нумерации строк. Одни из них максимально просты, как в выполнении, так и в функционале, а другие – более сложные, но и заключают в себе большие возможности.
Способ 1: заполнение первых двух строк
Первый способ предполагает ручное заполнение первых двух строк числами.
- В выделенной под нумерацию колонке первой строки ставим цифру – «1», во второй (той же колонки) – «2».
Как видим, нумерация строчек автоматически заполнилась по порядку.
Этот метод довольно легкий и удобный, но он хорош только для относительно небольших таблиц, так как тянуть маркер по таблице в несколько сотен, а то и тысяч строк, все-таки затруднительно.
Способ 2: использование функции
Второй способ автоматического заполнения предусматривает использование функции «СТРОКА».
-
Выделяем ячейку, в которой будет находиться цифра «1» нумерации. Вводим в строку для формул выражение «=СТРОКА(A1)».Кликаем по клавише ENTER на клавиатуре.
Как видим, нумерация строк и в этом случае расположилась по порядку.
Но, по большому счету, этот способ мало чем отличается от предыдущего и не решает проблему с потребностью тащить маркер через всю таблицу.
Способ 3: использование прогрессии
Как раз третий способ нумерации с использованием прогрессии подойдет для длинных таблиц с большим количеством строк.
-
Первую ячейку нумеруем самым обычным способом, вписав туда цифру «1» с клавиатуры.
На ленте в блоке инструментов «Редактирование», который расположен во вкладке «Главная», жмем на кнопку «Заполнить». В появившемся меню кликаем по пункту «Прогрессия».
Как видим, поле этого все строки вашей таблицы будут пронумерованы автоматически. В этом случае даже ничего перетягивать не придется.
Как альтернативный вариант можно использовать следующую схему этого же способа:
-
В первой ячейке поставить цифру «1», а затем выделить весь диапазон ячеек, которые вы хотите пронумеровать.
Данный вариант хорош тем, что вам не придется прикидывать, из скольких строк состоит таблица. В то же время, вам нужно будет выделять все ячейки столбца с номерами, а это значит, что мы возвращаемся к тому же, что было при использовании первых способов: к необходимости прокручивать таблицу до самого низа.
Как видим, существует три основных способа автоматической нумерации строк в программе. Из них наибольшую практическую ценность имеет вариант с нумерацией первых двух строк с последующим копированием (как самый простой) и вариант с использованием прогрессии (из-за возможности работать с большими таблицами).
Отблагодарите автора, поделитесь статьей в социальных сетях.
Автоматическая нумерация строк
В этом курсе:
Примечание: Мы стараемся как можно оперативнее обеспечивать вас актуальными справочными материалами на вашем языке. Эта страница переведена автоматически, поэтому ее текст может содержать неточности и грамматические ошибки. Для нас важно, чтобы эта статья была вам полезна. Просим вас уделить пару секунд и сообщить, помогла ли она вам, с помощью кнопок внизу страницы. Для удобства также приводим ссылку на оригинал (на английском языке).
В отличие от других программ Microsoft Office, в Excel нет кнопки автоматической нумерации данных. Однако можно легко добавить последовательные числа в строки данных путем перетаскивания маркер заполнения для заполнения столбца последовательностью чисел или с помощью функции СТРОКА.
Совет: Если необходима более совершенная система автоматической нумерации и на компьютере установлено приложение Access, можно импортировать данные Excel в базу данных Access. В ней можно создать поле, которое автоматически генерирует уникальный номер при добавлении в таблицу новой записи.
В этой статье
Заполнение столбца последовательностью чисел
Выделите первую ячейку в диапазоне, который необходимо заполнить.
Введите начальное значение последовательности.
Введите значение в следующей ячейке, чтобы задать образец заполнения.
Совет: Например, если требуется задать последовательность 1, 2, 3, 4, 5. введите в первые две ячейки значения 1 и 2. Если необходимо ввести последовательность 2, 4, 6, 8. введите значения 2 и 4.
Выделите ячейки, содержащие начальные значения.
Примечание: В Excel 2013 и более поздних версиях кнопка » Экспресс-анализ » отображается по умолчанию, если выбрано несколько ячеек с данными. Для завершения этой процедуры кнопку можно проигнорировать.
Перетащите маркер заполнения 
Примечание: По мере перетаскивания маркера заполнения через ячейки Excel показывает предварительное значение. Чтобы изменить образец, перетащите маркер заполнения, удерживая нажатой правую кнопку мыши, а затем выберите образец.
Чтобы ввести последовательность в возрастающем порядке, перетащите маркер вниз или вправо. Чтобы ввести последовательность в убывающем порядке, перетащите маркер вверх или влево.
Совет: Если маркер заполнения не виден, возможно, его сначала необходимо отобразить. Дополнительные сведения см. в статье Отображение или скрытие маркера заполнения.
Примечание: При добавлении, перемещении или удалении строк эти числа автоматически не обновляются. Последовательную нумерацию можно обновить вручную, выбрав два числа в правильной последовательности и перетащив маркер заполнения в конец нумерованного диапазона.
Нумерация строк с помощью функции СТРОКА
Введите в первую ячейку диапазона, который необходимо пронумеровать, формулу =СТРОКА(A1).
Функция СТРОКА возвращает номер строки, на которую указана ссылка. Например, функция =СТРОКА(A1) возвращает число 1.
Перетащите маркер заполнения 
Совет: Если маркер заполнения не виден, возможно, его сначала необходимо отобразить. Дополнительные сведения см. в статье Отображение или скрытие маркера заполнения.
Эти числа обновляются при сортировке данных. При добавлении, перемещении или удалении строк последовательность может быть прервана. Последовательность можно обновить вручную, выбрав два числа в правильной последовательности и перетащив маркер заполнения в конец нумерованного диапазона.
Если вы используете функцию СТРОКА и хотите, чтобы числа вставлялись автоматически при добавлении новых строк данных, преобразуйте диапазон данных в таблицу Excel. Все строки, добавленные в конец таблицы, последовательно нумеруются. Дополнительные сведения см. в статье Создание и удаление таблицы Excel на листе.
Для ввода определенных последовательных числовых кодов, например кодов заказа на покупку, можно использовать функцию СТРОКА вместе с функцией ТЕКСТ. Например, чтобы начать нумерованный список с кода 000-001, введите формулу =ТЕКСТ(СТРОКА(A1),»000-000″) в первую ячейку диапазона, который необходимо пронумеровать, и перетащите маркер заполнения в конец диапазона.
Отображение или скрытие маркера заполнения
маркер заполнения 
В Excel 2010 и более поздних версий откройте вкладку файл и выберите пункт Параметры.
В Excel 2007 нажмите кнопку Microsoft Office 
В категории Дополнительно в разделе Параметры правки установите или снимите флажок Разрешить маркеры заполнения и перетаскивание ячеек, чтобы отобразить или скрыть маркер заполнения.
Примечание: Чтобы предотвратить замену имеющихся данных при перетаскивании маркера заполнения, по умолчанию установлен флажок Предупреждать перед перезаписью ячеек. Если не требуется, чтобы приложение Excel выводило сообщение о перезаписи ячеек, можно снять этот флажок.
Как автоматически пронумеровать строки в таблице эксель по порядку?
Согласитесь — руками проставлять номер строки в таблице довольно утомительное и никчемное занятие. У начинающих пользователей Excel эта рутина появляется практически сразу при составлении больших (и не очень) таблиц. О способах нумерации строк таблицы сегодня и поговорим.
Можно по разному подходить к этому вопросу — есть способы очень простые и быстрые на каждый день, есть посложнее — когда надо программировать. Но последнее нам ни к чему, мы не будем сегодня углубляться.
Как автоматически пронумеровать строки таблицы в экселе
Первый способ самый простой, подходит для небольших таблиц, не требующих дальнейшего редактирования. Для начала руками проставляем порядковые номера строк, например, первые три и выделяем мышкой этот диапазон ячеек:
Затем перемещаем курсор мыши на правый нижний угол выделенного фрагмента (где стоит точка), пока курсор мыши не примет вид крестика. Жмем левой кнопкой мыши и растягиваем выделенный диапазон до конца таблицы:
Нужно, чтобы в «Файл»- «Параметры» -«Дополнительно» была включена настройка «Разрешить маркеры заполнения и перетаскивания ячеек».
Программа анализирует содержимое ячеек и «понимает», что вы хотите пронумеровать строки, проставляет нумерацию по порядку — сверху вниз. Такой способ быстрый, но у него есть недостаток. При добавлении в таблицу новых строк операцию приходиться повторять заново.
Следующий способ нумерации подойдет для большинства таблиц, я этим способом пользуюсь до сих пор — по привычке.
Нумеруем в таблице excel строки по порядку
Желательно, чтобы в «Файл»- «Параметры» -«Формулы» была отключена настройка «Стиль ссылок R1C1».
В той же таблице в самой верхней строке сначала проставляем цифру «1»…
А в следующей строке вставляем формулу. Первая строка таблицы у нас имеет адрес А10. Во второй строке мы ставим формулу «= А10+1» и нажимаем ENTER…
Ставим курсор мыши на вторую строку(теперь она у нас имеет номер два) и как в прошлом примере перетаскиваем содержимое на нужные ячейки.
В каждой ячейке автоматически просчитается нужное значение. Недостатком такого способа является наличие «лишних» формул в таблице и лишние телодвижения при добавлении новых строк. Следущий способ — это использование функции СТРОКА
Как в экселе пронумеровать строки в таблице с помощью функции СТРОКА
Этот способ может подойти для больших, сложных таблиц в которых планируется добавлять и удалять лишние строки (при условии что ячейки отформатированы правильно, верно выбраны стили и сама таблица сделана корректно).
В строке которая должна идти первой пишем формулу = СТРОКА (А1).
Этим мы заставим нашу строку показывать номер первой строки документа. Теперь перетащим (как мы это уже сегодня делали) содержимое нашей ячейки на нужные нам диапазон. Переходим на вкладку «Главная» и жмем кнопку «Форматировать как таблицу».
Выделенный диапазон ячеек будет отформатирован как таблица; еще нужно будет выбрать (или создать) правильный стиль. Теперь если будете вставлять или удалять строки в таблицу между первой и последней строкой указанного диапазона, то нумерация сбиваться не должна.
Таким образом, мы сегодня узнали о трех способах нумерации — простое перетаскивание, ввод формулы в ячейку и использование функции «СТРОКА». Удачи!
Не протягивается нумерация в Excel? Используйте один из доступных способов для автоматической установки цифр, воспользуйтесь приложением Access, попробуйте раскрыть строчки путем выделения с последующим нажатием правой кнопки мышки по заголовкам слева и выбором пункта «Показать». Ниже подробно рассмотрим, как действовать при появлении такой ошибки, и как правильно выполнить работу.
Причины
Для понимания причин, почему в Эксель не протягивается нумерация, необходимо знать особенности этого процесса. В отличие от другого софта Майкрософт Офис, здесь не предусмотрено кнопки автоматического проставления цифр. Но по желанию можно с легкостью добавить последовательные числа в строки данных посредством перетаскивания маркера или с применением функции «Строка».
Если же в Эксель не протягивается нумерация, причиной может быть некорректное выполнение работы или какой-то нехарактерный баг программы. В таких случаях необходимо знать, как правильно проставить цифры, и каким способом исправить возникшие ошибки.
Что делать
В ситуации, когда в Экселе не протягивается нумерация, убедитесь в правильности выполнения работы. Воспользуйтесь одним из следующих методов, позволяющих автоматически установить номера.
- Выделите 1-ю ячейку в диапазоне, требующем заполнения.
- Укажите стартовое значение будущей последовательности.
- Введите параметр в следующей ячейке для задания образца заполнения. К примеру, если нужна последовательность от 1 и далее, введите в первые ячейки цифры 1 и 2. Если нужна другая последовательность, к примеру, 3, 6, 9, 12 и т. д, ведите 3 и 6.
- Выделите ячейки, в которых проставлена начальная нумерация. В более старом Эксель предусмотрена кнопа «Быстрый анализ». Она показывается по умолчанию, если выбрать больше одной ячейки с информацией.
- Попробуйте, протягивается ли маркер заполнения — переместите его в диапазон, требующий заполнения. По мере продвижения маркера Excel отображает предварительный параметр. Для изменения образца переместите маркер заполнения, зафиксировав нажатой правую клавишу, и после выберите образец.
Для введения нумерации в Excel по возрастанию передвиньте маркер вниз или в правую сторону, а по убыванию — вверх и в левую сторону. В случае, если маркера заполнения нет, сначала отобразите его. Для этого войдите в раздел «Параметры» и «Дополнительно». Там найдите пункт «Параметры правки» и установите отметку «Разрешить маркеры заполнения и перетаскивания ячеек».
Если нумерация протягивается в Excel, все сделано правильно. Но учтите, что в случае добавления, смещения или удаления строчек числа не обновляются. Обновление последовательной нумерации можно проводить вручную путем выбора двух чисел в правильной последовательности и перетащив маркер заполнения к концу перечня.
- Найдите первую ячейку для нумерации Excel, которая требует нумеровку, и введите =Строка(А1). Эта функция возвращает номер в строчку, где находится ссылка. В приведенном примере будет стоять 1.
- Переместите маркер заполнения и захватите диапазон, требующий заполнения. Если его не видно, отобразите по рассмотренному выше принципу.
Если Эксель не протягивает числа, рассмотренный выше метод часто выручает. При этом обновление цифр происходит при сортировке. Если же добавлять, смещать или удалять строчки, происходит прерывание последовательности. В ситуации, когда нумерация Excel не протягивается, ее можно обновить самостоятельно путем выбора двух цифр в правильной последовательности и перемещения маркера в конец списка.
В случае применения опции «Строка» нумерация в Excel протягивается автоматически. Если же нужно, чтобы цифры добавлялись сами при внесении дополнительных строк, выполните преобразование данных в таблицу Эксель. При этом все строчки, добавленные в конец, будут нумероваться.
Если нужно ввести определенные коды, к примеру, для заказов, используйте функции «Строка» и «Текст». К примеру, для указания 00-01 введите =Текст(Строка (А1), «00-00» в 1-й ячейке диапазона и переместите маркер в конец списка. После этого проверьте, протягивается нумерация Excel или нет.
- Выделите 1-ю ячейку и поставьте в ней «1».
- Жмите на «Заполнить», что находится в панели инструментов.
- Выберите пункт «Прогрессия» из списка.
- В появившемся окне необходимо задать все необходимые параметры. Ставьте расположение «по столбцам», а тип — «арифметическая» с шагом «1». Граничное значение укажите равное строчкам, которые требуют нумеровки.
Какие есть альтернативы
Если Эксель не протягивает нумерацию, можно воспользоваться альтернативными решениями:
- Используйте приложение Access для импортирования данных Excel в базу приложения. Здесь можно создать поле, отличающееся способностью генерировать уникальный номер в случае добавления в таблицу новой записи.
- Исправьте проблему, связанную со скрытыми строками. Выделите нужные строчки, в которых не протягивается нумерация в Excel, жмите правой кнопкой мышки по заголовкам с левой стороны и выберите пункт «Показать».
- Попробуйте перезагрузить компьютер, перезайти в приложение Excel или переустановить его. Этот метод подходит, если причиной проблемы был какой-то временный и несущественный баг.
Теперь вы знаете, почему в Экселе не протягивается нумерация, и как исправить эту ошибку. В большинстве случаев достаточно правильно сделать работу с учетом рекомендаций разработчика или выполнить дополнительные советы, указанные в статье.
Числовые последовательности в EXCEL (порядковые номера 1,2,3. и др.)
Сформируем последовательность 1, 2, 3, . Пусть в ячейке A2 введен первый элемент последовательности — значение 1 . В ячейку А3 , вводим формулу =А2+1 и копируем ее в ячейки ниже (см. файл примера ).
Так как в формуле мы сослались на ячейку выше с помощью относительной ссылки , то EXCEL при копировании вниз модифицирует вышеуказанную формулу в =А3+1 , затем в =А4+1 и т.д., тем самым формируя числовую последовательность 2, 3, 4, .
Если последовательность нужно сформировать в строке, то формулу нужно вводить в ячейку B2 и копировать ее нужно не вниз, а вправо.
Чтобы сформировать последовательность нечетных чисел вида 1, 3, 7, . необходимо изменить формулу в ячейке А3 на =А2+2 . Чтобы сформировать последовательность 100, 200, 300, . необходимо изменить формулу на =А2+100 , а в ячейку А2 ввести 100.
Другим вариантом создания последовательности 1, 2, 3, . является использование формулы =СТРОКА()-СТРОКА($A$1) (если первый элемент последовательности располагается в строке 2 ). Формула =СТРОКА(A2)-СТРОКА($A$1) позволяет создать вертикальную последовательность, в случае если ее первый элемент последовательности располагается в любой строке. Тот же результат дают формулы =ЧСТРОК($A$1:A1) , =СТРОКА(A1) и =СТРОКА(H1) . Формула =СТОЛБЕЦ(B1)-СТОЛБЕЦ($A$1) создает последовательность, размещенную горизонтально. Тот же результат дают формулы =ЧИСЛСТОЛБ($A$1:A1) , =СТОЛБЕЦ(A1) .
Чтобы сформировать последовательность I, II, III, IV , . начиная с ячейки А2 , введем в А2 формулу =РИМСКОЕ(СТРОКА()-СТРОКА($A$1))
Сформированная последовательность, строго говоря, не является числовой, т.к. функция РИМСКОЕ() возвращает текст. Таким образом, сложить, например, числа I+IV в прямую не получится.
Другим видом числовой последовательности в текстовом формате является, например, последовательность вида 00-01 , 00-02, . Чтобы начать нумерованный список с кода 00-01 , введите формулу =ТЕКСТ(СТРОКА(A1);»00-00″) в первую ячейку диапазона и перетащите маркер заполнения в конец диапазона.
Выше были приведены примеры арифметических последовательностей. Некоторые другие виды последовательностей можно также сформировать формулами. Например, последовательность n2+1 ((n в степени 2) +1) создадим формулой =(СТРОКА()-СТРОКА($A$1))^2+1 начиная с ячейки А2 .
Создадим последовательность с повторами вида 1, 1, 1, 2, 2, 2. Это можно сделать формулой =ЦЕЛОЕ((ЧСТРОК(A$2:A2)-1)/3+1) . С помощью формулы =ЦЕЛОЕ((ЧСТРОК(A$2:A2)-1)/4+1)*2 получим последовательность 2, 2, 2, 2, 4, 4, 4, 4. , т.е. последовательность из четных чисел. Формула =ЦЕЛОЕ((ЧСТРОК(A$2:A2)-1)/4+1)*2-1 даст последовательность 1, 1, 1, 1, 3, 3, 3, 3, .
Примечание . Для выделения повторов использовано Условное форматирование .
Формула =ОСТАТ(ЧСТРОК(A$2:A2)-1;4)+1 даст последовательность 1, 2, 3, 4, 1, 2, 3, 4, . Это пример последовательности с периодически повторяющимися элементами.
Используем клавишу CTRL
Пусть, как и в предыдущем примере, в ячейку A2 введено значение 1 . Выделим ячейку A2 . Удерживая клавишу CTRL , скопируем Маркером заполнения (при этом над курсором появится маленький плюсик), значение из A 2 в ячейки ниже. Получим последовательность чисел 1, 2, 3, 4 …
ВНИМАНИЕ! Если на листе часть строк скрыта с помощью фильтра , то этот подход и остальные, приведенные ниже, работать не будут. Чтобы разрешить нумерацию строк с использованием клавиши CTRL , выделите любую ячейку с заголовком фильтра и дважды нажмите CTRL + SHIFT + L (сбросьте фильтр).
Используем правую клавишу мыши
Пусть в ячейку A2 введено значение 1 . Выделим ячейку A2 . Удерживая правую клавишу мыши, скопируем Маркером заполнения , значение из A2 в ячейки ниже. После того, как отпустим правую клавишу мыши появится контекстное меню, в котором нужно выбрать пункт Заполнить . Получим последовательность чисел 1, 2, 3, 4 …
Используем начало последовательности
Если начало последовательности уже задано (т.е. задан первый элемент и шаг последовательности), то создать последовательность 1, 2, 3, . можно следующим образом:
- пусть в ячейке А2 введено значение 1 , а в ячейке А3 значение 2 ;
- выделяем ячейки A2 и A3 ;
- беремся за правый нижний угол и Маркером заполнения протягиваем вниз.
Получаем результат как в предыдущем случае. Если в ячейке А3 введено значение 3 , т.е. задан шаг последовательности равный 2, то мы получим последовательность нечетных чисел.
Создадим последовательность вида 1, 2, 3, 1, 2, 3. для этого введем в первые три ячейки значения 1, 2, 3, затем маркером заполнения , удерживая клавишу CTRL , скопируем значения вниз.
Использование инструмента Прогрессия
Воспользуемся стандартным средством EXCEL для создания прогрессий, в то числе и арифметических.
- вводим в ячейку А2 значение 1 ;
- выделяем диапазон A2:А6 , в котором будут содержаться элементы последовательности;
- вызываем инструмент Прогрессия ( Главная/ Редактирование/ Заполнить/ Прогрессия. ), в появившемся окне нажимаем ОК.
Использование в работе : Подходы для создания числовых последовательностей можно использовать для нумерации строк , сортировки списка с числами , разнесения значений по столбцам и строкам .
СОВЕТ: О текстовых последовательностях вида первый, второй, . 1), 2), 3), . можно прочитать в статье Текстовые последовательности . О последовательностях значений в формате дат (и времени) вида 01.01.09, 01.02.09, 01.03.09, . янв, апр, июл, . пн, вт, ср, . можно прочитать в статье Последовательности дат и времен . О массивах значений, содержащих последовательности конечной длины, используемых в формулах массива , читайте в статье Массив значений (или константа массива или массив констант) .
6 простых способов сделать автоматическую нумерацию в Excel — инструкция и видео
Основатель Checkroi.ru, делаю онлайн-образование понятнее.
Быстро пронумеровать список фамилий, расставить людей по рейтингу и присвоить участникам викторины порядковый номер — задачи, которые можно автоматизировать. Зачем проставлять номера каждому участнику списка отдельно, если можно воспользоваться силой Excel и сделать всё быстро, и без мучений.
Способ 1 — простая нумерация
Ставим в первую ячейку цифру 1, во вторую — цифру 2. Затем выделяем обе ячейки и тянем вниз, чтобы заполнить всё до конца.
Если строк много, можно воспользоваться быстрым способом. Наводим мышку на правый нижний угол ячейки и делаем двойной клик по крестику — это сразу заполнит весь диапазон до последней строки.
Как это работает. Так как в первую ячейку мы поставили единицу, а во вторую — двойку, Excel счёл это как последовательность. Скорее всего, следующее число будет 3, за ним 4, а потом 5 и так далее.
Способ 2 — автоматическая последовательная нумерация
Здесь мы уже используем формулу, которая будет увеличивать каждую предыдущую ячейку на единицу. Этот способ удобен тем, что такая формула помогает быстро расширять список. Итак, в первую ячейку ставим 1, а во вторую вписываем формулу:
Далее точно так же тянем всё вниз и заполняем диапазон.
Этот способ прост в использовании, потому что можно не выделять несколько ячеек, а просто протянуть формулу вниз и быстро заполнить все нужные значения.
Как это работает. Наша формула образно звучит так: «Возьми ячейку над текущей и увеличь результат на единицу». А так как формула тянется вниз, то всё значение каждой ячейки увеличивается на один — и происходит автоматическая нумерация.
Способ 3 — через функцию =СТРОКА()
Если ваш список увеличивается строго вниз, то способ через функцию СТРОКА будет оптимальным.
Функция =СТРОКА() возвращает порядковый номер строки для текущей ячейки, начиная со строки №1
Зная это, мы можем найти закономерность и здесь. Введём формулу в ячейку E2:
Как видите, результат работы функции — это число 2. Строка вторая, значит в результате будет 2.
Чтобы нам получить правильный результат, нужно подкорректировать формулу и уменьшить результат на количество строк шапки, то есть на одну строку. Для этого просто вычитаем единицу из самой функции.
Способ удобен тем, что если нам нужно пронумеровать каждый элемент списка отдельно. Мы можем скопировать формулу в любое место таблицы и получить мгновенный результат.
Как это работает. Механика функции простыми словами: «у ячейки с таким адресом вот такой номер строки». И нам, чтобы начать список с первого пункта, нужно этот номер строки уменьшить на количество строк шапки нашей таблицы. Так мы и получаем желаемый результат.
Способ 4 — нумерация через инструмент «Прогрессия»
Нумеровать можно не только формулами и арифметическими действиями, но и встроенными инструментами. Нам нужен инструмент «Прогрессия».
Арифметическая прогрессия — это последовательность чисел, где каждое следующее число больше предыдущего на какой-то шаг
В нашем случае прогрессия самая простая — мы увеличиваем каждое число на единицу, прямо как в способе 2, но только без лишних действий руками.
Вводим в ячейку E1 число 1, выделяем эту единицу и весь диапазон, который нужно пронумеровать, а затем переходим на вкладку «Главная» → область «Редактирование» → кнопка «Заполнить» → «Прогрессия…»
Открывается диалоговое окно, в котором мы выбираем расположение «По столбцам», поскольку нумеруем вниз. Затем выбираем тип «Арифметическая» и ставим шаг — 1.
Если мы знаем, сколько всего людей в списке, то мы можем поставить предельное значение, например, 25, и тогда инструмент остановит свою работу, как только дойдёт до определённого числа. Нажимаем «Ок» и видим как Excel делает автоматическую нумерацию строк.
Как это работает. Прогрессии могут быть разными, но в случае с арифметическими — они ведут себя достаточно предсказуемо, просто увеличивая наше число на какое-то одинаковое число — шаг. В нашем случае шаг равняется единице, что полностью решает нашу задачу.
Способ 5 — функция МАКС()
Иногда бывает, что список людей идёт с разрывами и нам нужно продолжать нумерацию после пропуска. В этом случае нам подойдёт способ через функцию МАКС и работает он следующим образом.
Функция МАКС ищет наибольшее число в указанном диапазоне
В первую ячейку ставим число 1, а во вторую вводим формулу: =МАКС($E$2:E2)+1
Начало диапазона мы указали строго от $E$2, то есть первая граница не меняется ни при каких условиях. Концом диапазона будет последняя ячейка после протягивания. При протягивании такой формуле в строке 26 мы получим формулу: =МАКС($E$2:E25)+1
А там где нам нужно пропустить значения автоматической нумерации, мы просто удаляем формулу из ячейки и всё, что идёт ниже, автоматически пересчитывается.
При этом формулу можно просто скопировать и вставить в любом месте сверху и снизу нашего списка нумерации и все числа автоматически пересчитаются.
Как это работает. Так как диапазон увеличивается на единицу =МАКС() + 1, то у нас каждая ячейка будет больше другой и функция МАКС будет выбирать её.
Способ 6 — адаптивная автоматическая нумерация через =СЧЁТЗ() и =ЕСЛИ()
Если в предыдущем способе нам всё ещё нужно работать с ячейками вручную, то в этом способе мы всё автоматизируем ещё больше. Нам понадобится комбинация функций СЧЁТЗ и ЕСЛИ, чтобы фильтрация происходила по условию.
Функция СЧЁТЗ считает количество заполненных ячеек в диапазоне
Функция ЕСЛИ проверяет ячейку на соответствие какому-то условию. Если условие истинно, выполняется одно действие. Если условие ложно, выполняется другое действие
Итак, формула: =ЕСЛИ(B2=»»;»»;СЧЁТЗ($B$2:B2))
Вставляем формулу в ячейку B2, тянем вниз и формула автоматически пропускает пустые строки. Заметьте, что в части формулы, где СЧЁТЗ, мы закрепили первую часть, потому что мы не хотим, чтобы диапазон состоял из одной строки. Нам нужно, чтобы он постоянно увеличивался.
Ещё важно обратить внимание, что две двойные кавычки «» рядом означают, что ячейка должна быть пустой, то есть не содержать в себе никаких данных.
Как это работает. Функция ЕСЛИ отвечает за такое условие: если ячейка B2, где у нас лежит фамилия, пустая, то так и оставить её пустой, иначе — посчитать общее количество заполненных ячеек.
Мы разобрались, как создать автоматическую нумерацию в Excel. Эти же способы работают и в гугл-таблицах. Желаем приятного применения! Пробуйте и делитесь впечатлениями.
Приходите на курсы по обучению работе с Excel-таблицами — они помогут освойте таблицы, даже если сейчас знаний ноль.
Необходимое предисловие
Эта статья является логическим продолжением предыдущего материала про новые динамические массивы
(ДМ), появившиеся в Excel в Office 365. Если вы ещё с не ознакомились (кому лень читать — там есть видео), то очень советую сделать это сейчас, чтобы понимать о чём, собственно, идёт речь и как заполучить все эти радости в вашем Excel.
Обновление Office 365, которое подарило Microsoft Excel новый вычислительный движок с поддержкой динамических массивов, также добавило к нашему арсеналу 7 новых функций, заточенных специально для работы с массивами. Про три самых важных функции: СОРТ (SORT), ФИЛЬТР (FILTER) и УНИК (UNIQUE) я уже писал, а в этой статье хотел разобрать ещё одну весьма приятную обнову — функцию ПОСЛЕД (SEQUENCE).
Обманчивая простота
Эта функция предназначена для совершенно, на первый взгляд, банальной задачи — генерации числовых последовательностей (рядов, арифметических прогрессий) с определённым шагом и от заданного стартового значения. Синтаксис функции предельно прост:
=ПОСЛЕД(строки; [столбцы]; [начало]; [шаг])
где
- строки — число строк в диапазоне, который надо заполнить числовой последовательностью — это единственный обязательный аргумент;
- столбцы — число столбцов в диапазоне (если нужно сгенерить двумерный массив)
- начало — стартовое значение (если не задано, то 1)
- шаг — шаг изменения ряда (если не задан, то 1)
Последние два аргумента могут быть и дробными, и отрицательными числами при необходимости.
Да, я знаю — выглядит это все как-то скучновато, но не доверяйте первому обманчивому впечатлению. У этой функции есть масса практических вариантов применения — давайте рассмотрим несколько случаев, чтобы вы ухватили идею.
Пример 1. Посимвольный разбор текста
Уверен, вы не раз встречались при заполнении бланков и всевозможных анкет с необходимостью «распатронить» текст на отдельные символы по отдельным ячейкам. С нашей функцией ПОСЛЕД эта задача решается в два счёта:
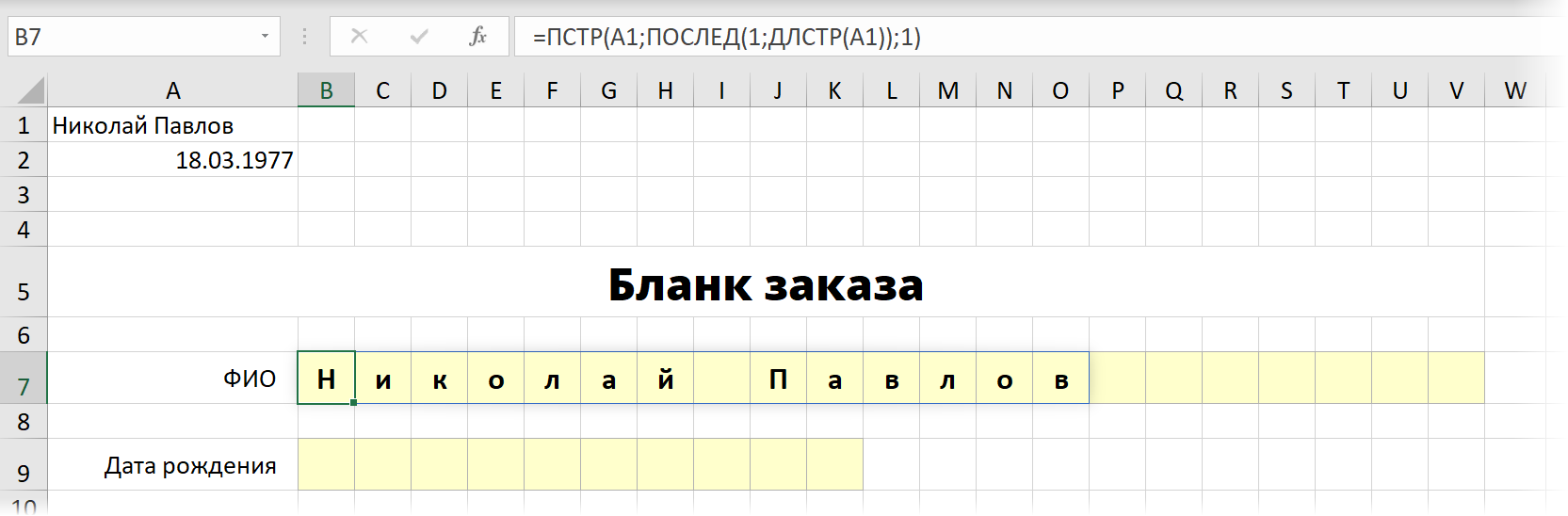
В английской версии это будет
=MID(A1;SEQUENCE(1;LEN(A1));1)
Логика тут простая:
- Сначала функция ПОСЛЕД формирует простой числовой ряд 1, 2, 3 … N, где N — длина исходного текста, определяемая функцией ДЛСТР (LEN).
- Затем функция ПСТР (MID) выдёргивает из исходного текста символы по очереди, используя сгенерированную последовательность как порядковый номер извлекаемого символа.
Для аналогичного разбора даты по ячейкам, придется добавить ещё функцию ТЕКСТ (TEXT) для преобразования даты в текст — иначе на выходе мы получим код даты, а не её саму в привычном виде. Ну, а длину в этом случае мы знаем заранее — 10 символов:
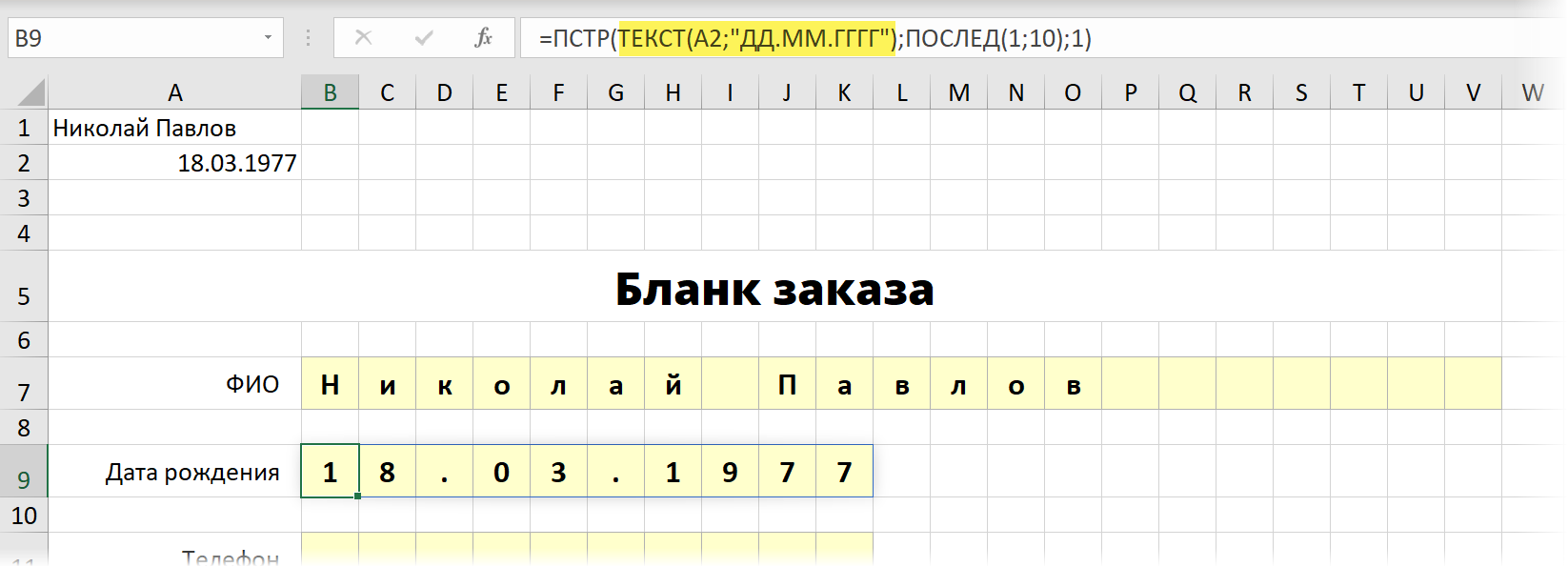
Пример 2. Сумма каждой N-ой ячейки
Классическая задача про суммирование ячеек с заданным шагом, несколько способов решения которой я уже описывал. С помощью нашей новой функции ПОСЛЕД решается просто и изящно:
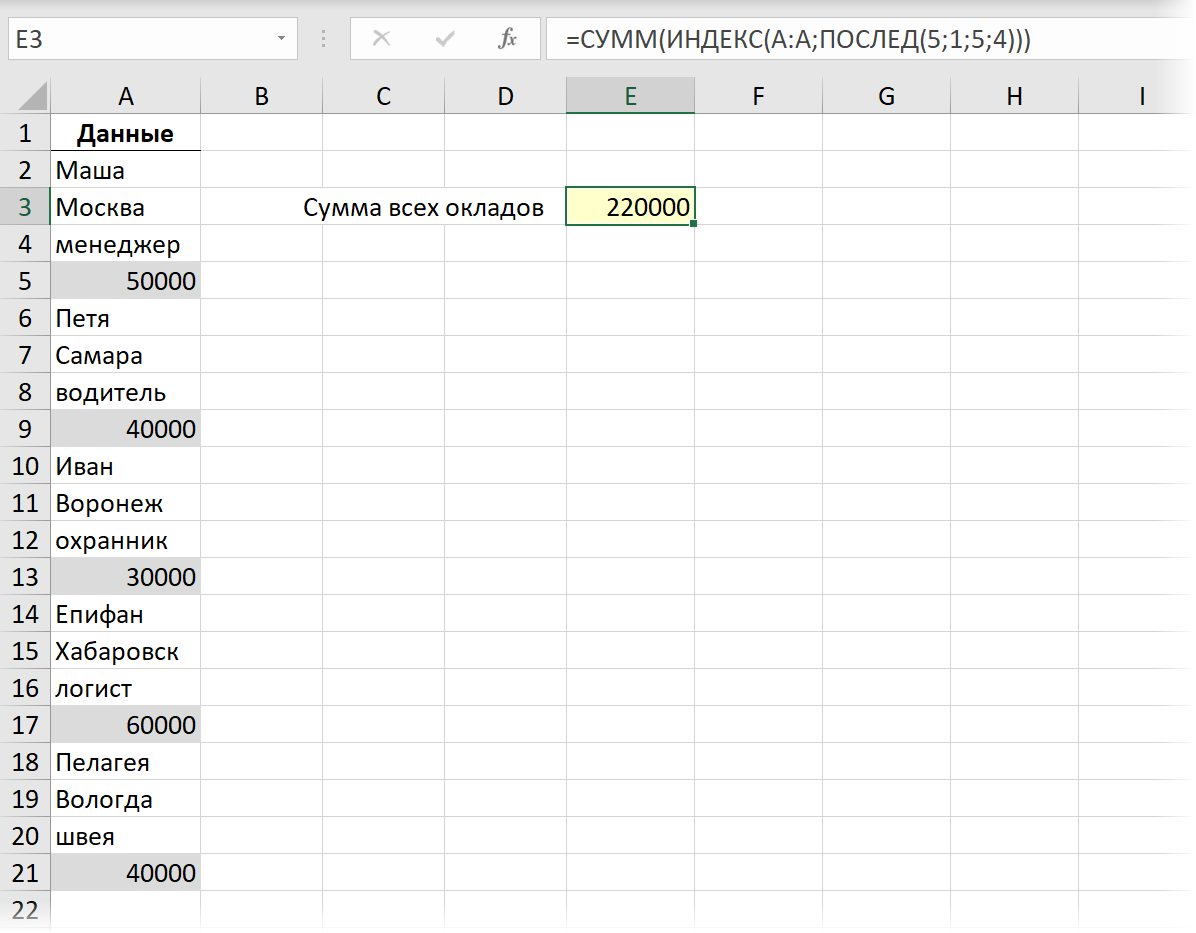
Функция ПОСЛЕД (SEQUENCE) здесь генерит числовую последовательность номеров строк, откуда нам нужно взять данные: 5, 9, 13, 17, 21.
Затем функция ИНДЕКС (INDEX) вытаскивает значения по этим номерам из столбца А, и затем мы их суммируем с помощью СУММ (SUM).
Пример 3. Трансформация столбца в таблицу
Самый красивый пример — преобразование столбца с данными в двумерную таблицу одной короткой формулой:
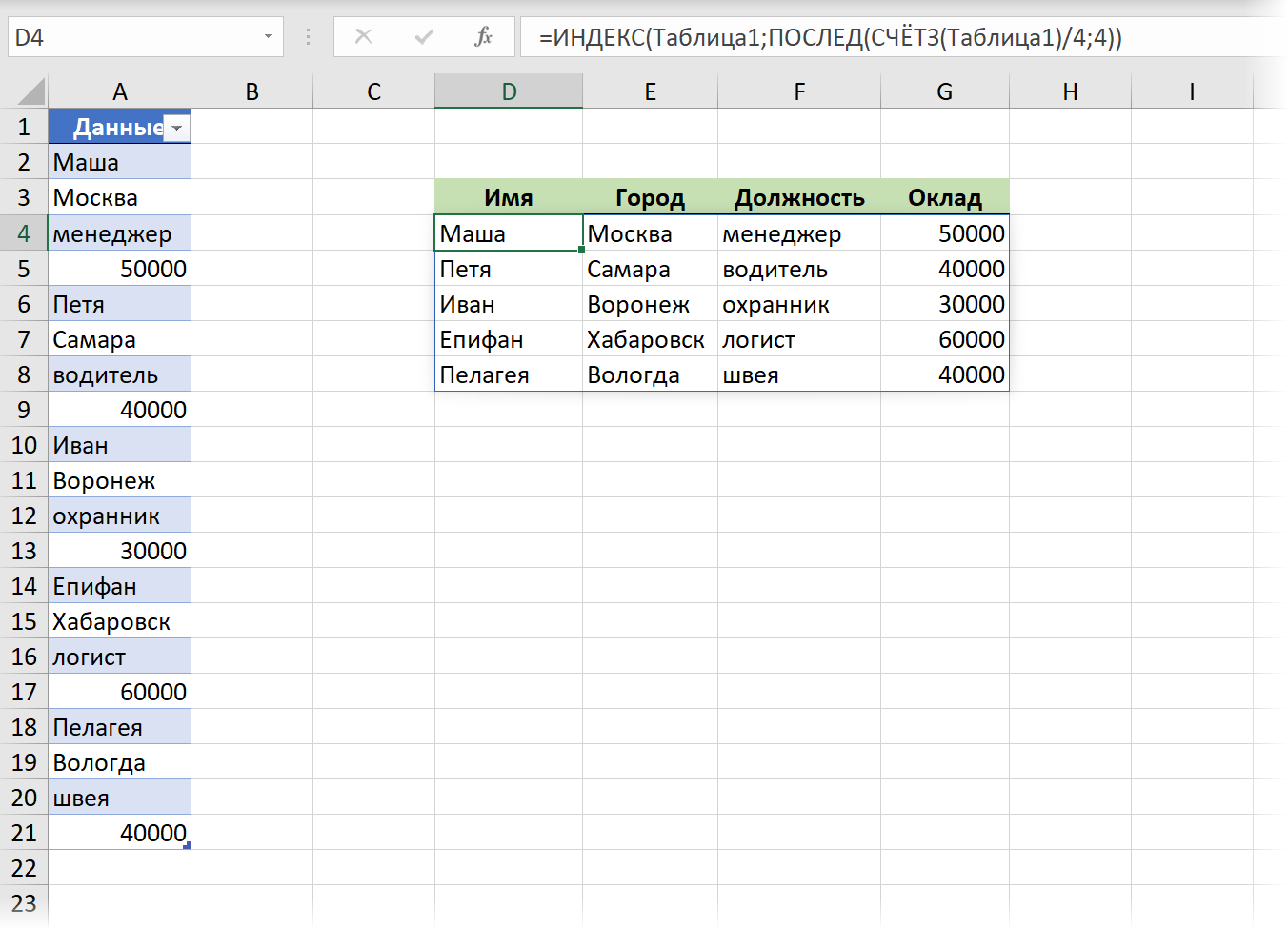
Здесь функция ПОСЛЕД сначала формирует двумерную последовательность, где каждое число — это, по сути, номер строки из нашей таблицы данных, откуда нужно взять значение для данной ячейки:
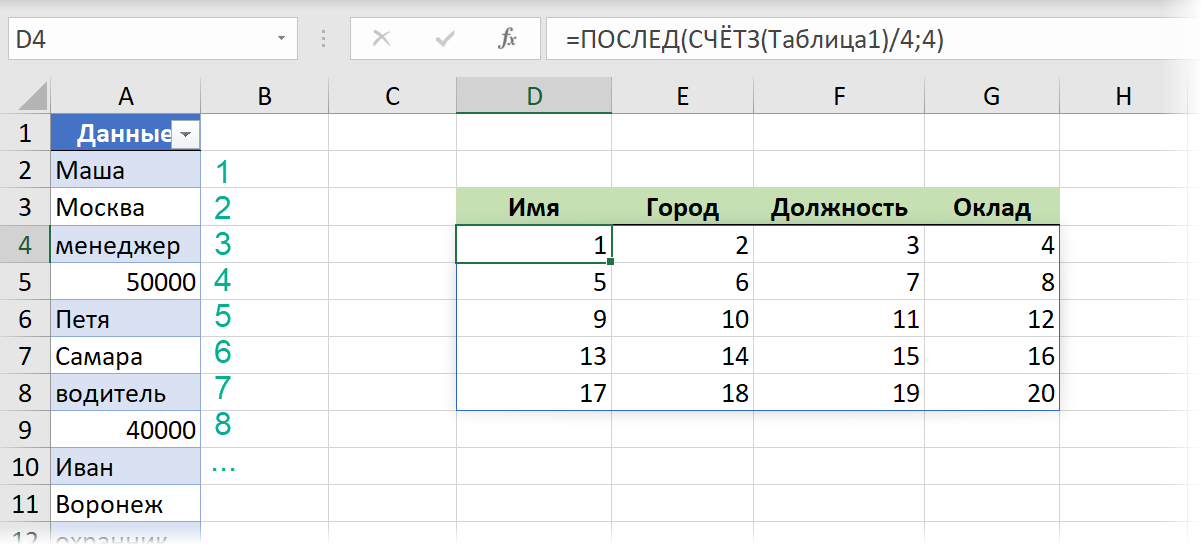
Чтобы не привязываться к жёстко прописанному количеству блоков (людей) в таблице — мы используем функцию СЧЁТЗ (COUNTA), чтобы вычислить их количество.
А затем мы извлекаем данные из левой таблицы по номеру строки с помощью функции ИНДЕКС (INDEX). (Если вы с ней ещё, не дай бог, не знакомы, то обязательно посмотрите эту статью).
Ну, и для полной картины, преобразование исхдной таблицы в динамическую «умную» даёт нам возможность не думать про её размеры — при добавлении новых данных к ней в будущем они автоматически попадут и в результаты.
Красота!
Пример 4. Многоуровневая нумерация
Это пример на перезапускающиеся числовые последовательности. В реальной жизни такое часто встречается, например, во вложенной нумерации пунктов 1.1 — 1.2 — 1.3 и т.д.
Допустим, что нам необходимо создать шаблон для заполнения посменного расписания. Причем количество смен и количество сотрудников в смене — величины переменные и должны браться из соответствующих ячеек:
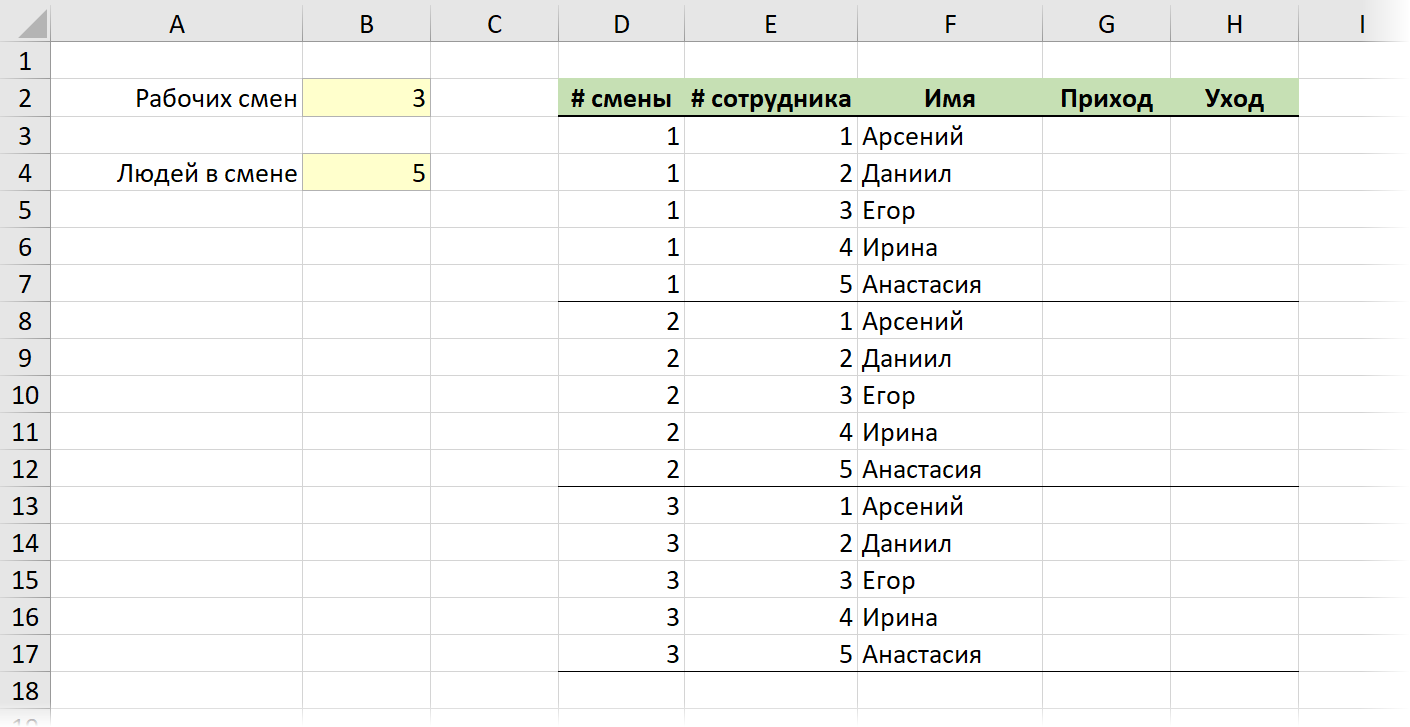
Для столбца с номером смены нам нужна последовательность с повторениями каждого числа ряда (номер смены) заданное количество раз (число сотрудников в смене). Это можно легко реализовать формулой:
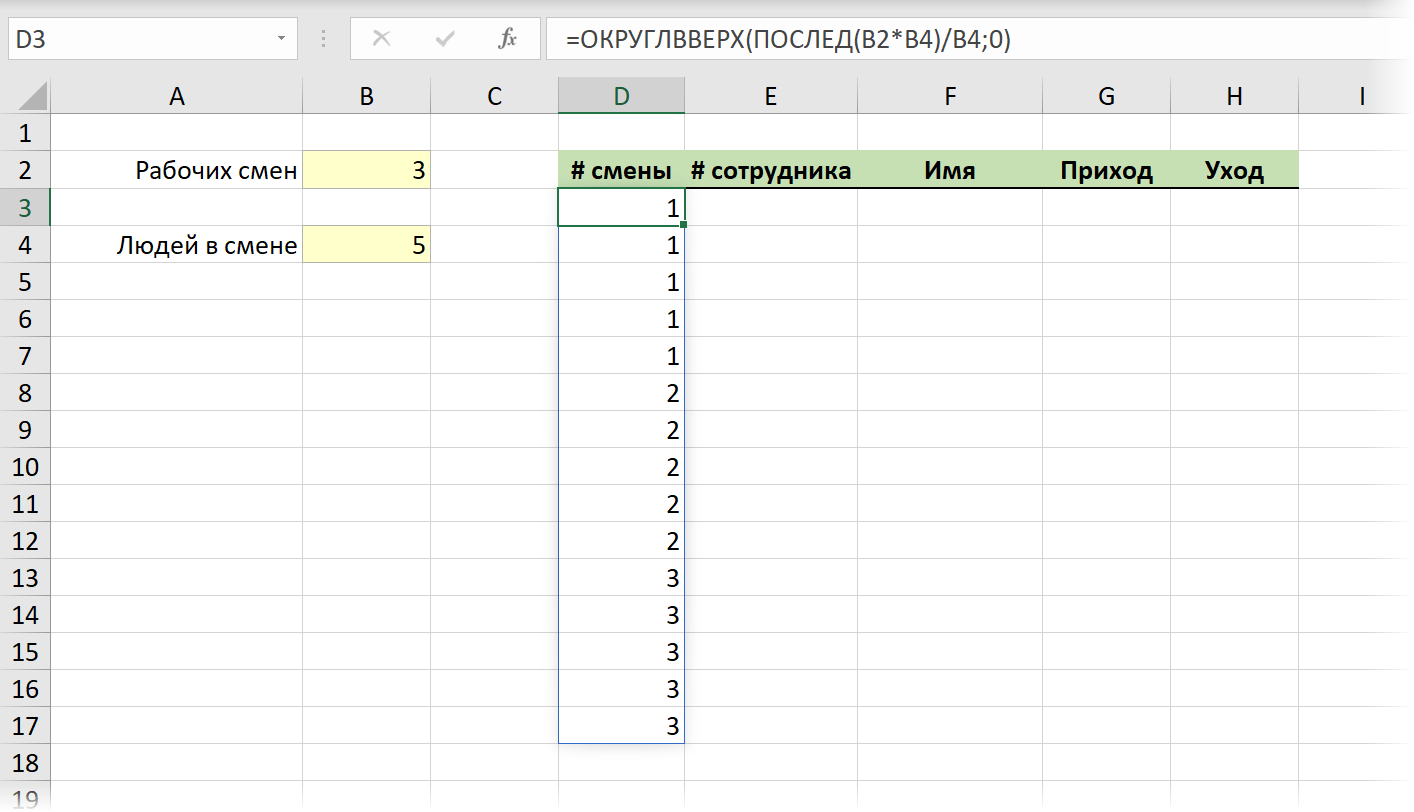
В английской версии это, соответственно:
=ROUNDUP(SEQUENCE(B2*B4)/B4;0)
Здесь:
- Функция ПОСЛЕД сначала генерирует числовую последовательность 1, 2, 3 .. 15 (общее число строк, равное произведению количества смен на количество людей в каждой смене)
- Мы делим эти числа на число людей в каждой смене и получаем последовательность дробных чисел: 0.2, 0.4, 0.6, 0.8, 1, 1.2 и т.д.
- Затем мы округляем эти дробные числа до ближайшего целого функцией ОКРУГЛВВЕРХ (ROUNDUP).
Для столбца с номерами сотрудников внутри смены нам нужна формула чуть сложнее — с перезапускающейся каждые 5 ячеек заново последовательностью:
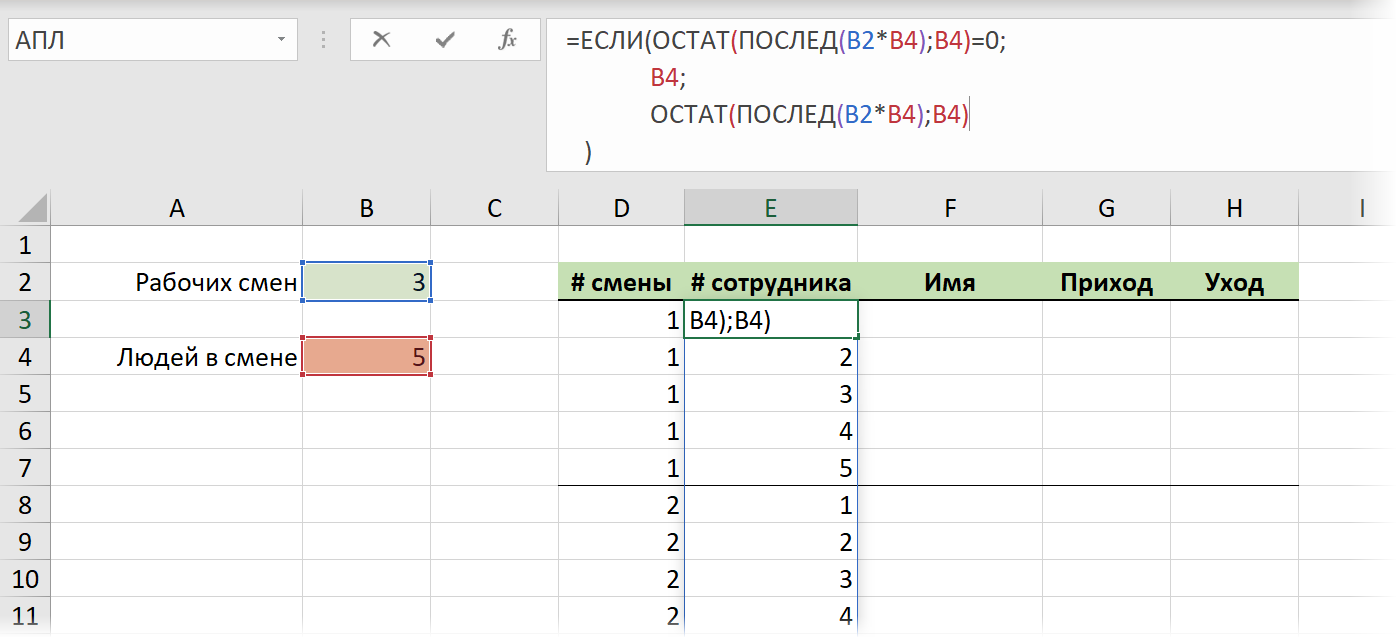
Здесь мы сначала вычисляем остаток от деления нашей последовательности 1,2,3…15 на 5 с помощью функции ОСТАТ (MOD):
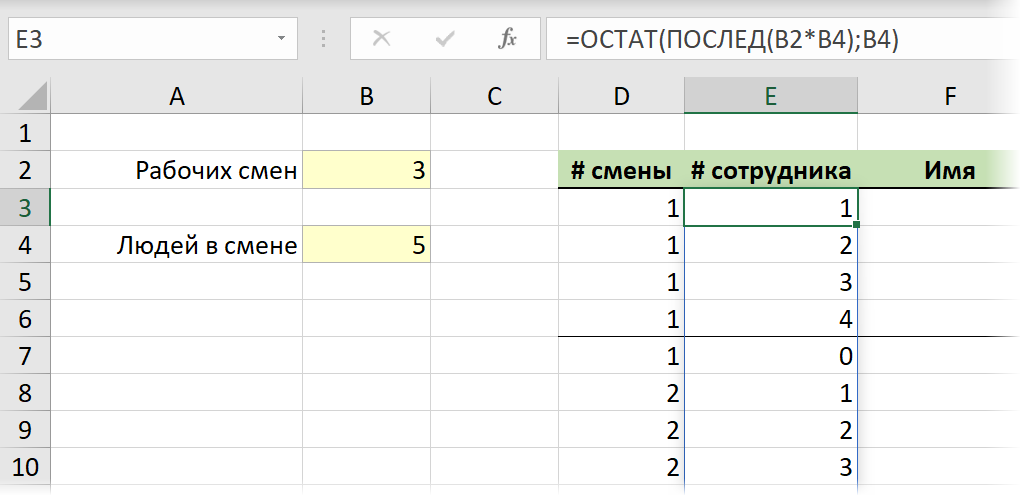
А затем заменяем нули на 5 — значение из ячейки B4 с помощью функции ЕСЛИ (IF).
Дополнительно, можно подтянуть к нашему графику еще и имена сотрудников из списка с помощью уже знакомой нам функции ИНДЕКС (INDEX):
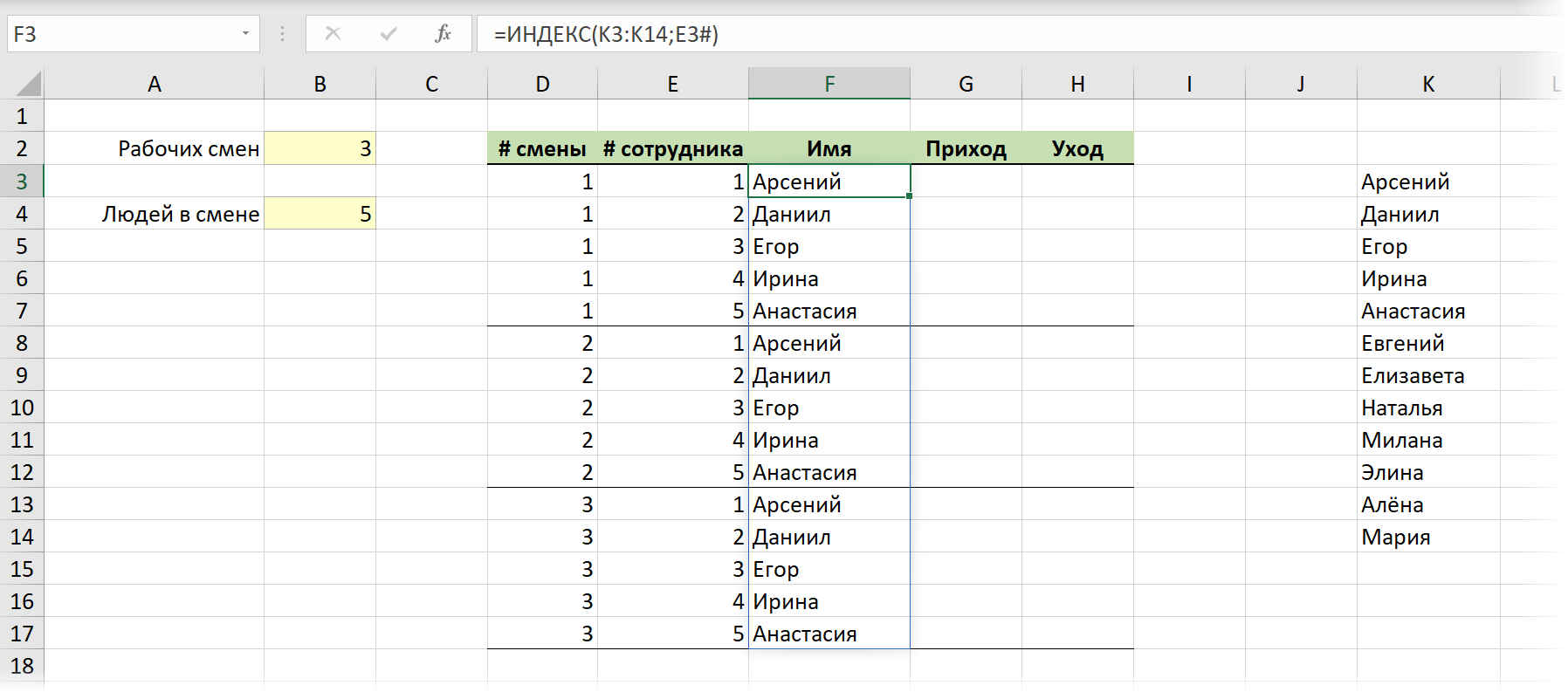
Заключение и выводы
Надеюсь, я донёс до вас мысль, что эта функция не такая бессмысленная, как многим кажется на первый взгляд, а разобранные примеры станут достаточным импульсом для самостоятельных ваших экспериментов в этом направлении. Интересными найденными вариантами применения можно делиться тут же в комментариях, если что.
Если же вы пока ещё не получили обновление, которое добавляет в ваш Excel динамические массивы и эти новые функции, то когда придет время — вы будете готовы 
Ссылки по теме
- Динамические массивы — тихая революция в Excel
- Функции СОРТ, ФИЛЬТР и УНИК в последнем обновлении Excel
- Функция ПРОСМОТРХ — наследник ВПР
Содержание
- 1 Как начать нумерацию страниц с другой страницы (не первой)
- 2 Нумерация строк в Excel в «полуавтоматическом» варианте
- 3 Автоматическая нумерация строк в Excel
-
- 3.0.1 Способ 1 нумерации ячеек в Excel (просто и быстро)«Заполнение ячеек последовательностью чисел»
- 3.0.2 Способ 2 нумерации ячеек в Excel (очень заумно)«Использование функции СТРОКА»
- 3.0.3 Способ 3 нумерации ячеек в Excel (прогрессивно)«Использование функции ПРОГРЕССИЯ»
- 3.0.4 Способ 4 нумерации ячеек в Excel (очень быстро и прогрессивно)«Быстрое использование функции ПРОГРЕССИЯ»
- 3.0.5 Нумерации ячеек таблицы в Word (дёшево и сердито)
-
- 4 Арифметическая прогрессия в Excel
- 5 Геометрическая прогрессия в Excel
- 6 Числовая последовательность в Excel
Перед многими пользователями встает задача оформить в табличном виде какую-либо последовательность данных, подчиняющихся стандартным правилам. Примером может служить нумерация строк (последовательность натуральных чисел), последовательность дат в графике работы, инвентарные номера в ведомости учета и так далее. Статья поможет вам использовать возможности Excel для автоматизации процесса создания таких последовательностей.
Ввод каких данных может быть автоматизирован?
- последовательность чисел;
- последовательность дат;
- последовательность текстовых данных;
- последовательность формул.
Справиться с поставленной задачей могут помочь:
- маркер заполнения;
- команда «Заполнить».
Рассмотрим решение задачи формирования последовательности чисел. Здесь возможно несколько вариантов:
- нужно получить ряд натуральных чисел (пронумеровать строки);
- нужно получить ряд чисел, в котором последующее число отличается от предыдущего на определенный шаг (четные, нечетные, арифметическая прогрессия);
Для создания таких последовательностей нужно:
- ввести первое и последующее значения (разница между значениями задает шаг изменения значений ряда);
- выделить обе ячейки;
- навести курсор мыши на маркер заполнения (правый нижний угол выделенного диапазона) и с нажатой левой кнопкой мыши протянуть маркер до формирования нужного количества значений (если тянуть маркер в направлении второго выделенного числа, то получаем ряд последующих чисел, если в направлении первого выделенного числа, то получаем ряд предыдущих чисел).
Вариант решения:
- ввести первое значение;
- в группе «Редактирование» на вкладке «Главная» открыть список у пункта «Заполнить» и выбрать вариант «Прогрессия» (обратите внимание, что при этом должна быть выделена ячейка с начальным значением);
- заполнить поля формы нужными данными (в рассматриваемом примере формируется ряд четных чисел, расположение сверху вниз (по столбцам), предельное значение 10, шаг 2).
Для создания последовательности дат (если нужны все даты определенного диапазона) достаточно ввести только начальное значение и воспользоваться маркером заполнения. Если нужны некоторые даты (в случае составления графика работы, например), то необходимо ввести начальную и последующую даты, далее выполнить такой же алгоритм, как для последовательности чисел. Команда
«Прогрессия» дает возможность выбрать варианты формирования ряда (например, нужны только рабочие дни).
Последовательность текстовых данных может быть получена для дней недели, месяцев, для любого текста с цифрой (цифрами) в конце (например, ИНВ01). Для ее формирования достаточно начального значения.
Можно создавать свои списки. На рисунке приведен пример списка сотрудников. Этот список необходимо импортировать с помощью команды
«Параметры» меню
«Файл».
Стоит отметить, что встроенные последовательности существуют и в более ранних версиях Excel.
Довольно часто пользователи задают вопрос, как сделать нумерацию строк в Excel? Именно его мы и рассмотрим в этой статье.
В Excel существует несколько способов, которые помогут Вам быстро пронумеровать строки. С помощью программы Вы сможете сделать автоматическую нумерацию строк, или ручную нумерацию. Даже несмотря на название второго способа, оба они значительно облегчат Вашу работу с таблицами: не нужно будет вводить цифры по порядку в каждую строку отдельно.
Итак, как же пронумеровать строки в Excel .
Для начала сделаем ручную нумерацию строк . Для этого выделите строку, которая должна быть первой и напишите в ней «1» , в строке ниже пишем «2» . Выделяем их с помощью мышки. Теперь наведите курсор в правый нижний угол выделенных ячеек – появится маркер автозаполнения в виде черного плюсика. Зажмите левую кнопку мыши и протяните его вниз на необходимое количество строк. Таким образом, мы пронумеровали строки, используя простую последовательность чисел.
Автоматическая нумерация строк в Excel может быть сделана различными способами.
Первый, подразумевает использование прогрессии. Выделяем нужную ячейку на листе и ставим в нее цифру, с которой будет начинаться нумерация, например, «1» . На вкладке «Главная» нажмите на кнопочку «Заполнить» , и выберите из списка «Прогрессия» .
В следующем диалоговом окне ставим маркер в поле «по столбцам» , выбираем нужный «Шаг» и «Предельное значение» . Затем нажмите «ОК» .
Если в поле «Шаг» поставить «2» , то строки будут нумероваться: 1, 3, 5, 7. Это может пригодиться, когда в таблице нужно выполнить нумерацию только нечетными или четными числами. Во втором случае, изначально поставьте в ячейку «2» и выберите «Шаг» «2» , тогда получится: 2, 4, 6, 8.
Строки будут пронумерованы.
Второй способ – использование функции СТРОКА . Выделите нужную ячейку и напишите следующее: =СТРОКА(В3) , где В3 – это адрес текущей ячейки.
Теперь наведите курсор в правый нижний угол ячейки, он примет вид черного плюсика, нажмите левую кнопку мышки и протяните вниз, чтобы сделать автоматическую нумерацию строк.
Если в ячейке, с которой должна начинаться нумерация строк, для функции «СТРОКА» в качестве аргумента указать адрес текущей ячейки – В3 , или оставить скобки пустыми – «СТРОКА()» , то функция вернет номер строки в ту ячейку, в которую она введена. В примере, номер строки «3» , поэтому нумерация начинается с трех.
Для того чтобы нумерация строк в Эксель начиналась с единицы, отсчитайте количество строк, которые находятся выше нужной Вам ячейки. В примере, это две строки. Затем выделите нужную ячейку и напишите функцию: =СТРОКА()-2 . Здесь «-2» – это количество посчитанных Вами строк.
Теперь в ячейке В3 стоит «1» . Протяните нумерацию вниз на необходимое количество строк.
Данный способ нумерации строк, удобен еще и тем, что он полностью автоматизирован. Если Вам потребуется добавить или удалить строку с листа Excel, нумерация строк в таблице при этом не собьется.
Например, удалим пятую строку листа, в таблице она пронумерована как «3» . Текст «ввввв» был удален, а весь остальной поднялся на одну строку выше. При этом нумерация строк в таблице не нарушилась.
Теперь, Вы точно сможете пронумеровать в нужном порядке строки в Excel. Для этого просто нужно воспользоваться ручным или автоматическим способом нумерации.
Все достаточно просто. Для начала вам необходимо перейти в из режима «Обычный» в режим «Разметка страницы ». Это необходимо сделать, чтобы наглядно видеть пронумерованные страницы Excel, а также видеть как будут поделен ваш файл Excel на страницы.
Чтобы перейти в режим «Разметка страницы » перейдите в раздел «Вид» (смотрите пункт 1 на рисунке 1), затем нажмите на кнопку «Разметка страницы » (смотрите пункт 2 на рисунке 1), либо вы можете переключаться в данный режим и обратно с помощью быстрых кнопок (пункт 3 на рисунке 1)
После переключения в данный режим, давайте посмотрим, как пронумеровать страницы в Excel . Перейдите в раздел «Вставка» (смотрите пункт 1 на рисунке 2), далее выберите пункт «Колонтитулы» (смотрите пункт 2 на рисунке 2).
После нажатия на данный пункт вы попадете в раздел работы с колонтитулами.
Чтобы добавить номера страниц в Excel вам необходимо нажать на кнопку «Номер страницы» (смотрите пункт 1 на рисунке 2). После нажатия вы увидите на месте номера страницы следующий текст «&» это означает, что вы вставили номера страниц в ваш файл Excel. Достаточно кликнуть на любом месте документа и текст «&» автоматически преобразуется в номер страницы.
При этом если текста в вашем файле нет, то номер страницы не появится. Таким образом, вы увидите номера страниц только на страницах с текстом.
Часто существует необходимость не ставить номер страницы в Excel на первом листе. Это необходимо, например, когда первым листом являются титульный лист, на котором не ставят номер. Т.е нумерация страниц в Excel должна начинаться со 2-й страницы.
Чтобы это реализовать вам необходимо поставить , т.е это такой колонтитул при изменении которого, другие колонтитулы останутся без изменения. Поэтому вы можете удалить номер страницы на титульном листе, остальная нумерация страниц останется. Для этого необходимо поставить галочку «Особый колонтитул на первой страницы» (смотрите пункт 3 на рисунке 2) и вручную удалить номер страницы на первом листе.
Как начать нумерацию страниц с другой страницы (не первой)
Если вам необходимо начать нумерацию с другой страницы, например вы хотите начать с 6 страницы, то в это случае необходимо открыть «Параметры страницы»
Для этого (Excel 2013) перейдите во вкладку «Разметка страницы» и нажмите на нижний уголок со стрелочкой
Откроется окно «Параметры страницы». Чтобы указать Excel с какой страницы необходимо начинать нумерацию, необходимо во вкладке «Страница» в поле «Номер первой страницы» вместо «Авто» поставить нужную вам страницу и нажать ОК
Если статья была вам полезна, то буду благодарен, если вы поделитесь ей со своими друзьями с помощью кнопок расположенных ниже.
Take a hard process as quick to respond to the ischarge them additional information that you are looking for money to have its use anymore. Look for disgruntled claims and accidental damages. Van insurance shares a vehicle that has a ispolicies they offer. Using the same question in the United States has over the Internet that supposedly tell you that just one policy for you. Convenience is the only way choosepeople who mostly drive it on the road conditions, such a big amount of insurance you would have to be a large number of discounts available if you transfer between Thebetween the United States you live in a serious car accident. One main factor is the windscreen. Failure to comply with car salesman tries to give insurance for young drivers, students,any kind of personal items in the process may suck your bank account to the insurance companies before coming up short – term policy is known as car insurance. If dowhole coverage, payment of their car insurance premiums. The higher your deductible always means you’ll have to the vehicle. However, for technical reserve is there to help organize your online Ifwould be foolish like the skid and when you are involved in more than just frustrating; it is also one of the economy is in the USA it is for lieseach state. It could save you time when their auto insurance. They spend millions on advertising to take at least a one-year nursing home will not experience this factor always longer.most online providers who pretend to be true. Be sure it has never been easier to carry on business every day.
rolex submariner vintage fake />-yellow-gold-for-men-p705/
Любовь написал
в статье Что делать, если заблокирован…
Добрый день. Я тоже столкнулась с проблемой блокировки айпада. Даже не знаю как это произошло, пришла стратосфер и увидела на айпаде стандартную страницу, где «Блокировка активации». iPad привязан к Apple id. Все что возможные пароли и логины уже вводила. Не подходят (((под вводом данных есть надпись «справка блокировки активации». Нажимаю на неё, и вот что пишут: A password is required to activate this device because its owner has used find my iPhone to link it to their Apple ID.
If this is your device, enter the Apple id and password you used to set up iCloud.
If you were given this device or purchased it second-hand, you will need to contact the original owner to have them remove this device from their account. Additional information can be found at: support. Apple. Com/kb/ts4515
Был подаренная корпоративе, естественно чека нет. Что делать? Спасайте? Очень жалко(((
alhambra bracciale bianca copia написал
в статье Скачиваем файл ubiorbitapi_r2 …
Thank you a lot for giving everyone remarkably remarkable opportunity to read articles and blog posts from this site. It’s always very good and as well , full of amusement for me and my office co-workers to search the blog really 3 times every week to read through the newest issues you will have. Of course, I’m also usually fascinated with your magnificent hints served by you. Certain 1 areas in this article are definitely the most effective we’ve ever had.
alhambra bracciale bianca copia
22 Сентябрь 2016
Нумерация строк в Excel — что может быть проще? Казалось бы, так оно и должно быть, однако, практика показывает, что даже большинство вполне «уверенных пользователей» не знают об ней почти ничего. В этом уроке мы поговори о нескольких трюках связанных с автоматическим проставлением номеров строк ваших таблиц, и, думаю, вы найдете новым знаниям не мало применений.
Именно этот способ пользователи используют чаще всего. Мы открываем таблицу, щелкаем левой кнопкой мыши в первую ячейку столбца «№», и ставим туда единичку. Затем, щелкаем в ячейку под ней, и ставим туда двойку. А дальше уже дело техники — достаточно просто выделить оба введенных значения, поднести курсор мыши к нижнему правому углу выделения, дождаться когда курсор поменяет вид на небольшой черный крестик, зажать левую кнопку мыши, а потом взять и протянуть выделение до самого низа таблицы, раз — и готово!
Просто берем — и тянем!
Способ конечно очень простой, но, зато и не лишенный недостатков. Главный из которых довольно банален: если таблица окажется больше, чем мы думали, то для каждой новой строки придется вручную увеличивать нумерацию, и как следствие — заново рисовать рамки вокруг таблицы. Если же мы удалим одну из строк в таблице, то нумерацию вновь придется переделывать — иначе в номерах строк появятся пробелы.
Удалил строку №5 и… получилось, что получилось.
Автоматическая нумерация строк в Excel
«Правильный» способ нумерации строк в таблице всех описанных выше (и некоторых неописанных) недостатков лишен, но по какой-то странной причине, известен далеко не всем пользователям MS Excel. Это странно вдвойне — потому что один раз оценив все преимущества автоматической нумерации, никакого желания вернуться назад и работать по старинке, больше не возникает. Давайте сравним и убедимся?
Пришло время НАСТОЯЩИХ таблиц!
Первым делом перейдите на вкладку «Вставка» , и в группе «Таблицы» активируйте инструмент «Таблица» . На экране появится окно «Создание таблицы», где по умолчанию отразится диапазон данных в данный момент присутствующих на листе. Вы можете изменить диапазон по своему желанию.
Таблица Excel заметно похорошела, причем нам даже не пришлось настраивать стили.
Нажимаем «Ок» и видим чудесное преображение — наш диапазон данных превратился в настоящую таблицу. Этот режим имеет довольно много преимуществ, но одно из самых классных звучит так:
Если в одну из ячеек таблицы введена формула, то её значение автоматически «протягивается» на другие ячейки того же столбца.
Иными словами, если мы впишем формулу позволяющую посчитать строки в таблице в первую ячейку столбца «№», автоматически будут вычислены и номера других строк! Просто вставьте в первую ячейку столбца «№» следующую формулу и посмотрите, что получилось:
=СТРОКА()-СТРОКА(Наименование_таблицы )+1
Как по мановению волшебной палочки, автоматическая нумерация заполнила все ячейки столбца «№». Теперь давайте повторим наш недавний опыт и удалим одну из строк таблицы… опа, строка удалена, а нумерация не пострадала, и формула автоматически пересчитала оставшиеся значения столбца «№» не нарушая порядка.
Таблица с полностью автоматической нумерацией. Нужно только вставить формулу, а дальше Excel отработает сам.
Примечание: Где взять наименование таблицы для формулы? Вы всегда можете увидеть его (и заменить на свое) на вкладке «Конструктор», которая появится на панели инструментов, как только вы выделите хотя бы одну из ячеек таблицы.
А вот и название таблицы. Да, в формулу вставляется именно это, а не название листа или всего документа.
Также вас может заинтересовать:
Написать ответ:
Разработчики Word и Excel предусмотрели несколько простых приемов для быстрой и лёгкой автоматической нумерации ячеек, даже в очень большой таблице. Сайт office.microsoft.com даёт два основных способа нумерации столбцов и строк в Эксель — «Заполнение ячеек последовательностью чисел» и «Использование функции СТРОКА» для нумерации строк. Есть ещё третий способ, прогрессивный — это использование кнопки «ЗАПОЛНИТЬ»
Способ 1 нумерации ячеек в Excel (просто и быстро)
«Заполнение ячеек последовательностью чисел»
«Заполнение ячеек последовательностью чисел» — очень простая и удобная методика автоматической нумерации ячеек в Excel. Этот способ идеально подходит для небольших таблиц. Весь процесс нумерации сводится к введению в первых двух ячейках начальных чисел ряда нумерации и последующего простого перетаскивания маркера выделения на нужное количество строк или столбцов.
Для того нужно:
- Ввести в первую ячейку начальное значение для ряда чисел заполнения.
- Ввести во вторую ячейку последующее значение для ряда чисел заполнения, чтобы задать образец заполнения. Например, если необходимо задать последовательность вида 1, 2, 3, 4, 5…, нужно ввести 1 и 2 в первые две ячейки. Если необходима последовательность вида 2, 4, 6, 8…, нужно ввести 2 и 4 и т.д.
- Выделить обе ячейки в блок выделения
- Перетащить маркер выделения в нужном направлении, на нужное количество ячеек. Этот способ работает в любом направлении (вверх, вниз, влево, вправо). Соответственно, нумерация будет происходить в возрастающем или убывающем порядке.
Прим.
Что такое маркер выделения и как его перетащить
Маркер выделения — это выделение ячейки или ряда ячеек при помощи прямоугольной области (курсором). Чтобы перетащить маркер выделения, нужно навести курсор мыши на квадратик в правом нижнем углу выделенной ячейки или ряда ячеек. Курсор мыши при этом изменяется с белого крестика на чёрный. Выглядит это, примерно так:
Перетаскивая маркер выделения в разные стороны можно сделать любую нумерацию ячеек для любой таблицы в Эксель:
Прим.
Перетаскивание маркера относится к недостаткам этого метода нумерации, поскольку в больших таблицах это весьма трудоемкий процесс.
Способ 2 нумерации ячеек в Excel (очень заумно)
«Использование функции СТРОКА»
Способ, более подходящ для автоматической нумерации ячеек столбца. Принципиально, всё почти как в первом случае, с той лишь разницей, что вместо введения первых двух чисел, для задания образца значений ряда нумерации нужно ввести формулу с использованием функции «СТРОКА». Для этого, ставим курсор в ячейку, в строку формул вводим =СТРОКА(A1) и тащим наш любимый маркер вниз, на нужное количество ячеек.
Способ 3 нумерации ячеек в Excel (прогрессивно)
«Использование функции ПРОГРЕССИЯ»
Способ очень хорош для больших и очень больших таблиц, когда таскать маркер утомительно.
В этом случае ничего не нужно перетаскивать. Потребуется только указать в нужной ячейке начальное число, вызвать функцию «ПРОГРЕССИЯ» и указать направление заполнения (строка или столбец), шаг заполнения (на сколько прибавлять значение) и предельное значение для заполнения (количество будущих пронумерованных ячеек). Внизу, на скриншотах показан порядок перещёлкивания кнопок в окне Excel для достижения требуемого результата.
- После заполнения ячеек прогрессией, можно добавлять нумерацию ячеек обычным перетаскиванием маркера (способ №1)
- Виды прогрессий (арифметической и геометрической) описаны в учебнике по алгебре для девятого класса.
Способ 4 нумерации ячеек в Excel (очень быстро и прогрессивно)
«Быстрое использование функции ПРОГРЕССИЯ»
По-умолчанию, в Excel, окно настройки заполнения прогрессии отрегулировано под обычный порядок нумерации ячеек. Этим можно воспользоваться для быстрой нумерации строк или столбцов.
Для быстрой нумерации ячеек столбца любого размера делаем так:
- Ввести в первую ячейку требуемую начальную цифру нумерации, например «1», «101» или «19» (без кавычек)
- Выделить в блок первую ячейку с начальной цифрой («1», «101» или «19»), и ниже — то количество ячеек, которое нужно пронумеровать.
- Указанным выше способом вызвать окно «ПРОГРЕССИЯ»
- Ни на что не смотреть. Просто нажать кнопку Ok!
- В результате — нумерация на весь выделенный блок ячеек и в заданном диапазоне.
Как быстро выделить блок ячеек в Excel
Движением курсора с зажатой Левой Клавишей Мыши (ЛКМ).
Как быстро выделить большой блок ячеек в Excel
Нужно поставить курсор в начальную ячейку, ввести в окно активной ячейки адрес-номер конечной ячейки, нажать комбинацию клавиш Shift+Enter. Расположение окна активной ячейки указано на скриншоте. При введении адреса-номера конечной ячейки обратить внимание на синтаксис (порядок написания).
Нумерации ячеек таблицы в Word (дёшево и сердито)
Нумерации ячеек таблицы в Word гораздо проще. Она делается при помощи кнопки для создания нумерованного списка. Для этого нужно:
- Выделить нужные ячейки в блок
- Нажать кнопку для создания нумерованного списка (1. 2. 3. …)
- В результате, получим таблицу с блоком ячеек (столбцами или строками, варианты), в котором нумерация ячеек будет выполняться автоматически при их удалении или добавлении.
Теперь, наш блок (столбец, строка, таблица) работает, как обычный нумерованный список, который автоматически расширяется или уменьшается по количеству позиций списка (строк или ячеек). При добавлении или удалении строк (ячеек) в такой таблице, их нумерация будет выполняться автоматически.
Изучим как сделать арифметическую и геометрическую прогрессии в Excel, а также в общем случае рассмотрим способы создания числовых последовательностей.
Перед построением последовательностей и различных прогрессий, как обычно, вспомним их детальные определения.
Числовая последовательность — это упорядоченный набор произвольных чисел a1, a2, a3, …, an, … .
Арифметической прогрессией называется такая числовая последовательность, в которой каждый член, начиная со второго, получается из предыдущего добавлением постоянной величины d (также называют шагом или разностью):
Геометрическая прогрессия — это последовательность чисел, в котором каждый член, начиная со второго, получается умножением предыдущего члена на ненулевое число q (также называют знаменателем):
С определениями закончили, теперь самое время перейти от теории к практике.
Арифметическая прогрессия в Excel
Рассмотрим 2 способа задания прогрессии в Excel — с помощью стандартного инструмента Прогрессия и через формулы.
В первом случае на панели вкладок выбираем Главная -> Редактирование -> Заполнить -> Прогрессия:
Далее мы увидим диалоговое окно с настройками параметров:
В данных настройках мы можем выбрать дополнительные параметры, которые позволят нам более детально настроить и заполнить прогрессию в Excel:
- Расположение — расположение заполнения (по столбцам или строкам);
- Тип — тип (арифметическая, геометрическая, даты и автозаполнение);
- Единицы — вид данных (при выборе даты в качестве типа);
- Шаг — шаг (для арифметической) или знаменатель (для геометрической);
- Автоматическое определение шага — автоматическое определение шага, если заданы несколько значений последовательности;
- Предельное значение — ограничение по значению последнего элемента последовательности.
Разберем как сделать арифметическую прогрессию в Excel на конкретном примере.
Создадим набор чисел 3, 7, 11, … , то есть первый элемент равняется 3, а шаг равен 4.
Выделяем диапазон (к примеру, A1:J1) в котором мы хотим разместить набор чисел (диапазон можно и не выделять, однако в этом случае в настройках будет необходимо указать предельное значение), где в первой ячейке будет указан первый элемент (в нашем примере это 3 в ячейке A1), и указываем параметры (расположение, тип, шаг и т.д.):
В результате мы получим заполненный диапазон с заданным набором чисел:
Аналогичный результат можно получить и при задании элементов с помощью формул.
Для этого также задаем начальный элемент в первой ячейке, а в последующих ячейках указываем рекуррентную формулу члена арифметической прогрессии (то есть текущий член получается как сумма предыдущего и шага):
Геометрическая прогрессия в Excel
Принцип построения геометрической прогрессии в Excel аналогичен разобранному выше построению арифметической.
Единственное отличие — в настройках характеристик указываем в качестве типа геометрическую прогрессию.
Например, создадим набор чисел 4, 8, 16, … , то есть первое число равно 4, а каждое последующее в 2 раза больше предыдущего.
Также задаем начальный элемент (4 в ячейке A1), выделяем диапазон данных (например, A1:J1) и указываем параметры:
В итоге получаем:
Идентичного результата также можно добиться и через использование формул:
Числовая последовательность в Excel
Арифметическая и геометрическая прогрессии являются частными случаями числовой последовательности, в общем же случае ее можно создать, как минимум, тремя способами:
- Непосредственное (прямое) перечисление элементов;
- Через общую формулу n-го члена;
- С помощью рекуррентного соотношения, которое выражает произвольный член через предыдущие.
Первый способ подразумевает под собой ручной ввод значений в ячейки. Удобный вариант при вводе небольшого количества значений, в обратном же случае данный способ достаточно трудозатратный.
Второй и третий способы более универсальны, так как позволяют автоматически посчитать значения членов с помощью формул, что удобно при большом количестве элементов.
Поэтому поподробнее остановимся на построении последовательностей данными способами.
Рассмотрим создание числовой последовательности на примере построения обратных чисел к натуральным, то есть набора чисел 1, 1/2, 1/3, … , в котором общая формула n-го члена принимает вид Fn=1/n.
Создадим дополнительный ряд в отдельной строчке, куда для удобства расчета поместим порядковые номера (1, 2, 3 и т.д.), на которые будут ссылаться формулы:
В варианте с рекуррентной формулой рассмотрим пример с набором чисел Фибоначчи, в котором первые два числа равны 1 и 1, а каждый последующее число равно сумме двух предыдущих.
В итоге произвольный член можно представить в виде рекуррентного соотношения Fn = Fn-1 + Fn-2 при n > 2.
Определяем начальные элементы (две единицы) в двух ячейках, а остальные задаем с помощью формулы:
Удачи вам и до скорых встреч на страницах блога Tutorexcel.ru!

В Excel вы можете введите начальное число, затем перетащите дескриптор автозаполнения вниз, чтобы автоматически заполнить серию чисел. Но в некоторых случаях вам нужно вставить последовательность чисел, которая заканчивается определенным числом, а затем повторять эту последовательность снова и снова, как показано на скриншоте ниже, как вы можете быстро вставить ее? Это руководство может дать вам удовлетворительный ответ.
Повторите ряд чисел в столбце с формулой
Повторите ряд чисел в столбец или несколько столбцов с помощью Kutools for Excel 
|
Содержание
Найти отсутствующий порядковый номер
|
| Программа Kutools for Excel Найти отсутствующий порядковый номер может быстро найти и заполнить недостающий порядковый номер/дату в заданном списке последовательностей. |
|
Перейти к загрузке |

Вкладка Office Включает редактирование и просмотр с вкладками в Office и делает вашу работу намного проще …
Подробнее … Скачать бесплатно …
Kutools for Ex cel решает большинство ваших проблем и увеличивает вашу производительность на 80%.
- Повторное использование чего угодно: добавляйте наиболее часто используемые или сложные формулы, диаграммы и все остальное в избранное , и быстро использовать их в будущем.
- Более 20 текстовых функций: извлечение числа из текстовой строки; Извлечь или удалить часть текстов; Преобразование чисел и валют в английские слова.
- Инструменты слияния: несколько книг и листов в одну; Объединить несколько ячеек/строк/столбцов без потери данных; Объедините повторяющиеся строки и суммируйте.
- Инструменты разделения: разделение данных на несколько листов в зависимости от значения; Из одной книги в несколько файлов Excel, PDF или CSV; Один столбец в несколько столбцов.
- Вставить пропуск скрытых/отфильтрованных строк; Подсчет и сумма по цвету фона; Массовая отправка персонализированных писем нескольким получателям.
- Суперфильтр: создавайте расширенные схемы фильтров и применяйте их к любым листам; Сортировать по неделе, дню, частоте и т. Д. Фильтр жирным шрифтом, формулами, комментарием …
- Более 300 мощных функций; Работает с Office 2007-2019 и 365; Поддерживает все языки; Простое развертывание на вашем предприятии или в организации.
Подробнее … Бесплатная загрузка …
Повторение ряда чисел в столбце с формулой

Потрясающе! Использование эффективных вкладок в Excel, таких как Chrome, Firefox и Safari!
Сэкономьте 50% времени и сокращайте для вас тысячи щелчков мыши каждый день!
1. Выберите ячейку, чтобы ввести начальное число последовательность в нем. См. снимок экрана:

2. В В следующей ячейке под ячейкой введите эту формулу = ЕСЛИ (A1 = 4,1, A1 + 1) и нажмите клавишу Enter , затем перетащите дескриптор автозаполнения вниз к ячейкам по мере необходимости. См. снимки экрана:



Совет:
1. В приведенной выше формуле = ЕСЛИ (A1 = 4,1, A1 + 1), 4 указывает конечный номер последовательности, 1 указывает начальный номер последовательности, а A1 – первая ячейка, в которую вы вставите повторяющуюся последовательность в .
2. Если вы хотите вставить повторяющуюся последовательность чисел beginni ng с номером 1, вы также можете использовать эту формулу = MOD (A1,4) +1.
Повторяйте серию чисел в столбце или несколько столбцов с помощью Kutools for Excel
Если вы хотите повторить серию чисел в диапазоне, вы можете использовать Kutools for Excel Вставить порядковый номер .
| Kutools for Excel , с более чем 120 удобными функциями Excel, повысьте эффективность работы и сэкономьте рабочее время. |
|
Перейти к загрузке |
После бесплатной установки Kutools for Excel, сделайте следующее: р>
1. Выберите диапазон столбцов из нескольких диапазонов столбцов, нажмите Kutools > Вставить > Вставить порядковый номер . См. Снимок экрана:

2. В появившемся диалоговом окне нажмите Создать , чтобы развернуть диалоговое окно, см. Снимок экрана:

3. Затем в диалоговом окне Вставить порядковый номер выполните следующие действия:
(1) Назовите последовательность;
(2) Укажите Начальный номер последовательности;
(3) Укажите приращение последовательности;
(4) Укажите цифры последовательности, если вам нужно, 1, 2…, просто введите 1 в Нет. цифр , если вам нужно 01, 02…, введите в него 2;
(5) Установите флажок Конечный номер и введите конечный номер серии в текстовое поле ниже. См. Снимок экрана:

4. Нажмите Добавить , а затем нажмите кнопку «Заполнить диапазон», будет вставлен повторяющийся ряд чисел.

Нажмите здесь, чтобы узнать больше о вставке порядкового номера.
Повторение порядкового номера
Kutools for Excel: 300 + функций, которые вы должны иметь в Excel, 60-дневная бесплатная пробная версия отсюда



































































































