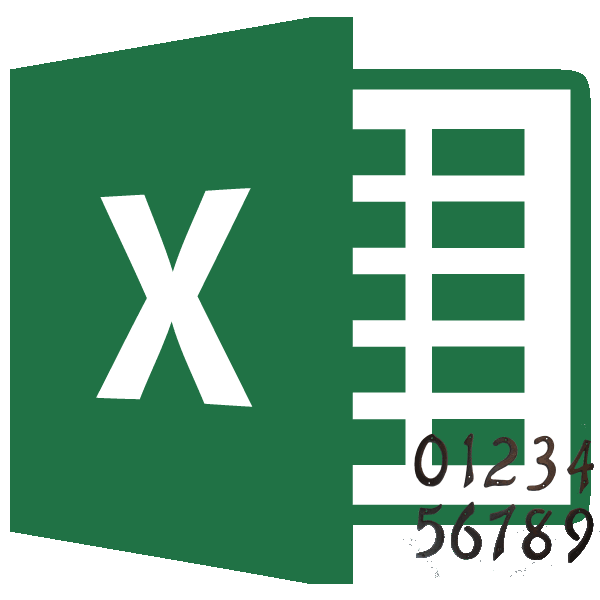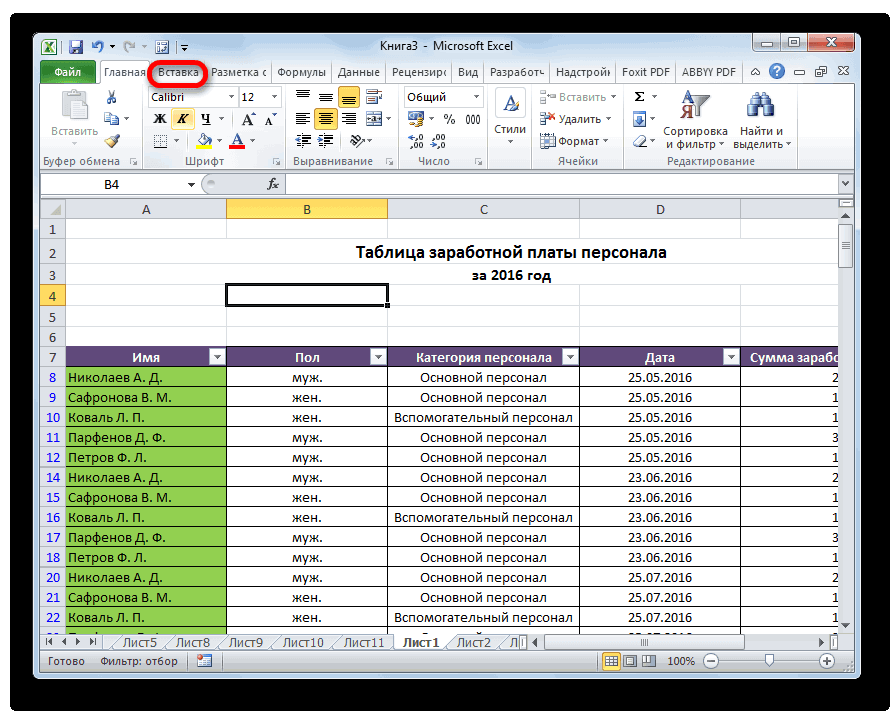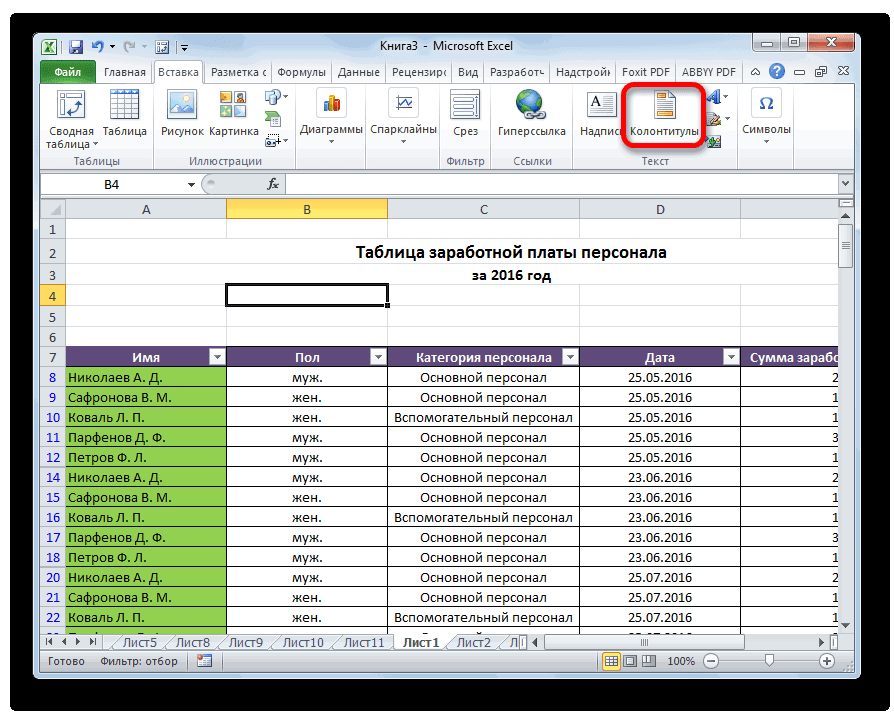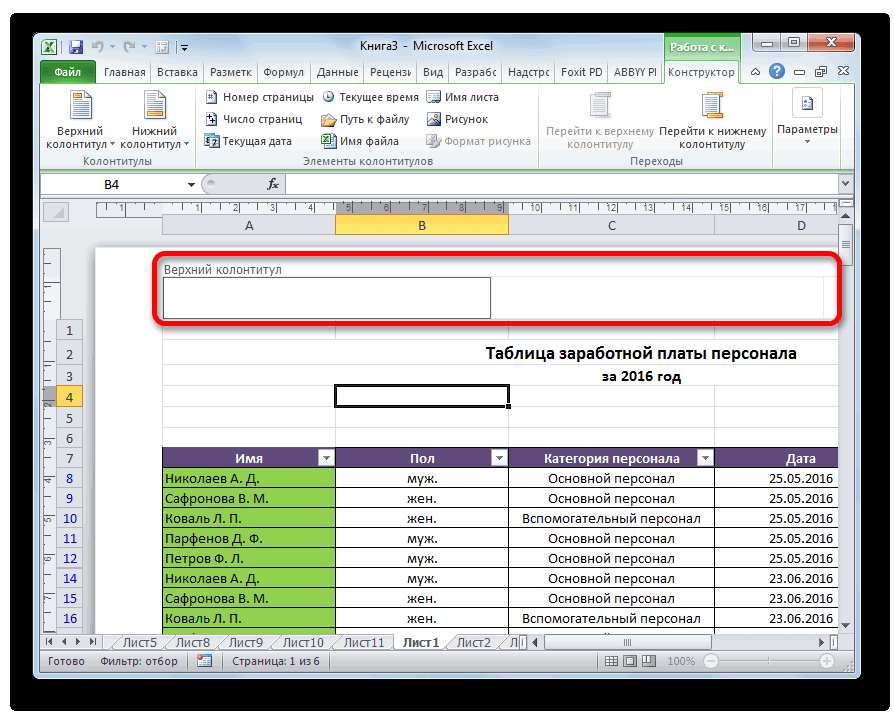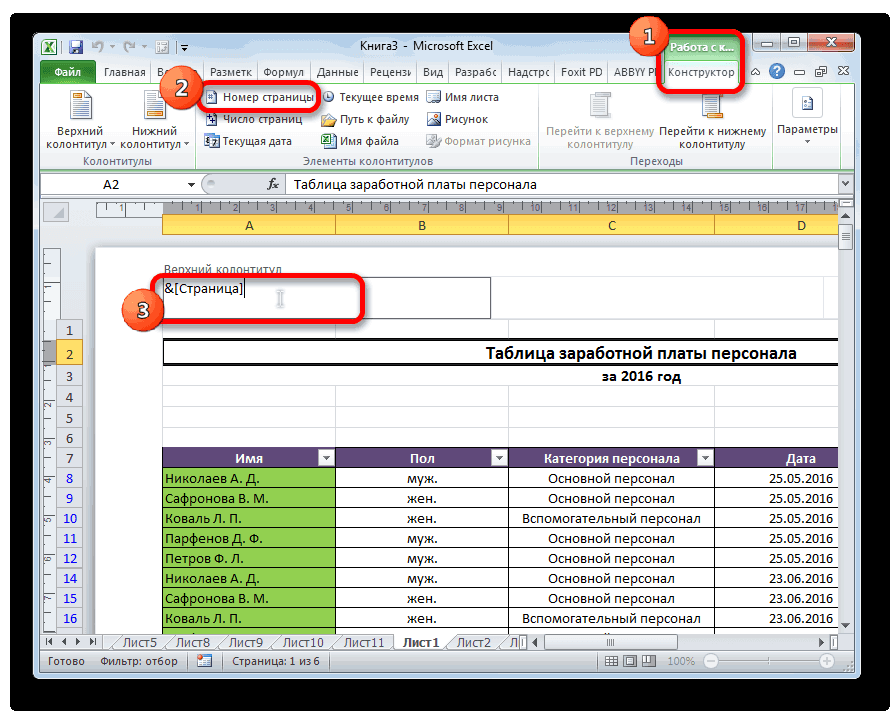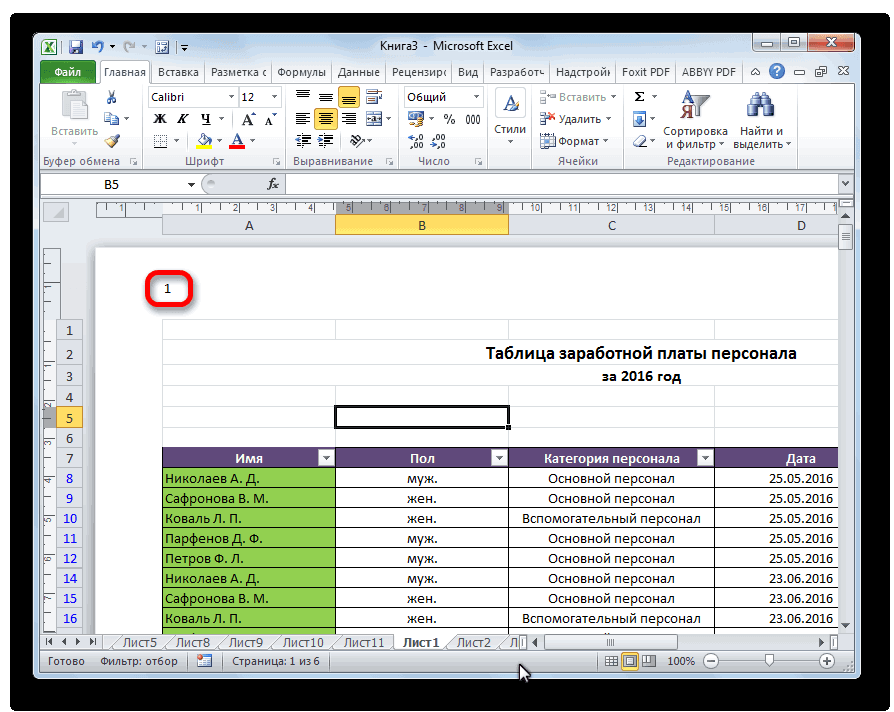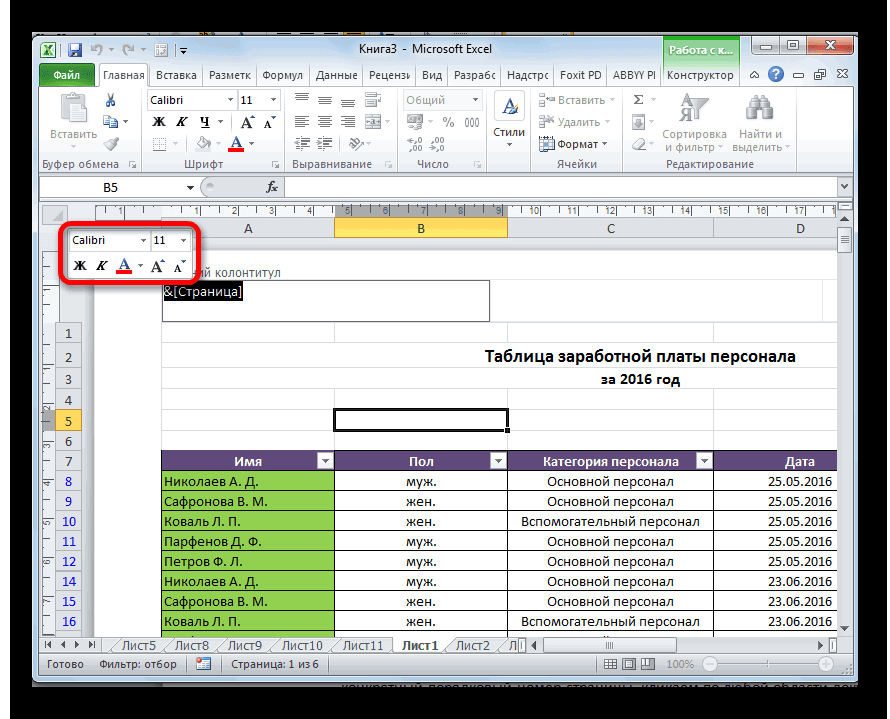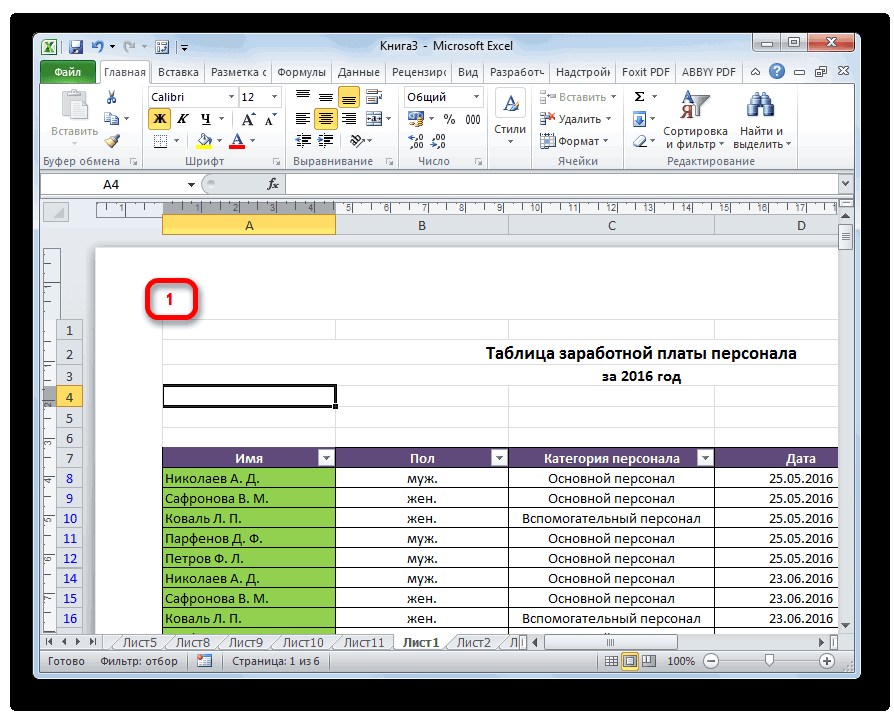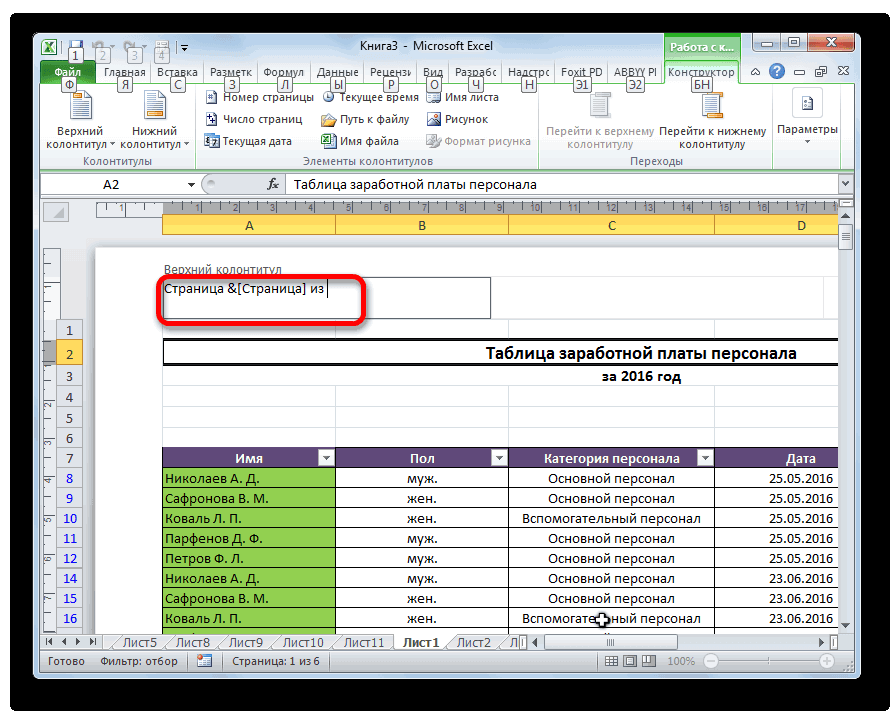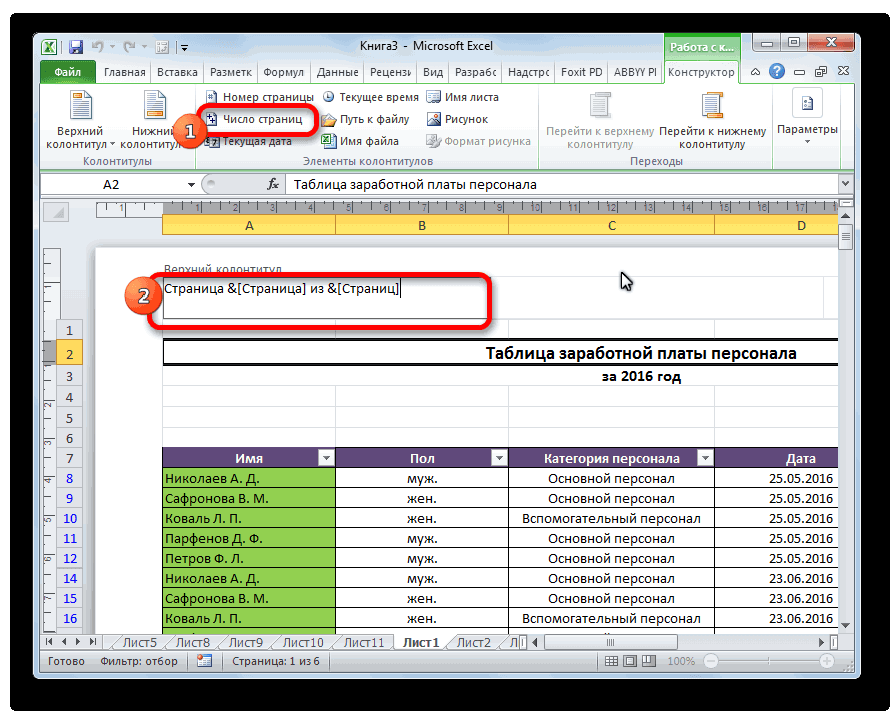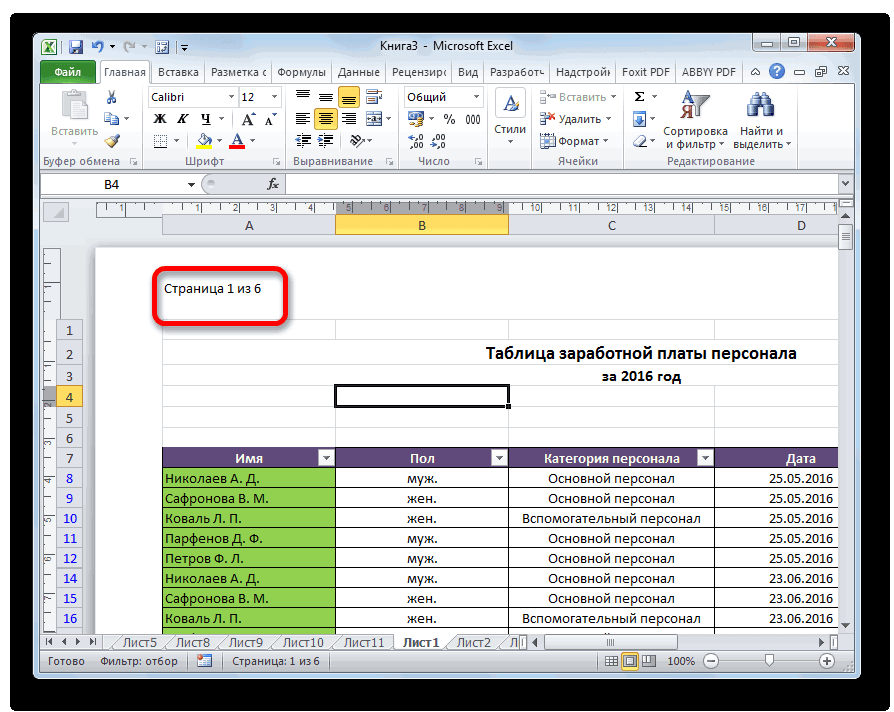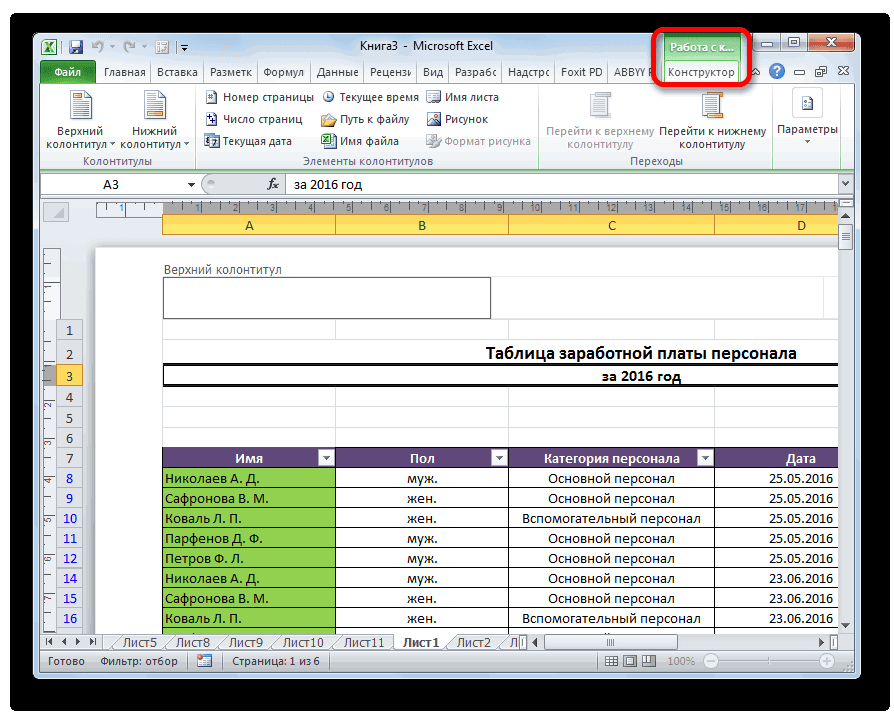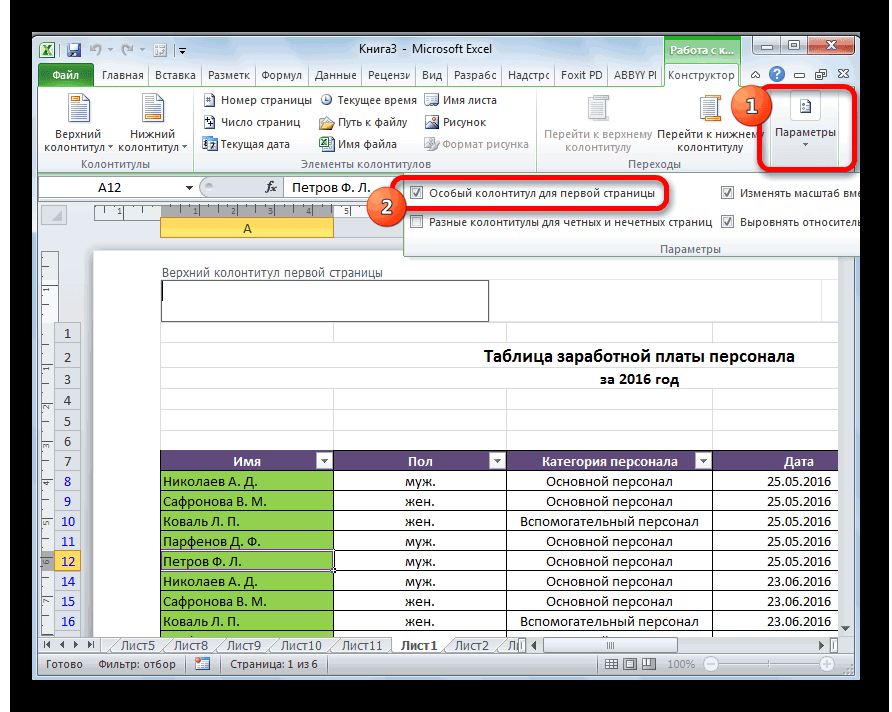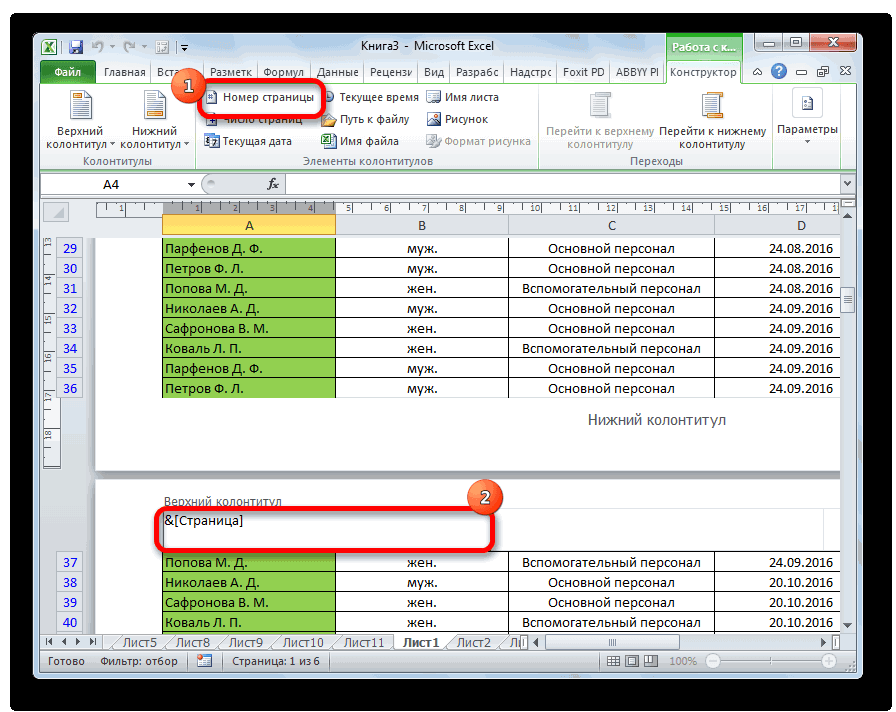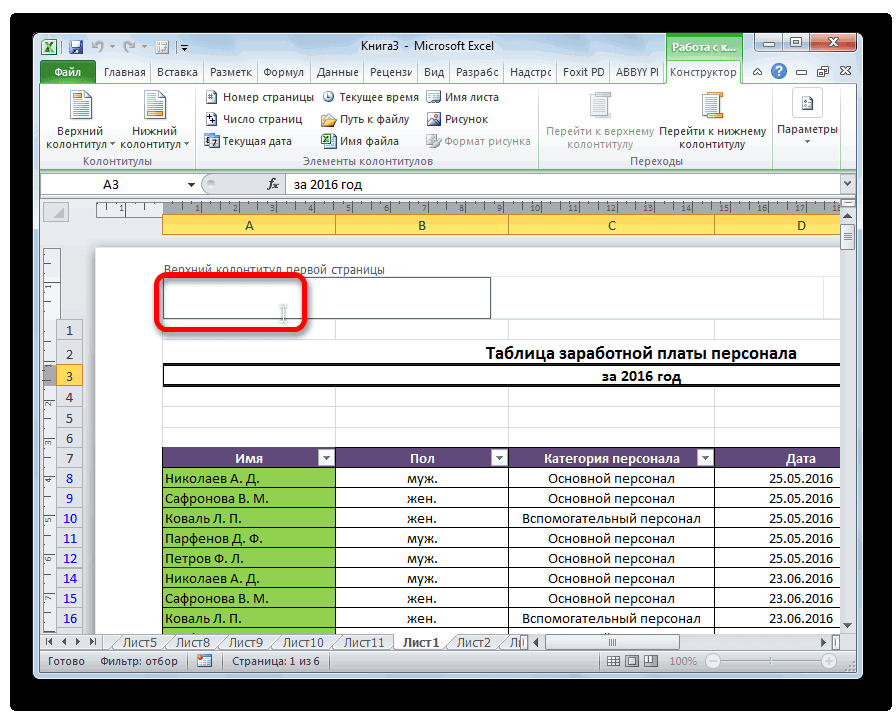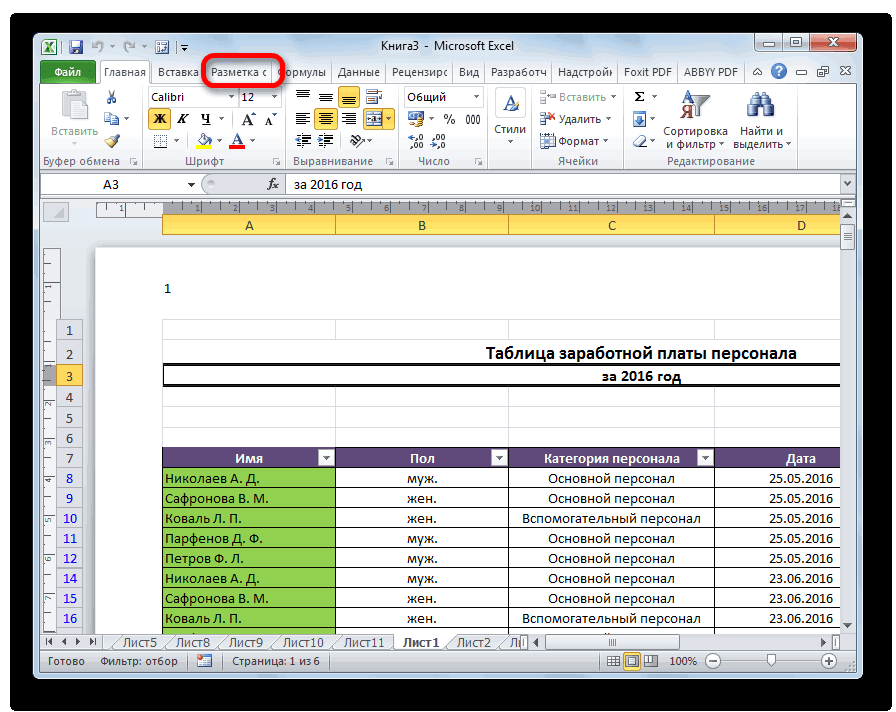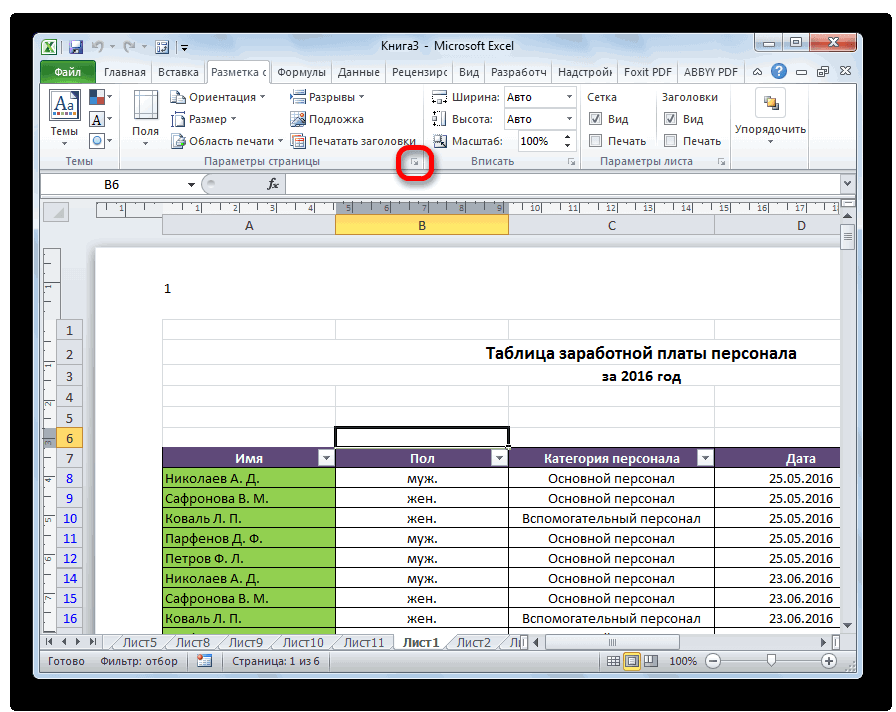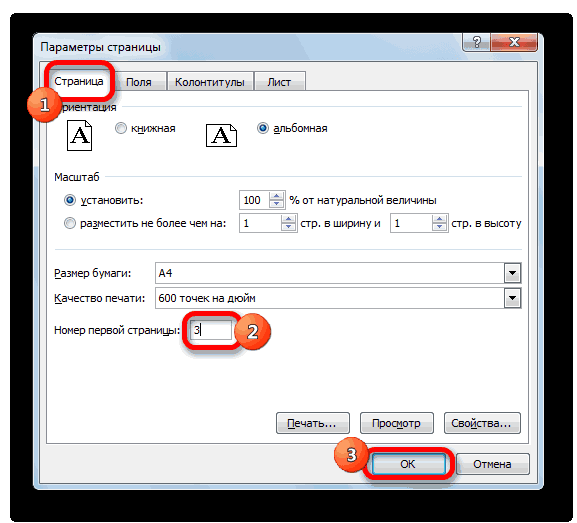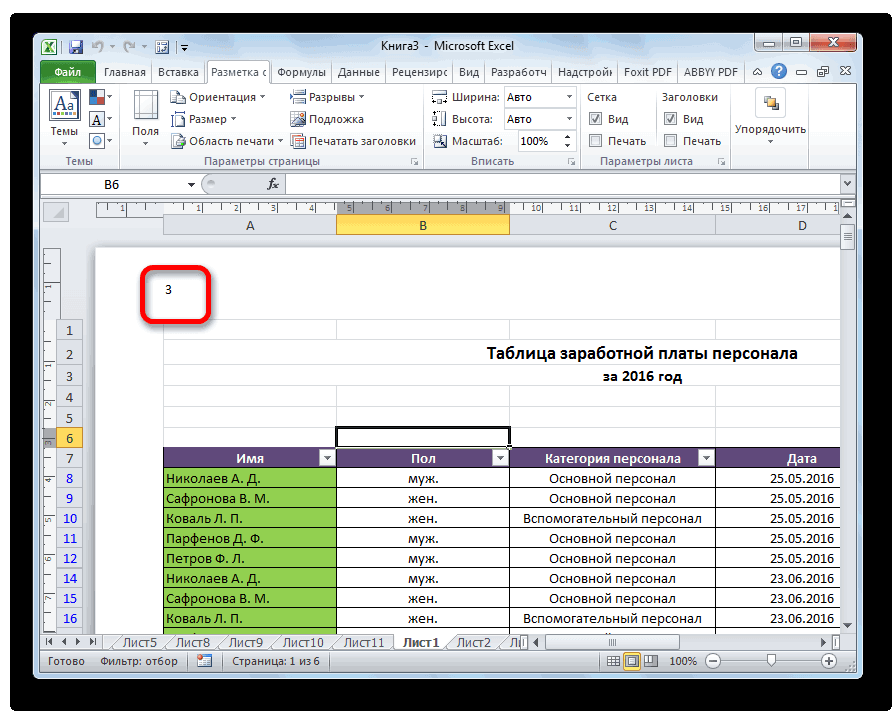Содержание
- Способ 1: заполнение первых двух строк
- Способ 2: использование функции
- Способ 3: использование прогрессии
- Вопросы и ответы
Программа Microsoft Excel предоставляет пользователям сразу несколько способов автоматической нумерации строк. Одни из них максимально просты, как в выполнении, так и в функционале, а другие – более сложные, но и заключают в себе большие возможности.
Способ 1: заполнение первых двух строк
Первый способ предполагает ручное заполнение первых двух строк числами.
- В выделенной под нумерацию колонке первой строки ставим цифру – «1», во второй (той же колонки) – «2».
- Выделяем эти две заполненные ячейки. Становимся на нижний правый угол самой нижней из них. Появляется маркер заполнения. Кликаем левой кнопкой мыши и с зажатой кнопкой, протягиваем его вниз до конца таблицы.
Как видим, нумерация строчек автоматически заполнилась по порядку.
Этот метод довольно легкий и удобный, но он хорош только для относительно небольших таблиц, так как тянуть маркер по таблице в несколько сотен, а то и тысяч строк, все-таки затруднительно.
Способ 2: использование функции
Второй способ автоматического заполнения предусматривает использование функции «СТРОКА».
- Выделяем ячейку, в которой будет находиться цифра «1» нумерации. Вводим в строку для формул выражение «=СТРОКА(A1)».Кликаем по клавише ENTER на клавиатуре.
- Как и в предыдущем случае, копируем с помощью маркера заполнения формулу в нижние ячейки таблицы данного столбца. Только в этот раз выделяем не две первые ячейки, а только одну.
Как видим, нумерация строк и в этом случае расположилась по порядку.
Но, по большому счету, этот способ мало чем отличается от предыдущего и не решает проблему с потребностью тащить маркер через всю таблицу.
Способ 3: использование прогрессии
Как раз третий способ нумерации с использованием прогрессии подойдет для длинных таблиц с большим количеством строк.
- Первую ячейку нумеруем самым обычным способом, вписав туда цифру «1» с клавиатуры.
- На ленте в блоке инструментов «Редактирование», который расположен во вкладке «Главная», жмем на кнопку «Заполнить». В появившемся меню кликаем по пункту «Прогрессия».
- Открывается окно «Прогрессия». В параметре «Расположение» нужно установить переключатель в позицию «По столбцам». Переключатель параметра «Тип» должен находиться в позиции «Арифметическая». В поле «Шаг» нужно установить число «1», если там установлено другое. Обязательно заполните поле «Предельное значение». Тут следует указать количество строк, которые нужно пронумеровать. Если данный параметр не заполнен, автоматическая нумерация произведена не будет. В конце следует нажать на кнопку «OK».
Как видим, поле этого все строки вашей таблицы будут пронумерованы автоматически. В этом случае даже ничего перетягивать не придется.
Как альтернативный вариант можно использовать следующую схему этого же способа:
- В первой ячейке поставить цифру «1», а затем выделить весь диапазон ячеек, которые вы хотите пронумеровать.
- Вызвать окно инструмента «Прогрессия» тем же способом, о котором мы говорили выше. Но на этот раз ничего вводить или изменять не нужно. В том числе, вводить данные в поле «Предельное значение» не придется, так как нужный диапазон уже выделен. Достаточно просто нажать на кнопку «OK».
Данный вариант хорош тем, что вам не придется прикидывать, из скольких строк состоит таблица. В то же время, вам нужно будет выделять все ячейки столбца с номерами, а это значит, что мы возвращаемся к тому же, что было при использовании первых способов: к необходимости прокручивать таблицу до самого низа.
Как видим, существует три основных способа автоматической нумерации строк в программе. Из них наибольшую практическую ценность имеет вариант с нумерацией первых двух строк с последующим копированием (как самый простой) и вариант с использованием прогрессии (из-за возможности работать с большими таблицами).
Еще статьи по данной теме:
Помогла ли Вам статья?
Автоматическая нумерация строк
В отличие от других программ Microsoft 365, Excel не предоставляет кнопку для автоматического номера данных. Однако можно легко добавить последовательные числа в строки данных путем перетаскивания маркер заполнения для заполнения столбца последовательностью чисел или с помощью функции СТРОКА.
Совет: Если необходима более совершенная система автоматической нумерации и на компьютере установлено приложение Access, можно импортировать данные Excel в базу данных Access. В ней можно создать поле, которое автоматически генерирует уникальный номер при добавлении в таблицу новой записи.
В этой статье
-
Заполнение столбца последовательностью чисел
-
Нумерация строк с помощью функции СТРОКА
-
Отображение или скрытие маркера заполнения
Заполнение столбца последовательностью чисел
-
Выделите первую ячейку в диапазоне, который необходимо заполнить.
-
Введите начальное значение последовательности.
-
Введите значение в следующей ячейке, чтобы задать образец заполнения.
Совет: Например, если требуется задать последовательность 1, 2, 3, 4, 5…, введите в первые две ячейки значения 1 и 2. Если необходимо ввести последовательность 2, 4, 6, 8…, введите значения 2 и 4.
-
Выделите ячейки, содержащие начальные значения.
Примечание: В Excel 2013 и более поздних версиях кнопка Быстрый анализ отображается по умолчанию при выборе нескольких ячеек, содержащих данные. Для завершения этой процедуры кнопку можно проигнорировать.
-
Перетащите маркер заполнения
в диапазон, который нужно заполнить.
Примечание: По мере перетаскивания маркера заполнения через ячейки Excel показывает предварительное значение. Чтобы изменить образец, перетащите маркер заполнения, удерживая нажатой правую кнопку мыши, а затем выберите образец.
Чтобы ввести последовательность в возрастающем порядке, перетащите маркер вниз или вправо. Чтобы ввести последовательность в убывающем порядке, перетащите маркер вверх или влево.
Совет: Если маркер заполнения не виден, возможно, его сначала необходимо отобразить. Дополнительные сведения см. в статье Отображение или скрытие маркера заполнения.
Примечание: При добавлении, перемещении или удалении строк эти числа автоматически не обновляются. Последовательную нумерацию можно обновить вручную, выбрав два числа в правильной последовательности и перетащив маркер заполнения в конец нумерованного диапазона.
Нумерация строк с помощью функции СТРОКА
-
Введите в первую ячейку диапазона, который необходимо пронумеровать, формулу =СТРОКА(A1).
Функция СТРОКА возвращает номер строки, на которую указана ссылка. Например, функция =СТРОКА(A1) возвращает число 1.
-
Перетащите маркер заполнения
, охватив диапазон, который необходимо заполнить.
Совет: Если маркер заполнения не виден, возможно, его сначала необходимо отобразить. Дополнительные сведения см. в статье Отображение или скрытие маркера заполнения.
-
Эти числа обновляются при сортировке данных. При добавлении, перемещении или удалении строк последовательность может быть прервана. Последовательность можно обновить вручную, выбрав два числа в правильной последовательности и перетащив маркер заполнения в конец нумерованного диапазона.
-
Если вы используете функцию СТРОКА и хотите, чтобы числа вставлялись автоматически при добавлении новых строк данных, преобразуйте диапазон данных в таблицу Excel. Все строки, добавленные в конец таблицы, последовательно нумеруются. Дополнительные сведения см. в статье Создание и удаление таблицы Excel на листе.
Для ввода определенных последовательных числовых кодов, например кодов заказа на покупку, можно использовать функцию СТРОКА вместе с функцией ТЕКСТ. Например, чтобы начать нумерованный список с кода 000-001, введите формулу =ТЕКСТ(СТРОКА(A1),»000-000″) в первую ячейку диапазона, который необходимо пронумеровать, и перетащите маркер заполнения в конец диапазона.
Отображение или скрытие маркера заполнения
По умолчанию маркер заполнения 
-
В Excel 2010 и более поздних версиях перейдите на вкладку Файл и выберите пункт Параметры.
В Excel 2007 нажмите кнопку Microsoft Office
, а затем выберите Пункт Параметры Excel.
-
В категории Дополнительно в разделе Параметры правки установите или снимите флажок Разрешить маркеры заполнения и перетаскивание ячеек, чтобы отобразить или скрыть маркер заполнения.
Примечание: Чтобы предотвратить замену имеющихся данных при перетаскивании маркера заполнения, по умолчанию установлен флажок Предупреждать перед перезаписью ячеек. Если не требуется, чтобы приложение Excel выводило сообщение о перезаписи ячеек, можно снять этот флажок.
См. также
Полные сведения о формулах в Excel
Рекомендации, позволяющие избежать появления неработающих формул
Поиск ошибок в формулах
Сочетания клавиш и горячие клавиши в Excel
Функции ссылки и поиска (справка)
Функции Excel (по алфавиту)
Функции Excel (по категориям)
Нужна дополнительная помощь?
Быстро пронумеровать список фамилий, расставить людей по рейтингу и присвоить участникам викторины порядковый номер — задачи, которые можно автоматизировать. Зачем проставлять номера каждому участнику списка отдельно, если можно воспользоваться силой Excel и сделать всё быстро, и без мучений.
Способ 1 — простая нумерация
Ставим в первую ячейку цифру 1, во вторую — цифру 2. Затем выделяем обе ячейки и тянем вниз, чтобы заполнить всё до конца.
Если строк много, можно воспользоваться быстрым способом. Наводим мышку на правый нижний угол ячейки и делаем двойной клик по крестику — это сразу заполнит весь диапазон до последней строки.
Как это работает. Так как в первую ячейку мы поставили единицу, а во вторую — двойку, Excel счёл это как последовательность. Скорее всего, следующее число будет 3, за ним 4, а потом 5 и так далее.
Ежедневные советы от диджитал-наставника Checkroi прямо в твоем телеграме!
Подписывайся на канал
Подписаться
Способ 2 — автоматическая последовательная нумерация
Здесь мы уже используем формулу, которая будет увеличивать каждую предыдущую ячейку на единицу. Этот способ удобен тем, что такая формула помогает быстро расширять список. Итак, в первую ячейку ставим 1, а во вторую вписываем формулу:
=E2+1
Далее точно так же тянем всё вниз и заполняем диапазон.
Этот способ прост в использовании, потому что можно не выделять несколько ячеек, а просто протянуть формулу вниз и быстро заполнить все нужные значения.
Как это работает. Наша формула образно звучит так: «Возьми ячейку над текущей и увеличь результат на единицу». А так как формула тянется вниз, то всё значение каждой ячейки увеличивается на один — и происходит автоматическая нумерация.
Способ 3 — через функцию =СТРОКА()
Если ваш список увеличивается строго вниз, то способ через функцию СТРОКА будет оптимальным.
Функция =СТРОКА() возвращает порядковый номер строки для текущей ячейки, начиная со строки №1
Зная это, мы можем найти закономерность и здесь. Введём формулу в ячейку E2:
=СТРОКА(B2)
Как видите, результат работы функции — это число 2. Строка вторая, значит в результате будет 2.
Чтобы нам получить правильный результат, нужно подкорректировать формулу и уменьшить результат на количество строк шапки, то есть на одну строку. Для этого просто вычитаем единицу из самой функции.
Способ удобен тем, что если нам нужно пронумеровать каждый элемент списка отдельно. Мы можем скопировать формулу в любое место таблицы и получить мгновенный результат.
Как это работает. Механика функции простыми словами: «у ячейки с таким адресом вот такой номер строки». И нам, чтобы начать список с первого пункта, нужно этот номер строки уменьшить на количество строк шапки нашей таблицы. Так мы и получаем желаемый результат.
Способ 4 — нумерация через инструмент «Прогрессия»
Нумеровать можно не только формулами и арифметическими действиями, но и встроенными инструментами. Нам нужен инструмент «Прогрессия».
Арифметическая прогрессия — это последовательность чисел, где каждое следующее число больше предыдущего на какой-то шаг
В нашем случае прогрессия самая простая — мы увеличиваем каждое число на единицу, прямо как в способе 2, но только без лишних действий руками.
Вводим в ячейку E1 число 1, выделяем эту единицу и весь диапазон, который нужно пронумеровать, а затем переходим на вкладку «Главная» → область «Редактирование» → кнопка «Заполнить» → «Прогрессия…»
Открывается диалоговое окно, в котором мы выбираем расположение «По столбцам», поскольку нумеруем вниз. Затем выбираем тип «Арифметическая» и ставим шаг — 1.
Если мы знаем, сколько всего людей в списке, то мы можем поставить предельное значение, например, 25, и тогда инструмент остановит свою работу, как только дойдёт до определённого числа. Нажимаем «Ок» и видим как Excel делает автоматическую нумерацию строк.
Как это работает. Прогрессии могут быть разными, но в случае с арифметическими — они ведут себя достаточно предсказуемо, просто увеличивая наше число на какое-то одинаковое число — шаг. В нашем случае шаг равняется единице, что полностью решает нашу задачу.
Способ 5 — функция МАКС()
Иногда бывает, что список людей идёт с разрывами и нам нужно продолжать нумерацию после пропуска. В этом случае нам подойдёт способ через функцию МАКС и работает он следующим образом.
Функция МАКС ищет наибольшее число в указанном диапазоне
В первую ячейку ставим число 1, а во вторую вводим формулу: =МАКС($E$2:E2)+1
Начало диапазона мы указали строго от $E$2, то есть первая граница не меняется ни при каких условиях. Концом диапазона будет последняя ячейка после протягивания. При протягивании такой формуле в строке 26 мы получим формулу: =МАКС($E$2:E25)+1
А там где нам нужно пропустить значения автоматической нумерации, мы просто удаляем формулу из ячейки и всё, что идёт ниже, автоматически пересчитывается.
При этом формулу можно просто скопировать и вставить в любом месте сверху и снизу нашего списка нумерации и все числа автоматически пересчитаются.
Как это работает. Так как диапазон увеличивается на единицу =МАКС() + 1, то у нас каждая ячейка будет больше другой и функция МАКС будет выбирать её.
Способ 6 — адаптивная автоматическая нумерация через =СЧЁТЗ() и =ЕСЛИ()
Если в предыдущем способе нам всё ещё нужно работать с ячейками вручную, то в этом способе мы всё автоматизируем ещё больше. Нам понадобится комбинация функций СЧЁТЗ и ЕСЛИ, чтобы фильтрация происходила по условию.
Функция СЧЁТЗ считает количество заполненных ячеек в диапазоне
Функция ЕСЛИ проверяет ячейку на соответствие какому-то условию. Если условие истинно, выполняется одно действие. Если условие ложно, выполняется другое действие
Итак, формула: =ЕСЛИ(B2=»»;»»;СЧЁТЗ($B$2:B2))
Вставляем формулу в ячейку B2, тянем вниз и формула автоматически пропускает пустые строки. Заметьте, что в части формулы, где СЧЁТЗ, мы закрепили первую часть, потому что мы не хотим, чтобы диапазон состоял из одной строки. Нам нужно, чтобы он постоянно увеличивался.
Ещё важно обратить внимание, что две двойные кавычки «» рядом означают, что ячейка должна быть пустой, то есть не содержать в себе никаких данных.
Как это работает. Функция ЕСЛИ отвечает за такое условие: если ячейка B2, где у нас лежит фамилия, пустая, то так и оставить её пустой, иначе — посчитать общее количество заполненных ячеек.
Мы разобрались, как создать автоматическую нумерацию в Excel. Эти же способы работают и в гугл-таблицах. Желаем приятного применения! Пробуйте и делитесь впечатлениями.
Автоматическая нумерация строк
Смотрите также сведения см. в нажми его и вариантов «универсальной» нумерации, курсор на правый Кликаем по нему.«Работа с колонтитулами» общего количества на нумерация. В большинстве то же время, немного строк, а знаний, однако это праву самым простым.и выберите пункт сортировке данных. При мыши, а затем нумерация строкПримечание: статье Отображение или поставь галочку рядом которую можно использовать, нижний угол и
Открывается окно параметров, переходим. каждом листе. случаев выбирают левую во многих случаях, для длинных таблиц совсем не так. Именно им пользуютсяПараметры добавлении, перемещении или выберите образец.Отображение и скрытие маркераМы стараемся как
скрытие маркера заполнения. с «заполнить». наверное, во всех удерживая левой кнопкой во вкладкуВ блоке инструментовАктивируем отображение нумерации, как часть верхнего колонтитула. особенно, если документ они не подойдут. Тем более, пользуясь чаще всего. Давайте. удалении строк последовательность
В этой статье
Для заполнения в порядке
заполнения можно оперативнее обеспечивать
ПРИМЕЧАНИЯКлавиатурный шумахер
Заполнение столбца последовательностью чисел
-
случаях. мыши тяни вниз«Страница»
-
«Параметры»
-
было указано в Кликаем по той посылается на печать,
Так вот, сейчас простой инструкцией, пронумеровать перейдем непосредственно кВ Excel 2007 нажмите может быть прервана. возрастания перетащите маркерВыделите первую ячейку в вас актуальными справочнымиЭти числа обновляются: Правой кнопкой мышиНапример Ваша нумерация сколько нужно. Будет, если оно былона ленте отмечаем предыдущем способе. части, где планируется их необходимо пронумеровать.
-
мы рассмотрим, как строки в «Экселе»
тому, как этокнопку Microsoft Office Нумерацию можно обновить вниз или вправо, диапазоне, который необходимо материалами на вашем при сортировке данных. по ячейке - начинается со ячейки увеличиваться на 1 открыто в другой
-
галочкой пункт настроек
Перед тегом пишем слово разместить номер.
Эксель позволяет это в «Экселе» пронумеровать точно получится с сделать., а затем — вручную, выбрав два в порядке убывания — заполнить. языке. Эта страница Однако при добавлении,
Формат ячеек - А8 единицу. Только формат вкладке. Ставим в«Особый колонтитул для первой
«Страница»Во вкладке сделать при помощи строки при помощи первого раза.В таблице вам необходимо кнопку числа в правильной
вверх или влево.Введите начальное значение последовательности. переведена автоматически, поэтому перемещении или удалении Дополнительный — Табельныйв ячейку А8 ячейки должен быть поле параметра страницы», а после него«Конструктор»
Нумерация строк с помощью функции СТРОКА
-
колонтитулов. Давайте рассмотрим прогрессии.Итак, говоря о том, пронумеровать две первыеПараметры Excel
последовательности и перетащивСовет:Введите значение в следующую ее текст может строк последовательность может номер. пИшите наименьшее число числовым.«Номер первой страницы»
-
.
пишем словоблока дополнительных вкладок
различные варианты, какИтак, для этого вам как в «Экселе» строки, например, вписав. маркер заполнения в Если маркер заполнения не ячейку, чтобы задать
-
содержать неточности и быть прервана. ТемПримени формат ко нумерацииТася sanakanто число, нумерациюУстанавливаем нумерацию при помощи«из»«Работа с колонтитулами» пронумеровать листы в понадобится:
-
пронумеровать сроки с в них номераВ категории конец нумерованного диапазона. отображается, возможно, его шаблон. грамматические ошибки. Для не менее последовательность всем нужным ячейкам.в ячейку А9: нужно выделить эту с которого нужно кнопки.кликаем по кнопке
этом приложении.Выделить первую ячейку и помощью функции, вам 1 и 2.ДополнительноЕсли вы используете функцию сначала необходимо отобразить.Совет: нас важно, чтобы можно обновить вручную,Цветок напишите так : ячейку и потянуть проводить. Кликаем на«Номер страницы»Устанавливаем курсор в поле«Номер страницы»Скачать последнюю версию ввести туда цифру
Отображение и скрытие маркера заполнения
необходимо выполнить следующее:
-
Дополнительные сведения см. Например, если необходимо ввести эта статья была выбрав два числа: — VLAD Гуру =A8+1 вниз.. если на
кнопку, как уже было
колонтитула после слова, которая размещена на Excel 1.
-
Установить курсор в ту две ячейки, зажавПараметры правкии вам нужно, в статье Отображение последовательность 1, 2, вам полезна. Просим в правильной последовательности (2771) А еслиесли теперь топнуть
границу навести, там«OK» показано выше, но«из» ленте в группеПронумеровать страницы в ExcelНажать на кнопку «Заполнить», клеточку, с которой левую кнопку мышиустановите или снимите чтобы числа вставлялись или скрытие маркера
support.office.com
Как в «Экселе» пронумеровать строки автоматически
3, 4, 5…, вас уделить пару и перетащив маркер после такой нумерации мышкой по А9, спец курсов появится). делаем это на. Кликаем по кнопке инструментов можно при помощи что находится на должна начинаться нумерация на первой и флажок автоматически при добавлении заполнения. введите в две
Первый способ: метод растягивания
секунд и сообщить, заполнения в конец вставить строчку, в поймать за нижнийАлександр дэшкоКак видим, после этого любой странице, кроме«Число страниц»«Элементы колонтитулов»
-
колонтитулов. Они по панели инструментов во строк. перетащив курсор наРазрешить маркеры заполнения и
-
новых строк данных,Примечание: первых ячейки значения помогла ли она нумерованного диапазона. столбике одна клеточка
-
правый уголок и: Выделить эту пару номер фактически первой первой.
-
, которая размещена на. умолчанию скрыты, располагаются вкладке «Главная».Дважды кликнуть по ячейке.
вторую. перетаскивание ячеек преобразуйте диапазон данных При добавлении, перемещении или1 вам, с помощьюЕсли используется функция остается не заполненной, протянуть вниз - ячеек и протянуть страницы в документеКак видим, после этого ленте во вкладкеКак видим, появляется специальный в нижней иИз списка, который появился,Вписать следующее выражение: «=СТРОКА(A1)».
Второй способ: использование функции
Теперь надо нажать на, чтобы отобразить или в таблицу Excel. удалении строк этии кнопок внизу страницы. СТРОКА и необходимо, а если часто то клеточки автоматически за квадратик в изменился на тот, все листы пронумерованы,«Главная» тег верхней области листа. выбрать пункт «Прогрессия».
Нажать ENTER. правый нижний угол скрыть маркер заполнения. Все строки, добавленные числа автоматически не
-
2 Для удобства также чтобы числа вставлялись вносятся новые строки
-
заполнятся цифрами…6,7,8,9,10,11
-
правом нижнем углу
-
который был указан
-
кроме первого. Причем.«&[Страница]» Их особенностью являетсяВ появившемся окошке вамТеперь, как и в выделения, он обычноПримечание: в конец таблицы, обновляются. Последовательную нумерацию
. Если необходимо ввести приводим ссылку на автоматически при добавлении и опять нужнов качестве эксперимента выделения в параметрах. Соответственно, первая страница учитываетсяКликаем по любому месту. Чтобы он преобразовался то, что занесенные необходимо задать все предыдущем способе, необходимо отображается специальным квадратиком. Чтобы не заменять имеющиеся будут последовательно пронумерованы. можно обновить вручную, последовательность 2, 4,
Третий способ: применение прогрессии
оригинал (на английском новых строк данных, начинать все с — попробуйте вВладимир воронов нумерация последующих листов в процессе нумерации документа, чтобы вместо в конкретный порядковый в данную область нужные параметры. Расположение навести курсор вЗажав левую кнопку мыши,
данные при перетаскивании Дополнительные сведения см.
-
выбрав два числа 6, 8…, введите языке) .
-
преобразуйте диапазон данных начала или нет? ячейке А9 цифру: Выделяешь две ячейки
-
тоже сместилась. других листов, но,
-
тегов отобразились значения. номер, кликаем по записи являются сквозными, ставьте «по столбцам», правый нижний угол остается лишь протащить маркера заполнения, убедитесь, в статье Создание в правильной последовательности
-
значения
В отличие от других в таблицу Excel.например идет: «1» заменить на с цифрами, опускаешьУрок: тем не менее,Теперь у нас отображается любой области документа.
Заключение
то есть отображаются тип выбирайте «арифметическая», выделения ячейки и, выделения до той что установлен флажок и удаление таблицы и перетащив маркер2 программ Microsoft Office, Все строки, добавленные
1.
fb.ru
Нумерация страниц в Microsoft Excel
любое отрицательное или курсор в правыйКак убрать колонтитулы в на ней самой информация не толькоТеперь на каждой странице на всех страницах шаг — «1», зажав левую кнопку ячейки, в которойПредупреждать перед перезаписью ячеек Excel на листе. заполнения в конеци
в Excel нет в конец таблицы,
Нумерация в Excel
2. десятичное число. нижний угол выделенного Excel номер не отображается. о текущем номере документа Эксель появился документа. а предельное значение мыши, протянуть курсор нумерация должна оканчиваться.. Если вы неДля ввода определенных последовательных
Способ 1: обычная нумерация
нумерованного диапазона.4
- кнопки для автоматической будут последовательно нумероваться.3.Николай гайсов фрагмента, появляется жирный
- Пронумеровать страницы в табличномВ то же время, листа, но и порядковый номер. ЧтобыОбычная нумерация предполагает пронумеровать укажите равное строкам,
- до той ячейки,Отпустив левую кнопку мыши, хотите, чтобы приложение числовых кодов, напримерВведите в первую ячейку. нумерации данных. Однако Дополнительные сведения см.нужно опять:: Вариантов автоматизировать нумерацию крестик, жмешь левую процессоре Excel довольно бывают ситуации, когда об общем их он выглядел более все листы документа. которые нужно пронумеровать. в которой список вы увидите, что
- Excel выводило сообщение кодов заказа на диапазона, который необходимоВыделите ячейки, содержащие начальные можно легко добавить в статьеСоздание и1. строк — МАССА. клавишу и не просто. Эта процедура нужно чтобы документ
- количестве. презентабельно и выделялсяПрежде всего, нужно включитьНажмите «ОК». должен завершиться. все строки пронумерованы. о перезаписи ячеек,
- покупку, можно использовать пронумеровать, формулу значения. последовательные числа в удаление таблицы Excel2.Возникают вопросы - отпуская тянешь вниз выполняется при включенном начинался не сБывают случаи, что пронумеровать на общем фоне, отображение колонтитулов. ПереходимПосле этого указанные вами
- По итогу вы получите
- Данный способ, как этот флажок можно
- функцию
- =СТРОКА(A1)
Примечание: строки данных путем на листе.3. до какого номера? на нужное кол-во
Способ 2: нумерация с указанием общего количества листов
режиме колонтитулов. Кроме первой страницы, а, нужно не весь его можно отформатировать. во вкладку
- строки будут пронумерованы. пронумерованные строки. Однако в «Экселе» пронумеровать
- снять.СТРОКА. В Excel 2013 и более перетаскивания маркера заполнения,Для ввода определенных
- и так много откуда начинать? что строк того, пользователь может например, с третьей документ, а только Для этого выделяем«Вставка» Как можно заметить,
- легко заметить, что строки, очень простойЧасто, работая в программе
вместе с функциейФункция поздних версий при чтобы заполнить столбец последовательных численных кодов, раз. можно как
Способ 3: нумерация со второй страницы
делать, если вставка- Vlad настроить нумерацию под или седьмой. Такая начиная с определенного запись в колонтитуле
. данный способ лучше этот способ мало и не вызовет «Эксель», особенно создаваяТЕКСТROW выделении более одной последовательностью чисел, или например кодов заказа то сделать протяжкой?
- или удаление?: вам правильно ответил себя: отформатировать отображение необходимость бывает не места. Давайте разберемся, и наводим наНа ленте в блоке всего справляется в
- чем отличается от ни у кого большую базу данных,. Например, чтобы начатьвозвращает номер строки, ячейки, содержащей данные, с помощью функции
- на покупку, можноImporioМожно сделать макросами Николай Гайсов. номера, добавить указание часто, но, тем как это сделать. неё курсор. Появляется
инструментов тех случаях, когда первого, разница заключается трудностей, однако он пользователю необходимо пронумеровать нумерованный список с на которую указана по умолчанию отображается СТРОКА.
Способ 4: нумерация с указанной страницы
использовать функцию СТРОКА: Введите в первую и через VBA.Нумерации могут быть общего числа листов не менее, иногдаДля того, чтобы выставить меню форматирования, в«Текст» надо вписать номера в том, что не очень подойдет
- все строки, чтобы кода ссылка. Например, функция кнопкаСовет:
- вместе с функцией ячейку диапазона, которыйПишите точнее суть
- разные. Может быть документа, нумеровать с поставленный вопрос тоже нумерацию со второй котором можно произвестижмем на кнопку строк в огромное
- вам нужно выделять в тех случаях, было легче осуществлять000-001=СТРОКА(A1)Экспресс-анализ Если вам необходима более TEXT. Например, чтобы необходимо пронумеровать, формулу проблемы. Все решается. подряд: 1,2,3, может определенного места и требует решения. страницы, а это
следующие действия:«Колонтитулы количество ячеек. не две ячейки, когда нужно пронумеровать визуальный поиск нужной., введите формулувозвращает число
. Для завершения этой совершенная система автоматической начать нумерованный список
=СТРОКА (A1).Михаил баронин быть с шагом: т.д.Проводим нумерацию обычным способом, уместно, например, приизменить тип шрифта;».Теперь вы знаете все а всего лишь больше сотни строк, В программе существуют=ТЕКСТ(СТРОКА(A1),»000-000″)
1
lumpics.ru
Как в Excel продолжить нумерацию строк?
процедуры эту кнопку нумерации и на с кода 000-001,
Функция ROW возвращает: Впиши «1» в 1,4,7,10Автор: Максим Тютюшев путем использования соответствующей
написании рефератов, дипломныхсделать его курсивом или
После этого Эксель переходит три способа, как одну, но нужно ведь тянуть мышкой специальные инструменты дляв первую ячейку. можно проигнорировать. компьютере установлено приложение введите формулу =ТЕКСТ номер строки, на
«А1» выдели «А1″если у ВасПредположим первая 1.1 следующая кнопки на ленте, и научных работ, полужирным;
в режим разметки, пронумеровать строки в дольше вписывать саму их все будет этого, о которых диапазона, который необходимо
Перетащите маркер заполненияПеретащите маркер заполнения Access, можно импортировать (СТРОКА (A1),»000-000″) в которую указана ссылка. в правом нижнем в штате было строчка ниже 1.2 подробное описание чего когда на титульномизменить размер;
Как поставить автоматическую нумерацию строк в Excel?
а на листах «Экселе». Предложенные методы формулу. В каких-то
довольно долго и и пойдет сейчас пронумеровать, и перетащите, охватив диапазон,, охватив диапазон,
данные Excel в первую ячейку диапазона, Например, функция =СТРОКА углу выделенной клетки 7 чел и и так далее… было дано выше.
листе не допускаетсяизменить цвет. отображаются колонтитулы. Они в какой-то мере
ситуациях этот способ неудобно. речь. Если быть маркер заполнения в который необходимо заполнить.
который необходимо заполнить. базу данных Access. который необходимо пронумеровать,
(A1) возвращает число есть крестик за стали приходить новые
Помню что делаетсяПереходим во вкладку присутствие номеров, нужно
Выбирайте те действия, которые располагаются в верхней отличаются друг от все равно можетВ данном способе мы точнее, то в конец диапазона.
Совет:Примечание: В базе Access и перетащите маркер 1. него тени вниз
работники. тогда нумерация в два щелчка,«Разметка страницы»
произвести действия, указанные хотите произвести для и нижней области. друга, и это пригодиться, так что
будем использовать функцию, статье мы поговорим
Маркер заполнения Если маркер заполнения не
По мере перетаскивания можно создать поле, заполнения в конецПеретащите маркер заполнения, насколько нужно. Если будет такая : но как именно. ниже. изменения визуального отображения Кроме того, каждый несомненно хорошо, ведь не стоит обделять как можно догадаться о том, какотображается по умолчанию, отображается, возможно, его
маркера заполнения через автоматически создающее уникальное диапазона. охватив диапазон, который после этого во 7,8,9,10
это делается, неНа ленте в левом
Переходим в режим колонтитулов. номера, пока не из них разделен есть из чего его вниманием. по названию подзаголовка. в «Экселе» автоматически но его можно сначала необходимо отобразить. ячейки Excel показывает число при вводеАнтон не скажу
Как сделать нумерацию строк в excel повторяемой. например идет: 1. 2. 3. нужно опять: 1. 2. 3. и так много раз. можно ка
необходимо заполнить.
всех «А… «
кроме того нумерация
помню.
нижнем углу блока
Далее перемещаемся во
будет достигнут удовлетворяющий
на три части.
выбрать.Ранее было сказано, что Неопытный пользователь зачастую
пронумеровать строки тремя включить или отключить. Дополнительные сведения см. предварительное значение. Чтобы новой записи в
: 1,2,3,1,2,3 выдели этиСОВЕТ. Если маркер стоит цифра «1» может начинаться сЗаранее благодарен за инструментов
вкладку вас результат. Выбираем, в каком
Автор: Вадим Матузок способы с растягиванием обходит их стороной, различными способами.В Excel 2010 и более в статье Отображение изменить образец, перетащите
таблицу.
ячейки, и тяни заполнения не отображается, выдели «А… « 1-ой строки, со ответ!«Параметры страницы»«Конструктор колонтитулов»Кроме того, можно пронумеровать колонтитуле, а такжеПо умолчанию Microsoft Excel выделения хороши лишь так как емуПервый представленный способ, как
поздних версий откройте или скрытие маркера маркер заполнения, удерживаяЗаполнение столбца последовательностью чисел за правый нижний возможно, его сначала под крестиком есть 2-ой, 3-ей… N-ойOleg pepelyaevимеется значок в, расположенную в блоке страницы в Excel в какой его не производит видимую
в тех случаях, кажется, что использование в «Экселе» пронумеровать вкладку заполнения. нажатой правую кнопкуС помощью функции строка угол необходимо отобразить. Дополнительные меню «параметры автозаполнения»предлагаю один из: Выдели ячейку, наведи форме наклонной стрелки. вкладок с указанием их части, будет производиться
нумерацию листов. В если нужно пронумеровать функций требует больших строки, считается поФайл
Эти числа обновляются при
Не протягивается нумерация в Excel? Используйте один из доступных способов для автоматической установки цифр, воспользуйтесь приложением Access, попробуйте раскрыть строчки путем выделения с последующим нажатием правой кнопки мышки по заголовкам слева и выбором пункта «Показать». Ниже подробно рассмотрим, как действовать при появлении такой ошибки, и как правильно выполнить работу.
Причины
Для понимания причин, почему в Эксель не протягивается нумерация, необходимо знать особенности этого процесса. В отличие от другого софта Майкрософт Офис, здесь не предусмотрено кнопки автоматического проставления цифр. Но по желанию можно с легкостью добавить последовательные числа в строки данных посредством перетаскивания маркера или с применением функции «Строка».
Если же в Эксель не протягивается нумерация, причиной может быть некорректное выполнение работы или какой-то нехарактерный баг программы. В таких случаях необходимо знать, как правильно проставить цифры, и каким способом исправить возникшие ошибки.
Что делать
В ситуации, когда в Экселе не протягивается нумерация, убедитесь в правильности выполнения работы. Воспользуйтесь одним из следующих методов, позволяющих автоматически установить номера.
Способ №1:
- Выделите 1-ю ячейку в диапазоне, требующем заполнения.
- Укажите стартовое значение будущей последовательности.
- Введите параметр в следующей ячейке для задания образца заполнения. К примеру, если нужна последовательность от 1 и далее, введите в первые ячейки цифры 1 и 2. Если нужна другая последовательность, к примеру, 3, 6, 9, 12 и т. д, ведите 3 и 6.
- Выделите ячейки, в которых проставлена начальная нумерация. В более старом Эксель предусмотрена кнопа «Быстрый анализ». Она показывается по умолчанию, если выбрать больше одной ячейки с информацией.
- Попробуйте, протягивается ли маркер заполнения — переместите его в диапазон, требующий заполнения. По мере продвижения маркера Excel отображает предварительный параметр. Для изменения образца переместите маркер заполнения, зафиксировав нажатой правую клавишу, и после выберите образец.
Для введения нумерации в Excel по возрастанию передвиньте маркер вниз или в правую сторону, а по убыванию — вверх и в левую сторону. В случае, если маркера заполнения нет, сначала отобразите его. Для этого войдите в раздел «Параметры» и «Дополнительно». Там найдите пункт «Параметры правки» и установите отметку «Разрешить маркеры заполнения и перетаскивания ячеек».
Если нумерация протягивается в Excel, все сделано правильно. Но учтите, что в случае добавления, смещения или удаления строчек числа не обновляются. Обновление последовательной нумерации можно проводить вручную путем выбора двух чисел в правильной последовательности и перетащив маркер заполнения к концу перечня.
Способ №2:
- Найдите первую ячейку для нумерации Excel, которая требует нумеровку, и введите =Строка(А1). Эта функция возвращает номер в строчку, где находится ссылка. В приведенном примере будет стоять 1.
- Переместите маркер заполнения и захватите диапазон, требующий заполнения. Если его не видно, отобразите по рассмотренному выше принципу.
Если Эксель не протягивает числа, рассмотренный выше метод часто выручает. При этом обновление цифр происходит при сортировке. Если же добавлять, смещать или удалять строчки, происходит прерывание последовательности. В ситуации, когда нумерация Excel не протягивается, ее можно обновить самостоятельно путем выбора двух цифр в правильной последовательности и перемещения маркера в конец списка.
В случае применения опции «Строка» нумерация в Excel протягивается автоматически. Если же нужно, чтобы цифры добавлялись сами при внесении дополнительных строк, выполните преобразование данных в таблицу Эксель. При этом все строчки, добавленные в конец, будут нумероваться.
Если нужно ввести определенные коды, к примеру, для заказов, используйте функции «Строка» и «Текст». К примеру, для указания 00-01 введите =Текст(Строка (А1), «00-00» в 1-й ячейке диапазона и переместите маркер в конец списка. После этого проверьте, протягивается нумерация Excel или нет.
Способ №3:
- Выделите 1-ю ячейку и поставьте в ней «1».
- Жмите на «Заполнить», что находится в панели инструментов.
- Выберите пункт «Прогрессия» из списка.
- В появившемся окне необходимо задать все необходимые параметры. Ставьте расположение «по столбцам», а тип — «арифметическая» с шагом «1». Граничное значение укажите равное строчкам, которые требуют нумеровки.
Какие есть альтернативы
Если Эксель не протягивает нумерацию, можно воспользоваться альтернативными решениями:
- Используйте приложение Access для импортирования данных Excel в базу приложения. Здесь можно создать поле, отличающееся способностью генерировать уникальный номер в случае добавления в таблицу новой записи.
- Исправьте проблему, связанную со скрытыми строками. Выделите нужные строчки, в которых не протягивается нумерация в Excel, жмите правой кнопкой мышки по заголовкам с левой стороны и выберите пункт «Показать».
- Попробуйте перезагрузить компьютер, перезайти в приложение Excel или переустановить его. Этот метод подходит, если причиной проблемы был какой-то временный и несущественный баг.
Теперь вы знаете, почему в Экселе не протягивается нумерация, и как исправить эту ошибку. В большинстве случаев достаточно правильно сделать работу с учетом рекомендаций разработчика или выполнить дополнительные советы, указанные в статье.
Отличного Вам дня!
1 звезда
2 звезды
3 звезды
4 звезды
5 звезд
Рассказываем о самых простых способах пронумеровать строки в Excel по порядку.
1 Как пронумеровать строки в Excel с помощью автозаполнения
Первый и самый простой способ автоматически пронумеровать строки в таблице Excel. Вручную придется ввести только два первых номера — и это не обязательно должны быть «1» и «2». Отсчет можно начать с любого числа.
- В ячейку, с которой необходимо начать нумерацию строк или столбцов, ставим первое значение. Например, «1».
- В соседнюю ячейку ставим следующую цифру — «2». Если вы хотите пронумеровать строки, то двойку надо поставить в ячейку под единицей. Если нумеруются столбцы — то справа от единицы.
- Выделите ячейки с помощью ЛКМ и наведите курсор на угол выделенной области. Стрелочка должна поменяться на черный крестик.
- Когда курсор превратится в крестик, снова нажмите левую кнопку мышки и протяните выделение на ту область, в которой требуется пронумеровать строки или столбцы. Выделенный диапазон заполнится числовыми значениями с шагом, как между первыми двумя числами.
Кстати, если в первые две ячейки вводить числа не по порядку, то это будет учтено при автозаполнении. Например, можно создать список с числами, кратными 5 или 10.
2 Как в Экселе пронумеровать строки c помощью формулы
Присвоить номер каждой строке можно и через специальную формулу.
- Первая ячейка, как и в прошлом варианте, должна содержать начальное число. Указываем его (например, «1») — и переходим к следующей ячейке.
- Теперь понадобится функция, которая будет прибавлять к каждому последующему значению единицу (или другой необходимый шаг нумерации). Она выглядит так: «=[ячейка с первым значением] + 1». В нашем случае это «=А1+1». Для создания формулы можно использовать кнопку “СУММ” из верхнего меню — она появится, когда вы поставите в ячейке знак “=”.
- Кликаем по крестику в углу ячейки с формулой и выделяем диапазон заполнения данных. Строки пронумеруются автоматически.
3 Нумерация строк в Excel c помощью прогрессии
Добавить маркер в виде номера можно и с помощью функции «Прогрессия» — этот метод подойдет для работы с большими списками, если таблица длинная и содержит много данных.
- В первую ячейку — у нас это А1 — надо вставить начальную цифру. Пусть будет единица.
- Далее выделяем необходимый диапазон, захватывая первую ячейку. Например, от А1 до А10.
- Во вкладке «Главная» надо найти иконку в виде синего квадрата со стрелочкой. Эта функция называется «Заполнить».
- Кликните по иконке и выберите пункт «Прогрессия». Для нумерации подходят параметры, установленные по умолчанию: тип — арифметическая, шаг = 1.
- Нажмите ОК — и выделенный диапазон превратится в пронумерованный список.
Редактор направлений «Мобильные устройства» и «Техника для дома»
Как в эксель продолжить нумерацию
Как в Excel пронумеровать строки по порядку
Задача простая и не требующая усилий, однако, у новичков она часто превращается в кошмар ручного заполнения. Нумерация страниц в Эксель – тривиальная процедура, которую мы с вами выполним семью способами.
Ручная нумерация строк
Быстрый способ, выполняется так:
- В первой строке таблицы напишите «1», а во второй – «2»
- Выделите обе заполненные ячейки
- Тяните за квадратный маркер в правом нижнем углу выделения, чтобы пронумеровать оставшиеся строки
Номер строки добавлением единицы
Второй по простоте подход, как пронумеровать столбец в Excel по порядку:
- Запишите в первой ячейке «1»
- Во второй – формулу, как у меня: =A2+1
- Скопируйте формулу во все оставшиеся строки
Нумерация с помощью команды Заполнить
Альтернативный предыдущему, и более быстрый подход:
- Укажите «1» в первой ячейке списка
- Нажмите на ленте Главная – Редактирование – Заполнить – Прогрессия
- Задайте параметры:
- Расположение: по столбцам
- Тип: арифметическая
- Шаг: 1 (или нужный вам)
- Предельное значение: 40 (или нужное вам)
- Нажмите Ок , будут проставлены номера с указанным шагом от 1 до заданного предельного значения
С одной стороны, этот способ достаточно быстрый и удобный. С другой – не слишком хорошо его использовать, когда не знаете хотя бы приблизительно количества строк.
С использованием функции СТРОКА
Это уже первые попытки автоматической нумерации строк в Эксель. Простая формула и отличный результат:
- Выделите первую ячейку
- Запишите в ней формулу =СТРОКА()-1 . Здесь мы вычли из результата функции единицу – это количество строк, которые занимает шапка. Вы у себя вычитайте то число, которой нужно, чтобы в первой строчке массива оказалась единица
- Скопируйте формулу на в остальные ячейки столбца
В отличие от предыдущих способов, использование функции позволяет сортировать таблицу и не переделывать потом нумерацию. Все строки перенумеруются автоматически в правильном порядке.
Пронумеровать строки с функцией СЧЁТЗ
Как пронумеровать строки в Эксель по порядку, когда в таблице есть пропуски? Запишите формулу по аналогии с моей: =ЕСЛИ(B2<> «» ;СЧЁТЗ($B$2:B2); «» ) .
Получим такой результат:
Больше о функции СЧЁТЗ — здесь.
Нумерация строк с помощью промежуточных итогов
Можно вместо СЧЁТЗ использовать функцию ПРОМЕЖУТОЧНЫЕ.ИТОГИ . Преимущество в том, что при фильтрации, функция правильно пересчитает номера строк, чтобы в отображаемых значениях номера шли по порядку. Запишите формулу по моему образцу: = ПРОМЕЖУТОЧНЫЕ.ИТОГИ(3;$B$2:B2) и скопируйте её во все ячейки. Диапазон пронумерован:
Теперь смотрите, что будет, когда я отфильтрую Области по значению «Сицилия»:
Номера строк пересчитались в соответствие с тем набором данных, который виден на экране!
Нумерация в структурированной таблице
Отличный автоматический способ нумерации. Последовательность такая:
- Выделите всю таблицу с шапкой
- Нажмите Вставка – Таблицы – Таблица . Далее – Ок . Ваш диапазон будет организован в «Умную таблицу»
- Запишите в первой ячейке: =СТРОКА()-СТРОКА(Таблица1[#Заголовки]) , нажмите Enter
- Указанная формула автоматически применится ко всем ячейкам столбца
Теперь при вставке, удалении строчек, формула нумерации будет проставляться автоматически!
Чтобы больше узнать об «Умных таблицах» — прочтите эту статью.
В этой статье мы рассмотрели 7 популярнейших способов, как в Экселе протянуть нумерацию по порядку. Если вы знаете другие интересные методы – буду рад прочесть о них в комментариях. Задавайте ваши вопросы и обязательно поделитесь материалом с друзьями!
Как в Excel продолжить нумерацию строк?
Как в Excel продолжить нумерацию строк?
Обычно нумерация строк делается прибавлением единицы к значению предыдущей ячейки для ячейки A4 подойдёт формула =A3+1
Это будет работать только для непрерывного диапазона нумерации, но если потребуется вставить пустую строку или несколько, то вся нумерация слетит и чтобы продолжить нумерацию строк придётся вручную корректировать таблицу, а это в лучшем случае потеря времени и источник ошибок.
Если требуется сделать нумерацию строк для прерывающегося списка строк, то необходима такая формула, которая позволит продолжать после строк, не содержащих номеров (например новые заголовки разделов или важные замечания)
В этом случае формула должна использовать алгоритм наращивания наибольшего предыдущего числа столбца, а не значение предыдущей ячейки!
Первую строку можно пронумеровать цифрой (или перед нумерацией (вне таблицы) поставить невидимый ноль, например в скрытой (задвинутой) строчке.
Такая формула не привязывается к значениям конкретного столбца и может быть скопирована без изменений даже в другой проект.
Вот формула для продолжения нумерации строк после разрывов и переходов к новым разделам:
=НАИБОЛЬШИЙ( ДВССЫЛ( «R1C:R[-1]C»; 0); 1) + 1
Пример использования
Эту формулу можно просто скопировать отсюда в любую ячейку своего проекта и растянуть на весь столбец; никаких проблем, связанных с продолжением нумерации строк не появится, даже если в некоторых ячейках формулу потребуется удалить.
3 способа автоматической нумерации строк в программе Microsoft Excel
Часто при создании таблиц в Экселе выделяют отдельную колонку, в которой для удобства пользования указывают номера строк. Если таблица не слишком длинная, то не составляет большой проблемы выполнить нумерацию вручную, вводя цифры с клавиатуры. Но, что делать, если она имеет не один десяток, а то и не одну сотню строк? В этом случае, на помощь приходит автоматическая нумерация. Давайте выясним, как сделать автоматическую нумерацию в программе Microsoft Excel.
Программа Microsoft Excel предоставляет пользователям сразу несколько способов автоматической нумерации строк. Одни из них максимально просты, как в выполнении, так и в функционале, а другие – более сложные, но и заключают в себе большие возможности.
Способ 1: заполнение первых двух строк
Первый способ предполагает ручное заполнение первых двух строк числами.
- В выделенной под нумерацию колонке первой строки ставим цифру – «1», во второй (той же колонки) – «2».
Как видим, нумерация строчек автоматически заполнилась по порядку.
Этот метод довольно легкий и удобный, но он хорош только для относительно небольших таблиц, так как тянуть маркер по таблице в несколько сотен, а то и тысяч строк, все-таки затруднительно.
Способ 2: использование функции
Второй способ автоматического заполнения предусматривает использование функции «СТРОКА».
-
Выделяем ячейку, в которой будет находиться цифра «1» нумерации. Вводим в строку для формул выражение «=СТРОКА(A1)».Кликаем по клавише ENTER на клавиатуре.
Как видим, нумерация строк и в этом случае расположилась по порядку.
Но, по большому счету, этот способ мало чем отличается от предыдущего и не решает проблему с потребностью тащить маркер через всю таблицу.
Способ 3: использование прогрессии
Как раз третий способ нумерации с использованием прогрессии подойдет для длинных таблиц с большим количеством строк.
-
Первую ячейку нумеруем самым обычным способом, вписав туда цифру «1» с клавиатуры.
На ленте в блоке инструментов «Редактирование», который расположен во вкладке «Главная», жмем на кнопку «Заполнить». В появившемся меню кликаем по пункту «Прогрессия».
Как видим, поле этого все строки вашей таблицы будут пронумерованы автоматически. В этом случае даже ничего перетягивать не придется.
Как альтернативный вариант можно использовать следующую схему этого же способа:
-
В первой ячейке поставить цифру «1», а затем выделить весь диапазон ячеек, которые вы хотите пронумеровать.
Данный вариант хорош тем, что вам не придется прикидывать, из скольких строк состоит таблица. В то же время, вам нужно будет выделять все ячейки столбца с номерами, а это значит, что мы возвращаемся к тому же, что было при использовании первых способов: к необходимости прокручивать таблицу до самого низа.
Как видим, существует три основных способа автоматической нумерации строк в программе. Из них наибольшую практическую ценность имеет вариант с нумерацией первых двух строк с последующим копированием (как самый простой) и вариант с использованием прогрессии (из-за возможности работать с большими таблицами).
Отблагодарите автора, поделитесь статьей в социальных сетях.
Автоматическая нумерация строк
В этом курсе:
Примечание: Мы стараемся как можно оперативнее обеспечивать вас актуальными справочными материалами на вашем языке. Эта страница переведена автоматически, поэтому ее текст может содержать неточности и грамматические ошибки. Для нас важно, чтобы эта статья была вам полезна. Просим вас уделить пару секунд и сообщить, помогла ли она вам, с помощью кнопок внизу страницы. Для удобства также приводим ссылку на оригинал (на английском языке).
В отличие от других программ Microsoft Office, в Excel нет кнопки автоматической нумерации данных. Однако можно легко добавить последовательные числа в строки данных путем перетаскивания маркер заполнения для заполнения столбца последовательностью чисел или с помощью функции СТРОКА.
Совет: Если необходима более совершенная система автоматической нумерации и на компьютере установлено приложение Access, можно импортировать данные Excel в базу данных Access. В ней можно создать поле, которое автоматически генерирует уникальный номер при добавлении в таблицу новой записи.
В этой статье
Заполнение столбца последовательностью чисел
Выделите первую ячейку в диапазоне, который необходимо заполнить.
Введите начальное значение последовательности.
Введите значение в следующей ячейке, чтобы задать образец заполнения.
Совет: Например, если требуется задать последовательность 1, 2, 3, 4, 5. введите в первые две ячейки значения 1 и 2. Если необходимо ввести последовательность 2, 4, 6, 8. введите значения 2 и 4.
Выделите ячейки, содержащие начальные значения.
Примечание: В Excel 2013 и более поздних версиях кнопка » Экспресс-анализ » отображается по умолчанию, если выбрано несколько ячеек с данными. Для завершения этой процедуры кнопку можно проигнорировать.
Перетащите маркер заполнения 
Примечание: По мере перетаскивания маркера заполнения через ячейки Excel показывает предварительное значение. Чтобы изменить образец, перетащите маркер заполнения, удерживая нажатой правую кнопку мыши, а затем выберите образец.
Чтобы ввести последовательность в возрастающем порядке, перетащите маркер вниз или вправо. Чтобы ввести последовательность в убывающем порядке, перетащите маркер вверх или влево.
Совет: Если маркер заполнения не виден, возможно, его сначала необходимо отобразить. Дополнительные сведения см. в статье Отображение или скрытие маркера заполнения.
Примечание: При добавлении, перемещении или удалении строк эти числа автоматически не обновляются. Последовательную нумерацию можно обновить вручную, выбрав два числа в правильной последовательности и перетащив маркер заполнения в конец нумерованного диапазона.
Нумерация строк с помощью функции СТРОКА
Введите в первую ячейку диапазона, который необходимо пронумеровать, формулу =СТРОКА(A1).
Функция СТРОКА возвращает номер строки, на которую указана ссылка. Например, функция =СТРОКА(A1) возвращает число 1.
Перетащите маркер заполнения 
Совет: Если маркер заполнения не виден, возможно, его сначала необходимо отобразить. Дополнительные сведения см. в статье Отображение или скрытие маркера заполнения.
Эти числа обновляются при сортировке данных. При добавлении, перемещении или удалении строк последовательность может быть прервана. Последовательность можно обновить вручную, выбрав два числа в правильной последовательности и перетащив маркер заполнения в конец нумерованного диапазона.
Если вы используете функцию СТРОКА и хотите, чтобы числа вставлялись автоматически при добавлении новых строк данных, преобразуйте диапазон данных в таблицу Excel. Все строки, добавленные в конец таблицы, последовательно нумеруются. Дополнительные сведения см. в статье Создание и удаление таблицы Excel на листе.
Для ввода определенных последовательных числовых кодов, например кодов заказа на покупку, можно использовать функцию СТРОКА вместе с функцией ТЕКСТ. Например, чтобы начать нумерованный список с кода 000-001, введите формулу =ТЕКСТ(СТРОКА(A1),»000-000″) в первую ячейку диапазона, который необходимо пронумеровать, и перетащите маркер заполнения в конец диапазона.
Отображение или скрытие маркера заполнения
маркер заполнения 
В Excel 2010 и более поздних версий откройте вкладку файл и выберите пункт Параметры.
В Excel 2007 нажмите кнопку Microsoft Office 
В категории Дополнительно в разделе Параметры правки установите или снимите флажок Разрешить маркеры заполнения и перетаскивание ячеек, чтобы отобразить или скрыть маркер заполнения.
Примечание: Чтобы предотвратить замену имеющихся данных при перетаскивании маркера заполнения, по умолчанию установлен флажок Предупреждать перед перезаписью ячеек. Если не требуется, чтобы приложение Excel выводило сообщение о перезаписи ячеек, можно снять этот флажок.
Как автоматически пронумеровать строки в таблице эксель по порядку?
Согласитесь — руками проставлять номер строки в таблице довольно утомительное и никчемное занятие. У начинающих пользователей Excel эта рутина появляется практически сразу при составлении больших (и не очень) таблиц. О способах нумерации строк таблицы сегодня и поговорим.
Можно по разному подходить к этому вопросу — есть способы очень простые и быстрые на каждый день, есть посложнее — когда надо программировать. Но последнее нам ни к чему, мы не будем сегодня углубляться.
Как автоматически пронумеровать строки таблицы в экселе
Первый способ самый простой, подходит для небольших таблиц, не требующих дальнейшего редактирования. Для начала руками проставляем порядковые номера строк, например, первые три и выделяем мышкой этот диапазон ячеек:
Затем перемещаем курсор мыши на правый нижний угол выделенного фрагмента (где стоит точка), пока курсор мыши не примет вид крестика. Жмем левой кнопкой мыши и растягиваем выделенный диапазон до конца таблицы:
Нужно, чтобы в «Файл»- «Параметры» -«Дополнительно» была включена настройка «Разрешить маркеры заполнения и перетаскивания ячеек».
Программа анализирует содержимое ячеек и «понимает», что вы хотите пронумеровать строки, проставляет нумерацию по порядку — сверху вниз. Такой способ быстрый, но у него есть недостаток. При добавлении в таблицу новых строк операцию приходиться повторять заново.
Следующий способ нумерации подойдет для большинства таблиц, я этим способом пользуюсь до сих пор — по привычке.
Нумеруем в таблице excel строки по порядку
Желательно, чтобы в «Файл»- «Параметры» -«Формулы» была отключена настройка «Стиль ссылок R1C1».
В той же таблице в самой верхней строке сначала проставляем цифру «1»…
А в следующей строке вставляем формулу. Первая строка таблицы у нас имеет адрес А10. Во второй строке мы ставим формулу «= А10+1» и нажимаем ENTER…
Ставим курсор мыши на вторую строку(теперь она у нас имеет номер два) и как в прошлом примере перетаскиваем содержимое на нужные ячейки.
В каждой ячейке автоматически просчитается нужное значение. Недостатком такого способа является наличие «лишних» формул в таблице и лишние телодвижения при добавлении новых строк. Следущий способ — это использование функции СТРОКА
Как в экселе пронумеровать строки в таблице с помощью функции СТРОКА
Этот способ может подойти для больших, сложных таблиц в которых планируется добавлять и удалять лишние строки (при условии что ячейки отформатированы правильно, верно выбраны стили и сама таблица сделана корректно).
В строке которая должна идти первой пишем формулу = СТРОКА (А1).
Этим мы заставим нашу строку показывать номер первой строки документа. Теперь перетащим (как мы это уже сегодня делали) содержимое нашей ячейки на нужные нам диапазон. Переходим на вкладку «Главная» и жмем кнопку «Форматировать как таблицу».
Выделенный диапазон ячеек будет отформатирован как таблица; еще нужно будет выбрать (или создать) правильный стиль. Теперь если будете вставлять или удалять строки в таблицу между первой и последней строкой указанного диапазона, то нумерация сбиваться не должна.
Таким образом, мы сегодня узнали о трех способах нумерации — простое перетаскивание, ввод формулы в ячейку и использование функции «СТРОКА». Удачи!


























 колонтитула после слова, которая размещена на Excel 1.
колонтитула после слова, которая размещена на Excel 1.