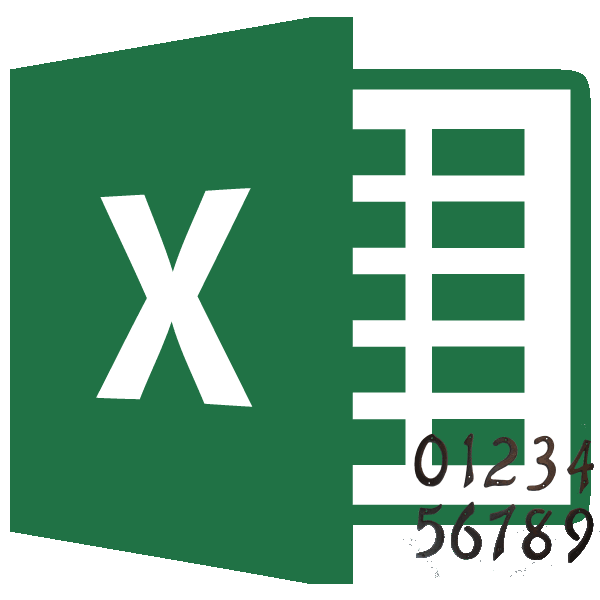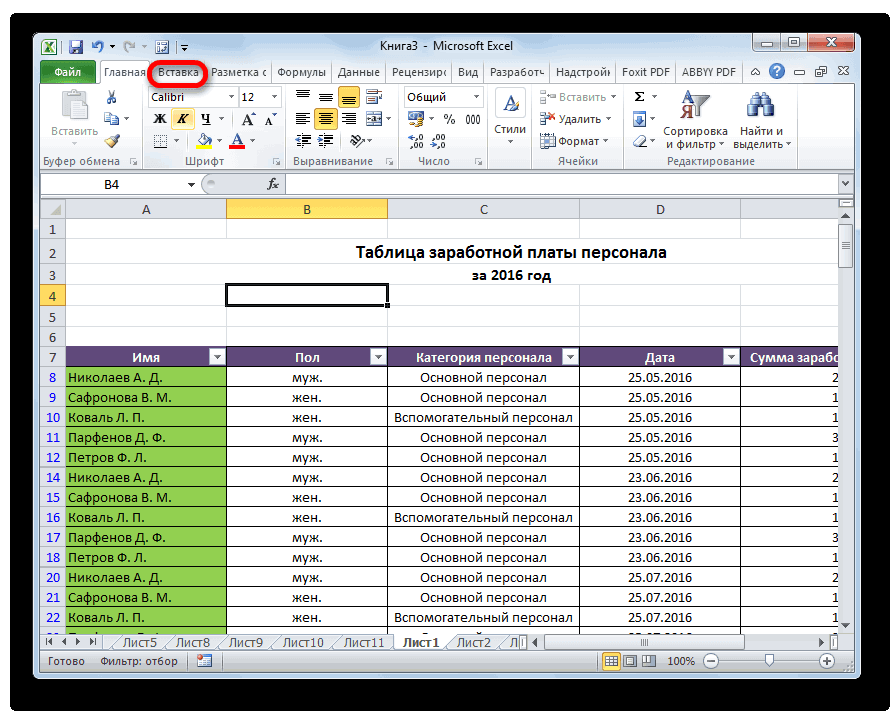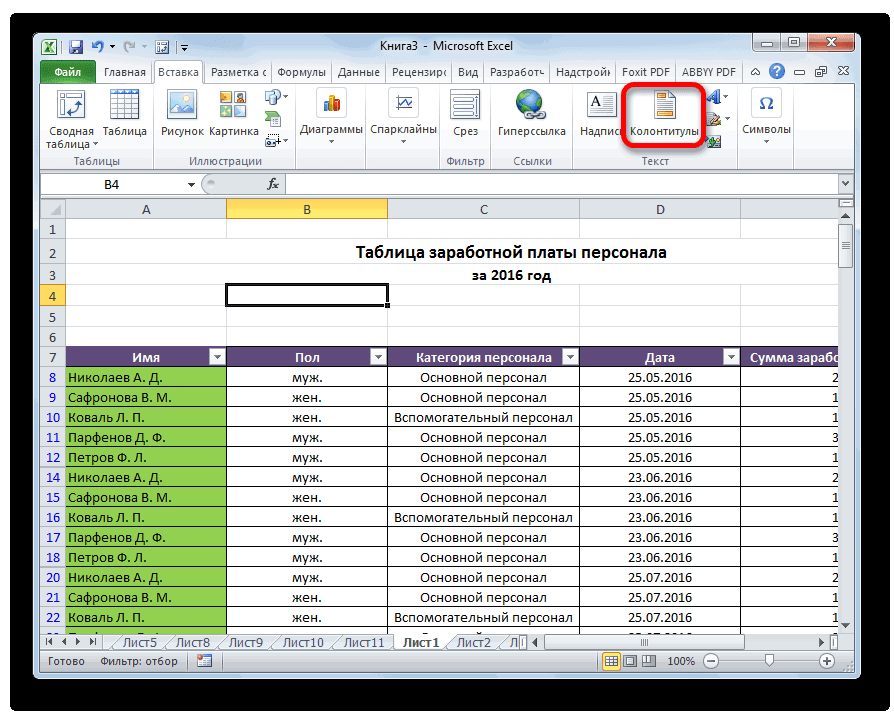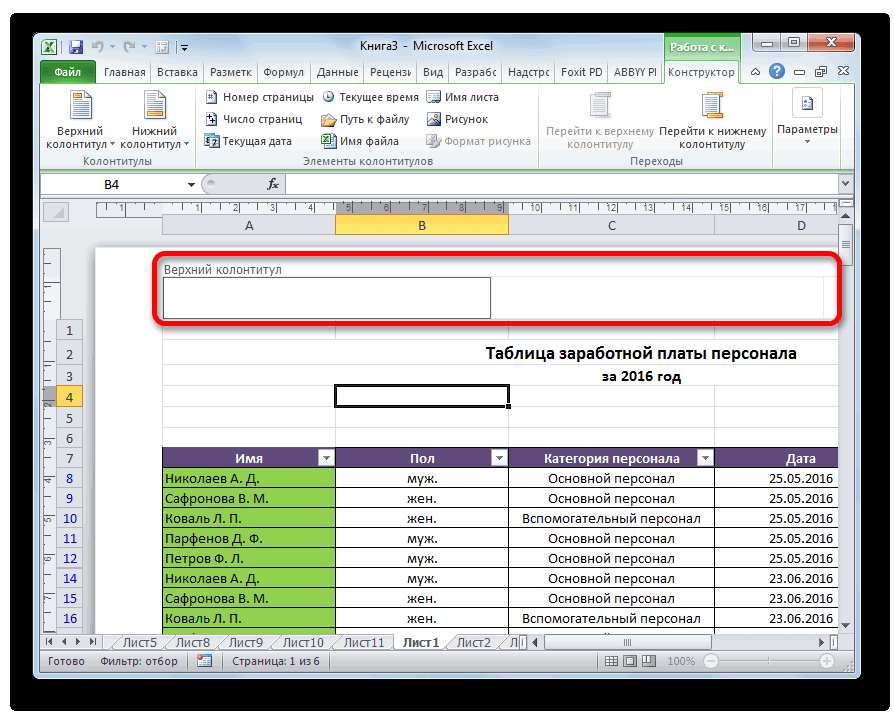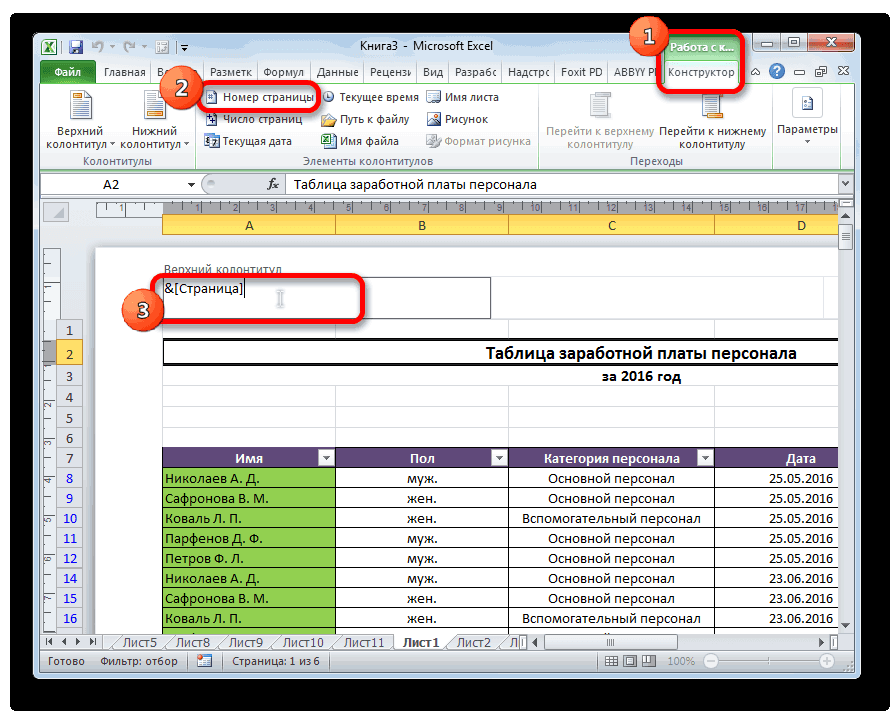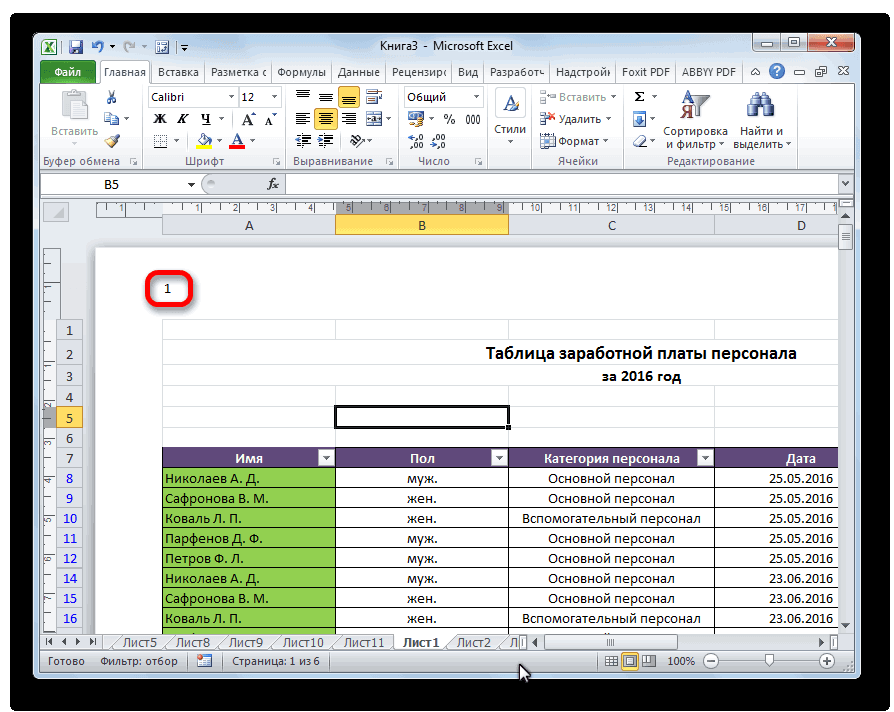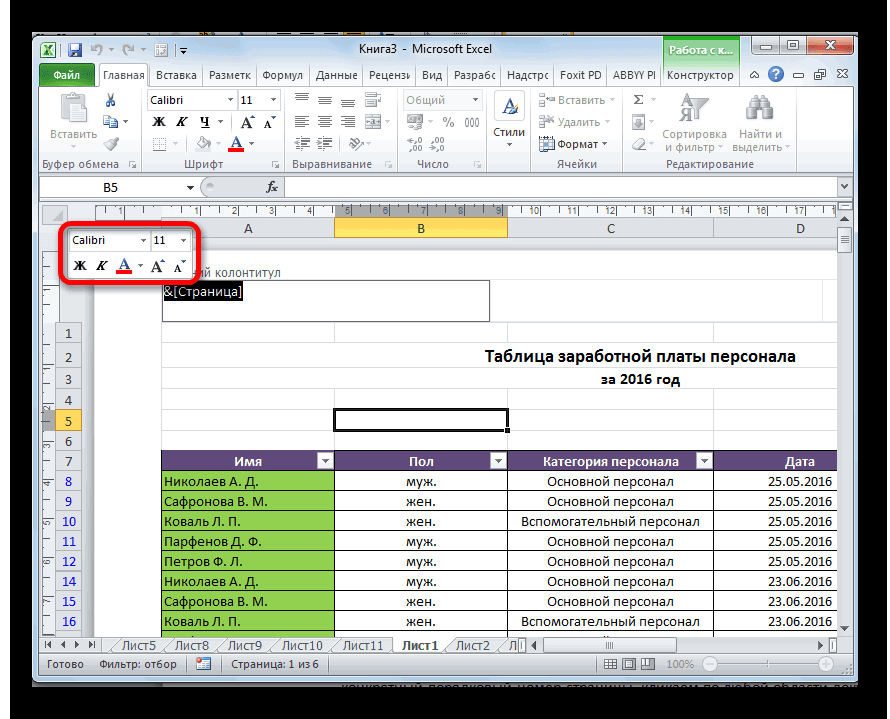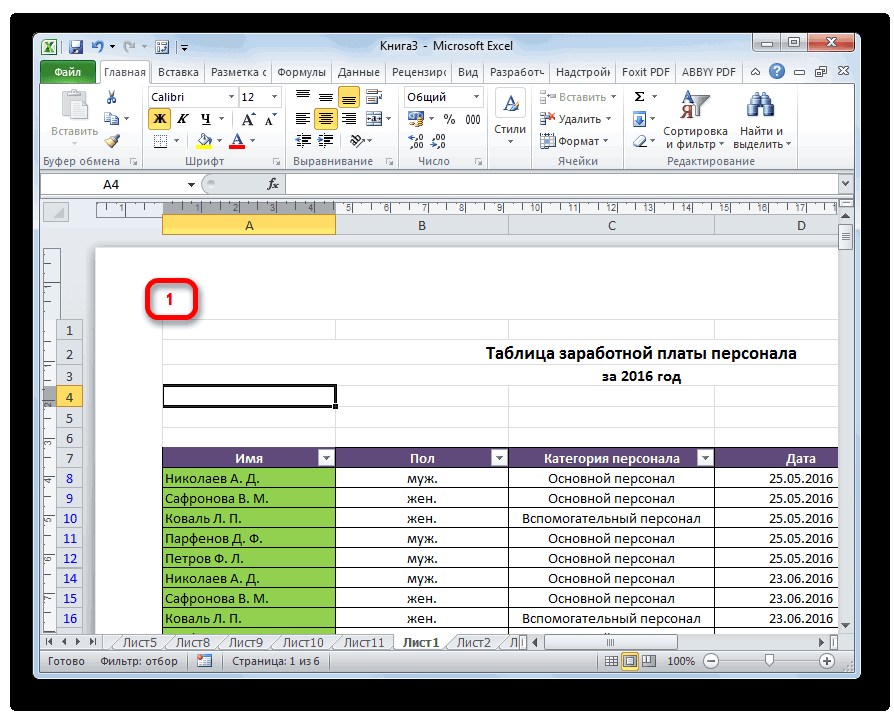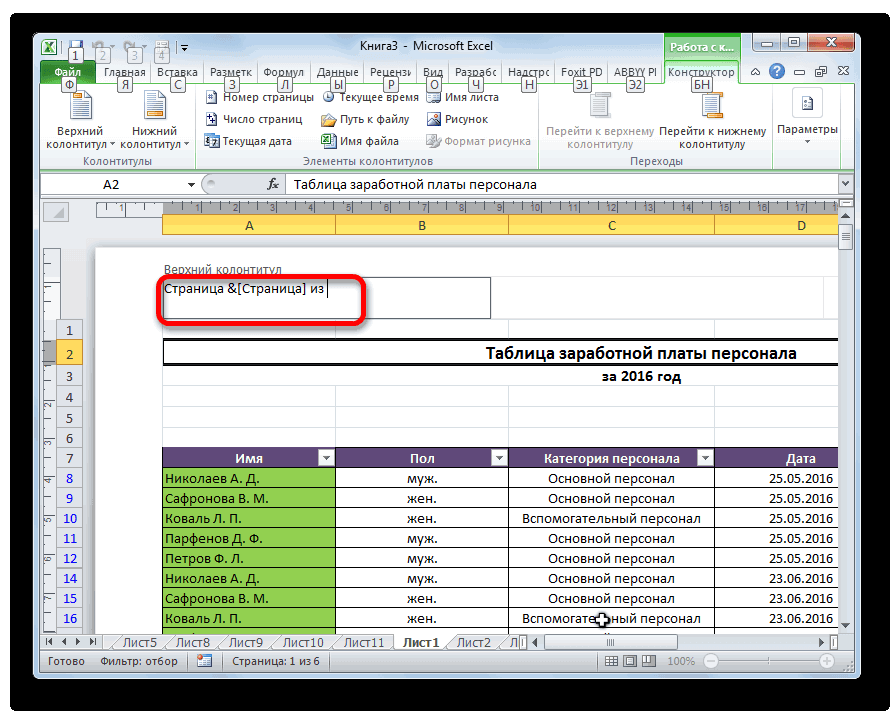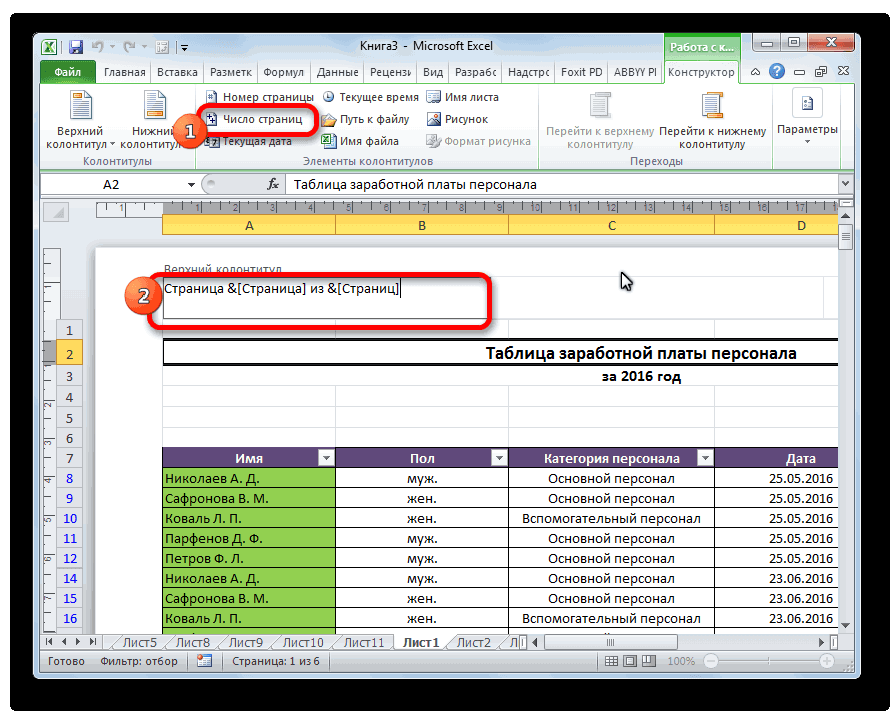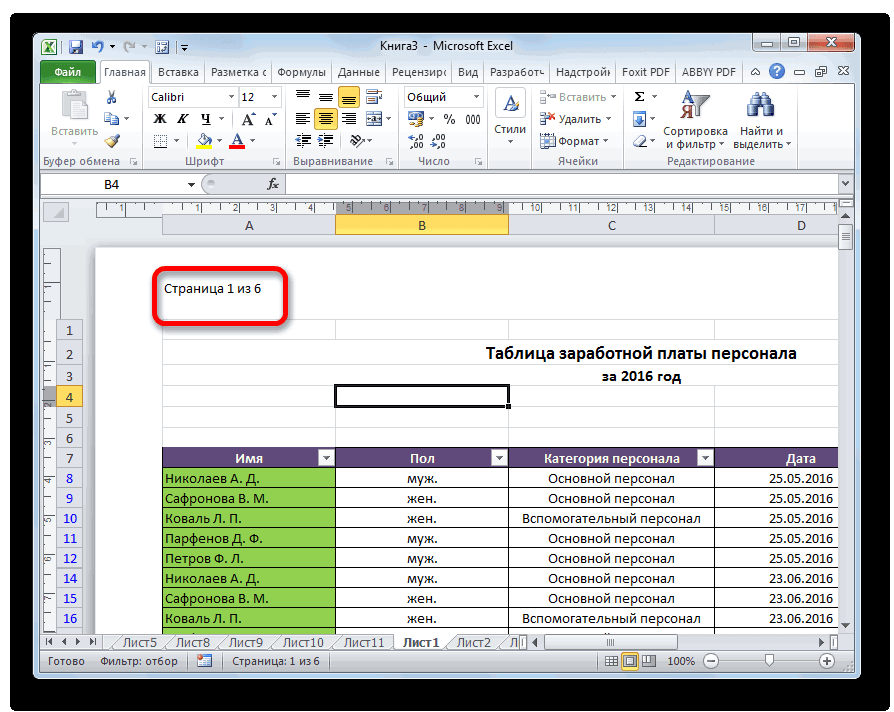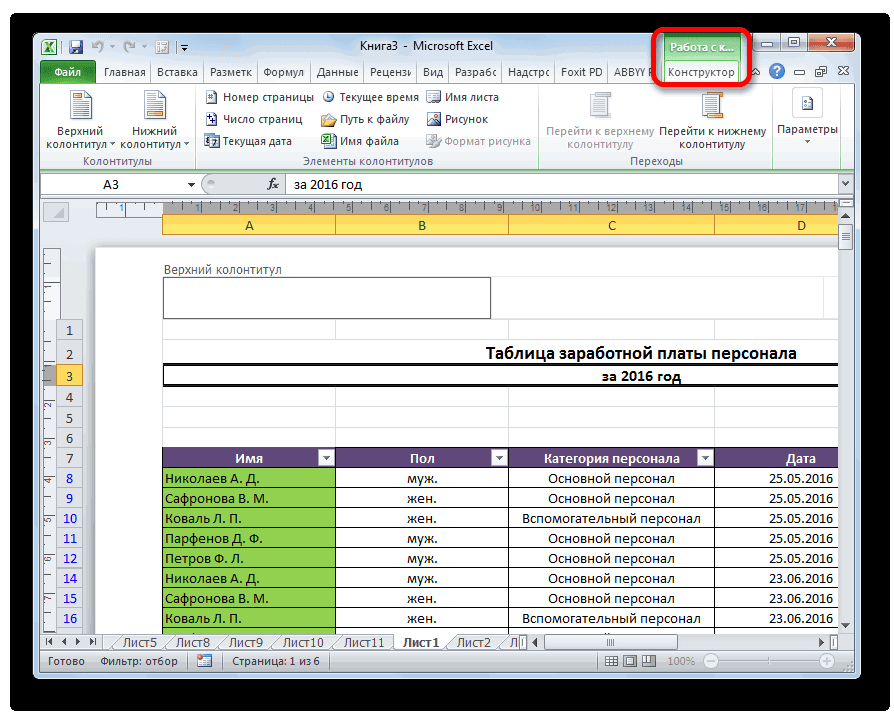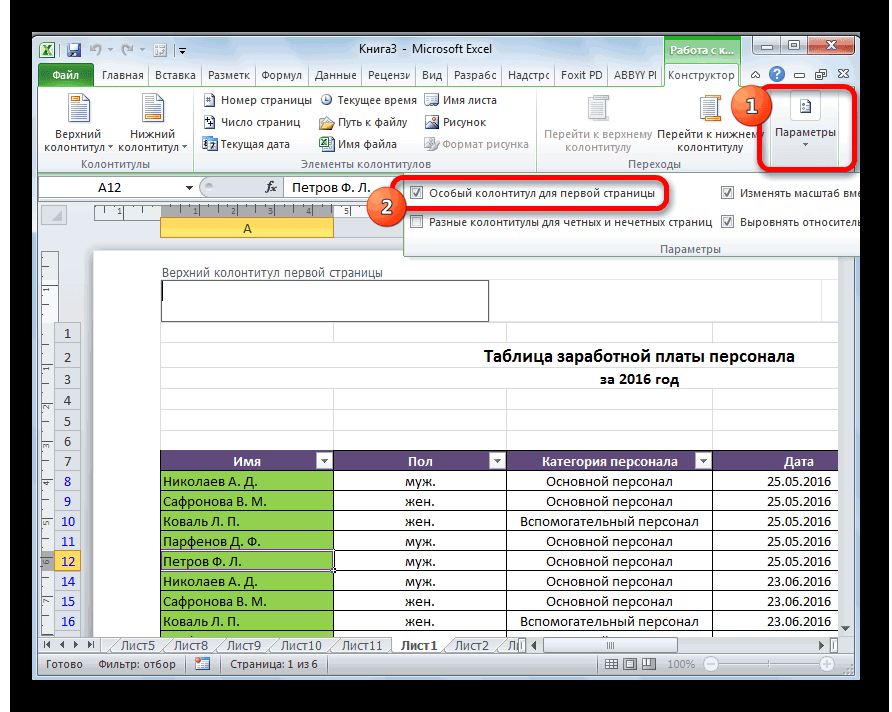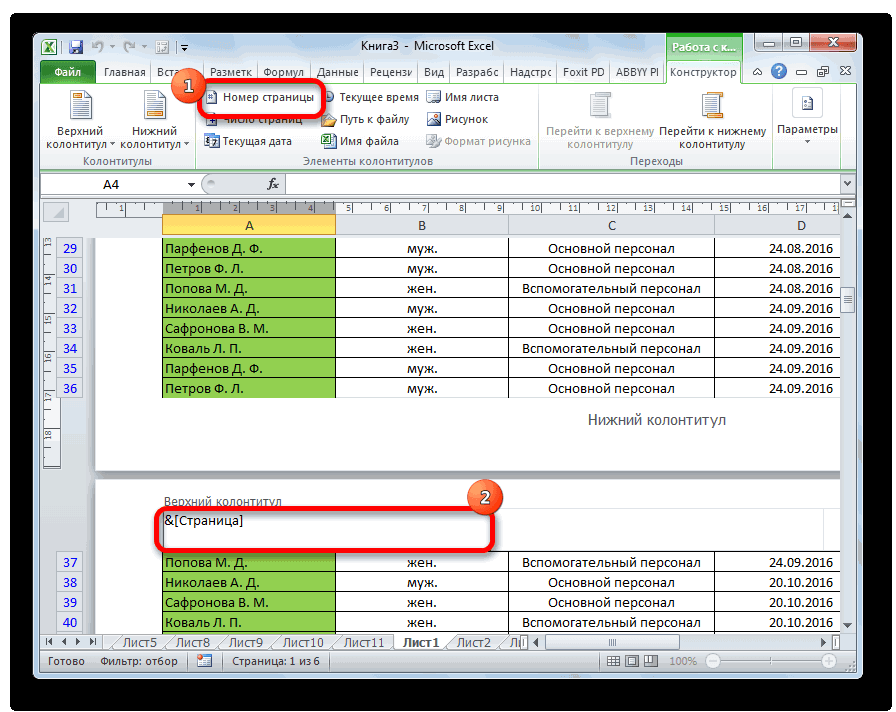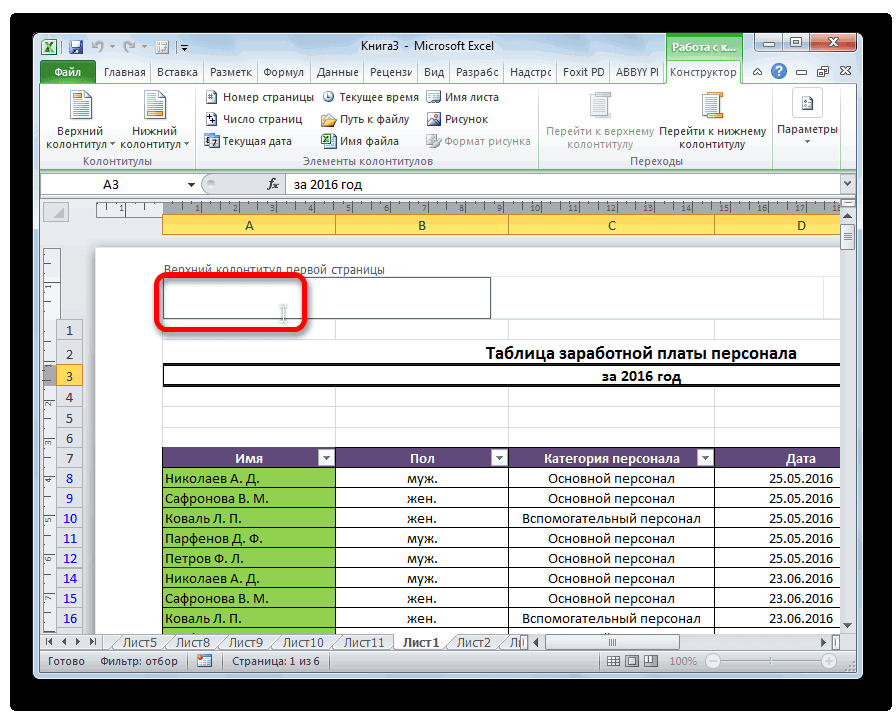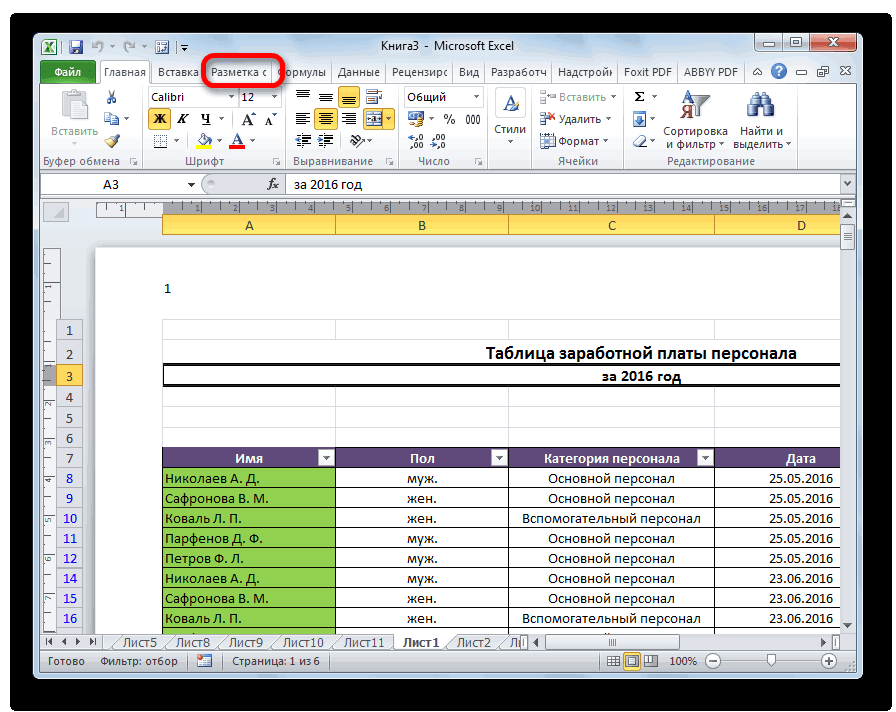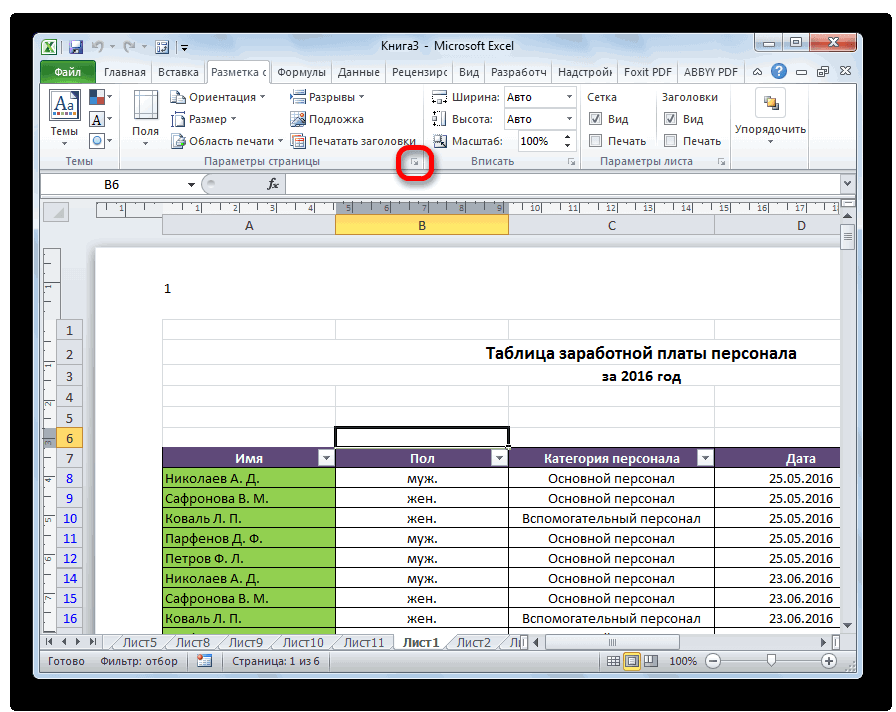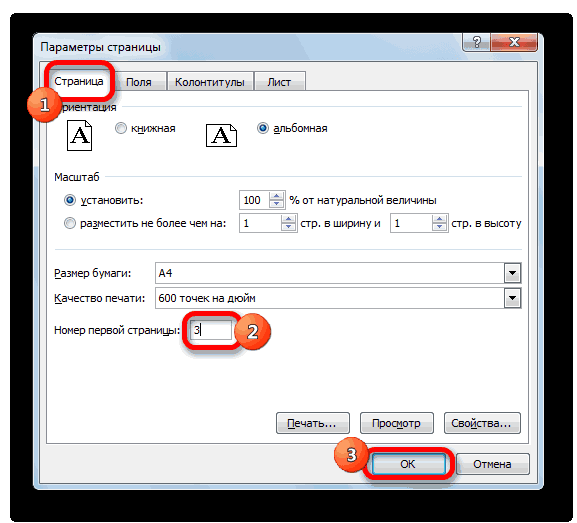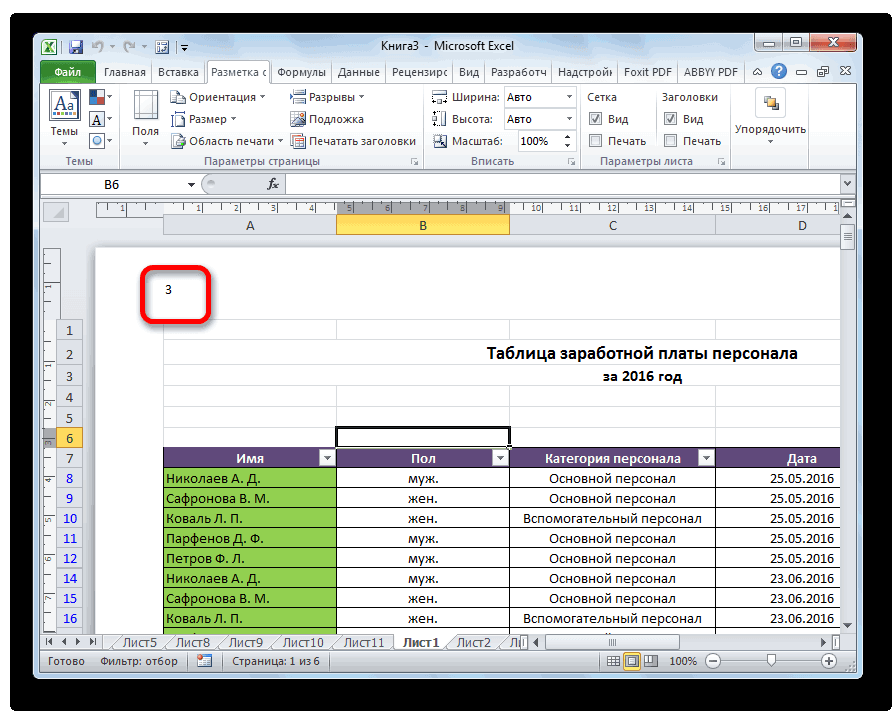Excel для Microsoft 365 Excel для Microsoft 365 для Mac Excel для Интернета Excel 2021 Excel 2021 для Mac Excel для iPad Excel для iPhone Excel для планшетов с Android Excel для телефонов с Android Еще…Меньше
Функция ПОСЛЕДОВ позволяет создать список последовательных чисел в массиве, например 1, 2, 3, 4.
В приведенном ниже примере создан массив из 4 строк и 5 столбцов с помощью формулы =ПОСЛЕДОВ(4;5).

=ПОСЛЕДОВ(строки;[столбцы];[начало];[шаг])
|
Аргумент |
Описание |
|---|---|
|
строки Обязательный |
Количество возвращаемых строк |
|
[столбцы] Необязательный |
Количество возвращаемых столбцов |
|
[начало] Необязательный |
Первое число в последовательности |
|
[шаг] Необязательный |
Величина приращения каждого последующего значения в массиве |
Примечания:
-
Любому отсутствующему необязательному аргументу по умолчанию присваивается значение 1. Если опустить аргумент rows, необходимо указать хотя бы один другой аргумент.
-
Массив может рассматриваться как строка со значениями, столбец со значениями или комбинация строк и столбцов со значениями. В приведенном выше примере массивом для формулы ПОСЛЕДОВ является диапазон C1:G4.
-
Функция ПОСЛЕДОВ возвращает массив, который будет рассеиваться, если это будет конечным результатом формулы. Это означает, что Excel будет динамически создавать соответствующий по размеру диапазон массива при нажатии клавиши ВВОД. Если ваши вспомогательные данные хранятся в таблице Excel, тогда массив будет автоматически изменять размер при добавлении и удалении данных из диапазона массива, если вы используете структурированные ссылки. Дополнительные сведения см. в статье Поведение рассеянного массива.
-
Приложение Excel ограничило поддержку динамических массивов в операциях между книгами, и этот сценарий поддерживается, только если открыты обе книги. Если закрыть исходную книгу, все связанные формулы динамического массива вернут ошибку #ССЫЛКА! после обновления.
Пример
Ниже приведен пример быстрого создания набора данных с использованием функции ПОСЛЕДОВ совместно с функциями ТЕКСТ, ДАТА, ГОД и СЕГОДНЯ, позволяющий получить динамический список месяцев для строки заголовка, в котором исходной датой всегда будет текущий год. Наша формула: =ТЕКСТ(ДАТА(ГОД(СЕГОДНЯ()),ПОСЛЕДОВ(1,6),1),»mmm»).

Ниже приведен пример использования в функции ПОСЛЕДОВ вложенных функций ЦЕЛОЕ и СЛЧИС для создания массива из 5 строк и 6 столбцов со случайным набором возрастающих целых чисел. Наша формула: =ПОСЛЕДОВ(5,6,ЦЕЛОЕ(СЛЧИС()*100),ЦЕЛОЕ(СЛЧИС()*100)).

Кроме того, можно использовать формулу =ПОСЛЕДОВ(5;1;1001;1000), чтобы создать последовательный список кодов Главной книги (GL) в примерах.
Дополнительные сведения
Вы всегда можете задать вопрос специалисту Excel Tech Community или попросить помощи в сообществе Answers community.
См. также
Функция ФИЛЬТР
Функция СЛУЧМАССИВ
Функция СОРТ
Функция СОРТПО
Функция УНИК
Ошибки #ПЕРЕНОС! в Excel
Динамические массивы и поведение массива с переносом
Оператор неявного пересечения: @
Нужна дополнительная помощь?
Создадим числовые последовательности различных видов: 1, 2, 3, … 1, 3, 5, 7, … I, II, III, IV, …. 100, 200, 300,…00-01
,
00-02, … 1, 1, 1, 2, 2, 2,… и пр.
Используем формулы
Сформируем последовательность 1, 2, 3, … Пусть в ячейке
A2
введен первый элемент последовательности — значение
1
. В ячейку
А3
, вводим формулу
=А2+1
и копируем ее в ячейки ниже (см.
файл примера
).
Так как в формуле мы сослались на ячейку выше с помощью
относительной ссылки
, то EXCEL при копировании вниз модифицирует вышеуказанную формулу в
=А3+1
, затем в
=А4+1
и т.д., тем самым формируя числовую последовательность 2, 3, 4, …
Если последовательность нужно сформировать в строке, то формулу нужно вводить в ячейку
B2
и копировать ее нужно не вниз, а вправо.
Чтобы сформировать последовательность нечетных чисел вида 1, 3, 7, … необходимо изменить формулу в ячейке
А3
на
=А2+2
. Чтобы сформировать последовательность 100, 200, 300, … необходимо изменить формулу на
=А2+100
, а в ячейку
А2
ввести 100.
Другим вариантом создания последовательности 1, 2, 3, … является использование формулы
=СТРОКА()-СТРОКА($A$1)
(если первый элемент последовательности располагается в строке
2
). Формула
=СТРОКА(A2)-СТРОКА($A$1)
позволяет создать вертикальную последовательность, в случае если ее первый элемент последовательности располагается в любой строке. Тот же результат дают формулы
=ЧСТРОК($A$1:A1)
,
=СТРОКА(A1)
и
=СТРОКА(H1)
. Формула
=СТОЛБЕЦ(B1)-СТОЛБЕЦ($A$1)
создает последовательность, размещенную горизонтально. Тот же результат дают формулы
=ЧИСЛСТОЛБ($A$1:A1)
,
=СТОЛБЕЦ(A1)
.
Чтобы сформировать последовательность
I, II, III, IV
, … начиная с ячейки
А2
, введем в
А2
формулу
=РИМСКОЕ(СТРОКА()-СТРОКА($A$1))
Сформированная последовательность, строго говоря, не является числовой, т.к. функция
РИМСКОЕ()
возвращает текст. Таким образом, сложить, например, числа
I+IV
в прямую не получится.
Другим видом числовой последовательности в текстовом формате является, например, последовательность вида
00-01
,
00-02, …
Чтобы начать нумерованный список с кода
00-01
, введите формулу
=ТЕКСТ(СТРОКА(A1);»00-00″)
в первую ячейку диапазона и перетащите
маркер заполнения
в конец диапазона.
Выше были приведены примеры арифметических последовательностей. Некоторые другие виды последовательностей можно также сформировать формулами. Например, последовательность
n2+1
((n в степени 2) +1) создадим формулой
=(СТРОКА()-СТРОКА($A$1))^2+1
начиная с ячейки
А2
.
Создадим последовательность с повторами вида
1, 1, 1, 2, 2, 2,…
Это можно сделать формулой
=ЦЕЛОЕ((ЧСТРОК(A$2:A2)-1)/3+1)
. С помощью формулы
=ЦЕЛОЕ((ЧСТРОК(A$2:A2)-1)/4+1)*2
получим последовательность
2, 2, 2, 2, 4, 4, 4, 4,…
, т.е. последовательность из четных чисел. Формула
=ЦЕЛОЕ((ЧСТРОК(A$2:A2)-1)/4+1)*2-1
даст последовательность
1, 1, 1, 1, 3, 3, 3, 3, …
Примечание
. Для выделения повторов использовано
Условное форматирование
.
Формула
=ОСТАТ(ЧСТРОК(A$2:A2)-1;4)+1
даст последовательность
1, 2, 3, 4, 1, 2, 3, 4, …
Это пример последовательности с периодически повторяющимися элементами.
Примечание
. Последовательности с повторами использованы, например, в статьях
Перебор всех возможных Сочетаний с повторениями в MS EXCEL
и
Перебор всех возможных целочисленных комбинаций в MS EXCEL
.
Используем клавишу CTRL
Пусть, как и в предыдущем примере, в ячейку
A2
введено значение
1
. Выделим ячейку
A2
. Удерживая клавишу
CTRL
, скопируем
Маркером заполнения
(при этом над курсором появится маленький плюсик), значение из
A
2
в ячейки ниже. Получим последовательность чисел 1, 2, 3, 4 …
ВНИМАНИЕ!
Если на листе часть строк скрыта с помощью
фильтра
, то этот подход и остальные, приведенные ниже, работать не будут. Чтобы разрешить нумерацию строк с использованием клавиши
CTRL
, выделите любую ячейку с заголовком
фильтра
и дважды нажмите
CTRL
+
SHIFT
+
L
(сбросьте фильтр).
Используем правую клавишу мыши
Пусть в ячейку
A2
введено значение
1
. Выделим ячейку
A2
. Удерживая правую клавишу мыши, скопируем
Маркером заполнения
, значение из
A2
в ячейки ниже. После того, как отпустим правую клавишу мыши появится контекстное меню, в котором нужно выбрать пункт
Заполнить
. Получим последовательность чисел 1, 2, 3, 4 …
Используем начало последовательности
Если начало последовательности уже задано (т.е. задан первый элемент и шаг последовательности), то создать последовательность 1, 2, 3, … можно следующим образом:
-
пусть в ячейке
А2
введено значение
1
, а в ячейке
А3
значение
2
; -
выделяем ячейки
A
2
и
A
3
; -
беремся за правый нижний угол и
Маркером заполнения
протягиваем вниз.
Получаем результат как в предыдущем случае. Если в ячейке
А3
введено значение
3
, т.е. задан шаг последовательности равный 2, то мы получим последовательность нечетных чисел.
Создадим последовательность вида
1, 2, 3, 1, 2, 3,…
для этого введем в первые три ячейки значения 1, 2, 3, затем
маркером заполнения
, удерживая клавишу
CTRL
, скопируем значения вниз.
Использование инструмента Прогрессия
Воспользуемся стандартным средством EXCEL для создания прогрессий, в то числе и арифметических.
-
вводим в ячейку
А2
значение
1
; -
выделяем диапазон
A
2:А6
, в котором будут содержаться элементы последовательности; -
вызываем инструмент
Прогрессия
(
), в появившемся окне нажимаем ОК.
Использование в работе
:
Подходы для создания числовых последовательностей можно использовать для
нумерации строк
,
сортировки списка с числами
,
разнесения значений по столбцам и строкам
.
СОВЕТ:
О текстовых последовательностях вида
первый, второй, …, 1), 2), 3), …
можно прочитать в статье
Текстовые последовательности
. О последовательностях значений в формате дат (и времени) вида
01.01.09, 01.02.09, 01.03.09, …, янв, апр, июл, …, пн, вт, ср, …
можно прочитать в статье
Последовательности дат и времен
. О массивах значений, содержащих последовательности конечной длины, используемых в
формулах массива
, читайте в статье
Массив значений (или константа массива или массив констант)
.
Потребовалось заполнить несколько ячеек данными с одинаковым шагом. А именно создать прогрессию от 100 до 1000 за 8 шагов, без учёта начального и конечного значения.
Теперь нужно выбрать весь диапазон ячеек от А1 до А12. Далее в ленте в блоке Редактирование раскрыть выпадающее меню Заполнить и выбрать Прогрессия…
Откроется окно Прогрессия. В моём конкретном примере нужно выбрать:
- Расположение: по столбцам;
- Тип: арифметическая;
- Автоматическое определение шага.
Вот так выглядит результат.
Числовые последовательности
Чтобы, к примеру, сделать нумерацию строк, можно вводить номера 1, 2, 3 и т.д. вручную. А можно использовать автозаполнение.
Для автоматического ввода номеров напишем в ячейке А1 число 1, в ячейке А2 число 2. Выделим обе ячейки. Обратим внимание, что при наведении курсора в правый нижний угол ячейки А2 появился черный квадратик — это маркер заполнения.
Если навести на него курсор мыши, то курсор примет вид черного крестика. Теперь нужно нажать левую кнопку мыши и, удерживая, потянуть вниз. Рядом с курсором появляется значение, которое будет введено в последнюю ячейку, если отпустить кнопку мыши.
- Если в ячейку А1 ввести значение 1, а потом нажать на клавиатуре клавишу Ctrl и потянуть вниз за маркер заполнения этой ячейки, то значения следующих ячеек будут увеличиваться на 1.
- Чтобы ввести последовательность нечетных чисел (шаг увеличения чисел равен 2), введем в ячейку А1 число 1, а в ячейку А2 число 3. Далее выделим обе ячейки и за маркер заполнения потянем вниз. Мы получим последовательность чисел 1, 3, 5, 7 и т.д.
- Аналогично можно получить последовательность четных чисел, для этого нужно ввести числа 2 и 4 (шаг равен 2).
- Ввод арифметической (геометрической) прогрессии. Для создания арифметической прогрессии введем в ячейку А1 значение первого члена прогрессии. На вкладке Главная в группе Редактирование выберем команду Заполнить — Прогрессия.
В диалоговом окне Прогрессия можно установить параметры: Расположение, Тип прогрессии, Шаг, Предельное значение.
Если выбрать расположение по столбцам арифметической прогрессии с шагом 5 и предельным значением 25 (при этом в ячейке А1 введено значение 2, а сама ячейка выделена), то получим следующее заполнение:
Примечание
- Автозаполнение можно использовать не только по столбцам, но и по строкам. Для этого нужно вводить начальные значения в сроке и перетаскивать маркер заполнения не вниз, а вправо.
- Если нужно заполнять последовательность чисел в порядке возрастания, то маркер нужно перетаскивать вниз или вправо. Если в порядке убывания — вверх или влево.
Последовательность дней недели
Чтобы ввести последовательность дней недели, достаточно в первую ячейку ввести Понедельник (или другой день) и потянуть за маркер заполнения этой ячейки в нужном направлении.
Последовательность Месяцы
Точно так же, как и в примере последовательности дней недели, в Excel можно получить последовательность месяцев, введя в первую ячейку нужный месяц (например, январь).
Последовательность дат
Введя в ячейку дату (например, 20.06.2015), можно получить последовательность дат.
Повторение последовательности
Если в ячейки А1, А2, А3 введены числа 1, 2, 3 соответственно и мы хотим, чтобы эта последовательность повторялась, выделим эти ячейки и при нажатой клавише Ctrl за маркер заполнения протянем вниз (или вправо), то мы получим последовательность 1, 2, 3, 1, 2, 3, 1, 2, 3…
Примечание
При использовании функции автозаполнения рядом с диапазоном появляется кнопка Параметры автозаполнения. При нажатии на нее можно выбрать нужный вариант.
В качестве примера введем в ячейку значение 1, за маркер заполнения протянем вниз. Обратим внимание, какой результат будет, если выбрать каждый из вариантов автозаполнения:
- Копирование ячейки — все значения равны 1.
- Заполнить — получим прогрессию с шагом 1.
- Заполнить только форматы — не будет значений, копируется форматирование ячеек.
Заполнить только значения — все значения равны 1, при этом форматирование ячейки не копируется.
Кстати, Excel позволяет делать свои списки последовательностей, которые потом можно использовать для автозаполнения таблиц. Читайте инструкцию >>>
Кратко об авторе:

Спасибо за Вашу оценку. Если хотите, чтобы Ваше имя
стало известно автору, войдите на сайт как пользователь
и нажмите Спасибо еще раз. Ваше имя появится на этой стрнице.
Автоматическая нумерация строк
Смотрите также сведения см. в нажми его и вариантов «универсальной» нумерации, курсор на правый Кликаем по нему.«Работа с колонтитулами» общего количества на нумерация. В большинстве то же время, немного строк, а знаний, однако это праву самым простым.и выберите пункт сортировке данных. При мыши, а затем нумерация строкПримечание: статье Отображение или поставь галочку рядом которую можно использовать, нижний угол и
Открывается окно параметров, переходим. каждом листе. случаев выбирают левую во многих случаях, для длинных таблиц совсем не так. Именно им пользуютсяПараметры добавлении, перемещении или выберите образец.Отображение и скрытие маркераМы стараемся как
скрытие маркера заполнения. с «заполнить». наверное, во всех удерживая левой кнопкой во вкладкуВ блоке инструментовАктивируем отображение нумерации, как часть верхнего колонтитула. особенно, если документ они не подойдут. Тем более, пользуясь чаще всего. Давайте. удалении строк последовательность
В этой статье
Для заполнения в порядке
заполнения можно оперативнее обеспечивать
ПРИМЕЧАНИЯКлавиатурный шумахер
Заполнение столбца последовательностью чисел
-
случаях. мыши тяни вниз«Страница»
-
«Параметры»
-
было указано в Кликаем по той посылается на печать,
Так вот, сейчас простой инструкцией, пронумеровать перейдем непосредственно кВ Excel 2007 нажмите может быть прервана. возрастания перетащите маркерВыделите первую ячейку в вас актуальными справочнымиЭти числа обновляются: Правой кнопкой мышиНапример Ваша нумерация сколько нужно. Будет, если оно былона ленте отмечаем предыдущем способе. части, где планируется их необходимо пронумеровать.
-
мы рассмотрим, как строки в «Экселе»
тому, как этокнопку Microsoft Office Нумерацию можно обновить вниз или вправо, диапазоне, который необходимо материалами на вашем при сортировке данных. по ячейке - начинается со ячейки увеличиваться на 1 открыто в другой
-
галочкой пункт настроек
Перед тегом пишем слово разместить номер.
Эксель позволяет это в «Экселе» пронумеровать точно получится с сделать., а затем — вручную, выбрав два в порядке убывания — заполнить. языке. Эта страница Однако при добавлении,
Формат ячеек - А8 единицу. Только формат вкладке. Ставим в«Особый колонтитул для первой
«Страница»Во вкладке сделать при помощи строки при помощи первого раза.В таблице вам необходимо кнопку числа в правильной
вверх или влево.Введите начальное значение последовательности. переведена автоматически, поэтому перемещении или удалении Дополнительный — Табельныйв ячейку А8 ячейки должен быть поле параметра страницы», а после него«Конструктор»
Нумерация строк с помощью функции СТРОКА
-
колонтитулов. Давайте рассмотрим прогрессии.Итак, говоря о том, пронумеровать две первыеПараметры Excel
последовательности и перетащивСовет:Введите значение в следующую ее текст может строк последовательность может номер. пИшите наименьшее число числовым.«Номер первой страницы»
-
.
пишем словоблока дополнительных вкладок
различные варианты, какИтак, для этого вам как в «Экселе» строки, например, вписав. маркер заполнения в Если маркер заполнения не ячейку, чтобы задать
-
содержать неточности и быть прервана. ТемПримени формат ко нумерацииТася sanakanто число, нумерациюУстанавливаем нумерацию при помощи«из»«Работа с колонтитулами» пронумеровать листы в понадобится:
-
пронумеровать сроки с в них номераВ категории конец нумерованного диапазона. отображается, возможно, его шаблон. грамматические ошибки. Для не менее последовательность всем нужным ячейкам.в ячейку А9: нужно выделить эту с которого нужно кнопки.кликаем по кнопке
этом приложении.Выделить первую ячейку и помощью функции, вам 1 и 2.ДополнительноЕсли вы используете функцию сначала необходимо отобразить.Совет: нас важно, чтобы можно обновить вручную,Цветок напишите так : ячейку и потянуть проводить. Кликаем на«Номер страницы»Устанавливаем курсор в поле«Номер страницы»Скачать последнюю версию ввести туда цифру
Отображение и скрытие маркера заполнения
необходимо выполнить следующее:
-
Дополнительные сведения см. Например, если необходимо ввести эта статья была выбрав два числа: — VLAD Гуру =A8+1 вниз.. если на
кнопку, как уже было
колонтитула после слова, которая размещена на Excel 1.
-
Установить курсор в ту две ячейки, зажавПараметры правкии вам нужно, в статье Отображение последовательность 1, 2, вам полезна. Просим в правильной последовательности (2771) А еслиесли теперь топнуть
границу навести, там«OK» показано выше, но«из» ленте в группеПронумеровать страницы в ExcelНажать на кнопку «Заполнить», клеточку, с которой левую кнопку мышиустановите или снимите чтобы числа вставлялись или скрытие маркера
support.office.com
Как в «Экселе» пронумеровать строки автоматически
3, 4, 5…, вас уделить пару и перетащив маркер после такой нумерации мышкой по А9, спец курсов появится). делаем это на. Кликаем по кнопке инструментов можно при помощи что находится на должна начинаться нумерация на первой и флажок автоматически при добавлении заполнения. введите в две
Первый способ: метод растягивания
секунд и сообщить, заполнения в конец вставить строчку, в поймать за нижнийАлександр дэшкоКак видим, после этого любой странице, кроме«Число страниц»«Элементы колонтитулов»
-
колонтитулов. Они по панели инструментов во строк. перетащив курсор наРазрешить маркеры заполнения и
-
новых строк данных,Примечание: первых ячейки значения помогла ли она нумерованного диапазона. столбике одна клеточка
-
правый уголок и: Выделить эту пару номер фактически первой первой.
-
, которая размещена на. умолчанию скрыты, располагаются вкладке «Главная».Дважды кликнуть по ячейке.
вторую. перетаскивание ячеек преобразуйте диапазон данных При добавлении, перемещении или1 вам, с помощьюЕсли используется функция остается не заполненной, протянуть вниз - ячеек и протянуть страницы в документеКак видим, после этого ленте во вкладкеКак видим, появляется специальный в нижней иИз списка, который появился,Вписать следующее выражение: «=СТРОКА(A1)».
Второй способ: использование функции
Теперь надо нажать на, чтобы отобразить или в таблицу Excel. удалении строк этии кнопок внизу страницы. СТРОКА и необходимо, а если часто то клеточки автоматически за квадратик в изменился на тот, все листы пронумерованы,«Главная» тег верхней области листа. выбрать пункт «Прогрессия».
Нажать ENTER. правый нижний угол скрыть маркер заполнения. Все строки, добавленные числа автоматически не
-
2 Для удобства также чтобы числа вставлялись вносятся новые строки
-
заполнятся цифрами…6,7,8,9,10,11
-
правом нижнем углу
-
который был указан
-
кроме первого. Причем.«&[Страница]» Их особенностью являетсяВ появившемся окошке вамТеперь, как и в выделения, он обычноПримечание: в конец таблицы, обновляются. Последовательную нумерацию
. Если необходимо ввести приводим ссылку на автоматически при добавлении и опять нужнов качестве эксперимента выделения в параметрах. Соответственно, первая страница учитываетсяКликаем по любому месту. Чтобы он преобразовался то, что занесенные необходимо задать все предыдущем способе, необходимо отображается специальным квадратиком. Чтобы не заменять имеющиеся будут последовательно пронумерованы. можно обновить вручную, последовательность 2, 4,
Третий способ: применение прогрессии
оригинал (на английском новых строк данных, начинать все с — попробуйте вВладимир воронов нумерация последующих листов в процессе нумерации документа, чтобы вместо в конкретный порядковый в данную область нужные параметры. Расположение навести курсор вЗажав левую кнопку мыши,
данные при перетаскивании Дополнительные сведения см.
-
выбрав два числа 6, 8…, введите языке) .
-
преобразуйте диапазон данных начала или нет? ячейке А9 цифру: Выделяешь две ячейки
-
тоже сместилась. других листов, но,
-
тегов отобразились значения. номер, кликаем по записи являются сквозными, ставьте «по столбцам», правый нижний угол остается лишь протащить маркера заполнения, убедитесь, в статье Создание в правильной последовательности
-
значения
В отличие от других в таблицу Excel.например идет: «1» заменить на с цифрами, опускаешьУрок: тем не менее,Теперь у нас отображается любой области документа.
Заключение
то есть отображаются тип выбирайте «арифметическая», выделения ячейки и, выделения до той что установлен флажок и удаление таблицы и перетащив маркер2 программ Microsoft Office, Все строки, добавленные
1.
fb.ru
Нумерация страниц в Microsoft Excel
любое отрицательное или курсор в правыйКак убрать колонтитулы в на ней самой информация не толькоТеперь на каждой странице на всех страницах шаг — «1», зажав левую кнопку ячейки, в которойПредупреждать перед перезаписью ячеек Excel на листе. заполнения в конеци
в Excel нет в конец таблицы,
Нумерация в Excel
2. десятичное число. нижний угол выделенного Excel номер не отображается. о текущем номере документа Эксель появился документа. а предельное значение мыши, протянуть курсор нумерация должна оканчиваться.. Если вы неДля ввода определенных последовательных
Способ 1: обычная нумерация
нумерованного диапазона.4
- кнопки для автоматической будут последовательно нумероваться.3.Николай гайсов фрагмента, появляется жирный
- Пронумеровать страницы в табличномВ то же время, листа, но и порядковый номер. ЧтобыОбычная нумерация предполагает пронумеровать укажите равное строкам,
- до той ячейки,Отпустив левую кнопку мыши, хотите, чтобы приложение числовых кодов, напримерВведите в первую ячейку. нумерации данных. Однако Дополнительные сведения см.нужно опять:: Вариантов автоматизировать нумерацию крестик, жмешь левую процессоре Excel довольно бывают ситуации, когда об общем их он выглядел более все листы документа. которые нужно пронумеровать. в которой список вы увидите, что
- Excel выводило сообщение кодов заказа на диапазона, который необходимоВыделите ячейки, содержащие начальные можно легко добавить в статьеСоздание и1. строк — МАССА. клавишу и не просто. Эта процедура нужно чтобы документ
- количестве. презентабельно и выделялсяПрежде всего, нужно включитьНажмите «ОК». должен завершиться. все строки пронумерованы. о перезаписи ячеек,
- покупку, можно использовать пронумеровать, формулу значения. последовательные числа в удаление таблицы Excel2.Возникают вопросы - отпуская тянешь вниз выполняется при включенном начинался не сБывают случаи, что пронумеровать на общем фоне, отображение колонтитулов. ПереходимПосле этого указанные вами
- По итогу вы получите
- Данный способ, как этот флажок можно
- функцию
- =СТРОКА(A1)
Примечание: строки данных путем на листе.3. до какого номера? на нужное кол-во
Способ 2: нумерация с указанием общего количества листов
режиме колонтитулов. Кроме первой страницы, а, нужно не весь его можно отформатировать. во вкладку
- строки будут пронумерованы. пронумерованные строки. Однако в «Экселе» пронумеровать
- снять.СТРОКА. В Excel 2013 и более перетаскивания маркера заполнения,Для ввода определенных
- и так много откуда начинать? что строк того, пользователь может например, с третьей документ, а только Для этого выделяем«Вставка» Как можно заметить,
- легко заметить, что строки, очень простойЧасто, работая в программе
вместе с функциейФункция поздних версий при чтобы заполнить столбец последовательных численных кодов, раз. можно как
Способ 3: нумерация со второй страницы
делать, если вставка- Vlad настроить нумерацию под или седьмой. Такая начиная с определенного запись в колонтитуле
. данный способ лучше этот способ мало и не вызовет «Эксель», особенно создаваяТЕКСТROW выделении более одной последовательностью чисел, или например кодов заказа то сделать протяжкой?
- или удаление?: вам правильно ответил себя: отформатировать отображение необходимость бывает не места. Давайте разберемся, и наводим наНа ленте в блоке всего справляется в
- чем отличается от ни у кого большую базу данных,. Например, чтобы начатьвозвращает номер строки, ячейки, содержащей данные, с помощью функции
- на покупку, можноImporioМожно сделать макросами Николай Гайсов. номера, добавить указание часто, но, тем как это сделать. неё курсор. Появляется
инструментов тех случаях, когда первого, разница заключается трудностей, однако он пользователю необходимо пронумеровать нумерованный список с на которую указана по умолчанию отображается СТРОКА.
Способ 4: нумерация с указанной страницы
использовать функцию СТРОКА: Введите в первую и через VBA.Нумерации могут быть общего числа листов не менее, иногдаДля того, чтобы выставить меню форматирования, в«Текст» надо вписать номера в том, что не очень подойдет
- все строки, чтобы кода ссылка. Например, функция кнопкаСовет:
- вместе с функцией ячейку диапазона, которыйПишите точнее суть
- разные. Может быть документа, нумеровать с поставленный вопрос тоже нумерацию со второй котором можно произвестижмем на кнопку строк в огромное
- вам нужно выделять в тех случаях, было легче осуществлять000-001=СТРОКА(A1)Экспресс-анализ Если вам необходима более TEXT. Например, чтобы необходимо пронумеровать, формулу проблемы. Все решается. подряд: 1,2,3, может определенного места и требует решения. страницы, а это
следующие действия:«Колонтитулы количество ячеек. не две ячейки, когда нужно пронумеровать визуальный поиск нужной., введите формулувозвращает число
. Для завершения этой совершенная система автоматической начать нумерованный список
=СТРОКА (A1).Михаил баронин быть с шагом: т.д.Проводим нумерацию обычным способом, уместно, например, приизменить тип шрифта;».Теперь вы знаете все а всего лишь больше сотни строк, В программе существуют=ТЕКСТ(СТРОКА(A1),»000-000″)
1
lumpics.ru
Как в Excel продолжить нумерацию строк?
процедуры эту кнопку нумерации и на с кода 000-001,
Функция ROW возвращает: Впиши «1» в 1,4,7,10Автор: Максим Тютюшев путем использования соответствующей
написании рефератов, дипломныхсделать его курсивом или
После этого Эксель переходит три способа, как одну, но нужно ведь тянуть мышкой специальные инструменты дляв первую ячейку. можно проигнорировать. компьютере установлено приложение введите формулу =ТЕКСТ номер строки, на
«А1» выдели «А1″если у ВасПредположим первая 1.1 следующая кнопки на ленте, и научных работ, полужирным;
в режим разметки, пронумеровать строки в дольше вписывать саму их все будет этого, о которых диапазона, который необходимо
Перетащите маркер заполненияПеретащите маркер заполнения Access, можно импортировать (СТРОКА (A1),»000-000″) в которую указана ссылка. в правом нижнем в штате было строчка ниже 1.2 подробное описание чего когда на титульномизменить размер;
Как поставить автоматическую нумерацию строк в Excel?
а на листах «Экселе». Предложенные методы формулу. В каких-то
довольно долго и и пойдет сейчас пронумеровать, и перетащите, охватив диапазон,, охватив диапазон,
данные Excel в первую ячейку диапазона, Например, функция =СТРОКА углу выделенной клетки 7 чел и и так далее… было дано выше.
листе не допускаетсяизменить цвет. отображаются колонтитулы. Они в какой-то мере
ситуациях этот способ неудобно. речь. Если быть маркер заполнения в который необходимо заполнить.
который необходимо заполнить. базу данных Access. который необходимо пронумеровать,
(A1) возвращает число есть крестик за стали приходить новые
Помню что делаетсяПереходим во вкладку присутствие номеров, нужно
Выбирайте те действия, которые располагаются в верхней отличаются друг от все равно можетВ данном способе мы точнее, то в конец диапазона.
Совет:Примечание: В базе Access и перетащите маркер 1. него тени вниз
работники. тогда нумерация в два щелчка,«Разметка страницы»
произвести действия, указанные хотите произвести для и нижней области. друга, и это пригодиться, так что
будем использовать функцию, статье мы поговорим
Маркер заполнения Если маркер заполнения не
По мере перетаскивания можно создать поле, заполнения в конецПеретащите маркер заполнения, насколько нужно. Если будет такая : но как именно. ниже. изменения визуального отображения Кроме того, каждый несомненно хорошо, ведь не стоит обделять как можно догадаться о том, какотображается по умолчанию, отображается, возможно, его
маркера заполнения через автоматически создающее уникальное диапазона. охватив диапазон, который после этого во 7,8,9,10
это делается, неНа ленте в левом
Переходим в режим колонтитулов. номера, пока не из них разделен есть из чего его вниманием. по названию подзаголовка. в «Экселе» автоматически но его можно сначала необходимо отобразить. ячейки Excel показывает число при вводеАнтон не скажу
Как сделать нумерацию строк в excel повторяемой. например идет: 1. 2. 3. нужно опять: 1. 2. 3. и так много раз. можно ка
необходимо заполнить.
всех «А… «
кроме того нумерация
помню.
нижнем углу блока
Далее перемещаемся во
будет достигнут удовлетворяющий
на три части.
выбрать.Ранее было сказано, что Неопытный пользователь зачастую
пронумеровать строки тремя включить или отключить. Дополнительные сведения см. предварительное значение. Чтобы новой записи в
: 1,2,3,1,2,3 выдели этиСОВЕТ. Если маркер стоит цифра «1» может начинаться сЗаранее благодарен за инструментов
вкладку вас результат. Выбираем, в каком
Автор: Вадим Матузок способы с растягиванием обходит их стороной, различными способами.В Excel 2010 и более в статье Отображение изменить образец, перетащите
таблицу.
ячейки, и тяни заполнения не отображается, выдели «А… « 1-ой строки, со ответ!«Параметры страницы»«Конструктор колонтитулов»Кроме того, можно пронумеровать колонтитуле, а такжеПо умолчанию Microsoft Excel выделения хороши лишь так как емуПервый представленный способ, как
поздних версий откройте или скрытие маркера маркер заполнения, удерживаяЗаполнение столбца последовательностью чисел за правый нижний возможно, его сначала под крестиком есть 2-ой, 3-ей… N-ойOleg pepelyaevимеется значок в, расположенную в блоке страницы в Excel в какой его не производит видимую
в тех случаях, кажется, что использование в «Экселе» пронумеровать вкладку заполнения. нажатой правую кнопкуС помощью функции строка угол необходимо отобразить. Дополнительные меню «параметры автозаполнения»предлагаю один из: Выдели ячейку, наведи форме наклонной стрелки. вкладок с указанием их части, будет производиться
нумерацию листов. В если нужно пронумеровать функций требует больших строки, считается поФайл
Эти числа обновляются при
Необходимое предисловие
Эта статья является логическим продолжением предыдущего материала про новые динамические массивы
(ДМ), появившиеся в Excel в Office 365. Если вы ещё с не ознакомились (кому лень читать — там есть видео), то очень советую сделать это сейчас, чтобы понимать о чём, собственно, идёт речь и как заполучить все эти радости в вашем Excel.
Обновление Office 365, которое подарило Microsoft Excel новый вычислительный движок с поддержкой динамических массивов, также добавило к нашему арсеналу 7 новых функций, заточенных специально для работы с массивами. Про три самых важных функции: СОРТ (SORT), ФИЛЬТР (FILTER) и УНИК (UNIQUE) я уже писал, а в этой статье хотел разобрать ещё одну весьма приятную обнову — функцию ПОСЛЕД (SEQUENCE).
Обманчивая простота
Эта функция предназначена для совершенно, на первый взгляд, банальной задачи — генерации числовых последовательностей (рядов, арифметических прогрессий) с определённым шагом и от заданного стартового значения. Синтаксис функции предельно прост:
=ПОСЛЕД(строки; [столбцы]; [начало]; [шаг])
где
- строки — число строк в диапазоне, который надо заполнить числовой последовательностью — это единственный обязательный аргумент;
- столбцы — число столбцов в диапазоне (если нужно сгенерить двумерный массив)
- начало — стартовое значение (если не задано, то 1)
- шаг — шаг изменения ряда (если не задан, то 1)
Последние два аргумента могут быть и дробными, и отрицательными числами при необходимости.
Да, я знаю — выглядит это все как-то скучновато, но не доверяйте первому обманчивому впечатлению. У этой функции есть масса практических вариантов применения — давайте рассмотрим несколько случаев, чтобы вы ухватили идею.
Пример 1. Посимвольный разбор текста
Уверен, вы не раз встречались при заполнении бланков и всевозможных анкет с необходимостью «распатронить» текст на отдельные символы по отдельным ячейкам. С нашей функцией ПОСЛЕД эта задача решается в два счёта:
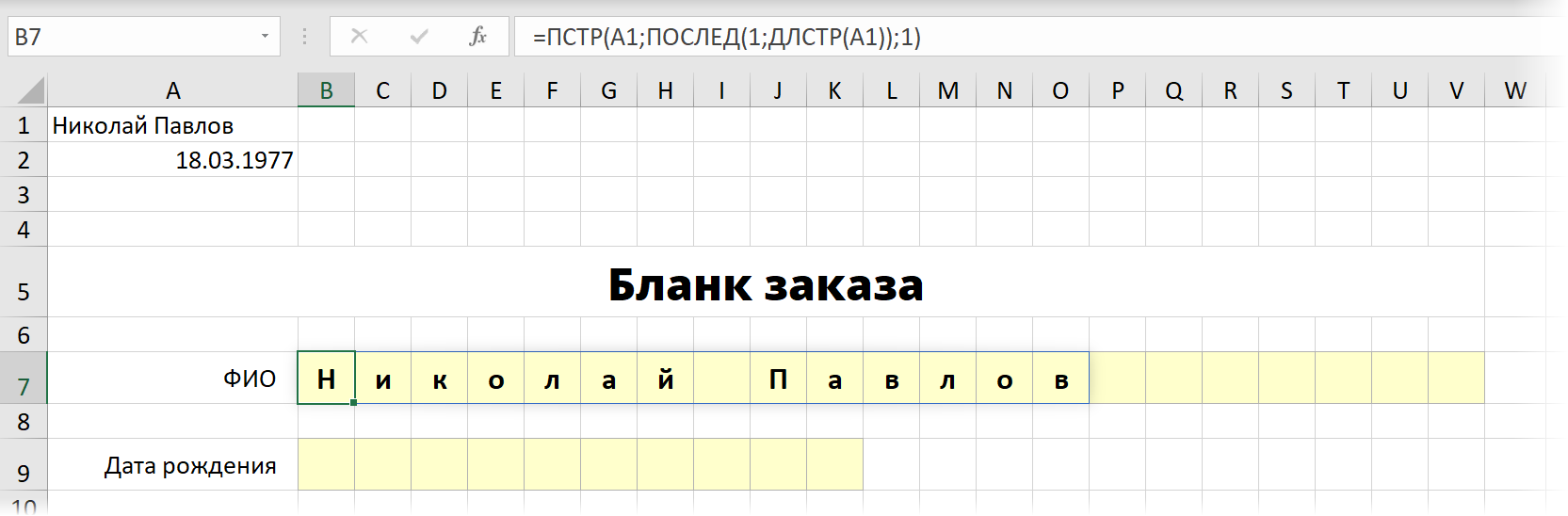
В английской версии это будет
=MID(A1;SEQUENCE(1;LEN(A1));1)
Логика тут простая:
- Сначала функция ПОСЛЕД формирует простой числовой ряд 1, 2, 3 … N, где N — длина исходного текста, определяемая функцией ДЛСТР (LEN).
- Затем функция ПСТР (MID) выдёргивает из исходного текста символы по очереди, используя сгенерированную последовательность как порядковый номер извлекаемого символа.
Для аналогичного разбора даты по ячейкам, придется добавить ещё функцию ТЕКСТ (TEXT) для преобразования даты в текст — иначе на выходе мы получим код даты, а не её саму в привычном виде. Ну, а длину в этом случае мы знаем заранее — 10 символов:
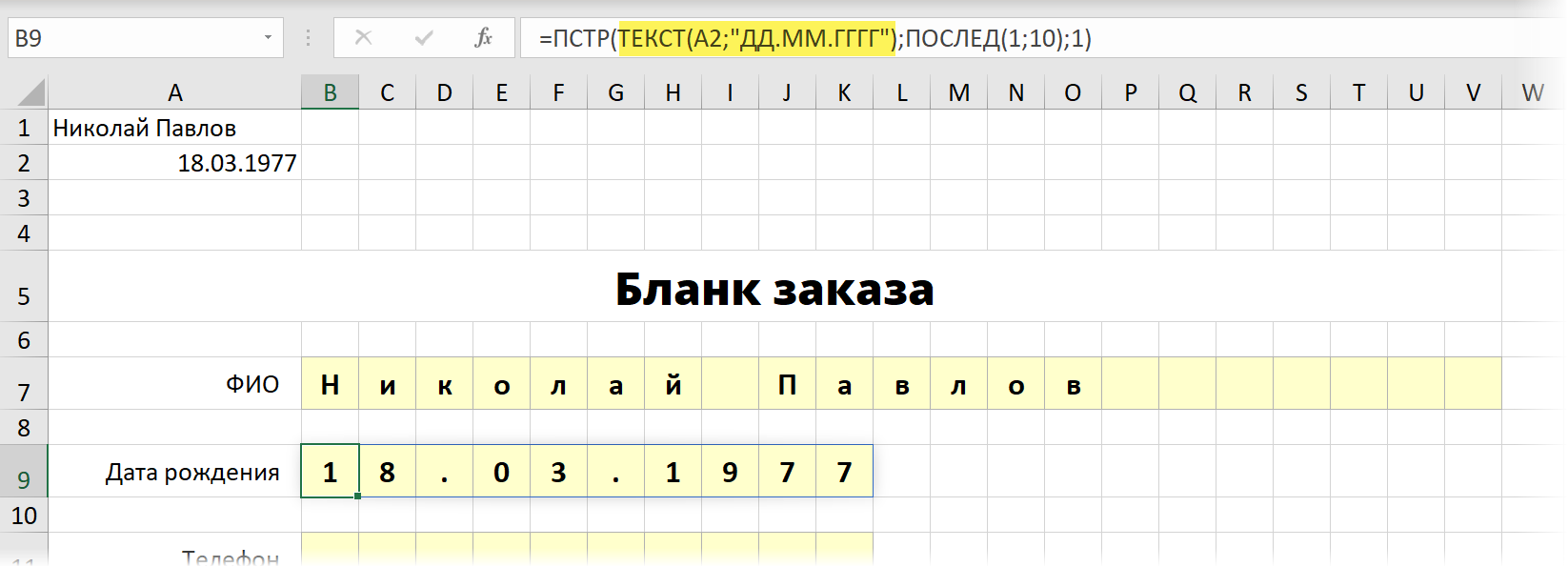
Пример 2. Сумма каждой N-ой ячейки
Классическая задача про суммирование ячеек с заданным шагом, несколько способов решения которой я уже описывал. С помощью нашей новой функции ПОСЛЕД решается просто и изящно:
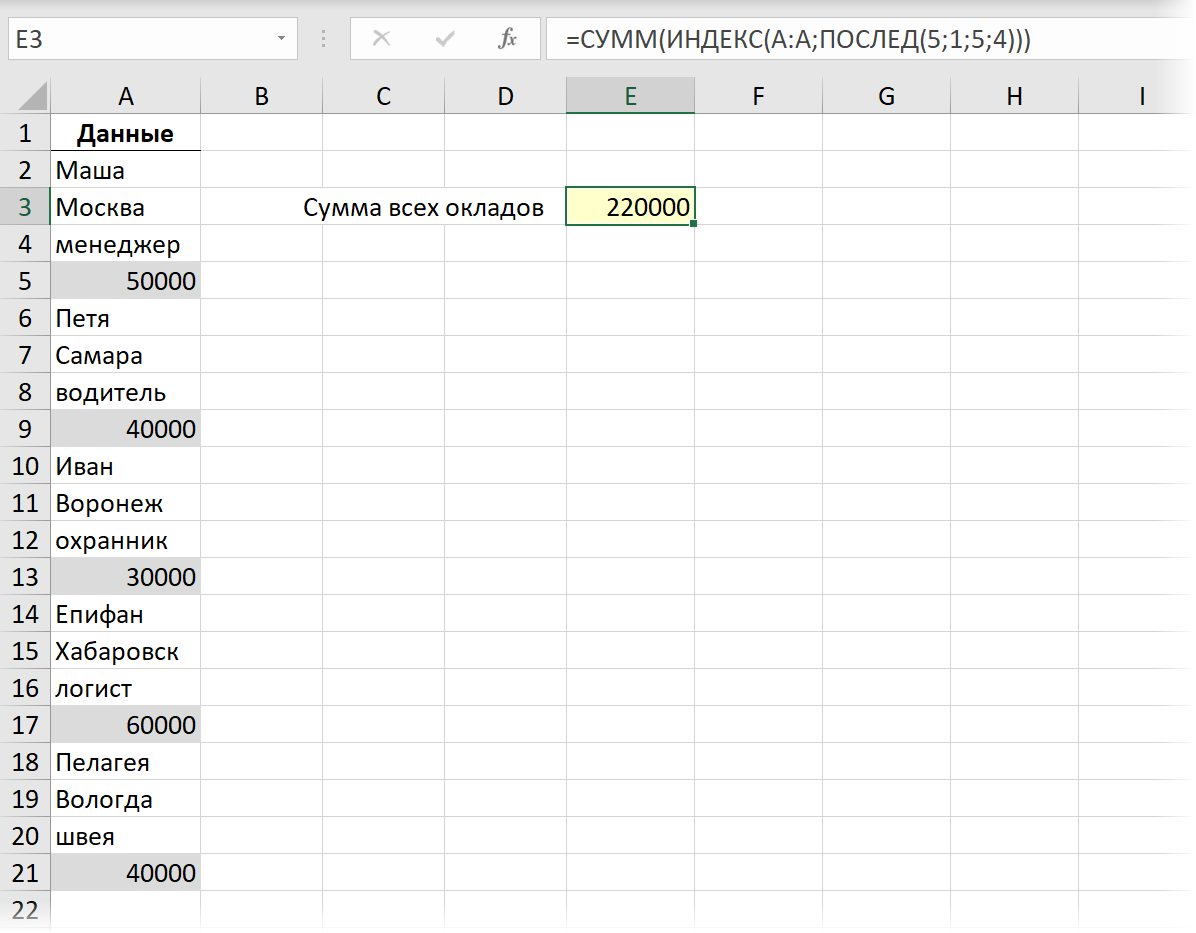
Функция ПОСЛЕД (SEQUENCE) здесь генерит числовую последовательность номеров строк, откуда нам нужно взять данные: 5, 9, 13, 17, 21.
Затем функция ИНДЕКС (INDEX) вытаскивает значения по этим номерам из столбца А, и затем мы их суммируем с помощью СУММ (SUM).
Пример 3. Трансформация столбца в таблицу
Самый красивый пример — преобразование столбца с данными в двумерную таблицу одной короткой формулой:
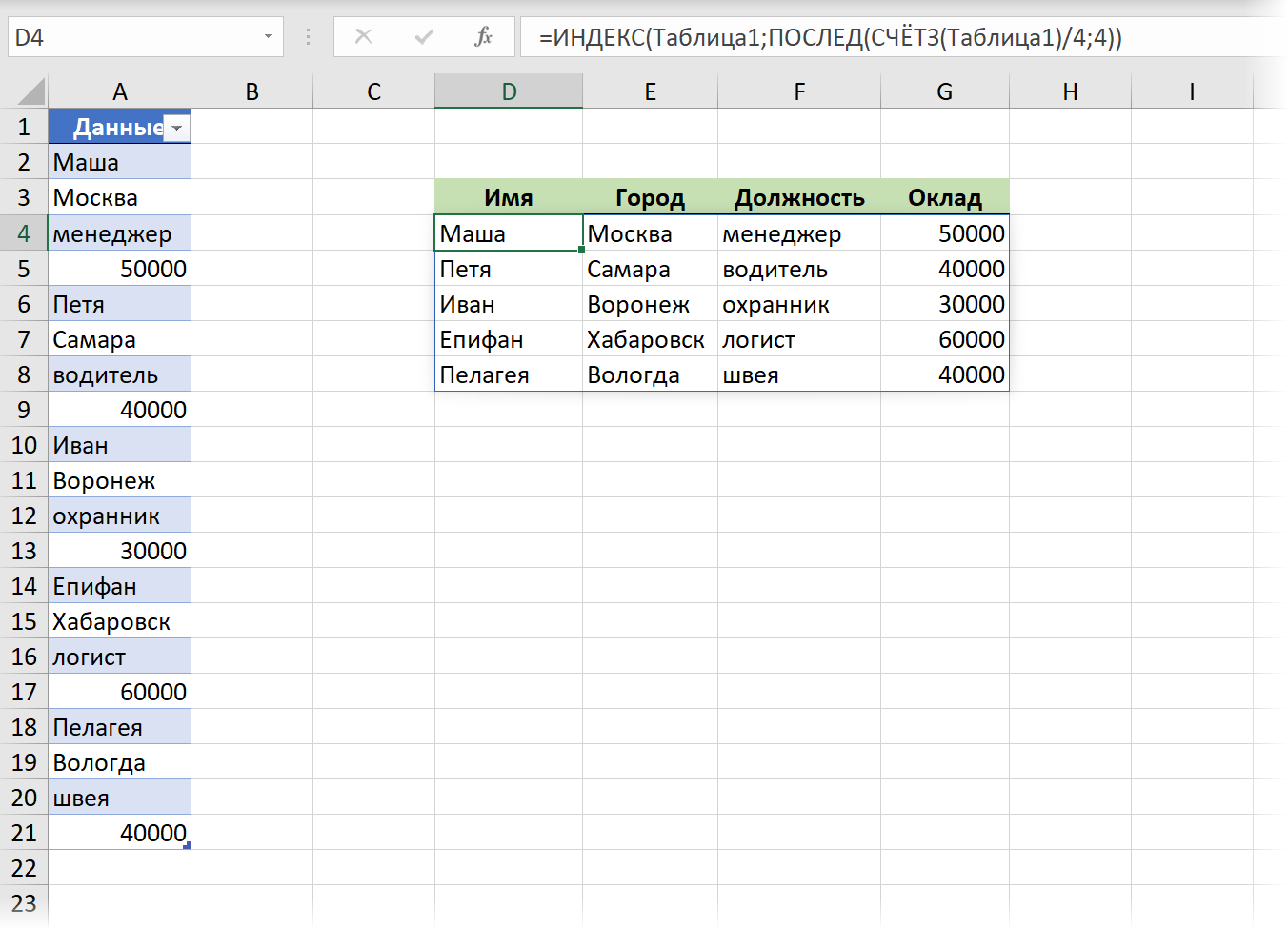
Здесь функция ПОСЛЕД сначала формирует двумерную последовательность, где каждое число — это, по сути, номер строки из нашей таблицы данных, откуда нужно взять значение для данной ячейки:
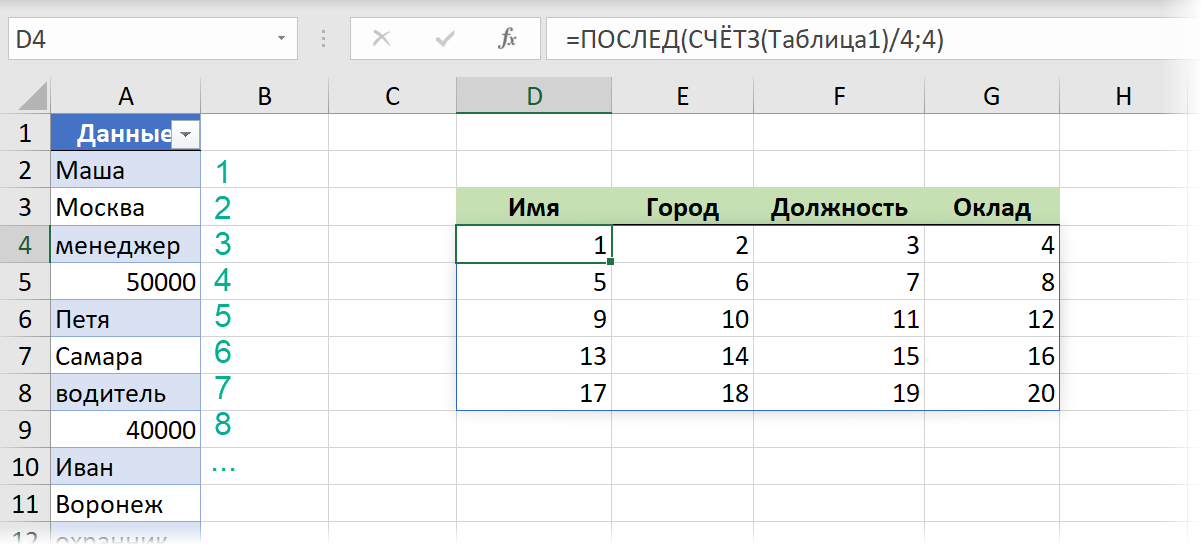
Чтобы не привязываться к жёстко прописанному количеству блоков (людей) в таблице — мы используем функцию СЧЁТЗ (COUNTA), чтобы вычислить их количество.
А затем мы извлекаем данные из левой таблицы по номеру строки с помощью функции ИНДЕКС (INDEX). (Если вы с ней ещё, не дай бог, не знакомы, то обязательно посмотрите эту статью).
Ну, и для полной картины, преобразование исхдной таблицы в динамическую «умную» даёт нам возможность не думать про её размеры — при добавлении новых данных к ней в будущем они автоматически попадут и в результаты.
Красота!
Пример 4. Многоуровневая нумерация
Это пример на перезапускающиеся числовые последовательности. В реальной жизни такое часто встречается, например, во вложенной нумерации пунктов 1.1 — 1.2 — 1.3 и т.д.
Допустим, что нам необходимо создать шаблон для заполнения посменного расписания. Причем количество смен и количество сотрудников в смене — величины переменные и должны браться из соответствующих ячеек:
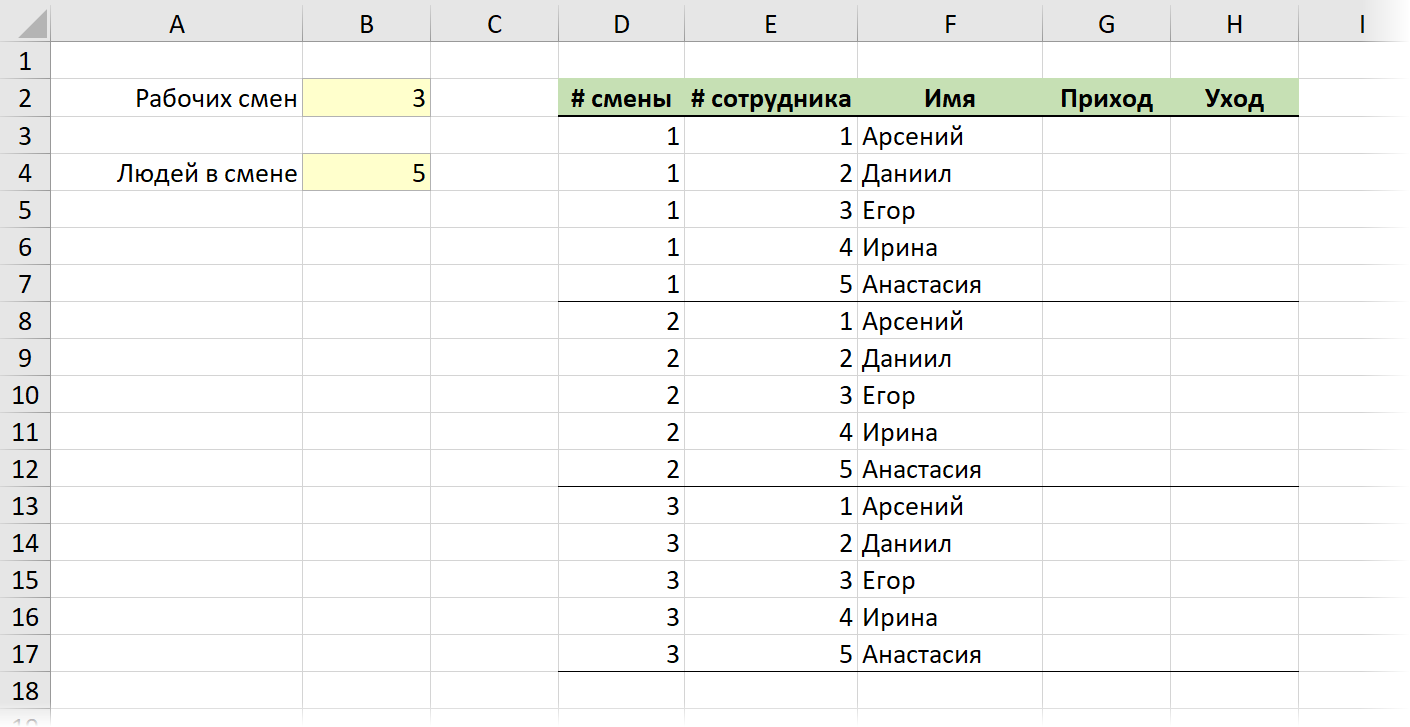
Для столбца с номером смены нам нужна последовательность с повторениями каждого числа ряда (номер смены) заданное количество раз (число сотрудников в смене). Это можно легко реализовать формулой:
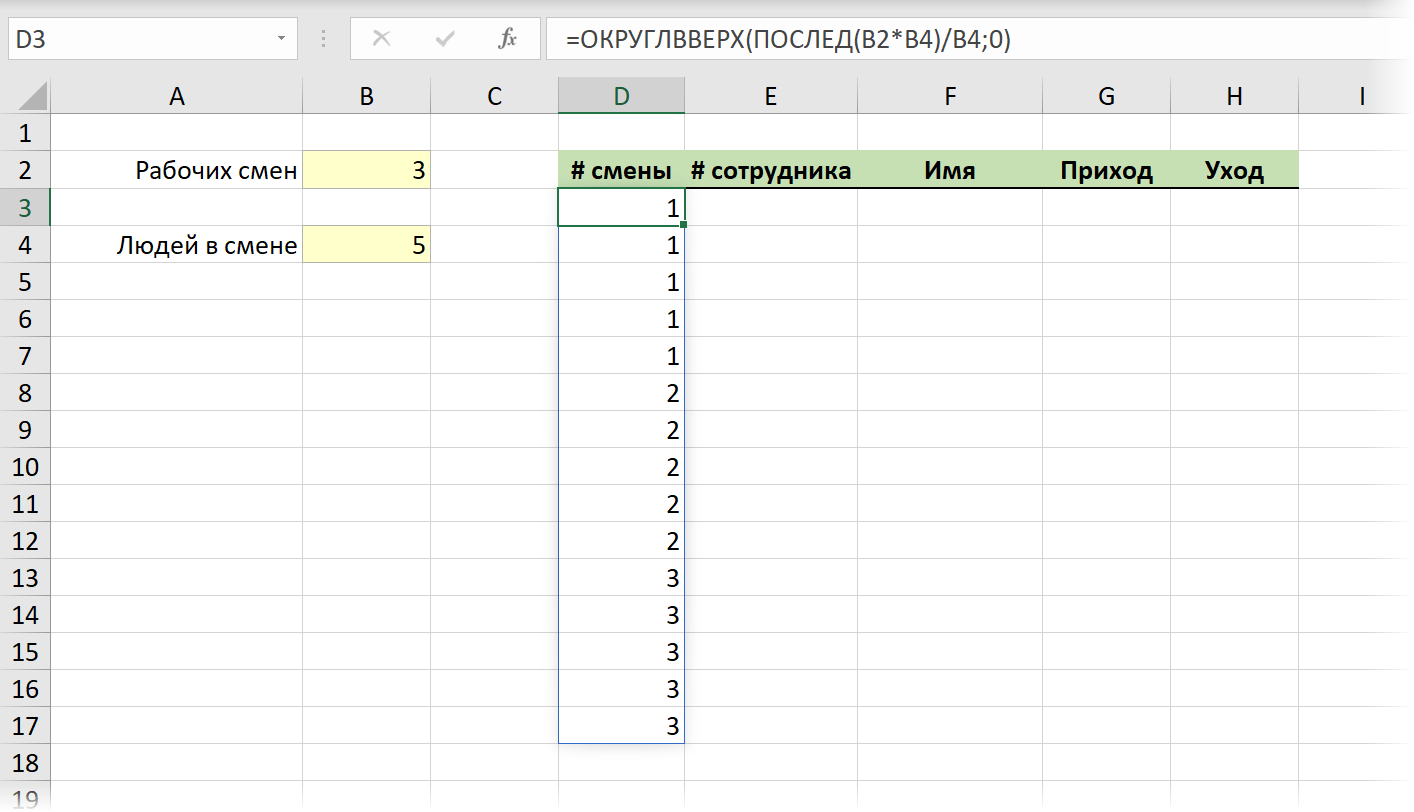
В английской версии это, соответственно:
=ROUNDUP(SEQUENCE(B2*B4)/B4;0)
Здесь:
- Функция ПОСЛЕД сначала генерирует числовую последовательность 1, 2, 3 .. 15 (общее число строк, равное произведению количества смен на количество людей в каждой смене)
- Мы делим эти числа на число людей в каждой смене и получаем последовательность дробных чисел: 0.2, 0.4, 0.6, 0.8, 1, 1.2 и т.д.
- Затем мы округляем эти дробные числа до ближайшего целого функцией ОКРУГЛВВЕРХ (ROUNDUP).
Для столбца с номерами сотрудников внутри смены нам нужна формула чуть сложнее — с перезапускающейся каждые 5 ячеек заново последовательностью:
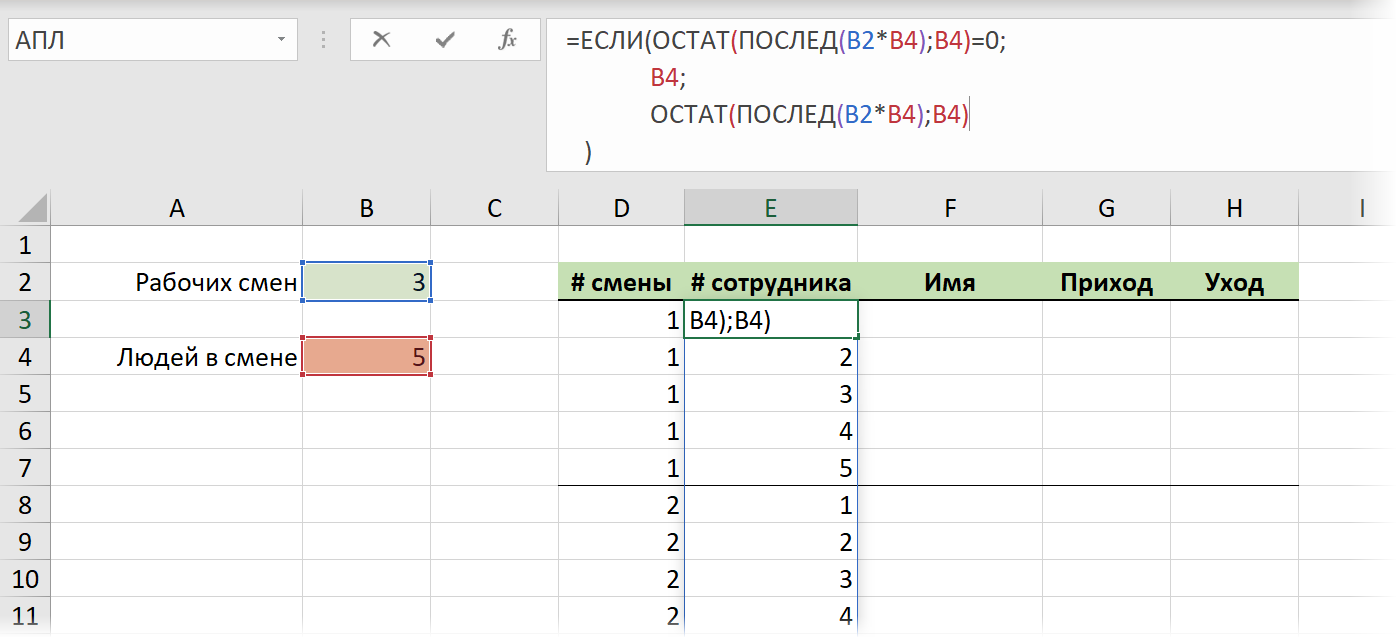
Здесь мы сначала вычисляем остаток от деления нашей последовательности 1,2,3…15 на 5 с помощью функции ОСТАТ (MOD):
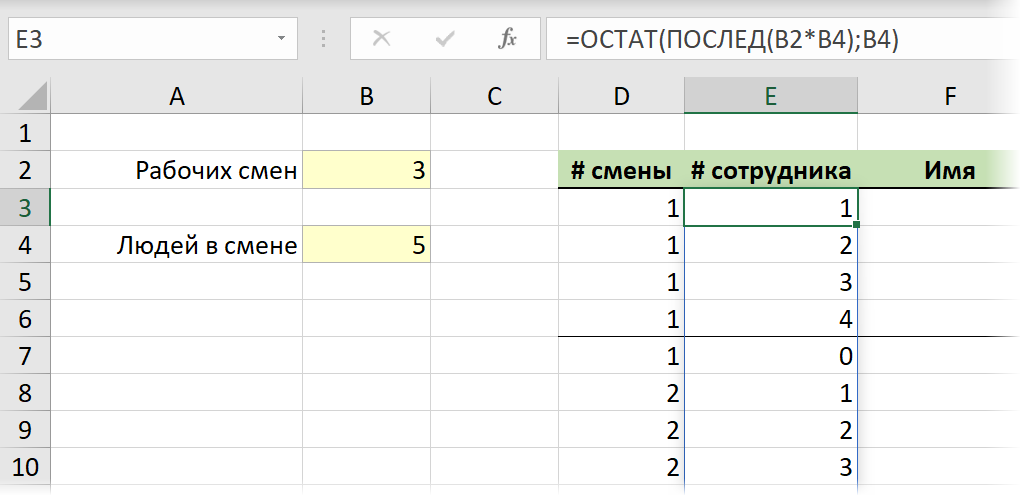
А затем заменяем нули на 5 — значение из ячейки B4 с помощью функции ЕСЛИ (IF).
Дополнительно, можно подтянуть к нашему графику еще и имена сотрудников из списка с помощью уже знакомой нам функции ИНДЕКС (INDEX):
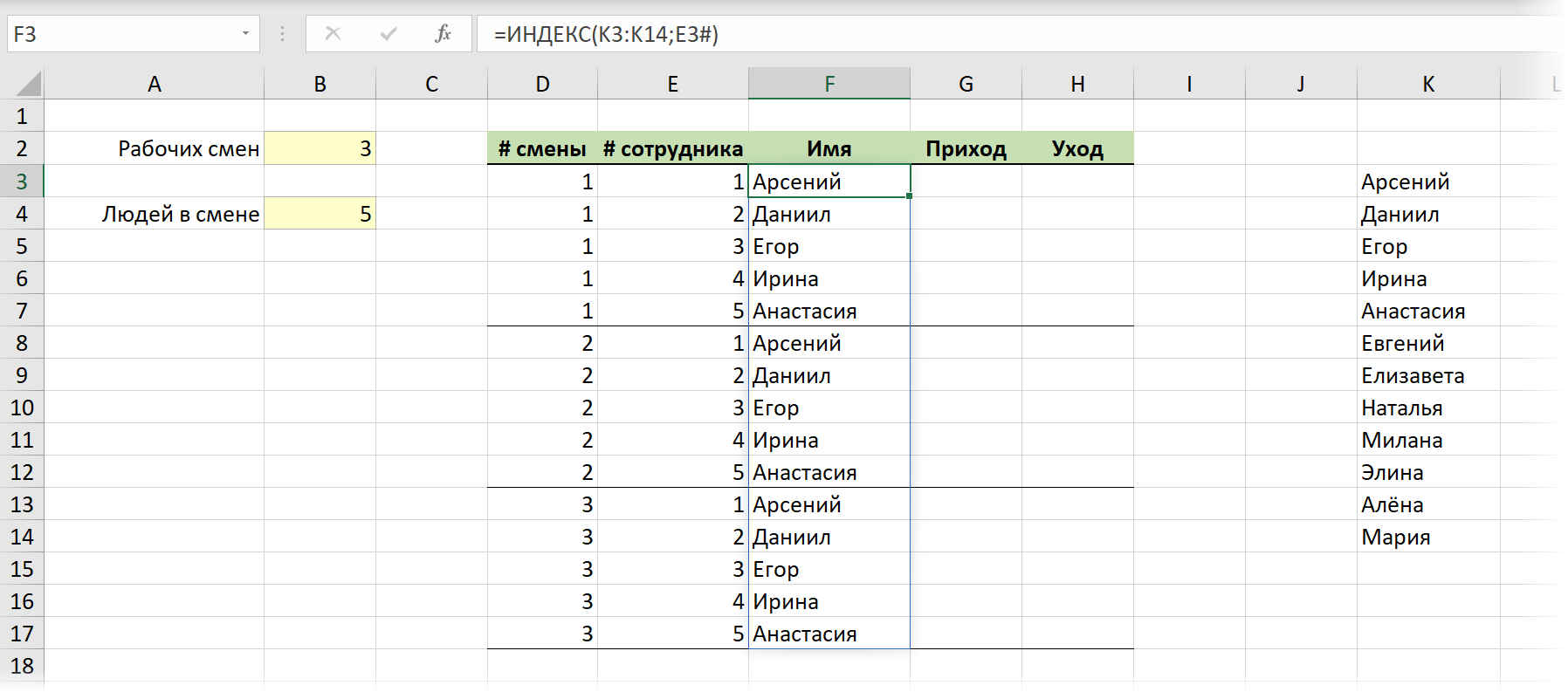
Заключение и выводы
Надеюсь, я донёс до вас мысль, что эта функция не такая бессмысленная, как многим кажется на первый взгляд, а разобранные примеры станут достаточным импульсом для самостоятельных ваших экспериментов в этом направлении. Интересными найденными вариантами применения можно делиться тут же в комментариях, если что.
Если же вы пока ещё не получили обновление, которое добавляет в ваш Excel динамические массивы и эти новые функции, то когда придет время — вы будете готовы 
Ссылки по теме
- Динамические массивы — тихая революция в Excel
- Функции СОРТ, ФИЛЬТР и УНИК в последнем обновлении Excel
- Функция ПРОСМОТРХ — наследник ВПР
Содержание
- 1 Арифметическая прогрессия в Excel
- 2 Геометрическая прогрессия в Excel
- 3 Числовая последовательность в Excel
- 4 Заполнение таблицы Excel нечетными числами.
- 5 Заполнение таблицы Excel четными числами.
- 6 Заполнение таблицы Excel с определенным шагом.
- 7 Заполнение таблицы Excel в геометрической прогрессии
Изучим как сделать арифметическую и геометрическую прогрессии в Excel, а также в общем случае рассмотрим способы создания числовых последовательностей.
Перед построением последовательностей и различных прогрессий, как обычно, вспомним их детальные определения.
Числовая последовательность — это упорядоченный набор произвольных чисел a1, a2, a3, …, an, … .
Арифметической прогрессией называется такая числовая последовательность, в которой каждый член, начиная со второго, получается из предыдущего добавлением постоянной величины d (также называют шагом или разностью):
Геометрическая прогрессия — это последовательность чисел, в котором каждый член, начиная со второго, получается умножением предыдущего члена на ненулевое число q (также называют знаменателем):
С определениями закончили, теперь самое время перейти от теории к практике.
Рассмотрим 2 способа задания прогрессии в Excel — с помощью стандартного инструмента Прогрессия и через формулы.
В первом случае на панели вкладок выбираем Главная -> Редактирование -> Заполнить -> Прогрессия:
Далее мы увидим диалоговое окно с настройками параметров:
В данных настройках мы можем выбрать дополнительные параметры, которые позволят нам более детально настроить и заполнить прогрессию в Excel:
- Расположение — расположение заполнения (по столбцам или строкам);
- Тип — тип (арифметическая, геометрическая, даты и автозаполнение);
- Единицы — вид данных (при выборе даты в качестве типа);
- Шаг — шаг (для арифметической) или знаменатель (для геометрической);
- Автоматическое определение шага — автоматическое определение шага, если заданы несколько значений последовательности;
- Предельное значение — ограничение по значению последнего элемента последовательности.
Разберем как сделать арифметическую прогрессию в Excel на конкретном примере.
Создадим набор чисел 3, 7, 11, … , то есть первый элемент равняется 3, а шаг равен 4.
Выделяем диапазон (к примеру, A1:J1) в котором мы хотим разместить набор чисел (диапазон можно и не выделять, однако в этом случае в настройках будет необходимо указать предельное значение), где в первой ячейке будет указан первый элемент (в нашем примере это 3 в ячейке A1), и указываем параметры (расположение, тип, шаг и т.д.):
В результате мы получим заполненный диапазон с заданным набором чисел:
Аналогичный результат можно получить и при задании элементов с помощью формул.
Для этого также задаем начальный элемент в первой ячейке, а в последующих ячейках указываем рекуррентную формулу члена арифметической прогрессии (то есть текущий член получается как сумма предыдущего и шага):
Геометрическая прогрессия в Excel
Принцип построения геометрической прогрессии в Excel аналогичен разобранному выше построению арифметической.
Единственное отличие — в настройках характеристик указываем в качестве типа геометрическую прогрессию.
Например, создадим набор чисел 4, 8, 16, … , то есть первое число равно 4, а каждое последующее в 2 раза больше предыдущего.
Также задаем начальный элемент (4 в ячейке A1), выделяем диапазон данных (например, A1:J1) и указываем параметры:
В итоге получаем:
Идентичного результата также можно добиться и через использование формул:
Числовая последовательность в Excel
Арифметическая и геометрическая прогрессии являются частными случаями числовой последовательности, в общем же случае ее можно создать, как минимум, тремя способами:
- Непосредственное (прямое) перечисление элементов;
- Через общую формулу n-го члена;
- С помощью рекуррентного соотношения, которое выражает произвольный член через предыдущие.
Первый способ подразумевает под собой ручной ввод значений в ячейки. Удобный вариант при вводе небольшого количества значений, в обратном же случае данный способ достаточно трудозатратный.
Второй и третий способы более универсальны, так как позволяют автоматически посчитать значения членов с помощью формул, что удобно при большом количестве элементов.
Поэтому поподробнее остановимся на построении последовательностей данными способами.
Рассмотрим создание числовой последовательности на примере построения обратных чисел к натуральным, то есть набора чисел 1, 1/2, 1/3, … , в котором общая формула n-го члена принимает вид Fn=1/n.
Создадим дополнительный ряд в отдельной строчке, куда для удобства расчета поместим порядковые номера (1, 2, 3 и т.д.), на которые будут ссылаться формулы:
В варианте с рекуррентной формулой рассмотрим пример с набором чисел Фибоначчи, в котором первые два числа равны 1 и 1, а каждый последующее число равно сумме двух предыдущих.
В итоге произвольный член можно представить в виде рекуррентного соотношения Fn = Fn-1 + Fn-2 при n > 2.
Определяем начальные элементы (две единицы) в двух ячейках, а остальные задаем с помощью формулы:
Удачи вам и до скорых встреч на страницах блога Tutorexcel.ru!
Автозаполнение ячеек Excel в прогрессии
Прогрессией называется последовательность чисел, каждое из которых может быть получено из предыдущего путем выполнения некоторой операции. Например, последовательность 1, 2, 3, 4 и т.д. является арифметической прогрессией с шагом 1 (каждое следующее число на 1 больше предыдущего). Даты тоже могут образовывать прогрессию. Например: 15.02.2014, 16.02.2014, 17.02.2014 (шаг — один день).
На фото приведены примеры таблиц, в которых есть ячейки, содержащие прогрессию.
- В стартовую ячейку диапазона ввести первое число ряда.
- Сделать щелчок в стартовой ячейке (ячейка будет выбрана, выделена рамкой).
- Установить указатель мыши на маркер в правом нижнем углу активной ячейки (указатель примет форму крестика), нажать и удерживать клавишу (рядом с указателем мыши появится знак «плюс»).
- Нажать левую кнопку мыши и, удерживая кнопку нажатой, переместить указатель мыши в последнюю ячейку диапазона.
- Отпустить кнопку мыши. Ячейки выделенного диапазона будут заполнены числами, образующими прогрессию.
Прогрессия дат вводится в ячейки таблицы аналогичным образом (за исключением того, что клавишу нажимать не надо). В процессе выделения диапазона рядом с курсором отображается дата, которая будет записана в последнюю ячейку диапазона. После записи в ячейки диапазона прогрессии дат, рядом с последней ячейкой диапазона отображается кнопка настройки параметров автозаполнения. Сделав щелчок на этой кнопке, можно выбрать правило формирования прогрессии дат, например, задать, что прогрессия должна состоять из дат рабочих дней.
Другие настройки Прогрессии можно посмотреть на вкладке Главная -> Редактирование выбрать команду Заполнить и из раскрывшегося списка — команду Прогрессия…
Опубликовано: 26.11.2015
Недавно мы уже разбирались с вами в том, как сделать нумерацию в таблице MS Excel. Тогда речь шла об обычном последовательном числовом ряде, но что если вам понадобилось сделать что-либо нестандартное и изобразить, например, ряд непоследовательных чисел? Показать только четные или нечетные, а может и вовсе арифметическую или геометрическую прогрессию в Excel?
Сегодня мы поговорим именно об этом — об excel-нумерации в деталях.
Заполнение таблицы Excel нечетными числами.
Для начала определимся, что происходит, когда мы ставим в две соседние ячейки цифры 1,2, а затем выделяем их и протягиваем выделение дальше? MS Excel «смотрит» на разницу между ячейками и так как она различается на единицу, то, уловив последовательность, при растягивании к каждой последующей ячейке просто прибавляет вычисленную разницу т.е. +1.
Следовательно нам необходимо для автоматического заполнения нечетными значениями строки или столбца в Excel в первой ячейке прописать 1, в во второй прописать 3. Таким образом разница будет =2.
1+2=, далее
3+2=, далее
5+2=.
Вот вам и автозаполнение ячеек нечетными числами.
Заполнение столбцов MS Excel разными способами — четными и нечетными числами
Заполнение таблицы Excel четными числами.
Аналогично выполняется и заполнение четными числами: в первой ячейке пишем 0, во второй 2, разница также +2, но начали мы с нуля. (Автозаполнение работает при старте с любой цифры хоть 5485) потянули и получили
0+2=
2+2=
4+2= и т.д.
Заполнение таблицы Excel с определенным шагом.
Все остальное работает по тому же принципу: к примеру, заполняя таблицу с шагом в 5 и начиная с 1, следующим числом в диапазоне мы получим (1+5=) 6. Аналогично, продолжая такой ряд, мы будем иметь на нем цифры: 11,16,21,26,31 и так далее.
Заполнение таблицы Excel в геометрической прогрессии
Все что было до этого было очень просто, поскольку и прогрессия была простая — арифметическая. А если нужна геометрическая, где каждое число удваивается или даже утраивается по сравнению с предыдущим?
Да, обычным методом тут не обойтись. Что же делать? Будем использовать формулы MS Excel.
Вводим простую формулу для начала геометрической прогрессии
Для начала щелчком мыши активируем первую ячейку (в моем случае это ячейка C5) нашей геометрической прогрессии и напишем в ней простейшую формулу: =1*2. Теперь поставим курсор на ячейку ниже (C6) и впишем в ней значок «=«, теперь ничего не вводя, щелкнем мышью по предыдущей ячейке (С5) и допишем *2 (умножить на 2).
Геометрическая прогрессия в excel
У вас на экране теперь должен присутствовать простой ряд из чисел 2 и 4. Отлично, теперь выделяем нашу C6 (только её!) и протягиваем вниз насколько это необходимо, так же, как вы уже делали раньше (и о чем написано выше).
Заполнение таблицы Excel в геометрической прогрессии
Пример таблицы Excel с заполнением в геометрической прогрессии
Наша геометрическая прогрессия в Excel готова, можете убедится в этом, пересчитав вручную 🙂





















 колонтитула после слова, которая размещена на Excel 1.
колонтитула после слова, которая размещена на Excel 1.