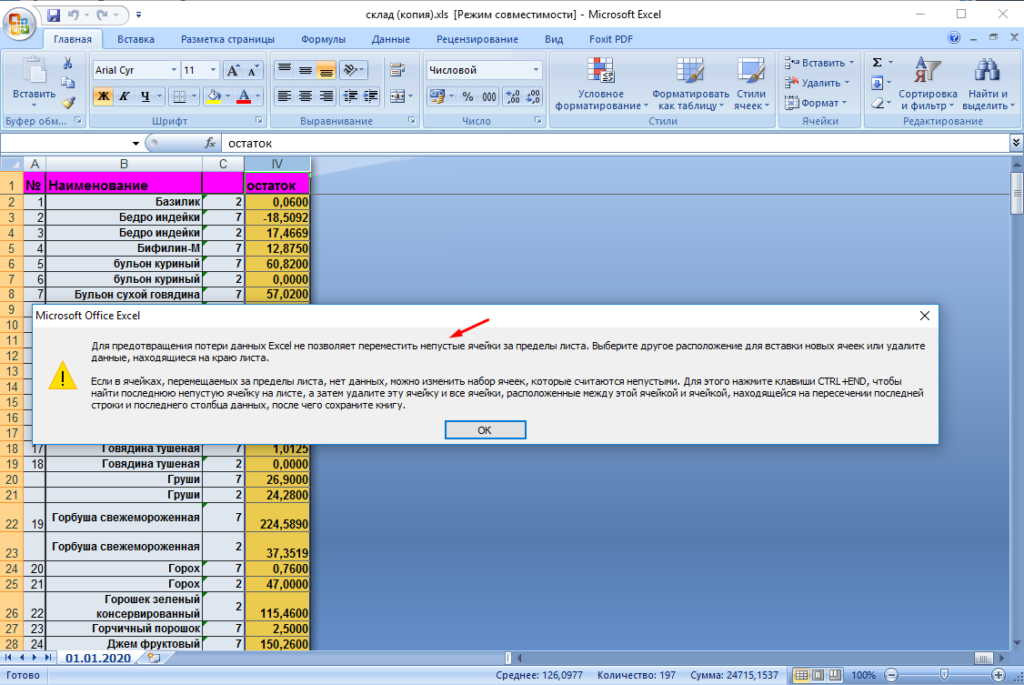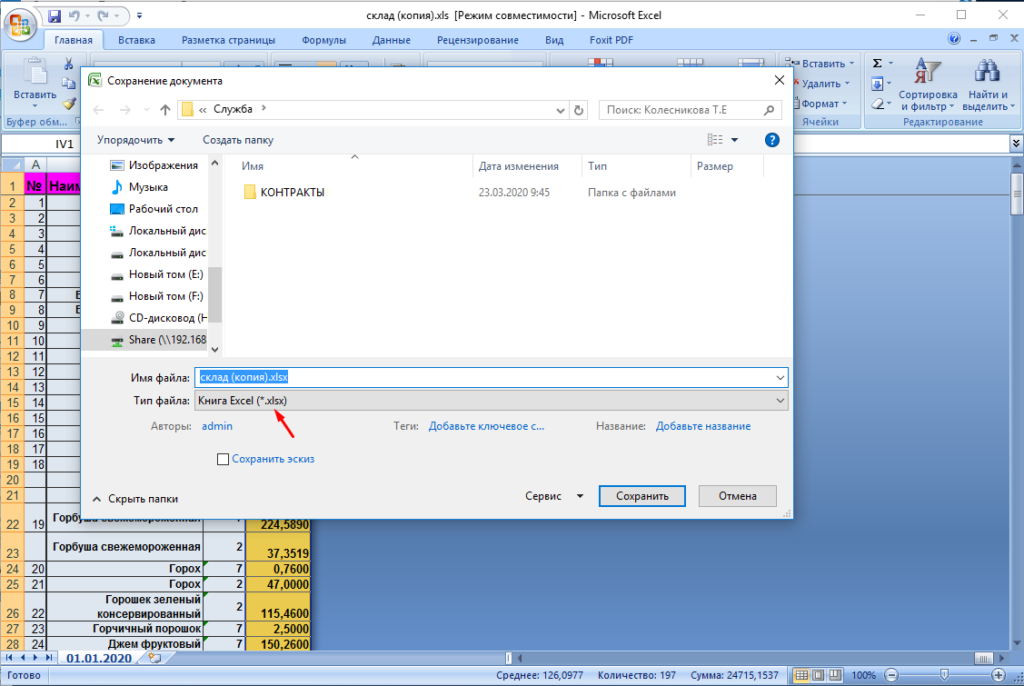Таблица – основной элемент программы Excel, с которым взаимодействует практически каждый пользователь, составляющий отчетности и документы другого типа. Иногда, когда данные в таблицу уже внесены, оказывается, что ее нужно продолжить, а затем добавить еще несколько значений. Если вам понадобилось выполнить такие действия, обратите внимание на следующие способы и выберите подходящий.
Учитывайте, что представленные ниже инструкции актуальны только в том случае, если ранее вы использовали функцию создания таблицы с уже готовыми данными или заносили их вручную. Если значения просто указаны в клетках, продолжать таблицу смысла нет, поскольку вы можете просто вписать данные ниже.
Функция «Размер таблицы»
Взаимодействие с готовой таблицей осуществляется через вкладку «Конструктор», где присутствуют разные инструменты. Один из них позволяет изменить размер элемента, что отлично подойдет для выполнения поставленной задачи.
-
Выделите таблицу, чтобы переход на упомянутую вкладку произошел автоматически.
-
На панели сверху нажмите кнопку «Размер таблицы».
-
Появится небольшое окошко, в котором вам предстоит самостоятельно указать границы или вернуться к листу и выделить область самостоятельно.
-
На следующем изображении вы видите пример того, как добавляются клетки в конец таблицы. Теперь вам ничего не помешает добавить туда необходимые значения.
Комьюнити теперь в Телеграм
Подпишитесь и будьте в курсе последних IT-новостей
Подписаться
Вставка строк
Приведенный выше метод не подойдет, если вы хотите продолжить таблицу, вставив новые строки где-то в центре, поскольку тогда придется вручную переносить все значения, что не очень удобно. В таком случае можно воспользоваться обычной вставкой строки через контекстное меню.
-
Щелкните правой кнопкой мыши по цифре строки, рядом с которой хотите добавить пустую.
-
Из появившегося контекстного меню выберите пункт «Вставить».
-
Сделайте так необходимое количество раз в любых местах таблицы и ознакомьтесь с получившимся результатом.
Вставка через ячейки
«Ячейки» – еще один инструмент Excel, позволяющий взаимодействовать с составляющими листа. Он автоматически определит, есть ли в документе таблица, что позволит вставить необходимое количество строк или столбцов и не беспокоиться о правильности оформления.
-
В главном окне на панели сверху выберите пункт «Ячейки», нажав по плитке левой кнопкой мыши.
-
Появится меню, в котором нас интересует «Вставка».
-
Выберите вариант вставки строки или столбца, смотря куда именно вы хотите продолжить текущую таблицу.
Вы можете выбрать любой из предложенных методов, чтобы продолжить таблицу в Excel в нужном направлении. Ничего не мешает комбинировать доступные функции, применяя каждую из них в максимально подходящей для этого ситуации. Теперь вы можете не беспокоиться о том, что созданной таблицы не хватит для внесения всех значений.
На чтение 5 мин Опубликовано 17.01.2021
В Microsoft Office Excel существует возможность продления табличного массива, т.е. добавления в него пустых строк для размещения важной информации. В данной статье будут представлены способы продления таблицы в Excel.
Содержание
- Как продлить табличный массив
- Способ 1. Использования опции «Размер таблицы»
- Способ 2. Расширение массива через контекстное меню
- Способ 3. Добавление новых элементов в таблицу через меню «Ячейки»
- Способ 4. Расширение массива путем добавления сразу нескольких строчек или столбиков
- Как удалить добавленные строчки в Excel и уменьшить табличный массив
- Заключение
Как продлить табличный массив
Есть несколько распространенных методов выполнения поставленной задачи, каждый из которых заслуживает подробного рассмотрения. Все способы реализуются за счет встроенных в программу инструментов.
Способ 1. Использования опции «Размер таблицы»
С помощью этой функции можно корректировать значения в созданном массиве, задавая новый диапазон для него. Чтобы увеличить табличку, используя этот инструмент, потребуется проделать следующие шаги:
- Выделить все ячейки табличного массива, зажав левую клавишу манипулятора.
- Перейти в раздел «Вставка», находящийся в верхней панели главного меню программы.
- Развернуть подраздел «Таблицы», кликнув ЛКМ по стрелочке снизу.
- Выбрать нужный вариант создания таблицы и нажать по нему.
- В открывшемся окошке будет задан диапазон выделенных ранее ячеек. Здесь пользователю необходимо поставить галочку напротив строчки «Таблица с заголовками» и щелкнуть по «ОК».
- В верхней панели опций MS Excel найти слово «Конструктор» и кликнуть по нему.
- Щелкнуть по кнопке «Размер таблицы».
- В появившемся меню нажать на стрелку, находящуюся справа от строчки «Выберите новый диапазон данных для таблицы». Система предложить задать новый диапазон ячеек.
- Выделить ЛКМ исходную таблицу и нужное количество строк под ней, которые необходимо добавить к массиву.
- Отпустить левую клавишу манипулятора, в окне «Изменение размеров таблицы» нажать по «ОК» и проверить результат. Изначальный табличный массив должен расшириться на заданное количество ячеек.
Обратите внимание! Если в дальнейшем пользователю понадобится расширить табличку еще больше, он может еще раз воспользоваться описанным выше способом.
Способ 2. Расширение массива через контекстное меню
Самый простой метод, позволяющий быстро увеличить диапазон ячеек у любой таблички в Excel. Для его реализации необходимо проделать несколько шагов по алгоритму:
- Правой клавишей мышки нажать по любой строчки исходного табличного массива.
- В окне контекстного типа нажать по слову «Вставить».
- Проверить результат. Под строкой, на которой пользователь щелкал ПКМ, появится дополнительная пустая строчка. Аналогичным образом можно добавить несколько строк, столбцов на усмотрение человека.
Способ 3. Добавление новых элементов в таблицу через меню «Ячейки»
В Microsoft Office Excel есть специальная опция, отвечающая за настройку ячеек массива. В этом разделе можно изменить размер элементов, деинсталлировать лишние или добавить недостающие. Алгоритм по добавлению ячеек в созданный табличный массив выглядит следующим образом:
- Войти во вкладку «Главная» в верхней области программы.
- В отобразившейся панели инструментов найти кнопку «Ячейки», которая располагается в конце списка опций, и кликнуть по ней ЛКМ.
- После выполнения предыдущей манипуляции развернется дополнительное окно, в котором будет представлено несколько вариантов работы с ячейками. Здесь пользователю нужно развернуть подраздел «Вставить», кликнув по соответствующему слову.
- В контекстном меню выбрать один из представленных вариантов вставки ячеек. В данной ситуации целесообразно выбрать либо пункт «Вставить строки на лист», либо «Вставить столбцы на лист».
- Удостовериться, что диапазон исходной таблички расширился соответствующим образом в зависимости от выбранного варианта.
Важно! В зависимости от версии программного обеспечения MS Excel порядок действий, описанный выше, будет незначительно отличаться.
Способ 4. Расширение массива путем добавления сразу нескольких строчек или столбиков
Чтобы не добавлять по одной пустой строке или столбцу, добиваясь увеличения таблицы, можно сразу вставить несколько элементов. Для выполнения поставленной задачи необходимо действовать по следующей инструкции:
- В исходном табличном массиве выделить нужное количество строк левой клавишей манипулятора. Впоследствии к табличке добавится столько строчек, сколько было выделено изначально.
- По любому месту выделенной области щелкнуть правой кнопкой мышки.
- В меню контекстного типа нажать ЛКМ по варианту «Вставить…».
- В небольшом открывшемся окошке поставить тумблер рядом с параметром «Строку» и кликнуть по «ОК».
- Проверить результат. Теперь к таблице под выделенными строками добавится такое же количество пустых строчек, что приведет к увеличению массива. Аналогичным образом к таблице добавляются столбцы.
Как удалить добавленные строчки в Excel и уменьшить табличный массив
Для осуществления данной процедуры, пользователю достаточно проделать несколько простых шагов по алгоритму:
- Выделить добавленные строчки левой кнопкой мыши.
- Нажать ПКМ по любой ячейке данного диапазона и в отобразившемся контекстном окошке нажать по слову «Удалить…».
- Выбрать вариант «Строку» или «Столбец» в зависимости от типа добавленного элемента и щелкнуть по «ОК» в нижней части меню.
- Удостовериться, что выделенный диапазон строк удалился и исходный массив уменьшился.
Дополнительная информация! Деинсталлировать добавленные элементы можно путем отмены действия, одновременно нажав на кнопки «Ctrl+Z» с клавиатуры ПК.
Заключение
Таким образом, расширение таблиц в Excel осуществляется путем добавления строк и столбцов в исходный массив. Основные методы увеличения табличек были рассмотрены выше.
Оцените качество статьи. Нам важно ваше мнение:
Содержание
- Способ 1: Инструмент «Размер таблицы»
- Способ 2: Контекстное меню таблицы
- Способ 3: Меню «Ячейки»
- Вопросы и ответы
Способ 1: Инструмент «Размер таблицы»
Инструмент «Размер таблицы» позволяет редактировать готовую таблицу, изменяя ее диапазон путем ввода новых значений. Если вы еще не создали такую таблицу, которую можно было бы редактировать, сделайте это, следуя описанию ниже, а затем узнайте, как изменить ее размер в случае надобности.
- Во время создания из размеченных ячеек полноценной таблицы вы сразу можете указать строки с запасом, чтобы потом ее не продолжать. Для этого выделите все необходимые клетки, зажав левую кнопку мыши.
- Откройте вкладку «Вставка».
- Разверните первый же раздел «Таблицы».
- В появившемся меню выберите подходящий вариант создания таблицы, узнав об особенностях каждой из описаний разработчиков.
- При создании расположение данных указывается в зависимости от выделенных ячеек, поэтому изменять параметр не нужно.
- Таблица была создана уже с запасом строк, поэтому ее продолжение не окажется необходимым.

Если же таблица была создана ранее, понадобится поступить по-другому:
- На вкладке «Конструктор» нажмите по кнопке «Размер таблицы».
- Появится окно, в котором введите новый диапазон с расчетом расширения таблицы, а затем подтвердите изменения.
- Вернитесь к таблице и убедитесь в том, что все действия выполнены правильно и результат вас устраивает.
Теперь, как только расширение таблицы снова понадобится, снова вызовите этот инструмент и задайте новые значения, чтобы добавить необходимое количество строк.
Способ 2: Контекстное меню таблицы
При работе с готовой таблицей для расширения можно использовать ее же контекстное меню и функцию «Вставка». Это позволит добавить всего одну строку, но ничего не помешает повторно вызывать меню для более масштабного расширения таблицы.
- Нажмите по одной из строк таблицы правой кнопкой мыши.
- В контекстном меню выберите строку «Вставить».
- Пустая строка добавится в то место таблицы, где был выполнен щелчок ПКМ.


Способ 3: Меню «Ячейки»
В меню «Ячейки» есть отдельная функция для вставки строк, которая пригодится, если место в таблице уже закончилось. Работает этот инструмент по аналогии с предыдущим, но вызывается по-другому.
- На вкладке «Главная» разверните раздел «Ячейки».
- В появившейся панели нажмите «Вставить».
- Выберите вариант вставки строк на лист или столбцов в зависимости от того, в какую сторону продолжается таблица.


Если вы часто сталкиваетесь с необходимостью расширения таблиц, обратите внимание на их «умные» варианты. О создании таких объектов в Excel читайте в статье по ссылке ниже.
Подробнее: Использование «умных» таблиц в Microsoft Excel
Еще статьи по данной теме:
Помогла ли Вам статья?
У большинства пользователей на компьютерах установлен офисный пакет для работы с документами, таблицами, базами данных. Это всеми известный Microsoft Office. Если работа в Ворде не составляет труда, то не многие знают о методах создания таблиц и обработки информации в Еxcel.
- Как активировать режим разметки и установить границы
- Выбор формата и ориентации листа
- Рисование таблицы
Составление таблиц в excel является простой задачей, с которой справится каждый пользователь. С помощью программы можно упорядочить важные данные, вычислить сложные формулы, наглядно представить табличные данные. При работе с цифрами, построения математических формул это средство незаменимо.
После запуска ярлыка Microsoft Excel, перед пользователем откроется рабочая область, которая представляет собой множество ячеек. Заполнять ячейки можно данными различного формата. В дальнейшем к клеточкам можно применять форматирование, использовать их в качестве основы для построения диаграмм, графиков и отчетов.
На первый взгляд, такие манипуляции — сложная работа для начинающих пользователей. Если в Microsoft Word нарисовать таблицу — проще простого, достаточно взять соответствующий инструмент, указать количество строк и столбцов. В действительности, чтобы создать таблицу в excel понадобится пара минут, ведь оболочка представляет собой готовый набор ячеек, который следует отформатировать.
Предлагаю подробно рассказать, как сделать таблицу в excel с точными размерами. Иногда необходимо создать объект, размеры которого должны быть точными до миллиметра.
Как активировать режим разметки и установить границы
К счастью, разработчики офисного пакета позаботились о том, чтобы все действия в различных версиях Ексель были аналогичны. При первом открытии приложения пользователь не видит границ страницы, т.е. видимые рамки отсутствуют. Например, если открываем лист в Ворд, то автоматически загружается альбомная ориентация страницы, но в Ексель подобной разметки нет. Чтобы границы стали активны, необходимо отправить документ на печать. Только в режиме предварительного просмотра пользователю станут доступны границы текущей страницы.
Тонкая прерывистая линия определяет условную межу.
Чтобы запустить режим печати, перейдите в Главное меню документа, далее следует выбрать Файл-Печать. Только после закрытия просмотра появятся пунктирные полосы.
Точная разметка страницы станет видимой, если перейти в меню Вид, активировать режим «Разметка страницы». После этого пользователю станет доступна привычная линейка, которая помогает рассчитать точные параметры в Ворде. В результате страница примет вид альбомного листа.
Выбор формата и ориентации листа
Допустим, границы страницы заданы и видны. Но прежде, чем нарисовать таблицу в excel, необходимо определить формат и ориентацию листа. Для этого выполним последовательность действий:
- зайдите в меню Разметка страницы;
- далее пункт Ориентация;
- задаем значение Альбомная или Книжная.
Итак, ориентация задана. Переходим к установке точных размеров.
- Заходим во вкладку Разметка страницы.
- Далее пункт Размер и в выплывающем списке выбираем нужный нам размер листа.
Стандартным считается размер А4 или А3, это наиболее распространенные форматы для печати и создания форм.
Рисование таблицы
Как только форматирование установлено и приготовления окончены, переходим к созданию таблицы.
Самый подходящий и простой способ — использовать функцию Границы.
Для этого переходим во вкладку Главная — Границы и выбираем тот вариант отображения границ, который нас удовлетворяет (нарисовать границу).
Теперь таблица имеет четко очерченные пределы. Что касается размеров колонок и ячеек, то их можно устанавливать, ориентируясь по линейке.
На линейке указаны размеры в сантиметрах. Но величину можно изменять.
Чтобы увидеть и изменить ширину колонок, необходимо потянуть ползунок влево или вправо. Таким образом, можно уменьшить размер таблицы в excel.
Редактировать можно не только ширину столбцов и ячеек. Программа предлагает изменить размеры строк. Для этого следует выделить таблицу в excel или те ячейки, которые необходимо уменьшить/увеличить. Вызовете контекстное меню и выберите пункт «Высота строки». В появившемся окне устанавливаем нужный размер.
Помимо прочего, можно продлить таблицу в excel. Для этого вставляются дополнительные строки и столбцы
Для этого перейдите на вкладку Главная, укажите раздел Ячейки и выберите пункт вставить. Таблица готова.
Содержание
- Как в экселе продлить таблицу?
- Что делать если закончился лист Excel
- Не получается вставить колонку в лист Excel
- Закончился лист Excel : 2 комментария
- Продолжение таблицы в Microsoft Excel
- Способ 1: Инструмент «Размер таблицы»
- Способ 2: Контекстное меню таблицы
- Способ 3: Меню «Ячейки»
- Как в Excel продлить таблицу
- Как продлить табличный массив
- Способ 1. Использования опции «Размер таблицы»
- Способ 2. Расширение массива через контекстное меню
- Способ 3. Добавление новых элементов в таблицу через меню «Ячейки»
- Способ 4. Расширение массива путем добавления сразу нескольких строчек или столбиков
- Как удалить добавленные строчки в Excel и уменьшить табличный массив
- Заключение
Как в экселе продлить таблицу?
Продлить таблицу в программе эксель можно двумя способами. Способ зависит от задачи, которая перед вами стоит и можно выделить два варианта:
- Продлить таблицу без формул;
- Продлить таблицу с формулами.
Давайте рассмотрим обе ситуации, на примере вот этой небольшой таблицы.
Первый вариант. Выделите самую последнюю строку таблицы, в нашем случае это ячейки «А5» по «С5». Переводите курсор на верхнюю панель настроек, в которой на листе «Главная», слева находите иконку в виде кисточки и с подписью «Формат по образцу», и нажимаете на неё.
На экране отобразится кисточка с большим плюсом, нужно зажать левую клавишу мышки, и, например, выделить область ячеек с «А6» по «С7», после отпустить кнопку. В итоге таблица продлится с форматами и так можно добавить сколько угодно новых строк.
Второй вариант. Чтобы продлить таблицу с формулами, нужно выделить последнюю строку и нажать на правую клавишу мыши, в появившемся меню нажать на строку «Копировать».
После выделяем, например область ячеек с «А6» по «С7» и жмем на правую кнопку мыши, в появившемся меню выбираем строку «Вставить».
В итоге вы скопируете не только форматы, но и формулы, которые затем стоит отредактировать с учетом новых данных.
Источник
Что делать если закончился лист Excel
Первый раз в жизни столкнулся с такой проблемой. Думал в принципе это вообще не возможно. Но оказалось все наоборот, в Excel может закончиться лист. В общем позвонил мне пользователь и говорить что не сохранятся изменение внесенные в Excel. Прихожу смотрю, кстати у usera стоял Openoffice, в нем на первый взгляд все хорошо. Открывается документ все отлично вносишь данные в последнюю строчку, сохраняешь. Но когда открываешь заново данных нет.
В общем при открытии этого документа в Microsoft Office выяснилось что просто нет столбцов. При попытки добавить появляется сообщение.
Для предотвращения потери данных Excel не позволяет переместить непустые ячейки за пределы листа. Выберите другое расположение для вставки новых ячеек или удалите данные, находящиеся на краю листа.
Если в ячейках, перемещаемых за пределы листа, нет данных, можно изменить набор ячеек, которые считаются не пустыми. Для этого нажмите клавиши CTRL+END, чтобы найти последнюю непустую ячейку на листе, а затем эту ячейку и все ячейки, расположенные между этой ячейкой и ячейкой, находящейся на пересечении последней строки и последнего столбца данных, после чего сохраните книгу.
Прочитав это любой пользователей впадет в ступор так как ни поймет ни слова. В общем есть простой вариант исправить эту проблему.
Не получается вставить колонку в лист Excel
И так вы открываете документ и в нем закончились ячейки, при попытке их добавить появляется вот это сообщение.
Решить эту проблемы можно просто сохранив эту книгу в формате .xlsx.
После чего открываем документ и смотрим что получилось.
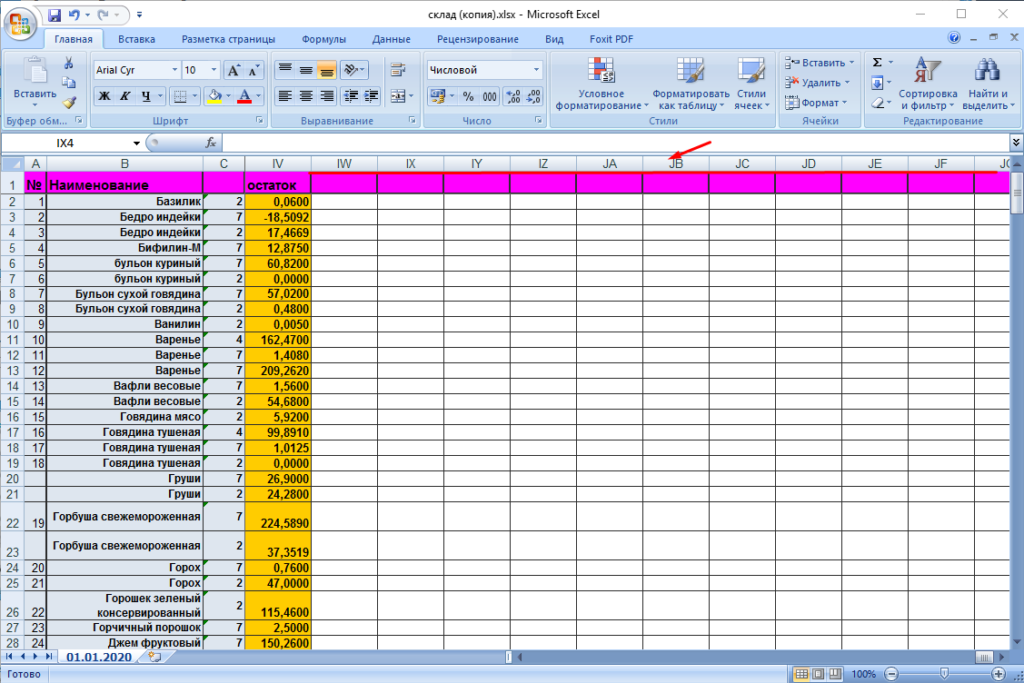
Вот простое решение этой проблемы.
Закончился лист Excel : 2 комментария
Огромное спасибо! Всю голову сломал почему не сохранятся данные внесенные в документ)))
Как можно увеличить картинку на вашем сайте? Очень плохо видно!
Источник
Продолжение таблицы в Microsoft Excel
Способ 1: Инструмент «Размер таблицы»
Инструмент «Размер таблицы» позволяет редактировать готовую таблицу, изменяя ее диапазон путем ввода новых значений. Если вы еще не создали такую таблицу, которую можно было бы редактировать, сделайте это, следуя описанию ниже, а затем узнайте, как изменить ее размер в случае надобности.
- Во время создания из размеченных ячеек полноценной таблицы вы сразу можете указать строки с запасом, чтобы потом ее не продолжать. Для этого выделите все необходимые клетки, зажав левую кнопку мыши.
- Откройте вкладку «Вставка».
- Разверните первый же раздел «Таблицы».
Если же таблица была создана ранее, понадобится поступить по-другому:
- На вкладке «Конструктор» нажмите по кнопке «Размер таблицы».



Теперь, как только расширение таблицы снова понадобится, снова вызовите этот инструмент и задайте новые значения, чтобы добавить необходимое количество строк.
Способ 2: Контекстное меню таблицы
При работе с готовой таблицей для расширения можно использовать ее же контекстное меню и функцию «Вставка». Это позволит добавить всего одну строку, но ничего не помешает повторно вызывать меню для более масштабного расширения таблицы.
- Нажмите по одной из строк таблицы правой кнопкой мыши.



Способ 3: Меню «Ячейки»
В меню «Ячейки» есть отдельная функция для вставки строк, которая пригодится, если место в таблице уже закончилось. Работает этот инструмент по аналогии с предыдущим, но вызывается по-другому.
- На вкладке «Главная» разверните раздел «Ячейки».



Если вы часто сталкиваетесь с необходимостью расширения таблиц, обратите внимание на их «умные» варианты. О создании таких объектов в Excel читайте в статье по ссылке ниже.
Источник
Как в Excel продлить таблицу
В Microsoft Office Excel существует возможность продления табличного массива, т.е. добавления в него пустых строк для размещения важной информации. В данной статье будут представлены способы продления таблицы в Excel.
Как продлить табличный массив
Есть несколько распространенных методов выполнения поставленной задачи, каждый из которых заслуживает подробного рассмотрения. Все способы реализуются за счет встроенных в программу инструментов.
Способ 1. Использования опции «Размер таблицы»
С помощью этой функции можно корректировать значения в созданном массиве, задавая новый диапазон для него. Чтобы увеличить табличку, используя этот инструмент, потребуется проделать следующие шаги:
- Выделить все ячейки табличного массива, зажав левую клавишу манипулятора.
- Перейти в раздел «Вставка», находящийся в верхней панели главного меню программы.
- Развернуть подраздел «Таблицы», кликнув ЛКМ по стрелочке снизу.
- Выбрать нужный вариант создания таблицы и нажать по нему.

- В открывшемся окошке будет задан диапазон выделенных ранее ячеек. Здесь пользователю необходимо поставить галочку напротив строчки «Таблица с заголовками» и щелкнуть по «ОК».

- В верхней панели опций MS Excel найти слово «Конструктор» и кликнуть по нему.
- Щелкнуть по кнопке «Размер таблицы».
- В появившемся меню нажать на стрелку, находящуюся справа от строчки «Выберите новый диапазон данных для таблицы». Система предложить задать новый диапазон ячеек.

- Выделить ЛКМ исходную таблицу и нужное количество строк под ней, которые необходимо добавить к массиву.
- Отпустить левую клавишу манипулятора, в окне «Изменение размеров таблицы» нажать по «ОК» и проверить результат. Изначальный табличный массив должен расшириться на заданное количество ячеек.

Обратите внимание! Если в дальнейшем пользователю понадобится расширить табличку еще больше, он может еще раз воспользоваться описанным выше способом.
Способ 2. Расширение массива через контекстное меню
Самый простой метод, позволяющий быстро увеличить диапазон ячеек у любой таблички в Excel. Для его реализации необходимо проделать несколько шагов по алгоритму:
- Правой клавишей мышки нажать по любой строчки исходного табличного массива.
- В окне контекстного типа нажать по слову «Вставить».

- Проверить результат. Под строкой, на которой пользователь щелкал ПКМ, появится дополнительная пустая строчка. Аналогичным образом можно добавить несколько строк, столбцов на усмотрение человека.

Способ 3. Добавление новых элементов в таблицу через меню «Ячейки»
В Microsoft Office Excel есть специальная опция, отвечающая за настройку ячеек массива. В этом разделе можно изменить размер элементов, деинсталлировать лишние или добавить недостающие. Алгоритм по добавлению ячеек в созданный табличный массив выглядит следующим образом:
- Войти во вкладку «Главная» в верхней области программы.
- В отобразившейся панели инструментов найти кнопку «Ячейки», которая располагается в конце списка опций, и кликнуть по ней ЛКМ.

- После выполнения предыдущей манипуляции развернется дополнительное окно, в котором будет представлено несколько вариантов работы с ячейками. Здесь пользователю нужно развернуть подраздел «Вставить», кликнув по соответствующему слову.
- В контекстном меню выбрать один из представленных вариантов вставки ячеек. В данной ситуации целесообразно выбрать либо пункт «Вставить строки на лист», либо «Вставить столбцы на лист».

- Удостовериться, что диапазон исходной таблички расширился соответствующим образом в зависимости от выбранного варианта.
Важно! В зависимости от версии программного обеспечения MS Excel порядок действий, описанный выше, будет незначительно отличаться.
Способ 4. Расширение массива путем добавления сразу нескольких строчек или столбиков
Чтобы не добавлять по одной пустой строке или столбцу, добиваясь увеличения таблицы, можно сразу вставить несколько элементов. Для выполнения поставленной задачи необходимо действовать по следующей инструкции:
- В исходном табличном массиве выделить нужное количество строк левой клавишей манипулятора. Впоследствии к табличке добавится столько строчек, сколько было выделено изначально.
- По любому месту выделенной области щелкнуть правой кнопкой мышки.
- В меню контекстного типа нажать ЛКМ по варианту «Вставить…».

- В небольшом открывшемся окошке поставить тумблер рядом с параметром «Строку» и кликнуть по «ОК».
- Проверить результат. Теперь к таблице под выделенными строками добавится такое же количество пустых строчек, что приведет к увеличению массива. Аналогичным образом к таблице добавляются столбцы.
Как удалить добавленные строчки в Excel и уменьшить табличный массив
Для осуществления данной процедуры, пользователю достаточно проделать несколько простых шагов по алгоритму:
- Выделить добавленные строчки левой кнопкой мыши.
- Нажать ПКМ по любой ячейке данного диапазона и в отобразившемся контекстном окошке нажать по слову «Удалить…».
- Выбрать вариант «Строку» или «Столбец» в зависимости от типа добавленного элемента и щелкнуть по «ОК» в нижней части меню.
- Удостовериться, что выделенный диапазон строк удалился и исходный массив уменьшился.
Дополнительная информация! Деинсталлировать добавленные элементы можно путем отмены действия, одновременно нажав на кнопки «Ctrl+Z» с клавиатуры ПК.
Заключение
Таким образом, расширение таблиц в Excel осуществляется путем добавления строк и столбцов в исходный массив. Основные методы увеличения табличек были рассмотрены выше.
Источник