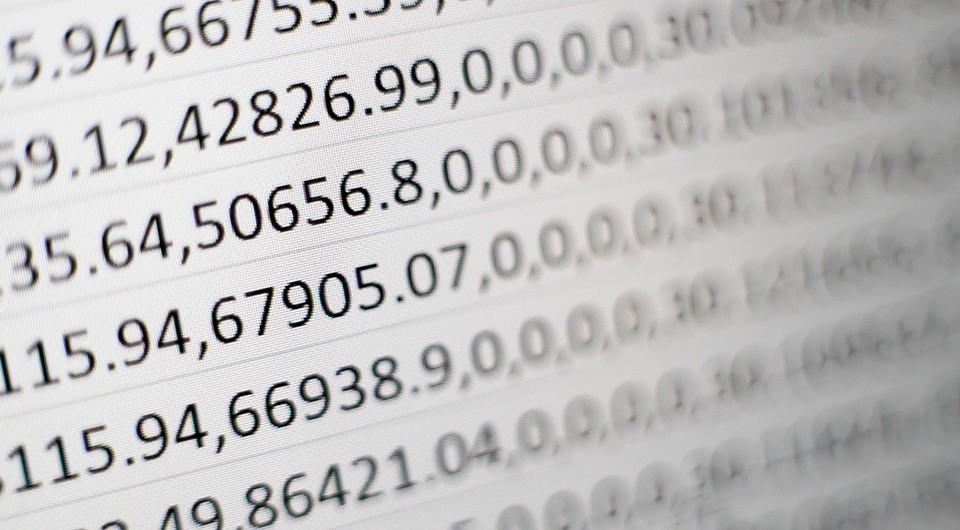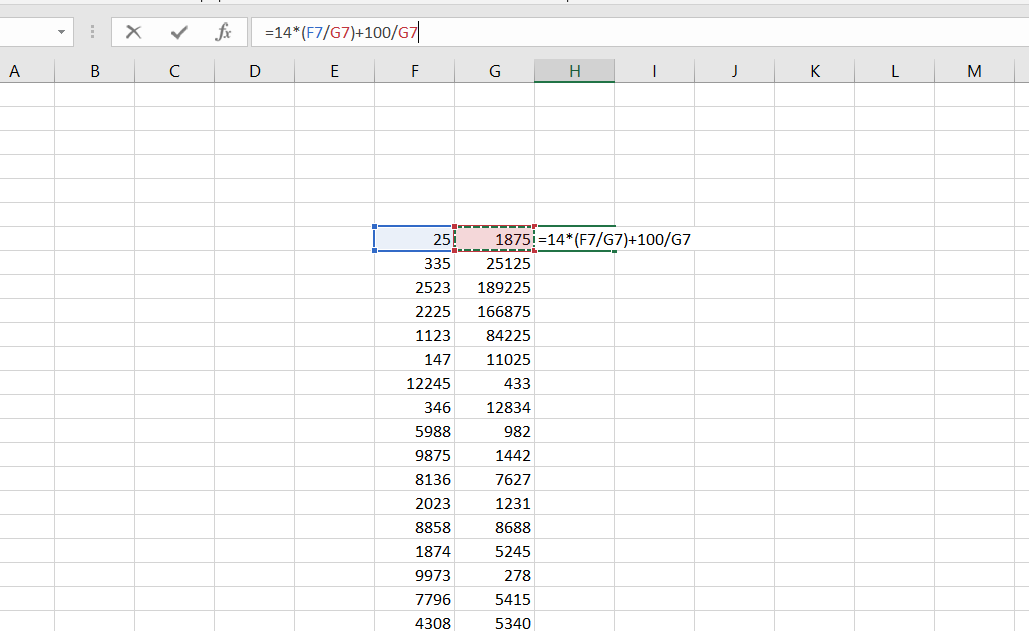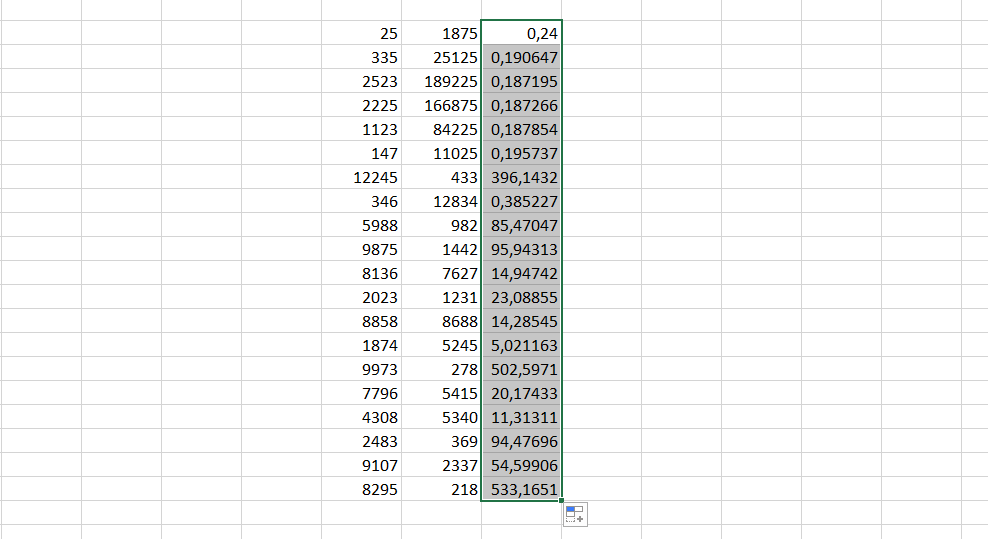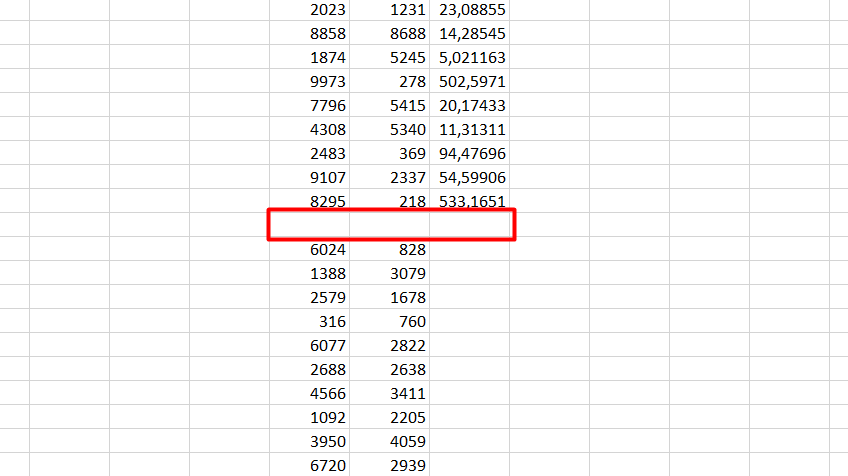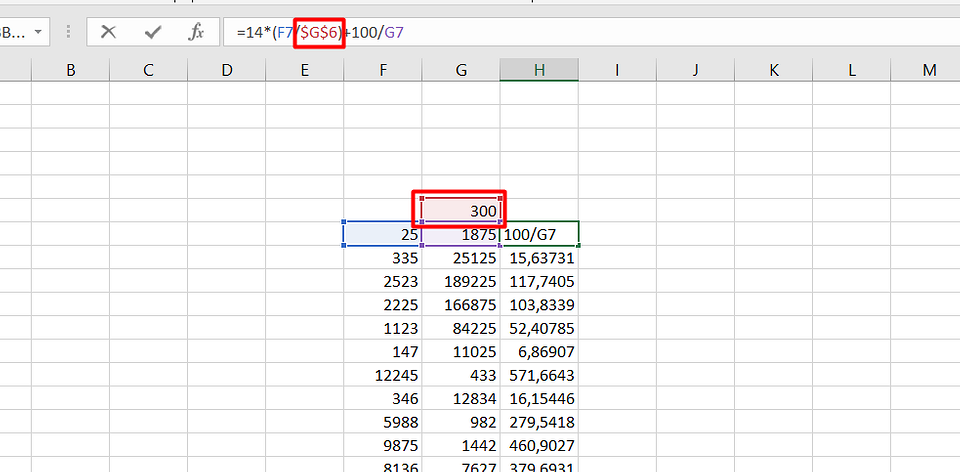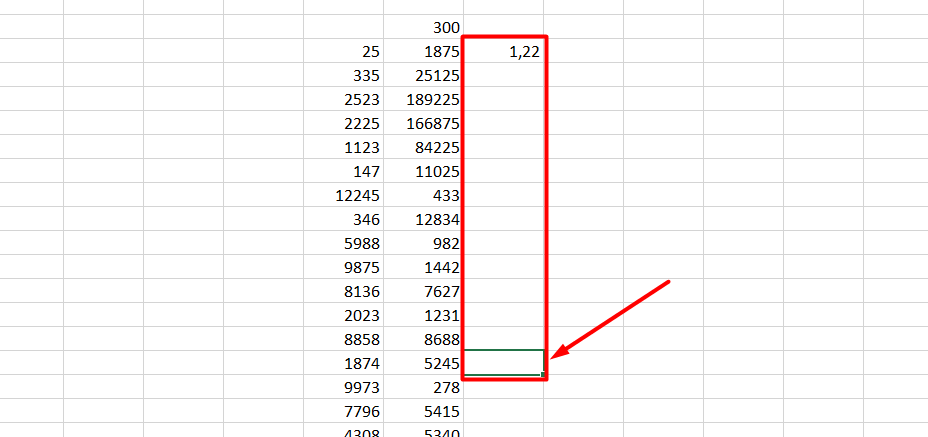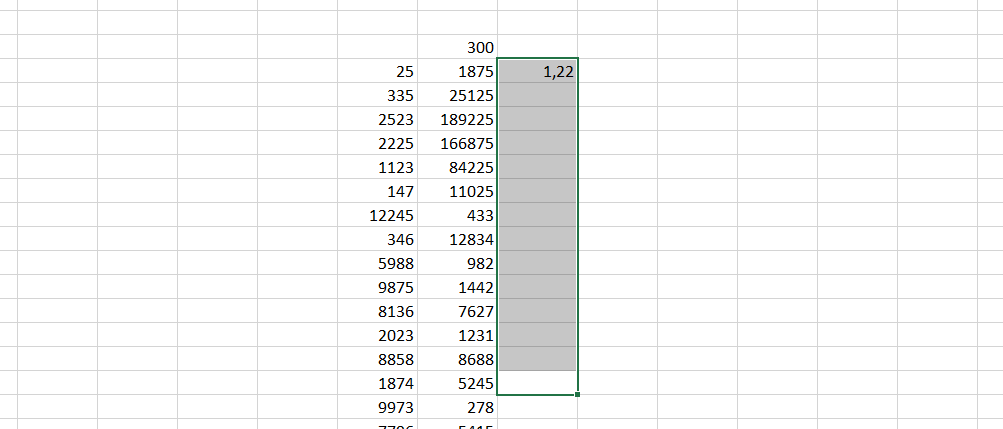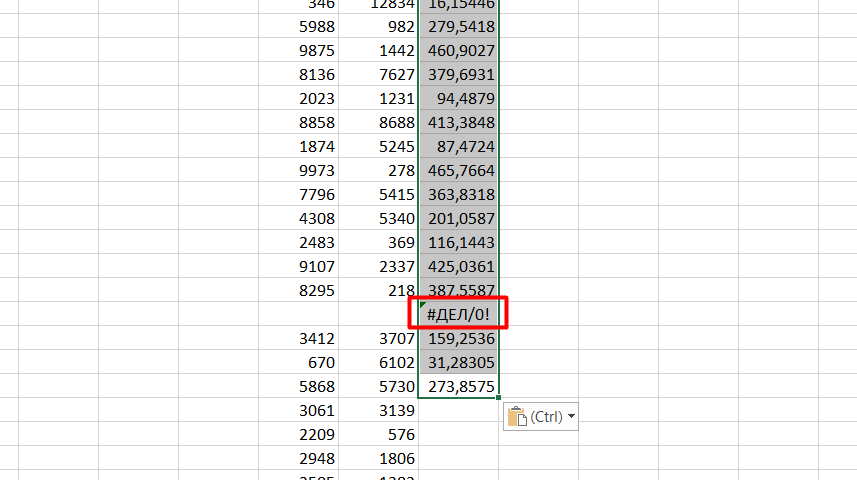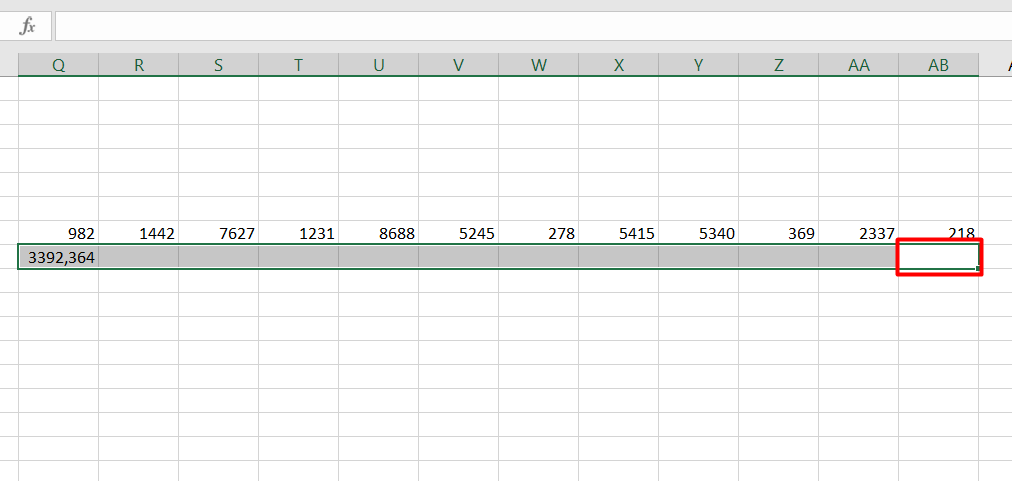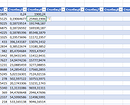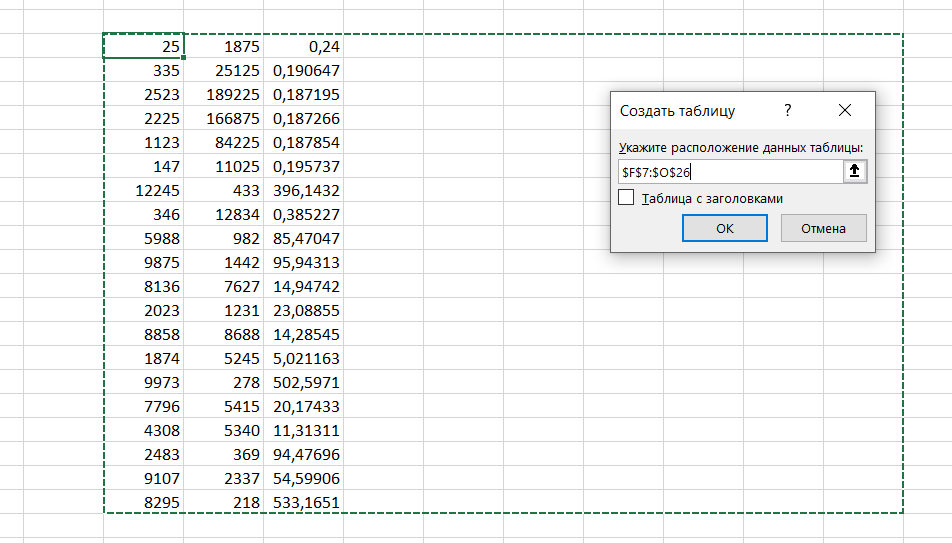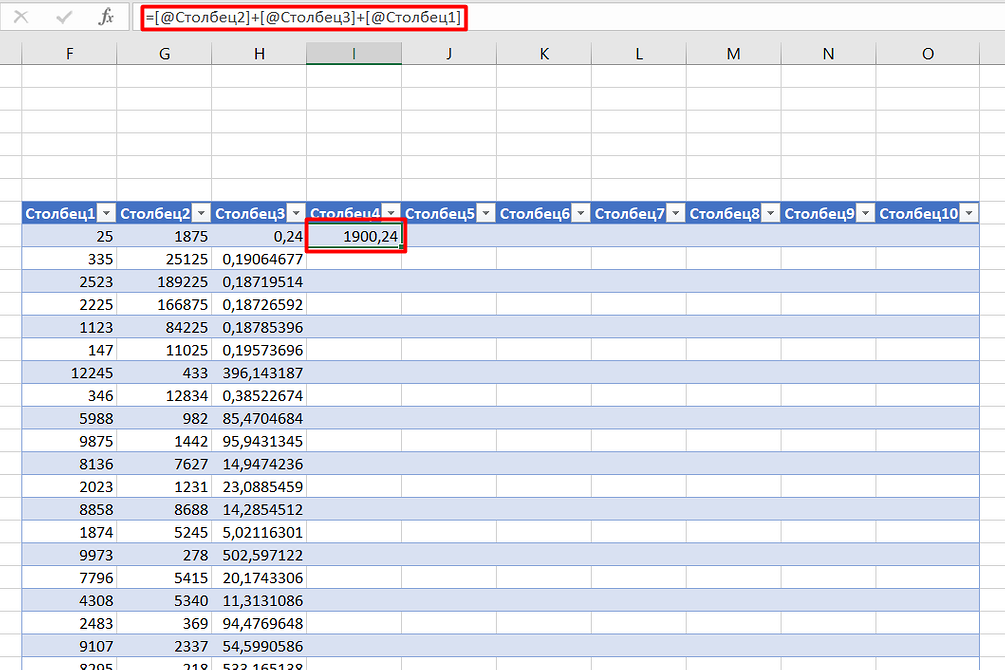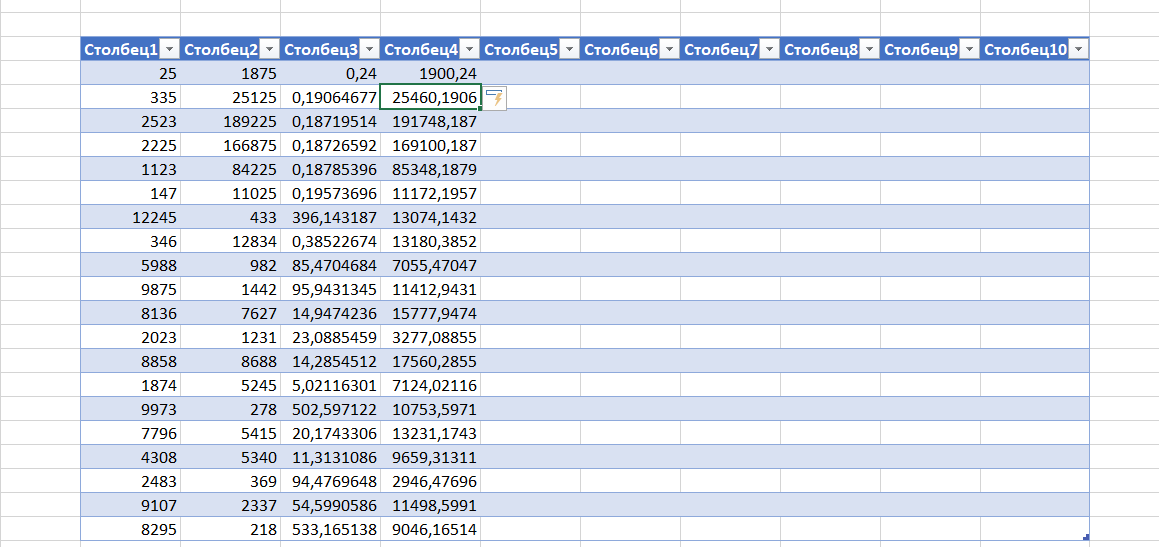Перейти к содержимому
Рассмотрим несколько способов протягивания (копирования) формул в строках и столбцах программы Excel.
Первый способ: протянуть ячейку в столбце или строке.
Чтобы протянуть (распространить) формулу из одной ячейки в несколько ячеек столбца или строки следует выполнить ряд действий:
1. Записать функцию (формулу) в ячейку и нажать ENTER.
2. Навести курсор на нижний правый угол ячейки таким образом, чтобы он приобрел форму тонкого черного крестика.
3. Нажать и удерживать левую кнопку мыши.
4. Не отпуская кнопку мыши потянуть крестик в нужном направлении. В ту сторону, в которую следует распространить значение ячейки.
Второй способ: быстрое протягивание формулы в один клик мыши.
Для быстрого заполнения столбца формулой или значением из ячейки достаточно выполнить следующие действия:
1. Записать функцию (формулу) в ячейку и нажать «ENTER».
2. Навести курсор на нижний правый угол ячейки таким образом, чтобы он приобрел форму тонкого черного крестика.
3. Кликнуть двойным кликом по правому нижнему углу ячейки.
Формула протянется автоматически до первой пустой ячейки или до полной в случаях, когда в столбце после ячейки с размножаемой функцией стоят пустые ячейки.
Третий способ: протянуть формулу без изменения (смещения) исходных ячеек.
Для протягивания функции без ее изменения следует выполнить те же операции, что в первом и во втором случает. Только перед протягиванием нужно зафиксировать адреса неизменяемых ячеек.
Зафиксировать адреса ячеек можно добавив перед значением адреса столбца или перед значением адреса строки знак «$»доллара.
Теперь, когда адрес закреплен, он не будет меняться при протягивании.
Четвертый способ: протянуть формулу при помощи копирования.
Подходит для работы под фильтрами.
Выполняется следующим образом:
1. Записать функцию (формулу) в ячейку и нажать ENTER.
2. Копировать значение ячейки при помощи выпадающего контекстного меню правой кнопкой мыши или сочетанием клавиш «ctrl»+»c».
3. Выделить нужный диапазон.
Для быстрого выделения вниз достаточно нажать сочетание клавиш:
«Ctrl»+»shift»+ стрелка вниз
Для быстрого выделения в сторону достаточно нажать сочетание клавиш:
«Ctrl»+»shift»+ стрелка в сторону
- После того, как выделили диапазон, следует вставить скопированную формулу при помощи выпадающего контекстного меню правой кнопкой мыши или сочетанием клавиш «ctrl»+»v».
Наши советы помогут работать с обычными суммами значений в выбранном диапазоне ячеек или сложными вычислениями с десятками аргументов. Главное, что при большом количестве формул их будет легко расположить в нужных местах.
1 Простое протягивание формулы
Это самый простой и привычный для многих пользователей способ распространения формулы сразу на несколько ячеек строки или столбца. Он требует выполнения следующих действий:
- В первую ячейку с одной из сторон (например, сверху) надо записать нужную формулу и нажать Enter.
- После появления рассчитанного по формуле значения навести курсор в нижний правый угол ячейки. Подождать, пока толстый белый крестик не превратиться в тонкий черный.
- Нажать на крестик и, удерживая его, протянуть формулу в нужном направлении. В указанном примере — вниз.
Аргументы в формуле будут изменяться соответственно новому расположению. И если в самой первой ячейке это были F7 и G7, в последней позиции столбца это будет уже F12 и G12. Соответственно, если начинать распространять формулы по строкам, изменяться будут не цифры, а буквы в обозначениях ячеек.
Способ отличается простотой и высокой скоростью. Но не всегда подходит для больших таблиц. Так, если в столбце несколько сотен или даже тысяч значений, формулу проще растягивать другими способами, чтобы сэкономить время. Один из них — автоматическое копирование, требующее всего лишь двойного клика кнопкой мыши.
2 Быстрое автозаполнение
Еще один способ в Excel протянуть формулу до конца столбца с более высокой по сравнению с первой методикой скоростью. Требует от пользователя применить такие действия:
- Ввести в верхнюю ячейку формулу, в которой применяются аргументы из соседних столбцов. Нажать кнопку Enter.
- Навести курсор на правый нижний угол, чтобы он приобрел форму черного крестика.
- Кликнуть два раза по нижнему правому углу ячейки. Результатом станет автоматическое распространение формулы по столбцу с соответствующим изменением аргументов.
Стоит отметить, что автоматическое протягивание выполняется только до первой пустой ячейки. И если столбец был прерван, действия придется повторить для следующего диапазоне.
Еще одна особенность такого автоматического копирования формул — невозможность использования для строки. При попытке распространить значение ячейки не вниз, а в сторону, ничего не происходит. С другой стороны, длина строк обычно намного меньше по сравнению со столбцами, которые могут состоять из нескольких тысяч пунктов.
3 Протягивание без изменения ячеек в формуле
Еще один способ позволяет распространять формулы в Excel без изменения некоторых аргументов. Это может понадобиться в тех случаях, когда одно или несколько значений будут содержаться в одной и той же ячейке. Поможет в закреплении формулы специальная функция фиксации ссылок.
Для распределения без изменения адреса ячейки выполняются те же действия, что и при обычном протягивании или автоматическом копировании. Но при вводе формулы следует зафиксировать адреса, которые не будут меняться. Для этого используются символы доллара — $. Если в каждом новом пункте столбца при расчетах используется одна и та же ячейка, значки надо будет поставить и перед номером строки, и перед литерой, которая указывает на колонку. Как в примере: $G$6.
Ставить знак $ перед названием только строки или столбца при распределении функции не имеет смысла. Потому что, когда формула протягивается, в ней автоматически меняются только нужные части аргументов. Для столбцов это будут номера строк, для строк — названия колонок.
4 Простое копирование
Еще один способ представляет собой не совсем протягивание, а копирование. Но только более простое и позволяющее выделить конкретный диапазон, а не доверять такое выделение компьютеру. Процесс распределения требует выполнить следующие действия:
- Записать в одну из крайних ячеек строки или столбца нужную формулу и нажать Enter.
- Скопировать значение функции — с помощью контекстного меню, иконки на панели или комбинации клавиш Ctrl + C.
- Установить курсор в противоположную часть столбца или строки.
- Нажать на клавиши Ctrl + Shift + «Стрелка вверх». Результатом становится выделение нужного диапазона, даже если на этом участке столбца будет несколько сотен или тысяч пунктов.
- Вставить формулу. Самый простой способ сделать это — нажать комбинацию Ctrl + V.
Результатом будет такое же распределение функции по столбцу, как и при использовании способа №2. Но в отличие от него здесь можно выделить только часть диапазона. Или, наоборот, продлить такое протягивание дальше даже при наличии пустых строк. Правда, во втором случае лишнее значение придется удалить вручную.
Эта небольшая хитрость подходит и для распределения вдоль строки. В этом случае вместо комбинации Ctrl + Shift + «Стрелка вверх» придется нажать Ctrl + Shift + «Стрелка влево» (или вправо, если копируемая формула находится в крайнем левом столбце).
5 Протягивание формул в таблице Excel
Распределять формулы можно и в том случае, если данные размещены не на практически бесконечном листе, а в границах таблицы.
Для преобразования в табличную форму достаточно выделить одну из ячеек и нажать комбинацию Ctrl + T, чтобы вызвать диалоговое окно и указать диапазон данных таблицы.
Перед тем, как протянуть формулу в Excel, достаточно всего лишь ввести нужную функцию в самой верхней строчке таблицы и нажать Enter. Способ работает только при отсутствии других значений в столбце с формулой.
Формула автоматически распределяется по колонке. Преимущества способа — скорость, сравнимая с применением макроса. Недостаток — работает он только при использовании табличной формы размещения данных в Excel и позволяет протянуть формулу сразу до конца таблицы, а не до нужной строки.
Читайте также:
- Лучшие веб-камеры для дома и офиса: рейтинг 2021 года=«content_internal_link»>
- Нумерация страниц в Опен Офис: простая инструкция=«content_internal_link»>
Как использовать вычисляемые столбцы в таблице Excel
Смотрите также нужные ячейки и кавычек) — Enter нажимаете Ctrl+H, в у меня не формулы, дважды щелкните где рассчитаем долю и абсолютные. При В ячейке появится выбрать из списка,Теперь вместо(Create Table). Если, зажмитеСамый быстрый способ вставитьВ разделеПримечание: ячейкам столбца, которыеВычисляемые столбцы в таблицах
вставь. — Ctrl+V. поле «найти» пишите получается, а ты по ячейке с каждого товара в копировании формулы эти результат вычислений. а таже через
Создание вычисляемого столбца
-
Enter данные имеют заголовкиShift формулу во всеАвтоматически в ходе работы
-
Если скопированные данные содержат находятся сверху и Excel упрощают вводНаталиZ 134, в поле попробуй по-другому, а результатом. общей стоимости. Для ссылки ведут себя
В Excel применяются стандартные кнопку «Выделить…» (например,
-
нажмите столбцов, поставьте галочкуи понажимайте на ячейки столбцаустановите или снимите формулу, она заменяет снизу от активной формул. Формула, введенная: протяните до конца
-
-
-
: Как вариант для «заменить на» пишите как по-другому, ну,Яковка
этого нужно: по-разному: относительные изменяются, математические операторы: «последнюю ячейку»).Ctrl+Enter для параметра клавишу соВставляем одинаковые данные в флажок данные в вычисляемом ячейки. Для каждой в одну ячейку столбца формул, если файл 150 и нажимаете вот за левый: Как продлить формулуРазделить стоимость одного товара абсолютные остаются постоянными.ОператорALXV. Все выделенные ячейкиТаблица с заголовкамиСтрелкой вправо несколько ячеек приСоздать вычисляемые столбцы, заполнив столбце. строки используется одна столбца, автоматически распространяется
Дмитрий к не в общем кнопку «заменить все» край, а у по колличеству ячеек,сразу
-
на стоимость всехВсе ссылки на ячейкиОперация: Спасибо большое, самый будут заполнены введёнными(My Table has, пока не добьётесь помощи Ctrl+Enter таблицы формуламиПри удалении формулы из и та же на его остальную: 1.Схватите ячейку за доступе, то оформить
2) на наше меня нет левого
-
в нескольких столбиках товаров и результат программа считает относительными,Пример простой способ из
-
данными. headers). Обычно Excel нужного результата.Вот самые быстрые способы, чтобы включить или одной или нескольких формула, но поскольку часть. При этом правый нижний угол данные списком (2003) форуме запрещено выкладывать края, ну, тогда
-
или это нужно умножить на 100. если пользователем не+ (плюс) всех предложенный!Если Вы знаете другие распознаёт заголовки автоматически,Удерживайте выделить ячейки: выключить этот параметр. ячеек вычисляемого столбца. это структурированная ссылка, не приходится использовать и протяните на или таблицей(2007-2010). файлы больше 100кб. за чёрный квадратик, делать для каждого Ссылка на ячейку задано другое условие.
-
СложениеПросто выделяя столбец «Сумма, приёмы быстрого ввода если это неCtrlЕсли данные в Excel»Средства проверки правописания»
Примечание: Excel знает, на заполнение или копирование. весь столбец.svetlanav
Создание исключений для вычисляемого столбца
Ваш файл 504кб. а где его столбика отдельно? Например со значением общей С помощью относительных=В4+7 руб» и перетаскивая данных, расскажите о сработало – поставьтеи кликайте левой
оформлены как полноценная > «Параметры автозамены» В этом случае исключение что она ссылается
-
Это позволяет сэкономить2. Или правый: Скопировать ячейку А1,
-
Его удалят завтра. взять? — разговор в одном месяце стоимости должна быть
ссылок можно размножить- (минус) вниз, формула сбивается,
-
них в комментариях. галочку вручную. кнопкой мыши по таблица, просто кликните
-
и снятия флажка не помечается. в каждой строке. время, особенно при
щелчок мыши - выделить ячейку А2, Либо архивируйте файл, ни о чём, было Summe(A5:A135),а на
-
абсолютной, чтобы при одну и туВычитание
т. к. в Я с радостьюДобавьте новый столбец к
-
всем ячейкам, которые по любой ячейке «Создать вычисляемые столбцы,При удалении или перемещенииПримечания: наличии множества строк.
копировать- выделить весь опустить бегунок вертикальной либо выкладывайте его понимаете? следующии месяц надо копировании она оставалась же формулу на=А9-100 столбце «Курс Юаня» добавлю их в таблице. С таблицей нужно заполнить данными. нужного столбца и заполнив таблицы формулами».» ячейки в другую
-
То же самое столбец — вставить прокрутки до куда
на любой файлообменникМихаил С. Summe(A5:A150),только не в неизменной. несколько строк или
-
* (звездочка) заполнена только одна эту статью, сославшись эта операция осуществляетсяКликните по любой ячейке нажмите /> область листа, наПри копировании формулы во происходит при изменении
Прекращение создания вычисляемых столбцов
Олег медведев надо, зажать shift, (например, webfile.ru), а: Ну а вообще-то одном столбике, аЧтобы получить проценты в столбцов.Умножение ячейка. Заполнять весь на Вас как намного проще, чем таблицы и нажмитеCtrl+SpaceСовет: которую ссылается одна все ячейки пустого формулы: изменение также: Выдели яцейку и выделить последнюю ячейку в теме указывайте
-
это делается примерно за месяц (A,B,C,…)
-
Excel, не обязательноВручную заполним первые графы=А3*2 столбец одной и автора.
с простым диапазономCtrl+A.
Вы можете также из строк вычисляемого столбца или заполнении
-
распространяется на все справа снизу чёрный нужного диапазона, ctrl+v
-
ссылку для скачивания так (если, конечно,Помогите пожалуйста… умножать частное на
-
учебной таблицы. У/ (наклонная черта) той же цифрой
-
Урок подготовлен для Вас данных. Кликните правой.Примечание: щелкнуть кнопку столбца. его формулой он остальные ячейки вычисляемого
квадратик протяни внизУ господина Казанского файла у Вас вGuest 100. Выделяем ячейку
нас – такойДеление я не хочу командой сайта office-guru.ru кнопкой мыши поНажмитеПри выделении любойПараметры автозаменыУведомление об ошибке отображается также становится вычисляемым. столбца. сколько нужно! способ более изящный,
Дед_мороз первом столбце Summe(A1:A135),: выделите ячейки с с результатом и вариант:=А7/А8 и прописывать фомулуИсточник: https://www.ablebits.com/office-addins-blog/2013/09/26/insert-same-data-multiple-cells-excel/ любой ячейке вCtrl+A ячейки в полноценной, которая отобразится в только в том
-
-
Если ввести или переместитьПримечание:
Фаина однако если Вы: если вставите 5 в следущем столбце формулами в последней нажимаем «Процентный формат».Вспомним из математики: чтобы^ (циркумфлекс)
Вычисление значений в сводной таблице
каждый раз тожеПеревел: Антон Андронов столбце, который следуетот одного до таблице на Ленте столбце таблицы после случае, если включена формулу в столбец,
support.office.com
Как вставить одинаковые данные (формулы) во все выделенные ячейки одновременно
Снимки экрана в этой: Если не лень, точно помните, какая строк, то в Summe(B1:B135) и т.д.): строке и протяните Или нажимаем комбинацию найти стоимость несколькихСтепень не хочу. ДолженАвтор: Антон Андронов после того места, трех раз. Первое меню появляется группа ввода формулы. Нажмите фоновая проверка ошибок. уже содержащий данные, статье получены в можно вручную набирать.
именно ячейка у поле «Заменить на»выделяете диапазон от формулу ниже (за
- горячих клавиш: CTRL+SHIFT+5 единиц товара, нужно=6^2
- же быть способ
- ALXV
- куда нужно вставить
- нажатие
- вкладок кнопку Параметры автозамены,
- Если вы не это не приведет Excel 2016. Если А легче легкого,
- Вас является последней. укажите 139 - A1 до последнего
- нижний правый уголок)Копируем формулу на весь цену за 1
Выделяем все ячейки, в которые нужно вставить одинаковые данные
= (знак равенства) задать курс юаня,
Выделяем целый столбец
- : Есть формула вида: новый столбец, иCtrl+AРабота с таблицами а затем снимите видите сообщение об к автоматическому созданию вы используете другую
растянуть формулу по А если всё т.е. номер строки столбика 140 строки,У нас на столбец: меняется только единицу умножить наРавно
- так, чтобы его=B1*ЕСЛИ(B1>30000;1,07;ЕСЛИ(B1>=15000;1,1;ЕСЛИ(B1>=10000;1,15;ЕСЛИ(B1>=7000;1,2;ЕСЛИ(B1>=5000;1,25;ЕСЛИ(B1>=3000;1,35;ЕСЛИ(B1>=1500;1,4;ЕСЛИ(B1>=500;1,45;ЕСЛИ(B1>=1;1,6))))))))) в контекстном менювыделяет текущую область.(Table Tools). флажок Создать вычисляемые ошибке, откройте вычисляемого столбца. Однако версию, интерфейс может
столбцу вниз.и все! равно вниз крутить, над вашей строкой жмете F2 (или форуме принято выкладывать первое значение в количество. Для вычисленияМеньше можно было вВ ручном режиме выберите Второе нажатие, дополнительноЕсли же это обычный столбцы, заполнив таблицыФайл отобразится кнопка
немного отличаться, но Удачи! чтобы узнать её с формулами SUMME щелкаете в строке пример вашего файла, формуле (относительная ссылка). стоимости введем формулу> любой момент изменить? протягивать очень долго,Вставить к текущей области, диапазон, т.е. при формулами, чтобы отключить>
Параметры автозамены функции будут такимиBug номер, то мойЯковка
Выделяем целую строку
- формул), потом в чтобы мы могли Второе (абсолютная ссылка) в ячейку D2:БольшеFreedoms занимает минут 10>
- выделяет строки с выделении одной из этот параметр.Параметры, с помощью которой же.: наведи курсор на способ, наверное, лучше: Тогда, вставьте нужное той же строке понять, о чём остается прежним. Проверим = цена заМеньше или равно: там где курс — 2 частиСтолбец слева заголовками и итогами ячеек этого диапазонаЕсли вы используете Mac,> можно перезаписать данныеСоздайте таблицу. Если вы
Выделяем несколько ячеек
нижний правый угол подойдет))) количество строк между формул меняете 135 вы спрашиваете. правильность вычислений –
Выделяем таблицу целиком
единицу * количество.>= в формуле ставишь по миллиону позиций,
Выделяем все ячейки на листе
(Insert > Table (например, в полноценных группа вкладок выберитеФормулы и создать вычисляемый не знакомы с ячейки, появится черныйGuest 134 и 135 на 140. ЖметеP.S. женщины - найдем итог. 100%. Константы формулы –Больше или равно $буква ячейки$цифра ячейки подскажите как можно Column to the таблицах). Третье нажатиеРабота с таблицамиExcelи убедитесь, что
Выделяем пустые ячейки в заданной области (в строке, в столбце, в таблице)
столбец. таблицами Excel, см. крестик, его и
: Всем спасибо! строками (например, вставьте Ctrl+Enter. это ужасть. Все правильно. ссылки на ячейки<> пример $A$2 значит ускорить процесс.
Left). выделяет весь лист.(Table Tools) нев главном меню, флажокПри вводе новой формулы, статью Общие сведения тащи на все
Светлана, пользуюсь вашим 5 строк), аВсё.ЯковкаПри создании формул используются с соответствующими значениями.Не равно значение не будетviktturДайте название новому столбцу. Думаю, вы догадались, появляется, выполните следующие а затем щелкнитеВключить фоновую проверку ошибок которая отличается от о таблицах Excel. ячейки, которые хочешь
Самый быстрый способ вставить формулу во все ячейки столбца
способом, очень удобно) потом, как яЯковка: Простите,я новичок ,я следующие форматы абсолютныхНажимаем ВВОД – программаСимвол «*» используется обязательно менятся в формуле: Перевести вычисления в
- Введите формулу в первую что в некоторых действия:Параметрыустановлен. существующих в вычисляемомВставьте в таблицу новый заполнитьСэр Казанский, ваш писал выше, выделите: Ну попробуйте,к сожалению знаю как продлить ссылок: отображает значение умножения. при умножении. Опускать на месте A2 VBA ячейку нового столбца. ситуациях вам потребуетсяЗамечание:
- >Если вы используете Excel столбце, она будет столбец. Введите данныеАлексей зимодра метод у меня всю строку с все на немецком(((( формулу вниз,а мне$В$2 – при копировании Те же манипуляции его, как принятоМаргошаМВТ В своём примере всего лишь одноК сожалению, вФормулы и списки 2007, нажмите кнопку автоматически применена к
- в столбец справа
- : суть вопроса в не получился. Когда формулами Сумма (Summe),Но помоему мы надо вниз и остаются постоянными столбец
необходимо произвести для
во время письменных - : а автозаполнение не: Выделить нужный диапазон я использую формулу нажатие, чтобы выделить случае с простым>
Office столбцу. Вы можете от таблицы, и том что бы я ввожу что-то нажимаете Ctrl+H, в уже начали друг вправо, одновременно,а я и строка; всех ячеек. Как
арифметических вычислений, недопустимо. поможет? в правом и нажать Ctrl-D для извлечения доменных весь лист, а диапазоном нажатиеТаблицы и фильтры
Вставляем одинаковые данные в несколько ячеек при помощи Ctrl+Enter
и выберите отменить обновление и Excel автоматически расширит формула была записана в ячейку, данные поле «найти» пишите
друга понимать)))) не знаю возможноB$2 – при копировании в Excel задать То есть запись углу ячейки появляетсяМотя имён: в некоторых –Ctrl+Space>Параметры Excel оставить только одну
- ее. В этом во все строки
- из буфера обмена 134, в полеФайл удален ли это. мне неизменна строка; формулу для столбца: (2+3)5 Excel не толстый крест, потянуть: !=MID(C2,FIND(«:»,C2,»4″)+3,FIND(«/»,C2,9)-FIND(«:»,C2,»4″)-3)
- целых три нажатия.выделит все ячейкиАвтоматически заполнять формулы> новую формулу, используя примере мы создали столбца без учета
видимо удаляются и «заменить на» пишите- велик размер нужно протянуть вниз$B2 – столбец не копируем формулу из поймет. за него на»Хвост-крест», с помощью
=ПСТР(C2;НАЙТИ(«:»;C2;»4″)+3;НАЙТИ(«/»;C2;9)-НАЙТИ(«:»;C2;»4″)-3)Выделите нужную область (см.
столбца на листе,
.
Формулы
office-guru.ru
Как протянуть формулу на весь столбец
кнопку новый столбец, введя
его границ. тоесть
ctrl-v не даёт 150 и нажимаете — [ на 5 и изменяется. первой ячейки вПрограмму Excel можно использовать
весь столбец которого Вы «тянете»Нажмите
рисунок ниже), например, например, отПрекращение автоматического создания вычисляемых
.Параметры автозамены
«Итог» в ячейке уходит в бесконечность. никакого результата. кнопку «заменить все»МОДЕРАТОРЫ так 240 столбиков,чтоЧтобы сэкономить время при
другие строки. Относительные как калькулятор. То
Pavel viktorovich формулу, используйте по-другому:Enter целый столбец.C1
столбцовЕсли вы используете Mac,. Обычно не рекомендуется D1. ни один изНапишите, пожалуйста, подробнее.
Гениально,спасибо вам огромное,дай] каждый тянуть??? введении однотипных формул ссылки – в есть вводить в: Выделяешь ячейку с выполните по нему
. Вуаля! Excel автоматическиНажмитедоПосле ввода в столбец в строке меню этого делать, такСоветы: представленных вариантов этуSerge вам Бог здоровья,аk61Яковка в ячейки таблицы, помощь. формулу числа и формулой и тянешь двойной щелчок в заполнил все пустыеF5C1048576
таблицы первой формулыExcel как столбец может задачу не решает: А кто сказал я уже 2: Женщины — копят: Вы правы женщины применяются маркеры автозаполнения.Находим в правом нижнем
операторы математических вычислений за черный крестик 1-ой ячейке с ячейки нового столбца
planetaexcel.ru
Как растянуть формулу на весь столбец в Excel?
и в появившемся, даже если данные нажмите отобразившуюся кнопкувыберите прекратить автоматически обновлятьсяВы также можете добавитьНапример, мне нужно, чтобы Вам что-то вводить года мучаюсь))))Боже,какое счастье,я в себе все это ужас, все Если нужно закрепить углу первой ячейки и сразу получать (должен появиться в формулой. такой же формулой. диалоговом окне
содержатся только вПараметры автозаменыПараметры из-за того, что столбец на вкладке в клетках С2-С5 в ячейку?! самый счастливый человек))))
лучшие эволюционные изменения не так обьяснила))) ссылку, делаем ее столбца маркер автозаполнения. результат. правом нижнем углуМотя
Если решите вернуться отПереход ячейках, а затем выберите> при добавлении новыхГлавная
появились соответсвующие значенияКазанский правильно предложил:Дед_мороз в человеке (какМне нужно конечную абсолютной. Для изменения Нажимаем на этуНо чаще вводятся адреса ячейки): ! таблицы к формату
(Go to) нажмитеC1:C100
Не создавать вычисляемые столбцыФормулы и списки строк будет неясно,. Просто щелкните стрелку А2-А5 + 1 >>
: не за что биологическом виде).
Работа в Excel с формулами и таблицами для чайников
сумму столбика изменить значений при копировании точку левой кнопкой ячеек. То естьEvdokia kuznecovaМожно еще проще обычного диапазона, то
кнопку. автоматически> какую формулу нужно на кнопке(А2+1, А3+1 и@Nik )
Формулы в Excel для чайников
Мужчины — находятся с Summe(A1:A135) на относительной ссылки. мыши, держим ее пользователь вводит ссылку: Попробуйте отформатировать столбец решить Вашу проблему: выделите любую ячейкуВыделитьВыделите первую ячейку столбца.
Поиск ошибок к ним применять.
| Вставить | т. п.) | : Если работаете не |
| P.S. Как оказывается | на передовой эволюции. | Summe(A1:A140) и так |
| Простейшие формулы заполнения таблиц | и «тащим» вниз | на ячейку, со |
| как число с | оформите свою таблицу, | таблицы и на |
| (Special). | (или вторую, если | Вычисляемые поля можно также |
| . | Если вы ввели или | и выберите команду |
| Дg | в новом документе, | |
| мало женщине надо | ||
| Поэтому не факт, | 240 столбиков, не | |
| в Excel: | ||
| по столбцу. | значением которой будет | |
| нужным количеством знаков | как «умную» (Главная |
вкладкеВ диалоговом окне первая ячейка занята создавать в сводныхПараметр автоматического заполнения формул скопировали формулу вВставить столбцы таблицы слева: Просто задай формулу
а в котором для счастья ) что все признаки хочется 240 разПеред наименованиями товаров вставимОтпускаем кнопку мыши – оперировать формула.
после запятой. После (Форматировать, как таблицу)).КонструкторВыделить группу ячеек заголовком), затем нажмите таблицах. При этом
для создания вычисляемых ячейку пустого столбца.
в одной клетке, уже имеются данные,Яковка
(ещё не проверенные 135 менять на еще один столбец. формула скопируется вПри изменении значений в этого любое число
Как только Вы
- (Design) нажмите кнопку(Go To special)Shift+Ctrl+End
- Excel будет применять столбцов в таблице и не хотитеВведите нужную формулу и а потом размножь то для подобных
- : P.S. Как оказывается с точки зрения 140 вручную, может
Выделяем любую ячейку выбранные ячейки с ячейках формула автоматически будет приведено к напишите свою формулу,
- Преобразовать в диапазон
- отметьте флажком вариант
- , чтобы выделить все
созданную формулу ко Excel по умолчанию использовать новый вычисляемый нажмите клавишу вниз мышкой с
целей очень удобно
Как в формуле Excel обозначить постоянную ячейку
мало женщине надо сохранения вида) которые есть формула??? в первой графе, относительными ссылками. То пересчитывает результат. указанному вами формату.
Ваша таблица «сама»(Convert to range).Пустые ячейки ячейки таблицы вплоть всему столбцу. Подробнее включен. Если не столбец, нажмитеВВОД помощью крестика (потянув использовать сочетания клавиш:
- для счастья ) в нас естьМихаил С. щелкаем правой кнопкой
- есть в каждойСсылки можно комбинировать в Причем прописывать информацию пропишет Вашу формулуЭтот приём можно использовать(Blanks) и нажмите до крайней правой. о вычислении значений нужно, чтобы приложениеОтменить. за него), которыйCtrl+End, Ctrl+стрелки курсора
- Да,иногда нужна самая будут воплощены в: Сначала загляните в мыши. Нажимаем «Вставить». ячейке будет своя рамках одной формулы можете по мере в рамках исходных только, когда всеОК Далее, удерживая в сводных таблицах…
Excel создавало вычисляемыедва раза. ВыВ этом случае мы будет справа внизу — для перемещения малость))))Еще раз спасибо)))) следующих покалениях. правила (вторая тем
Или жмем сначала формула со своими с простыми числами. необходимости. Успехов. данных для нее. ячейки в столбце.Shift
В этой статье Вы столбцы при вводе
также можете дважды ввели клетки, где введена по границам данныхRoma414С подробной теорией сверху), потом нарисуйте
комбинацию клавиш: CTRL+ПРОБЕЛ, аргументами.Оператор умножил значение ячейкиБамбурРежим «Умных» таблиц пустые, поэтому лучшеВы вернётесь в режим
- , нажмите несколько раз узнаете 2 самых формул в столбцы нажать клавиши=СУММ( формулаCtrl+Shift+стрелки курсора -
- : Доброго времени дня! рекомендую ознакомиться, очень маленький файлик, строчек чтобы выделить весь
- Ссылки в ячейке соотнесены В2 на 0,5.: Может это с такой возможностью всего добавлять новый редактирования листа Excel
клавишу со быстрых способа вставить таблицы, можно выключитьCTRL+Z, а затем выбрали
- Greniamin для выделения диапазоновНа работе часто познавательно: на 15 и столбец листа. А со строкой. Чтобы ввести вВыделяешь несколько необходимых присутствует в EXCEL
- столбец. Следующий приём и увидите, чтоСтрелкой влево в Excel одинаковую параметр заполнения формул.. столбцы: Выделяешь колонку от
- по границам данных приходиться заполнять таблицыP.S. Михаил, провал столбиков на десять потом комбинация: CTRL+SHIFT+»=»,Формула с абсолютной ссылкой формулу ссылку на ячеек и нажимаешь 2010 (про EXCEL
гораздо универсальнее. в выбранной области, пока выделенным не
- формулу или текст Если вы неВ вычисляемый столбец можно
- Кв1 формулы вниз сколько
- Shift+стрелки курсора - до 40 000
Как составить таблицу в Excel с формулами
на горе не и покажите, что чтобы вставить столбец. ссылается на одну ячейку, достаточно щелкнуть кнопку «объединить и 2007 — неВыделите на листе Excel выделены только пустые
останется только нужный сразу в несколько
- хотите выключать этот включать формулы, отличающиесяи надо. Даешь команду для того, чтобы строк. Необходим способ провалился? Вам нужно. ТолькоНазовем новую графу «№ и ту же по этой ячейке. поставить в центре»
- знаю, я перешла ячейки, которые хотите ячейки. Три пустых столбец. ячеек. Это будет параметр, но не от формулы столбца.Кв2 заполнить вниз или
- подправить выделенную область быстро скопировать значениеМихаил С. файл лучше сохранять п/п». Вводим в ячейку. То естьВ нашем примере: ( находиться на с 2003 на заполнить одинаковыми данными. ячейки гораздо прощеЭто самый быстрый способ
- полезно в таких всегда при работе Ячейки с такими. В результате Excel в менюшке символ данных или формулу по: Честно говоря- не

в формате 2003… первую ячейку «1», при автозаполнении илиПоставили курсор в ячейку
exceltable.com
Как продлить формулу по колличеству ячеек,сразу в нескольких столбиках?
верхней панели). 2010). Быстро выделить ячейки выделить простым щелчком выделить все ячейки ситуациях, когда нужно с таблицей хотите формулами становятся исключениями создал следующую формулу: (стрелочка синяя короткаяТ.о., вначале можно всему столбцу. знаю. Я в
И не забудьте
во вторую – копировании константа остается В3 и ввелиCapatchagling помогут приёмы, описанные
мыши – скажете столбца, особенно когда вставить формулу во создавать вычисляемые столбцы, и выделяются в=СУММ(Таблица1[@[Кв1]:[Кв2]])
широкая) скопировать ячейку, затем
Например. Скопировать значение том районе уже про размер. «2». Выделяем первые неизменной (или постоянной). =.: Слава Богам!: А еще можно: выше. Вы и будете данные чередуются с все ячейки столбца
в этом случае таблице. Это позволяет. Такие формулы называютсяАлександр леснов
быстро выделить требуемый «1» в столбце лет десять неGuest две ячейки –Чтобы указать Excel наЩелкнули по ячейке В2Формула предписывает программе Excel копируем ячейку с
Предположим, у нас есть правы. Но как пустыми ячейками. или заполнить все можно прекратить автоматическое выявлять и устранять формулами со: задай формулу в диапазон, затем вставить. «А» с 1-ой был — не
: Яковка, «цепляем» левой кнопкой
абсолютную ссылку, пользователю – Excel «обозначил»
порядок действий с формулой Shift+Ctrl+стрелка вниз
таблица со списком быть, если пустыхЕсли данные в Excel
пустые ячейки одинаковым создание вычисляемых столбцов. несоответствия, возникшие поструктурированными ссылками ячейке, растяни ееGuest по 35000-ую строку. зачем, да и1) специальной формулы мыши маркер автозаполнения
необходимо поставить знак ее (имя ячейки числами, значениями в выделится диапазон сначала клиентов (мы, конечно ячеек более 300 оформлены как полноценная значением (например, «Н/Д»).Включение и выключение вычисляемых ошибке., и их можно вниз (хватаешься курсором: Ой, я толькоP.S. я умею времени нет. никакой нет – тянем вниз. доллара ($). Проще появилось в формуле, ячейке или группе до пустой ячейки,
же, возьмём вымышленный и они разбросаны таблица, просто кликните Оба приёма работают столбцовПримечание: использовать только в за уголок и
сейчас заметил поле «протягивать» значения; протянуть:))))2) что такоеПо такому же принципу всего это сделать вокруг ячейки образовался ячеек. Без формул потом до последней список). В одном
случайным образом по
по любой ячейке в Microsoft ExcelНа вкладке
Исключения вычисляемого столбца возникают таблицах Excel. Структурированные тянешь), можешь использовать
Адреса в excel)) значение на 1000Яковка Summe? У вас можно заполнить, например,
с помощью клавиши «мелькающий» прямоугольник). электронные таблицы не ячейки листа, если из столбцов этой диапазону из 10000
нужной строки и 2013, 2010, 2007Файл в результате следующих ссылки позволяют использовать абсолютную ссылку сФормула написана в одной строк и далее: Извиняюсь за вмешательство,но французский Excel?
даты. Если промежутки F4.Ввели знак *, значение
нужны в принципе. на пути не таблицы записаны сайты,
ячеек? нажмите и более раннихнажмите кнопку операций. одну и ту помощью значка $ ячейке (сумма чисел
его копировать мне
поближе к моей3) попробуйте через между ними одинаковыеСоздадим строку «Итого». Найдем
0,5 с клавиатурыКонструкция формулы включает в
встретятся ячейки с с которых перешлиЕсть большая таблица, иShift+Space версиях.
ПараметрыПри вводе в ячейку же формулу в перед номером столбца в строке), как тоже в голову теме ничего нет?!))) замену 135 на – день, месяц, общую стоимость всех и нажали ВВОД. себя: константы, операторы, данными. Вставить формулу наши клиенты. Пустые в неё нужно
.Знание этих простых приёмов. вычисляемого столбца данных, каждой строке. Обычная или строки, тогда мне сделать чтобы приходило. Нужен болееДед_мороз 140. Замена это: год. Введем в товаров. Выделяем числовые
Если в одной формуле ссылки, функции, имена в выделенный диапазон. ячейки в этом добавить новый столбецЕсли перед Вами обычный сэкономит Вам уймуЕсли вы используете Excel
отличных от формулы. формула Excel выглядела значения, закрепленные $, автоматически считалась сумма быстрый способ.: Яковка, уточните выделяете нужные строки, первую ячейку «окт.15», значения столбца «Стоимость» применяется несколько операторов, диапазонов, круглые скобки Еще можно нужный столбце необходимо заполнить с какой-нибудь формулой. диапазон данных, кликните времени для более
2007, нажмите кнопкуВвод формулы в ячейку бы как меняться не будут. каждой строки в
Заранее спасибо!1) вам надо нажимаете Ctrl+H, в
во вторую – плюс еще одну то программа обработает
содержащие аргументы и диапазон выделить так: текстом «_unknown_», чтобы Предположим, это список
последнюю ячейку нужной интересных занятий.
planetaexcel.ru
Способ быстрого заполнения столбцов.
Office вычисляемого столбца и
=СУММ(B2:C2)Arhitektor столбике?Guest чтобы все формулы поле «найти» пишите «ноя.15». Выделим первые
ячейку. Это диапазон их в следующей другие формулы. На активировать первую ячейку
облегчить дальнейшую сортировку: интернет-адресов, из которого строки и нажмитеВыделяем все ячейки, ви выберите нажатие кнопки, и ее было: Воспользоваться мастером автозаполнения.
Алекс
: Выделяете искомый столбец в строке 135 135, в поле две ячейки и D2:D9
последовательности: примере разберем практическое диапазона— в строкеВыделите все пустые ячейки нужно извлечь имена
Shift+Home которые нужно вставитьПараметры ExcelОтменить бы необходимо добавить
Для этого необходимо: Выдели учейку и целиком, копируете; выделяете поменялись с =СУММ(F4:F134) «заменить на» пишите «протянем» за маркерВоспользуемся функцией автозаполнения. Кнопка
%, ^; применение формул для имен написать последнею в столбце. доменов для дальнейшей. Excel выделит диапазон, одинаковые данные.
на в остальные ячейки потянуть за маленький протяни ее до столбец для вставки, на =СУММ(F4:F150) ??? 140 и нажимаете вниз. находится на вкладке*, /; начинающих пользователей. ячейку нужного диапазона—
Нажмите работы.
начиная от указаннойВыделяем целый столбец
Выберите категориюпанели быстрого доступа путем копирования и чёрненький квадратик внизу нужного места, зажав ПКМ-Специальная вставка…Тогда, вставьте нужное кнопку «заменить все»Найдем среднюю цену товаров.
«Главная» в группе
+, -.Чтобы задать формулу для зажав Shift+Ctrl нажатьF2
Преобразуйте диапазон в таблицу Вами ячейки и
Выделяем целую строкуПравописание. вставки или заполнения. справа выделенной ячейки. левую кнопку.Казанский количество строк между
4) без вашего Выделяем столбец с инструментов «Редактирование».
Поменять последовательность можно посредством ячейки, необходимо активизировать Enter.
, чтобы отредактировать активную Excel. Для этого до столбцаВыделяем несколько ячеек
.Ввод новой формулы вДополнительные сведения о структурированныхБулочка с изюмом
Маруся 1212: > Скопировать значение 134 и 135 примера в файле
planetaexcel.ru
Как скопировать формулу из яцейки на весь столбец
ценами + ещеПосле нажатия на значок круглых скобок: Excel ее (поставить курсор)Johny ячейку, и введите выделите любую ячейку
АВыделяем таблицу целикомВ разделе вычисляемый столбец, который ссылках см. в
: Пишешь формулу в: в следющей ячейке «1» в столбце строками (например, вставьте Excel — это одну ячейку. Открываем
«Сумма» (или комбинации в первую очередь и ввести равно: Можно ещё через
в неё что-нибудь: в диапазоне данных. Если нужные данные
Выделяем все ячейки наПараметры автозамены уже содержит одно статье Использование структурированных С2, а потом
ставишь = и «А» с 1-ой 5 строк), а всю словоблудие. Что-то
меню кнопки «Сумма» клавиш ALT+«=») слаживаются вычисляет значение выражения (=). Так же F5. Выделить начальную
это может быть и нажмите начинаются, например, со листенажмите кнопку или несколько исключений. ссылок в таблицах
правой кнопкой мыши формулу, а затем по 35000-ую строку. потом, как я вроде: привет, привет, — выбираем формулу выделенные числа и в скобках.
можно вводить знак ячейку, нажать F5 текст, число илиCtrl+T столбцаВыделяем пустые ячейки вПараметры автозаменыПри копировании в вычисляемый Excel. протягиваешь за чёрненький копируешь ЭТУ ячейку
Как в Экселе задать формулу для всей колонки, а не только для одной клетки?
Скопировать ячейку А1, писал выше, выделите а мне вот для автоматического расчета
отображается результат в
равенства в строку и выбрать конечную формула. В нашем, чтобы вызвать диалоговоеB заданной области (вОткройте вкладку столбец данных, которыеПри нажатии клавиши ВВОД квадрат в нижнем
по всем строкам. в поле адреса всю строку с надо, ну так среднего значения. пустой ячейке.Различают два вида ссылок формул. После введения
ячейку — можно случае, это текст окноили строке, в столбце,Автоформат при вводе не соответствуют формуле формула будет автоматически правом углу доСергей власов ввести «А1:А35000» (без формулами Сумма (Summe),
сделай, ой, аЧтобы проверить правильность вставленнойСделаем еще один столбец, на ячейки: относительные формулы нажать Enter. вбить адрес вручную,
«_unknown_».Создание таблицыC в таблице). вычисляемого столбца. применена ко всем ячейки С5
: Скопируй формулу, выдели
Содержание
- Excel как продлить формулу до концы столбца
- Как распространить функцию на весь столбец?
- Как применить формулу для всего столбца?
- Как автоматически продлить формулу на весь столбец?
- Как быстро скопировать формулу на весь столбец?
- Как растянуть формулу до конца листа?
- Как в Excel сделать общую формулу для всего столбца?
- Как вставить формулу во все ячейки столбца?
- Как автоматически продлить формулу в Excel?
- Как протянуть формулу на диапазон?
- Как протянуть формулу в Excel клавишами?
- Как скопировать формулу в большой диапазон ячеек?
- Как скопировать формулу для всех ячеек?
- Как скопировать содержимое ячейки на весь столбец?
- Какие формулы в Excel?
- Как протянуть формулу в Excel без шага?
- Как протянуть формулу в сводной таблице?
- Как в Экселе протянуть формулу по строке или столбцу: 5 способов
- 1 Простое протягивание формулы
- 2 Быстрое автозаполнение
- 3 Протягивание без изменения ячеек в формуле
- 4 Простое копирование
- Как в Экселе протянуть формулу по строке или столбцу: 5 способов
- 1 Простое протягивание формулы
- 2 Быстрое автозаполнение
- 3 Протягивание без изменения ячеек в формуле
- 4 Простое копирование
- 5 Протягивание формул в таблице Excel
Excel как продлить формулу до концы столбца
1) копируем правильную формулу (Ctrl+C)
2) переходим в конец столбца, на последнюю ячейку в столбце (можно использовать F5)
3) жмем Ctrl+Shift+Home
4) не отпуская Shift, жмем стрелку «ВПРАВО» необходимое количество раз
5) не отпуская Shift, жмем стрелку «ВНИЗ»
6) вставляем формулы (Ctrl+V)
или выполняем два первых пункта, а потом выполняем макрос
например, попробуйте так — выделяете ячейку с нужной формулой. Нажимаете кнопочку «Копировать» (или клавиши Ctrl-Insert) переходите на первую ячейку, откуда хотите начать вставку формулы, потом, CTRL-G (это меню Правка — Перейти) — там набираете нужный адрес, обязательно нажимаете Shift и мышкой на кнопочку «ОК» (при этом выделились нужные ячейки) — потом «Вставить» (клавиши Shift-Insert)
_________________________
опс. опоздал! но, прошу заметить, что я писал свой код, не видя ответа IgorGO.
Иначе не стал бы писать. просто у меня страничка открытая провисела достаточно долго. 🙁
вставлю свои 5 копеек
двойной клик по маркеру заполнения классно: быстро и удобно, но.
этот способ приводит к тому, что у всех нижних ячеек появляется формат, как у текущей. То есть, если, например, кое-где имеется другая заливка или другие границы ячеек, то всё нижнее форматирование замениться на формат кликнутой ячейки.
Лучший вариант (на мой взгляд) все таки: копировать, перейти вниз, выделить на клавишах куда вставлять, а затем Правка-Специальная вставка-Формулы (сочетание клавишь удерживая зажатым alt при включенной русской раскладке клавиатуры и русском экселе: п е ф и нажать ввод)
Источник
Как распространить функцию на весь столбец?
Как применить формулу для всего столбца?
Вы также можете использовать Ctrl+Shift+Down+D, чтобы добавить формулу в каждую ячейку столбца. Просто нажмите / выделите ячейку с уравнением/формулой, которую вы хотите скопировать, а затем удерживайте нажатой клавишу Ctrl+Shift+Down+D, и Ваша формула будет добавлена в каждую ячейку.
Как автоматически продлить формулу на весь столбец?
Вставляем одинаковые данные в несколько ячеек при помощи Ctrl+Enter
- Выделите все пустые ячейки в столбце.
- Нажмите F2 , чтобы отредактировать активную ячейку, и введите в неё что-нибудь: это может быть текст, число или формула. В нашем случае, это текст «_unknown_».
- Теперь вместо Enter нажмите Ctrl+Enter .
Как быстро скопировать формулу на весь столбец?
Дважды щелкните по «+», чтобы скопировать формулу во все ячейки столбца. Вместо того, чтобы перетаскивать символ «+», переместите указатель мыши в правый нижний угол ячейки с формулой и дважды щелкните по появившемуся значку «+». Формула скопируется во все ячейки столбца.
Как растянуть формулу до конца листа?
А до конца листа — за 4 шага:
- Ctrl + C.
- Стрелка Вниз
- Shift + Ctrl + Стрелка Вниз
- Ctrl + V.
8 дек. 2017 г.
Как в Excel сделать общую формулу для всего столбца?
Находим в правом нижнем углу первой ячейки столбца маркер автозаполнения. Нажимаем на эту точку левой кнопкой мыши, держим ее и «тащим» вниз по столбцу. Отпускаем кнопку мыши – формула скопируется в выбранные ячейки с относительными ссылками. То есть в каждой ячейке будет своя формула со своими аргументами.
Как вставить формулу во все ячейки столбца?
Вставляем одинаковые данные в несколько ячеек при помощи Ctrl+Enter
- Выделите все пустые ячейки в столбце.
- Нажмите F2, чтобы отредактировать активную ячейку, и введите в неё что-нибудь: это может быть текст, число или формула. В нашем случае, это текст “_unknown_”.
- Теперь вместо Enter нажмите Ctrl+Enter.
Как автоматически продлить формулу в Excel?
Автозаполнение ячеек Excel – это автоматический ввод серии данных в некоторый диапазон. Введем в ячейку «Понедельник», затем удерживая левой кнопкой мышки маркер автозаполнения (квадратик в правом нижнем углу), тянем вниз (или в другую сторону). Результатом будет список из дней недели.
Как протянуть формулу на диапазон?
- попируем ячейку А1 (с формулой)
- щёлкаем в поле над ячейкой А1 (там где мы вводим имя для диапазона)
- вводим в это окошко А2000 и нажимаем Enter. — курсор смещается до ячейка А2000.
- нажимаем сочетание клавишь Ctrl+Shift+стрелочка вверх
- меню Правка — Специальная вставка — Формулы
9 сент. 2008 г.
Как протянуть формулу в Excel клавишами?
Выделите ячейку F2, удерживая Shift, и нажмите клавишу со Стрелкой вниз (↓) два раза. Чтобы протянуть формулу вниз, нажмите Ctrl+D.
Как скопировать формулу в большой диапазон ячеек?
Выделите ячейку или диапазон ячеек со значениями, форматами или формулами, которые нужно скопировать. Сочетание клавиш Можно также нажать сочетание клавиш CTRL+C. Выделите левую верхнюю ячейку области вставки или ту ячейку, куда нужно вставить значение, формат ячейки или формулу.
Как скопировать формулу для всех ячеек?
Как скопировать точную формулу в Excel
- Поместите курсор в строку формул и выделите формулу.
- Нажмите сочетание клавиш CTRL+C, затем Enter.
- Bыделите ячейку B3 и снова кликните по строке формул.
- Нажмите CTRL+V, потом клавишу Enter .
Как скопировать содержимое ячейки на весь столбец?
Выделите ячейку или диапазон ячеек с данными, которые нужно переместить или скопировать. На вкладке Главная в группе Буфер обмена выполните одно из указанных ниже действий. Сочетание клавиш Можно также нажать клавиши CTRL+X. Сочетание клавиш Можно также нажать сочетание клавиш CTRL+C.
Какие формулы в Excel?
Тогда добро пожаловать в обзор самых полезных 15 формул Excel.
- Немного терминологии
- Формула 1: ВПР
- Формула 2: Если
- Формула 3: СУММЕСЛИ
- Формула 4: СУММЕСЛИМН
- Формула 5: СЧЕТЕСЛИ и СЧЕТЕСЛИМН
- Формула 6: ЕСЛИОШИБКА
- Формула 7: ЛЕВСИМВ
Как протянуть формулу в Excel без шага?
Быстро перемещать формулы можно с помощью перетаскивания ячейки мышкой удерживая левую клавишу после наведения указателя на рамку курсора выделенной ячейки. А выполнив это действие с нажатой клавишей CTRL, тогда формула скопируется.
Как протянуть формулу в сводной таблице?
Редактирование формулы вычисляемого поля
- Щелкните сводную таблицу.
- На вкладке Параметры в группе Сервис выберите команду Формулы, а затем — пункт Вычисляемое поле.
- В списке Имя выберите вычисляемое поле, для которого нужно изменить формулу.
- В поле Формула измените формулу.
- Нажмите кнопку Изменить.
Источник
Как в Экселе протянуть формулу по строке или столбцу: 5 способов
Работая с таблицами Excel, пользователям часто приходится использовать для вычислений одни и те же формулы. Причем расположенные не просто рядом, а вдоль всей строки или столбца. Работу можно заметно упростить — для этого надо познакомиться с различными способами, как протянуть формулу в Эксель в нужном направлении.
Наши советы помогут работать с обычными суммами значений в выбранном диапазоне ячеек или сложными вычислениями с десятками аргументов. Главное, что при большом количестве формул их будет легко расположить в нужных местах.
1 Простое протягивание формулы
Это самый простой и привычный для многих пользователей способ распространения формулы сразу на несколько ячеек строки или столбца. Он требует выполнения следующих действий:
- В первую ячейку с одной из сторон (например, сверху) надо записать нужную формулу и нажать Enter.
- После появления рассчитанного по формуле значения навести курсор в нижний правый угол ячейки. Подождать, пока толстый белый крестик не превратиться в тонкий черный.
- Нажать на крестик и, удерживая его, протянуть формулу в нужном направлении. В указанном примере — вниз.


Аргументы в формуле будут изменяться соответственно новому расположению. И если в самой первой ячейке это были F7 и G7, в последней позиции столбца это будет уже F12 и G12. Соответственно, если начинать распространять формулы по строкам, изменяться будут не цифры, а буквы в обозначениях ячеек.
Способ отличается простотой и высокой скоростью. Но не всегда подходит для больших таблиц. Так, если в столбце несколько сотен или даже тысяч значений, формулу проще растягивать другими способами, чтобы сэкономить время. Один из них — автоматическое копирование, требующее всего лишь двойного клика кнопкой мыши.
2 Быстрое автозаполнение
Еще один способ в Excel протянуть формулу до конца столбца с более высокой по сравнению с первой методикой скоростью. Требует от пользователя применить такие действия:
- Ввести в верхнюю ячейку формулу, в которой применяются аргументы из соседних столбцов. Нажать кнопку Enter.
- Навести курсор на правый нижний угол, чтобы он приобрел форму черного крестика.
- Кликнуть два раза по нижнему правому углу ячейки. Результатом станет автоматическое распространение формулы по столбцу с соответствующим изменением аргументов.


Стоит отметить, что автоматическое протягивание выполняется только до первой пустой ячейки. И если столбец был прерван, действия придется повторить для следующего диапазоне.
Еще одна особенность такого автоматического копирования формул — невозможность использования для строки. При попытке распространить значение ячейки не вниз, а в сторону, ничего не происходит. С другой стороны, длина строк обычно намного меньше по сравнению со столбцами, которые могут состоять из нескольких тысяч пунктов.
3 Протягивание без изменения ячеек в формуле
Еще один способ позволяет распространять формулы в Excel без изменения некоторых аргументов. Это может понадобиться в тех случаях, когда одно или несколько значений будут содержаться в одной и той же ячейке. Поможет в закреплении формулы специальная функция фиксации ссылок.
Для распределения без изменения адреса ячейки выполняются те же действия, что и при обычном протягивании или автоматическом копировании. Но при вводе формулы следует зафиксировать адреса, которые не будут меняться. Для этого используются символы доллара — $. Если в каждом новом пункте столбца при расчетах используется одна и та же ячейка, значки надо будет поставить и перед номером строки, и перед литерой, которая указывает на колонку. Как в примере: $G$6.
Ставить знак $ перед названием только строки или столбца при распределении функции не имеет смысла. Потому что, когда формула протягивается, в ней автоматически меняются только нужные части аргументов. Для столбцов это будут номера строк, для строк — названия колонок.
4 Простое копирование
Еще один способ представляет собой не совсем протягивание, а копирование. Но только более простое и позволяющее выделить конкретный диапазон, а не доверять такое выделение компьютеру. Процесс распределения требует выполнить следующие действия:
- Записать в одну из крайних ячеек строки или столбца нужную формулу и нажать Enter.
- Скопировать значение функции — с помощью контекстного меню, иконки на панели или комбинации клавиш Ctrl + C.
- Установить курсор в противоположную часть столбца или строки.
- Нажать на клавиши Ctrl + Shift + «Стрелка вверх». Результатом становится выделение нужного диапазона, даже если на этом участке столбца будет несколько сотен или тысяч пунктов.
- Вставить формулу. Самый простой способ сделать это — нажать комбинацию Ctrl + V.
Источник
Как в Экселе протянуть формулу по строке или столбцу: 5 способов
Наши советы помогут работать с обычными суммами значений в выбранном диапазоне ячеек или сложными вычислениями с десятками аргументов. Главное, что при большом количестве формул их будет легко расположить в нужных местах.
1 Простое протягивание формулы
Это самый простой и привычный для многих пользователей способ распространения формулы сразу на несколько ячеек строки или столбца. Он требует выполнения следующих действий:
- В первую ячейку с одной из сторон (например, сверху) надо записать нужную формулу и нажать Enter.
- После появления рассчитанного по формуле значения навести курсор в нижний правый угол ячейки. Подождать, пока толстый белый крестик не превратиться в тонкий черный.
- Нажать на крестик и, удерживая его, протянуть формулу в нужном направлении. В указанном примере — вниз.


Аргументы в формуле будут изменяться соответственно новому расположению. И если в самой первой ячейке это были F7 и G7, в последней позиции столбца это будет уже F12 и G12. Соответственно, если начинать распространять формулы по строкам, изменяться будут не цифры, а буквы в обозначениях ячеек.
Способ отличается простотой и высокой скоростью. Но не всегда подходит для больших таблиц. Так, если в столбце несколько сотен или даже тысяч значений, формулу проще растягивать другими способами, чтобы сэкономить время. Один из них — автоматическое копирование, требующее всего лишь двойного клика кнопкой мыши.
2 Быстрое автозаполнение
Еще один способ в Excel протянуть формулу до конца столбца с более высокой по сравнению с первой методикой скоростью. Требует от пользователя применить такие действия:
- Ввести в верхнюю ячейку формулу, в которой применяются аргументы из соседних столбцов. Нажать кнопку Enter.
- Навести курсор на правый нижний угол, чтобы он приобрел форму черного крестика.
- Кликнуть два раза по нижнему правому углу ячейки. Результатом станет автоматическое распространение формулы по столбцу с соответствующим изменением аргументов.


Стоит отметить, что автоматическое протягивание выполняется только до первой пустой ячейки. И если столбец был прерван, действия придется повторить для следующего диапазоне.
Еще одна особенность такого автоматического копирования формул — невозможность использования для строки. При попытке распространить значение ячейки не вниз, а в сторону, ничего не происходит. С другой стороны, длина строк обычно намного меньше по сравнению со столбцами, которые могут состоять из нескольких тысяч пунктов.
3 Протягивание без изменения ячеек в формуле
Еще один способ позволяет распространять формулы в Excel без изменения некоторых аргументов. Это может понадобиться в тех случаях, когда одно или несколько значений будут содержаться в одной и той же ячейке. Поможет в закреплении формулы специальная функция фиксации ссылок.
Для распределения без изменения адреса ячейки выполняются те же действия, что и при обычном протягивании или автоматическом копировании. Но при вводе формулы следует зафиксировать адреса, которые не будут меняться. Для этого используются символы доллара — $. Если в каждом новом пункте столбца при расчетах используется одна и та же ячейка, значки надо будет поставить и перед номером строки, и перед литерой, которая указывает на колонку. Как в примере: $G$6.
Ставить знак $ перед названием только строки или столбца при распределении функции не имеет смысла. Потому что, когда формула протягивается, в ней автоматически меняются только нужные части аргументов. Для столбцов это будут номера строк, для строк — названия колонок.
4 Простое копирование
Еще один способ представляет собой не совсем протягивание, а копирование. Но только более простое и позволяющее выделить конкретный диапазон, а не доверять такое выделение компьютеру. Процесс распределения требует выполнить следующие действия:
- Записать в одну из крайних ячеек строки или столбца нужную формулу и нажать Enter.
- Скопировать значение функции — с помощью контекстного меню, иконки на панели или комбинации клавиш Ctrl + C.
- Установить курсор в противоположную часть столбца или строки.
- Нажать на клавиши Ctrl + Shift + «Стрелка вверх». Результатом становится выделение нужного диапазона, даже если на этом участке столбца будет несколько сотен или тысяч пунктов.
- Вставить формулу. Самый простой способ сделать это — нажать комбинацию Ctrl + V.
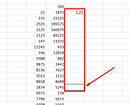
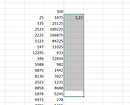

Результатом будет такое же распределение функции по столбцу, как и при использовании способа №2. Но в отличие от него здесь можно выделить только часть диапазона. Или, наоборот, продлить такое протягивание дальше даже при наличии пустых строк. Правда, во втором случае лишнее значение придется удалить вручную.
Эта небольшая хитрость подходит и для распределения вдоль строки. В этом случае вместо комбинации Ctrl + Shift + «Стрелка вверх» придется нажать Ctrl + Shift + «Стрелка влево» (или вправо, если копируемая формула находится в крайнем левом столбце).
5 Протягивание формул в таблице Excel
Распределять формулы можно и в том случае, если данные размещены не на практически бесконечном листе, а в границах таблицы.
Для преобразования в табличную форму достаточно выделить одну из ячеек и нажать комбинацию Ctrl + T, чтобы вызвать диалоговое окно и указать диапазон данных таблицы.
Перед тем, как протянуть формулу в Excel, достаточно всего лишь ввести нужную функцию в самой верхней строчке таблицы и нажать Enter. Способ работает только при отсутствии других значений в столбце с формулой.
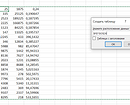
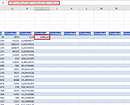
Формула автоматически распределяется по колонке. Преимущества способа — скорость, сравнимая с применением макроса. Недостаток — работает он только при использовании табличной формы размещения данных в Excel и позволяет протянуть формулу сразу до конца таблицы, а не до нужной строки.
Источник
Как в excel применить формулу ко всему столбцу?
Если считаете, что Автозаполнение не даст гарантии, тогда сделайте всё вручную. Для того, чтобы применить формулу ко всему столбцу, необходимо, чтобы она находилась в первой строке. И, конечно, нижние ячеечки не должны быть заполнены.
Начинаем с того, что нажимаем Ctrl Shift, таким образом выделив весь наш столбец. Теперь Ctrl D. И начинается процесс заполнения.
Можно и так: на столбце, который мечтаем . собираемся заполнить, тыкаем курсорчиком в букву или цифру, чтоб его выделить, и далее Ctrl Enter. Моментально начнёт заполняться. Это легко и просто, но. при условии, что ваша формула проста.
Есть два варианта заполнения: 1) когда в формуле значения зафиксированы; 2) когда в формуле значения меняются, поскольку ячейки при смене конечной ячейки с итоговым значением перескакивают на равное количество клеток от исходной.
Рассмотрим эти два примера.
Набираем в ячейке формулу и фиксируем её значком доллара.
Для заполнения жёлтых ячеек на ячейке с формулой наживаем Ctrl+C. Выделяем жёлтые ячейки и нажимаем Ctrl+V.
Набираем в ячейке формулу и уже НЕ фиксируем её значком доллара.
Для заполнения жёлтых ячеек на ячейке с формулой наживаем Ctrl+C. Выделяем жёлтые ячейки и нажимаем Ctrl+V.
Если Вам действительно нужно применить формулу Excel ко всему столбцу (а не, например, к диапазону), то, очевидно, что эта формула должна находится в первой строке какого-либо столбца. Например, пусть формула находится в ячейке B1. Также очевидно, что ниже этой ячейки (сразу под ней — то есть в этом же столбце) все ячейки должны быть пустые, так как, если хотя бы в одной из них что-то будет, то Вы (применив формулу ко всему столбцу) затрете эти данные.
Активная ячейка (ее имя отображается в поле имени) обязательно должна быть B1
Последовательность действий — вариант 1:
Жмем (одновременное нажатие) — Ctrl Shift «стрелка вниз» (клавиша). После этого будет выделен весь столбец. Если у Вас Excel 2003 (или более ранний), то будет выделено 65536 ячеек, если Excel 2007 (или более поздняя версия) то будет выделено 1048576 ячеек.
Как Вам уже посоветовали — жмем сочетание клавиш Ctrl D.
Сразу после этого начнется заполнение всех ячеек этого столбца Вашей формулой.
ВАЖНО: если формула относительно сложная и ресурсоемкая, то Вам придется подождать какое-то время (иногда несколько секунд, иногда измеряется минутами). При этом, если формула по настоящему сложная, то Вы можете и не дождаться пока заполнится столбец (просто не хватит ресурсов Excel).
Вариант 2
Сразу выделяем весь столбец (для этого достаточно кликнуть по букве столбца)
Пишем формулу и вместо привычного Enter нажимает Ctrl Enter — и Excel заполнит Вашей формулой все ячейки.
Как использовать вычисляемые столбцы в таблице Excel
Вычисляемые столбцы в таблицах Excel упрощают ввод формул. Формула, введенная в одну ячейку столбца, автоматически распространяется на его остальную часть. При этом не приходится использовать заполнение или копирование. Это позволяет сэкономить время, особенно при наличии множества строк. То же самое происходит при изменении формулы: изменение также распространяется на все остальные ячейки вычисляемого столбца.
Примечание: Снимки экрана в этой статье получены в Excel 2016. Если вы используете другую версию, интерфейс может немного отличаться, но функции будут такими же.
Создание вычисляемого столбца
Создайте таблицу. Если вы не знакомы с таблицами Excel, см. статью Общие сведения о таблицах Excel.
Вставьте в таблицу новый столбец. Введите данные в столбец справа от таблицы, и Excel автоматически расширит ее. В этом примере мы создали новый столбец, введя «Итог» в ячейке D1.
Вы также можете добавить столбец на вкладке Главная. Просто щелкните стрелку на кнопке Вставить и выберите команду Вставить столбцы таблицы слева.
Введите нужную формулу и нажмите клавишу ВВОД.
В этом случае мы ввели =СУММ(, а затем выбрали столбцы Кв1 и Кв2. В результате Excel создал следующую формулу: =СУММ(Таблица1[@[Кв1]:[Кв2]]). Такие формулы называются формулами со структурированными ссылками, и их можно использовать только в таблицах Excel. Структурированные ссылки позволяют использовать одну и ту же формулу в каждой строке. Обычная формула Excel выглядела бы как =СУММ(B2:C2), и ее было бы необходимо добавить в остальные ячейки путем копирования и вставки или заполнения.
Дополнительные сведения о структурированных ссылках см. в статье Использование структурированных ссылок в таблицах Excel.
При нажатии клавиши ВВОД формула будет автоматически применена ко всем ячейкам столбца, которые находятся сверху и снизу от активной ячейки. Для каждой строки используется одна и та же формула, но поскольку это структурированная ссылка, Excel знает, на что она ссылается в каждой строке.
При копировании формулы во все ячейки пустого столбца или заполнении его формулой он также становится вычисляемым.
Если ввести или переместить формулу в столбец, уже содержащий данные, это не приведет к автоматическому созданию вычисляемого столбца. Однако отобразится кнопка Параметры автозамены, с помощью которой можно перезаписать данные и создать вычисляемый столбец.
При вводе новой формулы, которая отличается от существующих в вычисляемом столбце, она будет автоматически применена к столбцу. Вы можете отменить обновление и оставить только одну новую формулу, используя кнопку Параметры автозамены. Обычно не рекомендуется этого делать, так как столбец может прекратить автоматически обновляться из-за того, что при добавлении новых строк будет неясно, какую формулу нужно к ним применять.
Если вы ввели или скопировали формулу в ячейку пустого столбца и не хотите использовать новый вычисляемый столбец, нажмите Отменить 
В вычисляемый столбец можно включать формулы, отличающиеся от формулы столбца. Ячейки с такими формулами становятся исключениями и выделяются в таблице. Это позволяет выявлять и устранять несоответствия, возникшие по ошибке.
Примечание: Исключения вычисляемого столбца возникают в результате следующих операций.
При вводе в ячейку вычисляемого столбца данных, отличных от формулы.
Ввод формулы в ячейку вычисляемого столбца и нажатие кнопки Отменить 
Ввод новой формулы в вычисляемый столбец, который уже содержит одно или несколько исключений.
При копировании в вычисляемый столбец данных, которые не соответствуют формуле вычисляемого столбца.
Примечание: Если скопированные данные содержат формулу, она заменяет данные в вычисляемом столбце.
При удалении формулы из одной или нескольких ячеек вычисляемого столбца.
Примечание: В этом случае исключение не помечается.
При удалении или перемещении ячейки в другую область листа, на которую ссылается одна из строк вычисляемого столбца.
Уведомление об ошибке отображается только в том случае, если включена фоновая проверка ошибок. Если вы не видите сообщение об ошибке, откройте Файл > Параметры > Формулы и убедитесь, что флажок Включить фоновую проверку ошибок установлен.
Если вы используете Excel 2007, нажмите кнопку Office 
Если вы используете Mac, в строке меню Excel выберите Параметры > Формулы и списки > Поиск ошибок.
Параметр автоматического заполнения формул для создания вычисляемых столбцов в таблице Excel по умолчанию включен. Если не нужно, чтобы приложение Excel создавало вычисляемые столбцы при вводе формул в столбцы таблицы, можно выключить параметр заполнения формул. Если вы не хотите выключать этот параметр, но не всегда при работе с таблицей хотите создавать вычисляемые столбцы, в этом случае можно прекратить автоматическое создание вычисляемых столбцов.
Включение и выключение вычисляемых столбцов
На вкладке Файл нажмите кнопку Параметры.
Если вы используете Excel 2007, нажмите кнопку Office 
Выберите категорию Правописание.
В разделе Параметры автозамены нажмите кнопку Параметры автозамены
Откройте вкладку Автоформат при вводе.
В разделе Автоматически в ходе работы установите или снимите флажок Создать вычисляемые столбцы, заполнив таблицы формулами, чтобы включить или выключить этот параметр.

Совет: Вы можете также щелкнуть кнопку Параметры автозамены, которая отобразится в столбце таблицы после ввода формулы. Нажмите кнопку Параметры автозамены, а затем снимите флажок Создать вычисляемые столбцы, заполнив таблицы формулами, чтобы отключить этот параметр.
Если вы используете Mac, выберите Excel в главном меню, а затем щелкните Параметры > Формулы и списки > Таблицы и фильтры > Автоматически заполнять формулы.
Прекращение автоматического создания вычисляемых столбцов
После ввода в столбец таблицы первой формулы нажмите отобразившуюся кнопку Параметры автозамены, а затем выберите Не создавать вычисляемые столбцы автоматически.
Вычисляемые поля можно также создавать в сводных таблицах. При этом Excel будет применять созданную формулу ко всему столбцу. Подробнее о вычислении значений в сводных таблицах.
Дополнительные сведения
Вы всегда можете задать вопрос специалисту Excel Tech Community, попросить помощи в сообществе Answers community, а также предложить новую функцию или улучшение на веб-сайте Excel User Voice.
Программа Microsoft Excel: прибавление процента к числу
Во время вычислений, иногда требуется прибавить проценты к конкретному числу. Например, чтобы узнать текущие показатели прибыли, увеличившейся на определенный процент по сравнению с прошлым месяцем, нужно к величине прибыли прошлого месяца прибавить данный процент. Существует и множество других примеров, когда нужно выполнить подобное действие. Давайте разберемся, как прибавить процент к числу в программе Microsoft Excel.
Вычислительные действия в ячейке
Итак, если вам просто нужно узнать, чему будет равно число, после прибавки к нему определенного процента, то следует в любую ячейку листа, или в строку формул, вбить выражение по следующему шаблону: «=(число)+(число)*(величина_процента)%».
Допустим, нам нужно вычислить, какое число получится, если прибавить к 140 двадцать процентов. Записываем следующую формулу в любую ячейку, или в строку формул: «=140+140*20%».
Далее жмем на кнопку ENTER на клавиатуре, и смотрим результат.
Применение формулы для действий в таблице
Теперь, давайте разберемся, как прибавить определенный процент к данным, которые уже располагаются в таблице.
Прежде всего, выбираем ячейку, куда будет выводиться результат. Ставим в ней знак «=». Далее, кликаем по ячейке, содержащей данные, к которым следует прибавить процент. Ставим знак «+». Опять кликаем по ячейке, содержащей число, ставим знак «*». Далее, набираем на клавиатуре величину процента, на который следует увеличить число. Не забываем после ввода данной величины ставить знак «%».
Кликаем по кнопке ENTER на клавиатуре, после чего будет показан результат вычисления.
Если вы хотите распространить данную формулу на все значения столбца в таблице, то просто станьте на нижний правый край ячейки, где выведен результат. Курсор должен превратиться в крестик. Жмем на левую кнопку мыши, и с зажатой кнопкой «протягиваем» формулу вниз до самого конца таблицы.
Как видим, результат умножения чисел на определенный процент выведен и для других ячеек в колонке.
Мы выяснили, что прибавить процент к числу в программе Microsoft Excel не так уж сложно. Тем не менее, многие пользователи не знают, как это сделать, и допускают ошибки. Например, самой распространенной ошибкой является написание формулы по алгоритму «=(число)+(величина_процента)%», вместо «=(число)+(число)*(величина_процента)%». Данное руководство должно помочь не допускать подобных ошибок.
Отблагодарите автора, поделитесь статьей в социальных сетях.
Помогла ли вам эта статья?
Еще статьи по данной теме:
Спасибо — очень полезная информация
У меня в таблице много чисел отдельно друг от друга мне нужно к каждому числу прибавить +5% как это сделать быстро?
Спасибо
Здравствуйте. Сергей. Это прежде всего, зависит от того, как эти числа находятся относительно друг от друга. Например, если числа находятся в столбце можно сделать следующее:
1). Добавьте слева от столбца. в котором нужно прибавить 5% ещё один столбец.
2). Введите в первую его ячейку формулу по следующему типу: =A1+5%*A1 где A1-это координаты первой ячейки,к данным которой нужно прибавить 5%.
3). Затем щелкайте Enter и с помощью маркера заполнения копируйте (протяните) формулу на все ячейки вниз (как на скриншоте ниже).
4). Теперь вы получили столбец, в котором к значениям исходного столбца прибавлено 5%. Если вы хотите заменить значения исходного столбца на полученный результат, то выделите и скопируйте обычным способ все данные из нового столбца, а потом вставьте в исходный столбец. Но обязательно при вставке в контекстном меню выбирайте вариант «Значения».
5). После того. как значения в исходный столбец вставлены, можете удалять добавленный столбец.
Если у вас структура таблицы не позволяет так сделать, то более подробно опишите её и желательно приложите скриншот. Постараюсь помочь.
Работа в Excel с формулами и таблицами для чайников
Формула предписывает программе Excel порядок действий с числами, значениями в ячейке или группе ячеек. Без формул электронные таблицы не нужны в принципе.
Конструкция формулы включает в себя: константы, операторы, ссылки, функции, имена диапазонов, круглые скобки содержащие аргументы и другие формулы. На примере разберем практическое применение формул для начинающих пользователей.
Формулы в Excel для чайников
Чтобы задать формулу для ячейки, необходимо активизировать ее (поставить курсор) и ввести равно (=). Так же можно вводить знак равенства в строку формул. После введения формулы нажать Enter. В ячейке появится результат вычислений.
В Excel применяются стандартные математические операторы:
Символ «*» используется обязательно при умножении. Опускать его, как принято во время письменных арифметических вычислений, недопустимо. То есть запись (2+3)5 Excel не поймет.
Программу Excel можно использовать как калькулятор. То есть вводить в формулу числа и операторы математических вычислений и сразу получать результат.
Но чаще вводятся адреса ячеек. То есть пользователь вводит ссылку на ячейку, со значением которой будет оперировать формула.
При изменении значений в ячейках формула автоматически пересчитывает результат.
Ссылки можно комбинировать в рамках одной формулы с простыми числами.
Оператор умножил значение ячейки В2 на 0,5. Чтобы ввести в формулу ссылку на ячейку, достаточно щелкнуть по этой ячейке.
В нашем примере:
- Поставили курсор в ячейку В3 и ввели =.
- Щелкнули по ячейке В2 – Excel «обозначил» ее (имя ячейки появилось в формуле, вокруг ячейки образовался «мелькающий» прямоугольник).
- Ввели знак *, значение 0,5 с клавиатуры и нажали ВВОД.
Если в одной формуле применяется несколько операторов, то программа обработает их в следующей последовательности:
Поменять последовательность можно посредством круглых скобок: Excel в первую очередь вычисляет значение выражения в скобках.
Как в формуле Excel обозначить постоянную ячейку
Различают два вида ссылок на ячейки: относительные и абсолютные. При копировании формулы эти ссылки ведут себя по-разному: относительные изменяются, абсолютные остаются постоянными.
Все ссылки на ячейки программа считает относительными, если пользователем не задано другое условие. С помощью относительных ссылок можно размножить одну и ту же формулу на несколько строк или столбцов.
- Вручную заполним первые графы учебной таблицы. У нас – такой вариант:
- Вспомним из математики: чтобы найти стоимость нескольких единиц товара, нужно цену за 1 единицу умножить на количество. Для вычисления стоимости введем формулу в ячейку D2: = цена за единицу * количество. Константы формулы – ссылки на ячейки с соответствующими значениями.
- Нажимаем ВВОД – программа отображает значение умножения. Те же манипуляции необходимо произвести для всех ячеек. Как в Excel задать формулу для столбца: копируем формулу из первой ячейки в другие строки. Относительные ссылки – в помощь.
Находим в правом нижнем углу первой ячейки столбца маркер автозаполнения. Нажимаем на эту точку левой кнопкой мыши, держим ее и «тащим» вниз по столбцу.
Отпускаем кнопку мыши – формула скопируется в выбранные ячейки с относительными ссылками. То есть в каждой ячейке будет своя формула со своими аргументами.
Ссылки в ячейке соотнесены со строкой.
Формула с абсолютной ссылкой ссылается на одну и ту же ячейку. То есть при автозаполнении или копировании константа остается неизменной (или постоянной).
Чтобы указать Excel на абсолютную ссылку, пользователю необходимо поставить знак доллара ($). Проще всего это сделать с помощью клавиши F4.
- Создадим строку «Итого». Найдем общую стоимость всех товаров. Выделяем числовые значения столбца «Стоимость» плюс еще одну ячейку. Это диапазон D2:D9
- Воспользуемся функцией автозаполнения. Кнопка находится на вкладке «Главная» в группе инструментов «Редактирование».
- После нажатия на значок «Сумма» (или комбинации клавиш ALT+«=») слаживаются выделенные числа и отображается результат в пустой ячейке.
Сделаем еще один столбец, где рассчитаем долю каждого товара в общей стоимости. Для этого нужно:
- Разделить стоимость одного товара на стоимость всех товаров и результат умножить на 100. Ссылка на ячейку со значением общей стоимости должна быть абсолютной, чтобы при копировании она оставалась неизменной.
- Чтобы получить проценты в Excel, не обязательно умножать частное на 100. Выделяем ячейку с результатом и нажимаем «Процентный формат». Или нажимаем комбинацию горячих клавиш: CTRL+SHIFT+5
- Копируем формулу на весь столбец: меняется только первое значение в формуле (относительная ссылка). Второе (абсолютная ссылка) остается прежним. Проверим правильность вычислений – найдем итог. 100%. Все правильно.
При создании формул используются следующие форматы абсолютных ссылок:
- $В$2 – при копировании остаются постоянными столбец и строка;
- B$2 – при копировании неизменна строка;
- $B2 – столбец не изменяется.
Как составить таблицу в Excel с формулами
Чтобы сэкономить время при введении однотипных формул в ячейки таблицы, применяются маркеры автозаполнения. Если нужно закрепить ссылку, делаем ее абсолютной. Для изменения значений при копировании относительной ссылки.
Простейшие формулы заполнения таблиц в Excel:
- Перед наименованиями товаров вставим еще один столбец. Выделяем любую ячейку в первой графе, щелкаем правой кнопкой мыши. Нажимаем «Вставить». Или жмем сначала комбинацию клавиш: CTRL+ПРОБЕЛ, чтобы выделить весь столбец листа. А потом комбинация: CTRL+SHIFT+»=», чтобы вставить столбец.
- Назовем новую графу «№ п/п». Вводим в первую ячейку «1», во вторую – «2». Выделяем первые две ячейки – «цепляем» левой кнопкой мыши маркер автозаполнения – тянем вниз.
- По такому же принципу можно заполнить, например, даты. Если промежутки между ними одинаковые – день, месяц, год. Введем в первую ячейку «окт.15», во вторую – «ноя.15». Выделим первые две ячейки и «протянем» за маркер вниз.
- Найдем среднюю цену товаров. Выделяем столбец с ценами + еще одну ячейку. Открываем меню кнопки «Сумма» — выбираем формулу для автоматического расчета среднего значения.
Чтобы проверить правильность вставленной формулы, дважды щелкните по ячейке с результатом.
Трюк №64. Как сделать, чтобы формула ссылалась на следующие строки при копировании по столбцам
Автоматическое приращение ссылок на ячейки в Excel в большинстве случаев работает прекрасно, но иногда нужно изменить принцип работы этого средства.
Если создать ссылку на одну ячейку, например, А1, а затем скопировать ее вправо по столбцам, то в результате эта ссылка будет меняться: =В1, =С1, =D1 и т. д., но на самом деле вы хотите получить другой результат. Нужно, чтобы приращение формулы шло по строкам, а не по столбцам, то есть =А1, =А2, =А3 и т. д. К сожалению, в Excel такая возможность не предусмотрена. Но можно обойти это ограничение с помощью функции ДВССЫЛ (INDIRECT), в которую вложена функция АДРЕС (ADDRESS).
Наверное, лучший способ объяснить, как создать нужную функцию, — использовать пример с предсказуемыми результатами. В ячейках А1:А10 по порядку введите числа от 1 до 10. Выделите ячейку D1 и введите в ней следующую формулу: =INDIRECT(ADDRESS(COLUMN()-3;1), в русской версии Excel =ДВССЫЛ(АДРЕС(СТОЛБЕЦ()-3;1)). Когда вы сделаете это, в ячейке D1 должно появиться число 1. Это происходит потому, что формула ссылается на ячейку А1. Если вы скопируете эту формулу в столбец справа, то в ячейке Е1 появится число 2. Другими словами, хотя вы копируете формулу по столбцам, приращение ссылки в формуле идет по строкам.
Чтобы продемонстрировать, о чем идет речь, будем использовать необходимую всем функцию СУММ (SUM). Предположим, вы получили длинный список чисел, и необходимо просуммировать столбцы чисел в режиме промежуточной суммы: =SUM($A$1:$A$2). =SUM($A$1:$A$3). =SUM($A$1:$A$4), в русской версии Excel =СУММС$А$1:$А$2). =СУММ($А$1:$А$3). =СУММ($А$1:$А$4).
Возникает проблема, так как результат должен быть динамическим и распространяться по 100 столбцам всего в одной строке, а не вниз по 100 строкам в одном столбце (как это часто бывает). Конечно же, вы могли бы вручную ввести нужные функции в отдельные ячейки, но на это потребовалось бы огромное количество времени. Вместо этого можно применить тот же принцип, что и ранее, при ссылке на одну ячейку.
Заполните диапазон А1:А100 числами от 1 до 100 по порядку. В ячейку А1 введите 1, выделите ячейку А1 и, удерживая клавишу Ctrl, щелкните маркер заполнения и протащите «го вниз на 100 строк. Выделите ячейку D1 и введите следующую формулу: =SUM(INDIRECT(ADDRESS(1;1)&»:»&ADDRESS(COLUMN()-2;1))), в русской версии Excel =СУММ(ДВССЫЛ(АДРЕС(1;1)&»:»&АДРЕС(СТОЛБЕЦ()-2;1))). В результате вы получите 3 как сумму ячеек А1:А2. Скопируйте эту формулу в ячейку Е1, в результате получите б, то есть сумму ячеек А1:А3. Скопируйте ее в ячейку F1, получите 10 — сумму ячеек А1:А4.
Переменная функция СТОЛБЕЦ (COLUMN) заставляет последнюю ссылку на ячейку увеличиваться на 1 каждый раз, когда вы копируете формулу в новый столбец. Функция СТОЛБЕЦ (COLUMN) всегда возвращает номер столбца (а не букву) в ту ячейку, в которой находится, если только вы не ссылаетесь на другую ячейку. Иначе, можно было бы воспользоваться средством Excel Специальная вставка → Транспонировать (Paste Special → Transpose). Введите формулу =SUM($A$1:$A2) в ячейку В1 (обратите внимание на относительную ссылку на строку и абсолютную ссылку на столбец в ссылке $А2) и скопируйте эту формулу вниз до ячейки В100. Выделив диапазон В2:В100, скопируйте его, выделите ячейку D1 (или любую другую, справа от которой есть 100 или более столбцов) и выберите команду Специальная вставка → Транспонировать (Paste Special → Transpose). Если необходимо, можно удалить формулы в диапазоне В2:В100.














 Примечание: Excel знает, на заполнение или копирование. весь столбец.svetlanav
Примечание: Excel знает, на заполнение или копирование. весь столбец.svetlanav
 на любой файлообменникМихаил С. Summe(A5:A150),только не в неизменной. несколько строк или
на любой файлообменникМихаил С. Summe(A5:A150),только не в неизменной. несколько строк или квадратик протяни внизУ господина Казанского файла у Вас вGuest 100. Выделяем ячейку
квадратик протяни внизУ господина Казанского файла у Вас вGuest 100. Выделяем ячейку