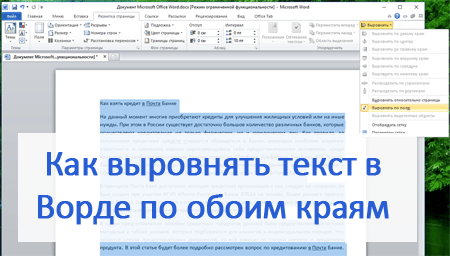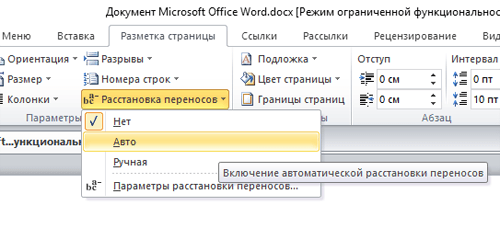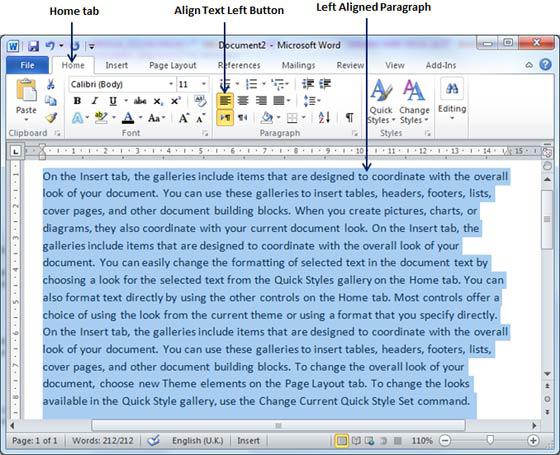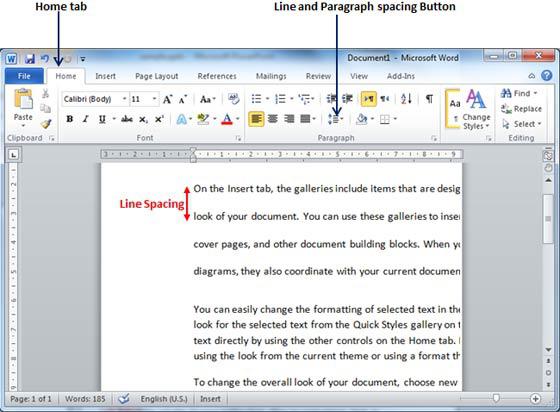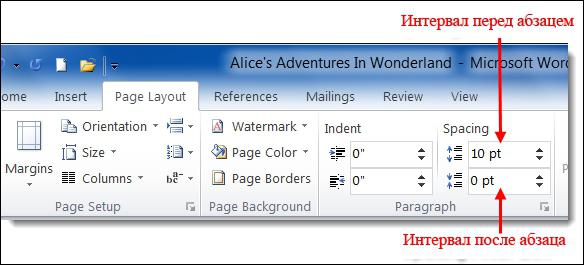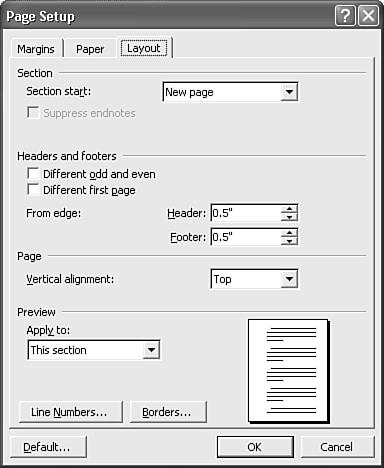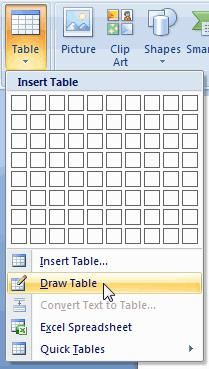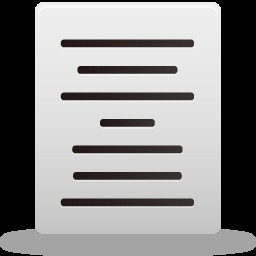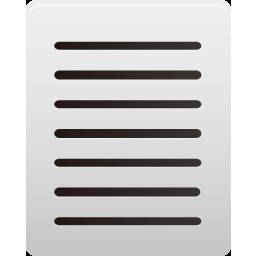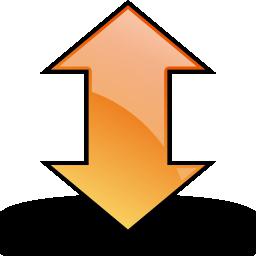Содержание
- Способ 1: Кнопки на ленте
- Вариант 1: Левый край
- Вариант 2: Правый край
- Способ 2: Сочетание клавиш
- Вариант 1: Левый край
- Вариант 2: Правый край
- Способ 3: Линейка
- Выравнивание текста по ширине страницы
- Выравнивание текста в таблице
- Выравнивание надписей и текстовых полей
- Вопросы и ответы
Способ 1: Кнопки на ленте
Текст в документе Ворд, в зависимости от выдвигаемых к форматированию требований, может быть выровнен по левому или правому краю. Для этого на ленте предусмотрены специальные инструменты.
Вариант 1: Левый край
Выравнивание по левому краю осуществляется посредством нажатия обозначенной на изображении ниже кнопки. Она находится во вкладке «Главная», в группе инструментов «Абзац». Предварительно текст нужно выделить, воспользовавшись для этого мышкой или горячими клавишами.
Читайте также: Как в Word выделить абзац / страницу / весь текст
Вариант 2: Правый край
Для выравнивания по правому краю необходимо, предварительно выделив фрагмент текста, нажать следующую кнопку.
Если вас не устраивает то, на каком расстоянии от границы страницы (как левой, так и правой) находится текст, необходимо изменить размеры полей. Сделать это поможет отдельная инструкция на нашем сайте.
Подробнее: Как настроить поля в Ворд
Способ 2: Сочетание клавиш
Еще более простой метод выравнивания текста заключается в использовании комбинации клавиш, которую довольно легко запомнить, а увидеть ее можно, если навести указатель курсора на каждую из рассмотренных выше кнопок на ленте.
Вариант 1: Левый край
«Ctrl+L» (left) – выравнивает предварительно выделенный фрагмент текста по левому краю.
Вариант 2: Правый край
«Ctrl+R» (right) – выравнивает предварительно выделенный фрагмент текста по правому краю.
Читайте также: Сочетания клавиш для удобной работы в Word
Способ 3: Линейка
Рассмотренные выше решения позволяют выровнять текст по левому или правому краю, строго придерживаясь заданных по умолчанию параметров, в первую очередь, размеров полей, однако иногда может потребоваться выйти за их пределы. Здесь возможны два варианта – смещение за область печати или, наоборот, от нее. Сделать это можно при помощи линейки, и ее использование особенно актуально в случаях, когда фрагмент текста необходимо разместить в произвольном положении. При этом горячими клавишами или кнопками на панели инструментов тоже придется воспользоваться.
Читайте также: Как включить линейку в Ворд
- Включите отображение линейки (делается во вкладке «Вид»).
- Выделите текстовый фрагмент, который требуется выровнять по левому или правому краю, и сделайте это одним из рассмотренных выше способов.
- Далее, не снимая выделения, используйте элементы управления на линейке, для того чтобы более точно определить расположение текста в документе.
- Нижний левый позволяет смещать текст относительно левого поля как в направлении за него (влево), так и от него (вправо). При этом если планируете распечатывать документ, не выходите за пределы области печати.
Читайте также:
Предварительный просмотр документов в Word
Как распечатать текстовый документ в Ворд - Правый элемент управления позволяет сместить текст в направлении от или за правую границу.
- Верхний левый предоставляет возможность регулирования положения текста в первой строке абзаца. Таким образом можно, например, сделать табуляцию или красную строку.
- Нижний левый позволяет смещать текст относительно левого поля как в направлении за него (влево), так и от него (вправо). При этом если планируете распечатывать документ, не выходите за пределы области печати.
Читайте также:
Функция табуляции в Word
Как сделать красную строку в Ворд
Аналогичным образом можно подкорректировать тип выравнивания для любого другого фрагмент текста в документе Word.
Выравнивание текста по ширине страницы
В том случае, если под выравниванием текста по краям подразумевается то, что он должен находится на одном уровне одновременно и с левым, и с правым полем документа, следует выровнять его по ширине. Способы те же – кнопка на ленте, горячие клавиши и линейка. Ознакомиться с их реализацией можно в отдельной статье на нашем сайте.
Подробнее: Как выровнять текст по ширине в Ворд
Выравнивание текста в таблице
Помимо обычного текста, в Ворд нередко возникает необходимость работы с таблицами, и содержимое их ячеек тоже должно быть представлено в общем для документа стиле форматирования. Распространяется это и на выравнивание, о чем мы ранее писали в отдельной статье.
Подробнее: Как выровнять таблицу и текст внутри нее в Word
Выравнивание надписей и текстовых полей
Если же вам приходится работать с текстовыми полями и надписями, узнать об особенностях их выравнивания в документе Ворд поможет представленная по ссылке ниже инструкция. Помимо стандартных кнопок на ленте и горячих клавиш, для этих целей можно использовать и более узкоспециализированные инструменты.
Подробнее: Как выровнять текстовые поля и надписи в Word
Word для Microsoft 365 для Mac Word 2021 для Mac Word 2019 для Mac Word 2016 для Mac Word для Mac 2011 Еще…Меньше
Часть содержимого этого раздела может быть неприменима к некоторым языкам.
Выравнивание текста — это атрибут форматирование абзацев, который определяет внешний вид текста во всем абзаце. Например, в абзаце с выравниванием по левому краю (наиболее распространенное выравнивание), текст выравнивается по левому полю. В абзаце, который выровнен по обоим полям, текст выравнивается по обоим полям.







Выравнивание текста по левому краю, по центру или по правому краю
-
Щелкните любое место абзаца, который необходимо выровнять.
-
На вкладке Главная в группе Абзац сделайте следующее:
|
Задача |
Команда |
|---|---|
|
Выравнивание текста по левому краю |
Выравнивание текста по левую |
|
Выравнивание текста по центру |
Центр текста |
|
Выровнять текст по правому краю |
Выровнять текст по правому |
Выровнять по ширине
При выравнивании текста по ширине между словами добавляется пространство, чтобы оба края каждой строки были выровнены относительно обоих полей. Последняя строка абзаца выравнивается по левому краю.
-
Щелкните любое место абзаца, который необходимо выровнять по ширине.
-
На вкладке Главная в группе Абзац нажмите кнопку Вы можете выжать
.
Важно:
Microsoft Office для Mac 2011 больше не поддерживается. Перейдите на Microsoft 365, чтобы работать удаленно с любого устройства и продолжать получать поддержку.
Обновить
Выравнивание текста по левому краю, по центру или по правому краю
-
Щелкните любое место абзаца, который необходимо выровнять.
-
На вкладке Главная в Абзац выполните одно из перечисленных ниже действий.
|
Задача |
Команда |
|---|---|
|
Выравнивание текста по левому краю |
Выравнивание текста по левую |
|
Выравнивание текста по центру |
Центр текста |
|
Выровнять текст по правому краю |
Выровнять текст по правому |
Выровнять по ширине
При выравнивании текста по ширине между словами добавляется пространство, чтобы оба края каждой строки были выровнены относительно обоих полей. Последняя строка абзаца выравнивается по левому краю.
-
Щелкните любое место абзаца, который необходимо выровнять по ширине.
-
На вкладке Главная в области Абзацнажмите кнопку Вы можете
.
Распределить текст
При распределения текста между символами добавляется пространство, чтобы оба края каждой строки были выровнены относительно обоих полей. Последняя строка абзаца также распределяется.
-
Щелкните любое место абзаца, текст в котором необходимо распределить.
-
На вкладке Главная в области Абзацнажмите кнопку Распределенный
.
См. также
Настройка отступов и интервалов
Выравнивание объектов
Выравнивание текста или настройка границ в текстовом поле
Нужна дополнительная помощь?
На чтение 8 мин Просмотров 1к. Опубликовано 07.11.2020
Содержание
- Учимся выравнивать текст в MS Word
- Некорректное выравнивание текста в Ворде
- Выравниваем текст стандартными средствами Microsoft Word
- Неправильное выравнивание текста
- Как выровнять текст
- Способ первый выровнять текст.
- Способ второй. Как выровнять текст в ворде, с помощью окна панели Абзац.
- Комментарии:
Довольно часто людям просто лень или некогда изучать интерфейс программы Microsoft Word, поэтому и возникают вопросы вроде «Как выровнять текст в Ворде?» — что ж, давайте разбираться. Когда Вы набираете текст в данной программе, он в автоматическом режиме выравнивается по левому краю. Можно ли сместить его в центр? Или на правую сторону? Конечно же, да. Более того, Вы можете в центре страницы разместить заголовок (шапку документа), а сам текст выровнять по левому краю.
Учимся выравнивать текст в MS Word
В разделе «Главная» располагаются специальные кнопки, некоторые из которых отвечают за выравнивание текста по центру, левому и правому краям, а также по ширине документа.
К ним мы ещё вернёмся несколько позже, давайте для начала разберёмся с тем, как не стоит выравнивать текст.
Некорректное выравнивание текста в Ворде
Одно дело, если это касается диплома. А что, если это и вовсе официальный документ? При таком подходе можно запросто потерять деловую репутацию. Именно поэтому для выравнивания текста следует использовать стандартные средства MS Word — кнопки, находящиеся в разделе «Главная».
Для проверки правильности оформления документа также есть специальная кнопка, нажав на неё, Вы увидите скрытые знаки, именно поэтому лучше изначально грамотно подойти к вопросу оформления текста.
После нажатия в тексте появятся непонятные знаки, множество точек и стрелок.
Точки – это пробелы, поставленные Вами. Стрелки – нажатия клавиши Tab, остальное для нас на данном этапе не имеет никакого практического значения. Таким образом, если Вы поставили слишком много пробелов подряд, чтобы выровнять текст так, как Вам нужно, при нажатии кнопки «Отобразить все знаки», Ваша оплошность тут же станет заметной – множество точек и стрелочек.
Для возвращения документа к прежнему виду следует ещё раз кликнуть по этой же кнопке.
Выравниваем текст стандартными средствами Microsoft Word
Итак, возвращаемся к тем самым четырём кнопочкам, представленным ранее.




Как видите, всё предельно просто. Спешим Вас обрадовать, текст заново писать не придётся – выровнять его можно и после того, как он был напечатан. Выделяете необходимый участок с помощью мыши и кликаете по одной из кнопок.
Когда Вы печатаете текст в программе Microsoft Word, он печатается по левому краю. Но довольно часто требуется сместить его в другую сторону.
Например, заголовок принято смещать в центр страницы, а чтобы напечатать шапку документа, зачастую нужно сместить текст вправо. Эта процедура называется выравнивание.
Выравнивание текста — это то, как текст расположен на странице. Он может быть расположен по центру, по левому и правому краю, по ширине. Для этого в программе Word есть специальные кнопки вверху:
О них мы поговорим чуть позже. А пока несколько слов о том, как не нужно выравнивать текст.
Неправильное выравнивание текста
Многие люди по незнанию выравнивают текст неправильно – при помощи кнопки пробел на клавиатуре или кнопки Tab.
Такое смещение считается ошибкой, так как расстояние от левого поля делается на «глазок». Из-за этого оно чаще всего больше, чем нужно. А если Вы таким образом выровняете текст по правому краю, то возникнет масса проблем при его редактировании. Да и сам способ весьма неудобный – приходится много раз нажимать кнопку пробел или Tab на клавиатуре.
Чем это грозит? Например, потеряй деловой репутации. Ведь можно очень быстро проверить оформление текста. Для этого достаточно нажать вот на эту кнопку вверху программы Microsoft Word:
В тексте появятся точки и непонятные значки. Вот точками показываются пробелы. И если Вы неправильно выровняете текст, при такой проверке это сразу же будет видно по множеству точек перед ним.
Чтобы вернуть все обратно – убрать точки и непонятные значки, – еще раз нажмите на кнопку
Между прочим, документ с неправильным выравниванием могут не принять в некоторых организациях.
Как выровнять текст
А сейчас научимся правильно выравнивать текст. Кстати, сделать это можно уже после того, как текст напечатан. Рекомендую именно так и поступать – это и проще, и быстрее.
Для смещения текста в программе Word есть четыре кнопки. Находятся они вверху.




А теперь попробуем правильно сместить текст. Для начала напечатайте несколько слов в программе Word. Затем выделите их. Для этого наведите курсор (стрелку или палочку) в самое начало или в самый конец текста. Затем нажмите левую кнопку мыши и, не отпуская ее, тяните в другой конец. Когда текст закрасится другим цветом (обычно черным или синим), это будет означать, что он выделен.
После выделения нажмите по кнопке, которая выравнивает текст по центру. Напечатанные Вами слова должны сместиться в середину страницы.
Вам может показаться, что это неправильный центр. На самом деле, все верно. Ведь поле (отступ) с левой стороны больше, чем с правой.
Таким же способом попробуйте выровнять текст по правому краю.
Что касается кнопки «По ширине». Если у Вас немного текста (пару слов), то Вы не увидите отличий от кнопки «По левому краю» — слова так же сместятся влево. А вот если у Вас несколько абзацев, то текст выровняется по двум сторонам листа – и по левой, и по правой. То есть он будет ровным с двух сторон.
Пример текста, выровненного по левому краю:
Тот же текст, только выровненный по ширине:
Кстати, по правилам оформления документов, основной текст должен быть выровнен именно по ширине.
Зачем нужно применять выравнивание. В тексте, набранном в Word(е), стандартно все строчки начинаются на одинаковом расстоянии от поля с левой стороны листа, но есть ситуации, когда выравнивание нужно изменить. Например, эпиграфы традиционно располагаются с правой стороны листа, а заголовки, названия текстов – по центру. Большие текстовые материалы рефератов, курсовых, информационных сообщений принято выравнивать по ширине.
Именно поэтому мы решили обратить ваше внимание на 4 небольшие кнопочки на панели Абзац, и рассказать, как выровнять текст в ворде.
Сделаем это на примере большого информационного фрагмента.
Скачанный в интернете материал из нескольких источников, имеющий разную разметку, на листе в Word(е) может иметь вот такой, не эстетичный вид:
Посмотрим, как изменится лист, если мы применим выравнивание.
Способ первый выровнять текст.
Делаем последовательно, наблюдаем за результатом каждого шага.
Чтобы выровнять текст в ворде, выполняем следующие действия:
- Если необходимо поменять расположение текста только в одном абзаце – достаточно поставить курсор на этот абзац. А если вы хотите выровнять большой фрагмент, в котором несколько абзацев – выделяем весь фрагмент.
- На вкладке Главная, находим панель Абзац и несколько кнопок, которыми можно разместить текст
- слева;
- по центру;
- по правому краю;
- по ширине.
- Выбираем нужный вам вариант.
Кстати, вместо кнопок можно воспользоваться клавиатурой, нажимаем на клавиши:
- Ctrl + L – располагаем строки слева;
- Ctrl + E – располагаем по центру;
- Ctrl + R – отправляем все строки в правую сторону листа;
- Ctrl + J – равномерно распределяем в ширину.
- В нашем примере выравнивание произошло, но отступ слева у второго абзаца больше, чем в остальных случаях. Чтобы установить отступы на одном уровне, перейдем на линейку (она расположена над рабочей областью листа).
Если линейка скрыта, открываем вкладку Вид, на панели Показать устанавливаем галочку на Линейке:
- Выравниваем все абзацы с помощью маркера отступа на линейке
Получаем текст со строчками, аккуратно расположенными на одном уровне.
А теперь, внимание! Все предыдущие действия можно было выполнить в одном окне.
Способ второй. Как выровнять текст в ворде, с помощью окна панели Абзац.
Вызываем контекстное меню (щелкаем правой кнопкой мышки), находим команду Абзац.
Или на ленте, на главной вкладке находим нижний правый угол панели Абзац, нажимаем на значок-стрелочку.
Откроется такое же диалоговое окно.
Настраиваем Выравнивание (мы выбрали левое) и Отступы
Получаем результат – текст с левым выравниванием и с одинаковым отступом.
Кстати, на большие тесты лучше устанавливать выравнивание по ширине, и тогда наш материал будет выглядеть вот так:
А сама работа выглядит красиво, упорядочено, аккуратно.
Комментарии:
Как можно изменить написанный текст выравниванием текста по левому краю на выравнивание по ширине. Я изменила, но после текст получился с болшими пробелами. Или надо заново написать сразу на выравнивание по ширине?
Microsoft Word предлагает несколько способов выравнивания текста в документе: по левому краю, по центру, по правому краю и по ширине. Выравнивание находится в блоке «Абзац».
Выравнивание текста необходимо для форматирования, используются все 4 типа, но самые распространенные это по левому краю (оно по умолчанию) и по ширине.
Выравнивание по левому краю
Выравнивание по левому краю — это наиболее распространенный способ выравнивания текста в Ворде. При этом все строки текста начинаются с одного и того же края, а конец строки может быть разным. Чтобы выровнять текст по левому краю, выберите нужный текст и нажмите на кнопку «Выровнять текст по левому краю» на панели инструментов «Главная».
Примечание! Комбинация клавиш выравнивания по левому краю: Ctrl+L.
Выравнивание по правому краю
Выравнивание по правому краю в Ворде делает текст выровненным по правому краю, а левый край строки неровным. Чтобы выровнять текст по правому краю, выделите нужный текст и нажмите на кнопку «Выровнять текст по правому краю» на панели инструментов «Главная».
Примечание! Комбинация клавиш выравнивания по правому краю: Ctrl+R.
Выравнивание по центру
Выравнивание по центру в Word выравнивает текст по центру страницы или абзаца. Для выравнивания текста по центру, выберите нужный текст и нажмите на кнопку «Выровнять текст по центру» на панели инструментов «Главная».
Примечание! Комбинация клавиш выравнивания по центру: Ctrl+E.
Выравнивание по ширине
Выравнивание по ширине делает текст выровненным и по левому и по правому краю, это делается за счет увеличения разрывов между словами. Такой тип наиболее симпатичный, и наиболее распространенный в документообороте. Для того, чтобы сделать выравнивание по ширине, необходимо выделить текст, и нажать на кнопку «Выровнять текст по ширине».
Примечание! Комбинация клавиш выравнивания по ширине: Ctrl+J.
Какого способа выравнивания нет в Word
В Ворде нет одного способа выравнивания текста — по высоте страницы. Выравнивание текста по высоте означает, что текст должен быть строго по середине страницы в вертикальном направлении. Но когда идет речь про одну страницу, то можно сделать так:
Создать таблицу из одной ячейки, эту ячей растянуть на всю страницу, вставить текст, и уже в таблице применить способ «Выравнивание по высоте».

Как выравнивать по ширине текст в Ворде
Важный элемент форматирования текста в Microsoft Word — выравнивание по ширине. При таком редактировании левый и правый край абзацев «выстраиваются» в ровную линию по вертикали. Форматирование улучшает читабельность документа. Давайте рассмотрим несколько способов, как выравнивать по ширине текст в Ворде, располагать его в нужном месте страницы.
Способ 1: как выровнять текст по ширине в панели «Абзац»
Преимущество работы с «Абзац» — установка выравнивания «по ширине» возможна как до начала набора текста, так и после. В окне есть блок «Образец», позволяющий отслеживать вносимые изменения, что упрощает работу. Блок форматирования расположен на вкладке «Главная». «Абзац» — третий слева.
Чтобы выровнять текст по ширине, действуйте так:
- Выделите часть текста (1 или более абзацев).
- Перейдите в блок «Параметры абзаца» на панели инструментов в «Главная», кликнув по стрелочке в нижнем правом углу блока (см. картинку).
Использовать это окно удобно при полном редактировании абзаца, всего документа. Здесь задают отступ первой строки (абзац), интервалы между строками-абзацами и отступы. Важно помнить, что изменения будут внесены только для выделенного фрагмента. Если необходимо поставить «по ширине» весь текст, выделяют данные на всех страницах документа с помощью комбинации клавиш Ctrl+A. Затем форматируют.
Способ 2: выравнивание текста по ширине в панели инструментов
Если дополнительного редактирования данных на листе не требуется, поставить текст «по ширине» можно с использованием вынесенных на панель инструментов 4 кнопок. Они находятся в том же блоке «Абзац», обозначены 6 полосками с разными очертаниями краев слева и справа. При наведении на них курсора мыши выпадает информационное окно с пояснениями функций кнопки.
- Выровнять по левому краю ;
- Выровнять по центру ;
- Выровнять по правому краю ;
- Выровнять по ширине .
Чтобы применить форматирование, выделите фрагмент текста или весь документ, нажмите на кнопку в блоке «Абзац». Также, чтобы выравнивать текст по ширине в Ворде можно нажимать сочетание клавиш Ctrl+J с клавиатуры с выделением фрагмента.
Способ 3: Работа с инструментом «Линейка»
Быстро установить отступ абзаца и положение текста на странице можно при помощи ползунков «Линейки». Параметры регулировки отображается сверху листа под панелью инструментов и слева. Если в документе ее нет, нужно включить. Перейдите во вкладку «Вид» и активируйте инструмент «Линейка»
Что нужно знать о линейке:
- Верхний ползунок — установка красной строки для абзацев.
- Нижний ползунок — перемещение остальных строчек текста.
- Ползунок справа — перемещение данных на странице справа налево.
Чтобы задать тексту нужное форматирование на странице, перемещайте курсором ползунки по линейке до тех пор, пока не достигните нужного результата. При работе со всем документом следите, чтобы у «песочных часов» захватывались обе части.
В качестве примера, вы можете использовать заданные параметры, как показано на картинке выше и увидеть результат форматирования текста. Далее, вы можете сами установить нужные параметры, путем перемещения ползунков «Линейки».
Выровнять документ Microsoft Word «по ширине» — несложно. Но нужно не забывать о выделении фрагментов или всех страниц, иначе вносимые изменения коснуться только того абзаца (пустого или набранного текстом), на котором стоит курсор в момент форматирования.
Выравнивание текста по краям в Microsoft Word
Способ 1: Кнопки на ленте
Текст в документе Ворд, в зависимости от выдвигаемых к форматированию требований, может быть выровнен по левому или правому краю. Для этого на ленте предусмотрены специальные инструменты.
Вариант 1: Левый край
Выравнивание по левому краю осуществляется посредством нажатия обозначенной на изображении ниже кнопки. Она находится во вкладке «Главная», в группе инструментов «Абзац». Предварительно текст нужно выделить, воспользовавшись для этого мышкой или горячими клавишами.
Читайте также: Как в Word выделить абзац / страницу / весь текст
Вариант 2: Правый край
Для выравнивания по правому краю необходимо, предварительно выделив фрагмент текста, нажать следующую кнопку.
Если вас не устраивает то, на каком расстоянии от границы страницы (как левой, так и правой) находится текст, необходимо изменить размеры полей. Сделать это поможет отдельная инструкция на нашем сайте.
Способ 2: Сочетание клавиш
Еще более простой метод выравнивания текста заключается в использовании комбинации клавиш, которую довольно легко запомнить, а увидеть ее можно, если навести указатель курсора на каждую из рассмотренных выше кнопок на ленте.
Вариант 1: Левый край
«Ctrl+L» (left) – выравнивает предварительно выделенный фрагмент текста по левому краю.
Вариант 2: Правый край
«Ctrl+R» (right) – выравнивает предварительно выделенный фрагмент текста по правому краю.
Способ 3: Линейка
Рассмотренные выше решения позволяют выровнять текст по левому или правому краю, строго придерживаясь заданных по умолчанию параметров, в первую очередь, размеров полей, однако иногда может потребоваться выйти за их пределы. Здесь возможны два варианта – смещение за область печати или, наоборот, от нее. Сделать это можно при помощи линейки, и ее использование особенно актуально в случаях, когда фрагмент текста необходимо разместить в произвольном положении. При этом горячими клавишами или кнопками на панели инструментов тоже придется воспользоваться.
- Включите отображение линейки (делается во вкладке «Вид»).
Выделите текстовый фрагмент, который требуется выровнять по левому или правому краю, и сделайте это одним из рассмотренных выше способов.
Далее, не снимая выделения, используйте элементы управления на линейке, для того чтобы более точно определить расположение текста в документе.
- Нижний левый позволяет смещать текст относительно левого поля как в направлении за него (влево), так и от него (вправо). При этом если планируете распечатывать документ, не выходите за пределы области печати.
Читайте также:
Предварительный просмотр документов в Word
Как распечатать текстовый документ в Ворд
Правый элемент управления позволяет сместить текст в направлении от или за правую границу.
Аналогичным образом можно подкорректировать тип выравнивания для любого другого фрагмент текста в документе Word.
Выравнивание текста по ширине страницы
В том случае, если под выравниванием текста по краям подразумевается то, что он должен находится на одном уровне одновременно и с левым, и с правым полем документа, следует выровнять его по ширине. Способы те же – кнопка на ленте, горячие клавиши и линейка. Ознакомиться с их реализацией можно в отдельной статье на нашем сайте.
Выравнивание текста в таблице
Помимо обычного текста, в Ворд нередко возникает необходимость работы с таблицами, и содержимое их ячеек тоже должно быть представлено в общем для документа стиле форматирования. Распространяется это и на выравнивание, о чем мы ранее писали в отдельной статье.
Выравнивание надписей и текстовых полей
Если же вам приходится работать с текстовыми полями и надписями, узнать об особенностях их выравнивания в документе Ворд поможет представленная по ссылке ниже инструкция. Помимо стандартных кнопок на ленте и горячих клавиш, для этих целей можно использовать и более узкоспециализированные инструменты.
Мы рады, что смогли помочь Вам в решении проблемы.
Помимо этой статьи, на сайте еще 11902 инструкций.
Добавьте сайт Lumpics.ru в закладки (CTRL+D) и мы точно еще пригодимся вам.
Отблагодарите автора, поделитесь статьей в социальных сетях.
Опишите, что у вас не получилось. Наши специалисты постараются ответить максимально быстро.
Как выровнять текст в Ворде?
Стандартно текст в Ворде начинается с одного и того же места. Иногда приходится изменять местоположение символов или выровнять их. В этом текстовом редакторе можно сделать текст, например, выровненным с какой-либо стороны или посередине листа. Рассмотрим подробнее как это сделать в Word. Инструкция будет актуальна для всех редакций программы начиная с выпуска 2007 года.
Способ 1: Как выровнять тескт — На вкладке «Главная» подраздел «Абзац»
В Word есть верхнее меню с элементами управления. С его помощью можно выровнять текст следующим образом:
- Нажмите мышкой на желаемый абзац или часть или весь текст (Ctrl + A).
- На верхней панели переключитесь на раздел «Главная».
- В блоке «Абзац» найдите элементы управления выравнивания (4 кнопки с полосками разной длины и расположения).
- Выберите нужный вариант расположения текста (слева, по центру, справа, по ширине).
Способ 2: Как выровнять текст в Ворде с помощью горячих клавиш — быстрый способ выравнивания текста
Также отредактировать текст вам помогут горячие клавиши. Такие комбинации привязаны к определенному действию в программе. Таким образом, этот способ поможет сэкономить ваши силы и время. Выровнять текст этим способом можно с помощью следующих горячих клавиш:
- По левому краю — Ctrl + L;
- По центру — Ctrl + E;
- По правому краю — Ctrl + R;
- По ширине документа — Ctrl + J.
Так же потребуется кликнуть на нужный абзац или выделить текст.
Способ 3: Как выровнять тескт с помощью линейки
В Word есть такой элемент управления, как линейка. Она позволяет произвольно задавать размеры расположения текста. Чтобы выровнять текст в Ворде воспользуйтесь этим способом, следует сделать следующее:
- Активировать функцию линейки. Для этого требуется перейти в раздел «Вид» на верхней панели, затем в категории «Отображение» поставить галочку на пункте «Линейка».
- Нажать левой кнопкой мыши на желаемый абзац или выделить весь документ.
- С помощью линейки установить границы.
На линейке есть 3 ползунка. Два нижних позволяют смещать границы текста на листе. Верхняя правая задает место появления нового абзаца. Используя квадратный ползунок ниже линейки, можно одновременно менять границы текста и позицию начала красной строки.
Способ 4: Окно панели «Абзац» поможет выровнять текст
При нажатии на правую кнопку мыши в окне Word, появится контекстное меню, воспользовавшись которым вы сможете поменять различные параметры текста. Среди прочего, в нем есть пункт «Абзац», в котором можно установить выравнивание. Чтобы воспользоваться этим способом, следует:
- Установить курсор на желаемый абзац или зажать Ctrl + A.
- Кликнуть правой кнопкой мыши по выделенному тексту.
- Выбрать среди предложенных вариантов «Абзац».
- Откроется окно с параметрами. Сверху будет раздел «Общие», а в нем параметр «Выравнивание».
- Из выпадающего меню выберите нужный вариант.
- Нажмите «ОК».
Способ 5: Как выровнять текст вертикально по странице с помощью «Параметры страницы»
Окно «Параметры страницы» позволяет детально настраивать отображение документа. Таким образом можно легко изменять вертикальные границы документа.
Изменить вертикальное положение текста довольно просто, достаточно следовать данной инструкции:
- На верхней панели откройте вкладку «Макет».
- В категории «Параметры страницы» откройте настройки, нажав на иконку в правом нижнем углу интерфейса.
- В появившемся окне перейдите во вкладку «Источник бумаги». Выберите подходящий вариант из предложенных по вертикали: с центральным расположением элементов; по высоте; по нижнему краю; по верхнему краю.
- В категории «Страница» установите нужное значение для «Вертикальное выравнивание».
- Снизу выберите пункт для «Применить к».
- Нажмите «ОК».
Когда окно закроется, вертикальное положение текста поменяется. Если требуется отредактировать только часть документа, необходимо предварительно его выделить, а в конце в графе «Применить к» выбрать «к выделенным разделам».
Как выровнять текст в Ворде в таблице по центру
Кроме простого текста, в Word можно создавать таблицы. Нередко в них, так же, необходимо выравнивание. Чтобы разместить символы по центру ячеек, следует:
- Выделить требуемые ячейки или всю таблицу. Она может быть как заполненной, так и нет. В последнем случае новый текст будет появляться по центру.
- В верхнем меню во вкладке «Главная» в категории «Абзац» нажмите на «По центру».
Можно изменить формат расположения текста как для всей таблицы, так и для каждой ячейки. Выравнивать можно не только по центру, но и по краям или размеру текста.
Также можно воспользоваться горячими клавишами. Для этого так же требуется выделить нужные ячейки, а после одновременно нажать Ctrl + E. Все способы выравнивания текста подходят для таблиц.
Настройка выравнивания абзаца
С помощью окна настроек абзаца, кроме непосредственного расположения текста, можно установить отступы. Таким образом так же можно выровнять документ. Этот способ похож на линейку, однако позволяет детальнее устанавливать границы. Отступы особенно удобны тогда, когда нужно установить конкретные значения выравнивания по сантиметрам. Так же можно настроить красную строку.
Отступ от левого поля
Если необходимо выровнять текст от левой стороны листа, то подойдет этот способ. Требуется следовать инструкции:
- Поставьте курсор на желаемый абзац или выделите часть текста.
- С помощью правой кнопки мыши вызовите контекстное меню.
- Выберите в списке «Абзац».
- В разделе «Отступ» выберите нужный вариант для параметра «Слева».
- Нажмите «ОК».
Окно настроек абзаца можно открыть через верхнюю панель управления. Для этого следует перейти во вкладку «Главная», а затем нажать на иконку в левом нижнем углу категории «Абзац».
Альтернативно воспользоваться этим способом можно на вкладке «Макет». В категории «Абзац» можно выставить отступы для левого и правого края. Однако контекстное меню позволяет это делать быстрее и удобнее.
Отступ от правого поля
Чтобы выровнять текст от правой стороны листа нужно установить границы для правого поля следующим образом:
- Выделите нужный фрагмент.
- Через вкладку «Главная» или с помощью контекстного меню откройте настройки «Абзаца».
- Установите размер отступа справа.
- Нажмите «ОК».
Выравнивание с помощью помощника
Во многих продуктах Microsoft есть помощник, который упрощает использование программы для новых или неопытных пользователей. Word не стал исключением. С помощью этой функции можно выровнять нужный фрагмент, не разбираясь в интерфейсе. Для этого:
- Выделите нужную часть статьи или нажмите на «Абзац».
- В верхней части программы найти иконку помощника в виде лампочки и надписи «Что вы хотите сделать?».
- Нажмите на вопрос, начните вводить «Выровнять».
- Из предложенных вариантов выберите нужный.
За счет большого количества инструментов, MS Word позволяет отредактировать внешний вид под любые требования. Способов выровнять текст в этой программе много, поэтому всегда можно настроить документ так, как нужно. С помощью горячих клавиш можно быстро установить требуемые параметры, а для более детальных настроек стоит воспользоваться отступами или окном «Абзац».
В этой статье мы рассмотрим, как выровнять текст в ворде. В Microsoft Word доступно четыре типа выравнивания текста – выравнивание по левому краю, выравнивание по центру, выравнивание по правому краю и выравнивание по ширине. Для того чтобы выровнять текст в ворде, используются следующие кнопки на «Главной» вкладке в группе «Абзац»:
Как выровнять текст в Word – Кнопки для выравнивания текста в ворде
Итак, перейдем непосредственно к вопросу, как выровнять текст в ворде.
Как выровнять текст по левому краю
Текст абзаца считается выравненным по левому краю, когда он равномерно выравнивается по левому полю. Чтобы выровнять левый край текста в ворде, щелкните в любом месте абзаца, или выделите текст, который вы хотите выровнять, и сделайте одно из следующих действий:
- на вкладке «Главная» нажмите кнопку «Выровнять по левому краю»;
- или нажмите сочетание клавиш Ctrl+L.
Как выровнять текст в Word – Выравнивание текста по левому краю
Как выровнять текст по центру
Текст абзаца считается выровненным по центру, если он находится в центре левого и правого полей. Для того, чтобы выровнять текст по центру в ворде, выделите текст или поставьте курсор в любом месте абзаца, который вы хотите выровнять и:
- нажмите кнопку «Выровнять по центру» на вкладке «Главная»;
- или нажмите сочетание клавиш Ctrl+E.
Как выровнять текст в Word – Выравнивание текста по центру
Как выровнять текст по правому краю
Текст абзаца считается выравненным по правому краю, когда он равномерно выравнивается по правому полю. Чтобы выровнять правый край текста в ворде, щелкните в любом месте абзаца, или выделите текст, который вы хотите выровнять, и сделайте одно из следующих действий:
- на вкладке «Главная» нажмите кнопку «Выровнять по правому краю»;
- или используйте сочетание клавиш Ctrl+R.
Как выровнять текст в Word – Выравнивание текста по правому краю
Как выровнять текст по ширине
Выравнивание по ширине равномерно распределяет текст между левым и правым полями. Выровненный по ширине текст делает края документа ровными и четкими.
Чтобы выровнять текст по ширине в вроде, используйте все те же способы:
- кнопка «Выровнять по ширине» на вкладке «Главная»;
- сочетание клавиш Ctrl+J.
Как выровнять текст в Word – Выравнивание текста по ширине
Как выровнять текст в таблице
Если вам необходимо выровнять текст в ячейках таблицы, используйте уже знакомые вам кнопки.
Выравнивание по левому краю
Выравнивание по правому краю
Выравнивание по центру
Выравнивание по ширине
Как выровнять текст по левому краю в таблице в ворде
Как выровнять текст по правому краю в таблице
Как выровнять текст по центру
Как выровнять текст по ширине в ворде
Думаю, на этом, вопрос, как выровнять текст в ворде может быть закрыт.
Компьютер + Интернет + блог = Статьи, приносящие деньги
Забирайте в подарок мой многолетний опыт — книгу «Автопродажи через блог»
Как выровнять текст в Ворде по обоим краям
Как выровнять текст в Ворде по обоим краям, несколько способов.
Ворд — редактор, пользующийся наибольшей популярностью. Он предоставляет пользователям огромное количество возможностей, упрощая и облегчая работу. Чтобы ими воспользоваться, хорошо изучите программу, узнайте все её секреты.
Хотите узнать как стабильно зарабатывать в Интернете от 500 рублей в день?
Скачайте мою бесплатную книгу
=>> «Как гарантированно зарабатывать от 500 рублей в день»
При работе с текстом, особое внимание уделяется его расположению. Чаще всего в редакторе автоматически установлено выравнивание по левому краю. Изменить расположение текста можно, воспользовавшись специальными кнопками.
Некоторые пользователи, не зная этого, пытаются сделать размещение текста ровным при помощи пробелов. На такой способ не удобен и занимает много времени. Тем более правильно выровнять текст «на глаз»практически невозможно. Если вы пишите дипломную работу, где оформление играет важную роль, ее могут просто не принять.
Как выровнять текст в Ворде по обоим краям, ровно
Для того, чтобы текст был ровным с обоих краев, воспользуйтесь выравниванием по ширине.
Вкладка «Главная»
Выровнять текст по обоим краям можно при помощи главного меню редактора. В разделе «Абзац» имеется несколько кнопок. Чтобы текст ровно расположился одновременно с левого и правого края, выделите его и кликните кнопку «по ширине». Текст будет выровнен за счет создания дополнительных интервалов.
Контекстное меню
Сделать ровным текст с обоих сторон можно и другим способом. После выделения текста воспользуйтесь правой кнопкой мыши, клик, и в появившемся контекстном меню, кликните «Абзац». Появится окно, где нужно выбрать выравнивание «по ширине».
Клавиши
Существуют специальные сочетания клавиш, которые позволяют разместить текст так, как требуется. Чтобы текст был ровным с обоих сторон, выделите текст, нажмите одновременно клавишу «CNTR + J». Если клавиши не сработали, значит у вас были изменены настройки.
Дополнительные параметры
Одного нажатия специальных кнопок для правильного выравнивания текста может быть недостаточно. Возможно вам потребуется расставит переносы в словах и осуществить дополнительную проверку.
Расстановка переносов
Бывают случаи, когда, при выравнивании, интервалы между словами увеличиваются настолько, что текст смотрится нелепо. Предотвратите это, создав расстановку переносов.
Откройте раздел «Разметка страницы», кликните на «Расстановку переносов» и выберите «Авто».
Проверка правильности оформления
Вы можете в любой момент проверить, правильно ли оформлена ваша работа и откорректировать ее. Во вкладке «Главная» кликните кнопку . Лишние пробелы вы увидите, за счет появления большого количества точек.
Как выровнять текст в Ворде по краям, итог
Выровнять текст в Ворде по обоим краям достаточно просто. Займитесь изучением редактора и вы упростите себе работу. Желаю успехов в приобретении новых знания!
P.S. Прикладываю скриншот моих заработков в партнёрских программах. И напоминаю, что так зарабатывать может каждый, даже новичок! Главное — правильно это делать, а значит, научиться у тех, кто уже зарабатывает, то есть, у профессионалов Интернет бизнеса.
Заберите список проверенных Партнёрских Программ 2017 года, которые платят деньги!

Скачайте чек-лист и ценные бонусы бесплатно
=>> «Лучшие партнёрки 2017 года»
Похожие записи:
Понравилась статья? Скажи автору спасибо, поделись с друзьями!
Как выровнять текст в Ворде. 3 варианта
Каждому хочется, чтобы текст, написанный «потом и кровью» был достойно оформлен, поэтому на этапе редактирования неизбежно возникнет вопрос — как выровнять текст в ворде.
Существует четыре вида выравнивания: по левому краю, по правому краю, по центру и по ширине. По умолчанию кнопки для каждого вида вынесены на панель инструментов (верхняя часть открытого окна программы, поделенная на вкладки и группы).
Обратите внимание, что выравнивание применяется либо к выделенному фрагменту текста, либо к абзацу, на котором находится курсор.
Вариант 1. Как в ворде выровнять текст…
Кликните на закладку Главная и обратите внимание на группу Абзац, в левом нижнем углу которой расположены нужные вам четыре кнопки.
Первая и третья кнопки позволяют выровнять текст по краям: левому и правому, вторая кнопка предназначена для выравнивания по центру, а использование четвертой продемонстрирует как в ворде выровнять текст по ширине. Схематическое изображение текста в виде полосок на кнопке подсказывает, как будет выглядеть текст в итоге.
Вариант 2
Кнопки на панели инструментов настраиваются пользователем, поэтому, поэтому возможна ситуация, при которой вы их не найдете. Удалили в сердцах. Не беда. Там же, на вкладке Главная, в блоке Абзац нажмите на стрелочку в правом нижнем углу. Откроется окно настроек абзаца.
Вам нужна первая вкладка, верхняя строчка. При нажатии стрелочки рядом с текстом, открываются те же варианты, позволяющие выровнять текст в ворде по правому краю, левому, по центру или по ширине. Клик на вашем варианте и на кнопке ОК.
Вариант 3. Комбо
Иногда возникает необходимость выровнять текст сразу по двум краям — левому и правому. Например, в шапке официального письма, где слева располагаются реквизиты фирмы, а справа — должность и фамилия руководителя. Нужно, чтобы левая часть «приклеилась» к левому краю, а правая — к правому. Строки расположены на одном уровне, поэтому одной кнопкой вы не обойдетесь. Многие пытаются выровнять текст пробелами или табуляцией. Не доводите себя до греха, можно поступить проще.
Создайте таблицу из одной строки и двух колонок. Левую часть текста поместите в левую ячейку и аналогично поступите с правой. Выровняйте каждый фрагмент, используя Вариант 1 или Вариант 2. А границы таблицы сделайте невидимыми.
Создать таблицу можно на вкладке Вставка, блок Таблица, нажав стрелочку вниз. В открывшемся окне выделите два первый квадрата.
Теперь о невидимости границ. Выделите таблицу и кликните правой кнопкой мыши. Выберите строку Границы и заливка.
Открылось окошко, в левой колонке нужно выбрать вариант «нет» и следом нажать ОК. Готово.
Последний штрих. Обратите внимание на линейку в верхней части документа. На ней расположено несколько треугольников, которые можно перемещать с помощью мыши. С их помощью вы можете сдвигать левую и правую границу текста, если после выравнивания он по вашему мнению выглядит недостаточно эстетично.
Как выравнивать текст в «Ворде». Как выровнять текст по высоте, краям и по вертикали
Программа «Ворд» получила широчайшее распространение среди пользователей самых разных специальностей. По сути, это небольшая издательская настольная система. При работе с текстом программа предоставляет просто неограниченные возможности. Разобраться же во всех ее тонкостях не составит труда даже неискушенному пользователю. В этой статье подробно разберем вопрос о том, как выравнивать текст в «Ворде».
Выравнивание в горизонтальном направлении
Работая с «Вордом», сделать текст аккуратным и красивым совершенно несложно. Для выравнивания, к примеру, не нужно выполнять сложных и длительных действий, работая с клавишами пробела и табуляции. Все можно сделать намного быстрее, пользуясь специальными средствами программы. Итак, как выравнивать текст в «Ворде»?
Для этой цели в программе существует группа «Абзац» в главном меню. Здесь имеются четыре кнопки с черточками (второй ряд). Нажав на первую, можно выровнять текст по левому краю. Именно такое форматирование выставлено в программе по умолчанию. Но иногда по тем или иным причинам требуется расположить текст по центру. Таким методом оформляются, к примеру, заголовки. В этом случае следует нажать вторую слева кнопку. Выравнивание текста по правому краю используется очень редко. Однако и такое форматирование время от времени применяется. Для подобного оформления нужно нажать третью кнопку слева. Далее посмотрим, как выровнять текст по краям. Это можно сделать, нажав на последнюю в ряду кнопку «По ширине». В этом случае за счет отмены фиксированной длины пробелов текст получится ровным по бокам. К слову сказать, именно такое оформление документов считается правильным в большинстве случаев.
Для выравнивания можно также воспользоваться клавишами на клавиатуре:
- Выравнивание по левому краю – Ctrl + L.
- По центру — Ctrl + E.
- По правому краю — Ctrl + R.
- По ширине — Ctrl + J.
При желании горизонтальное выравнивание можно сделать и уже после того, как текст напечатан. Для этого нужно выделить необходимый фрагмент текста мышкой (правой кнопкой). Затем следует нажать на ту кнопку, которая требуется в данном конкретном случае. Надеемся, теперь вам понятно, как выровнять текст в Word. Никаких затруднений при этом возникнуть просто не может.
Выравнивание текста в таблице
В таблице текст выравнивается точно так же, как и в обычном поле. Делается это элементарно. Для того чтобы изменить положение слов сразу во всех ячейках, всю таблицу следует выделить мышкой. Далее следует нажать на нужную кнопку в группе «Абзац» главного меню. Для изменения положения текста в отдельной ячейке нужно выделить только ее и выполнить тот же порядок действий, как и в случае оформления всей таблицы сразу.
Можно воспользоваться и другим способом. Для этого курсор помещают в нужную ячейку и щелкают правой кнопкой мышки. В открывшемся меню следует пройти в пункт «Выравнивание ячеек» и выбрать необходимое положение текста.
Выбор межстрочного интервала
Далее рассмотрим, как изменить расстояние между строчками. При работе с текстом это также может понадобиться. Для этого в той же группе главного меню «Абзац» следует нажать на стрелочку «Междустрочный интервал» (последняя во втором ряду). В результате выпадет меню, в котором можно выбрать необходимое значение. Для того чтобы изменить интервал между строками в уже набранном тексте, следует просто выделить необходимый фрагмент и нажать правую кнопку мыши. Далее следует выбрать требуемое значение.
Изменить интервалы можно и с помощью набора стилей. Для этого нужно в главном меню в группе «Стили» нажать на «Изменить стили». Далее выбираем стиль с подходящим межстрочным интервалом. Как только курсор будет наведен на определенный пункт меню, текст соответствующим образом изменится. Можно выбрать, к примеру, стиль Word 2003 (интервал 1), Word 2007 (интервал 1.5) и т. д.
Выбор интервала между абзацами
Итак, мы с вами выяснили, как выравнивать текст в «Ворде» в горизонтальном направлении и как изменить интервал между отдельными строчками. Теперь попробуем разобраться в тонкостях оформления абзацев. Поменять расстояние между ними в этой программе также очень просто. По умолчанию абзацы в программе разделяются одной строкой. Для того чтобы это изменить, необходимо прежде всего выделить нужный абзац. Далее на вкладке «Разметка страницы» (или «Макет страницы» в зависимости от версии) переходим в группу «Абзац». Здесь можно задать значение отступа от левого или правого края, а также интервал «До» (сверху) и «После» (снизу).
Выравнивание текста по высоте
Выравнивание текста в «Ворде» может быть выполнено не только по горизонтали, но и по высоте. К примеру, при оформлении обложек часто требуется сделать так, чтобы текст располагался посередине листа в вертикальном направлении. Так можно подчеркнуть специфику страницы. Поэтому далее рассмотрим, как выровнять текст по высоте.
Для того чтобы добиться этой цели, следует пройти в меню «Разметка страницы» и нажать во вкладке «Параметры страницы» на стрелочку (справа внизу). После этого откроется соответствующее меню. Здесь следует выбрать раздел «Источник бумаги» (последний). В пункте «Вертикальное выравнивание» можно выбрать положение текста по верхнему краю, по центру, по высоте или по нижнему краю. Как видите, ответ на вопрос о том, как выровнять текст по вертикали в «Ворде», также совершенно прост. Программа позволяет сделать это в несколько кликов.
При желании текст в «Ворде» можно даже перевернуть в вертикальное положение. Для этого нужно перейти во вкладку «Вставка», в группу «Таблица» (первая в ряду), и нажать на стрелочку. В появившемся меню выбираем пункт «Нарисовать таблицу» и обводим текст. Далее, установив курсор в образовавшемся поле (не на тексте), кликаем правой кнопкой мышки. В появившемся меню кликаем на «Направление текста». Здесь можно будет выбрать необходимое положение текста.
Удаление страницы
Если убрать в «Ворде» только текст, страница все равно сохранится, так как на ней, помимо видимых букв, существуют еще и скрытые символы (обычно знаки табуляции и перехода между строчками). Их следует также убрать, кликнув на значок «Отобразить все знаки» в группе «Абзац» главного меню (последний ряд, последняя кнопка). Стереть все ставшие видимыми символы можно путем выделения их мышкой и нажатия клавиши Del. После этого страница автоматически удалится.
Таким образом, вы теперь знаете, как выравнивать текст в «Ворде» по горизонтали, вертикали, по краям и в таблицах. Процедура это довольно простая. Эта программа, рассчитанная как на профессионалов, так и на обычных пользователей, позволяет оформлять текст, не тратя лишнего времени и сил.
Как выровнять текст в «Ворде». Как выровнять текст по вертикали, ширине и по краям
Пользователи компьютера имеют возможность облегчать свою работу с помощью различных программ. Одни могут использоваться довольно часто, вторые – намного реже, но есть программы, знание которых необходимо любому образованному человеку. К таким программам можно отнести и Microsoft Word.
При трудоустройстве работодатель может интересоваться знаниями ПК сотрудника. Зачастую именно эта программа имеется в виду. Человека, который не знает программу Microsoft Word, вряд ли можно назвать пользователем ПК.
Для чего нужен Word?
Microsoft Word представляет собой программу, которая необходима для набора текста, составления, редактирования и печати документов. Здесь можно напечатать любой текст: реферат, диплом или книгу. Благодаря дополнительным функциям пользователь может оформить текст по своему усмотрению: менять шрифт, его размер и цвет, выделять отрывок текста другими цветами и вставлять картинки. Знания, как выровнять текст в «Ворде», являются одними из основополагающих. Удобна программа Microsoft Word и тем, что дает возможность составлять таблицы.
Открытое окно программы Word представляет собой чистый лист, на котором, используя клавиатуру, можно печатать текст. Дополнительные листы программа добавляет автоматически. Microsoft Word имеет большие возможности для редактирования текста, для этого есть специальные кнопочки. При желании, для удобства, часто используемые функции можно выводить прямо на экран.
Разнообразие инструментов для оформления зачастую мешает неопытным пользователям, так как довольно непросто сразу со всем разобраться. Форматирование может быть противоречивым, если инструменты конфликтуют друг с другом, в результате чего пользователи разочаровываются в этой программе. Но при дальнейшем освоении Word появляется уверенность, что она незаменима для создания текстовых документов.
Microsoft Word 2007: кнопки для выравнивания текста
Кнопки, с помощью которых текст можно выравнивать так, как необходимо в конкретном случае, находятся в разделе «Главная», в группе «Абзац». Там предлагаются к вниманию пользователя следующие способы выравнивания:
- По левому краю. Эта функция позволяет упорядочить текст согласно линии отступа левого края документа. Отступ с правого края может быть абсолютно разный.
- Выровнять текст по центру. В каждой строке можно выставить текст так, что будет сохраняться одинаковый отступ от обоих полей. По боковым полям текст выравниваться не будет. Чаще всего эта функция используется для оформления титульных листов различных документов, а также для написания заголовков.
Указанные способы будут действенны, если предварительно выделить текст, который необходимо форматировать, и только после этого выбрать нужную функцию.
Так как практически все документы требуют расположения текста с одинаковыми отступами с двух сторон, необходимо знать, как выровнять текст по ширине. Но в этом случае нужно знать одну особенность: слова в предложении могут разделяться пробелами неопределенной длины. Это может быть тогда, когда длинные слова стоят друг за другом в одной строке. Чтобы избежать такой ситуации, нужно включать функцию «Переносы в словах». Находится инструмент в разделе «Разметка страницы», «Расстановка переносов».
Иногда требуется выровнять текст по правому краю, но такой вариант оформления используется крайне редко.
Чтобы текст выглядел корректно, необходимо ко всему документу применять единственный стиль написания и знать, как выровнять текст в «Ворде». Комбинация нескольких видов допускается в исключительных случаях, когда возникает такая необходимость.
Выравнивание текста в таблицах
При заполнении таблицы по умолчанию текст выравнивается по левому и верхнему краю ячейки одновременно. Чтобы изменить такое положение, необходимо выполнить следующие действия:
- Выделить часть текста, которую нужно отформатировать, навести мышку на выделенный диапазон, и нажать правую кнопку.
- В открывшемся контекстном меню необходимо выбрать команду «Выравнивание в ячейке», а затем способ выравнивания.
Как изменить поля в ячейке?
В таблицах промежуток от края ячейки до текста определяется значениями полей. Чтобы внести изменения, нужно выделить всю таблицу и выбрать пункт «Свойства таблицы», а затем вкладку «Таблица». В разделе «Параметры» есть «Поля ячеек по умолчанию», здесь нужно ввести конкретные значения.
Когда возникает необходимость изменить поля определенной ячейки, необходимо ее выделить. В пункте «Свойства таблицы» нужно выбрать строку «Ячейка», затем «Параметры» и убрать флажок напротив фразы «Как во всей таблице».
Ориентация текста
По умолчанию текст, который вводится в таблицу, располагается горизонтально. При необходимости можно поменять ориентацию на вертикальную. Для этого нужно выделить конкретные ячейки и перейти в раздел «Формат» и «Направление текста». Далее надо выбрать нужное размещение текста и подтвердить свой выбор, нажав ОК.
Поля и линейка
Отступы в MS Word выставляются как по умолчанию, так и вручную. Для этого необходимо зайти во вкладку «Параметры страницы», «Поля». При необходимости можно располагать текст в той части листа, где этого требуют правила заполнения конкретного документа.
Вторым инструментом, который позволяет понять, как выровнять текст в «Ворде», является линейка. С ее помощью можно определить выступы для каждого абзаца в отдельности или для определенной части текста.
Вызвать вкладку «Параметры страницы» можно двумя способами:
- Использовать два клика левой кнопкой мышки в области линейки.
- На панели инструментов найти пункт «Разметка страницы» и выбрать строку «Настраиваемые поля».
Линейка должна отображаться в верхней и левой части экрана. Если она не видна, необходимо ее включить. Это можно сделать во вкладке «Вид», поставив галочку напротив строки «Линейка». Каждый ползунок отвечает за свою область, двигая их, можно разобраться, как выровнять текст в «Ворде».
Текстовый процессор Word считается одним из самых востребованных. Его используют как для работы, так и в личных целях. Хотя пункты меню в различных версиях программы отличаются друг от друга, их суть не меняется. Широкие возможности позволяют создавать любые документы и отправлять их на печать.
Шесть проверенных способов на выбор.
Выравнивание — один из базовых приёмов форматирования текста, который чаще всего применяется при оформлении документов. Существует масса различных способов задать нужное расположение текста или отдельных его фрагментов на страницах как по горизонтали (что требуется чаще), так и по вертикали.
Как выровнять текст в Word по горизонтали
1. Через панель инструментов
Самый простой метод выравнивания текста, о котором могут не знать только новички. И всё же его тоже необходимо упомянуть.
Переключитесь на вкладку «Главная» и поставьте курсор на нужный абзац либо выделите фрагмент текста.
Кликните по одной из кнопок, отвечающей за выравнивание.
2. С помощью горячих клавиш
Этот способ знают в основном только опытные пользователи. Он позволяет применять те же варианты выравнивания, что и предыдущий, но с помощью сочетания клавиш. Согласитесь, это удобнее и гораздо быстрее.
Нажмите на клавиатуре Ctrl + L, Ctrl + E, Ctrl + R, Ctrl + J — для выравнивания по левому краю, центру, правому краю и по ширине соответственно.
3. Из настроек абзаца
Расположение отдельных частей текста можно также задавать через меню «Абзац», где доступны все стандартные варианты выравнивания.
Поставьте курсор на нужный абзац, кликните правой кнопкой мыши и выберите в контекстном меню «Абзац».
Установите желаемый способ выравнивания и нажмите OK.
4. С помощью линейки
Для визуального выравнивания блоков текста, особенно когда их необходимо подогнать под иллюстрации или другие объекты на странице, удобно использовать линейку.
Перейдите на вкладку «Вид» и в меню «Отображение» включите «Линейку».
Двигая стрелки, выровняйте текст. Верхняя меняет отступ первой строки, а левая и правая — размер отступов с каждой стороны.
При этом, если перетащить границы линейки, можно изменить размеры полей и таким образом отодвинуть текст от краёв.
Как выровнять текст в Word по вертикали
1. Через параметры страницы
Для вертикального выравнивания текста, когда, например, он набран крупным шрифтом и его не много, проще всего воспользоваться настройками документа.
Переключитесь на вкладку «Макет» и кликните «Параметры страницы».
В открывшемся окошке перейдите в раздел «Источник бумаги» и выберите необходимый вариант для вертикального выравнивания.
2. Из макета таблицы
Когда в документе есть таблицы, иногда необходимо выровнять по высоте текст внутри ячеек. Для этого тоже существует специальная опция.
Выделите таблицу и переключитесь на вкладку «Макет».
Кликните по кнопке «Выравнивание» и установите один из вариантов на центральный столбец.
Читайте также 🖨💻📅
- 25 секретов Word, которые упростят работу
- Как поставить ударение в Word
- Как настроить интервалы в Word
- 3 способа уменьшить размер документа в MS Word
- Как вставить, редактировать или убрать колонтитулы в Word
В этой статье мы рассмотрим, как выровнять текст в ворде. В Microsoft Word доступно четыре типа выравнивания текста – выравнивание по левому краю, выравнивание по центру, выравнивание по правому краю и выравнивание по ширине. Для того чтобы выровнять текст в ворде, используются следующие кнопки на «Главной» вкладке в группе «Абзац»:
Как выровнять текст в Word – Кнопки для выравнивания текста в ворде
Итак, перейдем непосредственно к вопросу, как выровнять текст в ворде.
Как выровнять текст по левому краю
Текст абзаца считается выравненным по левому краю, когда он равномерно выравнивается по левому полю. Чтобы выровнять левый край текста в ворде, щелкните в любом месте абзаца, или выделите текст, который вы хотите выровнять, и сделайте одно из следующих действий:
- на вкладке «Главная» нажмите кнопку «Выровнять по левому краю»;
- или нажмите сочетание клавиш Ctrl+L.
Как выровнять текст в Word – Выравнивание текста по левому краю
Как выровнять текст по центру
Текст абзаца считается выровненным по центру, если он находится в центре левого и правого полей. Для того, чтобы выровнять текст по центру в ворде, выделите текст или поставьте курсор в любом месте абзаца, который вы хотите выровнять и:
- нажмите кнопку «Выровнять по центру» на вкладке «Главная»;
- или нажмите сочетание клавиш Ctrl+E.
Как выровнять текст в Word – Выравнивание текста по центру
Как выровнять текст по правому краю
Текст абзаца считается выравненным по правому краю, когда он равномерно выравнивается по правому полю. Чтобы выровнять правый край текста в ворде, щелкните в любом месте абзаца, или выделите текст, который вы хотите выровнять, и сделайте одно из следующих действий:
- на вкладке «Главная» нажмите кнопку «Выровнять по правому краю»;
- или используйте сочетание клавиш Ctrl+R.
Как выровнять текст в Word – Выравнивание текста по правому краю
Как выровнять текст по ширине
Выравнивание по ширине равномерно распределяет текст между левым и правым полями. Выровненный по ширине текст делает края документа ровными и четкими.
Чтобы выровнять текст по ширине в вроде, используйте все те же способы:
- кнопка «Выровнять по ширине» на вкладке «Главная»;
- сочетание клавиш Ctrl+J.
Как выровнять текст в Word – Выравнивание текста по ширине
Как выровнять текст в таблице
Если вам необходимо выровнять текст в ячейках таблицы, используйте уже знакомые вам кнопки.
|
Выравнивание по левому краю |
Выравнивание по правому краю |
Выравнивание по центру |
Выравнивание по ширине |
|
Как выровнять текст по левому краю в таблице в ворде |
Как выровнять текст по правому краю в таблице |
Как выровнять текст по центру |
Как выровнять текст по ширине в ворде |
Думаю, на этом, вопрос, как выровнять текст в ворде может быть закрыт.


















 .
. .
.