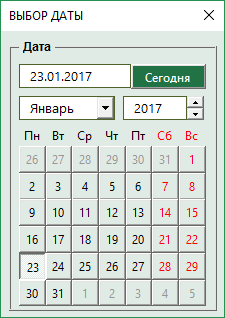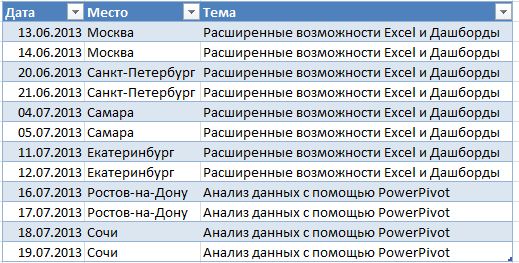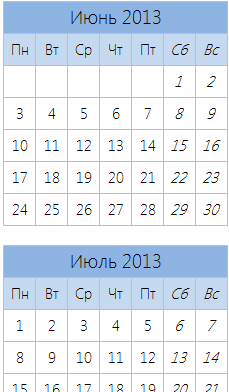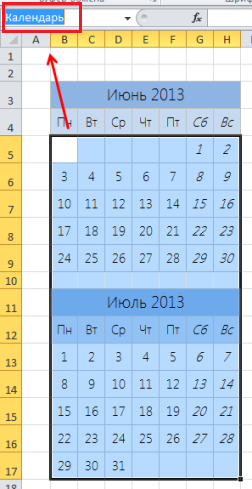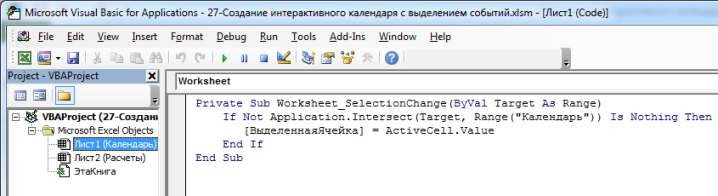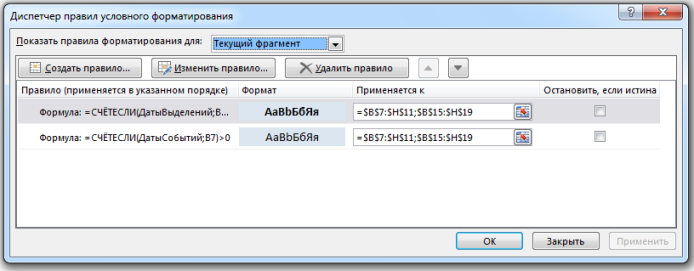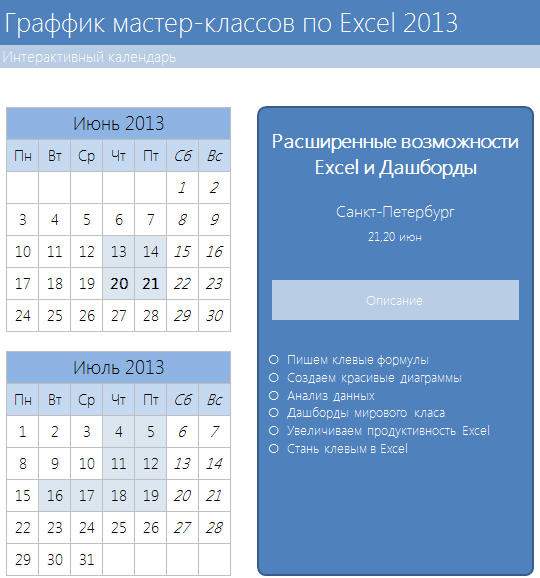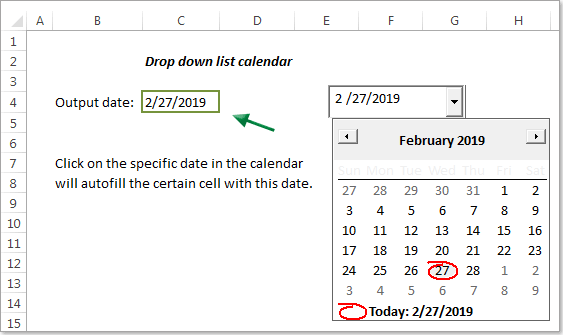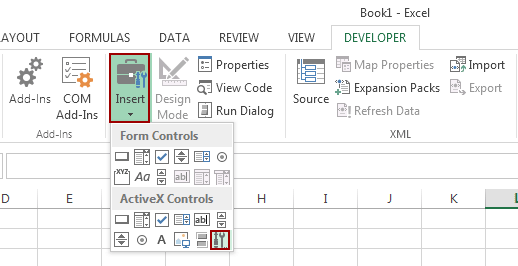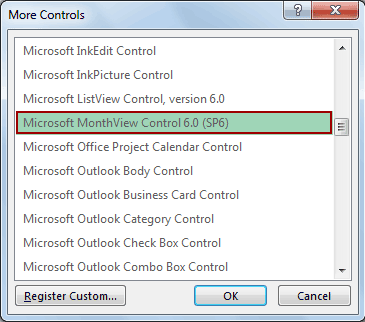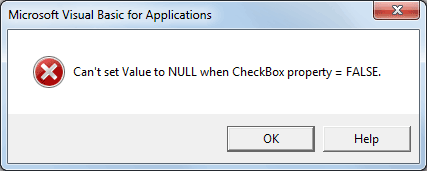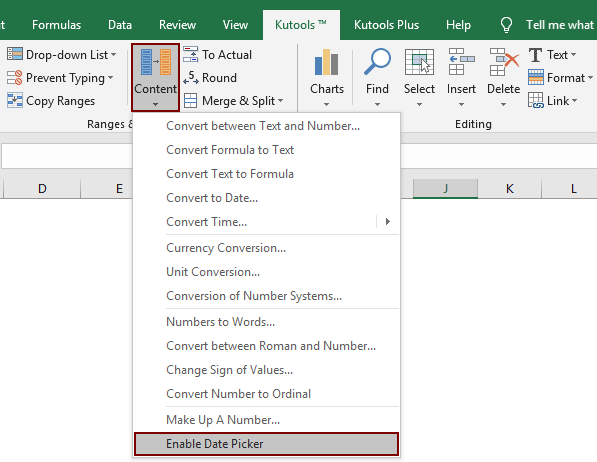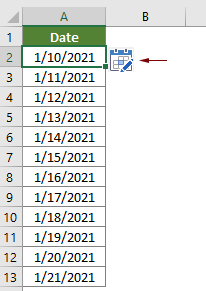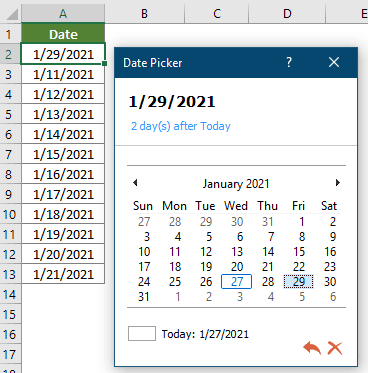Содержание
- 1 Как поставить текущую дату в Excel
- 2 Как установить текущую дату в Excel на колонтитулах
- 2.1 Интерактивный календарь в Excel
- 2.2 Создаем таблицу с событиями
- 2.3 Настраиваем календарь
- 2.4 Задаем имя диапазону дат в календаре
- 2.5 Определяем ячейку с выделенной датой
- 2.6 Добавляем макрос на событие Worksheet_selectionchange()
- 2.7 Настраиваем формулы для отображения деталей при выборе даты
- 2.8 Добавление анонса
- 2.9 Настраиваем условное форматирование для выделенной даты
- 2.10 Форматируем
- 3 Подсветка дат и сроков с помощью правил выделения ячеек
- 4 Подсветка дат в ячейках с помощью условного форматирования и элементов управления форм
Самый простой и быстрый способ ввести в ячейку текущую дату или время – это нажать комбинацию горячих клавиш CTRL+«;» (текущая дата) и CTRL+SHIFT+«;» (текущее время).
Гораздо эффективнее использовать функцию СЕГОДНЯ(). Ведь она не только устанавливает, но и автоматически обновляет значение ячейки каждый день без участия пользователя.
Чтобы вставить текущую дату в Excel воспользуйтесь функцией СЕГОДНЯ(). Для этого выберите инструмент «Формулы»-«Дата и время»-«СЕГОДНЯ». Данная функция не имеет аргументов, поэтому вы можете просто ввести в ячейку: «=СЕГОДНЯ()» и нажать ВВОД.
Текущая дата в ячейке:
Если же необходимо чтобы в ячейке автоматически обновлялось значение не только текущей даты, но и времени тогда лучше использовать функцию «=ТДАТА()».
Текущая дата и время в ячейке.
Как установить текущую дату в Excel на колонтитулах
Вставка текущей даты в Excel реализуется несколькими способами:
- Задав параметры колонтитулов. Преимущество данного способа в том, что текущая дата и время проставляются сразу на все страницы одновременно.
- Используя функцию СЕГОДНЯ().
- Используя комбинацию горячих клавиш CTRL+; – для установки текущей даты и CTRL+SHIFT+; – для установки текущего времени. Недостаток – в данном способе не будет автоматически обновляться значение ячейки на текущие показатели, при открытии документа. Но в некоторых случаях данных недостаток является преимуществом.
- С помощью VBA макросов используя в коде программы функции: Date();Time();Now().
Колонтитулы позволяют установить текущую дату и время в верхних или нижних частях страниц документа, который будет выводиться на принтер. Кроме того, колонтитул позволяет нам пронумеровать все страницы документа.
Чтобы сделать текущую дату в Excel и нумерацию страниц с помощью колонтитулов сделайте так:
- Откройте окно «Параметры страницы» и выберите закладку «Колонтитулы».
- Нажмите на кнопку создать нижний колонтитул.
- В появившемся окне щелкните по полю «В центре:». На панели выберите вторую кнопку ««Вставить номер страницы»». Потом выберите первую кнопку «Формат текста» и задайте формат для отображения номеров страниц (например, полужирный шрифт, а размер шрифта 14 пунктов).
- Для установки текущей даты и времени щелкните по полю «Справа:», а затем щелкните по кнопке «Вставить дату» (при необходимости щелкните на кнопку «Вставить время»). И нажмите ОК на обоих диалоговых окнах. В данных полях можно вводить свой текст.
- Нажмите на кнопку ОК и обратите на предварительный результат отображения колонтитула. Ниже выпадающего списка «Нижний колонтитул».
- Для предварительного просмотра колонтитулов перейдите в меню «Вид»-«Разметка страницы». Там же можно их редактировать.
Колонтитулы позволяют нам не только устанавливать даты и нумерации страниц. Так же можно добавить место для подписи ответственного лица за отчет. Например, отредактируем теперь левую нижнюю часть страницы в области колонтитулов:
Таким образом, можно создавать документы с удобным местом для подписей или печатей на каждой странице в полностью автоматическом режиме.
Одним из распространенных способов использования Excel является создание списков событий, встреч и других мероприятий, связанных с календарем. В то время как Excel способен с легкостью обрабатывать эти данные, он не имеет быстрого способа визуализировать эту информацию. Нам потребуется немного творчества, условного форматирования, несколько формул и 3 строки кода VBA, чтобы создать симпатичный, интерактивный календарь. Рассмотрим, как можем все это реализовать.
Я нашел этот пример на сайте Chandoo.org и делюсь им с вами.
Интерактивный календарь в Excel
На выходе у нас должно получиться что-то вроде этого:
Создаем таблицу с событиями
На листе Расчеты создаем таблицу со всеми событиями
Настраиваем календарь
Так как все события происходят в рамках двух месяцев, я просто ввел первую дату первого месяца, протянул вниз и отформатировал так, чтобы было похоже на календарь. На данном этапе он должен выглядеть следующим образом.
Задаем имя диапазону дат в календаре
Это просто, выделяем весь диапазон дат нашего календаря и в поле Имя задаем «Календарь»
Определяем ячейку с выделенной датой
На листе Расчеты выбираем пустую ячейку и задаем ей имя «ВыделеннаяЯчейка». Мы будем использовать ее для определения даты, которую выбрал пользователь. В нашем случае, это ячейка G3.
Добавляем макрос на событие Worksheet_selectionchange()
Описанный ниже код поможет идентифицировать, когда пользователь выбрал ячейку в диапазоне “Календарь”. Добавьте этот код на лист с календарем. Для этого открываем редактор VBA, нажатием Alt+F11. Копируем код ниже и вставляем его Лист1.
|
1 |
Private Sub Worksheet_SelectionChange(ByVal Target As Range) |
Настраиваем формулы для отображения деталей при выборе даты
Изменение даты на календаре ведет за собой изменение 4-х параметров отображения в анонсе: название, дата, место и описание. Зная, что дата находится в ячейке «ВыделеннаяЯчейка», воспользуемся формулами ВПР, ЕСЛИ и ЕСЛИОШИБКА для определения этих параметров. Логика формул следующая: если на выбранную дату существует событие, возвращает данные этого события, иначе возвращает пустую ячейку. Формулы с определением параметров события находятся на листе Расчеты, в ячейках G10:G13.
Добавление анонса
Наконец добавляем в лист Календарь 4 элемента Надпись и привязываем их к данным, находящихся в ячейках G10:G13 листа Расчеты.
Совет: для того, чтобы привязать значение ячейки к элементу Надпись, просто выделите элемент, в строке формул наберите G10 и щелкните Enter.
Настраиваем условное форматирование для выделенной даты
Наконец, добавьте условное форматирование, чтобы выделить даты с событиями в календаре.
Выберите диапазон дат в календаре
Переходим на вкладке Главная в группу Стили –> Условное форматирование –> Создать правило
В диалоговом окне Создание правила форматирования, выберите тип правила Использовать формулу для определения форматируемых ячеек.
Задаем правила выделения как на рисунке
Форматируем
Подчищаем рабочий лист, форматируем наш календарь и получаем классную визуализацию.
Пример рабочей книги с интерактивным календарем.

Темой статьи будет возможность подсветить сроки и даты в ячейках Excel, которые будут указаны в условиях как критические. Это необходимо когда выполнение любых условий привязанных к датам являются очень важными.
Статья будет полезна тем, кому важны сроки окончания действий договоров, для их перезаключения, проведения тендеров, тут вообще необходимо жёсткое соответствие срокам, отслеживания дат отгрузок товаров согласно соглашениям, ведение строгой и простой отчётности и т.п… Как видите, сфера применения очень обширна и данная возможность пригодится многим юристам, работникам кадровых служб, экономистам и бухгалтерам.
Давайте рассмотрим на практике два способа применения подсветки с помощью условного форматирования:
- С помощью правил выделения ячеек;
- С помощью правил условного форматирования и элементов управления форм.
Подсветка дат и сроков с помощью правил выделения ячеек
Это самый простой способ, который возможно осуществить с помощью нескольких кликов. Для начала необходимо выделить нужный диапазон с вашими датами, на панели управления во вкладке «Главная», выбрать выпадающее меню «Условное форматирование», выбрать в списке «Правила выделения ячеек», далее выбрать тип «Дата…». 
Подсветка дат в ячейках с помощью условного форматирования и элементов управления форм
Этот способ будет более сложным, конечно, но и лучше, и красочнее, и интересней. Рассмотрим наш пример на основе отдела продаж и плану отгрузки товаров для клиентов, выполнение, которого очень строго и обязательно для исполнения, если необходима кристальная репутация и деньги.
Создадим таблицу отгрузки товаров: 
Для наибольшей наглядности настроим несколько правил для работы условного форматирования, чтобы происходила заливка строки таблицы в определённые цвета в зависимости от указанных дат поставки.
Для начала выделим созданную таблицу и на вкладке «Главная» выбираем в выпадающем списке «Условное форматирование» пункт «Создать правило». В открывшемся диалоговом окне выбираете правило «Использовать формулу для определения форматируемых ячеек» и вводим формулу: =$D5
Надстройка samradDatePicker (русифицированная) для облегчения ввода даты в ячейки листа Excel.
Добавляет в контекстное меня ячеек пункт выбора даты, а при выделении ячеек, содержащих дату, справа от ячейки отображает значок календаря.
Поместите файл надстройки из вложения в папку автозагрузки Excel (C:Program FilesMicrosoft OfficeOFFICExxXLSTART).
В контекстном меню ячеек появляется новый пункт — «Выбрать дату из календаря«.
Рядом с ячейками, в которые уже введена дата, будет отображаться маленький календарик, щелчок по которому вызовет большой календарь — для выбора даты.
Второй прикреплённый к статье файл — та же надстройка, только в которой неделя начинается с понедельника (в оригинале надстройки — с воскресенья)
Пароль на проект VBA — 1 (единица)
PS: Этот макрос написал не я (автор — samrad)
Файл с макросом взят на просторах интернета.
Поскольку макрос делал не я, — доработками его я не занимаюсь, никаких гарантий работы дать не могу, по использованию не консультирую.
Выбор даты из всплывающего календаря
Описание работы
Excel позволяет добавить выпадающий календарь в конкретную ячейку, но часто этого не достаточно и приходится вводить большое количество дат в разные ячейки. Не всегда удобно делать это с клавиатуры, так как при вводе хочется параллельно видеть день недели и не ошибиться в выборе даты.
Чтобы вставить дату из всплывающего календаря в любой ячейке Excel можно использовать надстройку VBA-Excel. Для этого:
- Выделить ячейку в которую необходимо вставить дату.
- Перейти на вкладку VBA-Excel.
- Выбрать команду Вставить дату.
- В диалоговом окне Календаря выбрать нужную дату.
Работа с формой календаря
Форма календаря имеет достаточно широкий функционал.
- Можно быстро перейти к текущему числу.
- Быстро переключить месяц путем выбора его из списка.
- Изменять год с помощью переключателей.
- При выборе даты отображаются дни недели и подсвечиваются выходные дни.
- Вы можете вызвать окно ввода даты и продолжать работать с данными. Закрывать окно нет необходимости.
- Закрыть календарь можно в любой момент путем нажатия на крестик в правом верхнем углу.
Всплывающий календарь
Если вам часто приходится вводить даты в ячейки листа, то делать это вручную неудобно. Для ввода именно сегодняшней даты можно воспользоваться функцией СЕГОДНЯ (TODAY), сочетанием клавиш Ctrl+; или макросом, но если нужны разные даты из прошлого или будущего, то вбивать их руками долго.
К сожалению, в стандартном арсенале средств Excel нет встроенного выпадающего календаря (в отличие от Word), да еще и в последних версиях, начиная с Excel 2007, Microsoft зачем-то убрала из стандартного комплекта поставки библиотеку mscalc.osx, которая позволяла быстро создать пользовательскую форму с календарем.
Естественно, это «узкое место» не осталось без внимания опытных пользователей и экспертов Excel MVP, которые оперативно создали несколько интерактивных календарей на макросах для удобного ввода дат. Вот подборка неплохих, на мой взгляд, бесплатных вариантов:
Windows Date Picker
Автор: Ron de Bruin
Цена: бесплатно
Ссылка
- Устанавливается как надстройка (есть версии для старых Excel 200-2003 и для новых Excel 2007-2010 и, отдельно, для Excel 2013.
- Вызывается через контекстное меню ячейки (правой кнопкой мыши по ячейке — Date Picker).
- Позволяет вставлять дату в нескольких форматах, вплоть до номера недели (по разным стандартам).
- Автоматически подстраивается под российский стандарт недели (с понедельника).
Excel Date Picker
Автор: Jim Cone
Цена: бесплатно
Ссылка
- Макрос (не надстройка!) с открытым кодом VBA — можно посмотреть как всё устроено и модернизировать «под себя». Но надо копировать код в каждый используемый файл и вызывать нажатием на кнопку или сочетанием клавиш, т.е. универсальность хромает.
- Удобная система прокрутки лет и месяцев.
- Российскую неделю (с понедельника) знает.
- Каких-либо настроек нет.
- Работает только в Excel 2013, добавляется через магазин приложений Office App Store на вкладке Вставка — Приложения для Office (Insert — Office Apps Store).
- Вставляется на лист как постоянный графический объект и добавляет выбранную дату в любую выделенную предварительно ячейку.
- Умеет менять стандарты недели, отображать номера недель, вводить не только дату, но и время.
- Есть возможность задавать темы оформления.
- Нет кнопки перехода к текущему дню.
Date Picker
Автор: Sam Radakovitz, руководитель команды программистов Excel в Microsoft
Цена: бесплатно
Сайт автора умер, ссылки не работают, но можно скачать заботливо сохраненную мной когда-то копию здесь.
- Устанавливается как надстройка.
- Вызывается через правую кнопку мыши по ячейке — Pick from calendar или с помощью удобного всплывающего значка календарика справа от ячейки с датой.
- Красивый дизайн, отображение количества дней до выбранной даты от текущей.
- Использует USA-стандарт недели (отображает неделю с воскресенья).
- Настроек нет.
- в Excel 2003 и старше — меню Сервис — Надстройки — Обзор (Tools — Add-ins — Browse)
- в Excel 2007 и новее — Файл — Параметры — Надстройки — Перейти — Обзор (File — Options — Add-ins — Go To — Browse)
Трюк №89. Как добавить элемент управления Календарь в любую рабочую книгу Excel
Для гарантии правильности ввода дат пользователями элемент управления Excel Календарь (Calendar) может упростить ситуацию как для вас, так и для пользователей, работающих с вашей электронной таблицей. При помощи этого трюка можно добавить элемент управления Календарь (Calendar) в любую рабочую книгу Excel.
Если дата введена неправильно, Excel не сможет ее распознать. Иногда это означает, что вы не можете выполнять вычисления с числами, выглядящими как даты, но датами не являющимися. Кроме того, это означает, что любые диаграммы или сводные таблицы, которые основываются на этих данных, будут неверными. Хотя решить эту проблему может весьма разностороннее средство проверки данных Excel, оно также далеко от совершенства.
При помощи этого трюка можно добавить элемент управления Календарь (Calendar) в любую рабочую книгу Excel. Для начала откройте рабочую книгу, куда собираетесь добавить календарь. Лучше использовать ваш файл Personal.xls, который можно открыть командой Файл → Открыть (File → Open). Если этот пункт меню недоступен, значит, у вас пока нет файла Personal.xls. Можно создать его, записав пустой макрос. Для этого выберите команду Разработчик → Начать запись (Developer → Record New Macro) и в поле Сохранить в (Store Macro In) выберите вариант Личная книга макросов (Personal Macro Workbook). Затем щелкните на кнопке ОК, выделите любую ячейку и остановите запись. Excel автоматически создаст файл Personal.xls.
Выберите команду Разработчик → Редактор Visual Basic (Developer → Visual Basic Editor) (сочетание клавиш Alt/Option+Fll) и в VBE выберите команду Insert → UserForm. Должна появиться панель инструментов Control. (Если панель не открылась, выберите команду View → Toolbox.) Правой кнопкой мыши щелкните панель инструментов Control и в контекстном меню выберите команду Additional Controls. Прокрутите список до флажка Элемент управления Календарь 10.0 (Calendar Control 10.0) (номер версии зависит от версии Excel). Установите этот флажок и щелкните на кнопке ОК. Щелкните календарь, который теперь представляет собой часть панели инструментов, а затем щелкните форму UserForm, которую добавили ранее. При помощи маркеров изменения размера формы UserForm и элемента управления Календарь (Calendar) отрегулируйте их размер.
Удостоверьтесь, что форма UserForm выделена, и выберите команду View → Properties Window (клавиша F4). В окне Properties выберите Caption и замените слово UserForml словом Calendar. Теперь выберите команду View → Code (клавиша F7) и в частном модуле введите код, приведенный в листинге 7.14.
//Листинг 7.14 Private Sub Calendar1_Click() ActiveCell = Calendar1.Value End Sub Private Sub UserForm_Activate() Me.Calendar1.Value = Date End Sub
Выберите команду Insert → Module и в общем модуле введите код из листинга 7.15.
//Листинг 7.15 Sub ShowIt() UserForm1.Show End Sub
Закройте окно, чтобы вернуться в Excel. Выберите команду Разработчик > Макрос → Макросы (Developer > Macro → Macros) (сочетание клавиш Alt+F8) и затем выберите ShowIt. Щелкните кнопку Параметры (Options) и назначьте макросу клавишное сочетание — все готово. Нажмите выбранное сочетание клавиш, раскроется календарь с выбранной сегодняшней датой. Щелкните любую дату, и она будет вставлена в активную ячейку.
Формат даты в Excel, календарь в Excel, надстройка samradDatePicker
Формат даты используется для отображения дат и времени, представленных числами, в виде дат. Система дат в Excel устроена так, что дату 01.01.1900 года приняли за отправную точку и обозначили числом 1, таким образом, любая дата представляет собой число дней, пройденных с 1 января 1900 года до этой даты. Значение времени является составной частью даты и хранится в виде десятичной дроби. Со значениями даты и времени можно производить математические действия, так как они являются числами.
Как задать формат даты в Excel 2007/2010?
Для задания формата даты необходимо выделить нужные ячейки, после чего перейти на вкладку «Главная», в группу «Число» и раскрыть список форматов в поле «Числовой формат».
В раскрывшемся списке доступны два числовых формата: «Краткая дата» и «Длинный формат даты». В первом случае дата отображается числами, а во втором — числами и словами. Если предложенные форматы не подходят, выбираем пункт «Другие числовые форматы…», в результате чего появляется окно «Формат ячеек».
Это окно также можно вызвать щелчком левой кнопки мыши на правый нижний уголок группы,
либо просто кликнуть правой кнопкой мыши в области выделенных ячеек и выбрать из контекстного меню пункт «Формат ячеек».
В появившемся окне «Формат ячеек» переходим на вкладку «Число» и в группе «Числовые форматы» выбираем пункт «Дата»
В правой части окна отображаются возможности данного формата, в группе «Тип» выбераем нужный способ отображения даты. Форматы даты, перед которыми стоит значок *(звездочка), зависят от даты операционной системы, форматы, перед которыми этого значка нет – не зависят.
Как задать свой собственный формат даты? Как преобразовать дату в год, месяц либо день недели?
Выделяем нужные ячейки в окне открытого листа и вызываем окно «Формат ячеек» любым из перечисленных выше способов. В окне «Формат ячеек» выбираем вкладку «Число» и в группе «Числовые форматы» выбираем пункт «Все форматы». После этого помещаем курсор в поле «Тип» и набираем код числового формата в русской раскладке клавиатуры:
— М – для отображения месяцев в виде числа от 1 до 12;
— ММ — для отображения месяцев в виде числа от 01 до 12;
— МММ – для отображения месяцев в виде «янв» — «дек»;
— ММММ — для отображения месяцев в виде «январь» — «декабрь»;
— МММММ – для отображения месяцев виде первой буквы месяца;
Форматы с кодом «М» можно использовать для преобразования даты в месяц.
— д – для отображения дней в виде числа от 1 до 31;
— дд – для отображения дней в виде числа от 01 до 31;
— ддд – для отображения дней в виде «Пн» — «Вс»;
— дддд – для отображения дней в виде «понедельник» — «воскресенье»;
Форматы с кодом «д» используются для преобразования даты в день.
— гг – для отображения лет в виде чисел от 00 до 99;
-гггг – для отображения лет в виде чисел от 1900 до 9999.
Форматы с кодом «г» используются для преобразования даты в год.
Как установить систему дат 1904?
Кроме вышеописанной системы дат, Excel поддерживает еще одну систему – 1904 года, которая используется на компьютерах Macintosh. Excel автоматически производит смену системы дат, но при необходимости, это можно сделать самостоятельно вручную. Для этого нажимаем кнопку «Office», выбираем кнопку «Параметры Excel», заходим в раздел «Дополнительно» и находим группу «При пересчете этой книги». Смена системы дат производится установкой/снятием флажка перед пунктом «Использовать систему дат 1904».
Как вводить дату в ячейку?
Для того, чтобы Excel воспринимал информацию, вводимую в ячейку, как дату, необходимо использовать в качестве разделителя точку, тире либо наклонную черту «/». При этом все введенные числа, меньшие 31.12, 31-12 либо 31/12 будут автоматически восприниматься как даты, а большие — как текст. Как уже говорилось выше, ячейки с датами могут использоваться в расчетах.
Как в Excel вводить даты при помощи надстройки?
Для тех, кто активно работает с датами в своих таблицах, были созданы надстройки, представляющие собой календарь в Excel. Пример такой надстройки – календарь samradDatePicker. Скажем спасибо создателям этой надстройки и тем, кто доработал ее и перевел на русский язык! Надстройка упрощает ввод дат в ячейки листа Excel. После установки этой надстройки в контекстное меню (щелчок правой кнопки мыши) добавляется новый пункт «Выбрать из календаря», а при выделении ячеек, содержащих дату, справа от ячейки отображается значок календаря.
Как устанавливаются надстройки в Excel, уже описывалось в одной из статей на этом сайте, поэтому не буду повторяться. Добавлю лишь только, что Вы можете бесплатно скачать эту надстройку, а также ознакомиться с другими полезными надстройками для Excel.
Как вставить в ячейку статическую, фиксированную, не обновляемую дату?
Выделите в окне открытого листа ячейку, в которую требуется вставить текущую дату, и нажмите сочетание клавиш Ctrl+; (точка с запятой). При нажатии этого сочетания клавиш делается своего рода «снимок» с текущей даты и вставляется в ячейку. Введенная таким способом дата не изменяется с течением времени, а остается фиксированной.
Как вставить в ячейку текущую автоматически обновляемую дату?
Выберите нужную ячейку на листе Excel и введите в нее, как показано ниже, функцию «Сегодня», использующую значение системных часов компьютера.
Функцию можно вписать в ячейку вручную с клавиатуры, а можно воспользоваться мастером функций.
Excel вставить в ячейку календарь
Выпадающий календарь для ввода дат

Наша задача — добавить в книгу Excel пользовательскую форму (окно) с автоматическим календарем. Вот такое:
Окошко будет появляться при нажатии сочетания клавиш и после выбора в нем нужной даты — она попадает в текущую ячейку листа. Просто и красиво!
Откройте редактор Visual Basic через меню Сервис — Макрос — Редактор Visual Basic (Tools — Macro — Visual Basic Editor).
Создайте в нем новую пустую пользовательску форму, выбрав в меню Insert — User form .
Автоматически должна появиться панель Toolbox :
Если не появилась — жмите в меню View — Toolbox .
На этой панели представлены различные управляющие элементы окон: кнопки, списки, счетчики и т.д. Но нам нужен элемент (календарь), которого пока на панели не видно. Чтобы добавить его, щелкните по серому фону панели правой кнопкой мыши и выберите Additional Controls . Появится вот такое окно:
В нем надо найти и отметить Элемент управления Календарь 11.0 (Calendar Control 11.0). Версии могут отличаться (11.0, 10.0 и т.д.) в зависимости от версии Microsoft Office, это несущественно. После нажатия на ОК на панели появится новая кнопка — Calendar :
Щелкните по ней, а затем нарисуйте календарь на поле формы, удерживая нажатой левую кнопку мыши:
При желании подправьте размеры формы и календаря и введите текст заголовка окна в панели свойств слева.
Теперь переключитесь в режим ввода программного кода созданной формы (меню View — Code ) и скопируйте туда этот текст:
Private Sub Calendar1_Click()
ActiveCell = Calendar1.Value
ActiveCell.NumberFormat=»dd/mm/yy»
End Sub
Private Sub UserForm_Activate()
Me.Calendar1.Value = Date
End Sub
Теперь надо заставить Excel показывать нам созданную форму, когда мы этого захотим. Для этого вставьте новый модуль ( Insert — Module ) и скопируйте туда этот текст:
Sub ShowCalendar()
UserForm1.Show
End Sub
Осталось закрыть редактор Visual Basic и, вернувшись в Excel, назначить созданному макросу ShowCalendar любое подходящее сочетание клавиш (меню Сервис — Макрос — Макросы — кнопка Параметры ).
Если у Вас установлена не полная версия Office, то элемента управления Календарь может не оказаться в списке Additional Controls . Тогда скачайте этот файл (MSCal.ocx.zip) , поместите его в папку C:Windowssystem32 и зарегистрируйте новый элемент управления через меню Пуск — Выполнить , далее набрать Regsvr32 c:windowssystem32mscal.ocx и нажать ОК .
(За дополнение спасибо Vadim )
Если Вы хотите, чтобы календарь автоматически появлялся на экране, когда пользователь выделяет определенные ячейки (диапазон) на листе, то щелкните правой кнопкой мыши по ярлычку этого листа и выберите Исходный текст (View Source). В открывшееся окно редактора Visual Basic скопируйте следующий код:
Private Sub Worksheet_SelectionChange(ByVal Target As Range)
If Target.Cells.Count > 1 Then Exit Sub
If Not Application.Intersect(Range(«A1:A20»), Target) Is Nothing Then
UserForm1.Show
End If
End Sub
Теперь при выделении любой ячейки из диапазона А1:А20 календарь будет автоматически отображаться на экране.
Одним из распространенных способов использования Excel является создание списков событий, встреч и других мероприятий, связанных с календарем. В то время как Excel способен с легкостью обрабатывать эти данные, он не имеет быстрого способа визуализировать эту информацию. Нам потребуется немного творчества, условного форматирования, несколько формул и 3 строки кода VBA, чтобы создать симпатичный, интерактивный календарь. Рассмотрим, как можем все это реализовать.
Я нашел этот пример на сайте Chandoo.org и делюсь им с вами.
Интерактивный календарь в Excel
На выходе у нас должно получиться что-то вроде этого:
Создаем таблицу с событиями
На листе Расчеты создаем таблицу со всеми событиями
Настраиваем календарь
Так как все события происходят в рамках двух месяцев, я просто ввел первую дату первого месяца, протянул вниз и отформатировал так, чтобы было похоже на календарь. На данном этапе он должен выглядеть следующим образом.
Задаем имя диапазону дат в календаре
Это просто, выделяем весь диапазон дат нашего календаря и в поле Имя задаем «Календарь»
Определяем ячейку с выделенной датой
На листе Расчеты выбираем пустую ячейку и задаем ей имя «ВыделеннаяЯчейка». Мы будем использовать ее для определения даты, которую выбрал пользователь. В нашем случае, это ячейка G3.
Добавляем макрос на событие Worksheet_selectionchange()
Описанный ниже код поможет идентифицировать, когда пользователь выбрал ячейку в диапазоне “Календарь”. Добавьте этот код на лист с календарем. Для этого открываем редактор VBA, нажатием Alt+F11. Копируем код ниже и вставляем его Лист1.
|
1 |
Private Sub Worksheet_SelectionChange(ByVal Target As Range) |
Настраиваем формулы для отображения деталей при выборе даты
Изменение даты на календаре ведет за собой изменение 4-х параметров отображения в анонсе: название, дата, место и описание. Зная, что дата находится в ячейке «ВыделеннаяЯчейка», воспользуемся формулами ВПР, ЕСЛИ и ЕСЛИОШИБКА для определения этих параметров. Логика формул следующая: если на выбранную дату существует событие, возвращает данные этого события, иначе возвращает пустую ячейку. Формулы с определением параметров события находятся на листе Расчеты, в ячейках G10:G13.
Добавление анонса
Наконец добавляем в лист Календарь 4 элемента Надпись и привязываем их к данным, находящихся в ячейках G10:G13 листа Расчеты.
Совет: для того, чтобы привязать значение ячейки к элементу Надпись, просто выделите элемент, в строке формул наберите G10 и щелкните Enter.
Настраиваем условное форматирование для выделенной даты
Наконец, добавьте условное форматирование, чтобы выделить даты с событиями в календаре.
Выберите диапазон дат в календаре
Переходим на вкладке Главная в группу Стили –> Условное форматирование –> Создать правило
В диалоговом окне Создание правила форматирования, выберите тип правила Использовать формулу для определения форматируемых ячеек.
Задаем правила выделения как на рисунке
Форматируем
Подчищаем рабочий лист, форматируем наш календарь и получаем классную визуализацию.
Пример рабочей книги с интерактивным календарем.
Самый простой и быстрый способ ввести в ячейку текущую дату или время – это нажать комбинацию горячих клавиш CTRL+«;» (текущая дата) и CTRL+SHIFT+«;» (текущее время).
Гораздо эффективнее использовать функцию СЕГОДНЯ(). Ведь она не только устанавливает, но и автоматически обновляет значение ячейки каждый день без участия пользователя.
Как поставить текущую дату в Excel
Чтобы вставить текущую дату в Excel воспользуйтесь функцией СЕГОДНЯ(). Для этого выберите инструмент «Формулы»-«Дата и время»-«СЕГОДНЯ». Данная функция не имеет аргументов, поэтому вы можете просто ввести в ячейку: «=СЕГОДНЯ()» и нажать ВВОД.
Текущая дата в ячейке:
Если же необходимо чтобы в ячейке автоматически обновлялось значение не только текущей даты, но и времени тогда лучше использовать функцию «=ТДАТА()».
Текущая дата и время в ячейке.
Как установить текущую дату в Excel на колонтитулах
Вставка текущей даты в Excel реализуется несколькими способами:
- Задав параметры колонтитулов. Преимущество данного способа в том, что текущая дата и время проставляются сразу на все страницы одновременно.
- Используя функцию СЕГОДНЯ().
- Используя комбинацию горячих клавиш CTRL+; – для установки текущей даты и CTRL+SHIFT+; – для установки текущего времени. Недостаток – в данном способе не будет автоматически обновляться значение ячейки на текущие показатели, при открытии документа. Но в некоторых случаях данных недостаток является преимуществом.
- С помощью VBA макросов используя в коде программы функции: Date();Time();Now().
Колонтитулы позволяют установить текущую дату и время в верхних или нижних частях страниц документа, который будет выводиться на принтер. Кроме того, колонтитул позволяет нам пронумеровать все страницы документа.
Чтобы сделать текущую дату в Excel и нумерацию страниц с помощью колонтитулов сделайте так:
- Откройте окно «Параметры страницы» и выберите закладку «Колонтитулы».
- Нажмите на кнопку создать нижний колонтитул.
- В появившемся окне щелкните по полю «В центре:». На панели выберите вторую кнопку ««Вставить номер страницы»». Потом выберите первую кнопку «Формат текста» и задайте формат для отображения номеров страниц (например, полужирный шрифт, а размер шрифта 14 пунктов).
- Для установки текущей даты и времени щелкните по полю «Справа:», а затем щелкните по кнопке «Вставить дату» (при необходимости щелкните на кнопку «Вставить время»). И нажмите ОК на обоих диалоговых окнах. В данных полях можно вводить свой текст.
- Нажмите на кнопку ОК и обратите на предварительный результат отображения колонтитула. Ниже выпадающего списка «Нижний колонтитул».
- Для предварительного просмотра колонтитулов перейдите в меню «Вид»-«Разметка страницы». Там же можно их редактировать.
Колонтитулы позволяют нам не только устанавливать даты и нумерации страниц. Так же можно добавить место для подписи ответственного лица за отчет. Например, отредактируем теперь левую нижнюю часть страницы в области колонтитулов:
Таким образом, можно создавать документы с удобным местом для подписей или печатей на каждой странице в полностью автоматическом режиме.
Одним из распространенных способов использования Excel является создание списков событий, встреч и других мероприятий, связанных с календарем. В то время как Excel способен с легкостью обрабатывать эти данные, он не имеет быстрого способа визуализировать эту информацию. Нам потребуется немного творчества, условного форматирования, несколько формул и 3 строки кода VBA, чтобы создать симпатичный, интерактивный календарь. Рассмотрим, как можем все это реализовать.
Я нашел этот пример на сайте Chandoo.org и делюсь им с вами.
Интерактивный календарь в Excel
На выходе у нас должно получиться что-то вроде этого:
Создаем таблицу с событиями
На листе Расчеты создаем таблицу со всеми событиями
Настраиваем календарь
Так как все события происходят в рамках двух месяцев, я просто ввел первую дату первого месяца, протянул вниз и отформатировал так, чтобы было похоже на календарь. На данном этапе он должен выглядеть следующим образом.
Задаем имя диапазону дат в календаре
Это просто, выделяем весь диапазон дат нашего календаря и в поле Имя задаем «Календарь»
Определяем ячейку с выделенной датой
На листе Расчеты выбираем пустую ячейку и задаем ей имя «ВыделеннаяЯчейка». Мы будем использовать ее для определения даты, которую выбрал пользователь. В нашем случае, это ячейка G3.
Добавляем макрос на событие Worksheet_selectionchange()
Описанный ниже код поможет идентифицировать, когда пользователь выбрал ячейку в диапазоне “Календарь”. Добавьте этот код на лист с календарем. Для этого открываем редактор VBA, нажатием Alt+F11. Копируем код ниже и вставляем его Лист1.
Private Sub Worksheet_SelectionChange(ByVal Target As Range)
If Not Application.Intersect(Target, Range(«calendar»)) Is Nothing Then
= ActiveCell.Value
End If
End Sub
Настраиваем формулы для отображения деталей при выборе даты
Изменение даты на календаре ведет за собой изменение 4-х параметров отображения в анонсе: название, дата, место и описание. Зная, что дата находится в ячейке «ВыделеннаяЯчейка», воспользуемся формулами ВПР, ЕСЛИ и ЕСЛИОШИБКА для определения этих параметров. Логика формул следующая: если на выбранную дату существует событие, возвращает данные этого события, иначе возвращает пустую ячейку. Формулы с определением параметров события находятся на листе Расчеты, в ячейках G10:G13.
Добавление анонса
Наконец добавляем в лист Календарь 4 элемента Надпись и привязываем их к данным, находящихся в ячейках G10:G13 листа Расчеты.
Совет: для того, чтобы привязать значение ячейки к элементу Надпись, просто выделите элемент, в строке формул наберите G10 и щелкните Enter.
Настраиваем условное форматирование для выделенной даты
Наконец, добавьте условное форматирование, чтобы выделить даты с событиями в календаре.
Выберите диапазон дат в календаре
Переходим на вкладке Главная в группу Стили –> Условное форматирование –> Создать правило
В диалоговом окне Создание правила форматирования, выберите тип правила Использовать формулу для определения форматируемых ячеек.
Задаем правила выделения как на рисунке
Форматируем
Подчищаем рабочий лист, форматируем наш календарь и получаем классную визуализацию.
Пример рабочей книги с интерактивным календарем.

Темой статьи будет возможность подсветить сроки и даты в ячейках Excel, которые будут указаны в условиях как критические. Это необходимо когда выполнение любых условий привязанных к датам являются очень важными.
Статья будет полезна тем, кому важны сроки окончания действий договоров, для их перезаключения, проведения тендеров, тут вообще необходимо жёсткое соответствие срокам, отслеживания дат отгрузок товаров согласно соглашениям, ведение строгой и простой отчётности и т.п… Как видите, сфера применения очень обширна и данная возможность пригодится многим юристам, работникам кадровых служб, экономистам и бухгалтерам.
Давайте рассмотрим на практике два способа применения подсветки с помощью условного форматирования:
- С помощью правил выделения ячеек;
- С помощью правил условного форматирования и элементов управления форм.
Подсветка дат и сроков с помощью правил выделения ячеек
Это самый простой способ, который возможно осуществить с помощью нескольких кликов. Для начала необходимо выделить нужный диапазон с вашими датами, на панели управления во вкладке «Главная», выбрать выпадающее меню «Условное форматирование», выбрать в списке «Правила выделения ячеек», далее выбрать тип «Дата…». 


Подсветка дат в ячейках с помощью условного форматирования и элементов управления форм
Этот способ будет более сложным, конечно, но и лучше, и красочнее, и интересней. Рассмотрим наш пример на основе отдела продаж и плану отгрузки товаров для клиентов, выполнение, которого очень строго и обязательно для исполнения, если необходима кристальная репутация и деньги.
Создадим таблицу отгрузки товаров: 
Для наибольшей наглядности настроим несколько правил для работы условного форматирования, чтобы происходила заливка строки таблицы в определённые цвета в зависимости от указанных дат поставки.
Для начала выделим созданную таблицу и на вкладке «Главная» выбираем в выпадающем списке «Условное форматирование» пункт «Создать правило». В открывшемся диалоговом окне выбираете правило «Использовать формулу для определения форматируемых ячеек» и вводим формулу: =$D5
Блог о программе Microsoft Excel: приемы, хитрости, секреты, трюки
Одним из распространенных способов использования Excel является создание списков событий, встреч и других мероприятий, связанных с календарем. В то время как Excel способен с легкостью обрабатывать эти данные, он не имеет быстрого способа визуализировать эту информацию. Нам потребуется немного творчества, условного форматирования, несколько формул и 3 строки кода VBA, чтобы создать симпатичный, интерактивный календарь. Рассмотрим, как можем все это реализовать.
Я нашел этот пример на сайте Chandoo.org и делюсь им с вами.
Интерактивный календарь в Excel
На выходе у нас должно получиться что-то вроде этого:
Создаем таблицу с событиями
На листе Расчеты создаем таблицу со всеми событиями
Настраиваем календарь
Так как все события происходят в рамках двух месяцев, я просто ввел первую дату первого месяца, протянул вниз и отформатировал так, чтобы было похоже на календарь. На данном этапе он должен выглядеть следующим образом.
Задаем имя диапазону дат в календаре
Это просто, выделяем весь диапазон дат нашего календаря и в поле Имя задаем «Календарь»
Определяем ячейку с выделенной датой
На листе Расчеты выбираем пустую ячейку и задаем ей имя «ВыделеннаяЯчейка». Мы будем использовать ее для определения даты, которую выбрал пользователь. В нашем случае, это ячейка G3.
Добавляем макрос на событие Worksheet_selectionchange()
Описанный ниже код поможет идентифицировать, когда пользователь выбрал ячейку в диапазоне “Календарь”. Добавьте этот код на лист с календарем. Для этого открываем редактор VBA, нажатием Alt+F11. Копируем код ниже и вставляем его Лист1.
Настраиваем формулы для отображения деталей при выборе даты
Изменение даты на календаре ведет за собой изменение 4-х параметров отображения в анонсе: название, дата, место и описание. Зная, что дата находится в ячейке «ВыделеннаяЯчейка», воспользуемся формулами ВПР, ЕСЛИ и ЕСЛИОШИБКА для определения этих параметров. Логика формул следующая: если на выбранную дату существует событие, возвращает данные этого события, иначе возвращает пустую ячейку. Формулы с определением параметров события находятся на листе Расчеты, в ячейках G10:G13.
Добавление анонса
Наконец добавляем в лист Календарь 4 элемента Надпись и привязываем их к данным, находящихся в ячейках G10:G13 листа Расчеты.
Совет: для того, чтобы привязать значение ячейки к элементу Надпись, просто выделите элемент, в строке формул наберите G10 и щелкните Enter.
Настраиваем условное форматирование для выделенной даты
Наконец, добавьте условное форматирование, чтобы выделить даты с событиями в календаре.
Выберите диапазон дат в календаре
Переходим на вкладке Главная в группу Стили –> Условное форматирование –> Создать правило
В диалоговом окне Создание правила форматирования, выберите тип правила Использовать формулу для определения форматируемых ячеек.
Задаем правила выделения как на рисунке
Форматируем
Подчищаем рабочий лист, форматируем наш календарь и получаем классную визуализацию.
Самый простой и быстрый способ ввести в ячейку текущую дату или время – это нажать комбинацию горячих клавиш CTRL+«;» (текущая дата) и CTRL+SHIFT+«;» (текущее время).
Гораздо эффективнее использовать функцию СЕГОДНЯ(). Ведь она не только устанавливает, но и автоматически обновляет значение ячейки каждый день без участия пользователя.
Как поставить текущую дату в Excel
Чтобы вставить текущую дату в Excel воспользуйтесь функцией СЕГОДНЯ(). Для этого выберите инструмент «Формулы»-«Дата и время»-«СЕГОДНЯ». Данная функция не имеет аргументов, поэтому вы можете просто ввести в ячейку: «=СЕГОДНЯ()» и нажать ВВОД.
Текущая дата в ячейке:
Если же необходимо чтобы в ячейке автоматически обновлялось значение не только текущей даты, но и времени тогда лучше использовать функцию «=ТДАТА()».
Текущая дата и время в ячейке.
Как установить текущую дату в Excel на колонтитулах
Вставка текущей даты в Excel реализуется несколькими способами:
- Задав параметры колонтитулов. Преимущество данного способа в том, что текущая дата и время проставляются сразу на все страницы одновременно.
- Используя функцию СЕГОДНЯ().
- Используя комбинацию горячих клавиш CTRL+; – для установки текущей даты и CTRL+SHIFT+; – для установки текущего времени. Недостаток – в данном способе не будет автоматически обновляться значение ячейки на текущие показатели, при открытии документа. Но в некоторых случаях данных недостаток является преимуществом.
- С помощью VBA макросов используя в коде программы функции: Date();Time();Now() .
Колонтитулы позволяют установить текущую дату и время в верхних или нижних частях страниц документа, который будет выводиться на принтер. Кроме того, колонтитул позволяет нам пронумеровать все страницы документа.
Чтобы сделать текущую дату в Excel и нумерацию страниц с помощью колонтитулов сделайте так:
- Откройте окно «Параметры страницы» и выберите закладку «Колонтитулы».
- Нажмите на кнопку создать нижний колонтитул.
- В появившемся окне щелкните по полю «В центре:». На панели выберите вторую кнопку ««Вставить номер страницы»». Потом выберите первую кнопку «Формат текста» и задайте формат для отображения номеров страниц (например, полужирный шрифт, а размер шрифта 14 пунктов).
- Для установки текущей даты и времени щелкните по полю «Справа:», а затем щелкните по кнопке «Вставить дату» (при необходимости щелкните на кнопку «Вставить время»). И нажмите ОК на обоих диалоговых окнах. В данных полях можно вводить свой текст.
- Нажмите на кнопку ОК и обратите на предварительный результат отображения колонтитула. Ниже выпадающего списка «Нижний колонтитул».
- Для предварительного просмотра колонтитулов перейдите в меню «Вид»-«Разметка страницы». Там же можно их редактировать.
Колонтитулы позволяют нам не только устанавливать даты и нумерации страниц. Так же можно добавить место для подписи ответственного лица за отчет. Например, отредактируем теперь левую нижнюю часть страницы в области колонтитулов:

Таким образом, можно создавать документы с удобным местом для подписей или печатей на каждой странице в полностью автоматическом режиме.
Всплывающий календарь
Если вам часто приходится вводить даты в ячейки листа, то делать это вручную неудобно. Для ввода именно сегодняшней даты можно воспользоваться функцией СЕГОДНЯ (TODAY), сочетанием клавиш Ctrl+; или макросом, но если нужны разные даты из прошлого или будущего, то вбивать их руками долго.
К сожалению, в стандартном арсенале средств Excel нет встроенного выпадающего календаря (в отличие от Word), да еще и в последних версиях, начиная с Excel 2007, Microsoft зачем-то убрала из стандартного комплекта поставки библиотеку mscalc.osx, которая позволяла быстро создать пользовательскую форму с календарем.
Естественно, это «узкое место» не осталось без внимания опытных пользователей и экспертов Excel MVP, которые оперативно создали несколько интерактивных календарей на макросах для удобного ввода дат. Вот подборка неплохих, на мой взгляд, бесплатных вариантов:
 |
Windows Date Picker Автор: Ron de Bruin Цена: бесплатно Ссылка
|
 |
Excel Date Picker Автор: Jim Cone Цена: бесплатно Ссылка
|
 |
Mini Calendar and Date Picker Автор: VERTEX Цена: бесплатно. Ссылка в Office Apps Store
|
 |
Date Picker Автор: Sam Radakovitz, руководитель команды программистов Excel в Microsoft Цена: бесплатно Сайт автора умер, ссылки не работают, но можно скачать заботливо сохраненную мной когда-то копию здесь.
|
P.S.
Установка надстроек:
- в Excel 2003 и старше — меню Сервис — Надстройки — Обзор (Tools — Add-ins — Browse)
- в Excel 2007 и новее — Файл — Параметры — Надстройки — Перейти — Обзор (File — Options — Add-ins — Go To — Browse)
Ссылки по теме
- Всплывающий календарь из надстройки PLEX
- Автоматический ввод даты при изменении ячейки
С раскрывающимся календарем на листе Excel вы можете легко выбрать из него конкретную дату, не вводя вручную. В этом руководстве показано, как создать календарь на листе Excel с помощью элемента управления ActiveX.
Создайте выпадающий список календаря в Excel с помощью элемента управления ActiveX
Легко создать календарь с раскрывающимся списком с помощью классного инструмента
Дополнительные руководства для раскрывающегося списка …
Создать календарь с выпадающим списком в Excel
Чтобы создать раскрывающийся календарь в Excel, сделайте следующее.
Внимание: Этот метод работает с Microsoft Excel 2007 и 32-разрядными версиями Excel 2016, 2013 и 2010.
1. Во-первых, если вы не видите Застройщик вкладку на ленте, вам нужно отобразить ее следующим образом.
- 1). В Excel 2010 и более поздних версиях щелкните Файл > Опции. И в Опции диалоговое окно, нажмите Настроить ленту на правой панели проверьте Застройщик поле, затем щелкните OK кнопка. Смотрите скриншот:
- 2). Если вы используете Excel 2007, щелкните Офисы кнопка> Параметры Excel. В Параметры Excel диалоговое окно, нажмите Популярное в правой панели, затем проверьте Показать вкладку разработчика на ленте поле и, наконец, щелкните OK кнопку.
2. Затем нажмите Застройщик > Вставить > Больше элементов управления. Смотрите скриншот:
3. в Больше контроля диалоговое окно, выберите Средство выбора даты и времени Microsoft 6.0 (SP6) а затем нажмите OK кнопку.
4. Затем нарисуйте раскрывающийся список на листе, где вы хотите его разместить, и измените размер поля, перетащив его угол.
5. Щелкните раскрывающийся список правой кнопкой мыши и выберите Предложения из списка. в Предложения диалоговом окне введите определенную ячейку в Связанная ячейка поле, а затем закройте диалоговое окно. Смотрите скриншот:
Внимание: Если вы введете ячейку B3 в Связанная ячейка поле, когда вы выбираете дату в раскрывающемся календаре, дата будет связана и отображена в ячейке B3.
6. После закрытия окна появится диалоговое окно ошибки. Предложения диалог, OK кнопку.
6. Теперь вам нужно отключить режим дизайна на этом листе, нажав Застройщик > Режим проектирования.
7. Нажмите кнопку со стрелкой, чтобы отобразить раскрывающийся календарь. При выборе даты в календаре она будет автоматически подставлена в ячейку, указанную вами выше.
Легко создать календарь с раскрывающимся списком с помощью классного инструмента
Поскольку указанный выше метод имеет ограничения версии Excel, здесь настоятельно рекомендуется Выбор даты полезности Kutools for Excel. С помощью этой функции вы можете легко выбрать дату из всплывающего раскрывающегося календаря при нажатии на ячейку даты. Чтобы получить его, сделайте следующее.
1. Нажмите Кутулс > Содержание > Включить средство выбора даты для включения этой функции.
2. После включения этой функции щелкните ячейку даты, справа от ячейки появится значок календаря.
3. Щелкните значок календаря, чтобы открыть Выбор даты диалоговое окно, а затем щелкните новую дату, чтобы заменить существующую дату в выбранной ячейке.
Ноты:
Если вы хотите получить бесплатную пробную версию (30-день) этой утилиты, пожалуйста, нажмите, чтобы загрузить это, а затем перейдите к применению операции в соответствии с указанными выше шагами.
Статьи по теме:
Автозаполнение при вводе текста в раскрывающемся списке Excel
Если у вас есть раскрывающийся список проверки данных с большими значениями, вам нужно прокрутить список вниз только для того, чтобы найти нужное, или введите все слово напрямую в поле списка. Если есть способ разрешить автозаполнение при вводе первой буквы в выпадающем списке, все станет проще. В этом руководстве представлен метод решения проблемы.
Создать раскрывающийся список из другой книги в Excel
Создать раскрывающийся список проверки данных среди листов в книге довольно просто. Но если данные списка, необходимые для проверки данных, находятся в другой книге, что вы будете делать? В этом руководстве вы узнаете, как подробно создать раскрывающийся список из другой книги в Excel.
Создайте раскрывающийся список с возможностью поиска в Excel
Для раскрывающегося списка с многочисленными значениями найти подходящий — непростая задача. Ранее мы ввели метод автоматического заполнения раскрывающегося списка при вводе первой буквы в раскрывающемся списке. Помимо функции автозаполнения, вы также можете сделать раскрывающийся список доступным для поиска для повышения эффективности работы при поиске правильных значений в раскрывающемся списке. Чтобы сделать раскрывающийся список доступным для поиска, попробуйте метод, описанный в этом руководстве.
Автоматическое заполнение других ячеек при выборе значений в раскрывающемся списке Excel
Допустим, вы создали раскрывающийся список на основе значений в диапазоне ячеек B8: B14. При выборе любого значения в раскрывающемся списке необходимо, чтобы соответствующие значения в диапазоне ячеек C8: C14 автоматически заполнялись в выбранной ячейке. Для решения проблемы методы, описанные в этом руководстве, окажут вам услугу.
Дополнительные руководства для раскрывающегося списка …
Лучшие инструменты для работы в офисе
Kutools for Excel Решит большинство ваших проблем и повысит вашу производительность на 80%
- Снова использовать: Быстро вставить сложные формулы, диаграммы и все, что вы использовали раньше; Зашифровать ячейки с паролем; Создать список рассылки и отправлять электронные письма …
- Бар Супер Формулы (легко редактировать несколько строк текста и формул); Макет для чтения (легко читать и редактировать большое количество ячеек); Вставить в отфильтрованный диапазон…
- Объединить ячейки / строки / столбцы без потери данных; Разделить содержимое ячеек; Объединить повторяющиеся строки / столбцы… Предотвращение дублирования ячеек; Сравнить диапазоны…
- Выберите Дубликат или Уникальный Ряды; Выбрать пустые строки (все ячейки пустые); Супер находка и нечеткая находка во многих рабочих тетрадях; Случайный выбор …
- Точная копия Несколько ячеек без изменения ссылки на формулу; Автоматическое создание ссылок на несколько листов; Вставить пули, Флажки и многое другое …
- Извлечь текст, Добавить текст, Удалить по позиции, Удалить пробел; Создание и печать промежуточных итогов по страницам; Преобразование содержимого ячеек в комментарии…
- Суперфильтр (сохранять и применять схемы фильтров к другим листам); Расширенная сортировка по месяцам / неделям / дням, периодичности и др .; Специальный фильтр жирным, курсивом …
- Комбинируйте книги и рабочие листы; Объединить таблицы на основе ключевых столбцов; Разделить данные на несколько листов; Пакетное преобразование xls, xlsx и PDF…
- Более 300 мощных функций. Поддерживает Office/Excel 2007-2021 и 365. Поддерживает все языки. Простое развертывание на вашем предприятии или в организации. Полнофункциональная 30-дневная бесплатная пробная версия. 60-дневная гарантия возврата денег.
Вкладка Office: интерфейс с вкладками в Office и упрощение работы
- Включение редактирования и чтения с вкладками в Word, Excel, PowerPoint, Издатель, доступ, Visio и проект.
- Открывайте и создавайте несколько документов на новых вкладках одного окна, а не в новых окнах.
- Повышает вашу продуктивность на 50% и сокращает количество щелчков мышью на сотни каждый день!
Подскажите пожайлуста как увязать объект календарь с ячейкой ехсеl. Заранее спасибо.
Цитата: ctac от 13.11.2008, 16:55
Подскажите, пожалуйста, как увязать объект «Календарь» с ячейкой Eхсеl?
Андрей делал как-то файлик «Calendar» с календарём на форме, запускающейся по кнопочке. Там в модуле листа (ПКМ по ярлычку -> Исходный текст) есть код:
Private Sub CommandButton1_Click()
UserForm999.Show
End Sub
Напишите, вместо него:
Private Sub Worksheet_BeforeDoubleClick(ByVal Target As Range, Cancel As Boolean)
If Target.Address = "$B$1" Then
Cancel = True
UserForm999.Show
End If
End Sub
Тогда календарик будет открываться на двойной щелчок по ячейке.
Знания недостаточно, необходимо применение. Желания недостаточно, необходимо действие. (с) Брюс Ли
Спасибо, но не получается.
Знания недостаточно, необходимо применение. Желания недостаточно, необходимо действие. (с) Брюс Ли
Большое спасибо, получилось !
Здравствуйте!
Представьте, что вам надо ввести дату в ячейку Эксель. Можно банально вбить число. Но мне надо сделать так, чтобы при щелчке на данной ячейке появлялся календарь Windows (тот, который можно увидеть при настройке даты и времени на компьютере, если щелкнуть по часикам в правом нижнем углу экрана). Видел такую штуку у начальника на прошлой работе. Подскажите, как это сделать, пожалуйста.
Если у кого возникает вопрос: «зачем это тебе надо?» — отвечаю. Представьте, что вы заполняете табель с отпусками сотрудников. В таком случае использовать календарь виндовс очень удобно: видишь, какой это день недели и все прочее.
Буду благодарен, если кто поможет.
Цитата: Alexey_moscow от 16.12.2008, 11:49
Мне надо сделать так, чтобы при щелчке на данной ячейке появлялся календарь Windows

Способ для 2007-го Excel ничем не отличается от 2003-ей версии, разве что элемент управления там называется «Календарь 12.0» (а был 11.0).
Знания недостаточно, необходимо применение. Желания недостаточно, необходимо действие. (с) Брюс Ли
Спасибо. Ваш пример работает, а в тот лист, что я вставил код, пишет «Run-time Error code 424»
Сложно, конечно, без знания Visual basic что-то делать.
Скажите, а как прописать в коде не одну ячейку, а диапазоны? К примеру от B5 до B10 и от D5 до D10?
Цитата: Alexey_moscow от 16.12.2008, 12:58
Сложно, конечно, без знания Visual basic что-то делать.
Частично восполним пробел. 
1) поменять условие в модуле листа.
вместо строчки:
If Target.Address = "$B$1" Then
пишем:
If IsEmpty(Intersect(Target, Union([B5:B10], [D5:D10]))) Then
2) подправить код формы, на которой расположен эл. упр. «Календарь».
- в редакторе кода найти «UserForm999«;
- дважды по ней кликнуть: видим форму календарика;
- F7: видим код модуля формы;
- вместо Range(«b1») пишем ActiveCell
3) перенести форму в новый файл.
- — из редактора файла-примера: File -> Export File… -> UserForm999.frm
- — в новом файле: File -> Import File… -> выбираем только что сохранённый.
Готово! 
Знания недостаточно, необходимо применение. Желания недостаточно, необходимо действие. (с) Брюс Ли
Доброй ночи! Прилагаю архив. В данном архиве один файл.
Что надо делать: Достать файл из архива. Поместить файл в папку автозапуска Excel (C:Program FilesMicrosoft OfficeOFFICE11XLSTART). В итоге получаем возможность в любой момент вызвать календарь правой кнопкой мыши (Pick from calendar). Рядом с теми ячейками, где уже есть дата будет появляться маленький всплывающий значок, по которому тоже можно щелкнуть, чтобы появился красивый календарь.
Жить — хорошо, а хорошо жить — ещё лучше.
Каким образом можно использовать данную функцию несколько раз на листе (устанавливать дату через календарь в разных клетках) ?
При написании: Private Sub Worksheet_BeforeDoubleClick(ByVal Target As Range, Cancel As Boolean)
If Target.Address = «$H$1» Then
Cancel = True
UserForm999.Show
End If
End Sub
во второй раз, выдает следущее: Compile error: Ambiguous name detected: Worksheet_BeforeDoubleClick . Буду признателен за ответ
Цитата: Alex19196 от 06.02.2009, 16:32
Каким образом можно использовать данную функцию несколько раз на листе (устанавливать дату через календарь в разных клетках) ?
Например так:
If Target.Address = "$B$1" Or Target.Address = "$H$1" Then
или так:
If InStr(1, "$B$1_$H$1_$X$9", Target.Address) > 0 Then
или так:
If Target.Column = 3 And Target.Row > 5 Then 'для ячеек столбца «С» после 5-ой ячейки.
Или даже так:
If Target.Address = "$B$1" Then
Cancel = True
UserForm999.Show
ElseIf Target.Address = "$H$1" Then
Cancel = True
UserForm999.Show
End If
Знания недостаточно, необходимо применение. Желания недостаточно, необходимо действие. (с) Брюс Ли