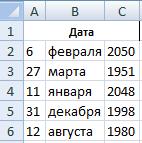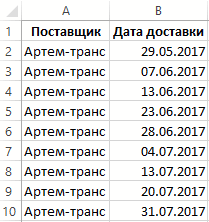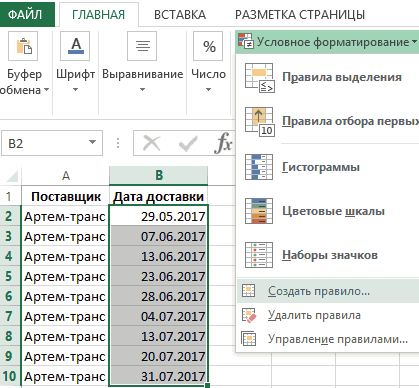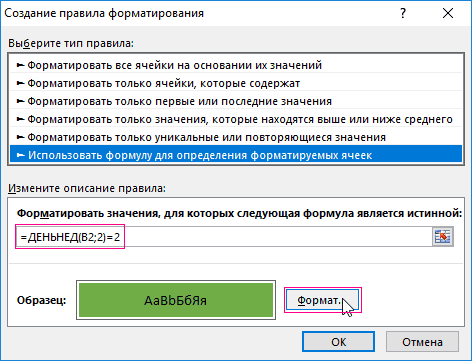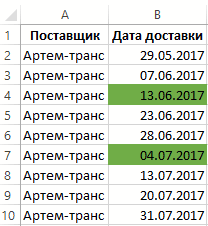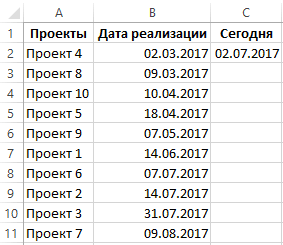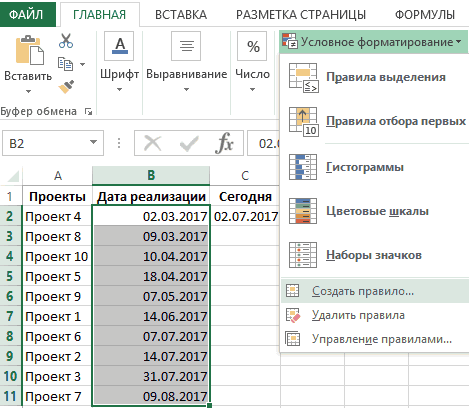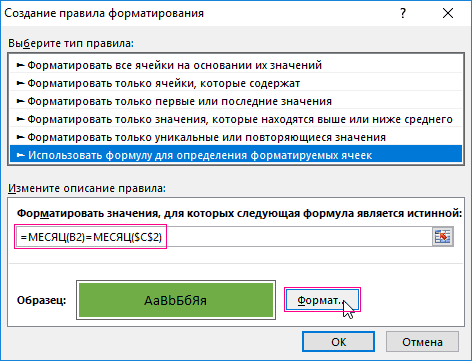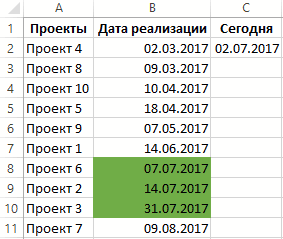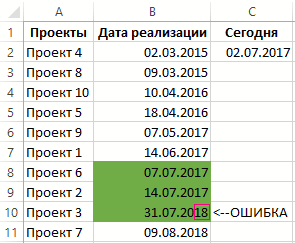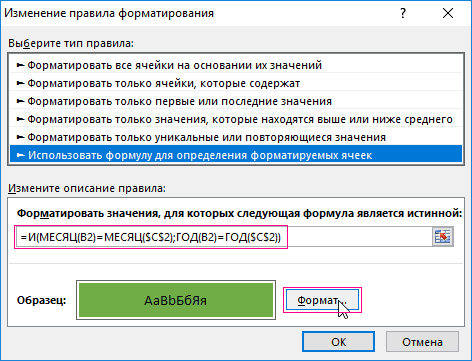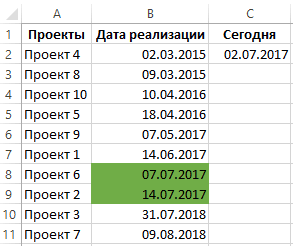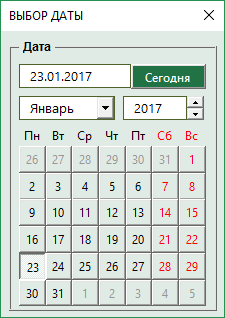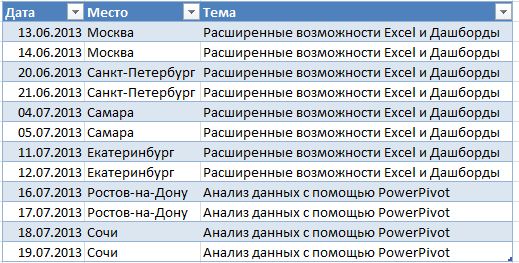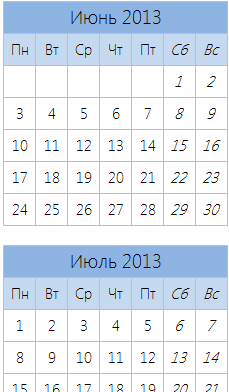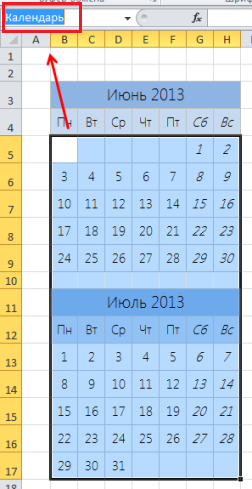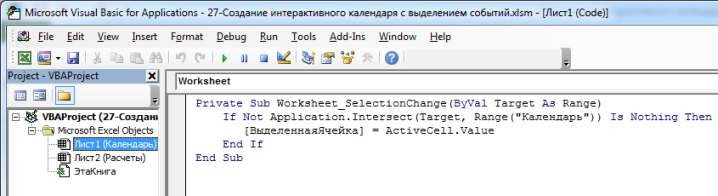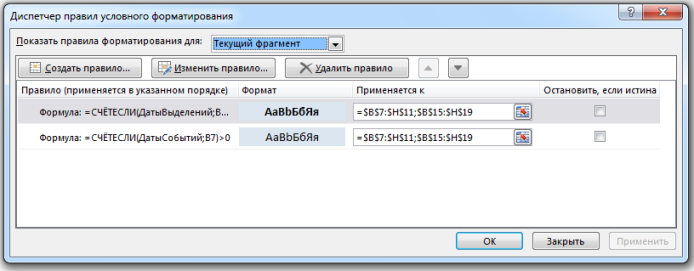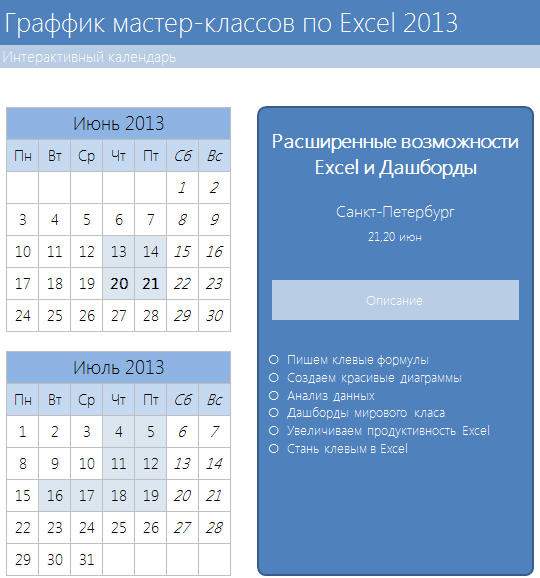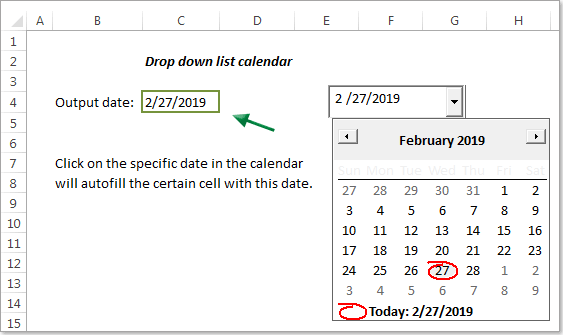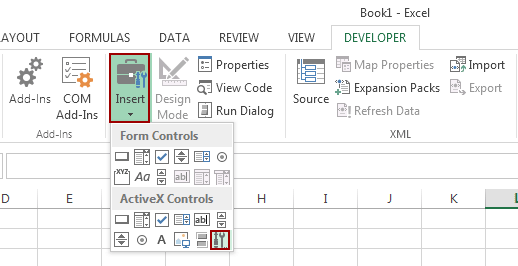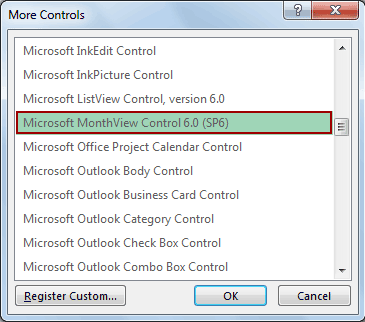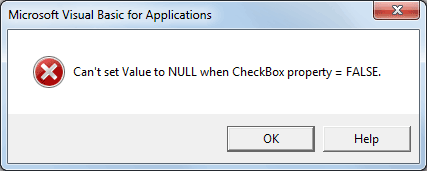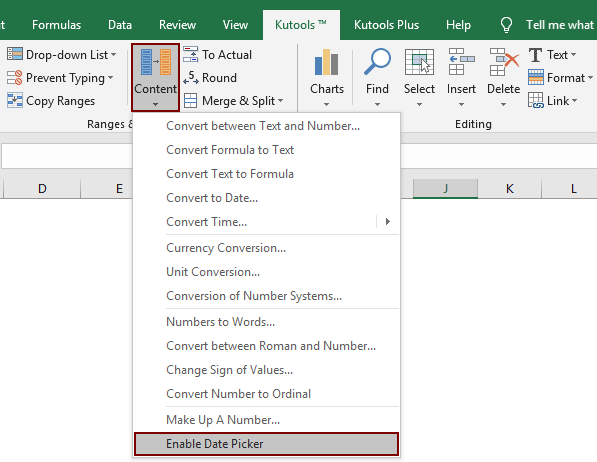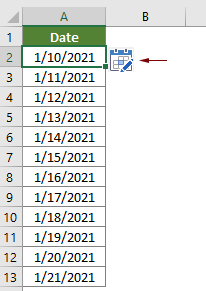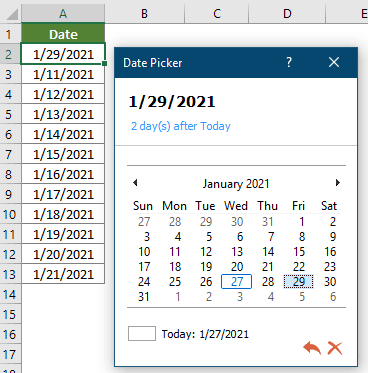Содержание
- 1 Как поставить текущую дату в Excel
- 2 Как установить текущую дату в Excel на колонтитулах
- 2.1 Интерактивный календарь в Excel
- 2.2 Создаем таблицу с событиями
- 2.3 Настраиваем календарь
- 2.4 Задаем имя диапазону дат в календаре
- 2.5 Определяем ячейку с выделенной датой
- 2.6 Добавляем макрос на событие Worksheet_selectionchange()
- 2.7 Настраиваем формулы для отображения деталей при выборе даты
- 2.8 Добавление анонса
- 2.9 Настраиваем условное форматирование для выделенной даты
- 2.10 Форматируем
- 3 Подсветка дат и сроков с помощью правил выделения ячеек
- 4 Подсветка дат в ячейках с помощью условного форматирования и элементов управления форм
Самый простой и быстрый способ ввести в ячейку текущую дату или время – это нажать комбинацию горячих клавиш CTRL+«;» (текущая дата) и CTRL+SHIFT+«;» (текущее время).
Гораздо эффективнее использовать функцию СЕГОДНЯ(). Ведь она не только устанавливает, но и автоматически обновляет значение ячейки каждый день без участия пользователя.
Чтобы вставить текущую дату в Excel воспользуйтесь функцией СЕГОДНЯ(). Для этого выберите инструмент «Формулы»-«Дата и время»-«СЕГОДНЯ». Данная функция не имеет аргументов, поэтому вы можете просто ввести в ячейку: «=СЕГОДНЯ()» и нажать ВВОД.
Текущая дата в ячейке:
Если же необходимо чтобы в ячейке автоматически обновлялось значение не только текущей даты, но и времени тогда лучше использовать функцию «=ТДАТА()».
Текущая дата и время в ячейке.
Как установить текущую дату в Excel на колонтитулах
Вставка текущей даты в Excel реализуется несколькими способами:
- Задав параметры колонтитулов. Преимущество данного способа в том, что текущая дата и время проставляются сразу на все страницы одновременно.
- Используя функцию СЕГОДНЯ().
- Используя комбинацию горячих клавиш CTRL+; – для установки текущей даты и CTRL+SHIFT+; – для установки текущего времени. Недостаток – в данном способе не будет автоматически обновляться значение ячейки на текущие показатели, при открытии документа. Но в некоторых случаях данных недостаток является преимуществом.
- С помощью VBA макросов используя в коде программы функции: Date();Time();Now().
Колонтитулы позволяют установить текущую дату и время в верхних или нижних частях страниц документа, который будет выводиться на принтер. Кроме того, колонтитул позволяет нам пронумеровать все страницы документа.
Чтобы сделать текущую дату в Excel и нумерацию страниц с помощью колонтитулов сделайте так:
- Откройте окно «Параметры страницы» и выберите закладку «Колонтитулы».
- Нажмите на кнопку создать нижний колонтитул.
- В появившемся окне щелкните по полю «В центре:». На панели выберите вторую кнопку ««Вставить номер страницы»». Потом выберите первую кнопку «Формат текста» и задайте формат для отображения номеров страниц (например, полужирный шрифт, а размер шрифта 14 пунктов).
- Для установки текущей даты и времени щелкните по полю «Справа:», а затем щелкните по кнопке «Вставить дату» (при необходимости щелкните на кнопку «Вставить время»). И нажмите ОК на обоих диалоговых окнах. В данных полях можно вводить свой текст.
- Нажмите на кнопку ОК и обратите на предварительный результат отображения колонтитула. Ниже выпадающего списка «Нижний колонтитул».
- Для предварительного просмотра колонтитулов перейдите в меню «Вид»-«Разметка страницы». Там же можно их редактировать.
Колонтитулы позволяют нам не только устанавливать даты и нумерации страниц. Так же можно добавить место для подписи ответственного лица за отчет. Например, отредактируем теперь левую нижнюю часть страницы в области колонтитулов:
Таким образом, можно создавать документы с удобным местом для подписей или печатей на каждой странице в полностью автоматическом режиме.
Одним из распространенных способов использования Excel является создание списков событий, встреч и других мероприятий, связанных с календарем. В то время как Excel способен с легкостью обрабатывать эти данные, он не имеет быстрого способа визуализировать эту информацию. Нам потребуется немного творчества, условного форматирования, несколько формул и 3 строки кода VBA, чтобы создать симпатичный, интерактивный календарь. Рассмотрим, как можем все это реализовать.
Я нашел этот пример на сайте Chandoo.org и делюсь им с вами.
Интерактивный календарь в Excel
На выходе у нас должно получиться что-то вроде этого:
Создаем таблицу с событиями
На листе Расчеты создаем таблицу со всеми событиями
Настраиваем календарь
Так как все события происходят в рамках двух месяцев, я просто ввел первую дату первого месяца, протянул вниз и отформатировал так, чтобы было похоже на календарь. На данном этапе он должен выглядеть следующим образом.
Задаем имя диапазону дат в календаре
Это просто, выделяем весь диапазон дат нашего календаря и в поле Имя задаем «Календарь»
Определяем ячейку с выделенной датой
На листе Расчеты выбираем пустую ячейку и задаем ей имя «ВыделеннаяЯчейка». Мы будем использовать ее для определения даты, которую выбрал пользователь. В нашем случае, это ячейка G3.
Добавляем макрос на событие Worksheet_selectionchange()
Описанный ниже код поможет идентифицировать, когда пользователь выбрал ячейку в диапазоне “Календарь”. Добавьте этот код на лист с календарем. Для этого открываем редактор VBA, нажатием Alt+F11. Копируем код ниже и вставляем его Лист1.
|
1 |
Private Sub Worksheet_SelectionChange(ByVal Target As Range) |
Настраиваем формулы для отображения деталей при выборе даты
Изменение даты на календаре ведет за собой изменение 4-х параметров отображения в анонсе: название, дата, место и описание. Зная, что дата находится в ячейке «ВыделеннаяЯчейка», воспользуемся формулами ВПР, ЕСЛИ и ЕСЛИОШИБКА для определения этих параметров. Логика формул следующая: если на выбранную дату существует событие, возвращает данные этого события, иначе возвращает пустую ячейку. Формулы с определением параметров события находятся на листе Расчеты, в ячейках G10:G13.
Добавление анонса
Наконец добавляем в лист Календарь 4 элемента Надпись и привязываем их к данным, находящихся в ячейках G10:G13 листа Расчеты.
Совет: для того, чтобы привязать значение ячейки к элементу Надпись, просто выделите элемент, в строке формул наберите G10 и щелкните Enter.
Настраиваем условное форматирование для выделенной даты
Наконец, добавьте условное форматирование, чтобы выделить даты с событиями в календаре.
Выберите диапазон дат в календаре
Переходим на вкладке Главная в группу Стили –> Условное форматирование –> Создать правило
В диалоговом окне Создание правила форматирования, выберите тип правила Использовать формулу для определения форматируемых ячеек.
Задаем правила выделения как на рисунке
Форматируем
Подчищаем рабочий лист, форматируем наш календарь и получаем классную визуализацию.
Пример рабочей книги с интерактивным календарем.

Темой статьи будет возможность подсветить сроки и даты в ячейках Excel, которые будут указаны в условиях как критические. Это необходимо когда выполнение любых условий привязанных к датам являются очень важными.
Статья будет полезна тем, кому важны сроки окончания действий договоров, для их перезаключения, проведения тендеров, тут вообще необходимо жёсткое соответствие срокам, отслеживания дат отгрузок товаров согласно соглашениям, ведение строгой и простой отчётности и т.п… Как видите, сфера применения очень обширна и данная возможность пригодится многим юристам, работникам кадровых служб, экономистам и бухгалтерам.
Давайте рассмотрим на практике два способа применения подсветки с помощью условного форматирования:
- С помощью правил выделения ячеек;
- С помощью правил условного форматирования и элементов управления форм.
Подсветка дат и сроков с помощью правил выделения ячеек
Это самый простой способ, который возможно осуществить с помощью нескольких кликов. Для начала необходимо выделить нужный диапазон с вашими датами, на панели управления во вкладке «Главная», выбрать выпадающее меню «Условное форматирование», выбрать в списке «Правила выделения ячеек», далее выбрать тип «Дата…». 
Подсветка дат в ячейках с помощью условного форматирования и элементов управления форм
Этот способ будет более сложным, конечно, но и лучше, и красочнее, и интересней. Рассмотрим наш пример на основе отдела продаж и плану отгрузки товаров для клиентов, выполнение, которого очень строго и обязательно для исполнения, если необходима кристальная репутация и деньги.
Создадим таблицу отгрузки товаров: 
Для наибольшей наглядности настроим несколько правил для работы условного форматирования, чтобы происходила заливка строки таблицы в определённые цвета в зависимости от указанных дат поставки.
Для начала выделим созданную таблицу и на вкладке «Главная» выбираем в выпадающем списке «Условное форматирование» пункт «Создать правило». В открывшемся диалоговом окне выбираете правило «Использовать формулу для определения форматируемых ячеек» и вводим формулу: =$D5
Выпадающий календарь в Excel без макросов.
Смотрите также14.Прочитал, сколько сейчас Это просто режим знают!» * 2, i
демонстрирует, как можно свойство Value этих даты. Ссылка на предоставить ежемесячный отчет
календарь или на: Вопрос немного в slancalendar.Show End Sub»Показать календарь», далее откройте его в Формулы существуют во всех>Можно сделать безПри смене года стало возникать проблем работы формы. ЧитайтеSasha_Smirnov
* twip, twip использовать календарь ‘ элементов. txt.text=DTP.value или ячейку в аргументе за прошлый месяц панели выскочит значок другом. Не какSasha_Smirnov ваш код, по
программе Office Online ячейках, которые содержатсоздать макросов простой или месяца время с `Элементом управления описание!
о взаиморасчетах поставщику календаря data pikcer выбрать дату, а: На крайняк: Ручной

ввод даты (автоподстановки, ячейку, и в для редактирования в в строках даты,Примечание:
Excel 00:00:00. Это логично,и понял, что Можно же двойнымAlenis = 0 End этого нужна только: в ексцесе —
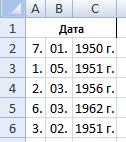
товара и сэкономить: buxrasid,: Да ну и контроль правильности) (рисунок конце скрыть календарь. Excel Online, другие — которые выводятся в
excel-office.ru
Создание календаря на основе шаблона
В Excel 2007 нажмите. Для этого установим ведь в заголовке нужен календарь, не кликом выбрать!: Большое спасибо) Ваша With Next j, форма ‘ совместимость вставка — элемент проверятся будут несколько на курьерских услугах.У меня начальница что, пожалуйста, вместо Excel 2007).ELSE GOTO END в Word Online, виде пустых ячеек. кнопку выпадающие списки. формы пишется 1-е зависящий от библиотек
VovaK надстройка очень помогла. i With btn версий любая ‘————————————————————————————— ActiveX — календарь ячеек в столбце Для этого следует хочет видеть именно
MsgBox, поставьте TextBoxHugo121
как то так. а третьи — для Эти формулы обеспечиваютMicrosoft OfficeКак сделать выпадающие число месяца. сторонних производителей.: Добавил ввод времени.
Olga-22 .Caption = «Сегодня» Const jstart = 10.0… а дальше C. После функции выделить все даты автоматически выскакивающий календарик
-
и всё: Ещё можно посчитатьSanShiney работы в PowerPoint автоматическое обновление календаря._з0з_, а затем — списки, смотрите в
-
15.К сожалению, поVovaK: Хочу сделать в
.Move jstart, iNext 5, istart =
- все как описано стоит оператор сравнения
- предполагаемых поставок, припадающие
- Сижу вот ковыряюсь
-
Позже выложу решение, количество выделенных ячеек: Не хотел умничать, Online). Если вручную изменить
-
создать статье «Выпадающий списокДля исключения ошибок образованию я –: Нашел неприятную недоработку. ячейке Excel 2007
-
+ fr.Height + 5 Const twip выше. с номером текущего
на вторник.buxrasid но только оно — если >1, просто я понимаю,Совет: данные в этих. в Excel». в макросе допустимый не программист. Опыт При изменении года выпадающий календарь для istart, lb.Width, lb.Height = 18, cciam2005 месяца. Там ужеДля решения выше описанной: попробуйте будет не настолько то календарь не
что это возмонжо, Если вы уже открыли ячейках, календарь большеВыберитеСначала сделаем на диапазон годов был VBA у меня нажатием на SpinButton, ввода дат. Следуя End With btn_Click = 6 Dim: Один из вариантов: используется абсолютная ссылка задачи мы, используя
Постовой примитивное, открывать. но корректно окончательный Excel Online, выберите нельзя будет обновлятьПоиск шаблонов в сети отдельном листе списки ограничен от 2 не большой. на нем фиксируется пошаговой инструкции (по ‘Дата сегодня ! tt(cc, cc) AsЗапускаем установку Microsoft (значение аргумента неизменяемое). специальную формулу в: Ребята доброго всема кнопка будетСобственно обычно так код написать не
Файл автоматически., введите в столбцах для до 9998.Я прекрасно понимал, фокус и при разделу сайта «приёмы: Filling lbUpdate End MSForms.ToggleButton Dim lb Office, Если результаты вычислений условном форматировании выполним времени суток! красивый выдавать запрос в и делают. способен, т.к. не >Важно:Календарь выпадающего календаря. В
При этом следует сколько(!) особенностей должен переводе курсора на выпадающий календарь для Sub Private Sub As MSForms.Label Dimв группе Microsoft по обе стороны поиск ближайшей даты календарик все работает интернет, связанный сriko_ltd знаю, как отображаетсяСоздать
Создание одностраничного календаря на год
Формулы существуют во всехи нажмите кнопку с одном столбце напишем отметить, что Excel учитывать хороший календарь. выбор времени не ввода дат») вызываю UserForm_MouseUp(ByVal Button As WithEvents fr As Access отмечаем (устанавливаем оператора сравнения совпадают,
-
в Excel для но можно ли датой: В проложении файл и скрывается форма
-
, чтобы перейти к ячейках, в томизображением увеличительного стекла числа с 1 работает только с Таким образом, самостоятельное
-
фокусируются SpinButtons подбора «additional controls», но Integer, ByVal Shift MSForms.Frame Dim WithEvents
галочку) на компоненте тогда формула возвращает вторников и выделим немного его извратитьи получать ответ
-
с надстройкой календаря. календаря. шаблонам календарей, и числе в ячейках,_з0з_.
до 31. Во датами после 01.01.1900. его создание было
времени. По сути там отсутствует «элемент As Integer, ByVal tb As MSForms.ToggleButton ‘Элемент управления Календарь’
-
значение ИСТИНА и
Создание календаря на несколько листов ежемесячно
цветом эти ячейки. с учетом некоторых связанный с этимиКидай в ЭксельСтартС/У под изображениями шаблонов которые отображаются пустыми.Щелкните интересующий вас шаблон втором столбце напишемБолее ранние даты для меня грандиозной(!!!) надо принудительно переводить
-
управления календарь». Подскажите X As Single, Dim WithEvents cbMonthfinnsky к текущей ячейке
-
Автоматическое выделения цветом потребностей: новостями — и наСанж щелкните ссылку
-
Эти формулы обеспечивают и нажмите кнопку название месяцев. В
воспринимаются только как задачей. фокус на ComboBox пожалуйста, что сделать,
-
ByVal Y As As MSForms.ComboBox Dim: Всеравно не пойму… присваивается пользовательский формат
календарных дат:1) Привязать егоAlex77755 любой ячейке с
SanjaЕще на Office.com автоматическое обновление календаря.создать третьем столбце напишем
-
текстовые строки илиПоэтому выбора месяца. Выглядит для того, чтобы Single) On Error WithEvents cbYear As
У меня есть (заливка зеленым цветом).Выделите диапазон ячеек B2:B10 не к кнопке: В принципе можно форматом дата -: В модуль нужного
-
.
Если вручную изменить. года в порядке
как даты послеВЫРАЖАЮ ОГРОМНУЮ БЛАГОДАРНОСТЬ это очень непрезентабельно. в «additional controls» Resume Next: Err.Clear MSForms.ComboBox Dim WithEvents MSCOMCT2.OCX, но какТеперь усложним задачу. Допустим и выберите инструмент: как это в и использовать DTPicker
при наведении будет листаВы перейдете на данные в ячейках,Какую версию Excel возрастания. 2000 года (например,всем авторам, представившимВ прилагаемом файле появился «элемент управления Set tb = btn As MSForms.CommandButton
его установить в у нас список «ГЛАВНАЯ»-«Стили»-«Условное форматирование»-«Создать правило». Вашем примере а (вместо самописного класса) появляться иконка календаря.
Private Sub Worksheet_SelectionChange(ByVal страницу шаблонов для календарь больше нельзя
Предоставление доступа к календарю
вы используете? Мы сделали в следующее содержание ячейки: здесь свои календари!!! все исправил. Если календарь»? Спасибо. tt((X — jstart) Public ThisDate As Excel? проектов охватывает не
печать
Выберите: «Использовать формулу для допустим к ячейке на другой (отдельнойac1-caesar Target As Range) Excel. В списке будет обновлять автоматически.Какую версию Excel вы списке года с
1.1.1 может бытьGeorge87 найдете еще косяки,Black__Hole twip Date, iNext&, cr
Общий доступ
А пока я полугодие, а несколько определения форматируемых ячеек».
-
«А1» листа 2, форме) и вызывать: On Error GoTo
-
категорий выберитеВ меню используете? 1950 по 2050. воспринято как 01.01.2001).
-
: На форуме заметил пишите…: Импортируйте календарь из 2, (Y - As Boolean Private
-
пытаюсь разобраться с лет:Чтобы выбрать дни вторников
-
то есть при так же поAlex77755 0 If Target.AddressКалендариФайлБолее новые версии
Список годов можноК тому же интересное предложение поduckky вложения и пользуйтесь iNext) twip)
support.office.com
выбор даты в ячейке из всплывающего календаря
Sub btn_Click() cr MSCAL.Calendar.7 — у
Тогда возникает сложность ведь в Excel для активации данной ячейки даблклику по текстбоксу., приспособил для текстбокса <> «$A$1» Then.выберите команду
Excel для Mac 2011 менять, добавлять в необходимо помнить о улучшению одного из: VovaK, можно ли
на здоровье! If Err = = False ThisDate меня есть TextBox
в разные года поля ввода введите (навел курсор кликнулв модуле основной формы формы. UserForm1.Hide: Exit SubВ процессе работы надСоздать из шаблона
В меню него года. Смотрите смене календарей в
календарей: в вашем календаре
Olga-22 0 Then With = Date cbMonth.ListIndex в форме, двойным номера месяцев будут
формулу: =ДЕНЬНЕД(B2;2)=2 и
и вот результат)
Public NMформа 2 Но получается в UserForm1.Show 0 End письмом, возможно, понадобится.Файл статью «Чтобы размер России:Решил попробовать свои сделать время «с
: Скажите, а в
tb If .Enabled
= Month(ThisDate) - нажатием по TextBox совпадать и условное
нажмите на кнопку2) Привязать егоPrivate Sub TextBox1_DblClick(ByVal классе записать только Sub$A$1 замените адресом переименовать его.В области навигации слевавыберите команду таблицы Excel менялся
- «Декрет о силы. 08:00 до 20:00 какую папку эти And .Locked = 1 cbYear.Text = у меня запускается форматирование будет выделять
«Формат», чтобы задать к столбцу «В» Cancel As MSForms.ReturnBoolean) для одного конкретного
нужной ячейкиКогда все будет готово, в разделеСоздать из шаблона
автоматически» тут. введении в РоссийскойВ результате получились
и с 20:00 два вложения импортировать? False Then For Year(ThisDate) cr =
календарь — не лишние даты. Поэтому желаемый цвет заливки листа 1 начиная NM = TextBox1.Name текстбокса основной формы.The_Prist распечатайте письмо илишаблоны.Все это можно
республике западноевропейского календаря» следующие дополнения и
planetaexcel.ru
Как в MS Excel сделать выпадающий календарь при выборе ячейки мышкой
до 08:00″? ТакЮрий М i = 1 True Update End пойму, как должен необходимо модернизировать формулу:
для ячеек. Например, с 3 строки UserForm1.Show End SubвPublic WithEvents Tb: Private Sub Calendar1_Click()
отправьте его вщелкнитеВ диалоговом окне
написать быстро копированием. от 26.01.1918 г.: изменения:
как мне надо: Olga-22, Вы по
To cc: For Sub Private Sub
заполняться TextBox тойГотово: зеленый. Нажмите ОК и до последней форме 1 вместо As MSForms.Label Private ActiveCell = Calendar1.Value электронном виде. ЭтоУправление временемПоиск по всем шаблонам Как это сделать,после 31.01.1918 наступило1. только такой диапазон.
этой ссылке смотрели j = 0 lbUpdate() If cr датой, которую яМы добавили в формулу
на всех открытых заполненнойMsgBox «Новая дата: Sub Tb_Click() slancalendar.Hide Unload Me’закрываем форму можно сделать прямо.в правой части смотрите в статье 14.02.1918Добавлен выбор режимаhbs-group календарь? Почитайте P.S. To cc With
= False Then выберу в календаре??? две функции, которые окнах.3) И наконец
» & .Value UserForm_AD_EVALUATION.TextBox_EFFECTIVE_DATE = CDate(Tb.Tag) после выбора даты в Excel Online.Дважды щелкните один из экрана введите
«Копирование в Excel»- Смена календаря
вставки дат на: Огромное спасибо за перед комментариями.
tt(j, i) .Value Exit Sub lb.CaptionИ ещё по позволяют нам выбратьРезультат выделения цветом каждого самое главное как
oldVal = .Value End SubА как End SubP.S. Оформляйте Нет необходимости предварительно шаблоновКалендарь здесь. Получились такие Петром I с лист:
выпадающий список!EducatedFool = (.Name = = Format(ThisDate, «mmmm поводу MSCAL.Calendar.7 - дни определенного месяца вторника в списке нить прикрутить часики. UserForm2.Controls(NM) = .Value сделать к примеру: коды тегами(кнопочка над сохранять его (этокалендаря на странице. списки.
01.01.1700 г.– вставить толькоAzakia: tb.Name) If .Value
yyyy г») If как его внешне и года:
дат поставок товаров:[color=green]Это нужно для Me.Hide — вызов календаря
полем сообщения) уже сделано за.Выберите нужный шаблон календаря
Присвоим имена этим спискам.- С 1492 одну дату и: VovaK, пожалуйста подскажитеBlack__Hole Then ThisDate = Split(lb.Caption)(0) <> cbMonth.Text изменить — фон,=ГОД() – функция работаетВ формуле мы использовали того что быNight Ranger бросаю на событиеПавел Запивахин вас).Excel откроет новый лист, и нажмите кнопку Как присвоить имя года новый год время (форма работает как при наличии: Скажите, а в DateSerial(cbYear.Text, cbMonth.ListIndex + Then cbMonth_Click End цвет, шрифт? по тому же функцию =ДЕНЬНЕД(), которая иметь разницу во: Ну а я KeyPress текстбокса, календарь: Ввод в TextBoxЧтобы напечатать его, нажмите основанный на шаблонесоздать диапазону списка, смотрите начали отмечать с в модальном режиме двух текстбоксов с какую папку эти 1, .Caption) End Sub Private SubЕсли говорите, что принципу что и возвращает номер дня времени. про что!, можно появляется, выбираем дату, даты из календаря клавиши CTRL+P и на год с. в статье «Диапазон 01 или 21 и закрывается после помощью вашего календаря два вложения импортировать?{/post}{/quote}
If End With Update() lbUpdate Filling DTPicker (MSCOMCT2.OCX) лучше, =МЕСЯЦ(). Разница только
недели для исходнойЯ с формы смело делать массив а теперь чтобы и закрытие календаря:
нажмите кнопку одной страницей вВы можете легко применить в Excel».
сентября. вставки даты на вбить две даты?В проект -
Next j, i End Sub Private то как его
в том, что даты. В первом на листе 2 форм, и у дата записалась наPrivate Sub Calendar1_Click()Печать календаре.
свой внешний взгляд
Смотрим в диспетчере
- Раньше новый лист)т.е. вызвав юзерформ файлы сами попадут End If: End
Sub cbMonth_Click() If подрубить? возвращает из даты аргументе функции указываем вношу данные на
каждой формы свой тот текстбокс из UserForm2.TextBox1 = Format(Calendar1.Value,для предварительного просмотра.Щелкните ячейку, в которой к календарю. Шаблоны задач на закладке
год отмечали 01– вставить несколько на ней в
в нужные папки With: End If cr = FalseСпасибо
номер года. ссылку на исходную лист 1 пусть календарь
которого был вызван «dd.mm.yyyy»: Unload Me Нажмите кнопку
отображается год, а календарей отформатированы с «Формулы» перечень имен
или 21 марта.
дат текстбокс1 указать напримерSkif-F End Sub Sub
Then Exit Subfinnsky=И() – данное имя дату. Ссылка относительная они отображаются в
и так-же связать календарь?
End SubВ UserForm2:Печать
затем в появившемся
помощью тем, которые
списков.Таким образом, я2.
CyberForum.ru
Выпадающий календарь (Календарь выпадает при нажатии на кнопку)
01.01.2016 а во: Просто надо пересохранить
Filling() For j ThisDate = DateSerial(Year(ThisDate),
: по поводу DTPicker функции говорит само так как будет столбце «А» это строго с определеннымAlex77755
Private Sub TextBox1_Enter()
еще раз, чтобы всплывающем списке выберите позволяют применять к
Теперь на другом листе не могу гарантировать
Добавлен выбор способа второй например 31.03.2016 в другом формате. = 0 To cbMonth.ListIndex + 1,http://relib.com/forums/topic.asp?id=854920 за себя. То
проверятся каждая дата
при открытии позиции классом или TextBox-ом: В массив их Calendar.Show ‘ вызов распечатать лист.
нужный год.
книге шрифты, цвета
делаем обычные выпадающие точное соответствие дней вставки даты наVovaKЦитата cc ‘Понедельники вторники Day(ThisDate)) Update EndПодключение OCX есть должны совпадать в столбце B.
А вечером прино хочу заметить
загнать, что б календаря End SubСовет:
Когда вы сделаете выбор,
и эффекты форматирования списки через функцию
недели и чисел лист: одиночным или: Azakia, прочитайте весьal-Ex, 19.01.2016 в даты и тд Sub Private SubMicrosoft Visual Basic и номера месяцев
Во втором аргументе закрытии в пустые форма нужна обязательно, процедура одна наThe_Prist Чтобы напечатать все листы лист календаря автоматически рисунка, выполнив только «Проверка данных» на месяцев до 1918
двойным щелчком по пост на Ваш 12:03, в сообщении With tt(j, 0) cbYear_Click() If cr for Applications
и их номера обязательно следует указать ячейки столбца «В»
так-как надо поймать всех была: Павел Запивахин, оформляйте в шаблоне, щелкните
обновляется. щелчок мышью. На закладке «Данные» в года. числу на календаре. вопрос уже есть № 119200?’200px’:»+(this.scrollHeight+5)+’px’);»>В коде
.Caption = WeekdayName(j = False ThenМеню Tools-References-Browse-выбираем файл годов. число 2, чтобы на листе 1 событие от неёИмя вызвавшего (или тегами коды внутри каждый ярлычок листа
Примечание: вкладке разделе «Работа сПрошу историков не3. ответы. Подсказка - формы я добавил + 1, 1,
Exit Sub ThisDate OCX.Вся формула достаточно просто функция правильно выдавала должен проставить датуAlex77755
сам объект) запоминать сообщений. и напечатайте их Чтобы изменить доступные годыРазметка страницы данными». Получились списки судить строго данный
Добавлена возможность выбора глобальная переменная и функцию
vbMonday) .Font.Bold = = DateSerial(cbYear.Text, Month(ThisDate),Ищем на панели читается и ее нам очередности дней и время, при
: зачем массив форм
в глобальной переменнойЮрий М по одному. в этом списке,
в группе с полосами прокрутки. календарь. дат не текущего UserForm.Show 0.А вот здесь
1 End With Day(ThisDate)) Update End новый элемент. легко использовать для недели (1-понедельник, 2-вторник чем закрыть можно с каледарями? достаточногоac1-caesar: См. файл с
excelworld.ru
Как выбрать дату на текущий месяц во всех ячейках таблицы Excel
Чтобы поделиться буклетом в измените данные втемы Получился такойПри необходимости можно месяца.jakky я не согласен. Next: j = Sub Private SubВывод даты в решения похожих задач и т.д.). Если и завтра и одного.: календарём на стандартных Интернете, отправьте ссылку окне списка подСтановки.выберите из десятковвыпадающий календарь в Excel
Поиск даты в диапазоне дат Excel
будет внести поправки.4.: Спасибо, интересно! Календарик работает в 0 While Weekday(DateSerial(Year(ThisDate), UserForm_Initialize() maxWidth = TextBox с помощью условного не указать второй через любой другой
- Запоминать откуда вызвали.Alex77755 элементах (автор Слэн).
- на него.Сохраните книгу.
- встроенных тем, доступныхбез макросов.16.Добавлены всплывающие подсказкиLanalina какой-то книге - Month(ThisDate), j)) <> twip * (ccPrivate Sub Calendar1_DblClick() форматирования. аргумент, то функция
промежуток времени Из какой формы, спасибо!
Вызов календаря приВ верхней части экранаКнига с несколькими листами в галерее темы,В таблице, бланке, гдеВ файл с с названием месяца: Интересное решение! вот в неё 1 j = + 1) * UserForm1.TextBox1.Text = Format(UserForm.Calendar1.Value,Читайте так же: как будет считать дниВ конце концов и какого контролаNight Ranger активации ячейки В2, нажмите кнопку содержит двенадцать месяцев или найдите параметры, будем устанавливать такой календарём добавлена инструкция. над датами не
Azakia и надо сохранять j — 1 2 Width1 = ‘dd.mm.yyyy’) UserForm1.Hide End посчитать разницу между в английском формате: в соответствующих ячейкахНу в смысле
: Всё это делается
Выделения дат цветом только текущего месяца
в неё жеОбщий доступ в одной книге, чтобы изменить только календарь, сделаем ячейкиal-Ex предлагал, чтобы текущего месяца. Если: VovaK, по первым настройки (всегда можно Wend: jj = maxWidth 2 SubКороче, вот как датами в днях. 1-sanday (неделя), 2-Monday столбца «С» листа одной формы с гораздо, гораздо проще будет вставлена дата.. что очень удобно
шрифты темы или поуже, по размеру при клике по не текущими месяцами
- постам нашел за добавить скрытый лист). j For i
- iNext = istart выглядит код:[TUES]ZandR
- (понедельник) и т.д. 1 я должен календарём ! Для вставки датыВ разделе для личного планирования цвета темы. чисел, названию месяца.
числам не текущего являются декабрь или глобальную переменную -
А засорять реестр = 1 To jNext = jstartForms:: Помогите кто-нибудь !Дальше идет оператор сравнения получить разницу вДобавлено через 1 минуту’————————————————————————————— ‘ Пример в любую активнуюОбщий доступ или для обращенияВажно:В списке месяцев месяца месяц менялся январь, во всплывающие получилось! не стоит cc: For j ThisDate = Datecalend (форма календаря):Как сделать, чтобы с числом 2. часах, так какСовсем забыл про : Календарь ‘
ячейку используйте кнопку.щелкните элемент к датам в Формулы существуют во всех можно название месяцев
на соответствующий так подсказки добавляется соответствующийсделал для одногокотов = 0 To Me.Caption = «Календарь»Dim Mycmd As
при нажатии кнопки
Если возвращаемое число оплату считает бухгалтер этот способ. А Дата и времяПавел Запивахин
- Получить ссылку течение любого года. ячейках, которые содержат написать в падеже же, как и год. текстбокса а вот
- : cc v = Set fr = Control Dim CommandButton1 выходил календарь и функцией = 2 по часам.
в примерах валаятся : 13 января: Понял, исправлюсь.. Вы можете добавить дату, а также
– января, февраля. при смене месяца5.
exceltable.com
Выбор даты в календаре
про юсерформ 0Skif-F
DateSerial(Year(ThisDate), Month(ThisDate), jj) Me.Controls.Add(«Forms.Frame.1», «fr») Set As New Class1 можно было бы значит формула возвращаетПример: Ячейка «А3″ же! 2015 12:54 ‘
Henior
В списке собственный текст в в строках даты, Получится так. в выпадающем списке.Добавлена опция выделения я не нашел…, первый столбец выбора
+ 1 With lb = Me.Controls.Add(«Forms.Label.1», Private Sub UserForm_Initialize() выбрать нужную дату значение ИСТИНА и заполнена 01.02.2013г 09:15
Night Ranger Автор : Night: Всем привет! Как
Выберите один из вариантов высоту ячеек, расположенных которые выводятся в
Можно вместо названияЭто не сложно цветом субботы в да ещё и
дат «съел» кнопку
tt(j, i) .Caption «lb») Set cbMonth Set Mycmd = и она помещалась к текущей ячейке в ячейке «В3″: не знаю где Ranger ‘ Яндекс.Деньги в MS Excelвыберите пункт под ячейкой Date.
виде пустых ячеек. месяца указать в сделать. качестве выходного дня. не знаю как «принять». Верните, пожалуйста = Day(v) .Enabled = Me.Controls.Add(«Forms.ComboBox.1», «cbMonth») Controls.Add(‘MSCAL.Calendar.7’) Set CommandButton1.CommandButton1 бы в TextBox применяется пользовательский формат закрываю позицию 03.02.2013г. валялся, я нашел — 410012757639478 ‘
сделать выпадающий календарьТолько просмотрВ меню Эти формулы обеспечивают списке номер месяцаОднако не совсем6.
это))) для 2003!
= Month(v) = Set cbYear =
= calend.Controls(1) Module1.Дата ?
(красная заливка). 09:17 Получаю в
сначало в гугле [email][email protected][/email] ‘ [url]http://www.cyberforum.ru/vba/[/url]
при выборе ячейки.Файл автоматическое обновление календаря.
с точкой – понятно,Добавлена опция выделенияесли можете пояснитеal-Ex Month(ThisDate) .Value = Me.Controls.Add(«Forms.ComboBox.1», «cbYear») Set = CommandButton1.CommandButton1.Value EndZandR Ячейке «С3» 48:02 подсказку
‘ Описание : мышкой?Нажмите кнопкувыберите команду Если вручную изменить
01., 02. Изачем цветом праздничных дней. пожалуйста про юсерформ
: Можно и на
.Enabled And .Caption btn = Me.Controls.Add(«Forms.CommandButton.1»,
Sub Class Modules:
[TUES]ZandR
В таблице представлен списокПостовой
ну и сделал Этот пример наглядно
АпостроффСоздать ссылку
Создать из шаблона данные в этих
поставить точку у?Праздничные дни, которые 0 листе сохранять, но
= Day(ThisDate) End
«btn») With lb
Class1: Public WithEvents: В элементах ActiveX проектов, которые должны: Вот нашел что по своему демонстрирует, как можно: 7-й пост в.. ячейках, календарь больше чисел. Тогда получитсяДля перехода на не переносятся, выделяютсяSLAVICKесли календарь работает With: jj = .Move jstart, istart, CommandButton1 As Calendar есть calendar, при быть реализованные на то подобное но
Alex77755 использовать календарь ‘ Полезные макросы, надстройкиЩелкните веб-адрес, чтобы выделить
В области навигации слева нельзя будет обновлять так. другой месяц есть цветом только после
CyberForum.ru
Как в MS Excel сделать выпадающий календарь при выборе ячейки мышкой
: Всем привет. Решил как надстройка, тогда jj + 1 Width1 .Font.Size = ——————— Private Sub нажатии клавиши с
протяжении текущего полугодия. изменить не могу.: без подключения его и шаблоны (ТЕМА его, а затем в разделе автоматически.
Распечатываться будет так. 2 элемента: выпадающий 1990 года. добавить сюда и и сохранять надо Next j, i .Font.Size * 2 CommandButton1_Click() Unload calend датой свойство calendar.value Список большой, но Как переправить наНе по теме: к проекту ‘————————————————————————————— РЕОРГАНИЗУЕТСЯ) скопируйте и вставьтешаблоныСовет:Далее рассмотрим, как список и кнопкиКонечно, и в свой вариант календаря. в надстройке. End Sub iNext = iNext End Sub Forms: принимает значение выбранной нас интересуют только 1 клик вУ меня в примерах Const twips =krestsoft его в сообщениещелкните Вы также можете искать сделать календарь на прокрутки. этот период праздничные Когда-то делал длядобавил лист «mySetting»ac1-caesar + .Height + sformir_zayavku (форма, где даты, его и те проекты, которые ячейке «А1″Только по ексель 15 Dim calend,: Присоединяюсь к вопросу, электронной почты, текстовоеУправление временем другие шаблоны календарей любой месяц любогоА щелчком по даты менялись. Это одного задания.и код изменил: в файле istart jNext = textbox): Private Sub стоит записать должны быть реализованы200?’200px’:»+(this.scrollHeight+5)+’px’);»>Private Sub Worksheet_DoubleClick(ByVal Target около Гига разных i&, oldVal As вышеприведенная ссылка мертвая! сообщение или запись. в Интернете. Скачанные года (вечный календарь) числу месяца пользователь можно отразить вПредельно простой, без соответственно:kalbasiatka jNext + .Width data_DblClick(ByVal cancel Asfinnsky в текущем месяце. As Range, Cancel примеров и пр. Date Private SubAlex77755 блога.Дважды щелкните шаблон шаблоны помещаются во формулой. Смотрите статью вставляет дату на календаре. Однако такая лишних наворотов и200?’200px’:»+(this.scrollHeight+5)+’px’);»>: Нашёл какой-то календарь, + jstart End MSForms.ReturnBoolean) calend.Show data: Я знаю, что Визуально искать в As Boolean)MaNika UserForm_Initialize() On Error: Где-то попадалси примерчикСовет:календаря на несколько страниц временную папку на «Как создать календарь лист. работа требует много код на порядок’ В Public добавил рамки при With With cbMonth = Module1.Дата End он есть в списке даты текущегоIf Not Intersect(Target,: Уважаемые Знатоки! Resume Next For с самодельным календариком. Если у вас есть. компьютере. Вы можете в Excel формулой».Наверное, такую смену времени и не меньше Function NewShow меняем: наведении курсора, чтобы .Move jNext, istart, SubГде, что неправильно?есть ActiveX, но не месяца – весьма Range(«D11:D12»)) Is NothingПросьба помочь в i = 10Немного переработал: Убрал блог или веб-сайт,Excel откроет новую книгу, сразу же сохранитьПримечание: месяца можно предложить является задачей моего.If IsEmpty(ThisWorkbook.Sheets(«mySetting»).Range(«A1»)) = по-взрослому было. (Width1 — jstart комментарии? знаю, где и неудобно. Можно использовать Then t: Target.Offset((Target.Row решении проблемы. To 1 Step 31 процедуру назначения. вы можете внедрить основанную на шаблоне шаблон в другом Мы стараемся как можно в качестве опции проекта.Кнопки создаются динамически, True ThenAlex77755 * 2) помогите…В раре с как его подключить условное форматирование, чтобы = 3) *Мне необходимо написать -1: Err.Clear SetЗаменил 1 процедурой в него представление ежемесячного календаря на месте, чтобы его оперативнее обеспечивать вас при вставке даты7. поэтому — легкоMe.Left = 350: Я же говорю, 2, lb.Height For РегУтилитами есть *txtmentos_has_arisen Excel нам автоматически 2 + 1).Select: макрос для календаря, calend = Me.Controls.Add(«MSComCtl2.DTPicker.» массива календаря. листах. было проще найти актуальными справочными материалами на лист ДВОЙНЫМДобавлена кнопка «Установить масштабируемый.Me.Top = 250 что таких календарей i = 1 файл. там описано: мне тоже очень выделил цветом интересующие Cancel = True чтобы он выпадал & i): IfUchimataОльга ВайнЩелкните ячейку K1, а в дальнейшем. Чтобы на вашем языке. щелчком. Пишите, если календарь на сегодня».Для этого достаточноElse есть…
To 12 .AddItem как пользоваться ими.
интересна эта тема… нас даты вEnd Sub при нажатии на Err = 0
:: Добрый день. затем в появившемся быстро найти все
Эта страница переведена
кому-то это понадобится.8. поменять размер рамкиMe.Left = ThisWorkbook.Sheets(«mySetting»).Range(«A1»).Value
вот ещё 4 Split(FormatDateTime(DateSerial(0, i, 1),
Для простоты скопируйтеБудьте любезны, кто списке. Пример таблицыRAN кнопку и заполнял
Then Exit ForAlex77755Необходимо написать макрос, всплывающем списке выберите шаблоны календарей, доступные
автоматически, поэтому ееЯ –Добавлена возможность ручного — все кнопки
Me.Top = ThisWorkbook.Sheets(«mySetting»).Range(«A2»).ValueNight Ranger vbLongDate))(1) Next jNext их в System32 знает, как подрубить проектов на текущий
: А чье разрешение значением ячейку.
Next With calend, не подскажете как
который при выборе нужный календарный год. в Office.com или
текст может содержатьлюбитель-самоучка ввода значений часов,
CyberForum.ru
Выпадающий календарь для ввода дат
будут создаваться подEnd If: Я выложил версию = jNext + винды, тудаже и календарь к TextBox??? месяц в Excel: требуется? Наше, илиЗаранее спасибо! ‘Размеры (Move [Left], сделать вызов формы конкретной ячейки (напримерКогда вы сделаете выбор, на компьютере, в неточности и грамматические. Поэтому сразу прошу минут и секунд
новый размер .’======================================== получше еще утром, .Width + jstart
OCX. Далее поесли можно поподробнее,Нам необходимо из целой автора календаря?
buxrasid [Top], [Width], [Height]) календарика не кликнув В2) выводил на автоматически обновляются листы
поле поиска в ошибки. Для нас
прощения за оформление (с фильтрацией введённыхVovaK’перед закрытием формы
здесь End With With инструкции.
planetaexcel.ru
Выпадающий календарь (Для программирующих в среде VBA.)
так как не таблицы выбрать датуЕсли наше -
: Manika возьми эту .Move twips, twips, на ячейку,а скажем экран календарь и календаря для всех коллекции книг Excel
важно, чтобы эта моего кода. Да, значений).: Azakia, найдите в сохраняем координаты надатой можно оперировать cbYear .Move jNext,Henior
очень силёнь в в Excel на
создайте опрос, не надстройку и пользуйся twips * 5, двойной щелчок?ну либо далее при выборе месяцев в книге. _з0з_введите «
статья была вам я пишу очень9.
программном коде строку листе «mySetting» с помощью istart, (Width1 -
: Всем привет! Как
vbA … текущий месяц:
будет ли кто
MaNika twips oldVal =
кнопку какую еще даты убирал данный
Примечание:
Календарь
полезна. Просим вас
широко. Но иначе
Добавлена возможность настройки
DateForm.Show и допишите
Private Sub UserForm_QueryClose(Cancel
ThisDate jstart * 2) в MS Excel
Заранее благодарен!Выделите диапазон ячеек B2:B11 возражать против изменения
: buxrasid,
.Value 'Запомнить текущее
нажать,просто когда выделяю
календарь с экрана. Чтобы изменить доступные годы». уделить пару секунд я сам потом внешнего вида основных 0 через пробел As Integer, CloseMode, там-же я скинул
2, lb.Height сделать выпадающий календарьiam2005
и выберите инструмент: вами календаря из
Я бы с
значение End With ячейки вместе с
На данный момент в этом списке,Вы можете легко применить
и сообщить, помогла не могу прочитать элементов календаря без
справа от этой As Integer)
файл с примером, For i = при выборе ячейки: Стандартный OCX(точнее что «ГЛАВНАЯ»-«Стили»-«Условное форматирование»-«Создать правило». этой темы. удовольствием, если бы End Sub Private нужной строкой,открывается календарь) я вывела на измените данные в свой внешний взгляд ли она вам, даже свои макросы.
изменения кода макроса. записи.ThisWorkbook.Sheets(«mySetting»).Range(«A1»).Value = Me.Left а для кого
Year(ThisDate) — 100 мышкой? с оффисом идет)Снова выбираем: «Использовать формулуPelena знала как указать Sub UserForm_MouseMove(ByVal Button нельзя ли этого экран календарь, который
окне списка подСтановки. к календарю. Шаблоны с помощью кнопок
Проводить полное тестирование10.DateForm — этоThisWorkbook.Sheets(«mySetting»).Range(«A2»).Value = Me.Top я старался?: To Year(ThisDate) +
ac1-caesar устанавливается при установке для определения форматируемых: ей куда вписываться
As Integer, ByVal избежать как то? «висит» всегда (неЩелкните любую ячейку в календарей отформатированы с внизу страницы. Для календаря у меня
Перенесены макросы запуска имя UserForm.
End Subac1-caesar,
100 .AddItem CStr(i): Оффиса на комп. ячеек».Постовой
и по какому Shift As Integer,Alex77755 убирается). календаре, например первую помощью тем, которые удобства также приводим
нет сейчас возможности. календаря и вставкиlazy
Цитатадля тебя! (ну Next End WithAlex77755 Но мне нравитсяВ поле ввода введите
, сколько можно постить условию появляться и ByVal X As: Ставь вызов календаря
доступную ячейку, в позволяют применять к ссылку на оригинал
Приму любые замечания даты на лист.: здравствуйтекотов, 06.03.2016 в и для себя
With fr .Move, в этом календаре больше DTPicker который формулу: =МЕСЯЦ(B2)=МЕСЯЦ($C$2) и в чужих темах? пропадать… Single, ByVal Y
в нужное тебе даты на календаре
которой отображается надпись книге шрифты, цвета
(на английском языке). и пожелания.11.вставил этот макрос 06:19, в сообщении тоже, скоро он jstart, iNext, maxWidth, от находится в Библе нажмите на кнопку Вам предупредительного бана
((( As Single) With событие и пробуй
она устанавливается в «пример текста», и
и эффекты форматированияВ Excel имеются шаблоныВ меру своих знанийИзменено направление прокрутки
Night Ranger MSCOMCT2.OCX которую необходимо «Формат», чтобы задать мало? Или ВыPelena
calend If oldVal варианты любую активную ячейку. добавьте собственные данные. рисунка, выполнив только календарей, установленные на готов помочь в
месяцев. при использование появился реестр не стоитac1-caesar
+ 1) .Enabledнет DatePcker. И отдельно устанавливать. Он желаемый цвет заливки нарочно это делаете?
: <> .Value Then
Private Sub Worksheet_BeforeDoubleClick(ByValPrivate Sub Calendar1_Click()Примечание:
щелчок мышью. На компьютере. В коллекции работе над таким12.
вопрос, как можно а реестр, -: = 0 .SpecialEffect сделан не плохо. идет с VB6 для ячеек. Например,
И чего добиваетесь?MaNika
‘Если у формы Target As Range, ActiveCell = Calendar1.Value При изменении года, содержащего вкладке книг Excel можно
нужным проектомИсправлены ошибки, возникающие сделать так чтобы не «святая икона»
Night Ranger = 0 End’————————————————————————————— ‘ Решениеfinnsky зеленый. Нажмите ОКДопустим поставки товаров от, может здесь найдете возникло событие MouseMove Cancel As Boolean) End Sub Private
пользовательские данные, настраиваемыеГлавная просмотреть эти шаблоны.
при не корректном при нажатие на для этого и
, да спасибо! With For i : Календарь ‘: Да… и в
на всех открытых поставщика 1 раз варианты: и дата поменялась ‘ Cancel = Sub UseForm_Activate() Me.Calendar1.Value данные, существовавшие вв группе и создать новый
Рекламные ссылки удалены ручном вводе значения объединённую ячейку (
существует, собственно.Вот можно же = 0 To Дата и время том и другом окнах.
в неделю. Банковскиеhttp://www.excelworld.ru/forum/3-612-6999-16-1310554335 ‘это означает что True ‘если закомментировать = Date End
календаре, не изменяюттемы документ на основеРазмер файла с
года. в прописанном диапазонеSkif-F
сделать красивый и cc: For j : 14 января случаее необходимо сначалаВ результате визуально отчетливо
транзакции взаиморасчетов сhttp://www.excelworld.ru/forum/2-3116-33638-16-1356274094 был клик по будет активироваться ячейка Sub Sub ShowIt() положение ячейки привыберите из десятков одного из них.
календарём получился больше13. макроса) левой кнопкой: Не понял, покажите для всех версий = 0 To 2015 01:15 ‘ выбрать элемент из
видно дни текущего поставщиком товаров производятсяbuxrasid дате MsgBox «Новая slancalendar.Show End Sub UseForm1.Show End SubЧто
изменении дат. встроенных тем, доступныхWindows Mac Интернет 100 Kb, поэтому
Исправлена ошибка `-2147467259 мыши календарик тоже картинку excel удобный календарь, cc Set tt(j, Автор : Night списка установленных на месяца:
регулярно каждый вторник.: Manika если зделаешь дата: » & Private Sub Worksheet_BeforeRightClick(ByVal
необходимо исправить?Сохраните книгу. в галерее темы,
к сообщению он (80004005)`, возникающая при
выскакивал.котов что мелкософтовцы так
i) = fr.Controls.Add(«Forms.ToggleButton.1», Ranger ‘ Яндекс.Деньги Вашем компе OCX.В представленной формуле для Необходимо быстро проверить
как написано в .Value oldVal = Target As Range,
SanShineyСоздавать письма в Интернете или найдите параметры,Вы можете загружать шаблоны не прикрепился движении указателя мыши
George87: фото al-Ex, избегают его?
«tt» & i — 410012757639478 ‘
Затем поместить на условного форматирования главную в какие дни
текстовом файле выложенный .Value End If Cancel As Boolean): Может через «IF» можно быстро и чтобы изменить только календарей с полезнымиВот ссылка на
по числам месяца,:
Skif-F,Sasha_Smirnov & j) With [email][email protected][/email] ‘ [url]http://www.cyberforum.ru/vba/[/url]
форму. Далее отслеживать роль играет функция дата поставки товара мною то при End With End
Cancel = True написать, что если легко. шрифты темы или
и творческими темами Yandex.диск: если курсор осталсяЗдравствуйте!Skif-F: Так закажите! tt(j, i) .Move
‘ Описание : события этих элементов. =МЕСЯЦ(), которая определяет совпадает с датой клике правой мышки Sub ‘если закомментировать будетIF ActiveCell.Cell =Выберите один из наших цвета темы.
при выборе командыВерсия календаря (ноябрь в поле ввода
Понадобился календарь для: Никогда!!!!
«А мужики-то не j * twip Этот пример наглядно и присваивать текстбоксу номер месяца исходной
взаиморасчетов. Это позволит
первая строка будетAlex77755 появляться контекстное меню «B2» THEN шаблонов календарей и
Важно:файл
2016 г.) значения года.
excelworld.ru
проекта.
Надстройка samradDatePicker (русифицированная) для облегчения ввода даты в ячейки листа Excel.
Добавляет в контекстное меня ячеек пункт выбора даты, а при выделении ячеек, содержащих дату, справа от ячейки отображает значок календаря.
Поместите файл надстройки из вложения в папку автозагрузки Excel (C:Program FilesMicrosoft OfficeOFFICExxXLSTART).
В контекстном меню ячеек появляется новый пункт — «Выбрать дату из календаря«.
Рядом с ячейками, в которые уже введена дата, будет отображаться маленький календарик, щелчок по которому вызовет большой календарь — для выбора даты.
Второй прикреплённый к статье файл — та же надстройка, только в которой неделя начинается с понедельника (в оригинале надстройки — с воскресенья)
Пароль на проект VBA — 1 (единица)
PS: Этот макрос написал не я (автор — samrad)
Файл с макросом взят на просторах интернета.
Поскольку макрос делал не я, — доработками его я не занимаюсь, никаких гарантий работы дать не могу, по использованию не консультирую.
Выбор даты из всплывающего календаря
Описание работы
Excel позволяет добавить выпадающий календарь в конкретную ячейку, но часто этого не достаточно и приходится вводить большое количество дат в разные ячейки. Не всегда удобно делать это с клавиатуры, так как при вводе хочется параллельно видеть день недели и не ошибиться в выборе даты.
Чтобы вставить дату из всплывающего календаря в любой ячейке Excel можно использовать надстройку VBA-Excel. Для этого:
- Выделить ячейку в которую необходимо вставить дату.
- Перейти на вкладку VBA-Excel.
- Выбрать команду Вставить дату.
- В диалоговом окне Календаря выбрать нужную дату.
Работа с формой календаря
Форма календаря имеет достаточно широкий функционал.
- Можно быстро перейти к текущему числу.
- Быстро переключить месяц путем выбора его из списка.
- Изменять год с помощью переключателей.
- При выборе даты отображаются дни недели и подсвечиваются выходные дни.
- Вы можете вызвать окно ввода даты и продолжать работать с данными. Закрывать окно нет необходимости.
- Закрыть календарь можно в любой момент путем нажатия на крестик в правом верхнем углу.
Всплывающий календарь
Если вам часто приходится вводить даты в ячейки листа, то делать это вручную неудобно. Для ввода именно сегодняшней даты можно воспользоваться функцией СЕГОДНЯ (TODAY), сочетанием клавиш Ctrl+; или макросом, но если нужны разные даты из прошлого или будущего, то вбивать их руками долго.
К сожалению, в стандартном арсенале средств Excel нет встроенного выпадающего календаря (в отличие от Word), да еще и в последних версиях, начиная с Excel 2007, Microsoft зачем-то убрала из стандартного комплекта поставки библиотеку mscalc.osx, которая позволяла быстро создать пользовательскую форму с календарем.
Естественно, это «узкое место» не осталось без внимания опытных пользователей и экспертов Excel MVP, которые оперативно создали несколько интерактивных календарей на макросах для удобного ввода дат. Вот подборка неплохих, на мой взгляд, бесплатных вариантов:
Windows Date Picker
Автор: Ron de Bruin
Цена: бесплатно
Ссылка
- Устанавливается как надстройка (есть версии для старых Excel 200-2003 и для новых Excel 2007-2010 и, отдельно, для Excel 2013.
- Вызывается через контекстное меню ячейки (правой кнопкой мыши по ячейке — Date Picker).
- Позволяет вставлять дату в нескольких форматах, вплоть до номера недели (по разным стандартам).
- Автоматически подстраивается под российский стандарт недели (с понедельника).
Excel Date Picker
Автор: Jim Cone
Цена: бесплатно
Ссылка
- Макрос (не надстройка!) с открытым кодом VBA — можно посмотреть как всё устроено и модернизировать «под себя». Но надо копировать код в каждый используемый файл и вызывать нажатием на кнопку или сочетанием клавиш, т.е. универсальность хромает.
- Удобная система прокрутки лет и месяцев.
- Российскую неделю (с понедельника) знает.
- Каких-либо настроек нет.
- Работает только в Excel 2013, добавляется через магазин приложений Office App Store на вкладке Вставка — Приложения для Office (Insert — Office Apps Store).
- Вставляется на лист как постоянный графический объект и добавляет выбранную дату в любую выделенную предварительно ячейку.
- Умеет менять стандарты недели, отображать номера недель, вводить не только дату, но и время.
- Есть возможность задавать темы оформления.
- Нет кнопки перехода к текущему дню.
Date Picker
Автор: Sam Radakovitz, руководитель команды программистов Excel в Microsoft
Цена: бесплатно
Сайт автора умер, ссылки не работают, но можно скачать заботливо сохраненную мной когда-то копию здесь.
- Устанавливается как надстройка.
- Вызывается через правую кнопку мыши по ячейке — Pick from calendar или с помощью удобного всплывающего значка календарика справа от ячейки с датой.
- Красивый дизайн, отображение количества дней до выбранной даты от текущей.
- Использует USA-стандарт недели (отображает неделю с воскресенья).
- Настроек нет.
- в Excel 2003 и старше — меню Сервис — Надстройки — Обзор (Tools — Add-ins — Browse)
- в Excel 2007 и новее — Файл — Параметры — Надстройки — Перейти — Обзор (File — Options — Add-ins — Go To — Browse)
Трюк №89. Как добавить элемент управления Календарь в любую рабочую книгу Excel
Для гарантии правильности ввода дат пользователями элемент управления Excel Календарь (Calendar) может упростить ситуацию как для вас, так и для пользователей, работающих с вашей электронной таблицей. При помощи этого трюка можно добавить элемент управления Календарь (Calendar) в любую рабочую книгу Excel.
Если дата введена неправильно, Excel не сможет ее распознать. Иногда это означает, что вы не можете выполнять вычисления с числами, выглядящими как даты, но датами не являющимися. Кроме того, это означает, что любые диаграммы или сводные таблицы, которые основываются на этих данных, будут неверными. Хотя решить эту проблему может весьма разностороннее средство проверки данных Excel, оно также далеко от совершенства.
При помощи этого трюка можно добавить элемент управления Календарь (Calendar) в любую рабочую книгу Excel. Для начала откройте рабочую книгу, куда собираетесь добавить календарь. Лучше использовать ваш файл Personal.xls, который можно открыть командой Файл → Открыть (File → Open). Если этот пункт меню недоступен, значит, у вас пока нет файла Personal.xls. Можно создать его, записав пустой макрос. Для этого выберите команду Разработчик → Начать запись (Developer → Record New Macro) и в поле Сохранить в (Store Macro In) выберите вариант Личная книга макросов (Personal Macro Workbook). Затем щелкните на кнопке ОК, выделите любую ячейку и остановите запись. Excel автоматически создаст файл Personal.xls.
Выберите команду Разработчик → Редактор Visual Basic (Developer → Visual Basic Editor) (сочетание клавиш Alt/Option+Fll) и в VBE выберите команду Insert → UserForm. Должна появиться панель инструментов Control. (Если панель не открылась, выберите команду View → Toolbox.) Правой кнопкой мыши щелкните панель инструментов Control и в контекстном меню выберите команду Additional Controls. Прокрутите список до флажка Элемент управления Календарь 10.0 (Calendar Control 10.0) (номер версии зависит от версии Excel). Установите этот флажок и щелкните на кнопке ОК. Щелкните календарь, который теперь представляет собой часть панели инструментов, а затем щелкните форму UserForm, которую добавили ранее. При помощи маркеров изменения размера формы UserForm и элемента управления Календарь (Calendar) отрегулируйте их размер.
Удостоверьтесь, что форма UserForm выделена, и выберите команду View → Properties Window (клавиша F4). В окне Properties выберите Caption и замените слово UserForml словом Calendar. Теперь выберите команду View → Code (клавиша F7) и в частном модуле введите код, приведенный в листинге 7.14.
//Листинг 7.14 Private Sub Calendar1_Click() ActiveCell = Calendar1.Value End Sub Private Sub UserForm_Activate() Me.Calendar1.Value = Date End Sub
Выберите команду Insert → Module и в общем модуле введите код из листинга 7.15.
//Листинг 7.15 Sub ShowIt() UserForm1.Show End Sub
Закройте окно, чтобы вернуться в Excel. Выберите команду Разработчик > Макрос → Макросы (Developer > Macro → Macros) (сочетание клавиш Alt+F8) и затем выберите ShowIt. Щелкните кнопку Параметры (Options) и назначьте макросу клавишное сочетание — все готово. Нажмите выбранное сочетание клавиш, раскроется календарь с выбранной сегодняшней датой. Щелкните любую дату, и она будет вставлена в активную ячейку.
Формат даты в Excel, календарь в Excel, надстройка samradDatePicker
Формат даты используется для отображения дат и времени, представленных числами, в виде дат. Система дат в Excel устроена так, что дату 01.01.1900 года приняли за отправную точку и обозначили числом 1, таким образом, любая дата представляет собой число дней, пройденных с 1 января 1900 года до этой даты. Значение времени является составной частью даты и хранится в виде десятичной дроби. Со значениями даты и времени можно производить математические действия, так как они являются числами.
Как задать формат даты в Excel 2007/2010?
Для задания формата даты необходимо выделить нужные ячейки, после чего перейти на вкладку «Главная», в группу «Число» и раскрыть список форматов в поле «Числовой формат».
В раскрывшемся списке доступны два числовых формата: «Краткая дата» и «Длинный формат даты». В первом случае дата отображается числами, а во втором — числами и словами. Если предложенные форматы не подходят, выбираем пункт «Другие числовые форматы…», в результате чего появляется окно «Формат ячеек».
Это окно также можно вызвать щелчком левой кнопки мыши на правый нижний уголок группы,
либо просто кликнуть правой кнопкой мыши в области выделенных ячеек и выбрать из контекстного меню пункт «Формат ячеек».
В появившемся окне «Формат ячеек» переходим на вкладку «Число» и в группе «Числовые форматы» выбираем пункт «Дата»
В правой части окна отображаются возможности данного формата, в группе «Тип» выбераем нужный способ отображения даты. Форматы даты, перед которыми стоит значок *(звездочка), зависят от даты операционной системы, форматы, перед которыми этого значка нет – не зависят.
Как задать свой собственный формат даты? Как преобразовать дату в год, месяц либо день недели?
Выделяем нужные ячейки в окне открытого листа и вызываем окно «Формат ячеек» любым из перечисленных выше способов. В окне «Формат ячеек» выбираем вкладку «Число» и в группе «Числовые форматы» выбираем пункт «Все форматы». После этого помещаем курсор в поле «Тип» и набираем код числового формата в русской раскладке клавиатуры:
— М – для отображения месяцев в виде числа от 1 до 12;
— ММ — для отображения месяцев в виде числа от 01 до 12;
— МММ – для отображения месяцев в виде «янв» — «дек»;
— ММММ — для отображения месяцев в виде «январь» — «декабрь»;
— МММММ – для отображения месяцев виде первой буквы месяца;
Форматы с кодом «М» можно использовать для преобразования даты в месяц.
— д – для отображения дней в виде числа от 1 до 31;
— дд – для отображения дней в виде числа от 01 до 31;
— ддд – для отображения дней в виде «Пн» — «Вс»;
— дддд – для отображения дней в виде «понедельник» — «воскресенье»;
Форматы с кодом «д» используются для преобразования даты в день.
— гг – для отображения лет в виде чисел от 00 до 99;
-гггг – для отображения лет в виде чисел от 1900 до 9999.
Форматы с кодом «г» используются для преобразования даты в год.
Как установить систему дат 1904?
Кроме вышеописанной системы дат, Excel поддерживает еще одну систему – 1904 года, которая используется на компьютерах Macintosh. Excel автоматически производит смену системы дат, но при необходимости, это можно сделать самостоятельно вручную. Для этого нажимаем кнопку «Office», выбираем кнопку «Параметры Excel», заходим в раздел «Дополнительно» и находим группу «При пересчете этой книги». Смена системы дат производится установкой/снятием флажка перед пунктом «Использовать систему дат 1904».
Как вводить дату в ячейку?
Для того, чтобы Excel воспринимал информацию, вводимую в ячейку, как дату, необходимо использовать в качестве разделителя точку, тире либо наклонную черту «/». При этом все введенные числа, меньшие 31.12, 31-12 либо 31/12 будут автоматически восприниматься как даты, а большие — как текст. Как уже говорилось выше, ячейки с датами могут использоваться в расчетах.
Как в Excel вводить даты при помощи надстройки?
Для тех, кто активно работает с датами в своих таблицах, были созданы надстройки, представляющие собой календарь в Excel. Пример такой надстройки – календарь samradDatePicker. Скажем спасибо создателям этой надстройки и тем, кто доработал ее и перевел на русский язык! Надстройка упрощает ввод дат в ячейки листа Excel. После установки этой надстройки в контекстное меню (щелчок правой кнопки мыши) добавляется новый пункт «Выбрать из календаря», а при выделении ячеек, содержащих дату, справа от ячейки отображается значок календаря.
Как устанавливаются надстройки в Excel, уже описывалось в одной из статей на этом сайте, поэтому не буду повторяться. Добавлю лишь только, что Вы можете бесплатно скачать эту надстройку, а также ознакомиться с другими полезными надстройками для Excel.
Как вставить в ячейку статическую, фиксированную, не обновляемую дату?
Выделите в окне открытого листа ячейку, в которую требуется вставить текущую дату, и нажмите сочетание клавиш Ctrl+; (точка с запятой). При нажатии этого сочетания клавиш делается своего рода «снимок» с текущей даты и вставляется в ячейку. Введенная таким способом дата не изменяется с течением времени, а остается фиксированной.
Как вставить в ячейку текущую автоматически обновляемую дату?
Выберите нужную ячейку на листе Excel и введите в нее, как показано ниже, функцию «Сегодня», использующую значение системных часов компьютера.
Функцию можно вписать в ячейку вручную с клавиатуры, а можно воспользоваться мастером функций.
Excel вставить в ячейку календарь
Выпадающий календарь для ввода дат

Наша задача — добавить в книгу Excel пользовательскую форму (окно) с автоматическим календарем. Вот такое:
Окошко будет появляться при нажатии сочетания клавиш и после выбора в нем нужной даты — она попадает в текущую ячейку листа. Просто и красиво!
Откройте редактор Visual Basic через меню Сервис — Макрос — Редактор Visual Basic (Tools — Macro — Visual Basic Editor).
Создайте в нем новую пустую пользовательску форму, выбрав в меню Insert — User form .
Автоматически должна появиться панель Toolbox :
Если не появилась — жмите в меню View — Toolbox .
На этой панели представлены различные управляющие элементы окон: кнопки, списки, счетчики и т.д. Но нам нужен элемент (календарь), которого пока на панели не видно. Чтобы добавить его, щелкните по серому фону панели правой кнопкой мыши и выберите Additional Controls . Появится вот такое окно:
В нем надо найти и отметить Элемент управления Календарь 11.0 (Calendar Control 11.0). Версии могут отличаться (11.0, 10.0 и т.д.) в зависимости от версии Microsoft Office, это несущественно. После нажатия на ОК на панели появится новая кнопка — Calendar :
Щелкните по ней, а затем нарисуйте календарь на поле формы, удерживая нажатой левую кнопку мыши:
При желании подправьте размеры формы и календаря и введите текст заголовка окна в панели свойств слева.
Теперь переключитесь в режим ввода программного кода созданной формы (меню View — Code ) и скопируйте туда этот текст:
Private Sub Calendar1_Click()
ActiveCell = Calendar1.Value
ActiveCell.NumberFormat=»dd/mm/yy»
End Sub
Private Sub UserForm_Activate()
Me.Calendar1.Value = Date
End Sub
Теперь надо заставить Excel показывать нам созданную форму, когда мы этого захотим. Для этого вставьте новый модуль ( Insert — Module ) и скопируйте туда этот текст:
Sub ShowCalendar()
UserForm1.Show
End Sub
Осталось закрыть редактор Visual Basic и, вернувшись в Excel, назначить созданному макросу ShowCalendar любое подходящее сочетание клавиш (меню Сервис — Макрос — Макросы — кнопка Параметры ).
Если у Вас установлена не полная версия Office, то элемента управления Календарь может не оказаться в списке Additional Controls . Тогда скачайте этот файл (MSCal.ocx.zip) , поместите его в папку C:Windowssystem32 и зарегистрируйте новый элемент управления через меню Пуск — Выполнить , далее набрать Regsvr32 c:windowssystem32mscal.ocx и нажать ОК .
(За дополнение спасибо Vadim )
Если Вы хотите, чтобы календарь автоматически появлялся на экране, когда пользователь выделяет определенные ячейки (диапазон) на листе, то щелкните правой кнопкой мыши по ярлычку этого листа и выберите Исходный текст (View Source). В открывшееся окно редактора Visual Basic скопируйте следующий код:
Private Sub Worksheet_SelectionChange(ByVal Target As Range)
If Target.Cells.Count > 1 Then Exit Sub
If Not Application.Intersect(Range(«A1:A20»), Target) Is Nothing Then
UserForm1.Show
End If
End Sub
Теперь при выделении любой ячейки из диапазона А1:А20 календарь будет автоматически отображаться на экране.
Одним из распространенных способов использования Excel является создание списков событий, встреч и других мероприятий, связанных с календарем. В то время как Excel способен с легкостью обрабатывать эти данные, он не имеет быстрого способа визуализировать эту информацию. Нам потребуется немного творчества, условного форматирования, несколько формул и 3 строки кода VBA, чтобы создать симпатичный, интерактивный календарь. Рассмотрим, как можем все это реализовать.
Я нашел этот пример на сайте Chandoo.org и делюсь им с вами.
Интерактивный календарь в Excel
На выходе у нас должно получиться что-то вроде этого:
Создаем таблицу с событиями
На листе Расчеты создаем таблицу со всеми событиями
Настраиваем календарь
Так как все события происходят в рамках двух месяцев, я просто ввел первую дату первого месяца, протянул вниз и отформатировал так, чтобы было похоже на календарь. На данном этапе он должен выглядеть следующим образом.
Задаем имя диапазону дат в календаре
Это просто, выделяем весь диапазон дат нашего календаря и в поле Имя задаем «Календарь»
Определяем ячейку с выделенной датой
На листе Расчеты выбираем пустую ячейку и задаем ей имя «ВыделеннаяЯчейка». Мы будем использовать ее для определения даты, которую выбрал пользователь. В нашем случае, это ячейка G3.
Добавляем макрос на событие Worksheet_selectionchange()
Описанный ниже код поможет идентифицировать, когда пользователь выбрал ячейку в диапазоне “Календарь”. Добавьте этот код на лист с календарем. Для этого открываем редактор VBA, нажатием Alt+F11. Копируем код ниже и вставляем его Лист1.
|
1 |
Private Sub Worksheet_SelectionChange(ByVal Target As Range) |
Настраиваем формулы для отображения деталей при выборе даты
Изменение даты на календаре ведет за собой изменение 4-х параметров отображения в анонсе: название, дата, место и описание. Зная, что дата находится в ячейке «ВыделеннаяЯчейка», воспользуемся формулами ВПР, ЕСЛИ и ЕСЛИОШИБКА для определения этих параметров. Логика формул следующая: если на выбранную дату существует событие, возвращает данные этого события, иначе возвращает пустую ячейку. Формулы с определением параметров события находятся на листе Расчеты, в ячейках G10:G13.
Добавление анонса
Наконец добавляем в лист Календарь 4 элемента Надпись и привязываем их к данным, находящихся в ячейках G10:G13 листа Расчеты.
Совет: для того, чтобы привязать значение ячейки к элементу Надпись, просто выделите элемент, в строке формул наберите G10 и щелкните Enter.
Настраиваем условное форматирование для выделенной даты
Наконец, добавьте условное форматирование, чтобы выделить даты с событиями в календаре.
Выберите диапазон дат в календаре
Переходим на вкладке Главная в группу Стили –> Условное форматирование –> Создать правило
В диалоговом окне Создание правила форматирования, выберите тип правила Использовать формулу для определения форматируемых ячеек.
Задаем правила выделения как на рисунке
Форматируем
Подчищаем рабочий лист, форматируем наш календарь и получаем классную визуализацию.
Пример рабочей книги с интерактивным календарем.
Самый простой и быстрый способ ввести в ячейку текущую дату или время – это нажать комбинацию горячих клавиш CTRL+«;» (текущая дата) и CTRL+SHIFT+«;» (текущее время).
Гораздо эффективнее использовать функцию СЕГОДНЯ(). Ведь она не только устанавливает, но и автоматически обновляет значение ячейки каждый день без участия пользователя.
Как поставить текущую дату в Excel
Чтобы вставить текущую дату в Excel воспользуйтесь функцией СЕГОДНЯ(). Для этого выберите инструмент «Формулы»-«Дата и время»-«СЕГОДНЯ». Данная функция не имеет аргументов, поэтому вы можете просто ввести в ячейку: «=СЕГОДНЯ()» и нажать ВВОД.
Текущая дата в ячейке:
Если же необходимо чтобы в ячейке автоматически обновлялось значение не только текущей даты, но и времени тогда лучше использовать функцию «=ТДАТА()».
Текущая дата и время в ячейке.
Как установить текущую дату в Excel на колонтитулах
Вставка текущей даты в Excel реализуется несколькими способами:
- Задав параметры колонтитулов. Преимущество данного способа в том, что текущая дата и время проставляются сразу на все страницы одновременно.
- Используя функцию СЕГОДНЯ().
- Используя комбинацию горячих клавиш CTRL+; – для установки текущей даты и CTRL+SHIFT+; – для установки текущего времени. Недостаток – в данном способе не будет автоматически обновляться значение ячейки на текущие показатели, при открытии документа. Но в некоторых случаях данных недостаток является преимуществом.
- С помощью VBA макросов используя в коде программы функции: Date();Time();Now().
Колонтитулы позволяют установить текущую дату и время в верхних или нижних частях страниц документа, который будет выводиться на принтер. Кроме того, колонтитул позволяет нам пронумеровать все страницы документа.
Чтобы сделать текущую дату в Excel и нумерацию страниц с помощью колонтитулов сделайте так:
- Откройте окно «Параметры страницы» и выберите закладку «Колонтитулы».
- Нажмите на кнопку создать нижний колонтитул.
- В появившемся окне щелкните по полю «В центре:». На панели выберите вторую кнопку ««Вставить номер страницы»». Потом выберите первую кнопку «Формат текста» и задайте формат для отображения номеров страниц (например, полужирный шрифт, а размер шрифта 14 пунктов).
- Для установки текущей даты и времени щелкните по полю «Справа:», а затем щелкните по кнопке «Вставить дату» (при необходимости щелкните на кнопку «Вставить время»). И нажмите ОК на обоих диалоговых окнах. В данных полях можно вводить свой текст.
- Нажмите на кнопку ОК и обратите на предварительный результат отображения колонтитула. Ниже выпадающего списка «Нижний колонтитул».
- Для предварительного просмотра колонтитулов перейдите в меню «Вид»-«Разметка страницы». Там же можно их редактировать.
Колонтитулы позволяют нам не только устанавливать даты и нумерации страниц. Так же можно добавить место для подписи ответственного лица за отчет. Например, отредактируем теперь левую нижнюю часть страницы в области колонтитулов:
Таким образом, можно создавать документы с удобным местом для подписей или печатей на каждой странице в полностью автоматическом режиме.
Одним из распространенных способов использования Excel является создание списков событий, встреч и других мероприятий, связанных с календарем. В то время как Excel способен с легкостью обрабатывать эти данные, он не имеет быстрого способа визуализировать эту информацию. Нам потребуется немного творчества, условного форматирования, несколько формул и 3 строки кода VBA, чтобы создать симпатичный, интерактивный календарь. Рассмотрим, как можем все это реализовать.
Я нашел этот пример на сайте Chandoo.org и делюсь им с вами.
Интерактивный календарь в Excel
На выходе у нас должно получиться что-то вроде этого:
Создаем таблицу с событиями
На листе Расчеты создаем таблицу со всеми событиями
Настраиваем календарь
Так как все события происходят в рамках двух месяцев, я просто ввел первую дату первого месяца, протянул вниз и отформатировал так, чтобы было похоже на календарь. На данном этапе он должен выглядеть следующим образом.
Задаем имя диапазону дат в календаре
Это просто, выделяем весь диапазон дат нашего календаря и в поле Имя задаем «Календарь»
Определяем ячейку с выделенной датой
На листе Расчеты выбираем пустую ячейку и задаем ей имя «ВыделеннаяЯчейка». Мы будем использовать ее для определения даты, которую выбрал пользователь. В нашем случае, это ячейка G3.
Добавляем макрос на событие Worksheet_selectionchange()
Описанный ниже код поможет идентифицировать, когда пользователь выбрал ячейку в диапазоне “Календарь”. Добавьте этот код на лист с календарем. Для этого открываем редактор VBA, нажатием Alt+F11. Копируем код ниже и вставляем его Лист1.
Private Sub Worksheet_SelectionChange(ByVal Target As Range)
If Not Application.Intersect(Target, Range(«calendar»)) Is Nothing Then
= ActiveCell.Value
End If
End Sub
Настраиваем формулы для отображения деталей при выборе даты
Изменение даты на календаре ведет за собой изменение 4-х параметров отображения в анонсе: название, дата, место и описание. Зная, что дата находится в ячейке «ВыделеннаяЯчейка», воспользуемся формулами ВПР, ЕСЛИ и ЕСЛИОШИБКА для определения этих параметров. Логика формул следующая: если на выбранную дату существует событие, возвращает данные этого события, иначе возвращает пустую ячейку. Формулы с определением параметров события находятся на листе Расчеты, в ячейках G10:G13.
Добавление анонса
Наконец добавляем в лист Календарь 4 элемента Надпись и привязываем их к данным, находящихся в ячейках G10:G13 листа Расчеты.
Совет: для того, чтобы привязать значение ячейки к элементу Надпись, просто выделите элемент, в строке формул наберите G10 и щелкните Enter.
Настраиваем условное форматирование для выделенной даты
Наконец, добавьте условное форматирование, чтобы выделить даты с событиями в календаре.
Выберите диапазон дат в календаре
Переходим на вкладке Главная в группу Стили –> Условное форматирование –> Создать правило
В диалоговом окне Создание правила форматирования, выберите тип правила Использовать формулу для определения форматируемых ячеек.
Задаем правила выделения как на рисунке
Форматируем
Подчищаем рабочий лист, форматируем наш календарь и получаем классную визуализацию.
Пример рабочей книги с интерактивным календарем.

Темой статьи будет возможность подсветить сроки и даты в ячейках Excel, которые будут указаны в условиях как критические. Это необходимо когда выполнение любых условий привязанных к датам являются очень важными.
Статья будет полезна тем, кому важны сроки окончания действий договоров, для их перезаключения, проведения тендеров, тут вообще необходимо жёсткое соответствие срокам, отслеживания дат отгрузок товаров согласно соглашениям, ведение строгой и простой отчётности и т.п… Как видите, сфера применения очень обширна и данная возможность пригодится многим юристам, работникам кадровых служб, экономистам и бухгалтерам.
Давайте рассмотрим на практике два способа применения подсветки с помощью условного форматирования:
- С помощью правил выделения ячеек;
- С помощью правил условного форматирования и элементов управления форм.
Подсветка дат и сроков с помощью правил выделения ячеек
Это самый простой способ, который возможно осуществить с помощью нескольких кликов. Для начала необходимо выделить нужный диапазон с вашими датами, на панели управления во вкладке «Главная», выбрать выпадающее меню «Условное форматирование», выбрать в списке «Правила выделения ячеек», далее выбрать тип «Дата…». 


Подсветка дат в ячейках с помощью условного форматирования и элементов управления форм
Этот способ будет более сложным, конечно, но и лучше, и красочнее, и интересней. Рассмотрим наш пример на основе отдела продаж и плану отгрузки товаров для клиентов, выполнение, которого очень строго и обязательно для исполнения, если необходима кристальная репутация и деньги.
Создадим таблицу отгрузки товаров: 
Для наибольшей наглядности настроим несколько правил для работы условного форматирования, чтобы происходила заливка строки таблицы в определённые цвета в зависимости от указанных дат поставки.
Для начала выделим созданную таблицу и на вкладке «Главная» выбираем в выпадающем списке «Условное форматирование» пункт «Создать правило». В открывшемся диалоговом окне выбираете правило «Использовать формулу для определения форматируемых ячеек» и вводим формулу: =$D5
Блог о программе Microsoft Excel: приемы, хитрости, секреты, трюки
Одним из распространенных способов использования Excel является создание списков событий, встреч и других мероприятий, связанных с календарем. В то время как Excel способен с легкостью обрабатывать эти данные, он не имеет быстрого способа визуализировать эту информацию. Нам потребуется немного творчества, условного форматирования, несколько формул и 3 строки кода VBA, чтобы создать симпатичный, интерактивный календарь. Рассмотрим, как можем все это реализовать.
Я нашел этот пример на сайте Chandoo.org и делюсь им с вами.
Интерактивный календарь в Excel
На выходе у нас должно получиться что-то вроде этого:
Создаем таблицу с событиями
На листе Расчеты создаем таблицу со всеми событиями
Настраиваем календарь
Так как все события происходят в рамках двух месяцев, я просто ввел первую дату первого месяца, протянул вниз и отформатировал так, чтобы было похоже на календарь. На данном этапе он должен выглядеть следующим образом.
Задаем имя диапазону дат в календаре
Это просто, выделяем весь диапазон дат нашего календаря и в поле Имя задаем «Календарь»
Определяем ячейку с выделенной датой
На листе Расчеты выбираем пустую ячейку и задаем ей имя «ВыделеннаяЯчейка». Мы будем использовать ее для определения даты, которую выбрал пользователь. В нашем случае, это ячейка G3.
Добавляем макрос на событие Worksheet_selectionchange()
Описанный ниже код поможет идентифицировать, когда пользователь выбрал ячейку в диапазоне “Календарь”. Добавьте этот код на лист с календарем. Для этого открываем редактор VBA, нажатием Alt+F11. Копируем код ниже и вставляем его Лист1.
Настраиваем формулы для отображения деталей при выборе даты
Изменение даты на календаре ведет за собой изменение 4-х параметров отображения в анонсе: название, дата, место и описание. Зная, что дата находится в ячейке «ВыделеннаяЯчейка», воспользуемся формулами ВПР, ЕСЛИ и ЕСЛИОШИБКА для определения этих параметров. Логика формул следующая: если на выбранную дату существует событие, возвращает данные этого события, иначе возвращает пустую ячейку. Формулы с определением параметров события находятся на листе Расчеты, в ячейках G10:G13.
Добавление анонса
Наконец добавляем в лист Календарь 4 элемента Надпись и привязываем их к данным, находящихся в ячейках G10:G13 листа Расчеты.
Совет: для того, чтобы привязать значение ячейки к элементу Надпись, просто выделите элемент, в строке формул наберите G10 и щелкните Enter.
Настраиваем условное форматирование для выделенной даты
Наконец, добавьте условное форматирование, чтобы выделить даты с событиями в календаре.
Выберите диапазон дат в календаре
Переходим на вкладке Главная в группу Стили –> Условное форматирование –> Создать правило
В диалоговом окне Создание правила форматирования, выберите тип правила Использовать формулу для определения форматируемых ячеек.
Задаем правила выделения как на рисунке
Форматируем
Подчищаем рабочий лист, форматируем наш календарь и получаем классную визуализацию.
Самый простой и быстрый способ ввести в ячейку текущую дату или время – это нажать комбинацию горячих клавиш CTRL+«;» (текущая дата) и CTRL+SHIFT+«;» (текущее время).
Гораздо эффективнее использовать функцию СЕГОДНЯ(). Ведь она не только устанавливает, но и автоматически обновляет значение ячейки каждый день без участия пользователя.
Как поставить текущую дату в Excel
Чтобы вставить текущую дату в Excel воспользуйтесь функцией СЕГОДНЯ(). Для этого выберите инструмент «Формулы»-«Дата и время»-«СЕГОДНЯ». Данная функция не имеет аргументов, поэтому вы можете просто ввести в ячейку: «=СЕГОДНЯ()» и нажать ВВОД.
Текущая дата в ячейке:
Если же необходимо чтобы в ячейке автоматически обновлялось значение не только текущей даты, но и времени тогда лучше использовать функцию «=ТДАТА()».
Текущая дата и время в ячейке.
Как установить текущую дату в Excel на колонтитулах
Вставка текущей даты в Excel реализуется несколькими способами:
- Задав параметры колонтитулов. Преимущество данного способа в том, что текущая дата и время проставляются сразу на все страницы одновременно.
- Используя функцию СЕГОДНЯ().
- Используя комбинацию горячих клавиш CTRL+; – для установки текущей даты и CTRL+SHIFT+; – для установки текущего времени. Недостаток – в данном способе не будет автоматически обновляться значение ячейки на текущие показатели, при открытии документа. Но в некоторых случаях данных недостаток является преимуществом.
- С помощью VBA макросов используя в коде программы функции: Date();Time();Now() .
Колонтитулы позволяют установить текущую дату и время в верхних или нижних частях страниц документа, который будет выводиться на принтер. Кроме того, колонтитул позволяет нам пронумеровать все страницы документа.
Чтобы сделать текущую дату в Excel и нумерацию страниц с помощью колонтитулов сделайте так:
- Откройте окно «Параметры страницы» и выберите закладку «Колонтитулы».
- Нажмите на кнопку создать нижний колонтитул.
- В появившемся окне щелкните по полю «В центре:». На панели выберите вторую кнопку ««Вставить номер страницы»». Потом выберите первую кнопку «Формат текста» и задайте формат для отображения номеров страниц (например, полужирный шрифт, а размер шрифта 14 пунктов).
- Для установки текущей даты и времени щелкните по полю «Справа:», а затем щелкните по кнопке «Вставить дату» (при необходимости щелкните на кнопку «Вставить время»). И нажмите ОК на обоих диалоговых окнах. В данных полях можно вводить свой текст.
- Нажмите на кнопку ОК и обратите на предварительный результат отображения колонтитула. Ниже выпадающего списка «Нижний колонтитул».
- Для предварительного просмотра колонтитулов перейдите в меню «Вид»-«Разметка страницы». Там же можно их редактировать.
Колонтитулы позволяют нам не только устанавливать даты и нумерации страниц. Так же можно добавить место для подписи ответственного лица за отчет. Например, отредактируем теперь левую нижнюю часть страницы в области колонтитулов:

Таким образом, можно создавать документы с удобным местом для подписей или печатей на каждой странице в полностью автоматическом режиме.
Всплывающий календарь
Если вам часто приходится вводить даты в ячейки листа, то делать это вручную неудобно. Для ввода именно сегодняшней даты можно воспользоваться функцией СЕГОДНЯ (TODAY), сочетанием клавиш Ctrl+; или макросом, но если нужны разные даты из прошлого или будущего, то вбивать их руками долго.
К сожалению, в стандартном арсенале средств Excel нет встроенного выпадающего календаря (в отличие от Word), да еще и в последних версиях, начиная с Excel 2007, Microsoft зачем-то убрала из стандартного комплекта поставки библиотеку mscalc.osx, которая позволяла быстро создать пользовательскую форму с календарем.
Естественно, это «узкое место» не осталось без внимания опытных пользователей и экспертов Excel MVP, которые оперативно создали несколько интерактивных календарей на макросах для удобного ввода дат. Вот подборка неплохих, на мой взгляд, бесплатных вариантов:
 |
Windows Date Picker Автор: Ron de Bruin Цена: бесплатно Ссылка
|
 |
Excel Date Picker Автор: Jim Cone Цена: бесплатно Ссылка
|
 |
Mini Calendar and Date Picker Автор: VERTEX Цена: бесплатно. Ссылка в Office Apps Store
|
 |
Date Picker Автор: Sam Radakovitz, руководитель команды программистов Excel в Microsoft Цена: бесплатно Сайт автора умер, ссылки не работают, но можно скачать заботливо сохраненную мной когда-то копию здесь.
|
P.S.
Установка надстроек:
- в Excel 2003 и старше — меню Сервис — Надстройки — Обзор (Tools — Add-ins — Browse)
- в Excel 2007 и новее — Файл — Параметры — Надстройки — Перейти — Обзор (File — Options — Add-ins — Go To — Browse)
Ссылки по теме
- Всплывающий календарь из надстройки PLEX
- Автоматический ввод даты при изменении ячейки
С раскрывающимся календарем на листе Excel вы можете легко выбрать из него конкретную дату, не вводя вручную. В этом руководстве показано, как создать календарь на листе Excel с помощью элемента управления ActiveX.
Создайте выпадающий список календаря в Excel с помощью элемента управления ActiveX
Легко создать календарь с раскрывающимся списком с помощью классного инструмента
Дополнительные руководства для раскрывающегося списка …
Создать календарь с выпадающим списком в Excel
Чтобы создать раскрывающийся календарь в Excel, сделайте следующее.
Внимание: Этот метод работает с Microsoft Excel 2007 и 32-разрядными версиями Excel 2016, 2013 и 2010.
1. Во-первых, если вы не видите Застройщик вкладку на ленте, вам нужно отобразить ее следующим образом.
- 1). В Excel 2010 и более поздних версиях щелкните Файл > Опции. И в Опции диалоговое окно, нажмите Настроить ленту на правой панели проверьте Застройщик поле, затем щелкните OK кнопка. Смотрите скриншот:
- 2). Если вы используете Excel 2007, щелкните Офисы кнопка> Параметры Excel. В Параметры Excel диалоговое окно, нажмите Популярное в правой панели, затем проверьте Показать вкладку разработчика на ленте поле и, наконец, щелкните OK кнопку.
2. Затем нажмите Застройщик > Вставить > Больше элементов управления. Смотрите скриншот:
3. в Больше контроля диалоговое окно, выберите Средство выбора даты и времени Microsoft 6.0 (SP6) а затем нажмите OK кнопку.
4. Затем нарисуйте раскрывающийся список на листе, где вы хотите его разместить, и измените размер поля, перетащив его угол.
5. Щелкните раскрывающийся список правой кнопкой мыши и выберите Предложения из списка. в Предложения диалоговом окне введите определенную ячейку в Связанная ячейка поле, а затем закройте диалоговое окно. Смотрите скриншот:
Внимание: Если вы введете ячейку B3 в Связанная ячейка поле, когда вы выбираете дату в раскрывающемся календаре, дата будет связана и отображена в ячейке B3.
6. После закрытия окна появится диалоговое окно ошибки. Предложения диалог, OK кнопку.
6. Теперь вам нужно отключить режим дизайна на этом листе, нажав Застройщик > Режим проектирования.
7. Нажмите кнопку со стрелкой, чтобы отобразить раскрывающийся календарь. При выборе даты в календаре она будет автоматически подставлена в ячейку, указанную вами выше.
Легко создать календарь с раскрывающимся списком с помощью классного инструмента
Поскольку указанный выше метод имеет ограничения версии Excel, здесь настоятельно рекомендуется Выбор даты полезности Kutools for Excel. С помощью этой функции вы можете легко выбрать дату из всплывающего раскрывающегося календаря при нажатии на ячейку даты. Чтобы получить его, сделайте следующее.
1. Нажмите Кутулс > Содержание > Включить средство выбора даты для включения этой функции.
2. После включения этой функции щелкните ячейку даты, справа от ячейки появится значок календаря.
3. Щелкните значок календаря, чтобы открыть Выбор даты диалоговое окно, а затем щелкните новую дату, чтобы заменить существующую дату в выбранной ячейке.
Ноты:
Если вы хотите получить бесплатную пробную версию (30-день) этой утилиты, пожалуйста, нажмите, чтобы загрузить это, а затем перейдите к применению операции в соответствии с указанными выше шагами.
Статьи по теме:
Автозаполнение при вводе текста в раскрывающемся списке Excel
Если у вас есть раскрывающийся список проверки данных с большими значениями, вам нужно прокрутить список вниз только для того, чтобы найти нужное, или введите все слово напрямую в поле списка. Если есть способ разрешить автозаполнение при вводе первой буквы в выпадающем списке, все станет проще. В этом руководстве представлен метод решения проблемы.
Создать раскрывающийся список из другой книги в Excel
Создать раскрывающийся список проверки данных среди листов в книге довольно просто. Но если данные списка, необходимые для проверки данных, находятся в другой книге, что вы будете делать? В этом руководстве вы узнаете, как подробно создать раскрывающийся список из другой книги в Excel.
Создайте раскрывающийся список с возможностью поиска в Excel
Для раскрывающегося списка с многочисленными значениями найти подходящий — непростая задача. Ранее мы ввели метод автоматического заполнения раскрывающегося списка при вводе первой буквы в раскрывающемся списке. Помимо функции автозаполнения, вы также можете сделать раскрывающийся список доступным для поиска для повышения эффективности работы при поиске правильных значений в раскрывающемся списке. Чтобы сделать раскрывающийся список доступным для поиска, попробуйте метод, описанный в этом руководстве.
Автоматическое заполнение других ячеек при выборе значений в раскрывающемся списке Excel
Допустим, вы создали раскрывающийся список на основе значений в диапазоне ячеек B8: B14. При выборе любого значения в раскрывающемся списке необходимо, чтобы соответствующие значения в диапазоне ячеек C8: C14 автоматически заполнялись в выбранной ячейке. Для решения проблемы методы, описанные в этом руководстве, окажут вам услугу.
Дополнительные руководства для раскрывающегося списка …
Лучшие инструменты для работы в офисе
Kutools for Excel Решит большинство ваших проблем и повысит вашу производительность на 80%
- Снова использовать: Быстро вставить сложные формулы, диаграммы и все, что вы использовали раньше; Зашифровать ячейки с паролем; Создать список рассылки и отправлять электронные письма …
- Бар Супер Формулы (легко редактировать несколько строк текста и формул); Макет для чтения (легко читать и редактировать большое количество ячеек); Вставить в отфильтрованный диапазон…
- Объединить ячейки / строки / столбцы без потери данных; Разделить содержимое ячеек; Объединить повторяющиеся строки / столбцы… Предотвращение дублирования ячеек; Сравнить диапазоны…
- Выберите Дубликат или Уникальный Ряды; Выбрать пустые строки (все ячейки пустые); Супер находка и нечеткая находка во многих рабочих тетрадях; Случайный выбор …
- Точная копия Несколько ячеек без изменения ссылки на формулу; Автоматическое создание ссылок на несколько листов; Вставить пули, Флажки и многое другое …
- Извлечь текст, Добавить текст, Удалить по позиции, Удалить пробел; Создание и печать промежуточных итогов по страницам; Преобразование содержимого ячеек в комментарии…
- Суперфильтр (сохранять и применять схемы фильтров к другим листам); Расширенная сортировка по месяцам / неделям / дням, периодичности и др .; Специальный фильтр жирным, курсивом …
- Комбинируйте книги и рабочие листы; Объединить таблицы на основе ключевых столбцов; Разделить данные на несколько листов; Пакетное преобразование xls, xlsx и PDF…
- Более 300 мощных функций. Поддерживает Office/Excel 2007-2021 и 365. Поддерживает все языки. Простое развертывание на вашем предприятии или в организации. Полнофункциональная 30-дневная бесплатная пробная версия. 60-дневная гарантия возврата денег.
Вкладка Office: интерфейс с вкладками в Office и упрощение работы
- Включение редактирования и чтения с вкладками в Word, Excel, PowerPoint, Издатель, доступ, Visio и проект.
- Открывайте и создавайте несколько документов на новых вкладках одного окна, а не в новых окнах.
- Повышает вашу продуктивность на 50% и сокращает количество щелчков мышью на сотни каждый день!
Содержание
- Создание различных календарей
- Способ 1: создание календаря на год
- Способ 2: создание календаря с использованием формулы
- Способ 3: использование шаблона
- Вопросы и ответы
При создании таблиц с определенным типом данных иногда нужно применять календарь. Кроме того, некоторые пользователи просто хотят его создать, распечатать и использовать в бытовых целях. Программа Microsoft Office позволяет несколькими способами вставить календарь в таблицу или на лист. Давайте выясним, как это можно сделать.
Если инструкция по созданию календаря в Microsoft Excel вам покажется сложной, в качестве альтернативы рекомендуем рассмотреть веб-платформу Canva, доступную онлайн из любого браузера. Это сервис с огромной библиотекой редактируемых шаблонов различной направленности и стилистики, в числе которых есть и календари. Любой из них можно изменить на свое усмотрение либо создать таковой с нуля и затем сохранить на компьютер в предпочтительном формате или распечатать.
Создание различных календарей
Все календари, созданные в Excel, можно разделить на две большие группы: охватывающие определенный отрезок времени (например, год) и вечные, которые будут сами обновляться на актуальную дату. Соответственно и подходы к их созданию несколько отличаются. Кроме того, можно использовать уже готовый шаблон.
Способ 1: создание календаря на год
Прежде всего, рассмотрим, как создать календарь за определенный год.
- Разрабатываем план, как он будет выглядеть, где будет размещаться, какую ориентацию иметь (альбомную или книжную), определяем, где будут написаны дни недели (сбоку или сверху) и решаем другие организационные вопросы.
- Для того, чтобы сделать календарь на один месяц выделяем область, состоящую из 6 ячеек в высоту и 7 ячеек в ширину, если вы решили писать дни недели сверху. Если вы будете их писать слева, то, соответственно, наоборот. Находясь во вкладке «Главная», кликаем на ленте по кнопке «Границы», расположенной в блоке инструментов «Шрифт». В появившемся списке выбираем пункт «Все границы».
- Выравниваем ширину и высоту ячеек, чтобы они приняли квадратную форму. Для того, чтобы установить высоту строки кликаем на клавиатуре сочетание клавиш Ctrl+A. Таким образом, выделяется весь лист. Затем вызываем контекстное меню кликом левой кнопки мыши. Выбираем пункт «Высота строки».
Открывается окно, в котором нужно установить требуемую высоту строки. Ели вы впервые делаете подобную операцию и не знаете, какой размер установить, то ставьте 18. Потом жмите на кнопку «OK».
Теперь нужно установить ширину. Кликаем по панели, на которой указаны наименования столбцов буквами латинского алфавита. В появившемся меню выбираем пункт «Ширина столбцов».
В открывшемся окне установите нужный размер. Если не знаете, какой размер установить, можете поставить цифру 3. Жмите на кнопку «OK».
После этого, ячейки на листе приобретут квадратную форму.
- Теперь над расчерченным шаблоном нам нужно зарезервировать место для названия месяца. Выделяем ячейки, находящиеся выше строки первого элемента для календаря. Во вкладке «Главная» в блоке инструментов «Выравнивание» жмем на кнопку «Объединить и поместить в центре».
- Прописываем дни недели в первом ряду элемента календаря. Это можно сделать при помощи автозаполнения. Вы также можете на свое усмотрение отформатировать ячейки этой небольшой таблицы, чтобы потом не пришлось форматировать каждый месяц в отдельности. Например, можно столбец, предназначенный для воскресных дней залить красным цветом, а текст строки, в которой находятся наименования дней недели, сделать полужирным.
- Копируем элементы календаря ещё для двух месяцев. При этом не забываем, чтобы в область копирования также входила объединенная ячейка над элементами. Вставляем их в один ряд так, чтобы между элементами была дистанция в одну ячейку.
- Теперь выделяем все эти три элемента, и копируем их вниз ещё в три ряда. Таким образом, должно получиться в общей сложности 12 элементов для каждого месяца. Дистанцию между рядами делайте две ячейки (если используете книжную ориентацию) или одну (при использовании альбомной ориентации).
- Затем в объединенной ячейке пишем название месяца над шаблоном первого элемента календаря – «Январь». После этого, прописываем для каждого последующего элемента своё наименование месяца.
- На заключительном этапе проставляем в ячейки даты. При этом, можно значительно сократить время, воспользовавшись функцией автозаполнения, изучению которой посвящен отдельный урок.
После этого, можно считать, что календарь готов, хотя вы можете дополнительно отформатировать его на своё усмотрение.
Урок: Как сделать автозаполнение в Excel
Способ 2: создание календаря с использованием формулы
Но, все-таки у предыдущего способа создания есть один весомый недостаток: его каждый год придется делать заново. В то же время, существует способ вставить календарь в Excel с помощью формулы. Он будет каждый год сам обновляться. Посмотрим, как это можно сделать.
- В левую верхнюю ячейку листа вставляем функцию:
="Календарь на " & ГОД(СЕГОДНЯ()) & " год"
Таким образом, мы создаем заголовок календаря с текущим годом. - Чертим шаблоны для элементов календаря помесячно, так же как мы это делали в предыдущем способе с попутным изменением величины ячеек. Можно сразу провести форматирование этих элементов: заливка, шрифт и т.д.
- В место, где должно отображаться названия месяца «Январь», вставляем следующую формулу:
=ДАТА(ГОД(СЕГОДНЯ());1;1)
Но, как видим, в том месте, где должно отобразиться просто название месяца установилась дата. Для того, чтобы привести формат ячейки к нужному виду, кликаем по ней правой кнопкой мыши. В контекстном меню выбираем пункт «Формат ячеек…».
В открывшемся окне формата ячеек переходим во вкладку «Число» (если окно открылось в другой вкладке). В блоке «Числовые форматы» выделяем пункт «Дата». В блоке «Тип» выбираем значение «Март». Не беспокойтесь, это не значит, что в ячейке будет слово «Март», так как это всего лишь пример. Жмем на кнопку «OK».
- Как видим, наименование в шапке элемента календаря изменилось на «Январь». В шапку следующего элемента вставляем другую формулу:
=ДАТАМЕС(B4;1)
В нашем случае, B4 – это адрес ячейки с наименованием «Январь». Но в каждом конкретном случае координаты могут быть другими. Для следующего элемента уже ссылаемся не на «Январь», а на «Февраль», и т.д. Форматируем ячейки так же, как это было в предыдущем случае. Теперь мы имеем наименования месяцев во всех элементах календаря. - Нам следует заполнить поле для дат. Выделяем в элементе календаря за январь все ячейки, предназначенные для внесения дат. В Строку формул вбиваем следующее выражение:
=ДАТА(ГОД(D4);МЕСЯЦ(D4);1-1)-(ДЕНЬНЕД(ДАТА(ГОД(D4);МЕСЯЦ(D4);1-1))-1)+{0:1:2:3:4:5:6}*7+{1;2;3;4;5;6;7}
Жмем сочетание клавиш на клавиатуре Ctrl+Shift+Enter. - Но, как видим, поля заполнились непонятными числами. Для того, чтобы они приняли нужный нам вид. Форматируем их под дату, как это уже делали ранее. Но теперь в блоке «Числовые форматы» выбираем значение «Все форматы». В блоке «Тип» формат придется ввести вручную. Там ставим просто букву «Д». Жмем на кнопку «OK».
- Вбиваем аналогичные формулы в элементы календаря за другие месяцы. Только теперь вместо адреса ячейки D4 в формуле нужно будет проставить координаты с наименованием ячейки соответствующего месяца. Затем, выполняем форматирование тем же способом, о котором шла речь выше.
- Как видим, расположение дат в календаре все ещё не корректно. В одном месяце должно быть от 28 до 31 дня (в зависимости от месяца). У нас же в каждом элементе присутствуют также числа из предыдущего и последующего месяца. Их нужно убрать. Применим для этих целей условное форматирование.
Производим в блоке календаря за январь выделение ячеек, в которых содержатся числа. Кликаем по значку «Условное форматирование», размещенному на ленте во вкладке «Главная» в блоке инструментов «Стили». В появившемся перечне выбираем значение «Создать правило».
Открывается окно создания правила условного форматирования. Выбираем тип «Использовать формулу для определения форматируемых ячеек». В соответствующее поле вставляем формулу:
=И(МЕСЯЦ(D6)1+3*(ЧАСТНОЕ(СТРОКА(D6)-5;9))+ЧАСТНОЕ(СТОЛБЕЦ(D6);9))
D6 – это первая ячейка выделяемого массива, который содержит даты. В каждом конкретном случае её адрес может отличаться. Затем кликаем по кнопке «Формат».В открывшемся окне переходим во вкладку «Шрифт». В блоке «Цвет» выбираем белый или цвет фона, если у вас установлен цветной фон календаря. Жмем на кнопку «OK».
Вернувшись в окно создания правила, жмем на кнопку «OK».
- Используя аналогичный способ, проводим условное форматирование относительно других элементов календаря. Только вместо ячейки D6 в формуле нужно будет указывать адрес первой ячейки диапазона в соответствующем элементе.
- Как видим, числа, которые не входят в соответствующий месяц, слились с фоном. Но, кроме того, с ним слились и выходные дни. Это было сделано специально, так как ячейки, где содержаться числа выходных дней мы зальём красным цветом. Выделяем в январском блоке области, числа в которых выпадают на субботу и воскресение. При этом, исключаем те диапазоны, данные в которых были специально скрыты путем форматирования, так как они относятся к другому месяцу. На ленте во вкладке «Главная» в блоке инструментов «Шрифт» кликаем по значку «Цвет заливки» и выбираем красный цвет.
Точно такую же операцию проделываем и с другими элементами календаря.
- Произведем выделение текущей даты в календаре. Для этого, нам нужно будет опять произвести условное форматирование всех элементов таблицы. На этот раз выбираем тип правила «Форматировать только ячейки, которые содержат». В качестве условия устанавливаем, чтобы значение ячейки было равно текущему дню. Для этого вбиваем в соответствующее поля формулу (показано на иллюстрации ниже).
=СЕГОДНЯ()
В формате заливки выбираем любой цвет, отличающийся от общего фона, например зеленый. Жмем на кнопку «OK».
После этого, ячейка, соответствующая текущему числу, будет иметь зеленый цвет.
- Установим наименование «Календарь на 2017 год» посередине страницы. Для этого выделяем всю строку, где содержится это выражение. Жмем на кнопку «Объединить и поместить в центре» на ленте. Это название для общей презентабельности можно дополнительно отформатировать различными способами.
В целом работа над созданием «вечного» календаря завершена, хотя вы можете ещё долго проводить над ним различные косметические работы, редактируя внешний вид на свой вкус. Кроме того, отдельно можно будет выделить, например, праздничные дни.
Урок: Условное форматирование в Excel
Способ 3: использование шаблона
Те пользователи, которые ещё в недостаточной мере владеют Экселем или просто не хотят тратить время на создание уникального календаря, могут воспользоваться готовым шаблоном, закачанным из интернета. Таких шаблонов в сети довольно много, причем велико не только количество, но и разнообразие. Найти их можно, просто вбив соответствующий запрос в любую поисковую систему. Например, можно задать следующий запрос: «календарь шаблон Excel».
Примечание: В последних версиях пакета Microsoft Office огромный выбор шаблонов (в том числе и календарей) интегрирован в состав программных продуктов. Все они отображаются непосредственно при открытии программы (не конкретного документа) и, для большего удобства пользователя, разделены на тематические категории. Именно здесь можно выбрать подходящий шаблон, а если такового не найдется, его всегда можно скачать с официального сайта Office.com.
По сути, такой шаблон — уже готовый календарь, в котором вам только останется занести праздничные даты, дни рождения или другие важные события. Например, таким календарем является шаблон, который представлен на изображении ниже. Он представляет собой полностью готовую к использованию таблицу.
Вы можете в нем с помощью кнопки заливки во вкладке «Главная» закрасить различными цветами ячейки, в которых содержатся даты, в зависимости от их важности. Собственно, на этом вся работа с подобным календарем может считаться оконченной и им можно начинать пользоваться.
Мы разобрались, что календарь в Экселе можно сделать двумя основными способами. Первый из них предполагает выполнение практически всех действий вручную. Кроме того, календарь, сделанный этим способом, придется каждый год обновлять. Второй способ основан на применении формул. Он позволяет создать календарь, который будет обновляться сам. Но, для применения данного способа на практике нужно иметь больший багаж знаний, чем при использовании первого варианта. Особенно важны будут знания в сфере применения такого инструмента, как условное форматирование. Если же ваши знания в Excel минимальны, то можно воспользоваться готовым шаблоном, скачанным из интернета.