Импорт данных в фигуры в документе
Visio, план 2 Visio профессиональный 2021 Visio профессиональный 2019 Visio профессиональный 2016 Visio стандартный 2016 Visio профессиональный 2013 Visio премиум 2010 Visio 2010 Еще…Меньше
С Visio профессиональный и версий подписки вы можете импортировать данные из внешних источников. При импорте строка данных связывается сфигурой или связывается с ней. После импорта данных к фигурам, которые визуализируют значения, можно применять рисунки, которые являются рисунками, относяными к данным. Если вы не имеете представления об описанном выше, см. статью Кратко об импорте данных в Visio (на английском языке).
Совет: Чтобы процесс импорта завершился без срывов, убедитесь, что один столбец данных содержит уникальные значения для каждой строки и что значения соответствуют тексту на фигурах. Это позволит Visio найти соответствие между строками и фигурами.
Быстрый импорт книги Excel
Наиболее часто в качестве источника данных для импорта используется книга Excel. Поэтому для этого источника предусмотрена отдельная кнопка Быстрый импорт.
-
На вкладке Данные нажмите кнопку Быстрый импорт.
Примечание: Если вы используете Visio 2010, на вкладке «Данные» в группе «Внешние данные» нажмите кнопку «Связать данные с фигурами».
-
Нажмите кнопку Обзор и выберите книгу, которую вы хотите импортировать. Нажмите кнопку Открыть, а затем — Готово.
-
Если откроются окно Импорт в Visio и программа Excel, выберите лист, на котором расположены нужные данные, и выделите их. Не забудьте выделить также все заголовки столбцов. В окне Импорт в Visio нажмите кнопку Импорт, а затем — Готово.
-
Выполните одно из указанных ниже действий.
-
Если на каждой фигуре есть рисунки, отобразимые в виде данных, visio удалось автоматически связать строки с фигурами. Ознакомьтесь со статьей «Дальнейшие действия» в конце этой статьи.
-
Если на всех фигурах нет рисунков, графических элементов, которые вы видите в данных, visio не удалось связать некоторые строки с некоторыми фигурами.
См. раздел «Связывание строк с фигурами» ниже.
-
Если быстрый импорт не работает
Если вам не удалось импортировать данные, вы увидите сообщение, как по рисунку ниже, о том, что часть процесса импорта не совлала. В этом случае используйте процесс настраиваемого импорта, описанный в следующем разделе ниже.
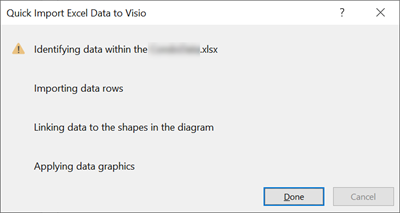
Настраиваемый процесс импорта для всех источников данных
Если параметр «Быстрый импорт» не работал так, как вы ожидали, или вам нужно импортировать данные из другого источника, вы можете сделать настраиваемый импорт данных. Вот как это сделать.
-
На вкладке Данные нажмите кнопку Настраиваемый импорт.
Примечание: Если вы используете Visio 2010, на вкладке «Данные» в группе «Внешние данные» нажмите кнопку «Связать данные с фигурами».
-
На первой странице мастера Выбор данных укажите источник данных, а затем нажмите кнопку Далее.
-
Нажмите кнопку Обзор и выберите источник, из которого вы хотите импортировать данные и нажмите кнопку Далее.
-
Если вы выбрали Excel, выберите лист, выберите диапазон ячеек и укажите, должны ли данные включать заголовки столбцов. Нажмите кнопку Далее, а затем укажите столбцы и строки, которые вы хотите включить. Нажмите кнопку Далее.
-
На странице Настройка уникального кода обновления установите флажок столбца с уникальными значениями. Если позже вы решите обновить импортируемые данные, этот уникальный идентификатор позволит Visio найти обновленную строку в источнике, извлечь ее и обновить схему. Нажмите кнопку Далее.
-
После нажатия кнопки Готово на последней странице мастера выбора данных откроется окно Внешние данные, в котором импортированные данные отображаются в таблице.
-
См. раздел «Связывание строк с фигурами» ниже.
Связывание строк с фигурами
В Visio вы всегда можете просмотреть импортированные для схем данные в окне внешних данных. Также вы можете связать их с фигурами. Вот как это сделать.
-
Откройте вкладку Данные.
-
Установите флажок Окно внешних данных.
-
Чтобы связать строку данных с фигурой, перетащите ее на эту фигуру. Вот как это сделать.
Существуют другие способы связывания строк и фигур. Сведения о них вы можете найти в статье Советы и рекомендации по связыванию данных.
Дальнейшие действия
-
Вы можете изменить рисунки, связанные с данными, ассоциированные с фигурами.
-
Вы также можете перемещать рисунки, связанные с данными.
-
Импортируемые данные можно обновлять на схеме. Для этого откройте вкладку Данные и нажмите кнопку Обновить все. Тем не менее обратите внимание на то, что никакие изменения, совершенные в окне Данные фигуры, не вносятся в источник.
Нужна дополнительная помощь?
Содержание
- Связывание документа Visio с определенным регионом на листе Excel
- Аннотация
- Дополнительная информация
- Сведения о связываниях и внедрении
- Пример
- Ссылки
- Импорт данных в фигуры в документе
- Быстрый импорт книги Excel
- Если быстрый импорт не работает
- Настраиваемый процесс импорта для всех источников данных
- Связывание строк с фигурами
- Дальнейшие действия
- О подключении к данным в Visio
- О наборах записей данных и подключениях к данным
- Добавление объектов DataRecordset
- Программный доступ к данным в наборе записей данных
- Поддержка и обратная связь
Связывание документа Visio с определенным регионом на листе Excel
Аннотация
В этой статье описывается, как внедрить ссылку в документ Microsoft Office Visio в именованный регион на листе Microsoft Office Excel.
Дополнительная информация
Сведения о связываниях и внедрении
Внедрите объект в документ Visio, если вы хотите сохранить все данные, с которыми вы хотите работать, в одном файле или передать файл на другие компьютеры. Вы можете внедрять данные из программ, поддерживающих стандарт OLE 2.
Например, если вы хотите распределить данные листа Excel вместе со схемой Visio, можно внедрить лист Excel в документ.
При внедрении данных из другой программы Visio становится контейнером для данных. Объект, внедренный в документ Visio, становится частью файла Visio, и при редактировании данных программа объекта открывается из документа Visio.
Кроме того, можно связать внедренные данные, чтобы поддерживать связь между внедренными объектами из других программ и их исходными файлами. Вы можете просмотреть ссылки и выбрать, следует ли обновлять объект вручную или автоматически при редактировании или обновлении связанного файла в исходной программе. Вы также можете изменить ссылку на файл для связанного объекта.
Пример
Чтобы внедрить именованную часть листа Excel в документ Visio и связать ее с этой частью, выполните следующие действия.
Откройте лист в Microsoft Excel.
Выделите диапазон ячеек, с которыми вы хотите связаться.
В меню «Формулы » щелкните «Определить имя».
В диалоговом окне «Определение имени» введите уникальное имя и нажмите кнопку » ОК».
Сохраните книгу Microsoft Excel.
Запустите Microsoft Visio и откройте документ.
В меню Вставка выберите пункт Объект.
В диалоговом окне «Вставка объекта» нажмите кнопку «Создать из файла» и нажмите кнопку «Обзор «. Перейдите к книге Excel, выберите ее и нажмите кнопку » Открыть».
Установите флажок «Ссылка на файл » и нажмите кнопку » ОК».
Установка флажка « Ссылка на файл» устанавливает динамическое соединение между документом Visio и файлом другой программы. При внесении изменений в исходный файл можно обновить связанный файл, чтобы в связанном файле отображались самые актуальные версии объекта.
В поле «Расскажите мне, что вы хотите сделать » введите и нажмите кнопку » Ссылки».
В диалоговом окне «Ссылки» выберите ссылку на лист Excel, нажмите кнопку « Автоматически» в разделе » Обновление» и выберите команду » Изменить источник».
В поле «Имя элемента » введите имя, определенное на шаге 4, и нажмите кнопку » Открыть».
Нажмите кнопку «Обновить», а затем нажмите кнопку «Закрыть».
Теперь только именованная область листа Excel динамически связана с документом Visio.
Аналогичный процесс можно выполнить с помощью документа Microsoft Word. В Word можно использовать уникальное имя закладки для идентификации части документа.
Ссылки
Дополнительные сведения о Visio см. на следующем веб-сайте Майкрософт:
Источник
Импорт данных в фигуры в документе
С Visio профессиональный и версий подписки вы можете импортировать данные из внешних источников. При импорте строка данных связывается с фигурой или связывается с ней. После импорта данных к фигурам, которые визуализируют значения, можно применять рисунки, которые являются рисунками, относяными к данным. Если вы не имеете представления об описанном выше, см. статью Кратко об импорте данных в Visio (на английском языке).
Совет: Чтобы процесс импорта завершился без срывов, убедитесь, что один столбец данных содержит уникальные значения для каждой строки и что значения соответствуют тексту на фигурах. Это позволит Visio найти соответствие между строками и фигурами.
Быстрый импорт книги Excel
Наиболее часто в качестве источника данных для импорта используется книга Excel. Поэтому для этого источника предусмотрена отдельная кнопка Быстрый импорт.
На вкладке Данные нажмите кнопку Быстрый импорт.
Примечание: Если вы используете Visio 2010, на вкладке «Данные» в группе «Внешние данные» нажмите кнопку «Связать данные с фигурами».
Нажмите кнопку Обзор и выберите книгу, которую вы хотите импортировать. Нажмите кнопку Открыть, а затем — Готово.
Если откроются окно Импорт в Visio и программа Excel, выберите лист, на котором расположены нужные данные, и выделите их. Не забудьте выделить также все заголовки столбцов. В окне Импорт в Visio нажмите кнопку Импорт, а затем — Готово.
Выполните одно из указанных ниже действий.
Если на каждой фигуре есть рисунки, отобразимые в виде данных, visio удалось автоматически связать строки с фигурами. Ознакомьтесь со статьей «Дальнейшие действия» в конце этой статьи.
Если на всех фигурах нет рисунков, графических элементов, которые вы видите в данных, visio не удалось связать некоторые строки с некоторыми фигурами. См. раздел «Связывание строк с фигурами» ниже.
Если быстрый импорт не работает
Если вам не удалось импортировать данные, вы увидите сообщение, как по рисунку ниже, о том, что часть процесса импорта не совлала. В этом случае используйте процесс настраиваемого импорта, описанный в следующем разделе ниже.
Настраиваемый процесс импорта для всех источников данных
Если параметр «Быстрый импорт» не работал так, как вы ожидали, или вам нужно импортировать данные из другого источника, вы можете сделать настраиваемый импорт данных. Вот как это сделать.
На вкладке Данные нажмите кнопку Настраиваемый импорт.
Примечание: Если вы используете Visio 2010, на вкладке «Данные» в группе «Внешние данные» нажмите кнопку «Связать данные с фигурами».
На первой странице мастера Выбор данных укажите источник данных, а затем нажмите кнопку Далее.
Нажмите кнопку Обзор и выберите источник, из которого вы хотите импортировать данные и нажмите кнопку Далее.
Если вы выбрали Excel, выберите лист, выберите диапазон ячеек и укажите, должны ли данные включать заголовки столбцов. Нажмите кнопку Далее, а затем укажите столбцы и строки, которые вы хотите включить. Нажмите кнопку Далее.
На странице Настройка уникального кода обновления установите флажок столбца с уникальными значениями. Если позже вы решите обновить импортируемые данные, этот уникальный идентификатор позволит Visio найти обновленную строку в источнике, извлечь ее и обновить схему. Нажмите кнопку Далее.
После нажатия кнопки Готово на последней странице мастера выбора данных откроется окно Внешние данные, в котором импортированные данные отображаются в таблице.
См. раздел «Связывание строк с фигурами» ниже.
Связывание строк с фигурами
В Visio вы всегда можете просмотреть импортированные для схем данные в окне внешних данных. Также вы можете связать их с фигурами. Вот как это сделать.
Откройте вкладку Данные.
Установите флажок Окно внешних данных.
Чтобы связать строку данных с фигурой, перетащите ее на эту фигуру. Вот как это сделать.
Существуют другие способы связывания строк и фигур. Сведения о них вы можете найти в статье Советы и рекомендации по связыванию данных.
Дальнейшие действия
Вы можете изменить рисунки, связанные с данными, ассоциированные с фигурами.
Импортируемые данные можно обновлять на схеме. Для этого откройте вкладку Данные и нажмите кнопку Обновить все. Тем не менее обратите внимание на то, что никакие изменения, совершенные в окне Данные фигуры, не вносятся в источник.
Источник
О подключении к данным в Visio
Функции подключения к данным доступны только для лицензированных пользователей Microsoft Visio профессиональный 2013.
Существует четыре аспекта подключения к данным в Visio:
Подключение к источнику данных
Связывание фигур с данными
Графическое представление связанных данных
Обновление связанных данных, измененных в источнике данных, обновление связанных фигур и разрешение последующих возможных конфликтов
Как правило реализация этих аспектов выполняется в перечисленном порядке. Это означает, что сначала вы подключаете документ Visio к источнику данных, затем связываете фигуры документа с данными в источнике, графически представляете данные в связанных фигурах и обновляете связанные данные при необходимости. С каждым из этих аспектов связаны новые объекты и элементы в объектной модели Visio. В этой статье рассматривается первый из этих аспектов: подключение документа Visio к источнику данных. Дополнительные сведения о других аспектах подключения к данным см. в следующих статьях:
Чтобы программно подключить документ Visio к источнику данных, можно использовать API Visio для подключений к данным, включающий следующие объекты и соответствующие элементы:
Коллекция DataRecordsets
Объект DataRecordset
Объект DataConnection
Коллекция DataColumns
Объект DataColumn
О наборах записей данных и подключениях к данным
В каждом объекте Document приложения Visio есть коллекция DataRecordsets. Она является пустой до подключения к источнику данных. Чтобы подключить документ Visio к источнику данных, нужно добавить объект DataRecordset в коллекцию DataRecordsets документа. В свою очередь объект DataRecordset содержит коллекцию DataColumns объектов DataColumn, каждый из которых сопоставлен с соответствующим столбцом (полем) в источнике данных.
Источники данных, к которым можно подключиться, включают электронные таблицы Excel, базы данных Access и SQL Server, списки SharePoint, а также другие источники данных OLEDB или ODBC, например база данных Oracle. Когда вы добавляете объект DataRecordset путем подключения к одному из этих источников данных, Visio выделяет подключение в объекте DataConnection, и считается, что объект DataRecordset подключен.
Вы также можете добавить объект DataRecordset с помощью XML-файла, соответствующего классической XML-схеме набора записей данных ADO Classic (ADO версии 2.x), в качестве источника данных. Полученный объект DataRecordset считается не подключенным. Соединение между источником данных и объектом DataRecordset выполняется только в одну сторону: из источника данных в документ Visio. Если данные в источнике изменяются, вы можете обновить данные в документе, чтобы отразить эти изменения. Однако вы не можете изменить данные в документе и передать их в источник данных.
Добавление объектов DataRecordset
Чтобы добавить объект DataRecordset в коллекцию DataRecordsets, можно использовать один из следующих трех методов в зависимости от источника данных, к которому нужно подключиться, и необходимости передачи методу строки подключения и строки команды запроса или сохраненного файла подключения к данным Office (ODC), содержащего сведения о подключении и запросе.
В следующем примере макроса Visual Basic для приложений (VBA) показано, как можно использовать метод Add для подключения документа Visio к данным на листе Excel, в этом случае в примере книги ORGDATA.XLS, входящей в комплект Visio:
Если запустить этот код в неанглоязычных сборках Visio, путь к файлу ORGDATA.XLS, представленный в виде «Samples1033ORGDATA.XLS», будет другим. Подставьте правильный путь для своей версии Visio в коде.
Метод Add возвращает объект DataRecordset и использует четыре параметра:
ConnectionIDOrString. Идентификатор существующего объекта DataConnection или строки подключения для указания нового подключения к источнику данных. Если передается идентификатор существующего объекта DataConnection, используемого в одном или нескольких других наборах записей данных, набор записей данных становится транзакционным набором записей группы. Все наборы записей данных в группе обновляются при каждой операции обновления данных. Вы можете определить соответствующую строку подключения, применив сначала мастер выбора данных в пользовательском интерфейсе Visio, чтобы создать такое же подключение, записав макрос во время работы мастера и скопировав строку подключения из кода макроса.
CommandString. Строка, указывающая таблицу базы данных или лист Excel и поля (столбцы) в таблице или листе, содержащие данные, которые нужно запросить. Командная строка также передается методу DataRecordset.Refresh при обновлении данных в наборе записей.
AddOptions. Сочетание одного или нескольких значений из перечисления VisDataRecordsetAddOptions. Эти значения определяют конкретные действия набора записей данных и позволяют, например, предотвратить появление запрошенных данных из набора записей в окне Внешние данные в пользовательском интерфейсе Visio или их обновление с помощью действий пользователя. После назначения этого значения его нельзя изменить, пока существует объект DataRecordset.
Name. Необязательная строка, присваивающая набору записей данных отображаемое имя. Если указать отображение данных из набора записей в окне Внешние данные в пользовательском интерфейсе Visio, передаваемое имя появляется на вкладке этого окна, соответствующей набору записей данных. В нашем примере отсутствует существующее подключение к данным, поэтому в качестве первого параметра метода Add передается strConnection — определенная нами строка подключения. Для второго параметра мы передаем strCommand, определяемую нами командную строку, которая позволяет Visio выбрать все столбцы на указанном листе. В качестве третьего параметра метода Add передается нуль, чтобы указать действие по умолчанию для набора записей данных, а в качестве последнего параметра передается значение Org Data — отображаемое имя, определенное для набора записей данных.
В следующем примере кода показано, как получить объект DataConnection, созданный при добавлении объекта DataRecordset в коллекцию DataRecordsets. Он печатает строку подключения, связанную с объектом DataConnection, в окне интерпретации, обращаясь к свойству ConnectionString объекта DataConnection.
Аналогично получению строки подключения, связанной с объектом DataConnection, путем обращения к свойству ConnectionString вы можете получить командную строку, связанную с объектом DataRecordset, обратившись к его свойству CommandString. Оба этих свойства можно назначать, поэтому вы можете в любой момент изменить источник данных, связанный с объектом DataRecordset, или запрос, связанный с объектом DataConnection, при этом изменения не отображаются в документе до обновления данных. Дополнительные сведения об обновлении данных см. в статье О связывании фигур с данными.
Программный доступ к данным в наборе записей данных
Когда вы импортируете данные, приложение Visio назначает целочисленные идентификаторы строк, начиная с 1, для каждой строки данных в итоговом наборе данных с учетом порядка строк в исходном источнике данных. В Visio идентификаторы строк данных используются для отслеживания строк, если они связаны с фигурами и если обновляются данные. Если нужно получить доступ к строкам данных программным способом, используйте эти идентификаторы строк данных. Сведения о том, как операции обновления данных влияют на порядок строк, см. в статье О связывании фигур с данными.
Используйте метод DataRecordset.GetDataRowIDs для получения массива идентификаторов всех строк в наборе данных, где каждая строка представляет одну запись данных. Метод GetDataRowIDs использует в качестве параметра строку условий, соответствующую руководствам, указанным в API объекта данных ActiveX (ADO) для настройки свойства ADO.Filter. Указав соответствующие условия и используя операторы AND и OR для разделения предложений, можно отфильтровать сведения в наборе записей данных, чтобы возвратить только определенные строки набора данных. Чтобы не применять фильтр (т. е. для получения всех строк), передайте пустую строку («»). Дополнительные сведения о строках условий см. в статье Свойство Filter в справочнике по API ADO 2.x. После получения идентификаторов строк данных можно использовать метод DataRecordset.GetRowData, чтобы получить все данные, хранящиеся в каждом столбце строки данных. Дополнительные сведения о столбцах данных см. в статье О связывании фигур с данными.
В следующем примере кода показано, как использовать методы GetDataRowIDs и GetRowData, чтобы возвратить идентификатор каждой строки и получить данные, хранящиеся в каждом столбце каждой строки переданного набора записей данных. В нем используются два вложенных цикла For…Next для итерации по всем строкам в наборе записей, а затем для итерации по всем столбцам для каждой строки. Код выводит сведения, возвращаемые в окне интерпретации. Обратите внимание, что вы передаете пустую строку методу GetDataRowIDs, чтобы пропустить фильтрацию и получить все строки из набора записей. После вызова процедуры обратите внимание, что первый показанный набор данных (соответствующий первой строке данных) содержит заголовки всех столбцов данных в наборе записей данных.
Поддержка и обратная связь
Есть вопросы или отзывы, касающиеся Office VBA или этой статьи? Руководство по другим способам получения поддержки и отправки отзывов см. в статье Поддержка Office VBA и обратная связь.
Источник
Вопрос связи Visio с базами данных очень обширен и его не рассмотришь в одной статье.
Поэтому для начала (по просьбам из форума) разберемся с одним из узких частных случаев.
Допустим, возникла задача отображать некоторые данные из Excel в шейпах на рисунке Visio.
Пусть на машине установлены Excel 2000 и Visio 2003. Будем выводить один из столбцов данных в качестве текста шейпов.
Подготовка таблицы в Excel
Связь удобнее настраивать, когда данные в Excel оформлены в виде именованного диапазона.
Выделим на листе Excel небольшую область, заполним ее данными, озаглавим столбцы. Получили такую маленькую табличку.
Чтобы превратить ее в именованный диапазон достаточно вписать в поле, помеченное стрелкой какое-нибудь название.
Пусть наша табличка называется tab1. Сохраним этот файл.
Подключение к базе данных
Открываем Visio, создаем пустой рисунок.
Рисуем квадратик. Это шейп, который мы будем связывать с базой.
Вызываем Add-On из группы Visio Extras под названием Database Setting.
Выбираем в поле Default ODBC Data Source значение Excel Files.
В зависимости от настроек и установок на конкретной машине название источника может слегка отличаться.
Например, источник может называться «Файлы Excel». Это не обязательная операция.
Она нужна только для того, чтобы потом меньше путаться с разными диалоговыми окнами.
Теперь селектируем нарисованный квадратик и вызываем Add-On из группы Visio Extras под названием Link to Database.
Открывается форма выбора файла Excel. Разыскиваем в ней ранее созданный файл и жмем OK. Появляется самая нужная форма.
В поле Name выбираем тип источника Excel Files (хотя он там должен появиться по умолчанию).
В поле Table/view должна появиться созданная в Excel таблица. В файле Excel может быть несколько именованных диапазонов.
Тогда и таблиц будет несколько, можно будет выбрать из них нужную.
В поле Field links появится список полей таблицы и их типы. Выбираем в качестве связного первое поле (a) и жмем OK.
Основная операция проведена. Add-On добавил к нашему шейпу несколько строк Custom Properties, добавил также в секцию User
информацию о связи с базой. В шейпе появилось также встроенное меню с четырьмя основными командами работы с данными.
Если в предыдущем окошке нажать на кнопку Advanced, то можно было бы сократить список этих команд,
сняв ненужные галочки в столбце Shape Actions.
Осталось связать шейп с конкретной строкой данных и вывести значение в виде текста.
Выбираем в контекстном меню шейпа Select Database Record, щелкаем по тому же файлу в окне выбора файла
и получаем окошко Select Database Record. В нем показано ключевое поле нашей таблицы и список возможных значений
(выше мы заполнили четыре строки). Щелкаем по одному из значений, связывая тем самым данный шейп с данной строкой таблицы.
Отображение данных
Шейп со строкой данных мы связали. Теперь налаживаем отображение.
На селектированном шейпе выполняем Insert Field. Выбираем Custom Properties и столбец b.
Значение столбца b появляется в виде текста шейпа.
Для полноты картины копируем полученный шейп еще в двух экземплярах. Все его свойства переносятся и в копии.
Для каждой копии выполняем операцию Select Database Record и связываем их с другими значениями ключа (другими строками таблицы).
Проверка связи
Проверяем отслеживание изменений. Открываем лист Excel и изменяем какое-либо из отображаемых значений.
На шейпе, связанном с этой строкой, выбираем в контекстном меню Refresh Shape Properties.
Наблюдаем, как меняется текст шейпа — значение заменяется тем, которое ввели в таблицу.
Можно отправить данные и в обратную сторону. Изменим значение Custom Properties в одном из шейпов
(при этом текст шейпа изменится сразу) и выберем в контекстном меню Update Dabase Record. Видим, что в Excel
значение тоже изменилось.
Поставленная задача выполнена.
Перед тем как начать писать эту статью, сразу оговорюсь, что я далек от того, чтобы быть экспертом Visio – конечно, я использовал Visio для создания различных диаграмм когда-то в прошлом, но не более того.
Я никогда не рассматривал Visio как инструмент создания дашбордов и отчетов в реальной жизни, но простой поиск показал, что многие профессионалы Visio делают их уже в течение многих лет. Думаю, пришло время выйти за рамки возможностей Excel и немного расширить область нашей деятельности. Visio ни в коем случае не является идеальным инструментом создания дашбордов, но я был приятно удивлен, когда узнал, что в Visio можно создавать, связанные с Excel, диаграммы.
Для начала я создал в Excel таблицу с данными, которая будет выступать у нас в качестве источника данных. Выглядеть они будут следующим образом.
Импорт данных
Далее открываем Visio и подключаем к нему источник данных. Переходим по вкладке Data в группу External Data и щелкаем Link Data to Shapes.
В появившемся диалоговом окне Data Selector, ставим маркер напротив Microsoft Excel Workbook, щелкаем Next. На следующем шаге щелкаем Browse и задаем адрес книги Excel, из который мы будем вытягивать данные. Далее указываем диапазон, который мы хотим импортировать в Visio, на этом же шаге необходимо указать является ли первая строка таблицы заголовком. На следующем шаге определяемся со столбцами и строками, которые будут участвовать в построении диаграммы в Visio (в нашем случае используются все столбцы и строки). На последнем шаге необходимо задать уникальный идентификатор, который будет определять уникальность строки, в нашем случае таким идентификатором выступил столбец с городами. Щелкаем Next и Finish.
В нижней части окна Visio появилась панель External Data с данными, импортированными из Excel листа.
Построение дашборда
Далее, чтобы разнообразить наш дашборд, помещаем объект City на лист Visio. Находим подкатегорию объектов Landmark Shapes, которую можно найти, перейдя по категориям More Shapes -> Maps and Floor Plans -> Map.
Выбираем из списка объект City, перемещаем его на лист Visio и копипэйстим, чтобы их на листе у нас стало четыре штуки.
Далее нам необходимо связать данные из панели External Data с объектами. Для этого щелкаем по первой строчке с данными и перетаскиваем их на любой объект City на листе.
Рядом с объектом появиться график данных, который необходимо немного подретушировать. Щелкаем по нему правой кнопкой мыши, из всплывающего меню выбираем Data -> Edit Data Graphic. В появившемся диалоговом окне мы видим два поля, один отвечает за заголовок (Город), другой – за ряд данных (Q1). Оба они по умолчанию настроены на отображение данных в виде текстовой надписи. Поле Город нас вполне устраивает, необходимо подредактировать поле Q1. Выделяем его и щелкаем Edit Item.
В появившемся диалоговом окне меняем значение выпадающего списка Displayed as на Data Bar, в поле Style выбираем Multi-bar graph.
В этом же окне настраиваем параметры ряда данных в поле Details. Устанавливаем значение Maximum Value равным максимальному значению данных, в нашем случае оно равно 136. Указываем Label Position как Bottom. И устанавливаем значения, по которым будут строиться второй, третий и четвертый столбец нашей диаграммы. Для этого находим поля Field 2, Field 3 и Field 4, указываем в них значения таблицы данных Q2, Q3 и Q4 соответственно.
Жмем ОК, Apply и OK. Наш график данных принял вполне презентабельный вид.
Проделываем все те же операции для оставшихся трех городов. Добавляем некоторые элементы форматирования, наш дашборд преобретает вид:
Обновление данных
Чтобы обновить данные, необходимо перейти по вкладке Data в группу External Data -> Refresh All. В появившемся диалоговом окне появится список всех импортированных данных, которые можно обновить нажав кнопку Refresh.
Скачать архив с данными в Excel и дашбордом в Visio
Сообщения без ответов | Активные темы
Правила форума
При размещении файлов предпочтительным является формат vsd (а не vsdx/vsdm)
Размещая ваши вложения на форуме не используйте имена файлов содержащих кириллицу, в противном случае файл будет иметь имя .<расширение файла> !
Для форматирования ваших сообщений используйте BBCodes, описание используемых на форуме BBCodes.
| Автор | Сообщение | ||
|---|---|---|---|
|
Заголовок сообщения: Использование вставки в Visio диапазона Excel как OLE-объект
|
|||
|
Привожу вашему вниманию мои исследования по использованию вставки в Visio диапазона из Excel как OLE-объекта со связью . Последний раз редактировалось Nik035 18 янв 2023, 13:14, всего редактировалось 2 раз(а).
|
||
| Вернуться к началу |
|
||
|
BPM |
Заголовок сообщения: Re: Использование вставки диапазона из Excel со связью в Visio
|
||
|
Ссылки на видео экранов — это хорошо, но почему бы сами файлы vsd xls не приложить? Простенький их пример (можно обезличенный). Я например, так и не понял что было продемонстрировано. https://visio.getbb.ru/viewtopic.php?f=29&t=1872
|
||
| Вернуться к началу |
|
||
|
Surrogate |
Заголовок сообщения: Re: Использование вставки диапазона из Excel со связью в Visio
|
|
|
BPM писал(а): Понятие «встроенная связь» между Excel и Visio — полагаю что про это: В первой строке цитаты пропущено ключевое слово, которое я подсветил во второй строке. Оффтоп: Прошу прощения за мой французский Именно об этой возможности эта ветка:
|
| Вернуться к началу |
|
|
Nik035 |
Заголовок сообщения: Re: Использование вставки диапазона из Excel со связью в Visio
|
||
|
Да речь идет о вставке в Visio диапазона из Excel как OLE-объект со связью (не путать с встроенным в Visio объектом Excel, который сам по себе)
|
||
| Вернуться к началу |
|
||
|
Nik035 |
Заголовок сообщения: Re: Использование вставки диапазона из Excel со связью в Visio
|
||
|
BPM писал(а): Ссылки на видео экранов — это хорошо, но почему бы сами файлы vsd xls не приложить? Простенький их пример (можно обезличенный). Я например, так и не понял что было продемонстрировано. Я на форуме — дилетант Файлы приложу — был бы очень признателен если бы кто то по экспериментировал над ними на своих машинах и выявил реальную причину глюков при повторных открытиях таких файлов Цитата: Понятие «встроенная связь» между Excel и Visio — полагаю что про это: https://visio.getbb.ru/viewtopic.php?f=29&t=1872 Это ветку я просматривал — совсем не моя тема, пока не было необходимости в двухсторонних связях. Последний раз редактировалось Nik035 18 янв 2023, 16:44, всего редактировалось 2 раз(а).
|
||
| Вернуться к началу |
|
||
|
Nik035 |
Заголовок сообщения: Re: Использование вставки в Visio диапазона Excel как OLE-объект
|
||
|
Прикладываю файл Визио с OLE-объектом Эксель со связью. (размещаться должны в одной папке).
|
||
| Вернуться к началу |
|
||
|
Nik035 |
Заголовок сообщения: Re: Использование вставки диапазона из Excel со связью в Visio
|
||
|
Ссылка на видео по созданию связи Визио с OLE-объектом Эксель (на примере файлов из предыдущего сообщения) https://drive.google.com/file/d/1j2sqk2 … share_link На видео так же показано, что после закрытия открытия связанных файлов — связь работает, но в реальности у другого пользователя (в т.ч. у меня на другой системе) начинаются глюки — связь перестает обновляться (частично или полностью). Глюки типа (только для повторных открытий связанных файлов): Я сейчас уже не скажу относится это только к форматам vsd+xls…или к любым другим сочетаниям. В своей связке отдаю предпочтение vsd(х/м) — т.к меньше весит и сохраняется быстрей.
|
||
| Вернуться к началу |
|
||
|
Surrogate |
Заголовок сообщения: Re: Использование вставки в Visio диапазона Excel как OLE-объект
|
|
|
|
| Вернуться к началу |
|
|
Nik035 |
Заголовок сообщения: Re: Использование вставки в Visio диапазона Excel как OLE-объект
|
||
|
Surrogate писал(а): Оффтоп: Nik035 писал(а): Ссылка на видео ох уж эти гифки снятые на 4K мониторе А что с ними не так? монитор не 4К, но широкоформатный…и кроме него не на чем проверить.
|
||
| Вернуться к началу |
|
||
|
Surrogate |
Заголовок сообщения: Re: Использование вставки в Visio диапазона Excel как OLE-объект
|
|
|
|
| Вернуться к началу |
|
|
Nik035 |
Заголовок сообщения: Re: Использование вставки в Visio диапазона Excel как OLE-объект
|
||
|
Surrogate писал(а): Оффтоп: Размер файла — долго грузится Мне как проектировщику без широкоформатного ни как — чем больше информации открыто тем лучше.
|
||
| Вернуться к началу |
|
||
|
Surrogate |
Заголовок сообщения: Re: Использование вставки в Visio диапазона Excel как OLE-объект
|
|
|
Оффтоп: Nik035 писал(а): Мне как проектировщику Я сам то гуманитарий! За январь у меня второй внешний монитор сгорел Nik035 писал(а): без широкоформатного ни как По работе конечно, я про то что не надо пытаться выложить гифку с Visio и Excel в которых открыты документы на формате A3! Тут важнее показать принцип, что есть возможность на странице Visio отображать изменения внесенные в Excel (а не показать все столбцы спецификации). Nik035 писал(а): чем больше информации Возможно есть ограничения, когда в Visio на одну страницу А3 внедряешь диапазон Excel, это одно. А когда таких страниц будет 100, это будет требовать уже других системных ресурсов компьютера!
|
| Вернуться к началу |
|
|
Nik035 |
Заголовок сообщения: Re: Использование вставки в Visio диапазона Excel как OLE-объект
|
||
|
Цитата: Возможно есть ограничения, когда в Visio на одну страницу А3 внедряешь диапазон Excel, это одно. А когда таких страниц будет 100, это будет требовать уже других системных ресурсов компьютера![/offtop] Согласен — мой вариант это частный случай и что будет когда стр=100 (не знаю)
|
||
| Вернуться к началу |
|
||
|
Виктор-АПТ |
Заголовок сообщения: Re: Использование вставки в Visio диапазона Excel как OLE-объект
|
|
|
Может лучше из Визио в Эксель вставить рамку, или просто графикой Экселя нарисовать? Информация о материалах откуда берется? П.С. Мы же топим за то чтоб из Визио формировать Спецификацию в Эксель, как правило, а тут наоборот.
|
| Вернуться к началу |
|
|
Nik035 |
Заголовок сообщения: Re: Использование вставки в Visio диапазона Excel как OLE-объект
|
||
|
Виктор-АПТ писал(а): Сама технология конечно нужная, я хотел рисовать графики в Визио по таблице в Эксель, но это можно макросом делать. П.С. Мы же топим за то чтоб из Визио формировать Спецификацию в Эксель, как правило, а тут наоборот. Все верно — наоборот. Но для частного (мало понимающего в шейпах и прочих нюансах Визио) проектировщика — это более предпочтительный вариант. Нужно изменить оборудование, наименование, добавить что то новое — не проблема — эксель легко дополнить. При работе Ole — объекты из эксель в визио обновляется одновременно с внесенными в связанный файл эксель изменениями. Вариант из Визио формировать Спецификацию в Эксель это больше для более продвинутых пользователей и я так понимаю, что в сформированной спецификации уже не нужно будет считать то что отображено на схеме и имеет свою позицию/обозначение и внесено в какой либо реестр/базу данных. Не претендую на правоту но при таком варианте скорее всего возникнут трудности с новым оборудованием с внесением его в базу и наверно с чем то еще. Для широкой массы пользователей и меня в частности — это проблема.
|
||
| Вернуться к началу |
|
||
|
Nik035 |
Заголовок сообщения: Re: Использование вставки в Visio диапазона Excel как OLE-объект
|
||
|
Виктор-АПТ писал(а): Может лучше из Визио в Эксель вставить рамку, или просто графикой Экселя нарисовать? Информация о материалах откуда берется? Просто я всегда старался уйти от двух разных файлов проект и спецификация. Перекидывать рамку в эксель? не вижу смысла мучать эксель он не для этого. Информацию о материалах можно взять откуда угодно хоть из баз или просто ручками…сделать раскрывающие списки, выбор по условию и т.п (все в пределах возможностей экселя и в этом плане он лучше Визио)….итоговый макрос эксель выполняет перенос всего того что с условием (графа — кол-во) >0 в СВОД экселя, диапазоны которого и отображаются в Визио
|
||
| Вернуться к началу |
|
||
|
Виктор-АПТ |
Заголовок сообщения: Re: Использование вставки в Visio диапазона Excel как OLE-объект
|
|
|
Согласен, по всякому можно делать, кому как удобно. Мне например удобно штампы делать как подложку вместе с планами этажей и спецификацию тоже. Правда спецификацию как правило в Экселе делаю. В любом случае от Эксела не получается отказаться.
|
| Вернуться к началу |
|
|
Nik035 |
Заголовок сообщения: Re: Использование вставки в Visio диапазона Excel как OLE-объект
|
||
|
Виктор-АПТ писал(а): Согласен, по всякому можно делать, кому как удобно. Мне например удобно штампы делать как подложку вместе с планами этажей и спецификацию тоже. Без подложки ни куда. Зачем Штампы и спецификация в подложке??? Виктор-АПТ писал(а): Правда спецификацию как правило в Экселе делаю. В любом случае от Эксела не получается отказаться. Вот и мой пример про тоже — спецификация делается в эксель, а в визио только отображается и нет необходимости что то копировать в визио или наоборот в эксель — один раз сделал лист с OLE-объектами эксель спецификации и дальше редактура только в эксель, включая все последующие файлы проектов.
|
||
| Вернуться к началу |
|
||
|
Nik035 |
Заголовок сообщения: Re: Использование вставки в Visio диапазона Excel как OLE-объект
|
||
|
Ни кто так и не попробовал вставку OLE-объекта в Визио из эксель???
|
||
| Вернуться к началу |
|
||
Кто сейчас на конференции |
|
Сейчас этот форум просматривают: нет зарегистрированных пользователей и гости: 1 |
| Вы можете начинать темы Вы можете отвечать на сообщения Вы не можете редактировать свои сообщения Вы не можете удалять свои сообщения Вы не можете добавлять вложения |
Microsoft Excel is great for numbers, certainly, it does this job really well. But, if you are looking to present your data in an attractive manner that allows you to easily visualize and analyze it, then this amazing product may lack some features. This calls for some support – try out Data Visualizer add-in for Excel.
The Data Visualizer add-in for Excel is a new arm to Excel which can convert an Excel 365 worksheet into a Visio diagram. This add-in allows the users to automatically create high-quality flowcharts, cross-functional flowcharts, and organizational charts—all the shapes, connections, and data linking—from the data in Excel tables. Users will not need to buy Visio to use the Microsoft Visio Data Visualizer in its simple form, just Excel 365 for Windows/Mac or Online. This is one interesting tool and worth trying if you frequently make flowcharts or diagrams.
All you need to get started is an Office 365 subscription—added subscription to Visio is NOT required.
Data Visualizer leverages the best of Excel and Visio; you enter data into an Excel workbook and Visio creates a diagram automatically. Anyone with an Office 365 subscription can use the Data Visualizer add-in to create Visio diagrams; use the underlying Excel data to modify diagrams; and, view, print, and share diagrams.
This tool is an alternative to the diagram options already in Office which offers limited options and can be quite annoying.
Create Flowcharts & Organizational charts in Excel
The Data Visualizer add-in for Excel is available for:
- Excel on Windows
- Excelon Mac and
- Excel for the web with a work or school account
To install Data Visualizer on any of the above, you will have to follow these steps:
1] Open ‘Excel’ and create a new ‘Blank’ workbook
2] Click ‘Insert’ and then hit ‘Get Add-ins’
3] In the Office Add-ins Store, search for ‘Visio Data Visualizer’ and hit the ‘Add’ button.
4] Now ‘Sign In’ with your account associated with your Office 365 subscription/Microsoft 365 work/ school account.
Note: You do not need a Visio subscription to use the add-in. However, if you have an appropriate Visio license, choose ‘Sign In’ otherwise ‘Sign in later’. In this, there will be few functionalities that get unlocked only after you sign in.
Create diagrams/flowcharts from data in Excel
The Data Visualizer add-in for Excel is powered with a variety of editable sample data tables in Excel. Currently, Data Visualizer offers three types of diagram options including Basic Flowchart, Cross-Functional Flowchart, and Organization Chart. These samples are great to help you get started, they allow the users to:
- Add process steps
- Modify connectors
- Create dependencies
- Insert owners
- And much more
This sample worksheet is just the starting point. You can add more rows, change Shape Types, and switch them around. There are many more choices.
You can even extend this worksheet by adding more columns. These columns do not change the basic Visio diagram but allow you to assimilate the worksheet into the broader analysis.
Users can easily replace the sample data with their own and once done – simply hit ‘Refresh Diagram’ to see the changes sync with the data-linked diagram precisely in the Excel sheet.
View, print, and share your diagrams/flowcharts
Since your Visio diagrams are created online (saved in OneDrive or SharePoint by default) – viewing, printing, and sharing with other Office 365 users becomes unimaginably simple. Whenever you wish to open your diagram in Visio for the web, select Open in web from the ellipses (•••) in the add-in menu bar.
Note: If you’re not signed in yet, you will be prompted to sign in with your Microsoft 365 or Office 365 work or school account. Select Sign in and then Allow or Accept any permission prompts.
After the Visio File is created, select ‘Open File’. From here:
- To print – In Visio for the web, select the ellipses (. . .) > Print to print your diagram.
- To share – Select the ‘Share’ button to create a link or to enter the email addresses of those you want to share with.
Customize & edit diagrams/flowcharts using Data Visualizer add-in
The ‘Edit’ button doesn’t work for those who do not have a separate full Visio license. Without a Visio license, you are stuck with the original color scheme and customizations are restricted.
With Visio Online Plan 1 or Visio Online Plan 2 license, users can do a lot with their Data Visualizer diagrams and make their presentations more interesting. They can add text or images, apply design themes, and make other modifications to customize diagrams in Visio or Visio Online.
The Bottom line – The only diagram alterations possible are from the source worksheet unless you can access the full Visio version.
Help & Support
Users can get additional support and send their feedback directly to Microsoft from the add-in by clicking the ellipses and clicking ‘Help’ or ‘Send feedback’.
Data Visualizer add-in for Excel is worth trying!
You should try the Visio Data Visualizer Add-In for Excel. Open up a sample worksheet and play around with the flowcharts to see how things work.
Source: Microsoft.com.
Добавление таблицы в документ
В документе Visio можно создавать таблицы с помощью фигур, хотя возможности их редактирования ограничены. Если вам нужна настраиваемая таблица или вы хотите отобразить данные, которые могут изменяться, лучше создайте таблицу в Excel, Word или PowerPoint, а затем вставьте ее в документ.
Создание таблицы с помощью фигур Visio
Самые распространенные фигуры Visio для создания таблиц включены в набор элементов Фигуры для диаграмм.
В окне Фигуры нажмите кнопку Дополнительные фигуры и выберите Бизнес > Диаграммы и графики, а затем — Фигуры для диаграмм. В окне Фигуры отобразится набор элементов.
Самую обычную таблицу проще всего создать с помощью фигуры Сетка.
Перетащите фигуру Сетка из окна Фигуры на страницу документа.
Когда вы отпустите фигуру, появится диалоговое окно Данные фигуры, в котором нужно ввести количество строк и столбцов таблицы. Нажмите кнопку OК, и сетка таблицы отобразится в документе.
Совет: Чтобы переместить таблицу, просто перетащите ее, не нажимая. Если вы нажмете таблицу, может выделиться отдельная ячейка сетки, и тогда таблица не переместится. В этом случае щелкните область вне таблицы и попробуйте перетащить ее еще раз.
Чтобы увеличить или уменьшить таблицу, перетащите маркеры изменения размера, расположенные по краям фигуры.
Дважды щелкните любую ячейку, чтобы начать вводить текст. Чтобы прекратить ввод данных в эту ячейку, нажмите клавишу ESC или щелкните другую часть документа.
Примечание: Размер ячейки не изменяется автоматически, если текст в нее не помещается. Если это важное условие, будет проще создать таблицу в Excel или Word. Подробнее об этом см. ниже.
Если строкам и столбцам необходимо задать определенные заголовки, перетащите фигуры Заголовок строки и Заголовок столбца на страницу документа и разместите их, где нужно. Дважды щелкните фигуры, чтобы ввести данные.
Вставка таблицы из другой программы Office
Возможно, вам будет легче и удобнее создать таблицу в Excel или Word, а затем переместить ее в документ Visio. Используйте команду Специальная вставка, чтобы сохранить исходное форматирование таблицы и получить возможность редактировать ее в дальнейшем в той программе, в которой ее создали.
Примечание: Вы можете вставить таблицу, созданную в PowerPoint, и сохранить ее исходное форматирование, но вам не удастся отредактировать ее позже даже при использовании команды Специальная вставка.
Копирование из электронной таблицы Excel и документа Word осуществляется одинаково. В данном примере мы воспользуемся листом Excel.
Выделите таблицу на листе Excel или только ту ее часть, которую требуется перенести в документ. Щелкните правой кнопкой мыши выделенные ячейки и выберите команду Копировать.
В документе Visio щелкните правой кнопкой мыши страницу, на которую нужно добавить таблицу, а затем выберите команду Специальная вставка.
Важно: Обязательно используйте команду Специальная вставка. Если вы выберете команду Вставить, то потеряете строки, столбцы и форматирование таблицы.
Для вставки в виде таблицы Excel в диалоговом окне Специальная вставка в списке Как: выберите Лист Microsoft Excel. Дважды щелкните таблицу в документе, чтобы изменить ее. При этом откроется маленький файл Excel, в котором можно внести изменения.
Если вы щелкните для вставки в качестве листа или документа, но ничего не происходит, проверьте, какая программа создана в этой таблице. Например, при возврате в Excel может быть обнаружено уведомление безопасности, которое запускается, так как в Visio используется макрос для подключения таблицы к Excel. Нажмите кнопку включить макросыи при пополучении другого уведомления о подключениях к данным нажмите кнопку включить. После этого таблица будет отображаться в документе Visio.
Совет: Если вы считаете, что таблицу не потребуется редактировать в будущем, в диалоговом окне Специальная вставка в списке Как: выберите вариант Рисунок. При этом таблица сохранит форматирование программы, в которой она была создана.
Примечание: Эта страница переведена автоматически, поэтому ее текст может содержать неточности и грамматические ошибки. Для нас важно, чтобы эта статья была вам полезна. Была ли информация полезной? Для удобства также приводим ссылку на оригинал (на английском языке).
В Visio: создание таблиц
какой самый простой способ создать таблицы в visio или, по крайней мере, иметь возможность скопировать их в виде таблиц из Excel?
2 ответов
в Visio 2010 перейдите к вставка — > объект — > лист Microsoft Excel. Можно также создать таблицы из фигур в Visio следующим образом.
- откройте набор элементов, содержащий нужную форму таблицы. нажмите кнопку фигуры на стандартной панели инструментов, выберите диаграммы и графики, а затем выберите фигуры диаграмм. Visio добавляет набор элементов в чертеж.
- перетащите форму сетки из трафарета в нужное место на странице. Диалоговое окно настраиваемые свойства появится окно.
- щелкните стрелки, чтобы ввести количество строк и столбцов. Вы всегда можете добавлять строки и столбцы в таблицу позже.
- нажмите OK.
- Если вы хотите изменить ширину ячейки, вы можете захватить ручку сетки и расширить или уменьшить сетку. Visio добавляет таблицу со спецификациями на страницу чертежа.
- Если вы хотите использовать наклонные метки столбцов, перетащите форму заголовка столбца из трафарета фигур диаграмм в положение над первый столбец таблицы. Повторите эту задачу для каждого столбца и при необходимости измените его размер.
- Если вы хотите иметь отдельные метки строк, перетащите форму заголовка строки из трафарета фигур диаграмм в положение слева от первой строки. Повторите операцию для каждой строки и измените размер по мере необходимости.
- чтобы добавить текст, щелкните заголовок строки, столбца или ячейки таблицы и введите

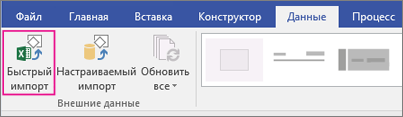
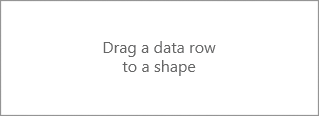
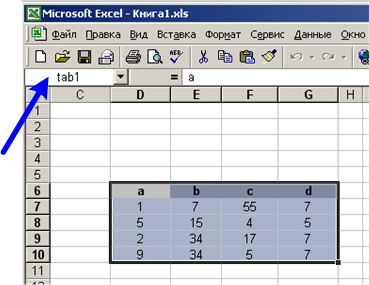
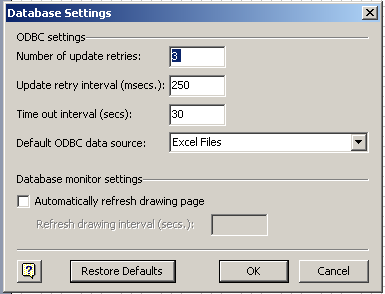
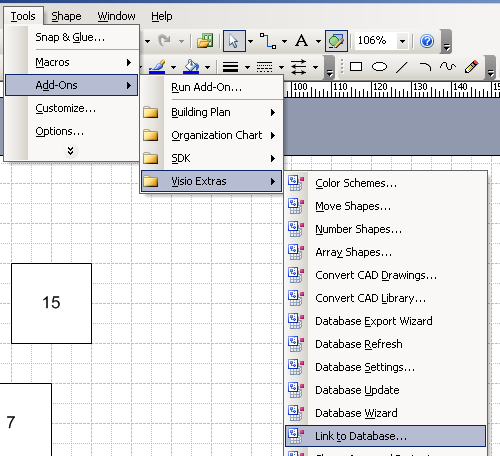
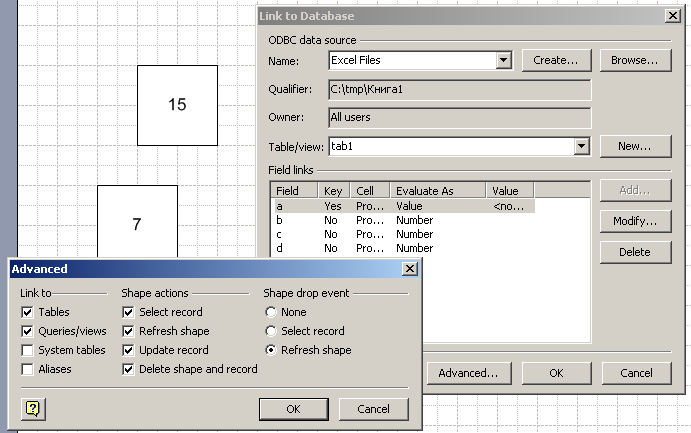
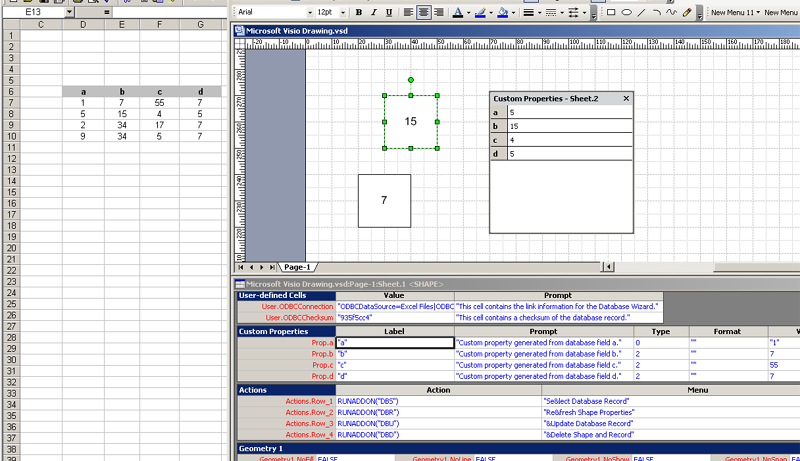

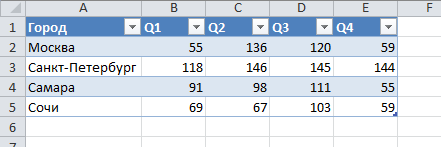
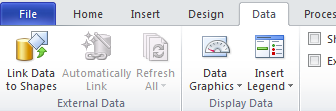
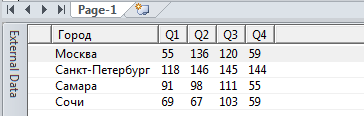
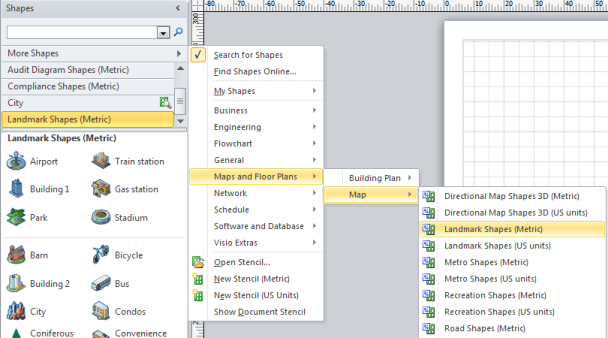

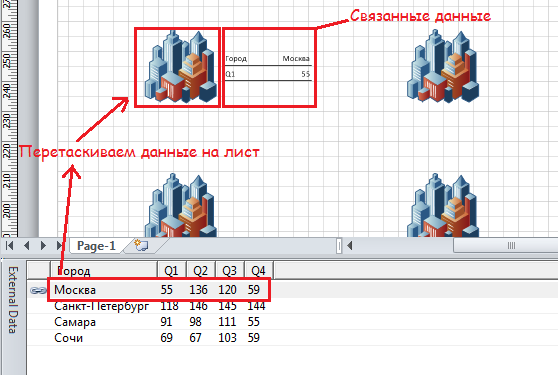
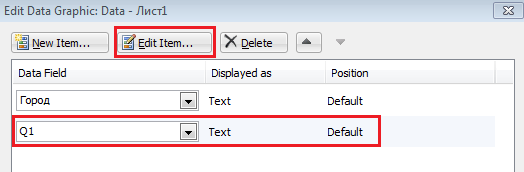
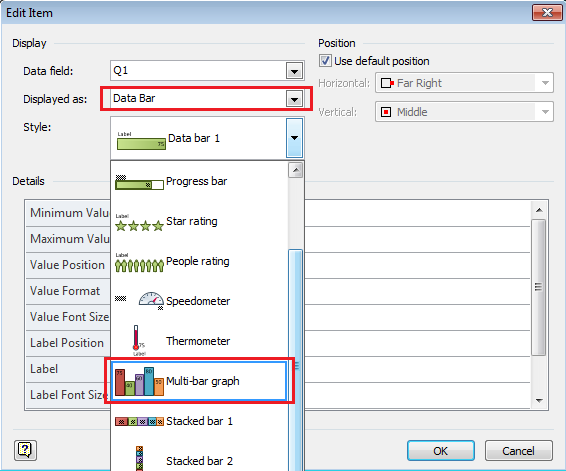
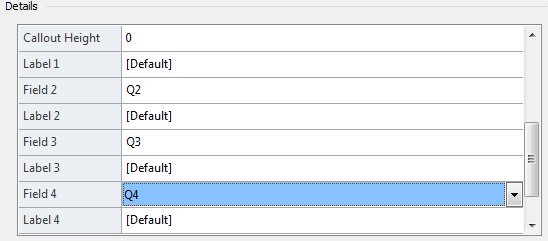
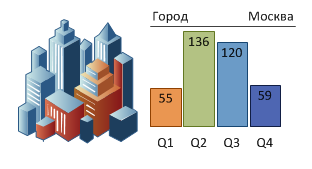
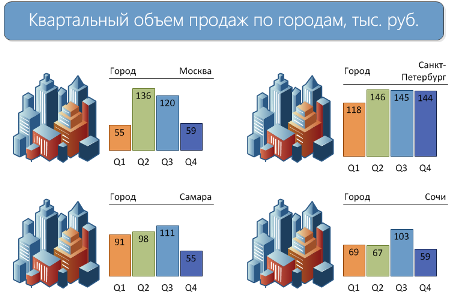
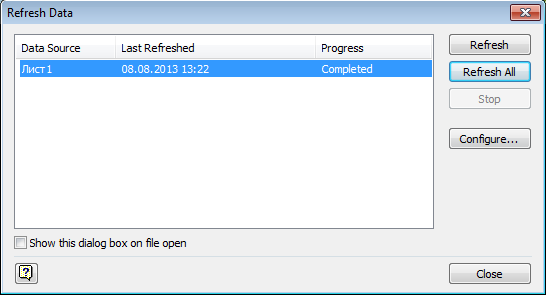




 и мое видео получилось урезанным (показано как работает уже созданный Ole-объект из файла Xls в файле Vsdm) + название темы оказалось не совсем точным (хорошо, что Surrogate заметил) — откорректирую.
и мое видео получилось урезанным (показано как работает уже созданный Ole-объект из файла Xls в файле Vsdm) + название темы оказалось не совсем точным (хорошо, что Surrogate заметил) — откорректирую.






