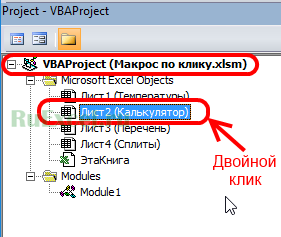Макрос и средства VBA находятся на вкладке Разработчик, которая по умолчанию скрыта.
Прежде всего нужно включить его. Дополнительные сведения см. в статье Показ вкладки «Разработчик».
Добавление кнопки (управление формы)
-
На вкладке Разработчик в группе Элементы управления нажмите кнопку Вставить, а затем в группе Элементы управления формы нажмитекнопку
.
-
Щелкните на листе место, где должен быть расположен левый верхний угол кнопки. Появится всплывающее окно Назначение макроса.
-
Назначьте кнопке макрос и нажмите кнопку ОК.
-
Чтобы задать свойства кнопки, щелкните ее правой кнопкой мыши и выберите форматирование.
Добавление кнопки (ActiveX управления)
-
На вкладке Разработчик в группе Элементы управления нажмите кнопку Вставить, а затем вгруппе Элементы управления ActiveX нажмите кнопку
.
-
Щелкните на том месте, где должен отображаться левый верхний угол кнопки.
-
В группе Элементы управления нажмите кнопку Код представления. При этом Visual Basic редактора. Убедитесь, что в списке справа выбрано нажатие кнопки. При нажатии кнопки CommandButton1_Click процедуры (см. рисунок ниже) запускаются эти два макроса: SelectC15 и HelloMessage.
-
В подпроцеду для кнопки сделайте следующее:
-
Введите имя существующего макроса в книге. Макрос можно найти, щелкнув Макрос в группе Код. С помощью кнопки можно запускать несколько макроса, вводя их имена в отдельных строках подпроцесса.
-
При необходимости добавьте собственный код VBA.
-
-
Закроем Visual Basic редактора и нажмите кнопку Режим конструктора
режим конструктора, чтобы отключить режим конструктора.
-
Чтобы запустить код VBA, который теперь является частью кнопки, нажмите кнопку ActiveX, которую вы только что создали.
-
Чтобы изменить элемент ActiveX, убедитесь, что выбран режим конструктора. На вкладке Разработчик в группе Элементы управления нажмите кнопку Режим конструктора.
-
Чтобы задать свойства кнопки, на вкладке Разработчик в группе Элементы управления нажмите кнопку Свойства
. Можно также щелкнуть правой кнопкой мыши кнопку и щелкнуть свойства .
Примечание: Перед тем как нажать кнопку Свойства, выделите объект, свойства которого требуется просмотреть или изменить.
Появится поле Свойства. Для получения дополнительных сведений о каждом свойстве выберите свойство и нажмите клавишу F1, чтобы отобразить соответствующий раздел справка по Visual Basic. Можно также ввести имя свойства в поле Поиск справки Visual Basic. В следующей таблице 2010 2010 2016 2016 2016 2016 201
|
Описание параметра |
Необходимое свойство |
|---|---|
|
Общие |
|
|
Загружает ли его при открытом книге. (Игнорируется для ActiveX элементов управления.) |
AutoLoad (Excel) |
|
Может ли он получать фокус и отвечать на события, созданные пользователем. |
Enabled (форма) |
|
Можно ли изменять элемент управления |
Locked (форма) |
|
Имя элемента управления |
Name (форма) |
|
Способ привязки элемента управления к расположенным под ним ячейкам (не закреплен, можно перемещать, но нельзя изменять размер, можно перемещать и изменять размер) |
Placement (Excel) |
|
Можно ли выводить элемент управления на печать |
PrintObject (Excel) |
|
Является ли элемент управления видимым или скрытым |
Visible (форма) |
|
Текст |
|
|
Атрибуты шрифта (полужирный, курсив, размер, зачеркивание, подчеркивание и насыщенность) |
Bold, Italic, Size, StrikeThrough, Underline, Weight (форма) |
|
Поясняющий текст элемента управления, определяющий или описывающий его |
Caption (форма) |
|
Будет ли содержимое элемента управления переноситься по словам в конце строки |
WordWrap (форма) |
|
Размер и положение |
|
|
Будет ли размер элемента управления изменяться автоматически для отображения всего содержимого |
AutoSize (форма) |
|
Высота или ширина в пунктах |
Height, Width (форма) |
|
Расстояние от элемента управления до левого или верхнего края листа |
Left, Top (форма) |
|
Форматирование |
|
|
Цвет фона |
BackColor (форма) |
|
Стиль фона (прозрачный или непрозрачный) |
BackStyle (форма) |
|
Цвет переднего плана |
ForeColor (форма) |
|
Наличие тени элемента управления |
Shadow (Excel) |
|
Изображение |
|
|
Точечный рисунок, отображаемый в элементе управления |
Picture (форма) |
|
Положение рисунка относительно его заголовка (слева, сверху, справа и так далее) |
PicturePosition (форма) |
|
Клавиатура и мышь |
|
|
Сочетание клавиш для элемента управления |
Accelerator (форма) |
|
Настраиваемый значок мыши |
MouseIcon (форма) |
|
Тип указателя, отображаемого при наведите указатель мыши на определенный объект (стандартный, стрелка, I-указатель и так далее). |
MousePointer (форма) |
|
Будет ли фокус при щелчке. |
TakeFocusOnClick (форма) |
Макрос и средства VBA находятся на вкладке «Разработчик», которая по умолчанию скрыта, поэтому сначала нужно включить ее.
-
Перейдите в Excel > параметры…> ленты & панель инструментов.
-
В категории Настроить ленту в списке Основные вкладки установите флажок Разработчик, а затем нажмите кнопку Сохранить.
Добавление кнопки (управление формы)
Сделайте следующее:
-
На вкладке Разработчик нажмите кнопку
.
-
Щелкните на листе место, где должен быть расположен левый верхний угол кнопки. Появится всплывающее окно Назначение макроса.
Примечание: Если кнопка уже вставлена, щелкните ее правой кнопкой мыши и выберите назначить макрос.
-
Назначьте кнопке макрос и нажмите кнопку ОК.
-
Чтобы задать свойства кнопки, щелкните ее правой кнопкой мыши и выберите форматирование.
Добавление кнопки (Visual Basic управления)
-
На вкладке Разработчик нажмите кнопку
.
-
Щелкните место на том месте, где должен отображаться левый верхний угол кнопки.
Примечание: Если кнопка уже вставлена, щелкните ее правой кнопкой мыши и выберите назначить макрос.
-
В диалоговом окне Назначение макроса выберите Новый, который откроет редактор Visual Basic(VBE)в области со следующим кодом:
Sub ButtonX_Click() End Sub
-
В подпроцеду для кнопки между строками Sub и End Sub сделайте следующее:
-
Введите имя существующего макроса в книге. Вы можете запускать несколько макроса с помощью кнопки, введя их имена в отдельных строках внутри под процедуры.
-
Добавьте собственный код VBA.
-
-
Нажмите кнопку Режим
режим конструктора, чтобы режим конструктора отключен, а затем закроем Visual Basic редактора.
-
Чтобы изменить кнопку, щелкните ее правой кнопкой мыши ивыберите Visual Basic .
-
Чтобы задать свойства кнопки, щелкните ее правой кнопкой мыши и выберите форматирование.
Запуск макроса изменением значения в ячейке.
Ранее в статье
Как сделать связанный выпадающий список в «Эксель», зависящий от значения в соседней ячейке.
рассказывалось о том, как реализовать в программе Excel связанные между собой выпадающие списки. Недавно создавая файл со связанными списками столкнулся с проблемкой — при обновлении записи в первой ячейке, от которой зависит список во второй, вторая ячейка остается неизменной, не обнуляет значения.

Для этого потребовалось написать 2 коротеньких алгоритма (макроса):
Первый макрос — производит удаление данных из ячейки и выглядит следующим образом:
Sub noll()
On Error Resume Next
ActiveSheet.Cells(2, 2).Value = «»
End Sub
Этот макрос следует записать в поле раздела «module» — в «контейнер» модуля.
Второй макрос — активирует первый при клике по ячейке.
Выглядит код вызывающий (запускающий ) макрос по клику на ячейку, следующим образом:
Private Sub Worksheet_SelectionChange (ByVal Target As Range)
Dim u As String
On Error Resume Next
If Not Intersect(Target, Range(«B1»)) Is Nothing Then
Call noll
End If
End Sub
Этот код нужно записывать не в контейнер «module», а непосредтвенно в лист. Для этого следует в меню разработчика в просмотре кода:
- Кликнуть двойным щелчком по названию листа.
- После двойного клика будет открыто поле для внесения кода аналогичное полю модуля (module).
После записи макроса проблемка была решена, но мне не очень понравилось, что вторая ячейка обнулялась при любом выделении или клике по первой ячейке.
Поэтому я решил поправить код вызова макроса и изменил его таким образом, чтобы макрос активировался не при клике на ячейку, а при ее изменении.
Код стал выглядеть следующим образом:
Private Sub Worksheet_Change(ByVal Target As Range)
Dim u As String
On Error Resume Next
If Not Intersect(Target, Range(«B1»)) Is Nothing Then
Call noll
End If
End Sub
Теперь макрос стал запускаться только при изменении первой ячейки, например, при выборе нового значения из выпадающего списка.
Вопросы и пожелания можете оставлять в комментариях или на форуме нашего сайта.
Видео о работе в excel можно найти на нашем youtube канале по ссылке:
Канал «RuExcel»
Удачи в изучении программы Ecxel.
Содержание
- Как записать макрос в Excel? Пошаговая инструкция.
- Что такое макрос?
- Отображение вкладки «Разработчик» в ленте меню
- Запись макроса в Excel
- Что записывает макрос?
- Абсолютная и относительная запись макроса
- Что нельзя сделать с помощью макрорекодера?
- Расширение файлов Excel, которые содержат макросы
Как записать макрос в Excel? Пошаговая инструкция.
Что такое макрос?
Для начала немного о терминологии.
Макрос — это код, написанный на встроенном в Excel языке VBA (Visual Basic for Application). Макросы могут создаваться как вручную, так и записываться автоматически с помощью так называемого макрорекодера.
Макрорекодер — это инструмент в Excel, который пошагово записывает все что вы выполняете в Excel и преобразует это в код на языке VBA. Макрорекодер создает очень подробный код (как мы увидим позже), который вы сможете при необходимости отредактировать в дальнейшем.
Записанный макрос можно будет запускать неограниченное количество раз и Excel повторит все записанные шаги. Это означает, что даже если вы ничего не знаете о VBA, вы можете автоматизировать некоторые задачи, просто записав свои шаги и затем повторно использовать их позже.
Теперь давайте погрузимся и посмотрим, как записать макрос в Excel.
Отображение вкладки «Разработчик» в ленте меню
Перед тем как записывать макрос, нужно добавить на ленту меню Excel вкладку «Разработчик». Для этого выполните следующие шаги:
- Щелкните правой кнопкой мыши по любой из существующих вкладок на ленте и нажмите «Настроить ленту». Он откроет диалоговое окно «Параметры Excel».
- В диалоговом окне «Параметры Excel» у вас будут параметры «Настроить ленту». Справа на панели «Основные вкладки» установите флажок «Разработчик».
- Нажмите «ОК».
В результате на ленте меню появится вкладка «Разработчик»
Запись макроса в Excel
Теперь давайте запишем очень простой макрос, который выбирает ячейку и вводит в нее текст, например «Excel».
Вот шаги для записи такого макроса:
- Перейдите на вкладку «Разработчик».
- В группе «Код» нажмите кнопку «Запись макроса». Откроется одноименное диалоговое окно.
- В диалоговом окне «Запись макроса» введите имя для своего макроса, например «ВводТекста». Есть несколько условий именования, которые необходимо соблюдать при назначении макроса. Например, вы не можете использовать пробелы между ними. Обычно я предпочитаю сохранять имена макросов как одно слово, с разными частями с заглавным первым алфавитом. Вы также можете использовать подчеркивание для разделения двух слов — например, «Ввод_текста».
- Если вы хотите, то можете задать сочетание клавиш. В этом случае мы будем использовать ярлык Ctrl + Shift + N. Помните, что сочетание, которое вы указываете, будет отменять любые существующие горячие клавиши в вашей книге. Например, если вы назначили сочетание Ctrl + S, вы не сможете использовать это для сохранения рабочей книги (вместо этого, каждый раз, когда вы его используете, он выполняет макрос).
- В поле «Сохранить в» убедитесь, что выбрана опция «Эта книга». Этот шаг гарантирует, что макрос является частью рабочей книги. Он будет там, когда вы сохраните его и снова откроете, или даже если вы поделитесь файлом с кем-то.
- Введите описание при необходимости. Обычно я этого не делаю, но если у вас много макросов, лучше указать, чтобы в будущем не забыть что делает макрос.
- Нажмите «ОК». Как только вы нажмете OK, Excel начнет записывать ваши действия. Вы можете увидеть кнопку «Остановить запись» на вкладке «Разработчик», которая указывает, что выполняется запить макроса.
- Выберите ячейку A2.
- Введите текст «Excel» (или вы можете использовать свое имя).
- Нажмите клавишу Enter. Вы попадете на ячейку A3.
- Нажмите кнопку «Остановить запись» на вкладке «Разработчик».
Поздравляем! Вы только что записали свой первый макрос в Excel. Хотя макрос не делает ничего полезного, но он поможет нам понять как работает макрорекордер в Excel.
Теперь давайте рассмотрим код который записал макрорекодер. Выполните следующие действия, чтобы открыть редактор кода:
- Удалите текст в ячейке A2. Это нужно, чтобы проверить будет ли макрос вставлять текст в ячейку A2 или нет.
- Выберите любую ячейку — кроме A2. Это нужно проверить, выбирает ли макрос ячейку A2 или нет.
- Перейдите на вкладку «Разработчик».
- В группе «Код» нажмите кнопку «Макросы».
- В диалоговом окне «Макрос» щелкните макрос «ВводТекста».
- Нажмите кнопку «Выполнить».
Вы увидите, что как только вы нажмете кнопку «Выполнить», текст «Excel» будет вставлен в ячейку A2 и выбрана ячейка A3. Это происходит за миллисекунды. Но на самом деле макрос последовательно выполнил записанные действия.
Примечание. Вы также можете запустить макрос с помощью сочетания клавиш Ctrl + Shift + N (удерживайте клавиши Ctrl и Shift, а затем нажмите клавишу N). Это тот же самый ярлык, который мы назначили макросу при его записи.
Что записывает макрос?
Теперь перейдем к редактору кода и посмотрим что у нас получилось.
Вот шаги по открытию редактора VB в Excel:
- Перейдите на вкладку «Разработчик».
- В группе «Код» нажмите кнопку «Visual Basic».
Вы также можете использовать комбинацию клавиш Alt + F11 и перейти в редактор кода VBA.
Рассмотрим сам редактор кода. Далее коротко опишем интерфейс редактора.
- Панель меню: содержит команды, которые можно использовать во время работы с редактором VB.
- Панель инструментов — похожа на панель быстрого доступа в Excel. Вы можете добавить к ней дополнительные инструменты, которыми часто пользуетесь.
- Окно проектов (Project Explorer) — здесь Excel перечисляет все книги и все объекты в каждой книге. Например, если у нас есть книга с 3 рабочими листами, она появится в Project Explorer. Здесь есть несколько дополнительных объектов, таких как модули, пользовательские формы и модули классов.
- Окно кода — собственно сам код VBA размещается в этом окне. Для каждого объекта, указанного в проводнике проекта, есть окно кода, например, рабочие листы, книги, модули и т. д. В этом уроке мы увидим, что записанный макрос находится в окне кода модуля.
- Окно свойств — вы можете увидеть свойства каждого объекта в этом окне. Я часто использую это окно для обозначения объектов или изменения их свойств.
- Immediate Window (окно предпросмотра) — На начальном этапе оно вам не пригодится. Оно полезно, когда вы хотите протестировать шаги или во время отладки. Он по умолчанию не отображается, и вы можете его отобразить, щелкнув вкладку «View» и выбрав опцию «Immediate Window».
Когда мы записали макрос «ВводТекста», в редакторе VB произошли следующие вещи:
- Был добавлен новый модуль.
- Макрос был записан с именем, которое мы указали — «ВводТекста»
- В окне кода добавлена новая процедура.
Поэтому, если вы дважды щелкните по модулю (в нашем случае модуль 1), появится окно кода, как показано ниже.
Вот код, который записан макрорекодером:
В VBA, любая строка , которая следует за ‘ (знак апострофа) не выполняется. Это комментарий, который предназначен только для информационных целей. Если вы удалите первые пять строк этого кода, макрос по-прежнему будет работать.
Теперь давайте пробежим по каждой строке кода и опишем что и зачем.
Код начинается с Sub, за которым следует имя макроса и пустые круглые скобки. Sub — сокращение для подпрограммы. Каждая подпрограмма (также называемая процедурой) в VBA начинается с Sub и заканчивается End Sub.
- Range(«A2»).Select — эта строка выбирает ячейку A2.
- ActiveCell.FormulaR1C1 = «Excel» — эта строка вводит текст «Excel» в активной ячейке. Поскольку мы выбрали ячейку A2 в качестве первого шага, она становится нашей активной ячейкой.
- Range(«A3»).Select — выбор ячейки A3. Это происходит, когда мы нажимаем клавишу Enter после ввода текста, результатом которого является выбор ячейки A3.
Надеюсь, что у вас есть некоторое базовое понимание того, как записывать макрос в Excel.
Обращаем внимание, что код, записанный через макрорекордер, как правило, не является эффективным и оптимизированным кодом. Макрорекордер часто добавляет дополнительные ненужные действия. Но это не значит, что не нужно пользоваться макрорекодером. Для тех, кто только изучает VBA , макрорекордер может быть отличным способом проанализировать и понять как все работает в VBA.
Абсолютная и относительная запись макроса
Вы уже знаете про абсолютные и относительные ссылки в Excel? Если вы используете абсолютную ссылку для записи макроса, код VBA всегда будет ссылаться на те же ячейки, которые вы использовали. Например, если вы выберете ячейку A2 и введете текст «Excel», то каждый раз — независимо от того, где вы находитесь на листе и независимо от того, какая ячейка выбрана, ваш код будет вводить текст «Excel» в ячейку A2.
Если вы используете параметр относительной ссылки для записи макроса, VBA не будет привязываться к конкретному адресу ячейки. В этом случае программа будет «двигаться» относительно активной ячейки. Например, предположим, что вы уже выбрали ячейку A1, и вы начинаете запись макроса в режиме относительной ссылки. Теперь вы выбираете ячейку A2, вводите текст Excel и нажмите клавишу Enter. Теперь, если вы запустите этот макрос, он не вернется в ячейку A2, вместо этого он будет перемещаться относительно активной ячейки. Например, если выбрана ячейка B3, она переместится на B4, запишет текст «Excel» и затем перейдет к ячейке K5.
Теперь давайте запишем макрос в режиме относительных ссылок:
- Выберите ячейку A1.
- Перейдите на вкладку «Разработчик».
- В группе «Код» нажмите кнопку «Относительные ссылки». Он будет подсвечиваться, указывая, что он включен.
- Нажмите кнопку «Запись макроса».
- В диалоговом окне «Запись макроса» введите имя для своего макроса. Например, имя «ОтносительныеСсылки».
- В опции «Сохранить в» выберите «Эта книга».
- Нажмите «ОК».
- Выберите ячейку A2.
- Введите текст «Excel» (или другой как вам нравится).
- Нажмите клавишу Enter. Курсор переместиться в ячейку A3.
- Нажмите кнопку «Остановить запись» на вкладке «Разработчик».
Макрос в режиме относительных ссылок будет сохранен.
Теперь сделайте следующее.
- Выберите любую ячейку (кроме A1).
- Перейдите на вкладку «Разработчик».
- В группе «Код» нажмите кнопку «Макросы».
- В диалоговом окне «Макрос» кликните на сохраненный макрос «ОтносительныеСсылки».
- Нажмите кнопку «Выполнить».
Как вы заметите, макрос записал текст «Excel» не в ячейки A2. Это произошло, потому что вы записали макрос в режиме относительной ссылки. Таким образом, курсор перемещается относительно активной ячейки. Например, если вы сделаете это, когда выбрана ячейка B3, она войдет в текст Excel — ячейка B4 и в конечном итоге выберет ячейку B5.
Вот код, который записал макрорекодер:
Обратите внимание, что в коде нет ссылок на ячейки B3 или B4. Макрос использует Activecell для ссылки на текущую ячейку и смещение относительно этой ячейки.
Не обращайте внимание на часть кода Range(«A1»). Это один из тех случаев, когда макрорекодер добавляет ненужный код, который не имеет никакой цели и может быть удален. Без него код будет работать отлично.
Что нельзя сделать с помощью макрорекодера?
Макро-рекордер отлично подходит для вас в Excel и записывает ваши точные шаги, но может вам не подойти, когда вам нужно сделать что-то большее.
- Вы не можете выполнить код без выбора объекта. Например, если вы хотите, чтобы макрос перешел на следующий рабочий лист и выделил все заполненные ячейки в столбце A, не выходя из текущей рабочей таблицы, макрорекодер не сможет этого сделать. В таких случаях вам нужно вручную редактировать код.
- Вы не можете создать пользовательскую функцию с помощью макрорекордера. С помощью VBA вы можете создавать пользовательские функции, которые можно использовать на рабочем листе в качестве обычных функций.
- Вы не можете создавать циклы с помощью макрорекордера. Но можете записать одно действие, а цикл добавить вручную в редакторе кода.
- Вы не можете анализировать условия: вы можете проверить условия в коде с помощью макрорекордера. Если вы пишете код VBA вручную, вы можете использовать операторы IF Then Else для анализа условия и запуска кода, если true (или другой код, если false).
Расширение файлов Excel, которые содержат макросы
Когда вы записываете макрос или вручную записываете код VBA в Excel, вам необходимо сохранить файл с расширением файла с поддержкой макросов (.xlsm).
До Excel 2007 был достаточен один формат файла — .xls. Но с 2007 года .xlsx был представлен как стандартное расширение файла. Файлы, сохраненные как .xlsx, не могут содержать в себе макрос. Поэтому, если у вас есть файл с расширением .xlsx, и вы записываете / записываете макрос и сохраняете его, он будет предупреждать вас о сохранении его в формате с поддержкой макросов и покажет вам следующее диалоговое окно:
Если вы выберете «Нет», Excel сохранить файл в формате с поддержкой макросов. Но если вы нажмете «Да», Excel автоматически удалит весь код из вашей книги и сохранит файл как книгу в формате .xlsx. Поэтому, если в вашей книге есть макрос, вам нужно сохранить его в формате .xlsm, чтобы сохранить этот макрос.
Источник
всем привет!
у меня наверное глупый вопрос, но все же, как назначить макрос на простую ячейку, т.е. не на какой-либо объект, а именно на
простую
ячейку, в которой написан текст.
никак не могу понять как это сделать. excel 2007.
заранее спасибо

Цитата: Jim от 14.03.2011, 13:13
всем привет!у меня наверное глупый вопрос, но все же, как назначить макрос на простую ячейку, т.е. не на какой-либо объект, а именно на
простую ячейку, в которой написан текст.
никак не могу понять как это сделать. excel 2007.
заранее спасибо
Судя по всему: Событие
Private Sub Worksheet_SelectionChange(ByVal Target As Range)
End Sub
Путей к вершине — множество. Этот один из многих!
я не силен в макросах..
можете выложить какой-нить пример.
буду очень благодарен

Вот код:
Private Sub Workbook_SheetChange(ByVal Sh As Object, ByVal Target As Range)
Dim stroka As String
nR = Target.Row
nC = Target.Column
If nC > 5 Or nR <> 3 Then: Cancel = True: Exit Sub
stroka = Trim(Cells(nR, 1).Text)
Select Case Sh.Name
Case «ZajawKOM»
If Len(stroka) > 12 Then
MsgBox «Нет ФИО подотчетника, для преобразования его в Фамилия И.О.!», vbInformation + vbOKOnly, «До свидания!»: Exit Sub
fio = famIO(Mid(stroka, 13))
Application.EnableEvents = False
Cells(12, 1) = «Подотчетник: _______________________________ / » & fio & » /»
Application.EnableEvents = True
fio = «»
End If
End Select
End Sub
На скрепке пример. Пошагово отследите нажатие на кнопку Сохранить. Увы, пришлось выложить проект. Если нужно подготовлю пример специально.
Путей к вершине — множество. Этот один из многих!
Может так понятней будет!
Может и я на что сгожусь … Если сгодился, можете меня по+благодарить+.
Цитата: Wasilic от 14.03.2011, 21:23
Может так понятней будет!
Полагаю, что Вы правы, ув. Wasilic!
Если не против, добавлю к Вашему примеру следующее:
Ваш код:
Private Sub Worksheet_Change(ByVal Target As Range)
AD = Target.Address ‘Адрес ячейки
KL = Target.Column ‘ № КОЛОНКИ
ST = Target.Row ‘ № СТРОКИ
SD = Target ‘ Содержание ячейки
‘с этими данными и пляшем
MsgBox «АДРЕС ячейки — » & Target.Address
MsgBox «номер СТРОКИ — » & Target.Row
MsgBox «номер КОЛОНКИ — » & Target.Column
MsgBox «содержание ячейки — » & Target
‘AA = Cells(10, 10).Address ‘Адрес ячейки в 10-й строке и 10-й колонки
‘MsgBox AA
End Sub
если его записать не в модуль листа, а в модуль «ЭтаКнига», при том что он будет выполнять то же самое — реагировать на изменение состояния ячейки, позволит ползователю, если нужно, сохранять лист БЕЗ МАКРОСОВ! А это иногда оч. актуально. Например при пересылке листа с информацией из одной книги в другую, где с теми же ячейками будут работать другие макросы (или другой пользователь «добъет» задачу формулами листа), ну или для того что бы заполнить форму и сохранить ее в качестве отчетного документа в отдельном файле, где какая-либо обработка не желательна.
Ну, вообщем, ситуации могут быть самые разные. А организовать код можно так:
Private Sub Workbook_SheetChange(ByVal Sh As Object, ByVal Target As Range)
‘Установим общие условия для любого листа: _
определим номер строки столбца ячейки в которой произошли изменения:
nR = Target.Row ‘- номер строки
nC = Target.Column ‘- номер колонки
‘Для разных листов книги зададим разные условия выполнения
Select Case Sh.Name
Case «Лист1»
‘на этом листе, нас будет интересовать состояние ячеек _
в 3-й колонке («C») и с 4-й строки:
If nR > 4 And nC = 3 Then
MsgBox «Диапазон: строка = » & nR & «;» & Chr(10) & _
» колонка = » & nC, vbInformation + vbOKOnly, «Я работаю в заданном диапазоне!»
End If
‘если же мы планируем отслеживать изменения во множестве строк-столбцов листа, _
то по такой конструкции (можно, конечно и с If … End If -ами сделать):
Select Case nC
Case 3
If nR > 4 Then
MsgBox «Диапазон: строка = » & nR & «;» & Chr(10) & _
» колонка = » & nC, vbInformation + vbOKOnly, «Я работаю в заданном диапазоне!»
End If
Case 5
If nR = 5 Then
MsgBox «Ячейка: строка = » & nR & «;» & Chr(10) & _
» колонка = » & nC, vbInformation + vbOKOnly, «Я работаю в заданной ячейке!»
End If
End Select
Case «Лист2»
‘то что хотим выполнить
Case «_»
‘то что хотим выполнить
End Select
End Sub
Просто скопируйте код в модуль «ЭтаКнига». И добавте в книгу листы с именами «Лист2» и «_».
Путей к вершине — множество. Этот один из многих!
Запуск макроса (процедуры) из кода VBA Excel при изменении значения ячейки вручную или программным способом, а также при нажатии клавиши Delete.
Запуск макроса при изменении ячейки
Пример кода
Код VBA Excel для запуска макроса (процедуры) при изменении значения ячейки на рабочем листе:
|
Private Sub Worksheet_Change(ByVal Target As Range) If Not Application.Intersect(Range(«A1:D8»), Range(Target.Address)) Is Nothing Then MsgBox «Значение ячейки « & Target.Address & » изменено.» End If End Sub |
Range("A1:D8") — это диапазон, при изменении значения любой ячейки которого, произойдет выполнение функции MsgBox. Диапазон может состоять из одной ячейки.
Код размещается в модуле рабочего листа, при изменении значения ячейки на котором следует запустить макрос (процедуру).
Вместо функции MsgBox в приведенном коде следует разместить ссылку на исполняемую процедуру (макрос) VBA Excel.
Примечания
- Макрос будет запущен при изменении значения ячейки вручную или программным способом, а также при нажатии клавиши Delete.
- Вызываемая процедура будет запущена и в том случае, если в ячейку будет записано то же самое значение, которое в ней и было. Например, в ячейке было число 28, и в нее записали вручную или программно число 28; или нажали клавишу Delete на пустой ячейке.
- Макрос не будет запущен при изменении значения ячейки с формулой в результате ее пересчета.
Исключение ложного срабатывания
Если в качестве диапазона указать только одну ячейку, можно исключить срабатывание кода VBA Excel при записи в ячейку того же значения. Для этого необходимо использовать переменную уровня модуля, чтобы с ее помощью контролировать факт изменения или неизменения значения в указанной ячейке.
|
1 2 3 4 5 6 7 8 9 10 11 12 13 14 15 16 17 18 19 |
Option Explicit Dim x Private Sub Worksheet_Activate() x = Range(«C4») End Sub Private Sub Worksheet_Change(ByVal Target As Range) If Not Application.Intersect(Range(«A1:D8»), Range(Target.Address)) Is Nothing _ And x <> Range(«C4») Then MyMsgBox x = Range(«C4») End If End Sub Private Sub MyMsgBox() MsgBox «Значение ячейки « & «C4» & » изменено на « & Chr(34) & Range(«C4») & Chr(34) End Sub |
В это примере функция MsgBox вынесена в отдельную процедуру, которая вызывается при изменении значения в ячейке C4.
Значение ячейки C4 присваивается переменной x при активации рабочего листа и, затем, перезаписывается при каждой перезаписи значения в ячейке.
Код этого примера размещен в модуле рабочего листа, но код вызываемой процедуры может быть вынесен из него в другой модуль.


 .
.
 режим конструктора, чтобы отключить режим конструктора.
режим конструктора, чтобы отключить режим конструктора. . Можно также щелкнуть правой кнопкой мыши кнопку и щелкнуть свойства .
. Можно также щелкнуть правой кнопкой мыши кнопку и щелкнуть свойства .