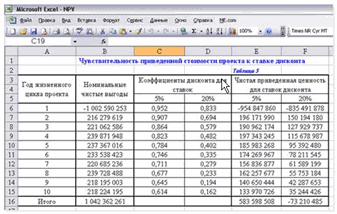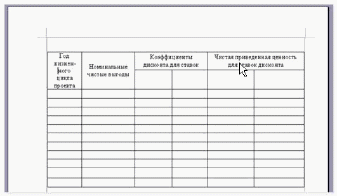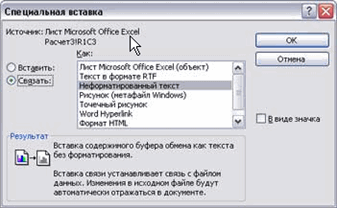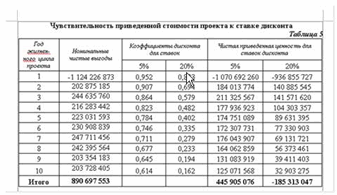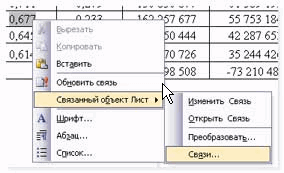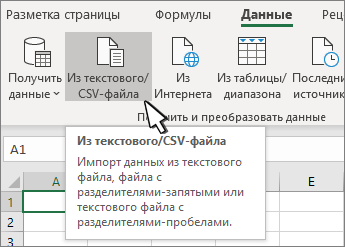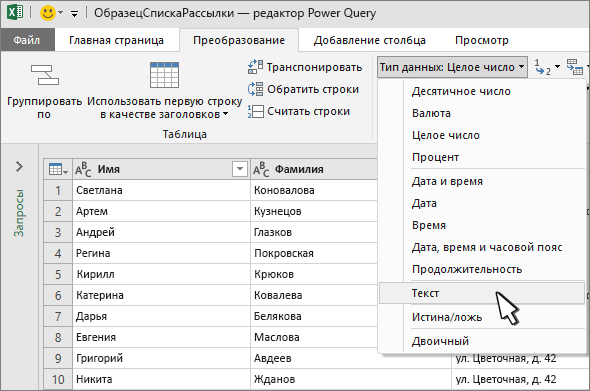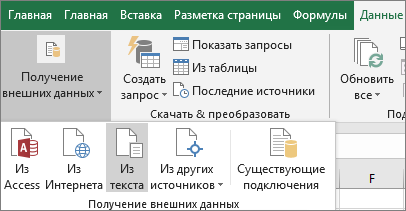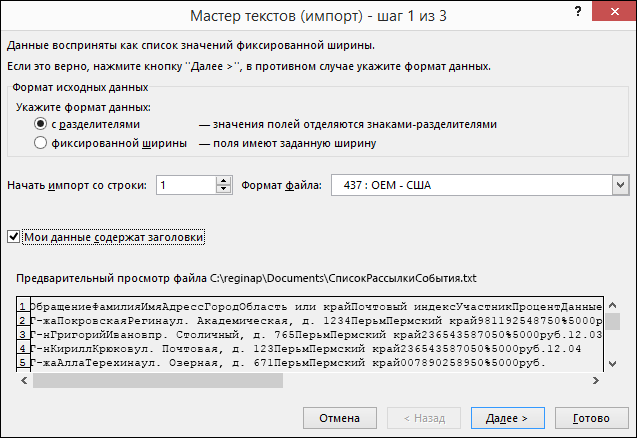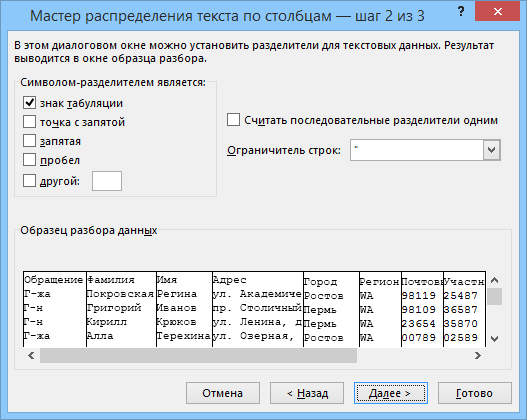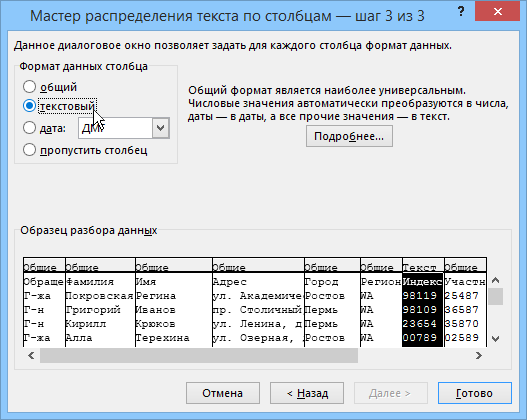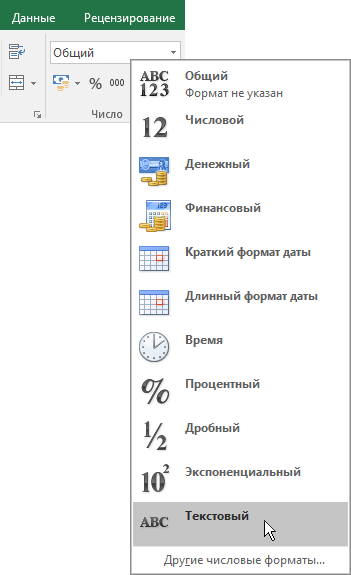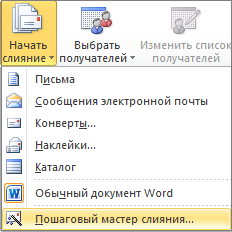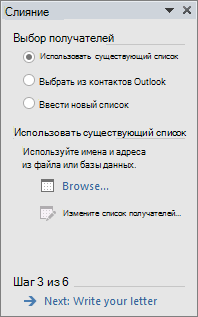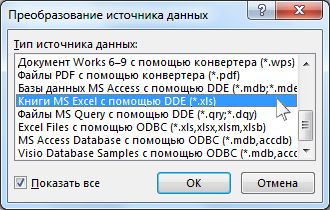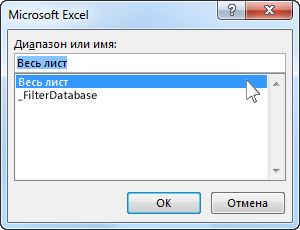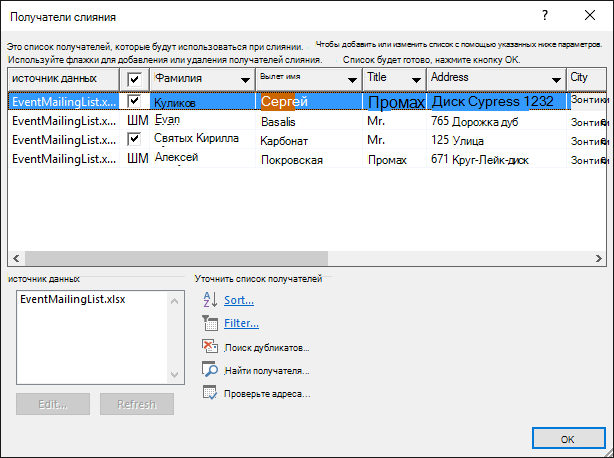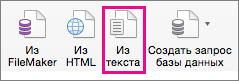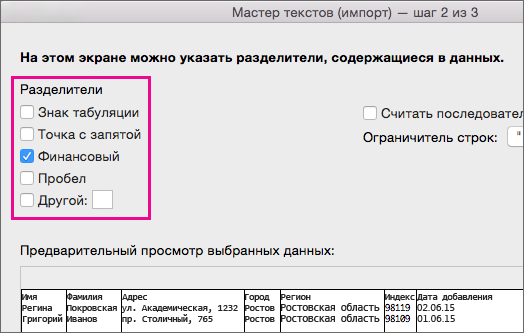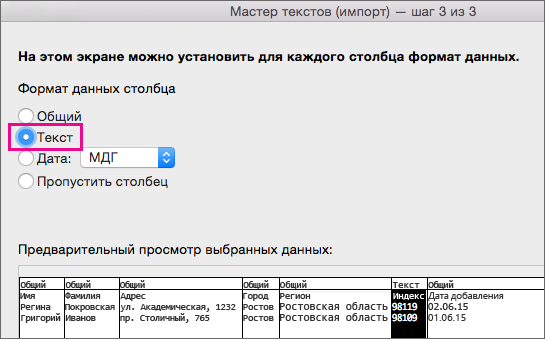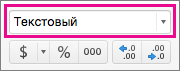Содержание
- Вариант 1: Обычная вставка
- Вариант 2: Вставка со связкой
- Вариант 3: Вставка объекта
- Вариант 4: Вставка в виде ссылки
- Вариант 5: Вставка таблицы
- Вопросы и ответы
Обратите внимание! Первые четыре из рассмотренных далее вариантов вставки книги Excel в текстовый документ Word подразумевают добавление именно файла, а не его содержимого. Если же вам требуется перенести таблицу, переходите к последней части статьи.
Вариант 1: Обычная вставка
Если вам необходимо добавить в текстовый документ Ворд файл Эксель в его законченном виде, то есть когда в дальнейшем никаких изменений в изначальную книгу вносить не планируется, выполните следующее:
- Перейдите в папку с файлом таблицы, выделите его и скопируйте, воспользовавшись соответствующим пунктом контекстного меню или сочетанием клавиш «Ctrl+C».
Читайте также: Горячие клавиши для удобной работы в Word
- Откройте документ Ворд и установите указатель курсора в том месте, где должна быть выполнена вставка. Любым удобным способом вставьте скопированную книгу Excel, например, выбрав пункт в контекстном меню или воспользовавшись сочетанием «Ctrl+V».
- Отдельно стоит рассмотреть вставку содержимого буфера обмена через соответствующую кнопку на панели инструментов – непосредственное нажатие на нее интегрирует файл электронной таблицы в текстовый документ аналогично использованию клавиш.
Если же вызвать меню этой кнопки и выбрать пункт «Специальная вставка», появится окно с дополнительными параметрами:
- Установите в нем маркер возле пункта «Вставить»;
- Убедитесь, что в области «Как» отмечено «Files»;
- Правее установите галочку возле пункта «В виде значка»;
- По необходимости «Смените значок»,
выбрав один из шаблонных вариантов. Измените или оставьте изначальную «Подпись» (название файла);
- Нажмите «ОК» в обоих диалоговых окнах для их закрытия.
Читайте также: Как вставить скопированный текст в документ Word
Файл с таблицей будет добавлен в виде активного ярлыка, который можно открыть двойным нажатием левой кнопки мышки (ЛКМ).
Это действие запустит приложение Эксель с отдельным экземпляром книги, которая, по сути, является независимой копией своей изначальной версии и никак с ней не связана – в нее можно вносить изменения и сохранять их, но это будет отражаться исключительно на внедренном в документ Ворд объекте.

Вариант 2: Вставка со связкой
В том же случае, если требуется сделать так, чтобы вносимые в изначальную книгу Excel изменения отражались на ее копии в документе Word и наоборот, в меню специальной вставки, рассмотренном на последнем шаге инструкции выше, потребуется изменить один из параметров.
- Скопируйте файл таблицы и перейдите к текстовому документу. Установите указатель курсора в нужном месте.
- Разверните меню кнопки «Вставить» на ленте и выберите пункт «Специальная вставка».
- Установите маркер напротив расположенного слева параметра «Связать», в основной области выберите «Files»,
поставьте галочку в чекбоксе «В виде значка», по необходимости смените его и подпись.
Для подтверждения внесенных изменений нажмите «ОК».

Как и в рассмотренном выше случае, в документ будет добавлена электронная книга Эксель в виде ярлыка. По двойному нажатию ЛКМ на нем будет открыто окно табличного процессора с изначальным файлом, который можно редактировать и сохранять. Даже если вносить изменения напрямую, то есть без запуска этого объекта через текстовый редактор, они все равно будут синхронизированы и применены.
Если этого не произойдет автоматически, «Обновить связь» можно через контекстное меню, там же доступны и дополнительные параметры, которые мы рассмотрим в конце следующей части статьи.
При каждом новом запуске документа также будет предложено обновить связь.

Вариант 3: Вставка объекта
Оба предложенных выше решения работают только с локальными файлами, используемыми на конкретном ПК, то есть если вы передадите документ Word с внедренной в него таким образом таблицей Excel, открыть ее не получится по причине фактического отсутствия самого файла. Для того чтобы такая возможность стала доступной, книгу нужно добавлять в виде объекта. Делается это следующим образом:
- Установите указатель курсора в том месте документа, куда требуется добавить файл таблицы, и перейдите во вкладку «Вставка».
- Разверните меню кнопки «Объект» и выберите в нем одноименный пункт.
- В открывшемся окне перейдите во вкладку «Создание из файла» и нажмите на кнопку «Обзор».
- С помощью системного «Проводника» переместитесь к папке с книгой Эксель, выделите ее и нажмите «Вставить».
- Установите отметку в чекбоксе «В виде значка». Если хотите сохранить «Связь с файлом» (аналогично решению из части «Вариант 2» настоящей статьи), отметьте соответствующий пункт.
Важно! Сохранение связи вложенного файла с исходным работает только в рамках конкретного компьютера, на котором они создавались и редактировались.
- По желанию «Смените значок» и «Подпись» (название).
- Нажмите «ОК» для закрытия окон и подтверждения вставки.
Файл с таблицей будет добавлен в текстовый документ и доступен для редактирования.
В зависимости от того, связали вы его с изначальной копией или нет, изменения в обоих объектах будут синхронизироваться или нет.
При наличии связи ее можно принудительно обновить через контекстное меню,
в нем же доступны дополнительные параметры, такие как правка и преобразование,
а также более детальная настройка.

Если вы передадите такой документ Word пользователю или сами захотите открыть его на другом компьютере, содержимое таблицы Excel будет доступно для просмотра и редактирования, так как это уже не просто ярлык, а полноценный файл. Однако при наличии связи его не получится даже открыть.
Вариант 4: Вставка в виде ссылки
Альтернативой предыдущему методу, причем во многих случаях более универсальной и простой в своей реализации, является добавление файла Эксель в виде предварительной созданной и полученной публичной ссылки на него. Стоит отметить, что такой подход работает как с локальными, так и с удаленными документами (например, сохраненными в облаке) и, в отличие от предложенного выше решения, позволяет сохранить связь между ними с возможностью полноценного редактирования и синхронизацией изменений. Узнать же более детально обо всех его особенностях можно из отдельной инструкции.
Подробнее: Как вставить документ из облака в Ворд
Вариант 5: Вставка таблицы
Если же ваша задача заключается в добавлении не непосредственно файла Эксель, как объекта, а электронной таблицы, действовать нужно несколько иначе, чем в любом из предложенных выше решений. На выбор доступно несколько вариантов, подразумевающих сохранение исходного форматирования, его объединение с текущим или полную очистку, создание связи и некоторые другие, дополнительные параметры. Более детально обо всех нюансах данной процедуры можно узнать из следующей статьи на нашем сайте.
Подробнее: Как вставить таблицу из Excel в Word
Еще статьи по данной теме:
Помогла ли Вам статья?
Link an Excel file to a Word doc so the doc updates when the Excel data changes
Updated on March 11, 2022
What to Know
- Link: Copy cells. Right-click Link & Use Destination Styles or Link & Keep Source Formatting in Word.
- Embed: In Word, go to Insert > Object > Object > Create from File > Browse > choose Excel file > OK.
- Embed a spreadsheet table: In Word, go to Insert > Table > Excel Spreadsheet.
This article explains two ways to display Excel data in Word.
Instructions apply to Word for Microsoft 365, Word 2019, Word 2016, Word 2013, Word 2010, Excel for Microsoft 365, Excel 2019, Excel 2016, Excel 2013, and Excel 2010.
How to Link Excel to Word
To insert any part of an Excel worksheet in a Word document:
Maddy Price / Lifewire
-
Open the Word document where the worksheet will display.
-
Open the Excel worksheet that contains the data you want to link to the Word document.
-
In Excel, select and copy the range of cells to include. If you plan to insert more columns or rows into the worksheet, select the entire worksheet.
To select the entire worksheet, select the cell located in the upper-left corner at the juncture of the row numbers and column letters.
-
In the Word document, position the cursor where you want to insert the linked table.
-
Right-click and select Link & Use Destination Styles or Link & Keep Source Formatting.
Destination Styles uses the default Word table formatting, which usually results in a better-looking table. Keep Source Formatting uses the formatting from the Excel workbook.
-
The Excel data pastes directly into the Word document where the cursor was positioned. If changes are made to the source Excel file, the Word document updates with those changes automatically.
What Happens When You Link Excel to Word
Linking an Excel file to a Word document ensures that the Word document is updated every time the data in the Excel file changes. It works as a one-way link feed that brings the updated Excel data into the linked Word document. Linking an Excel worksheet also keeps your Word file small because the data doesn’t save to the Word document.
Linking an Excel worksheet to a Word document has a few limitations:
- If the Excel file moves, the link to the Word document needs to be re-established.
- If you plan to transport the Word file or use it on another computer, you must transport the Excel file along with it.
- You must do data editing in the Excel worksheet. It isn’t a problem unless you require different spreadsheet formats in the Word document.
How to Embed an Excel Spreadsheet in Word
The process of embedding an Excel worksheet in a Word document is essentially the same as linking to an Excel worksheet. It does require a few extra clicks, but it brings all data from the worksheet into your document, not only the selected range.
There are two ways to embed an Excel worksheet in Word. The first is to embed the worksheet as an object. The second is to insert a table.
When you embed a worksheet, Word uses the formatting from the Excel worksheet. Make sure that the data in the worksheet looks the way you want it to appear in the Word document.
Embed an Excel Worksheet as an Object
To embed an Excel worksheet as an object:
-
Open the Word document.
-
Go to the Insert tab.
-
Select Object > Object. In Word 2010, select Insert > Object.
-
In the Object dialog box, select the Create from File tab.
-
Select Browse, then choose the Excel worksheet that contains the data you want to embed.
-
Select OK.
-
The Excel worksheet is embedded in the Word document.
How to Embed an Excel Spreadsheet Table
An alternative is to insert the Excel worksheet as a table. This method inserts the worksheet the same way as if you embedded it as an object. The difference is that it opens a blank Excel worksheet for you to fill out. Choose this method if you haven’t created the Excel file yet.
To insert an Excel worksheet as a table in Word:
-
Open a Word document.
-
Place the cursor where you want to insert the Excel worksheet.
-
Go to the Insert tab, then select Table.
-
Select Excel Spreadsheet.
-
This menu option opens a blank Excel worksheet that you can fill with data. Either enter new data or paste data from another spreadsheet.
When you insert and fill out a new Excel worksheet, you have an Excel file that you can update at any time. The data in the Word table automatically updates to match the data in the Excel file.
FAQ
-
How do I embed a Microsoft Word document in Excel?
In Excel, select the Insert tab > Text > Object > Create from File. Next, select Browse to find the Word file > Insert > OK.
-
How do I create labels in Microsoft Word from an Excel list?
To create labels in Word from an Excel list, open a blank Word document > select Mailings > Start Mail Merge > Labels > choose the brand and product number for the labels. Then, choose Select Recipients > Use an Existing List > navigate to the Excel address list > OK. Add the merge mail fields to complete the merge.
Thanks for letting us know!
Get the Latest Tech News Delivered Every Day
Subscribe
Содержание
- Вставка файла Excel в документ Word
- Вариант 1: Обычная вставка
- Вариант 2: Вставка со связкой
- Вариант 3: Вставка объекта
- Вариант 4: Вставка в виде ссылки
- Вариант 5: Вставка таблицы
- Статьи из блога
- Еще записи по вопросам использования Microsoft Word:
- Комментариев: 36
Вставка файла Excel в документ Word
Обратите внимание! Первые четыре из рассмотренных далее вариантов вставки книги Excel в текстовый документ Word подразумевают добавление именно файла, а не его содержимого. Если же вам требуется перенести таблицу, переходите к последней части статьи.
Вариант 1: Обычная вставка
Если вам необходимо добавить в текстовый документ Ворд файл Эксель в его законченном виде, то есть когда в дальнейшем никаких изменений в изначальную книгу вносить не планируется, выполните следующее:
- Перейдите в папку с файлом таблицы, выделите его и скопируйте, воспользовавшись соответствующим пунктом контекстного меню или сочетанием клавиш «Ctrl+C».

Читайте также: Горячие клавиши для удобной работы в Word


Если же вызвать меню этой кнопки и выбрать пункт «Специальная вставка», появится окно с дополнительными параметрами:
- Установите в нем маркер возле пункта «Вставить»;
- Убедитесь, что в области «Как» отмечено «Files»;
- Правее установите галочку возле пункта «В виде значка»;
- По необходимости «Смените значок»,
выбрав один из шаблонных вариантов. Измените или оставьте изначальную «Подпись» (название файла);
Файл с таблицей будет добавлен в виде активного ярлыка, который можно открыть двойным нажатием левой кнопки мышки (ЛКМ).
Это действие запустит приложение Эксель с отдельным экземпляром книги, которая, по сути, является независимой копией своей изначальной версии и никак с ней не связана – в нее можно вносить изменения и сохранять их, но это будет отражаться исключительно на внедренном в документ Ворд объекте.

Вариант 2: Вставка со связкой
В том же случае, если требуется сделать так, чтобы вносимые в изначальную книгу Excel изменения отражались на ее копии в документе Word и наоборот, в меню специальной вставки, рассмотренном на последнем шаге инструкции выше, потребуется изменить один из параметров.
- Скопируйте файл таблицы и перейдите к текстовому документу. Установите указатель курсора в нужном месте.


поставьте галочку в чекбоксе «В виде значка», по необходимости смените его и подпись.
Для подтверждения внесенных изменений нажмите «ОК».
Как и в рассмотренном выше случае, в документ будет добавлена электронная книга Эксель в виде ярлыка. По двойному нажатию ЛКМ на нем будет открыто окно табличного процессора с изначальным файлом, который можно редактировать и сохранять. Даже если вносить изменения напрямую, то есть без запуска этого объекта через текстовый редактор, они все равно будут синхронизированы и применены.
Если этого не произойдет автоматически, «Обновить связь» можно через контекстное меню, там же доступны и дополнительные параметры, которые мы рассмотрим в конце следующей части статьи.
При каждом новом запуске документа также будет предложено обновить связь.

Вариант 3: Вставка объекта
Оба предложенных выше решения работают только с локальными файлами, используемыми на конкретном ПК, то есть если вы передадите документ Word с внедренной в него таким образом таблицей Excel, открыть ее не получится по причине фактического отсутствия самого файла. Для того чтобы такая возможность стала доступной, книгу нужно добавлять в виде объекта. Делается это следующим образом:
- Установите указатель курсора в том месте документа, куда требуется добавить файл таблицы, и перейдите во вкладку «Вставка».




Важно! Сохранение связи вложенного файла с исходным работает только в рамках конкретного компьютера, на котором они создавались и редактировались.
Файл с таблицей будет добавлен в текстовый документ и доступен для редактирования.
В зависимости от того, связали вы его с изначальной копией или нет, изменения в обоих объектах будут синхронизироваться или нет.
При наличии связи ее можно принудительно обновить через контекстное меню,
в нем же доступны дополнительные параметры, такие как правка и преобразование,
а также более детальная настройка.
Если вы передадите такой документ Word пользователю или сами захотите открыть его на другом компьютере, содержимое таблицы Excel будет доступно для просмотра и редактирования, так как это уже не просто ярлык, а полноценный файл. Однако при наличии связи его не получится даже открыть.
Вариант 4: Вставка в виде ссылки
Альтернативой предыдущему методу, причем во многих случаях более универсальной и простой в своей реализации, является добавление файла Эксель в виде предварительной созданной и полученной публичной ссылки на него. Стоит отметить, что такой подход работает как с локальными, так и с удаленными документами (например, сохраненными в облаке) и, в отличие от предложенного выше решения, позволяет сохранить связь между ними с возможностью полноценного редактирования и синхронизацией изменений. Узнать же более детально обо всех его особенностях можно из отдельной инструкции.
Вариант 5: Вставка таблицы
Если же ваша задача заключается в добавлении не непосредственно файла Эксель, как объекта, а электронной таблицы, действовать нужно несколько иначе, чем в любом из предложенных выше решений. На выбор доступно несколько вариантов, подразумевающих сохранение исходного форматирования, его объединение с текущим или полную очистку, создание связи и некоторые другие, дополнительные параметры. Более детально обо всех нюансах данной процедуры можно узнать из следующей статьи на нашем сайте.
Источник
Статьи из блога
Этот метод можно рекомендовать, когда возникает необходимость переноса данных из таблиц Еxcel для вставки в текстовый документ.
Ранее описанный способ вставки таблицы как графического объекта имеет определенные ограничения, такие, как: невозможность изменения данных, искажения при масштабировании, нечитаемость мелкого шрифта и т.д.
Второй предложенный способ — вставлять листы Excel непосредственно в документ, — приводит к неоправданному «раздуванию» файла, кроме того, внедренные объекты иногда ведут себя непредсказуемо.
Однако, используя технологию Automation, объекты можно не только внедрять, но и связывать.
Сейчас мы свяжем между собой таблицы Еxcel и Word, причем так, чтобы изменения в исходной таблице приводили к изменениям в таблице документа. Итак, у нас есть исходная таблица с расчетами:
Создаем в Word точно такую же, но пустую таблицу:
Заголовки не набираем, а специально оставляем пустые строки.
После проделанных операций, на экране должно быть открыты оба окна: окно MS Word с заготовкой и окно MS Excel с расчетной таблицей. Можем приступать к связыванию. Суть его состоит в том, чтобы последовательно, одна за другой, связать ячейки таблицы с необходимыми позициями в текстовом документе.
Перейдите на лист Еxcel и сделайте текущей ячейку, которую необходимо связать с документом (начнем с В1).
Выполняем копирование ячейки (меню Правка-Копировать либо сочетание клавиш Ctrl+C ).
Переходим в окно с документом Word и помещаем курсор в позицию для вставки. В данном случае это будет заголовок, расположенный через одну строку над таблицей.
В меню Word выбираем Правка-Специальная вставка . В результате откроется диалоговое окно Специальная вставка , где в области Источник (в левом верхнем углу) указаны координаты выделенной ячейки:
Устанавливаем переключатель в положение Связать .
В списке Как выбираем Неформатированный текст .
Таким образом мы установили связь между текстовой позицией в документе и ячейкой в рабочем листе. Необходимо сразу отметить, что с объединенными ячейками связывание работает не совсем корректно. Аналогично необходимо связать оставшиеся ячейки. Окончательно документ должен выглядеть так:
Теперь мы имеем возможность форматировать таблицу, как нам удобно, при этом изменение данных будет происходить автоматически. Также можно отметить, что таблицу в Word можно использовать как сводную, занося в нее значения из разных листов и даже книг Еxcel.
Режим обновления также можно настраивать. Для этого необходимо:
Выбрать любое вставленное значение в Word и нажать правую кнопку мыши:
В контекстном меню выбрать Связанный объект Лист-Связи .
В открывшемся окне можно выбирать Способ обновления связи:
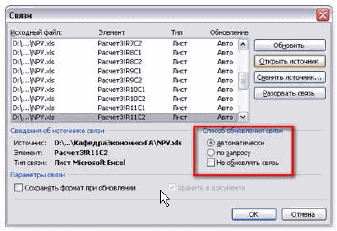
Способ обновления можно изменять для каждой связи по отдельности, а можно выделить изменить для всех значений или для нескольких сразу.
Данный способ при разовом использовании подходит мало, так как он достаточно трудоемкий на начальном этапе. Однако при частых вычислениях (курсовые, дипломные работы, финансовые отчеты и т.д.) он окупается. Также при изменении структуры таблицы в Excel происходит нарушение связей, что влечет за собой разрушение целостности таблицы в документе. Поэтому связывание лучше выполнять после окончательного формирования расчетных таблиц.





















Еще записи по вопросам использования Microsoft Word:
Комментариев: 36
Очень полезная статья! Сам бы ни за что не додумался, что можно связывать отдельные ячейки.
Эта возможность существовала еще в 97 Офисе. Однако мощность компьютеров на тот момент не позволяла ее использовать в полной мере. Приходилось записку печатать кусками — текст из Wоrd, таблицы из Excel.
На данный момент это уже не проблема
Виталий, поступил вопрос: «Можно ли таким способом связывать не в
таблицы одинаковой структуры , А, к примеру, там, где это необходимо??
А то я попытался и мне выдается ошибка «Ошибка связи». Заранее благодарен. «?
Таблицы были показаны лишь как характерный пример. А связывать можно ЛЮБЫЕ ячейки Excel с ЛЮБОЙ позицией в тексте. При этом образуется специальное поле в Word, по аналогии с операцией ВСТАВКА->ПОЛЕ.
Сложно говорить заочно. Пришлите файлы.
Насчет одинаковой структуры. Имеется в виду, что если уже ПОСЛЕ связки «отрихтовать» исходную таблицу в Excel (удалить столбцы/ячейки, переместить и т.д.), то «поплывут» связи в таблице Word.
виталий, статья конечно интересная и полезная, а я ищу ответ вот на какой вопрос: «выполнение расчетов в таблицах word и excel.их сравнительные характеристики,» вы не могли бы мне помочь найти ответ?
Виталий, способ действительно интересный. Но я столкнулся вот с какой проблемой — когда файловая структура достаточно ветвиста, то абсолютные ссылки на файлы очень длинны, тем более если папки перемещать. Может ли MS Word при этом понимать ссылки относительные?
А можно спомощью макроса связать эксель и ворд
Естественно можно. С точки зрения VBA Эксель и Ворд — просто разные ветки одного корня.
Пишите на почту или в ICQ 270396958
А у меня пишет в Word — Ошибка связи!
Заработало когда выбрала не «Неформатируемый текст» ,а «формат HTML»
А вообще удобная очень вещь! Спасибо!
Возникла такая проблема. Формирую документ ворд, в начале которого заполняется таблица. Данные из этой таблицы разкидываются по всему документу по средством связей. Стоит лишь перекинуть этот документ в другую папку — связи теряются. Т.е. связи абсолютные. Существует ли метод формирования относительных связей без программирования в VBA.
В доплнение сказанному выше напишу, что нету в ворде способа формирования относительных связей ф-цией «ПравкаСпециальная вставка». Единственный выход — программирование в VBA.
Благодарю автора статьи, это поможет мне сэкономить неделю работы))
а киньте все таки кусок кода как абсолютные ссылки на относительные поменять!
Братва привет.А не подскажете прогу чтобы написанное в Excel автоматически отображалось в другом отдельном документе Word (то есть. имеется две разные таблицы одна в Excel другая в Word а вписать данные нужно в определенные графы в обоих документах).команды Связать,Скопировать с одного на другое дело нудное так как опись уж больно большой.скачал Гененратор Документов ver 1.1 помоему подходит только инсталировать невозможно.(качал с разных сайтов).может кто подкинет инфу?
Подскажите, а можно ли значения из ячеек икселя вставить как то в формулу ворда 2007. Т. е. например есть в ворде квадратный корень, как под него засунуть число из ячейки ворда. Связь теряется по ходу когда этим способом делаю, тк обновления не происходит
Почему то часть связей в самом конце документа не хочет обновляться. Жму на связи, вместо обновить связь выходит только объек. Жму на эту кнопку, пишет Объект поврежден либо стал недоступен. Почему так происходит?
. прогу . написанное в Excel автоматически отображалось в отдельном документе Word . скачал Гененратор Документов
В Ворде аналогичная функция «Слияние»
Макрос, упрощающий связывание таблиц Word и Excel.
Выбираются ячейки в Excel и Word (можно только часть таблицы). После запуска, макрос сам формирует связи.
Если ячейка Excel перед созданием связанной ссылки для Word имела собственное имя (имя для ячейки можно задать в поле, находящемся левее строки формул) то после специальной вставке в Word сслыка будет не на адрес ячейки в формате R1C1 а на собственное имя ячейки (имя можно задавать и с использованием русских букв).
При этом при перемещении ячейки в Excel (вставка-удаление строк-столбцов) ссылка останется «живой».
При необходимости связать Word c ячейками из другого подобного файла Excel (обычно новый файл создается копированием старого с внесением изменений) достаточно после нажатия правой кнопки мыши на любом вставленном значении выбрать «Связанный объект Лист > Связи. » затем «Сменить связи. » и выбрать новый файл Excel столько раз, сколько у вас связанных ячеек. Word свяжет документ с ячейками в новом файле Excel которые имеют такие же имена, хотя и находятся в других местах листа Excel.
Источник
Вы создали список контактов и других данных, который хотите использовать для слияния в Word. Если в качестве источника данных используется таблица Excel, то достаточно подготовить данные для слияния. Но если источником данных является файл со значениями, разделенными табуляциями (TXT) или запятыми (CSV), сначала следует импортировать данные в Excel, а затем подготовить их для слияния.
Шаг 1. Настройка источника данных в Excel
Если вы используете электронную таблицу Excel в качестве источника данных для слияния в Word, пропустите этот шаг. Если источником данных является TXT- или CSV-файл, мастер импорта текста поможет вам отформатировать данные в Excel.
После импорта TXT- или CSV-файла перейдите к шагу 2.
-
Откройте Excel.
-
Щелкните Данные > Из текстового/CSV-файла.
-
Выберите нужный TXT- или CSV-файл и нажмите кнопку Импорт.
-
В окне предварительного просмотра нажмите кнопкуПреобразование данных.
-
Выберите столбец, содержащий почтовые индексы, или другой столбец, который нужно отформатировать.
-
Выберите Преобразование > Тип данных: > Текст.
-
Нажмите кнопку Заменить текущий.
-
При необходимости повторите шаги 5–7.
-
Выберите Закрыть и загрузить.
-
Выберите Файл > Сохранить как и сохраните файл с другим именем.
-
Откройте Excel.
-
Excel 2016 Выберите Данные > Получение внешних данных > Из текста.
-
Выберите нужный TXT- или CSV-файл и нажмите кнопку Импорт.
-
В мастере импорта текста в области Тип исходных данных выберите С разделителями.
-
При необходимости выберите элемент Мои данные содержат заголовки над областью Предварительный просмотр, а затем нажмите кнопку Далее.
-
В области Разделители установите нужный флажок (например, «знак табуляции» или «запятая») и нажмите кнопку Далее.
-
В области Образец разбора данных выберите столбец, содержащий почтовые индексы, а затем в списке Формат данных столбца выберите Текстовый.
Примечание: Каждый раз, когда вы применяете формат («общий», «текстовый» или «дата») к столбцу, в его заголовке отображается имя формата.
-
При необходимости повторите действие 7, выбрав столбец, который вы хотите изменить, и нужный формат данных.
-
Нажмите кнопку Finish (Готово).
-
В диалоговом окне Импорт данных примите значение по умолчанию (имеющийся лист), а затем нажмите кнопку ОК.
Внимание: В диалоговом окне Импорт данных указывается адрес выбранной ячейки. Данные импортируются, начиная с этой ячейки.
-
Сохраните электронную таблицу с новым именем файла.
Шаг 2. Подготовка источника данных
В источнике данных Excel, который вы хотите использовать в качестве списка рассылки в Word, проверьте правильность форматирования столбцов с числовыми данными. Например, примените нужный формат, такой как денежный.
При выборе процентного формата помните, что значения в ячейках будут умножены на 100. Если вы хотите избежать этого, отформатируйте столбец с процентными значениями как текст.
Отформатируйте значения почтовых индексов как текст, чтобы сохранить данные во время слияния. Если вы не сделали этого при импорте, выполните форматирование сейчас. Начальные нули, например в индексе 000399, удаляются при слиянии, если значения не отформатированы как текст.
-
Выберите столбец, содержащий почтовые индексы или другие данные, которые нужно отформатировать.
-
На вкладке Главная в группе Число щелкните стрелку раскрывающегося списка Числовой формат и выберите нужное значение (например, «Текст»).
Не забудьте добавить нужный символ перед полем слияния или после него. Например, вот как будут выглядеть денежные и процентные значения, если опустить символы:

Если добавить символы, числа будут иметь смысл.

В документе слияния можно добавить символы до и после поля слияния следующим образом:
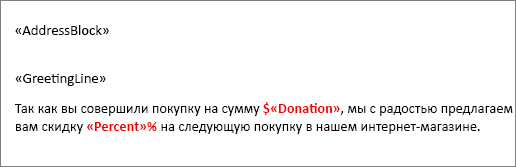
См. также
-
Создание и отправка массовой рассылки, наклеек и конвертов с помощью слияния
-
Слияние почты — бесплатное 10-минутное обучающее видео
Важным шагом при настройке слияния в Word является подготовка источника данных. Вы можете использовать существующий источник данных Excel или создать новый, импортировав файл, разделенный табуляциями (TXT) или запятыми (CSV). После настройки и подготовки источника данных можно выполнить слияние почты с помощью динамический обмен данными (DDE) с мастером слияния или вручную.
Если у вас нет источника данных Excel для слияния, вы можете использовать список контактов или адресную книгу в TXT- или CSV-файле. Мастер импорта текста поможет вам извлечь данные из файла в Excel.
-
Откройте Excel.
-
На вкладке Данные выберите элемент Из тестового/CSV-файла.
-
Выберите нужный TXT- или CSV-файл и нажмите кнопку Импорт.
-
В мастере импорта текста в области Тип исходных данных выберите С разделителями.
-
При необходимости установите флажок Мои данные содержат заголовки над областью Предварительный просмотр файла, а затем нажмите кнопку Далее.
-
В разделе Разделители установите нужный флажок (например, «знак табуляции» или «запятая») и нажмите кнопку Далее.
Совет: В области Образец разбора данных вы можете увидеть, как результаты будут выглядеть в виде таблицы.
-
В области Образец разбора данных выберите столбец, содержащий почтовые индексы, а затем в списке Формат данных столбца выберите Текстовый.
Примечания:
-
Доступны форматы Общий, Текстовый и Дата. Каждый раз, когда вы применяете формат данных к столбцу, в его заголовке отображается имя формата.
-
Столбец, содержащий числовые данные, например процентные или денежные значения, можно отформатировать только после импорта файла. См. раздел «Форматирование числовых данных в Excel» ниже.
-
-
При необходимости повторите действие 7, выбрав столбец, который вы хотите изменить, и нужный формат данных.
-
Нажмите кнопку Finish (Готово).
-
В диалоговом окне Импорт данных примите значение по умолчанию (имеющийся лист), а затем нажмите кнопку ОК.
Внимание: В диалоговом окне Импорт данных указывается адрес выбранной ячейки. Данные импортируются, начиная с этой ячейки.
-
Добавив данные, сохраните источник с новым именем файла.
Форматирование числовых данных в Excel
Отформатируйте все числовые данные, например процентные или денежные значения, в новых и существующих источниках данных Excel, которые предполагается использовать при слиянии в Word. Чтобы сохранить числовые данные, которые вы отформатировали как процентные или денежные значения, при слиянии, следуйте инструкциям в разделе «Шаг 2. Слияние с помощью динамического обмена данными (DDE)».
В источнике данных Excel, который вы хотите использовать в качестве списка рассылки в Word, проверьте правильность форматирования столбцов с числовыми данными. Например, примените нужный формат, такой как денежный.
-
Откройте источник данных Excel.
-
Выберите столбец, который вы хотите отформатировать.
-
На вкладке Главная в группе Число в щелкните стрелку раскрывающегося списка Числовой формат (Общий) и выберите нужное значение.
-
При необходимости повторите шаги 2 и 3.
-
После завершения нажмите кнопку Сохранить.
Если в источнике данных Excel есть числа, отформатированные как процентные или денежные значения, они могут потерять форматирование во время слияния. Чтобы получить необходимый результат при слиянии и сохранить формат числовых данных в Excel, используйте DDE.

-
Откройте Word и выберите Файл > Параметры > Дополнительно.
-
В разделе Общие установите флажок Подтверждать преобразование формата файла при открытии.
-
Нажмите кнопку ОК.
-
На вкладке Рассылки щелкните Начать слияние > Пошаговый мастер слияния.
-
В области Слияние в разделе Выбор получателей щелкните Использовать существующий список.
-
В разделе Использовать существующий список нажмите кнопку Обзор и откройте отформатированную электронную таблицу.
-
В диалоговом окне Преобразование источника данных установите флажок Отобразить все, а затем выберите элемент Листы MS Excel с помощью DDE (*.xls) и нажмите кнопку ОК.
-
В диалоговом окне Microsoft Excel выберите Весь лист и нажмите кнопку ОК.
-
В диалоговом окне Получатели слияния нажмите кнопку ОК.
-
Выполните слияние для создания писем, сообщений электронной почты, наклеек или конвертов.
Совет: Можно сделать так, чтобы при каждом открытии файла данных в Word не выводились запросы. После подключения к списку рассылки выберите Файл > Параметры > Дополнительно. В разделе Общие снимите флажок Подтверждать преобразование формата файла при открытии.
Если вы создали список контактов в электронной таблице Excel, отформатируйте все почтовые индексы как текст во избежание потери данных. Если вы импортируете контакты из TXT- или CSV-файла в новую электронную таблицу, мастер импорта текста поможет вам отформатировать данные.
Шаг 1. Настройка источника данных в Excel
Если вы уже используете электронную таблицу Excel в качестве источника данных для слияния в Word, перейдите к шагу 2 в этой статье. Если вы импортируете контакты, например контакты Gmail, из TXT- или CSV-файла, мастер импорта текста поможет вам отформатировать данные в Excel.
-
Откройте Excel, а затем на вкладке Данные выберите Из текста.
-
Щелкните нужный файл в формате CSV или TXT и выберите команду Получить данные.
-
В мастере импорта текста нажмите кнопку Далее.
-
В разделе Разделители установите флажок для соответствующего элемента, разделяющего данные (например, знака табуляции или запятой). Нажмите кнопку Далее.
Совет: В области Предварительный просмотр выбранных данных можно увидеть, как будут выглядеть результаты в виде таблицы.
-
В области Предварительный просмотр выбранных данных выберите столбец с почтовыми индексами. В разделе Формат данных столбца выберите значение Текст.
-
При необходимости повторите действие 5, выбрав столбец, который вы хотите изменить, и нужный формат данных.
Примечание: Каждый раз, когда вы применяете формат данных к столбцу, в его заголовке отображается имя формата.
-
Нажмите кнопку Готово.
-
В диалоговом окне Импорт данных укажите, куда Excel следует поместить данные, и нажмите кнопку ОК.
Примечание: Сохраните электронную таблицу с новым именем файла.
Шаг 2. Настройка формата числовых данных в электронной таблице Excel
Чтобы не потерять при слиянии нули в значениях почтовых индексов, отформатируйте столбец с индексами как текст.
-
Откройте электронную таблицу и выберите столбец с почтовыми индексами.
-
На вкладке Главная выберите в списке Формат пункт Текстовый.
Теперь вы можете использовать эти данные для слияния.
|
МЕНЮ САЙТА
КАТЕГОРИИ РАЗДЕЛА ОПРОСЫ |
Слияние данных MS Excel и MS Word
Добавлять комментарии могут только зарегистрированные пользователи. [ Регистрация | Вход ] |