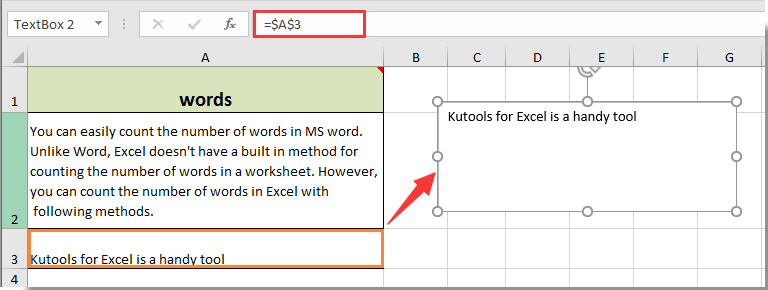Обычный Выпадающий (раскрывающийся) список отображает только один перечень элементов. Связанный список – это такой выпадающий список , который может отображать разные перечни элементов, в зависимости от значения другой ячейки. Потребность в создании связанных списков (другие названия: связанные диапазоны , динамические списки ) появляется при моделировании иерархических структур данных. Например:
- Отдел – Сотрудники отдела . При выборе отдела из списка всех отделов компании, динамически формируется список, содержащий перечень фамилий всех сотрудников этого отдела (двухуровневая иерархия);
- Город – Улица – Номер дома . При заполнении адреса проживания можно из списка выбрать город , затем из списка всех улиц этого города – улицу , затем, из списка всех домов на этой улице – номер дома (трехуровневая иерархия).
В этой статье рассмотрен только двухуровневый связанный список . Многоуровневый связанный список рассмотрен в одноименной статье Многоуровневый связанный список . Создание иерархических структур данных позволяет избежать неудобств выпадающих списков связанных со слишком большим количеством элементов. Связанный список можно реализовать в EXCEL, с помощью инструмента Проверка данных ( Данные/ Работа с данными/ Проверка данных ) с условием проверки Список (пример создания приведен в данной статье) или с помощью элемента управления формы Список (см. статью Связанный список на основе элемента управления формы ).
Создание Связанного списка на основе Проверки данных рассмотрим на конкретном примере.
Задача : Имеется перечень Регионов , состоящий из названий четырех регионов. Для каждого Региона имеется свой перечень Стран . Пользователь должен иметь возможность, выбрав определенный Регион , в соседней ячейке выбрать из Выпадающего списка нужную ему Страну из этого Региона .
Таблицу, в которую будут заноситься данные с помощью Связанного списка , разместим на листе Таблица . См. файл примера Связанный_список.xlsx
Список регионов и перечни стран разместим на листе Списки .
Обратите внимание, что названия регионов (диапазон А2:А5 на листе Списки ) в точности должны совпадать с заголовками столбцов, содержащих названия соответствующих стран ( В1:Е1 ).
Присвоим имена диапазонам, содержащим Регионы и Страны (т.е. создадим Именованные диапазоны ). Быстрее всего это сделать так:
- выделитьячейки А1:Е6 на листе Списки (т.е. диапазон, охватывающий все ячейки с названиями Регионов и Стран );
- нажать кнопку «Создать из выделенного фрагмента» (пункт меню Формулы/ Определенные имена/ Создать из выделенного фрагмента );
- Убедиться, что стоит только галочка «В строке выше»;
- Нажать ОК.
Проверить правильность имени можно через Диспетчер Имен ( Формулы/ Определенные имена/ Диспетчер имен ). Должно быть создано 5 имен.
Можно подкорректировать диапазон у имени Регионы (вместо =списки!$A$2:$A$6 установить =списки!$A$2:$A$5 , чтобы не отображалась последняя пустая строка)
На листе Таблица , для ячеек A 5: A 22 сформируем выпадающий список для выбора Региона .
- выделяем ячейки A5:A22 ;
- вызываем инструмент Проверка данных;
- устанавливаем тип данных – Список ;
- в поле Источник вводим: =Регионы
Теперь сформируем выпадающий список для столбца Страна (это как раз и будет желанный Связанный список ).
- выделяем ячейки B5:B22 ;
- вызываем инструмент Проверка данных;
- устанавливаем тип данных – Список ;
- в поле Источник вводим: =ДВССЫЛ(A5)
Важно, чтобы при создании правила Проверки данных активной ячейкой была B5 , т.к. мы используем относительную адресацию .
Тестируем. Выбираем с помощью выпадающего списка в ячейке A 5 Регион – Америка , вызываем связанный список в ячейке B 5 и балдеем – появился список стран для Региона Америка : США, Мексика …
Теперь заполняем следующую строку. Выбираем в ячейке A 6 Регион – Азия , вызываем связанный список в ячейке B 6 и опять балдеем: Китай, Индия …
Необходимо помнить, что в именах нельзя использовать символ пробела. Поэтому, при создании имен, вышеуказанным способом, он будет автоматически заменен на нижнее подчеркивание «_». Например, если вместо Америка (ячейка В1 ) ввести « Северная Америка » (соответственно подкорректировав ячейку А2 ), то после нажатия кнопки Создать из выделенного фрагмента будет создано имя «Северная_Америка». В этом случае формула =ДВССЫЛ(A5) работать не будет, т.к. при выборе региона « Северная Америка » функция ДВССЫЛ() не найдет соответствующего имени. Поэтому формулу можно подкорректировать, чтобы она работала при наличии пробелов в названиях Регионов : =ДВССЫЛ(ПОДСТАВИТЬ(A5;» «;»_»)) .
Теперь о недостатках . При создании имен с помощью кнопки меню Создать из выделенного фрагмента, все именованные диапазоны для перечней Стран были созданы одинаковой длины (равной максимальной длине списка для региона Европа (5 значений)). Это привело к тому, что связанные списки для других регионов содержали пустые строки.
Конечно, можно вручную откорректировать диапазоны или даже вместо Именованных диапазонов создать Динамические диапазоны . Но, при большом количестве имен делать это будет достаточно трудоемко. Кроме того, при добавлении новых Регионов придется вручную создавать именованные диапазоны для их Стран .
Чтобы не создавать десятки имен, нужно изменить сам подход при построении Связанного списка . Рассмотрим этот подход в другой статье: Расширяемый Связанный список .
Как привязать значение одной ячейки к другой в excel
alt=»Поиск по форуму» width=»16″ height=»16″ />
Информация о сайте
Инструменты и настройки
Excel Windows
и
Excel Macintosh
Вопросы и решения
Работа и общение
Работа форума и сайта
Функции листа Excel
= Мир MS Excel/Привязка значений к названиям ячеек — Мир MS Excel
Войти через uID
Войти через uID
- Страница 1 из 1
- 1
Здравствуйте! Скажите пожалуйста! Мучаюсь достаточно простым вопросом.
Как в екселе сделать так, что бы когда записываешь в любую ячейку слово, например «апельсин», в соседней с ней ячейке справа появлялось за ранее заданное значение, например «100».
Т.е. выглядит это примерно следующим образом:
В ячейку A1 пишем «Апельсин» и в ячейке B1 сразу же получаем значение «100»
И еще один момент: если уже таблица запонена словами апельсин, нужно, что бы после выполнения либо этого макроса или применения таких настроек. вся таблица где есть слово «Апельсин» получила в соседних с ним ячейках указное значение — в данном случае 100. Спасибо!
Здравствуйте! Скажите пожалуйста! Мучаюсь достаточно простым вопросом.
Как в екселе сделать так, что бы когда записываешь в любую ячейку слово, например «апельсин», в соседней с ней ячейке справа появлялось за ранее заданное значение, например «100».
Т.е. выглядит это примерно следующим образом:
В ячейку A1 пишем «Апельсин» и в ячейке B1 сразу же получаем значение «100»
И еще один момент: если уже таблица запонена словами апельсин, нужно, что бы после выполнения либо этого макроса или применения таких настроек. вся таблица где есть слово «Апельсин» получила в соседних с ним ячейках указное значение — в данном случае 100. Спасибо! Фил
Сообщение Здравствуйте! Скажите пожалуйста! Мучаюсь достаточно простым вопросом.
Как в екселе сделать так, что бы когда записываешь в любую ячейку слово, например «апельсин», в соседней с ней ячейке справа появлялось за ранее заданное значение, например «100».
Т.е. выглядит это примерно следующим образом:
В ячейку A1 пишем «Апельсин» и в ячейке B1 сразу же получаем значение «100»
И еще один момент: если уже таблица запонена словами апельсин, нужно, что бы после выполнения либо этого макроса или применения таких настроек. вся таблица где есть слово «Апельсин» получила в соседних с ним ячейках указное значение — в данном случае 100. Спасибо! Автор — Фил
Дата добавления — 17.04.2013 в 02:20
Excel: Привязка значения к выпадающему списку в ячейке
Excel: Есть ячейка, содержащая «текст1», алгоритм «1»(С3-B3), и содержит «текст2», алгоритм «2»(С3-B3). Как соединить два эти «значения», в один выпадающий список (строчку), что бы можно было выбирать текст (1 или 2) с алгоритмом, уже из него!?
P.s. Скриншот прилагается.
В ячейке D3, напиши формулу:
И этого будет достаточно.
Естественно — формулу скопируй в остальные ячейки столбика D.
——
А может быть эти Текст1 и Текст2 и не нужны.
Если не хочешь что бы ОСТАТОК был отрицательным,
проверяй не ячейку А,
а результат нужного вычисления на «положительность».
Excel: В «Таблице 1» есть две ячейки: Яблоки (А3) и Персики (А4). Ячейка D3 имеет формулу «=C3-B3», а ячейка D4 формулу «=B4-C4». Ячейка А7 содержит раскрывающийся список из двух вариантов: «Яблоки» и «Персики». В ячейку номер B7 вписываем цифру 2, а в ячейку C7 вписываем цифру 7(цифры могут быть любые).
Вопрос! Как сделать что-бы, при выборе в ячейке А7 варианта «Яблоки», результат в ячейке D7 был по формуле «=C7-B7″(Таблица 3), а при выборе варианта «Персики», по формуле «=B7-C7″(Таблица 2).
Иногда необходимо создать неизменяемую связь одной ячейки со значением в другой ячейке, введенном в нее вручную или полученным в результате вычисления формулы.
- В окне открытого листа выделите ячейку с исходным значением.
- Используйте любой известный способ копирования (кнопка «Копировать» на вкладке «Главная», Ctrl+C и т. д.).
- Выделите ячейку, которая будет связанна с исходной.
- Перейдите к вкладке «Главная» и в группе «Буфер обмена» раскройте меню кнопки «Вставить».
- В списке команд выберите пункт «Вставить связь» (рис. 4.4).
- Закрепите результат щелчком по клавише Esc.
[stextbox id=»warning» caption=»Примечание»]Дальнейшее изменения значений в исходной ячейке будут автоматически отображаться в связанной ячейке.[/stextbox]
Рис. 4.4. Вкладка «Главная». Меню кнопки «Вставить». Пункт «Вставить связь»
Вы знаете, как связать текстовое поле с ячейкой в Excel? Таким образом вы можете отформатировать значение ячейки с помощью текстового поля и изменить цвет текстового поля, а когда значение в связанной ячейке изменится, текстовое поле будет обновляться автоматически. Эта статья покажет вам крутой трюк, чтобы быстро связать текстовое поле с определенной ячейкой в Excel.
Свяжите текстовое поле с определенной ячейкой в Excel
Свяжите текстовое поле с определенной ячейкой в Excel
В Microsoft Excel мы можем связать текстовое поле с определенной ячейкой, чтобы отобразить содержимое связанной ячейки в текстовом поле. Более того, если значение связанной ячейки изменится, текстовое поле обновится автоматически. Вы можете сделать это, выполнив следующие действия:
Шаг 1: нажмите текст Box под Вставить вкладку и вставьте текстовое поле на свой лист.
Шаг 2. Пока выделено текстовое поле, поместите курсор в строку формул, введите = символ, а затем щелкните ячейку, на которую хотите создать ссылку, и, наконец, нажмите Enter ключ. Смотрите скриншот:
Теперь текстовое поле отображает содержимое связанной ячейки A3 в текстовом поле. Кроме того, когда мы изменяем содержимое в связанной ячейке A3, содержимое текстового поля обновляется автоматически.
Лучшие инструменты для работы в офисе
Kutools for Excel Решит большинство ваших проблем и повысит вашу производительность на 80%
- Снова использовать: Быстро вставить сложные формулы, диаграммы и все, что вы использовали раньше; Зашифровать ячейки с паролем; Создать список рассылки и отправлять электронные письма …
- Бар Супер Формулы (легко редактировать несколько строк текста и формул); Макет для чтения (легко читать и редактировать большое количество ячеек); Вставить в отфильтрованный диапазон…
- Объединить ячейки / строки / столбцы без потери данных; Разделить содержимое ячеек; Объединить повторяющиеся строки / столбцы… Предотвращение дублирования ячеек; Сравнить диапазоны…
- Выберите Дубликат или Уникальный Ряды; Выбрать пустые строки (все ячейки пустые); Супер находка и нечеткая находка во многих рабочих тетрадях; Случайный выбор …
- Точная копия Несколько ячеек без изменения ссылки на формулу; Автоматическое создание ссылок на несколько листов; Вставить пули, Флажки и многое другое …
- Извлечь текст, Добавить текст, Удалить по позиции, Удалить пробел; Создание и печать промежуточных итогов по страницам; Преобразование содержимого ячеек в комментарии…
- Суперфильтр (сохранять и применять схемы фильтров к другим листам); Расширенная сортировка по месяцам / неделям / дням, периодичности и др .; Специальный фильтр жирным, курсивом …
- Комбинируйте книги и рабочие листы; Объединить таблицы на основе ключевых столбцов; Разделить данные на несколько листов; Пакетное преобразование xls, xlsx и PDF…
- Более 300 мощных функций. Поддерживает Office/Excel 2007-2021 и 365. Поддерживает все языки. Простое развертывание на вашем предприятии или в организации. Полнофункциональная 30-дневная бесплатная пробная версия. 60-дневная гарантия возврата денег.
Вкладка Office: интерфейс с вкладками в Office и упрощение работы
- Включение редактирования и чтения с вкладками в Word, Excel, PowerPoint, Издатель, доступ, Visio и проект.
- Открывайте и создавайте несколько документов на новых вкладках одного окна, а не в новых окнах.
- Повышает вашу продуктивность на 50% и сокращает количество щелчков мышью на сотни каждый день!
Комментарии (10)
Оценок пока нет. Оцените первым!
Суть такая:
Есть несколько листов. На первом — то, что я получаю в итоге. Остальные означают месяцы, в них вносятся данные, которые рассчитывают итоговую сумму, на которую ссылаются ячейки из первого листа.
При этом в месячных листах ячейки с фамилиями ссылаются на список основного листа.
В оригинальном файле у меня более ста человек, которые периодически появляются в таблице или исчезают. Поэтому важна сортировка фамилий в алфавитном порядке. Однако, если отсортирую на первой странице, то все данные на остальных перепутаются.
Возможно ли каким-либо образом привязать в месячных листах ячейки с данными к ФАМИЛИИ, чтобы при перемещении фамилии в другую ячейку, данные переехали бы вместе с ней.
Хочется верить, что объяснил разборчиво.
В примере есть Иванов, Петров и Сидоров каждый с итоговой суммой. Если добавить туда Осипова и отсортировать по алфавиту, то в месячных листах данные не будут соответствовать реальности. Как это исправить?
Привязать ячейки друг к другу (связать всю строку)
Суть проблем: имеется обширная база литературы которая переводиться в электронные каталоги. В день добавляется порядка 100 наименований (а то и под 1к). При этом наименования проходят правку согласно ГОСТ. Формируются общие списки имеющейся литературы которые идут в нумерации от 1 до бесконечности, параллельно вносятся данные о печатных экземплярах, где они хранятся (зал, стеллаж, полка и т.д.). Получается, что в Excel ведется учет этих изменений. Наш Excel выглядит примерно так:
Столбец А — наименование, В — порядковый номер, С — крыло, D — № зала. и так далее.
Проблема как раз в том, что список литературы растет, и приходиться дополнять имеющийся файлик EXCEL новыми наименованиями. Но — наименования литературы должны стоять четко по алфавиту. Получается, когда добавляться сотня наименований и упорядочивается то, происходит одно из двух: все следующие столбцы тоже упорядочиваются от А до Я (образно); упорядочивается только столбец с наименованиями, а все остальные стоят на своем месте. В результате сбивается порядковый номер и прочие характеристики конкретного каталога.
Собственно вопрос: как связать несколько ячеек (а по сути всю строку), что бы при очередном упорядочивании наименований, вместе с его перемещением вверх/вниз списка одновременно перемещались прочие характеристики (по сути, что бы смещалась вся строка в целом).
«Выпадающие списки» не подходят, так как данный файл должен быть сплошным много томным перечнем. А вот дальше, нужно будет создавать уже конкретно списки, типа: «Литература АА, АБ, АВ, АГ. ДА, ДБ, ДВ. n», но это уже совсем другая история.
11 Ноя 2018 05:34:26
29 Янв 2017 17:28:40
28 Июн 2018 15:25:11
11 Ноя 2018 04:30:45
9 Ноя 2018 21:57:59
9 Ноя 2018 18:27:42
10 Ноя 2018 22:24:20
30 Окт 2018 15:01:36
Сейчас на форуме (гостей: 868, пользователей: 3, из них скрытых: 1) ,
Сегодня отмечают день рождения (29), (36), (46), (27), (35), (32)
Всего зарегистрированных пользователей: 83908
Приняло участие в обсуждении: 32176
Всего тем: 106864
Связь между таблицами Excel – это формула, которая возвращает данные с ячейки другой рабочей книги. Когда вы открываете книгу, содержащую связи, Excel считывает последнюю информацию с книги-источника (обновление связей)
Межтабличные связи в Excel используются для получения данных как с других листов рабочей книги, так и с других рабочих книг Excel. К примеру, у вас имеется таблица с расчетом итоговой суммы продаж. В расчете используются цены на продукт и объем продаж. В таком случае имеет смысл создать отдельную таблицу с данными по ценам, которые будут подтягиваться с помощью связей первой таблицы.
Когда вы создаете связь между таблицами, Excel создает формулу, которая включает в себя имя исходной книги, заключенную в скобки [], имя листа с восклицательным знаком на конце и ссылку на ячейку.
Создание связей между рабочими книгами
- Открываем обе рабочие книги в Excel
- В исходной книге выбираем ячейку, которую необходимо связать, и копируем ее (сочетание клавиш Ctrl+С)
- Переходим в конечную книгу, щелкаем правой кнопкой мыши по ячейке, куда мы хотим поместить связь. Из выпадающего меню выбираем Специальная вставка
- В появившемся диалоговом окне Специальная вставка выбираем Вставить связь.
Есть еще один, более простой, вариант создания связи между таблицами. В ячейку, куда мы хотим вставить связь, ставим знак равенства (так же как и для обычной формулы), переходим в исходную книгу, выбираем ячейку, которую хотим связать, щелкаем Enter.
Вы можете использовать инструменты копирования и автозаполнения для формул связи так же, как и для обычных формул.
Прежде чем создавать связи между таблицами
Прежде чем вы начнете распространять знания на свои грандиозные идеи, прочитайте несколько советов по работе со связями в Excel:
Делайте легко отслеживаемые связи. Не существует автоматического поиска всех ячеек, содержащих ссылки. Поэтому, используйте определенный формат, чтобы быстро идентифицировать связи с другими таблицами, в противном случае, документ, содержащий ссылки, может разрастись до такой степени, что его будет трудно поддерживать.
Автоматические вычисления. Исходная книга должна работать в режиме автоматического вычисления (установлено по умолчанию). Для переключения параметра вычисления перейдите по вкладке Формулы в группу Вычисление. Выберите Параметры вычислений –> Автоматически.
Избегайте циклические ссылки. Циклические связи – когда две рабочие книги содержат ссылки друг на друга – могут быть причиной медленного открытия и работы файла.
Обновление связей
Для ручного обновления связи между таблицами, перейдите по вкладке Данные в группу Подключения. Щелкните по кнопке Изменить связи.
В появившемся диалоговом окне Изменение связей, выберите интересующую вас связь и щелкните по кнопке Обновить.
Разорвать связи в книгах Excel
Разрыв связи с источником приведет к замене существующих формул связи на значения, которые они возвращают. Например, связь =Цены!$B$4 будет заменена на 16. Разрыв связи нельзя отменить, поэтому прежде чем совершить операцию, рекомендую сохранить книгу.
Перейдите по вкладке Данные в группу Подключения. Щелкните по кнопке Изменить связи. В появившемся диалоговом окне Изменение связей, выберите интересующую вас связь и щелкните по кнопке Разорвать связь.
При выполнении определенных задач в Excel иногда приходится иметь дело с несколькими таблицами, которые к тому же связаны между собой. То есть, данные из одной таблицы подтягиваются в другие и при их изменении пересчитываются значения во всех связанных табличных диапазонах.
Связанные таблицы очень удобно использовать для обработки большого объема информации. Располагать всю информацию в одной таблице, к тому же, если она не однородная, не очень удобно. С подобными объектами трудно работать и производить по ним поиск. Указанную проблему как раз призваны устранить связанные таблицы, информация между которыми распределена, но в то же время является взаимосвязанной. Связанные табличные диапазоны могут находиться не только в пределах одного листа или одной книги, но и располагаться в отдельных книгах (файлах). Последние два варианта на практике используют чаще всего, так как целью указанной технологии является как раз уйти от скопления данных, а нагромождение их на одной странице принципиально проблему не решает. Давайте узнаем, как создавать и как работать с таким видом управления данными.
Создание связанных таблиц
Прежде всего, давайте остановимся на вопросе, какими способами существует возможность создать связь между различными табличными диапазонами.
Способ 1: прямое связывание таблиц формулой
Самый простой способ связывания данных – это использование формул, в которых имеются ссылки на другие табличные диапазоны. Он называется прямым связыванием. Этот способ интуитивно понятен, так как при нем связывание выполняется практически точно так же, как создание ссылок на данные в одном табличном массиве.
Посмотрим, как на примере можно образовать связь путем прямого связывания. Имеем две таблицы на двух листах. На одной таблице производится расчет заработной платы с помощью формулы путем умножения ставки работников на единый для всех коэффициент.
На втором листе расположен табличный диапазон, в котором находится перечень сотрудников с их окладами. Список сотрудников в обоих случаях представлен в одном порядке.
Нужно сделать так, чтобы данные о ставках из второго листа подтягивались в соответствующие ячейки первого.
- На первом листе выделяем первую ячейку столбца «Ставка». Ставим в ней знак «=». Далее кликаем по ярлычку «Лист 2», который размещается в левой части интерфейса Excel над строкой состояния.
- Происходит перемещения во вторую область документа. Щелкаем по первой ячейке в столбце «Ставка». Затем кликаем по кнопке Enter на клавиатуре, чтобы произвести ввод данных в ячейку, в которой ранее установили знак «равно».
- Затем происходит автоматический переход на первый лист. Как видим, в соответствующую ячейку подтягивается величина ставки первого сотрудника из второй таблицы. Установив курсор на ячейку, содержащую ставку, видим, что для вывода данных на экран применяется обычная формула. Но перед координатами ячейки, откуда выводятся данные, стоит выражение «Лист2!», которое указывает наименование области документа, где они расположены. Общая формула в нашем случае выглядит так:
Теперь нужно перенести данные о ставках всех остальных работников предприятия. Конечно, это можно сделать тем же путем, которым мы выполнили поставленную задачу для первого работника, но учитывая, что оба списка сотрудников расположены в одинаковом порядке, задачу можно существенно упростить и ускорить её решение. Это можно сделать, просто скопировав формулу на диапазон ниже. Благодаря тому, что ссылки в Excel по умолчанию являются относительными, при их копировании происходит сдвиг значений, что нам и нужно. Саму процедуру копирования можно произвести с помощью маркера заполнения.
Итак, ставим курсор в нижнюю правую область элемента с формулой. После этого курсор должен преобразоваться в маркер заполнения в виде черного крестика. Выполняем зажим левой кнопки мыши и тянем курсор до самого низа столбца.
Способ 2: использование связки операторов ИНДЕКС — ПОИСКПОЗ
Но что делать, если перечень сотрудников в табличных массивах расположен не в одинаковом порядке? В этом случае, как говорилось ранее, одним из вариантов является установка связи между каждой из тех ячеек, которые следует связать, вручную. Но это подойдет разве что для небольших таблиц. Для массивных диапазонов подобный вариант в лучшем случае отнимет очень много времени на реализацию, а в худшем – на практике вообще будет неосуществим. Но решить данную проблему можно при помощи связки операторов ИНДЕКС – ПОИСКПОЗ. Посмотрим, как это можно осуществить, связав данные в табличных диапазонах, о которых шел разговор в предыдущем способе.
- Выделяем первый элемент столбца «Ставка». Переходим в Мастер функций, кликнув по пиктограмме «Вставить функцию».
- В Мастере функций в группе «Ссылки и массивы» находим и выделяем наименование «ИНДЕКС».
- Данный оператор имеет две формы: форму для работы с массивами и ссылочную. В нашем случае требуется первый вариант, поэтому в следующем окошке выбора формы, которое откроется, выбираем именно его и жмем на кнопку «OK».
- Выполнен запуск окошка аргументов оператора ИНДЕКС. Задача указанной функции — вывод значения, находящегося в выбранном диапазоне в строке с указанным номером. Общая формула оператора ИНДЕКС такова:
«Массив» — аргумент, содержащий адрес диапазона, из которого мы будем извлекать информацию по номеру указанной строки.
«Номер строки» — аргумент, являющийся номером этой самой строчки. При этом важно знать, что номер строки следует указывать не относительно всего документа, а только относительно выделенного массива.
«Номер столбца» — аргумент, носящий необязательный характер. Для решения конкретно нашей задачи мы его использовать не будем, а поэтому описывать его суть отдельно не нужно.
Ставим курсор в поле «Массив». После этого переходим на Лист 2 и, зажав левую кнопку мыши, выделяем все содержимое столбца «Ставка».
«Искомое значение» — аргумент, содержащий наименование или адрес ячейки стороннего диапазона, в которой оно находится. Именно позицию данного наименования в целевом диапазоне и следует вычислить. В нашем случае в роли первого аргумента будут выступать ссылки на ячейки на Листе 1, в которых расположены имена сотрудников.
«Просматриваемый массив» — аргумент, представляющий собой ссылку на массив, в котором выполняется поиск указанного значения для определения его позиции. У нас эту роль будет исполнять адрес столбца «Имя» на Листе 2.
«Тип сопоставления» — аргумент, являющийся необязательным, но, в отличие от предыдущего оператора, этот необязательный аргумент нам будет нужен. Он указывает на то, как будет сопоставлять оператор искомое значение с массивом. Этот аргумент может иметь одно из трех значений: -1; 0; 1. Для неупорядоченных массивов следует выбрать вариант «0». Именно данный вариант подойдет для нашего случая.
Итак, приступим к заполнению полей окна аргументов. Ставим курсор в поле «Искомое значение», кликаем по первой ячейке столбца «Имя» на Листе 1.
Функция ИНДЕКС в ЭкселеФункция ПОИСКПОЗ в Экселе
Способ 3: выполнение математических операций со связанными данными
Прямое связывание данных хорошо ещё тем, что позволяет не только выводить в одну из таблиц значения, которые отображаются в других табличных диапазонах, но и производить с ними различные математические операции (сложение, деление, вычитание, умножение и т.д.).
Посмотрим, как это осуществляется на практике. Сделаем так, что на Листе 3 будут выводиться общие данные заработной платы по предприятию без разбивки по сотрудникам. Для этого ставки сотрудников будут подтягиваться из Листа 2, суммироваться (при помощи функции СУММ) и умножаться на коэффициент с помощью формулы.
- Выделяем ячейку, где будет выводиться итог расчета заработной платы на Листе 3. Производим клик по кнопке «Вставить функцию».
- Следует запуск окна Мастера функций. Переходим в группу «Математические» и выбираем там наименование «СУММ». Далее жмем по кнопке «OK».
- Производится перемещение в окно аргументов функции СУММ, которая предназначена для расчета суммы выбранных чисел. Она имеет нижеуказанный синтаксис:
Поля в окне соответствуют аргументам указанной функции. Хотя их число может достигать 255 штук, но для нашей цели достаточно будет всего одного. Ставим курсор в поле «Число1». Кликаем по ярлыку «Лист 2» над строкой состояния.
Способ 4: специальная вставка
Связать табличные массивы в Excel можно также при помощи специальной вставки.
- Выделяем значения, которые нужно будет «затянуть» в другую таблицу. В нашем случае это диапазон столбца «Ставка» на Листе 2. Кликаем по выделенному фрагменту правой кнопкой мыши. В открывшемся списке выбираем пункт «Копировать». Альтернативной комбинацией является сочетание клавиш Ctrl+C. После этого перемещаемся на Лист 1.
- Переместившись в нужную нам область книги, выделяем ячейки, в которые нужно будет подтягивать значения. В нашем случае это столбец «Ставка». Щелкаем по выделенному фрагменту правой кнопкой мыши. В контекстном меню в блоке инструментов «Параметры вставки» щелкаем по пиктограмме «Вставить связь».
Существует также альтернативный вариант. Он, кстати, является единственным для более старых версий Excel. В контекстном меню наводим курсор на пункт «Специальная вставка». В открывшемся дополнительном меню выбираем позицию с одноименным названием.
Урок: Специальная вставка в Экселе
Способ 5: связь между таблицами в нескольких книгах
Кроме того, можно организовать связь между табличными областями в разных книгах. При этом используется инструмент специальной вставки. Действия будут абсолютно аналогичными тем, которые мы рассматривали в предыдущем способе, за исключением того, что производить навигацию во время внесений формул придется не между областями одной книги, а между файлами. Естественно, что все связанные книги при этом должны быть открыты.
- Выделяем диапазон данных, который нужно перенести в другую книгу. Щелкаем по нему правой кнопкой мыши и выбираем в открывшемся меню позицию «Копировать».
- Затем перемещаемся к той книге, в которую эти данные нужно будет вставить. Выделяем нужный диапазон. Кликаем правой кнопкой мыши. В контекстном меню в группе «Параметры вставки» выбираем пункт «Вставить связь».
- После этого значения будут вставлены. При изменении данных в исходной книге табличный массив из рабочей книги будет их подтягивать автоматически. Причем совсем не обязательно, чтобы для этого были открыты обе книги. Достаточно открыть одну только рабочую книгу, и она автоматически подтянет данные из закрытого связанного документа, если в нем ранее были проведены изменения.
Но нужно отметить, что в этом случае вставка будет произведена в виде неизменяемого массива. При попытке изменить любую ячейку со вставленными данными будет всплывать сообщение, информирующее о невозможности сделать это.
Изменения в таком массиве, связанном с другой книгой, можно произвести только разорвав связь.
Разрыв связи между таблицами
Иногда требуется разорвать связь между табличными диапазонами. Причиной этого может быть, как вышеописанный случай, когда требуется изменить массив, вставленный из другой книги, так и просто нежелание пользователя, чтобы данные в одной таблице автоматически обновлялись из другой.
Способ 1: разрыв связи между книгами
Разорвать связь между книгами во всех ячейках можно, выполнив фактически одну операцию. При этом данные в ячейках останутся, но они уже будут представлять собой статические не обновляемые значения, которые никак не зависят от других документов.
- В книге, в которой подтягиваются значения из других файлов, переходим во вкладку «Данные». Щелкаем по значку «Изменить связи», который расположен на ленте в блоке инструментов «Подключения». Нужно отметить, что если текущая книга не содержит связей с другими файлами, то эта кнопка является неактивной.
- Запускается окно изменения связей. Выбираем из списка связанных книг (если их несколько) тот файл, с которым хотим разорвать связь. Щелкаем по кнопке «Разорвать связь».
- Открывается информационное окошко, в котором находится предупреждение о последствиях дальнейших действий. Если вы уверены в том, что собираетесь делать, то жмите на кнопку «Разорвать связи».
- После этого все ссылки на указанный файл в текущем документе будут заменены на статические значения.
Способ 2: вставка значений
Но вышеперечисленный способ подходит только в том случае, если нужно полностью разорвать все связи между двумя книгами. Что же делать, если требуется разъединить связанные таблицы, находящиеся в пределах одного файла? Сделать это можно, скопировав данные, а затем вставив на то же место, как значения. Кстати, этим же способом можно проводить разрыв связи между отдельными диапазонами данных различных книг без разрыва общей связи между файлами. Посмотрим, как этот метод работает на практике.
- Выделяем диапазон, в котором желаем удалить связь с другой таблицей. Щелкаем по нему правой кнопкой мыши. В раскрывшемся меню выбираем пункт «Копировать». Вместо указанных действий можно набрать альтернативную комбинацию горячих клавиш Ctrl+C.
- Далее, не снимая выделения с того же фрагмента, опять кликаем по нему правой кнопкой мыши. На этот раз в списке действий щелкаем по иконке «Значения», которая размещена в группе инструментов «Параметры вставки».
- После этого все ссылки в выделенном диапазоне будут заменены на статические значения.
Как видим, в Excel имеются способы и инструменты, чтобы связать несколько таблиц между собой. При этом, табличные данные могут находиться на других листах и даже в разных книгах. При необходимости эту связь можно легко разорвать.
Мы рады, что смогли помочь Вам в решении проблемы.
Задайте свой вопрос в комментариях, подробно расписав суть проблемы. Наши специалисты постараются ответить максимально быстро.