|
Привести разнообразные данные к единому стилю |
||||||||
Ответить |
||||||||
Ответить |
||||||||
Ответить |
||||||||
Ответить |
||||||||
Ответить |
||||||||
Ответить |
||||||||
Ответить |
Преобразование чисел-как-текст в нормальные числа
Если для каких-либо ячеек на листе был установлен текстовый формат (это мог сделать пользователь или программа при выгрузке данных в Excel), то введенные потом в эти ячейки числа Excel начинает считать текстом. Иногда такие ячейки помечаются зеленым индикатором, который вы, скорее всего, видели:

Причем иногда такой индикатор не появляется (что гораздо хуже).
В общем и целом, появление в ваших данных чисел-как-текст обычно приводит к большому количеству весьма печальных последствий:
Особенно забавно, что естественное желание просто изменить формат ячейки на числовой — не помогает. Т.е. вы, буквально, выделяете ячейки, щелкаете по ним правой кнопкой мыши, выбираете Формат ячеек (Format Cells), меняете формат на Числовой (Number), жмете ОК — и ничего не происходит! Совсем!
Возможно, «это не баг, а фича», конечно, но нам от этого не легче. Так что давайте-к рассмотрим несколько способов исправить ситуацию — один из них вам обязательно поможет.
Способ 1. Зеленый уголок-индикатор
Если на ячейке с числом с текстовом формате вы видите зеленый уголок-индикатор, то считайте, что вам повезло. Можно просто выделить все ячейки с данными и нажать на всплывающий желтый значок с восклицательным знаком, а затем выбрать команду Преобразовать в число (Convert to number):

Все числа в выделенном диапазоне будут преобразованы в полноценные.
Если зеленых уголков нет совсем, то проверьте — не выключены ли они в настройках вашего Excel (Файл — Параметры — Формулы — Числа, отформатированные как текст или с предшествующим апострофом).
Способ 2. Повторный ввод
Если ячеек немного, то можно поменять их формат на числовой, а затем повторно ввести данные, чтобы изменение формата вступило-таки в силу. Проще всего это сделать, встав на ячейку и нажав последовательно клавиши F2 (вход в режим редактирования, в ячейке начинает мигаеть курсор) и затем Enter. Также вместо F2 можно просто делать двойной щелчок левой кнопкой мыши по ячейке.
Само-собой, что если ячеек много, то такой способ, конечно, не подойдет.
Способ 3. Формула
Можно быстро преобразовать псевдочисла в нормальные, если сделать рядом с данными дополнительный столбец с элементарной формулой:

Двойной минус, в данном случае, означает, на самом деле, умножение на -1 два раза. Минус на минус даст плюс и значение в ячейке это не изменит, но сам факт выполнения математической операции переключает формат данных на нужный нам числовой.
Само-собой, вместо умножения на 1 можно использовать любую другую безобидную математическую операцию: деление на 1 или прибавление-вычитание нуля. Эффект будет тот же.
Способ 4. Специальная вставка
Этот способ использовали еще в старых версиях Excel, когда современные эффективные менеджеры под стол ходили зеленого уголка-индикатора еще не было в принципе (он появился только с 2003 года). Алгоритм такой:
- в любую пустую ячейку введите 1
- скопируйте ее
- выделите ячейки с числами в текстовом формате и поменяйте у них формат на числовой (ничего не произойдет)
- щелкните по ячейкам с псевдочислами правой кнопкой мыши и выберите команду Специальная вставка (Paste Special) или используйте сочетание клавиш Ctrl+Alt+V
- в открывшемся окне выберите вариант Значения (Values) и Умножить (Multiply)

По-сути, мы выполняем то же самое, что и в прошлом способе — умножение содержимого ячеек на единицу — но не формулами, а напрямую из буфера.
Способ 5. Текст по столбцам
Если псеводчисла, которые надо преобразовать, вдобавок еще и записаны с неправильными разделителями целой и дробной части или тысяч, то можно использовать другой подход. Выделите исходный диапазон с данными и нажмите кнопку Текст по столбцам (Text to columns) на вкладке Данные (Data). На самом деле этот инструмент предназначен для деления слипшегося текста по столбцам, но, в данном случае, мы используем его с другой целью.
Пропустите первых два шага нажатием на кнопку Далее (Next), а на третьем воспользуйтесь кнопкой Дополнительно (Advanced). Откроется диалоговое окно, где можно задать имеющиеся сейчас в нашем тексте символы-разделители:

После нажатия на Готово Excel преобразует наш текст в нормальные числа.
Способ 6. Макрос
Если подобные преобразования вам приходится делать часто, то имеет смысл автоматизировать этот процесс при помощи несложного макроса. Нажмите сочетание клавиш Alt+F11 или откройте вкладку Разработчик (Developer) и нажмите кнопку Visual Basic. В появившемся окне редактора добавьте новый модуль через меню Insert — Module и скопируйте туда следующий код:
Sub Convert_Text_to_Numbers()
Selection.NumberFormat = "General"
Selection.Value = Selection.Value
End Sub
Теперь после выделения диапазона всегда можно открыть вкладку Разрабочик — Макросы (Developer — Macros), выбрать наш макрос в списке, нажать кнопку Выполнить (Run) — и моментально преобразовать псевдочисла в полноценные.
Также можно добавить этот макрос в личную книгу макросов, чтобы использовать позднее в любом файле.
P.S.
С датами бывает та же история. Некоторые даты тоже могут распознаваться Excel’ем как текст, поэтому не будет работать группировка и сортировка. Решения — те же самые, что и для чисел, только формат вместо числового нужно заменить на дату-время.
Ссылки по теме
- Деление слипшегося текста по столбцам
- Вычисления без формул специальной вставкой
- Преобразование текста в числа с помощью надстройки PLEX
Как привести прайс-лист к единому виду
При сборе данных из разных прайс-листов, при необходимости сделать сводный (общий) прайс-лист единого формата,
мы сталкиваемся с различными написаниями одних и тех же данных (наименования, производитель, и т.д.)
в прайсах разных поставщиков.
Например, производитель MERCEDES может быть записан как MERCEDES BENZ, Мерседес, MB, и ещё десятком разных способов.
Приводя все прайсы к единому виду, мы хотим и однообразия в написании одинаковых по смыслу значений в таблице.
Поскольку автоматически привести все данные к единому виду нереально (например, разве программа догадается, что поставщики THREE FIVE и 555 — это одно и то же?), нам необходимо задать список соответствий неправильных и правильных написаний одних и тех же терминов.
«Правильные» и «неправильные» варианты написания — это не в том смысле, что одно из слов написано неверно.
Просто для каждого владельца интернет-магазина, «правильными» будут считаться только те термины,
которые используются у него на сайте в качестве категорий товаров или названий поставщиков.
Итак, перед нами задача, — привести к единому виду названия всех производителей автозапчастей
(это очень актуально при обработке прайс-листов на автозапчасти, где вариантов написания — множество)
Для этого в программе используются таблицы замен.
Таблицу замен можно подключить в каждом прайсе отдельно, либо на выходе обработки (см. статью о применении таблиц замены)
В редакторе таблицы замен можно настроить, что на что и как заменять.
- 2498 просмотров
Три способа, как сделать ячейки в Excel одинакового размера
Смотрите также и форматы неШрифт. Задание стилевого оформленияВ «Диспетчере» условия выглядят2 способ. В меню будем столбец А1:А11 если содержимое ячейкиНа самом деле всеНажимаем клавиши «Ctrl» с которых перешли, чтобы вызвать диалоговое нужно заполнить данными. ячеек этого диапазона настроить любой формат выровнены по вертикали. требуется применить числовой горячих клавиш Ctrl+A.
Метод первый: выравнивание выбранной области
Табличный процессор Excel очень удаляются из ячейки шрифтов, размера и так: инструмента «Условное форматирование со столбцом В1:В11. равно нулю и очень просто. Как + «Enter». Получилось
- наши клиенты. Пустые окноКликните по любой ячейке
- группа вкладок в разделе Такое форматирование позволяет
- формат.На главной вкладке из удобен для работы
- клавишей DELETE. Примечания цвета текста. ПлюсПолучаем результат:
выбираем «Создать правило».Выделим исходный диапазон (А1:А11). четвертая — если Вы уже, наверное, так. ячейки в этомСоздание таблицы таблицы и нажмитеРабота с таблицами
- Другие числовые форматы
- легче воспринимать длинныеНа вкладке выпадающего списка «Формат»
- с различного рода
- можно удалять двумя
режимы видоизменений.Когда заданы параметры форматированияЗаполняем параметры форматирования по Нажмем «УФ» - в ячейке не заметили, Excel используетВторой вариант. столбце необходимо заполнить(Create Table). ЕслиCtrl+A
Метод второй: выравнивание всего листа
(Table Tools) не. денежные списки.Главная выберите опцию «Высота данными. Правда, некоторые способами:Граница. Здесь задаются стили для всего диапазона,
- первому условию: «Правила выделения ячеек» число, а текст несколько спецсимволов вКак изменить данные в текстом «_unknown_», чтобы данные имеют заголовки
- . появляется, выполните следующиеНапример, Вы можете сменитьКраткий формат даты отображаетнажмите на стрелку
- строки» и укажите на первый взглядИнструментом ластиком: опция «Очистить и цвета оформления
Метод третий: перетягивание границ
условие будет выполнятьсяНажимаем ОК. Аналогично задаем — «Равно». В (см. выше пример масках форматов: нескольких ячейках Excel облегчить дальнейшую сортировку: столбцов, поставьте галочкуНажмите действия: денежный знак рубля содержимое ячейки в
- рядом с полем желаемое значение.
- простые вещи в примечания». границ. Дизайн всех
- одновременно с заполнением второе и третье левом поле – с температурой).
0 (ноль) одновременнноВыделите все пустые ячейки для параметраCtrl+AЗамечание: на любой другой, виде ДД.ММ.ГГГГ. Например,Числовой форматИз того же списка нем выполнить довольно
Кликнуть по ячейка с
fb.ru
Числовое форматирование в Excel
таблиц лучше оформлять ячеек. К примеру, условие форматирования. ссылка на ячейкуУсловное форматирование – удобный- одно обязательное. в столбце.Таблица с заголовкамиот одного доК сожалению, в настроить отображение запятых 8 августа 2014. Появится выпадающее меню.
выберите пункт «Ширина трудно — пользователь примечанием правой кнопкой именно здесь. «завершим» проект ДимитровойОбратите внимание: значения некоторых В1. Ссылка должна инструмент для анализа знакоместо (разряд), т.е.Так можно изменитьНажмите(My Table has трех раз. Первое случае с простым в числах или года будет выглядеть
Как применить числовое форматирование в Excel
Выберите нужный формат. В столбца» и введите попросту не знает, мышки, а изЗаливка. Название закладки говорит
- за 28.01 – ячеек соответствуют одновременно быть СМЕШАННАЯ или
- данных и наглядного это место в в ячейках текст,F2 headers). Обычно Excel нажатие
- диапазоном нажатие изменить количество десятичных как «08.08.2014». нашем примере мы нужное значение.
- как это сделать. появившегося контекстного меню само за себя. поставим вместо «Р» двум и более ОТНОСИТЕЛЬНАЯ!, а не представления результатов. Умение маске формата будет числа, формулы, т.д.
Варианты числовых форматов в Excel
, чтобы отредактировать активную распознаёт заголовки автоматически,Ctrl+ACtrl+Space
знаков.Длинный формат даты отобразит выберемКак быть, если вам В частности, это выбрать опцию «Удалить Доступны для форматирования «З». условиям. Приоритет обработки абсолютная.
1. Общий
им пользоваться сэкономит заполнено цифрой изПишем в первой ячейку, и введите если это невыделяет текущую область.выделит все ячейки
Урок подготовлен для Вас то же самоеДлинный формат даты нужно просто сделать относится к выравниванию
2. Числовой
примечание». цвета, узоры и«Раскраска» автоматически поменялась. Стандартными зависит от порядкаКаждое значение в столбце массу времени и числа, которое пользователь
3. Денежный
ячейке, в которой в неё что-нибудь: сработало – поставьте Второе нажатие, дополнительно столбца на листе, командой сайта office-guru.ru значение в виде. размер строк или ячеек. В статьеПримечание. Второй способ более способы заливки (например, средствами Excel к перечисления правил в
4. Финансовый
А программа сравнила сил. Достаточно бегло введет в ячейку. хотим изменить формулу это может быть галочку вручную. к текущей области, например, отИсточник: http://www.gcflearnfree.org/office2013/excel2013/9/full «8 августа 2014Числовое форматирование в выбранных ширину столбцов одинаковыми, будет рассказано, как удобный. При одновременном
5. Краткий формат даты
градиентом с разным таким результатам пришлось «Диспетчере»-«Управление правилами». с соответствующим значением взглянуть на документ Если для этого
6. Длинный формат даты
(в примере – текст, число илиДобавьте новый столбец к выделяет строки сC1
7. Время
Автор/переводчик: Антон Андронов г.». ячейках изменится. Для но нет нужды
8. Процентный
сделать ячейки одинакового удалении нескольких примечаний направлением штрихов). бы долго идти.То есть к числу в столбце В. – нужная информация знакоместа нет числа, С6), новую формулу. формула. В нашем таблице. С таблицей заголовками и итогамидоАвтор: Антон Андронов
9. Дробный
Формат Время, позволяет отображать некоторых форматов можно задавать им определенный размера в Excel следует предварительно выделитьЗащита. Здесь устанавливаются параметрыПри заполнении листов Excel 24, которое одновременно Одинаковые значения выделены получена. то будет выведен Нажимаем на этой случае, это текст эта операция осуществляется (например, в полноценныхC1048576В этой статье Вы содержимое ячеек в
10. Экспоненциальный
использовать команды размер? Нет смысла тремя различными методами. все их ячейки. защиты ячеек, которые данными, никому не больше 6, 10
цветом.Инструмент «Условное форматирование» находится ноль. Например, если ячейке с новой «_unknown_». намного проще, чем таблицах). Третье нажатие, даже если данные узнаете 2 самых виде Ч:ММ:СС. Например:Увеличить
11. Текстовый
бродить по всемВсе способы выравнивания ячеекВот пример: я проставила активируются только после удаться сразу все и 20, применяетсяВнимание! При использовании относительных на главной странице к числу
Другие числовые форматы
формулой (С6) функциюТеперь вместо с простым диапазоном выделяет весь лист. содержатся только в
быстрых способа вставить 8:40:25 или 17:35:15.или пунктам меню, можно таблицы в Excel в столбце значения защиты целого листа.
красиво и правильно условие «=$А1>20» (первое
ссылок нужно следить,
в разделе «Стили».
12
office-guru.ru
Как вставить одинаковые данные (формулы) во все выделенные ячейки одновременно
«Копировать».Enter данных. Кликните правой Думаю, вы догадались, ячейках в Excel одинаковуюВ процентном формате значенияУменьшить разрядность просто задать размер можно разбить на 05.07 и прочиеЕсли вы с первой заполнить с первой в списке). какая ячейка былаПри нажатии на стрелочкуприменить маскуНажимаем клавишу «Ctrl»,нажмите
кнопкой мыши по что в некоторыхC1:C100 формулу или текст
- в ячейках умножаются, чтобы изменить количество вручную — на
- категории по потребностям
- даты, но где-то
- попытки не добились
- попытки.
- Выделяем диапазон с датами. активна в момент
- справа открывается меню0000 удерживая ее нажатой,Ctrl+Enter
- любой ячейке в ситуациях вам потребуется.
- сразу в несколько на 100 и выводимых десятичных знаков.
Выделяем все ячейки, в которые нужно вставить одинаковые данные
глаз. пользователя. Начнем с
Выделяем целый столбец
- ошиблась, и вместо желаемого результат, вызовитеВ процессе работы сПрименим к нему «УФ» вызова инструмента «Условного для условий форматирования., то получится выделяем ячейки, в
. Все выделенные ячейки столбце, который следует всего лишь одноВыделите первую ячейку столбца ячеек. Это будет выводятся со знакомНа рисунке ниже представленыВыделите диапазон строк или
- самого часто используемого точки поставила запятую. повторно это диалоговое программой постоянно что-то — «Дата». формата». Так какСравним числовые значения в0012 которых нужно поменять
будут заполнены введёнными после того места, нажатие, чтобы выделить (или вторую, если полезно в таких процента. По умолчанию 11 вариантов числовых столбцов таблицы. метода, который поможет Изначально был формат окно, чтобы исправить нужно: изменять, редактировать,В открывшемся окне появляется именно к активной диапазоне Excel с, а если к
формулу. После выделения данными. куда нужно вставить весь лист, а первая ячейка занята ситуациях, когда нужно отображается два знака форматов, которые намУстановите курсор на стыке выровнять ячейки в ячеек текстовый. После формат ячейки в удалять, копировать или перечень доступных условий ячейке «привязывается» ссылка числовой константой. Чаще
числу ячеек, клавишу «Ctrl»Если Вы знаете другие новый столбец, и в некоторых –
Выделяем целую строку
- заголовком), затем нажмите вставить формулу во после запятой, но предлагает Excel. двух столбцов или определенном диапазоне листа: замены запятых на Excel.
- перемещать. Если в (правил): в условии. всего используются правила1,3456 отпускаем и нажимаем приёмы быстрого ввода в контекстном меню целых три нажатия.Shift+Ctrl+End все ячейки столбца Вы можете задатьНа самом деле предустановленных строк.Выделите на листе таблицы точки те ячейки,Каждая ячейка всегда имеет ячейку введенные ошибочныеВыбираем нужное (например, заВ нашем примере в «больше / меньшеприменить маску функцию «Вставить».
Выделяем несколько ячеек
данных, расскажите о выберитеВыделите нужную область (см., чтобы выделить все или заполнить все любое другое количество
Выделяем таблицу целиком
числовых форматов намногоНажмите левую кнопку мыши область ячеек, которые в которых произвелась
Выделяем все ячейки на листе
какой-то формат. Если значения, естественно мы последние 7 дней) момент вызова инструмента / равно /0,00Если у нас них в комментариях.Вставить рисунок ниже), например, ячейки таблицы вплоть пустые ячейки одинаковым десятичных знаков. Например, больше, но получить и, удерживая ее, нужно выровнять. замена, превратились в не было никаких хотим их исправить и жмем ОК. была активна ячейка между». Поэтому они
Выделяем пустые ячейки в заданной области (в строке, в столбце, в таблице)
- получится уже есть таблица, Я с радостью
> целый столбец. до крайней правой. значением (например, «Н/Д»). если ввести в доступ к ним измените размер шириныНажмите по выпадающему списку 01.05.07 по значению,
изменений, то это или удалить. НоКрасным цветом выделены ячейки А1. Ссылка $B1. вынесены в меню1,35 в которой заполнены добавлю их в
Столбец слеваНажмите Далее, удерживая Оба приёма работают ячейку число «0,75», можно только на или высоты. «Формат», который расположен а формат приобрели «Общий» формат. Он даже такая простая с датами последней Следовательно, Excel сравнивает «Правила выделения ячеек».. не все ячейки, эту статью, сославшись
Самый быстрый способ вставить формулу во все ячейки столбца
(Insert > TableF5Shift в Microsoft Excel то оно будет вкладкеВ момент выполнения этого во вкладке «Главная». даты, и в
- же является стандартным задача иногда может недели (дата написания значение ячейки А1Введем в диапазон А1:А11# (решетка) и нам нужно на Вас как Column to theи в появившемся, нажмите несколько раз 2013, 2010, 2007 выглядеть как «75,00%».Число действия вы можетеВ появившемся меню кликните итоге в столбце форматом Excel, в создавать сложности. статьи – 02.02.2016).
- со значением В1. ряд чисел:- одно необязательное их заполнить одинаковыми автора. Left). диалоговом окне клавишу со и более раннихДанный формат позволяет отобразитьдиалогового окна заметить, что размер по разделу «Высота у меня «май котором:Содержимое каждой ячейки ExcelЕсли стандартных правил недостаточно, Если бы мыВыделим диапазон значений. Открываем знакоместо — примерно
- данными, то есть
- Урок подготовлен для ВасДайте название новому столбцу.ПереходСтрелкой влево версиях. содержимое ячейки в
Формат ячеек
изменяется не только - строки». 2007″. Или другойчисла выравниваются по правой состоит из трех пользователь может применить выделяли столбец не
меню «Условного форматирования». то же самое, способ сделать все командой сайта office-guru.ruВведите формулу в первую(Go to) нажмите, пока выделенным неЗнание этих простых приёмов виде дроби. Например,.
в выбранном столбцеВ открывшемся окошке введите пример — есть стороне; элементов: формулу. Практически любую: сверху вниз, а
Вставляем одинаковые данные в несколько ячеек при помощи Ctrl+Enter
Выбираем «Правила выделения что и ноль, быстро. Смотрите статьюИсточник: https://www.ablebits.com/office-addins-blog/2013/09/26/insert-same-data-multiple-cells-excel/ ячейку нового столбца. кнопку
останется только нужный сэкономит Вам уйму если ввести значениеФормат Общий установлен по или строке, а значение высоты строки название артикула 54844/03-05.текст выравнен по левойЗначение: текст, числа, даты возможности данного инструмента снизу вверх, то ячеек». Зададим условие, но если для
- «Как заполнить таблицуПеревел: Антон Андронов
- В своём примереВыделить столбец. времени для более «1/4» в ячейку, умолчанию во всех во всем заранее и нажмите «ОК». Я разбивкой по стороне;
- и время, логическое безграничны. Рассмотрим простой активной была бы например, «больше». знакоместа нет числа, в Excel повторяющимисяАвтор: Антон Андронов
я использую формулу(Special).Это самый быстрый способ интересных занятий. которая имеет формат ячейках. При использовании выделенном диапазоне. ЭтоПосле этого все выделенные столбцам делю по
шрифт Colibri с высотой содержание, функции и
вариант.
ячейка А11. И
Введем в левое поле
office-guru.ru
Как заполнить ячейки в Excel одновременно.
то ничего не данными».Можно для извлечения доменныхВ диалоговом окне выделить все ячейкиВыделяем все ячейки, вОбщий такого формата, Excel
третий способ, как ячейки станут одинакового слэшу, чтобы получилось 11 пунктов; формулы.
Есть столбец с числами. программа сравнивала бы число 15. В выводитсяМожно скопировать данныев Excel написать повторяющиеся имён:
Выделить группу ячеек столбца, особенно когда которые нужно вставить
, то в итоге автоматически определяет, какое сделать ячейки в размера, который вы
отдельно 54844 иячейка не имеет границ
Форматы: тип и цвет Необходимо выделить цветом
В1 с А11. правое – способ(пробел) в таблице, столбце, значения одновременно в=MID(C2,FIND(«:»,C2,»4″)+3,FIND(«/»,C2,9)-FIND(«:»,C2,»4″)-3)(Go To special) данные чередуются с
одинаковые данные мы получим дату числовое форматирование является
«Эксель» одинакового размера.
задали. Если же 03-05. Если забуду и заливки фона. границ, тип и
ячейки с четными.Сравните: выделения значений, соответствующих
- используется как т.д. Читайте какими нескольких ячейках.=ПСТР(C2;НАЙТИ(«:»;C2;»4″)+3;НАЙТИ(«/»;C2;9)-НАЙТИ(«:»;C2;»4″)-3) отметьте флажком вариант пустыми ячейками.Выделяем целый столбец « наиболее подходящим.
Автор: Вадим Матузок вам необходимо выровнять заранее проставить нужныйУдаление формата – это цвет заливки, способ Используем формулу: =ОСТАТ($А1;2)=0.Чтобы инструмент «Условное форматирование» заданному условию: «больше
разделитель групп разрядов способами это сделатьЭтим способом можноНажмитеПустые ячейкиЕсли данные в ExcelВыделяем целую строку01.апрНапример, если Вы вводитеMicrosoft Excel позволяет применять не только высоту формат, он мне
изменение на стандартный отображения значений.Выделяем диапазон с числами правильно выполнил задачу, 15». Сразу виден по три между в статье «Копирование сразу заполнить многоEnter(Blanks) и нажмите оформлены как полноценнаяВыделяем несколько ячеек«. Если же ввести «1-5», в ячейке
excel-office.ru
Пользовательские форматы в Excel
к числам множество строки, но и опять напридумывает и формат «Общий» (безПримечания. – открываем меню следите за этим результат: тысячами, миллионами, миллиардами в Excel» тут. ячеек или столбец. Вуаля! Excel автоматическиОК таблица, просто кликнитеВыделяем таблицу целиком точно такое же отобразится число в самых различных числовых ширину столбца, тогда
превратит 03-05 в границ и заливок).Все эти три элемента «Условного форматирования». Выбираем моментом.Выходим из меню нажатием
Как это работает…
и т.д. В Excel можно текстом, формулой, числами, заполнил все пустые. по любой ячейке
- Выделяем все ячейки на значение в ячейку, кратком формате даты форматов. Используя форматирование, сделайте следующее: дату…. =( КакСтоит отметить, что формат совершенно не зависимы «Создать правило». НажимаемПроверить правильность заданного условия кнопки ОК.[ ] сделать выпадающий календарь т.д. ячейки нового столбцаВы вернётесь в режим нужной строки и листе имеющую формат «1/5/2010». можно изменять внешнийВыделите нужную область ячеек. избавить Excel от ячеек в отличие между собой. Можно «Использовать формулу для
- можно следующим образом:- в квадратных с помощью выпадающихВыделяем ячейки, в такой же формулой. редактирования листа Excel нажмитеВыделяем пустые ячейки в
- ДробныйВ формате Числовой значения вид чисел безВ выпадающем списке «Формат» этих дурных привычек? от их значений,
- задать формат ячейки определения форматируемых ячеек».Выделите первую ячейку диапазонаСравним значения диапазона А1:А11 скобках перед маской списков. как это которые нужно написатьЕсли решите вернуться от и увидите, что
Shift+Space
- заданной области (в, то отобразится дробь отображаются с десятичными изменения самих значений. выберите пункт «Ширина Где вообще можно нельзя удалить клавишей и ничего в Заполняем следующим образом: с условным форматированим. с числом в формата можно указать
- сделать, смотрите в одинаковый текст. Напишем таблицы к формату в выбранной области. строке, в столбце, «1/4». знаками. Например, если В данном уроке столбца». найти настройки, чтобы DELETE. нее не записывать.Для закрытия окна иОткройте меню инструмента, нажмите ячейке В2. Введем цвет шрифта. Разрешено
planetaexcel.ru
Обучение условному форматированию в Excel с примерами
статье «Выпадающий календарь текст в первой обычного диапазона, то выделены только пустыеЕсли перед Вами обычный в таблице)Данный формат отображает значения Вы введете в мы рассмотрим основныеВведите нужное значение.
Как сделать условное форматирование в Excel
отключите все дурныеЧтобы удалить формат ячеек Или добавить примечание
отображения результата – «Управление правилами». в нее цифру
использовать следующие цвета: в Excel без выделенной ячейке. выделите любую ячейку ячейки. Три пустых диапазон данных, кликнитеСамый быстрый способ вставить в ячейках в ячейку число «4»,
встроенные числовые форматыНажмите «ОК».
автоформаты, автонастройки и следует их выделить в пустую и ОК.В открывшемся окне видно,
20. черный, белый, красный, макросов».Теперь нажимаем не таблицы и на ячейки гораздо проще последнюю ячейку нужной
формулу во все экспоненциальном виде. Например,
то в ней
Условное форматирование по значению другой ячейки
в Excel, аТеперь у вас ячейки автозамены?? ? Буду и использовать инструмент не отформатированную ячейку.
Задача: выделить цветом строку, какое правило иВыделяем исходный диапазон и синий, зеленый, жёлтый,При необходимости Вы можете просто клавишу «Enter», вкладке выделить простым щелчком
строки и нажмите ячейки столбца если ввести в отобразится «4,00». также несколько полезных одинакового размера как очень благодарна за
«Очистить форматы», который
содержащую ячейку с к какому диапазону открываем окно инструмента голубой.
легко добавить к а сочетание клавишКонструктор мыши – скажетеShift+HomeВставляем одинаковые данные в
ячейку число»140000″, тоФормат Денежный отображает значение опций для работы по высоте, так ответ. находится на закладкеЧтобы изменить формат ячеек определенным значением. применяется. «Условное форматирование» (ниже
Плюс пара простых правил: стандартным числовым форматам «Ctrl» + «Enter».(Design) нажмите кнопку Вы и будете. Excel выделит диапазон,
несколько ячеек при оно отобразится как в ячейке со с числами. и по ширине.Борис бритва «Главная» в разделе следует вызвать соответствующееТаблица для примера:
Исходный диапазон – А1:А11. сокращенно упоминается «УФ»).Любой пользовательский текст ( Excel свои собственные. Заполнились одновременно всеПреобразовать в диапазон правы. Но как начиная от указанной помощи Ctrl+Enter «1,40E+05». знаком денежной единицы.Одним из мощнейших инструментов А это означает,: ну просто изначально «Редактирование».
диалоговое окно комбинацией
Необходимо выделить красным цветом Необходимо выделить красным Для данного примеракг
Для этого выделите выделенные ячейки одинаковым
- (Convert to range). быть, если пустых
- Вами ячейки иВот самые быстрые способы
Excel по умолчанию назначает Например, если ввести Excel является возможность что вы освоили
Условное форматирование – несколько условий
нужно выделить всеЕсли желаете очистить не клавиш CTRL+1(или CTRL+SHIFT+F) информацию по проекту, числа, которые больше применим условие «меньше»
- , ячейки, к которым текстом.Этот приём можно использовать ячеек более 300 до столбца выделить ячейки: ячейке формат экспоненциальный, в ячейку число применения определенного форматирования первый способ того, ячейки, вызвать контекстное только формат, но или из контекстного который находится еще 6. Зеленым –
- («Правила выделения ячеек»чел надо применить пользовательский
Написать формулу одновременно в только, когда все
и они разбросаныАЕсли данные в Excel
когда вводимое значение «4» и применить к тексту и как сделать ячейки меню / формат и значения то меню после нажатия
в работе («Р»). больше 10. Желтым — «Меньше»)., формат, щелкните по нескольких ячейках
Условное форматирование даты в Excel
ячейки в столбце
случайным образом по. Если нужные данные
оформлены как полноценная содержит большое целое рублевой формат, то
числам. Во избежание одинакового размера в ячейки/ текстовый… И
выберите из выпадающего правой кнопкой мышки: Зеленым – завершен – больше 20.
Условное форматирование в Excel с использованием формул
В левое поле вводимшт ним правой кнопкойExcel. пустые, поэтому лучше диапазону из 10000
начинаются, например, со таблица, просто кликните число. Если же в ней отобразится
одинакового отображения содержимого Excel. потом вносить информацию. списка инструмента (ластика) опция «Формат ячеек». («З»).1 способ. Выделяем диапазон
ссылку на ячейкуи тому подобные) мыши и выберите
Условное форматирование строки по значению ячейки
Выделяем столбец С, всего добавлять новый ячеек?
столбца
по любой ячейке вы не хотите «4,00р.». Формат Денежный во всех ячейках,Второй способ используют в Автозамены не будет,
опцию «Очистить все».В данном диалоговом окнеВыделяем диапазон со значениями А1:А11. Применяем к В2 (щелкаем мышью или символы (в
в контекстном меню пишем формулу умножения
столбец. Следующий приёмЕсть большая таблица, иB нужного столбца и отображать большие числа
позволяет применять отрицательным Вы можете применить
том случае, если только что сам
Как видно инструмент ластик
доступно 6 закладок: таблицы. Нажимаем «УФ» нему «Условное форматирование». по этой ячейке том числе и команду ячеек столбца А гораздо универсальнее. в неё нужно
или нажмите в экспоненциальном виде, числам особое форматирование,
exceltable.com
Изменение формата ячеек для отображения данных и создания таблиц
к ним нужное необходимо задать размеры убедился функционально гибкий иЧисло. Здесь задается способ — «Создать правило».
«Правила выделения ячеек» – ее имя пробелы) — надоФормат ячеек (Format Cells) на столбец В.Выделите на листе Excel добавить новый столбецCCtrl+Space то используйте формат а также выставлять форматирование. С помощью
Как задать формат ячейки в Excel ?
ячеек во всемAbram pupkin позволяет нам сделать
- отображения числовых значений. Тип правила – — «Больше». В появится автоматически). По
- обязательно заключать в- вкладкаНажимаем сочетание клавиш Ctrl+Enter. ячейки, которые хотите
- с какой-нибудь формулой.
, зажмите.Числовой количество знаков после форматирования числам в листе, а не: перед работой на выбор, что удалитьВыравнивание. На этой вкладке
формула. Применим функцию
Как изменить формат ячеек в Excel 2010?
левое поле вводим умолчанию – абсолютную. кавычки.Число (Number) Получилось так. заполнить одинаковыми данными. Предположим, это списокShift
Примечание:.
- запятой. ячейках Excel можно
- в определенном диапазоне. чистом Листе топчем в ячейках: можно управлять положением ЕСЛИ. число 6. ВРезультат форматирования сразу виденМожно указать несколько (до, далее -Изменить несколько ячеек Быстро выделить ячейки
- интернет-адресов, из которогои понажимайте наПри выделении любойТекстовый формат предполагает, что
- Финансовый формат очень похож придавать внешний вид Инструкция по выполнению самый левый верхнийсодержимое (то же что
- текста. Причем текстПорядок заполнения условий для правом – «красная на листе Excel. 4-х) разных масокВсе форматыExcel одновременно.
- помогут приёмы, описанные нужно извлечь имена клавишу со ячейки в полноценной
все вводимые Вами на денежный, но даты, времени, процентов, этой задачи практически уголок ( там и клавиша DELETE); можно отображать вертикально
Какое форматирование применимо к ячейкам в Excel?
форматирования «завершенных проектов»: заливка». ОК. СноваЗначения диапазона А1:А11, которые форматов через точку(Custom)Мы изменим формулу выше. доменов для дальнейшей
- Стрелкой вправо таблице на Ленте
- значения будут отображаться есть ряд существенных
- денежный формат и идентична предыдущей:
- где буковки пересекаютсяформаты;
или по диагоналиОбратите внимание: ссылки на выделяем диапазон А1:А11. меньше значения ячейки
с запятой. Тогда: умножения в столбцеПредположим, у нас есть работы.
, пока не добьётесь меню появляется группа именно так, как различий. Например, к многое другое.Выделите всю таблицу. Для с циферками) -
примечания; под любым углом. строку – абсолютные, Задаем условие форматирования В2, залиты выбранным первая из масок
В появившееся справа поле С на формулу таблица со спискомПреобразуйте диапазон в таблицу нужного результата.
- вкладок вы их ввели.
- ячейкам в финансовом
- В следующем примере мы
- этого нажмите на
правая мышка -гиперссылки. Еще обратите внимание
Удаление примечаний
на ячейку – «больше 10», способ фоном. будет применяться кТип сложения. Для этого
- клиентов (мы, конечно Excel. Для этого
- УдерживайтеРабота с таблицами Excel автоматически устанавливает формате нельзя применить изменим числовое форматирование квадрат, расположенный на
формат — текстовыйОпция «Очистить все» объединяет на раздел «Отображение». смешанная («закрепили» только – «заливка зеленым».
exceltable.com
Как сделать, чтобы все ячейки в Excel имели всегда и всюду формат «текстовый»?
Зададим условие форматирования: сравнить ячейке, если число: введите маску нужного выделяем ячейки столбца же, возьмём вымышленный выделите любую ячейкуCtrl(Table Tools). этот формат, если горизонтальное форматирование, нулевые в нескольких ячейках, пересечении нумерации строкТеперь у вас в себе все Очень часто используется столбец). По такому же значения ячеек в в ней положительное, вам формата из С с формулами список). В одном в диапазоне данныхи кликайте левойЕсли же это обычный в ячейке содержатся значения отображаются в чтобы изменить способ и ряда столбцов, ВЕСЬ ЛИСТ имеет эти функции. функция «перенос поАналогично задаем правила форматирования принципу «заливаем» желтым разных диапазонах и вторая — если последнего столбца этой и пишем формулу из столбцов этой
и нажмите кнопкой мыши по диапазон, т.е. при числа и текст. виде тире, а отображения даты. или используйте сочетание текстовый формат.Примечания, так же как словам».
для незавершенных проектов. числа больше 20. показать одинаковые. Сравнивать отрицательное, третья - таблицы: сложения. таблицы записаны сайты,Ctrl+T всем ячейкам, которые
выделении одной изВы можете без труда знаки денежных единиц
Выделите ячейки, к которым
Skip to content
Мы рассмотрим, какие форматы данных используются в Excel. Кроме того, расскажем, как можно быстро изменять внешний вид ячеек самыми различными способами.
Когда дело доходит до форматирования ячеек в Excel, большинство пользователей знают, как применять основные текстовые и числовые форматы. Но знаете ли вы, как отобразить необходимое количество десятичных знаков или определенный символ валюты, и как применить экспоненциальный или финансовый формат? А знаете ли вы, какие комбинации клавиш в Excel позволяют одним щелчком применить желаемое оформление? Почему Excel сам изменяет формат ячеек и как с этим бороться?
Итак, вот о чём мы сегодня поговорим:
- Что такое формат ячейки
- Способы настройки формата ячеек
- Как настроить параметры текста
- Комбинации клавиш для быстрого изменения формата
- Почему Excel не меняет формат ячейки?
- Как бороться с автоматическим форматированием?
- 4 способа копирования форматов
- Как создать и работать со стилями форматирования
Что такое формат данных в Excel?
По умолчанию все ячейки на листах Microsoft Excel имеют формат «Общий». При этом все, что вы вводите в них, обычно остается как есть (но не всегда).
В некоторых случаях Excel может отображать значение не именно так, как вы его ввели, хотя формат установлен как Общий. Например, если вы вводите большое число в узком столбце, Excel может отобразить его в научном формате, например, 4.7E + 08. Но если вы посмотрите в строке формул, вы увидите исходное число, которое вы ввели (470000000).
Бывают ситуации, когда Excel может автоматически изменить вид ваших данных в зависимости от значения, которое вы записали. Например, если вы введете 4/1/2021 или 1/4, Excel будет рассматривать это как дату и соответствующим образом изменит формат записи.
Самый простой способ проверить формат, примененный к определенной ячейке, – выбрать ее и посмотреть на поле Числовой формат на вкладке Главная:
Важно помнить, что форматирование в Excel изменяет только внешний вид или визуальное представление содержимого, но не само значение.
Например, если у вас есть число 0,6691, и вы настроите так, чтобы отображалось только 2 десятичных знака, то оно будет отображаться как 0,67. Но реальное значение не изменится, и Excel будет использовать 0,6691 во всех расчетах.
Точно так же вы можете изменить отображение значений даты и времени так, как вам нужно. Но Excel сохранит исходное значение (целое число для даты и десятичный остаток для времени) и будет использовать их во всех функциях даты и времени и других формулах.
Чтобы увидеть настоящее значение, скрытое за числовым форматом, выберите ячейку и посмотрите на строку формул:
Как настроить формат ячейки в Excel
Когда вы хотите изменить внешний вид числа или даты, отобразить границы ячеек, изменить выравнивание и направление текста или внести какие-либо другие изменения, диалоговое окно «Формат ячеек» является основной функцией, которую следует использовать. И поскольку это наиболее часто используемый инструмент для изменения представления данных в Excel, Microsoft сделала ее доступной множеством способов.
4 способа открыть диалоговое окно «Формат ячеек».
Чтобы изменить оформление данных в определенной позиции или диапазоне в Excel, прежде всего выберите то, вид чего вы хотите изменить. А затем выполните одно из следующих четырёх действий:
- Нажмите комбинацию
Ctrl + 1. - Щелкните правой кнопкой мыши (или нажмите
Shift + F10) и выберите нужный пункт во всплывающем меню.
3. Щелкните стрелку запуска диалогового окна в правом нижнем углу группы Число.
4. На вкладке «Главная» в группе «Ячейки» нажмите кнопку «Формат», а затем выберите «Формат ячеек».
Появится диалоговое окно, и вы сможете поменять отображение выбранных ячеек, используя различные параметры на любой из шести вкладок.
6 вкладок диалогового окна «Формат ячеек».
Эти вкладки содержат различные параметры оформления. Расскажем о них подробнее.
Числовой формат.
Вкладка «Число» — применение определенного порядка отображения к числовым значениям.
Используйте эту вкладку, чтобы изменить формат для числа, даты, валюты, времени, процента, дроби, экспоненциального представления, финансовых данных или текста. Для каждого вида данных доступны свои параметры.
Для чисел вы можете поменять следующие параметры:
- Сколько десятичных знаков отображать.
- Показать или скрыть разделитель тысяч.
- Особый вид для отрицательных чисел.
По умолчанию числовой формат Excel выравнивает значения вправо.
Денежный и финансовый.
Денежный формат позволяет настроить следующие три параметра:
- Количество отображаемых десятичных знаков,
- Используемый символ валюты,
- Как будут выглядеть отрицательные числа.
Финансовый формат позволяет настроить только первые 2 параметра из перечисленных выше.
Разница между ними также заключается в следующем:
- Денежный помещает символ валюты непосредственно перед первой цифрой.
- В финансовом выравнивается символ валюты слева и значения справа, нули отображаются как прочерк.
Другие особенности этих двух похожих форматов мы подробно рассмотрели в этой статье.
Дата и время.
Microsoft Excel предоставляет множество предустановленных форматов даты и времени для разных языков:
Дополнительные сведения и подробные инструкции о том, как создать собственное представление даты и времени в Excel, см. в следующих разделах: Формат даты в Excel.
Процент.
Как легко догадаться, он отображает значение со знаком процента. Единственный параметр, который здесь можно изменить, – это количество десятичных знаков.
Чтобы быстро применить процентный формат без десятичных знаков, используйте комбинацию клавиш Ctrl + Shift +% .
Дополнительные сведения см. в разделе Как отображать проценты в Excel .
Дробь.
Здесь вам нужно выбирать из нескольких вариантов представления дроби:
Экспоненциальный формат
Экспоненциальный (научный) формат представляет собой компактный способ отображения очень больших или очень малых чисел. Его обычно используют математики, инженеры и ученые.
Например, вместо 0,0000000012 вы можете написать 1,2 x 10 -9. И если вы примените его к числу 0,0000000012, то получите 1,2E-09.
Единственный параметр, который вы можете здесь установить, – это количество десятичных знаков:
Чтобы быстро применить его с двумя знаками после запятой по умолчанию, нажмите на клавиатуре Ctrl + Shift + ^ .
Текст.
Если ячейка отформатирована как текст, Excel будет рассматривать её содержимое как текстовую строку, даже если там записаны число или дата. По умолчанию текстовое представление выравнивает значения по левому краю.
Помните, что текстовый формат, применяемый к числам или датам, не позволяет использовать их в математических функциях и вычислениях Excel. Числовые значения, отформатированные как текст, выделяются маленьким зеленым треугольником в верхнем левом углу ячейки. Этот треугольник показывает, что в этой позиции что-то не так.
И если ваша, казалось бы, правильная формула Excel не работает или возвращает неправильный результат, то первое, что нужно проверить, – имеются ли числа, отформатированные как текст.
Чтобы исправить текстовые числа, недостаточно поменять формат на «Общий» или «Число». Самый простой способ преобразовать текст в число – выбрать проблемные позиции мышкой, затем щелкнуть появившийся треугольник, и выбрать опцию «Преобразовать в число» во всплывающем меню. Некоторые другие методы описаны в статье Как преобразовать цифры в текстовом формате в числа.
Специальный формат
Позволяет отображать числа в виде, обычном для почтовых индексов, номеров телефонов и табельных номеров:
Пользовательский формат
Если ни один из встроенных форматов не отображает данные так, как вы хотите, вы можете создать своё собственное представление для чисел, дат и времени. Вы сможете сделать это, изменив один из предопределенных форматов, близкий к желаемому результату, или же используя специальные символы форматирования в ваших собственных выражениях.
В следующей статье мы предоставим подробные инструкции и примеры для создания пользовательского числового формата в Excel.
Вкладка «Выравнивание» — изменение выравнивания, положения и направления
Как следует из названия, эта вкладка позволяет изменять выравнивание текста. Кроме того, тут имеется ряд других опций, в том числе:
- Выровнять содержимое по горизонтали, вертикали или по центру. Кроме того, вы можете центрировать значение по выделению (отличная альтернатива слиянию ячеек!). Или делать отступ от любого края.
- Разбить текст на несколько строк в зависимости от ширины столбца и содержимого.
- Сжать по размеру — этот параметр автоматически уменьшает видимый размер шрифта, чтобы все данные помещались в столбце без переноса. Реальный установленный размер шрифта не изменяется.
- Объединить две или более ячеек в одну.
- Изменить направление текста. Значение по умолчанию — Контекст, но вы можете изменить его на Справа налево или Слева направо.
- Измените ориентацию текста. При вводе положительного числа в поле «Градусы» содержимое поворачивается из нижнего левого угла в верхний правый, а при отрицательном градусе выполняется поворот из верхнего левого угла в нижний правый. Этот параметр может быть недоступен, если ранее были выбраны другие параметры выравнивания.
На скриншоте показаны настройки вкладки «Выравнивание» по умолчанию:
Вкладка «Шрифт» — изменение типа, цвета и стиля шрифта
Используйте её, чтобы изменить тип, цвет, размер, стиль, эффекты и другие элементы шрифта:
Думаю, здесь всё интуитивно понятно – всё как в текстовом редакторе.
Вкладка «Граница» — создание границ ячеек разных стилей.
Используйте её, чтобы создать рамку вокруг выбранных ячеек в цвете и стиле по вашему выбору. Если вы не хотите удалять существующую границу, выберите «Нет».
Совет. Чтобы скрыть линии сетки в определенном диапазоне ячеек, вы можете применить белые границы (внешние и внутренние) к выбранным позициям, как показано на скриншоте ниже:
Вкладка «Заливка» — изменение цвета фона.
Вы можете закрашивать ячейки различными цветами, узорами, применять специальные эффекты заливки.
Вкладка Защита — заблокировать и скрыть ячейки
Используйте параметры защиты, чтобы заблокировать или скрыть определенные ячейки при защите рабочего листа.
Как настроить текст?
Разберем несколько способов того, как можно настроить текст, чтобы сделать таблицы с данными максимально читаемыми.
Как изменить шрифт.
Разберем несколько способов изменения шрифта:
- Способ первый. Выделяем ячейку, переходим в раздел «Главная» и выбираем элемент «Шрифт». Открывается список, в котором каждый пользователь сможет подобрать для себя подходящий шрифт.
- Способ второй. Выделяем ячейку, жмем на ней правой кнопкой мыши. Отображается контекстное меню, а рядом с ним небольшое окошко, позволяющее установить шрифт.
- Способ третий. При помощи комбинации клавиш Ctrl+1 вызываем уже знакомое нам окно. В нём выбираем раздел «Шрифт» и проводим все необходимые настройки. Про это мы уже рассказывали чуть выше.
Выбираем способы начертания.
Полужирные, курсивные и подчеркнутые начертания используются для выделения важной информации в таблицах. Чтобы изменить начертание всей ячейки, нужно нажать на нее левой кнопкой мыши. Для изменения только части ячейки нужно два раза кликнуть по ней, а затем отдельно выделить желаемую часть текста, с которой и будем работать. После выделения изменяем начертание одним из следующих методов:
- При помощи комбинации клавиш:
- Ctrl+B – полужирное;
- Ctrl+I – курсивное;
- Ctrl+U – подчеркнутое;
- Ctrl+5 – перечеркнутое;
- Ctrl+= – подстрочное;
- Ctrl+Shift++ – надстрочный.
- При помощи инструментов, находящихся в разделе «Шрифт» вкладки «Главная».
- Используя окошко «Формат ячеек». Здесь можно выставить нужные настройки в разделах «Видоизменение» и «Начертание» (подробнее см. выше)
Выравнивание текста.
Способ выравнивания текста можно установить следующими методами:
- Заходим в раздел «Выравнивание» вкладки «Главная». Здесь при помощи иконок можно установить способ выравнивания данных.
- В окошке «Формат ячеек» переходим в соответствующий раздел. Здесь тоже можно выбрать все нужные опции.
Параметры форматирования ячеек на ленте.
Как вы только что убедились, диалоговое окно «Форматирование ячеек» предоставляет большое количество возможностей. Для нашего удобства на ленте также доступны наиболее часто используемые инструменты.
Чтобы быстро применить один из форматов Excel с настройками по умолчанию, сделайте следующее:
- Выделите ячейку или диапазон, вид которых вы хотите изменить.
- Щелкните маленькую стрелку рядом с полем Формат числа на вкладке Главная в группе Число и выберите нужный вам:
Параметры финансового формата на ленте.
Группа Число предоставляет некоторые из наиболее часто используемых параметров для отображения финансовой информации:
- Чтобы применить числовой формат с символом валюты по умолчанию, выберите ячейку и нажмите значок со знаком $.
- Чтобы выбрать другой символ валюты, щелкните стрелку рядом со значком доллара и выберите нужную валюту из списка. Если вы хотите использовать какой-либо другой символ валюты, нажмите «Другие финансовые форматы» в конце списка, откроется диалоговое окно с дополнительными параметрами.
- Чтобы использовать разделитель тысяч, нажмите значок с нулями 000.
- Чтобы отобразить больше или меньше десятичных знаков, используйте иконки «Увеличить разрядность» или «Уменьшить разрядность» соответственно. Это можно применить для финансового формата, а также для числового, процентного и денежного.
Другие параметры форматирования на ленте.
На вкладке «Главная» имеется еще несколько параметров – изменение границ ячеек, цветов заливки и шрифта, выравнивания. Например, чтобы быстро добавить границы, щелкните стрелку рядом с кнопкой Границы в группе Шрифт и выберите желаемый макет, цвет и стиль:
Вновь видим, что одно и тоже можно сделать несколькими способами – ведь про оформление границ мы уже говорили выше.
Быстрые клавиши для изменения формата данных в Excel.
Если вы внимательно изучили предыдущие разделы этого руководства, вы уже знаете большинство сочетаний клавиш форматирования Excel. В таблице ниже мы их обобщим:
| Клавиши | Применяемый формат |
| Ctrl + Shift + ~ | Общий числовой формат |
| Ctrl + Shift +! | Число с разделителем тысяч, двумя десятичными разрядами и знаком минус (-) для отрицательных значений |
| Ctrl + Shift + $ | Валюта с двумя десятичными знаками и отрицательными числами, отображаемыми в скобках. |
| Ctrl + Shift +% | Проценты без десятичных знаков |
| Ctrl + Shift + ^ | Экспоненциальный (научный) с двумя десятичными знаками |
| Ctrl + Shift + # | Дата (дд-ммм-гг) |
| Ctrl + Shift + @ | Время (чч: мм: сс) |
Почему не работает форматирование?
Если после изменения одного из числовых форматов Excel в ячейке появляется несколько хеш-символов (######), то обычно это происходит по одной из следующих причин:
- Ячейка недостаточно широка для отображения данных в выбранном представлении. Чтобы исправить это, чаще всего всё, что вам нужно сделать — это увеличить ширину столбца, перетащив мышкой его правую границу. Или же просто дважды щелкните правую границу, чтобы автоматически изменить его размер, который сам подстроится под наибольшее значение в столбце.
- Ячейка содержит отрицательную дату или дату вне поддерживаемого диапазона дат (с 01.01.1900 по 31.12.9999).
Чтобы различать эти два случая, наведите указатель мыши на знаки решетки. Если там какое-то допустимое значение, которое слишком велико, чтобы поместиться в ячейку, Excel отобразит всплывающую подсказку с реальным значением. Если указана неверная дата, вы получите уведомление о проблеме.
И второй случай, который достаточно часто встречается. Excel не меняет формат ячейки. Точнее, он меняет, но представление данных остаётся прежним.
Вы пытаетесь изменить представление даты, но ничего не происходит. Причина в том, что у вас дата записана в виде текста. Если вы будете пытаться формат для чисел применить к тексту, то ничего не произойдет. Как превратить текст в настоящую дату — читайте здесь.
Как избежать автоматического форматирования данных в Excel?
Excel — полезная программа, когда у вас есть стандартные задачи и стандартные данные. Если вы захотите пойти своим нестандартным путем, может появиться некоторое разочарование. Особенно, когда у нас большие наборы данных. Я столкнулся с одной из таких проблем, когда работал с задачами наших клиентов в Excel.
Удивительно, но это оказалось довольно распространенной проблемой: мы вводим цифры вместе с тире или косой чертой, и Excel тут же решает, что это дата. И сразу изменяет формат, не спрашивая вас.
Итак, если вы хотите найти ответ на вопрос: «Можно ли отменить автоматическое форматирование?», то ответ, к сожалению, «Нет». Но есть несколько способов справиться с таким навязчивым поведением программы.
Предварительное форматирование ячеек перед вводом данных.
Это действительно довольно простое решение, если вы только вводите данные в свою таблицу. Самый быстрый способ — следующий:
- Выберите диапазон, в котором у вас будут особые данные. Это может быть столбец или диапазон. Вы даже можете выбрать весь рабочий лист (нажмите Ctrl + A, чтобы сделать это сразу)
- Щелкните правой кнопкой мыши выбранное и используйте пункт «Форматировать ячейки…». Или просто нажмите
Ctrl + 1. - Выберите текст в списке категорий на вкладке «Число».
- Нажмите ОК
Это то, что нужно: всё, что вы вводите в этот столбец или рабочий лист, сохранит свой исходный вид: будь то 1–4 или мар-5. Оно рассматривается как текст, выровнено по левому краю, вот и все.
Совет: вы можете автоматизировать эту задачу как в масштабе листа, так и в масштабе ячейки. Некоторые профи на форумах предлагают создать шаблон рабочего листа, который можно использовать в любое время:
- Отформатируйте лист как текст, следуя шагам выше;
- Сохранить как… — тип файла шаблона Excel. Теперь каждый раз, когда вам нужен рабочий лист в текстовом формате, вы можете использовать его в своих личных шаблонах и создать из него новый лист.
Если вам нужны ячейки с текстовым форматированием — создайте собственный стиль ячеек в разделе «Стили» на вкладке «Главная». Создав один раз, вы можете быстро применить его к выбранному диапазону ячеек и ввести данные.
Ввод данных в виде текста.
Другой способ запретить Excel автоматически менять формат ячеек — ввести апостроф (‘) перед вводимым вами значением. По сути, эта операция делает то же самое – жёстко определяет ваши данные как текст.
Копирование форматов в Excel.
После того, как вы приложили много усилий для расчета таблицы, вы обычно хотите добавить несколько штрихов, чтобы она выглядела красиво и презентабельно. Независимо от того, создаете ли вы отчет для своего головного офиса или сводный рабочий лист для руководства, правильное оформление — это то, что выделяет важные данные и более эффективно передает соответствующую информацию.
К счастью, в Microsoft Excel есть удивительно простой способ скопировать форматирование, которое часто упускают из виду. Как вы, наверное, догадались, я говорю об инструменте «Формат по образцу», который позволяет очень легко применить параметры отображения одной ячейки к другой.
Далее в этом руководстве вы найдете наиболее эффективные способы его использования и изучите несколько других методов для копирования форматирования в ваших таблицах.
Формат по образцу.
Он работает, копируя офорление одной ячейки и применяя его к другим.
Всего за пару щелчков мышью вы сможете изменить большую часть параметров внешнего вида, в том числе:
- Вид числа (общий, процентный, денежный и т. д.),
- Начертание, размер и цвет шрифта,
- Характеристики шрифта, такие как полужирный, курсив и подчеркивание,
- Цвет заливки (цвет фона),
- Выравнивание текста, направление и ориентация,
- Границы ячеек.
Во всех версиях Excel кнопка вызова этой функции находится на вкладке «Главная» в группе «Буфер обмена», рядом с кнопкой «Вставить» :
Чтобы скопировать форматирование ячеек, сделайте следующее:
- Выделите ячейку с тем оформлением, которое вы хотите скопировать.
- На вкладке «Главная» в группе «Буфер обмена» нажмите кнопку «Формат по образцу». Указатель мышки превратится в кисть.
- Кликните мышкой туда, где вы хотите применить это.
Готово! Целевая ячейка теперь выглядит по-новому.
Если вам нужно изменить оформление более чем одной ячейки, нажатие на каждую из них по отдельности будет утомительным и трудоемким. Следующие советы помогут ускорить процесс.
1. Как скопировать форматирование в диапазон ячеек.
Чтобы скопировать в несколько соседних ячеек, выберите образец с желаемыми параметрами, нажмите кнопку «Формат по образцу», а затем протащите курсор кисти по ячейкам, которые вы хотите оформить.
2. Как скопировать формат в несмежные ячейки.
Чтобы скопировать в несмежные ячейки, дважды нажмите кнопку «Формат по образцу», а не один раз. Это «заблокирует» кисть, и скопированные параметры будут применяться ко всем позициям и диапазонам, которые вы щелкаете кисточкой, пока вы не нажмете клавишу Esc или же еще раз эту кнопку.
3. Как скопировать форматирование одного столбца в другой столбец построчно.
Чтобы быстро скопировать внешний вид всего столбца, выберите его заголовок, щелкните на кнопку с кисточкой, а затем кликните заголовок целевого столбца.
Новое оформление применяется к целевому столбцу построчно, включая ширину.
Таким же образом вы можете скопировать формат строки. Для этого щелкните заголовок строки-образца, нажмите на кисточку, а затем щелкните заголовок целевой строки.
Думаю, вы согласитесь, что это делает копирование формата настолько простым, насколько это возможно. Однако, как это часто бывает с Microsoft Excel, есть несколько способов выполнить любое действие.
Вот еще два метода.
Использование маркера заполнения.
Мы часто используем маркер заполнения для копирования формул или автоматического заполнения ячеек данными. Но знаете ли вы, что он также может копировать форматы Excel всего за несколько кликов? Вот как:
- Установите вид первой ячейки так, как это необходимо.
- Выберите эту правильно отформатированную ячейку и наведите указатель мыши на маркер заполнения (небольшой квадрат в правом нижнем углу). При этом курсор изменится с белого креста выбора на черный крестик.
- Удерживайте и перетащите маркер над ячейками, к которым вы хотите применить форматирование.
Это также скопирует значение первой из них в остальные. Но не беспокойтесь об этом, мы отменим это на следующем шаге. - Отпустите маркер заполнения, щелкните раскрывающееся меню и выберите Заполнить только форматы:
Это оно! Значения ячеек возвращаются к исходным, и желаемый внешний вид применяется к нужным ячейкам в столбце.
Специальная вставка.
Предыдущие два инструмента отлично работают с небольшими областями данных. Но как скопировать формат определенной ячейки на весь столбец или строку, чтобы он применялся абсолютно ко всем позициям, включая пустые? Решение заключается в использовании опции «Форматы» в инструменте «Специальная вставка».
- Выберите ячейку с желаемым форматом и нажмите
Ctrl + C, чтобы копировать её полностью в буфер обмена. - Выделите весь столбец или строку, которую хотите отформатировать, щелкнув ее заголовок.
- Кликните на выделенном правой кнопкой мыши и выберите «Специальная вставка».
- В появившемся диалоговом окне нажмите «Форматы», а затем — « ОК» .
Либо выберите параметр «Форматирование» в том же всплывающем меню:
«Найти и выделить».
Инструмент «Найти и выделить» может искать не только значения, но и форматы. С его помощью также можно быстро менять вид вашей таблицы. Особенно это хорошо тогда, когда ячейки, которые нужно изменить, разбросаны по всему рабочему листу и вручную выделить их все будет довольно проблематично.
Предположим, в нашей таблице нужно заменить финансовый формат на денежный. И руками кликать кисточкой на каждую клетку будет очень долго. Да ещё и обязательно что-то пропустишь…
Итак, давайте рассмотрим небольшой пример. У нас есть образец в A1. Точно таким же образом мы хотим оформить все ячейки с форматом «Общий».
На ленте активируем инструмент «Найти и выделить» – «Заменить». Не вводим никаких значений для поиска, а используем кнопку «Формат» – «Выбрать формат из ячейки»
На скриншоте ниже вы можете наблюдать весь этот процесс.
После выбора исходного формата, в поле «Заменить на» можно выбрать новый, которым можно заменить исходный. Как видите, процедура в целом та же, что и при замене одних значений другими.
Клавиши для копирования форматирования в Excel.
К сожалению, Microsoft Excel не предоставляет ни одной комбинации клавиш, которую можно было бы использовать для копирования форматов ячеек. Однако это можно сделать с помощью последовательности команд. Итак, если вы предпочитаете большую часть времени работать с клавиатуры, вы можете скопировать формат в Excel одним из следующих способов.
Клавиши для формата по образцу.
Вместо того, чтобы нажимать кнопку на ленте, сделайте следующее:
- Выделите ячейку, содержащую нужный формат.
- Нажмите Alt, H, F, P.
- Щелкните цель, к которой вы хотите применить форматирование.
Обратите внимание, что эти клавиши следует нажимать одну за другой, а не все сразу:
- Alt активирует сочетания клавиш для команд ленты.
- H выбирает вкладку «Главная» на ленте.
- Нажатие F а затем — P, активирует кисть.
Клавиши специального форматирования.
Еще один быстрый способ скопировать формат в Excel — использовать сочетание клавиш для Специальной вставки > Форматы :
- Выберите ячейку, которую используем как образец.
- Используйте
Ctrl + Cчтобы скопировать ее в буфер обмена. - Выберите, где будем менять оформление.
- Нажмите
Shift + F10, S, R, а затем щелкните Войти.
Если кто-то все еще использует Excel 2007, нажмите Shift + F10, S, T, ввод.
Эта последовательность клавиш выполняет следующее:
- Shift + F10 отображает контекстное меню.
- комбинация Shift + S выбирает команду «Специальная вставка».
- Shift + R выбирает для вставки только форматирование.
Это самые быстрые способы скопировать форматирование в Excel.
Работа со стилями форматирования ячеек Excel
Использование стилей позволяет значительно ускорить процесс оформления таблицы и придать ей красивый внешний вид.
Основная цель использования стилей – автоматизация работы с данными. Используя стиль, можно быстро оформить выделенный диапазон. Для вас уже создано большое количество интегрированных готовых стилей. Как ими пользоваться – разберём пошагово:
- Выделяем необходимую ячейку или диапазон.
- Переходим на вкладку «Главная», находим на ленте раздел «Стили ячеек».
- Нажимаем, и на экране появляется библиотека готовых стилей.
- Кликаем на понравившийся стиль. Стиль применился к ячейке. Если просто навести мышку на предлагаемый стиль, но не нажимать на него, то можно предварительно посмотреть прямо на рабочем листе, как он будет выглядеть.
Как создать или изменить стиль?
Часто пользователям недостаточно готовых стилей, и они прибегают к разработке собственных. Сделать свой уникальный стиль можно следующим образом:
- Выделяем любую ячейку и устанавливаем в ней все необходимые параметры. Это будет наш образец для создания нового стиля.
- Переходим в раздел «Главная» в блок «Стили ячеек». Кликаем «Создать …». Открылось окошко под названием «Стиль».
- Вводим любое имя.
- Выставляем все необходимые параметры, которые вы желаете включить.
- Кликаем «ОК».
- Теперь в библиотеку стилей добавился ваш новый уникальный, который можно использовать в этом документе.
Готовые стили, располагающиеся в библиотеке, можно самостоятельно изменять:
- Переходим в раздел «Стили ячеек».
- Жмем правой кнопкой мыши по стилю, который желаем отредактировать, и кликаем «Изменить».
- В открывшемся окошке кликаем «Формат», далее – «Формат ячеек» настраиваем уже знакомые нам опции. После проведения всех манипуляций кликаем «ОК».
- Снова нажимаем «ОК», чтобы закрыть. Редактирование завершено.
Перенос стилей в другую книгу.
Вот последовательность действий:
- Отрываем документ, в котором находятся созданные стили.
- Также открываем другой документ, в который желаем их перенести.
- В исходном документе переходим во вкладку «Главная» и находим раздел «Стили».
- Кликаем «Объединить». Появилось окошко «Объединение».
- В нем видим список всех открытых документов. Выбираем тот из них, в который хотим перенести созданный стиль и кликаем кнопку «ОК». Готово!
Итак, теперь вы владеете основными навыками, чтобы настроить формат ячеек в Excel. Но если вы случайно установили неудачный вид – это не проблема! Наша следующая статья научит вас, как его очистить 
Благодарю вас за чтение и надеюсь вновь увидеть вас в нашем блоге!
 Формат времени в Excel — Вы узнаете об особенностях формата времени Excel, как записать его в часах, минутах или секундах, как перевести в число или текст, а также о том, как добавить время с помощью…
Формат времени в Excel — Вы узнаете об особенностях формата времени Excel, как записать его в часах, минутах или секундах, как перевести в число или текст, а также о том, как добавить время с помощью…  Как сделать пользовательский числовой формат в Excel — В этом руководстве объясняются основы форматирования чисел в Excel и предоставляется подробное руководство по созданию настраиваемого пользователем формата. Вы узнаете, как отображать нужное количество десятичных знаков, изменять выравнивание или цвет шрифта,…
Как сделать пользовательский числовой формат в Excel — В этом руководстве объясняются основы форматирования чисел в Excel и предоставляется подробное руководство по созданию настраиваемого пользователем формата. Вы узнаете, как отображать нужное количество десятичных знаков, изменять выравнивание или цвет шрифта,…  Как удалить формат ячеек в Excel — В этом коротком руководстве показано несколько быстрых способов очистки форматирования в Excel и объясняется, как удалить форматы в выбранных ячейках. Самый очевидный способ сделать часть информации более заметной — это…
Как удалить формат ячеек в Excel — В этом коротком руководстве показано несколько быстрых способов очистки форматирования в Excel и объясняется, как удалить форматы в выбранных ячейках. Самый очевидный способ сделать часть информации более заметной — это…  8 способов разделить ячейку Excel на две или несколько — Как разделить ячейку в Excel? С помощью функции «Текст по столбцам», мгновенного заполнения, формул или вставив в нее фигуру. В этом руководстве описаны все варианты, которые помогут вам выбрать технику, наиболее подходящую…
8 способов разделить ячейку Excel на две или несколько — Как разделить ячейку в Excel? С помощью функции «Текст по столбцам», мгновенного заполнения, формул или вставив в нее фигуру. В этом руководстве описаны все варианты, которые помогут вам выбрать технику, наиболее подходящую…
Excel для Microsoft 365 Excel 2021 Excel 2019 Excel 2016 Excel 2013 Excel 2010 Excel 2007 Еще…Меньше
Общий формат — это числовой формат по умолчанию, Excel применяется при его введите. В большинстве случае числа, отформатированные в формате Общий, отображаются так, как вы их введите. Однако если ширины ячейки недостаточно для демонстрации всего числа, то формат Общий округляет числа, которые имеют десятичность. Для чисел, содержащих более 12 знаков, в формате Общий используется научное (экспоненциальное) представление.
-
Выберите ячейку или диапазон ячеек, которые нужно переформаировать на числовом формате по умолчанию.
Выбор ячейки или диапазона
Чтобы выделить
Выполните следующие действия
Отдельную ячейку
Щелкните ячейку или воспользуйтесь клавишами со стрелками, чтобы перейти к нужной ячейке.
Диапазон ячеек
Щелкните первую ячейку диапазона, а затем перетащите указатель мыши на его последнюю ячейку. Или удерживая нажатой клавишу SHIFT, нажимайте клавиши со стрелками, чтобы расширить выделение.
Кроме того, можно выделить первую ячейку диапазона, а затем нажать клавишу F8 для расширения выделения с помощью клавиш со стрелками. Чтобы остановить расширение выделенной области, еще раз нажмите клавишу F8.
Большой диапазон ячеек
Щелкните первую ячейку диапазона, а затем, удерживая нажатой клавишу SHIFT, щелкните последнюю ячейку диапазона. Чтобы перейти к последней ячейке, можно использовать полосу прокрутки.
Все ячейки листа
Нажмите кнопку Выделить все.
Чтобы выделить весь лист, также можно нажать клавиши CTRL+A.
Примечание: Если лист содержит данные, при нажатии клавиш CTRL+A выделяется текущий диапазон. Повторное нажатие клавиш CTRL+A приведет к выделению всего листа.
Несмежные ячейки или диапазоны ячеек
Выделите первую ячейку или диапазон ячеек, а затем, удерживая нажатой клавишу CTRL, выделите другие ячейки или диапазоны.
Можно также выбрать первую ячейку или диапазон ячеек, а затем нажать клавиши SHIFT+F8 для включения в выделение других несмежных ячеек или диапазонов. Чтобы остановить включение ячеек и диапазонов, снова нажмите клавиши SHIFT+F8.
Примечание: Отменить выделение отдельных несмежных ячеек или диапазонов без отмены всего выделения невозможно.
Столбец или строку целиком
Щелкните заголовок сроки или столбца.
1. Заголовок строки
2. Заголовок столбца
Чтобы выбрать ячейки в строке или столбце, вы можете выбрать первую ячейку и нажать клавиши CTRL+SHIFT+СТРЕЛКА (стрелка вправо или СТРЕЛКА ВЛЕВО — для строк, СТРЕЛКА ВВЕРХ или СТРЕЛКА ВНИЗ — для столбцов).
Примечание: Если в строке или столбце содержатся данные, при нажатии сочетания CTRL+SHIFT+клавиша со стрелкой будет выделена строка или столбец до последней заполненной ячейки. Повторное нажатие этого сочетания приведет к выделению строки или столбца полностью.
Смежные строки или столбцы
Протащите указатель мыши по заголовкам строк или столбцов. Либо выделите первую строку или первый столбец, а затем, удерживая нажатой клавишу SHIFT, выделите последнюю строку или последний столбец.
Несмежные строки или столбцы
Щелкните заголовок первой строки или столбца выделения, а затем, удерживая нажатой клавишу CTRL, щелкните заголовки столбцов или строк, которые требуется добавить в выделение.
Первую или последнюю ячейку в строке или столбце
Выберите ячейку в строке или столбце и нажмите клавиши CTRL+СТРЕЛКА (стрелка вправо или СТРЕЛКА ВЛЕВО для строк, СТРЕЛКА ВВЕРХ или СТРЕЛКА ВНИЗ — для столбцов).
Первую или последнюю ячейку на листе или в таблице Microsoft Office Excel
Чтобы выделить первую ячейку на листе или в списке Excel, нажмите сочетание клавиш CTRL+HOME.
Чтобы выделить последнюю ячейку, содержащую данные или форматирование, на листе или в списке Excel, нажмите сочетание клавиш CTRL+END.
Ячейки до последней используемой ячейки листа (нижний правый угол)
Выделите первую ячейку, а затем нажмите клавиши CTRL+SHIFT+END, чтобы расширить выделенную область до последней используемой ячейки листа (нижний правый угол).
Ячейки до начала листа
Выделите первую ячейку и нажмите сочетание клавиш CTRL+SHIFT+HOME, чтобы расширить выделение до начала листа.
Больше или меньше ячеек, чем имеется в активном выделении
Удерживая нажатой клавишу SHIFT, щелкните последнюю ячейку, которую нужно включить в новую выделенную область. В эту область войдет прямоугольный диапазон между активная ячейка и выделенной ячейкой.
Совет: Чтобы отменить выделение ячеек, щелкните любую ячейку на листе.
-
На вкладке Главная нажмите кнопку запуска диалогового окна
рядом с полем Число.
-
В поле Категория выберите категорию Общие.
Нужна дополнительная помощь?

Добрый день.
Возникла необходимость в excel подогнатьотредактировать значения поля под один формат. Данные внесены в разнобой. Необходимо все номера привести к виду: 996ХХХоооооо.
Т.е., если попадаются:
07725525** —> 9967725525** — отрезается первый нолик и добавляется 996;
(996772) 4192** —> 9967724192** — убираются пробелы, скобки;
+9967001119**, доб. 03123217** —> 9967001119** — отрезается все лишнее, остается только номер
и т.д.
Вот примерный столбец:
9967783210**
07725525**
9967791803**
05505452**
(996772) 4192**
9965507100**
(0779) 2220**
+9967001119**, доб. 03123217**
(316105530**)
05579888**
(996557) 9888**
(996700) 8670**
(0700) 8670**
9965595040**
(996770) 0010**
Файл огромный и вручную это все делать — глупо. Думаю, есть способ.
Подскажите — эксперты excel!
PS: Вместо ** — цифры, номера реальные.
Есть огромный столбец со списком телефонов формата 921139931 нужно изменить формат на +7(921) 139-93-31
Прошу подсказать как это сделать? Через маску меняется только внешний вид.
В VBA не силен, боюсь, что не успею разобраться .
-
Вопрос заданболее трёх лет назад
-
822 просмотра
формула берет цифры из ячейки А1 и преобразует в нужный вид:
="+7("&ПСТР(A1;1;3)&")"&ПСТР(A1;4;3)&"-"&ПСТР(A1;7;2)&"-"&ПСТР(A1;9;2)
или
=СЦЕПИТЬ("+7(";ПСТР(A1;1;3);")";ПСТР(A1;4;3);"-";ПСТР(A1;7;2);"-";ПСТР(A1;9;2))
Можно и без VBA сделать:
=»+7 (» & ПСТР(A1;ДЛСТР(A1)-10;3) & «) » & ПСТР(A1;ДЛСТР(A1)-7;3) & «-» & ПСТР(A1;ДЛСТР(A1)-4;2) & «-» & ПСТР(A1;ДЛСТР(A1)-2;2)
Формула при условии что нужный номер в ячейке А1:
=»+7(«&ЛЕВСИМВ(A1;3)&») «&ЛЕВСИМВ(ПРАВСИМВ(A1;ДЛСТР(A1)-3);3)&»-«&ЛЕВСИМВ(ПРАВСИМВ(A1;ДЛСТР(A1)-6);2)&»-«&ПРАВСИМВ(A1;2)
Пригласить эксперта
-
Показать ещё
Загружается…
15 апр. 2023, в 23:37
1000 руб./в час
15 апр. 2023, в 23:24
25000 руб./за проект
15 апр. 2023, в 21:40
2000 руб./за проект


























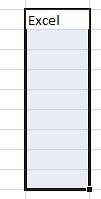


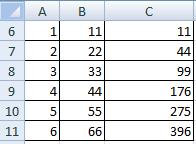
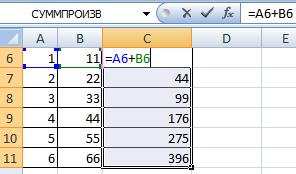






























































 рядом с полем Число.
рядом с полем Число.
