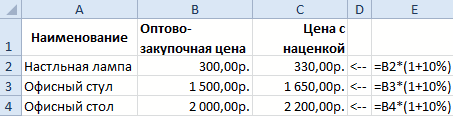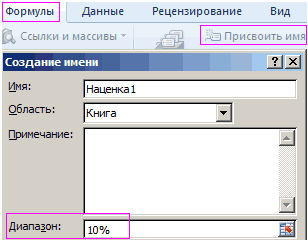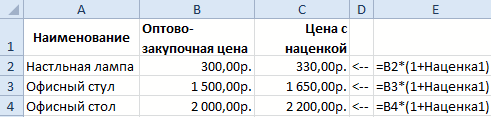Присвоение имени ячейке
-
Выделите ячейку.
-
Введите имя в поле Имя.
-
Нажмите клавишу ВВОД.
Чтобы ссылаться на это значение в другой таблице, введите знак равенства (=) и Имя, а затем нажмите клавишу ВВОД.
Присвоение имен из выделенного диапазона
-
Выберите диапазон, которому вы хотите присвоить имя, включая заголовки строк и столбцов.
-
На вкладке Формулы нажмите кнопку Создать из выделенного
-
В диалоговом окне Создание имен из выделенного диапазона укажите местоположение, содержащее метки, установив флажок в строке выше, в столбце слева, в строке ниже или в столбце справа.
-
Нажмите кнопку ОК.
Excel присвоит ячейкам имена на основе заголовков из указанного диапазона.
Использование имен в формулах
-
Выделите ячейку и введите формулу.
-
Поместите курсор туда, где вы хотите использовать в формуле имя.
-
Введите первую букву имени и выберите его из появившегося списка.
Или выберите Формулы > Использовать в формуле и выберите имя, которое хотите использовать.
-
Нажмите клавишу Ввод.
Управление именами в книге с помощью Диспетчера имен
-
На ленте выберите Формулы > Диспетчер имен. Здесь можно создавать, редактировать, удалять и искать все имена, используемые в книге.
Присвоение имени ячейке
-
Выделите ячейку.
-
Введите имя в поле Имя.
-
Нажмите клавишу ВВОД.
Присвоение имен из выделенного диапазона
-
Выберите диапазон, которому вы хотите присвоить имя, включая заголовки строк и столбцов.
-
На вкладке Формулы нажмите кнопку Создать из выделенного
-
В диалоговом окне Создание имен из выделенного диапазона укажите место, содержащее заголовки, установив флажок в строке вышев столбце слева, в строке ниже или в столбце справа.
-
Выберите OK.
Excel присвоит ячейкам имена на основе заголовков из указанного диапазона.
Использование имен в формулах
-
Выделите ячейку и введите формулу.
-
Поместите курсор туда, где вы хотите использовать в формуле имя.
-
Введите первую букву имени и выберите его из появившегося списка.
Или выберите Формулы > Использовать в формуле и выберите имя, которое хотите использовать.
-
Нажмите клавишу Ввод.
Управление именами в книге с помощью Диспетчера имен
-
На ленте выберите команды Формулы > Определенные имена > Диспетчер имен. Здесь можно создавать, редактировать, удалять и искать все имена, используемые в книге.
В Excel в Интернете вы можете использовать именованные диапазоны, которые вы определили в Excel для Windows или Mac. Выберите имя в поле «Имя» для перехода к расположению диапазона или использования именованного диапазона в формуле.
На данный момент создание нового именованного диапазона в Excel в Интернете недоступно.
Я в этой статье снова хочу затронуть вопрос оптимизации и упрощение вашей работы, что бы за то же самое время вы получали больше результата. Для этого я научу вас, как присвоить диапазону ячеек имя в формулах Excel.
Это, казалось бы, небольшая возможность позволит вам сократить работу с повторяющимися диапазонами формул или упорядочит вашу работу с константами.
Присвоить диапазону ячеек имя в формулах Excel возможно двумя способами:
- 1 способ:простой и очень доступен, вы просто выделяете нужный вам диапазон и вводите его имя в поле «Имя», которое размещено с панели управления.
Теперь вы, просто используя имя диапазона ваших значений, получаете мгновенный результат, без лишних движений и указаний границ диапазона каждый раз при его использовании.
Создать именную константу, также достаточно просто:
- Проходим, по указанном, выше пути «Формула» — «Присвоить имя»;
- В появившемся окне, как и раньше в поле «Имя» (Name) вводите имя константы, а вот туда где раньше вы вводили диапазон для имени, вводите значение вашей константы;
Для того, что бы отредактировать или удалить назначенное вами имя, нужно использовать «Диспетчер имен»:
- На вкладке «Формулы» вам нужен пункт меню «Диспетчер имен» (Name manager);
- В появившемся окне вы устанавливаете курсор на нужном вам имени и выбираете необходимое действие «Редактировать» (Edit) или «Удалить» (Delete).
Надеюсь, статья об том, как присвоить диапазону ячеек имя в формулах Excel, была вам полезной!
Присвоение имени ячейкам Excel
Для выполнения некоторых операций в Экселе требуется отдельно идентифицировать определенные ячейки или диапазоны. Это можно сделать путем присвоения названия. Таким образом, при его указании программа будет понимать, что речь идет о конкретной области на листе. Давайте выясним, какими способами можно выполнить данную процедуру в Excel.
Присвоение наименования
Присвоить наименование массиву или отдельной ячейке можно несколькими способами, как с помощью инструментов на ленте, так и используя контекстное меню. Оно должно соответствовать целому ряду требований:
- начинаться с буквы, с подчеркивания или со слеша, а не с цифры или другого символа;
- не содержать пробелов (вместо них можно использовать нижнее подчеркивание);
- не являться одновременно адресом ячейки или диапазона (то есть, названия типа «A1:B2» исключаются);
- иметь длину до 255 символов включительно;
- являться уникальным в данном документе (одни и те же буквы, написанные в верхнем и нижнем регистре, считаются идентичными).
Способ 1: строка имен
Проще и быстрее всего дать наименование ячейке или области, введя его в строку имен. Это поле расположено слева от строки формул.
- Выделяем ячейку или диапазон, над которым следует провести процедуру.
После этого название диапазону или ячейке будет присвоено. При их выделении оно отобразится в строке имен. Нужно отметить, что и при присвоении названий любым другим из тех способов, которые будут описаны ниже, наименование выделенного диапазона также будет отображаться в этой строке.
Способ 2: контекстное меню
Довольно распространенным способом присвоить наименование ячейкам является использование контекстного меню.
- Выделяем область, над которой желаем произвести операцию. Кликаем по ней правой кнопкой мыши. В появившемся контекстном меню выбираем пункт «Присвоить имя…».
В поле «Область» указывается та область, в которой при ссылке на присвоенное название будет идентифицироваться именно выделенный диапазон ячеек. В её качестве может выступать, как книга в целом, так и её отдельные листы. В большинстве случаев рекомендуется оставить эту настройку по умолчанию. Таким образом, в качестве области ссылок будет выступать вся книга.
В поле «Примечание» можно указать любую заметку, характеризующую выделенный диапазон, но это не обязательный параметр.
В поле «Диапазон» указываются координаты области, которой мы даем имя. Автоматически сюда заносится адрес того диапазона, который был первоначально выделен.
Название выбранному массиву присвоено.
Способ 3: присвоение названия с помощью кнопки на ленте
Также название диапазону можно присвоить с помощью специальной кнопки на ленте.
- Выделяем ячейку или диапазон, которым нужно дать наименование. Переходим во вкладку «Формулы». Кликаем по кнопке «Присвоить имя». Она расположена на ленте в блоке инструментов «Определенные имена».
Способ 4: Диспетчер имен
Название для ячейки можно создать и через Диспетчер имен.
- Находясь во вкладке «Формулы», кликаем по кнопке «Диспетчер имен», которая расположена на ленте в группе инструментов «Определенные имена».
На этом процедура закончена.
Но это не единственная возможность Диспетчера имен. Этот инструмент может не только создавать наименования, но и управлять или удалять их.
Для редактирования после открытия окна Диспетчера имен, выделяем нужную запись (если именованных областей в документе несколько) и жмем на кнопку «Изменить…».
После этого открывается все то же окно добавления названия, в котором можно изменить наименование области или адрес диапазона.
Для удаления записи выделяем элемент и жмем на кнопку «Удалить».
После этого открывается небольшое окошко, которое просит подтвердить удаление. Жмем на кнопку «OK».
Кроме того, в Диспетчере имен есть фильтр. Он предназначен для отбора записей и сортировки. Особенно этого удобно, когда именованных областей очень много.
Как видим, Эксель предлагает сразу несколько вариантов присвоения имени. Кроме выполнения процедуры через специальную строку, все из них предусматривают работу с окном создания названия. Кроме того, с помощью Диспетчера имен наименования можно редактировать и удалять.

Функция для присвоения ячейке значения из списка значений по номеру позиции.
Случаются ситуации, когда необходимо, чтобы ячейке присваивалось значение, зависящее от какого-либо результата выраженного в цифровом эквиваленте. Для таких ситуаций подойдет функция «ВЫБОР» или в английской версии «CHOOSE». Данная функция присваивает ячейке результат по заданному индексу.
Рассмотрим пример использования функции «ВЫБОР».
Например, необходимо автоматизировать присвоения школьникам статуса в зависимости от оценки, которую они получили: 2 – двоечник, 3- троечник и так далее.
Это можно реализовать при помощи функции «Выбор».
Создаем список статусов от двоечника до отличника.
Выбираем ячейку, в которую будет проставляться оценка.
Выбираем ячейку, в которую будет записан результат (статус ученика).
В ячейку результата записываем функцию «Выбор».
Как прописать функцию «Выбор».
В поле номер индекса указываем ячейку с оценкой.
В поля Значение 1,2… и так далее указываем статусы учеников по возрастанию.
=ВЫБОР(B7;C6;D6;E6;F6;G6)
Теперь, когда будет вписана цифра 2 в ячейку с оценкой, статус ученика (результат) станет равным двоечник.
Имена в Excel удобно использовать для содержимого диапазонов ячеек, к которым часто приходиться обращаться из формул. В случаи изменения этих диапазонов, вместо того чтобы переформатировать все формулы, достаточно лишь изменить значение в имени. Ниже приведем конкретный пример.
Пример присвоения имени в Excel
Управляя магазином, мы хотим знать все о ценах на его товары. Почем покупаем, почем продаем. То есть нам нужен прайс с оптово-закупочными и розничными ценами, где определена наша прибыль. Для упрощения примера установим одинаковую наценку 10% на все товарные позиции.
Как видно если изменяется наценка нужно изменить все формулы в данном случае. Конечно, для этого можно значение наценки вынести в отдельную ячейку, а в формулах сделать на нее абсолютною ссылку. Но использовать имя значительно удобнее, если бы у каждой группы товаров была своя наценка. Ведь такие ссылки в аргументах формул легко читаются.
Присвоим наценке имя и пока установим ее значение на уровне 10%, а потом будем изменять. Чтобы присвоить значению имя делаем следующее:
- Выберите инструмент: «Формулы»-«Определенные имена»-«Присвоить имя».
- Введите имя «Наценка1», а в поле «Диапазон» просто значение 10% так как указано на рисунке. При необходимости выберите область распространения имени (на конкретный лист или на целую книгу). И нажмите ОК.
- Теперь нам нужно применить наше имя «Наценка1» в формулах.
При создании имен следует учитывать несколько простых правил:
- Имя должно начинаться с буквы или знака нижнего подчеркивания. Нельзя чтобы в имени первым символом было число или спецсимвол.
- Начиная со второго символа можно использовать: буквы, цифры, точки и знаки нижнего подчеркивания. Другие символы запрещено использовать (даже пробел).
- Нельзя использовать пробелы.
Теперь мы без проблем можем изменять наценку, а формулы будут автоматически пересчитывать результат вычисления. Например, увеличим нашу наценку на 2%:
- Выберите инструмент «Формулы»-«Диспетчер имен».
- В диалоговом окне выберите «Наценка1» и нажмите на кнопку «Изменить». В поле «Диапазон» введите новое значение 12% (или 0,12). И нажмите ОК. После нажатия все формулы с именем «Наценка1» автоматически выполнять пересчет и выдадут новые результаты.
Примечание. Если формулы не пересчитаны значит у Вас в настройках Excel включена опция ручного пересчета формул («Формулы»-«Параметры вычислений»-«Вручную»), в таком случаи новые цены мы получим после нажатия на клавишу F9.
Преимущества имен в Excel
При запуске программы нам сразу доступны для нашего взгляда: ячейки, листы, строки, столбцы, кнопки инструментов и много других элементов, только не имена. Чтобы их использовать до них нужно обираться лишь с помощью соответствующих инструментов. Большинство пользователей так и не решаться использовать, а вместо этого ищут решения более сложными путями. Очень жаль, ведь с помощью имен можно изящно решать большинство задач в Excel.
Чаще всего имя используют в идентификации диапазонов ячеек. Реже применяют для резервирования констант и функций. Рационально применяемые имена существенно упрощают понимание формул, особенно когда мы давно с ними не работали в старом документе.
Имена в EXCEL
history 18 ноября 2012 г.
- Группы статей
- Имена
- Проверка данных
- Расширенный фильтр
- Условное форматирование
Имя можно присвоить диапазону ячеек, формуле, константе или таблице. Использование имени позволяет упростить составление формул, снизить количество опечаток и неправильных ссылок, использовать трюки, которые затруднительно сделать другим образом.
Имена часто используются при создании, например, Динамических диапазонов , Связанных списков . Имя можно присвоить диапазону ячеек, формуле, константе и другим объектам EXCEL.
Ниже приведены примеры имен.
Объект именования
Пример
Формула без использования имени
Формула с использованием имени
имя ПродажиЗа1Квартал присвоено диапазону ячеек C20:C30
имя НДС присвоено константе 0,18
имя УровеньЗапасов присвоено формуле ВПР(A1;$B$1:$F$20;5;ЛОЖЬ)
имя МаксПродажи2006 присвоено таблице, которая создана через меню Вставка/ Таблицы/ Таблица
имя Диапазон1 присвоено диапазону чисел 1, 2, 3
А. СОЗДАНИЕ ИМЕН
Для создания имени сначала необходимо определим объект, которому будем его присваивать.
Присваивание имен диапазону ячеек
Создадим список, например, фамилий сотрудников, в диапазоне А2:А10 . В ячейку А1 введем заголовок списка – Сотрудники, в ячейки ниже – сами фамилии. Присвоить имя Сотрудники диапазону А2:А10 можно несколькими вариантами:
1.Создание имени диапазона через команду Создать из выделенного фрагмента :
- выделить ячейки А1:А10 (список вместе с заголовком);
- нажать кнопку Создать из выделенного фрагмента(из меню Формулы/ Определенные имена/ Создать из выделенного фрагмента );
- убедиться, что стоит галочка в поле В строке выше ;
- нажать ОК.
Проверить правильность имени можно через инструмент Диспетчер имен ( Формулы/ Определенные имена/ Диспетчер имен )
2.Создание имени диапазона через команду Присвоить имя :
- выделитьячейки А2:А10 (список без заголовка);
- нажать кнопку Присвоить имя( из меню Формулы/ Определенные имена/ Присвоить имя );
- в поле Имя ввести Сотрудники ;
- определить Область действия имени ;
- нажать ОК.
3.Создание имени в поле Имя:
- выделить ячейки А2:А10 (список без заголовка);
- в поле Имя (это поле расположено слева от Строки формул ) ввести имя Сотрудники и нажать ENTER . Будет создано имя с областью действияКнига . Посмотреть присвоенное имя или подкорректировать его диапазон можно через Диспетчер имен .
4.Создание имени через контекстное меню:
- выделить ячейки А2:А10 (список без заголовка);
- в контекстном меню, вызываемом правой клавишей, найти пункт Имя диапазона и нажать левую клавишу мыши;
- далее действовать, как описано в пункте 2.Создание имени диапазона через команду Присвоить имя .
ВНИМАНИЕ! По умолчанию при создании новых имен используются абсолютные ссылки на ячейки (абсолютная ссылка на ячейку имеет формат $A$1 ).
Про присваивание имен диапазону ячеек можно прочитать также в статье Именованный диапазон .
5. Быстрое создание нескольких имен
Пусть имеется таблица, в каждой строке которой содержится определенный массив значений.
Необходимо создать 9 имен (Строка1, Строка2, . Строка9) ссылающихся на диапазоны В1:Е1 , В2:Е2 , . В9:Е9 . Создавать их по одному (см. пункты 1-4) можно, но долго.
Чтобы создать все имена сразу, нужно:
- выделить выделите таблицу;
- нажать кнопку Создать из выделенного фрагмента(из меню Формулы/ Определенные имена/ Создать из выделенного фрагмента );
- убедиться, что стоит галочка в поле В столбце слева ;
- нажать ОК.
Получим в Диспетчере имен ( Формулы/ Определенные имена/ Диспетчер имен ) сразу все 9 имен!
Присваивание имен формулам и константам
Присваивать имена формулам и константам имеет смысл, если формула достаточно сложная или часто употребляется. Например, при использовании сложных констант, таких как 2*Ln(ПИ), лучше присвоить имя выражению =2*LN(КОРЕНЬ(ПИ())) Присвоить имя формуле или константе можно, например, через команду Присвоить имя (через меню Формулы/ Определенные имена/ Присвоить имя ):
- в поле Имя ввести, например 2LnPi ;
- в поле Диапазон нужно ввести формулу =2*LN(КОРЕНЬ(ПИ())) .
Теперь введя в любой ячейке листа формулу = 2LnPi , получим значение 1,14473.
О присваивании имен формулам читайте подробнее в статье Именованная формула .
Присваивание имен таблицам
Особняком стоят имена таблиц. Имеются ввиду таблицы в формате EXCEL 2007 , которые созданы через меню Вставка/ Таблицы/ Таблица . При создании этих таблиц, EXCEL присваивает имена таблиц автоматически: Таблица1 , Таблица2 и т.д., но эти имена можно изменить (через Конструктор таблиц ), чтобы сделать их более выразительными.
Имя таблицы невозможно удалить (например, через Диспетчер имен ). Пока существует таблица – будет определено и ее имя. Рассмотрим пример суммирования столбца таблицы через ее имя. Построим таблицу из 2-х столбцов: Товар и Стоимость . Где-нибудь в стороне от таблицы введем формулу =СУММ(Таблица1[стоимость]) . EXCEL после ввода =СУММ(Т предложит выбрать среди других формул и имя таблицы.
EXCEL после ввода =СУММ(Таблица1[ предложит выбрать поле таблицы. Выберем поле Стоимость .
В итоге получим сумму по столбцу Стоимость .
Ссылки вида Таблица1[стоимость] называются Структурированными ссылками .
В. СИНТАКСИЧЕСКИЕ ПРАВИЛА ДЛЯ ИМЕН
Ниже приведен список синтаксических правил, которым следует руководствоваться при создании и изменении имен.
- Пробелы в имени не допускаются. В качестве разделителей слов используйте символ подчеркивания (_) или точку (.), например, «Налог_Продаж» или «Первый.Квартал».
- Допустимые символы. Первым символом имени должна быть буква, знак подчеркивания (_) или обратная косая черта (). Остальные символы имени могут быть буквами, цифрами, точками и знаками подчеркивания.
- Нельзя использовать буквы «C», «c», «R» и «r» в качестве определенного имени, так как эти буквы используются как сокращенное имя строки и столбца выбранной в данный момент ячейки при их вводе в поле Имя или Перейти .
- Имена в виде ссылок на ячейки запрещены. Имена не могут быть такими же, как ссылки на ячейки, например, Z$100 или R1C1.
- Длина имени. Имя может содержать до 255-ти символов.
- Учет регистра. Имя может состоять из строчных и прописных букв. EXCEL не различает строчные и прописные буквы в именах. Например, если создать имя Продажи и затем попытаться создать имя ПРОДАЖИ , то EXCEL предложит выбрать другое имя (если Область действия имен одинакова).
В качестве имен не следует использовать следующие специальные имена:
- Критерии – это имя создается автоматически Расширенным фильтром ( Данные/ Сортировка и фильтр/ Дополнительно );
- Извлечь и База_данных – эти имена также создаются автоматически Расширенным фильтром ;
- Заголовки_для_печати – это имя создается автоматически при определении сквозных строк для печати на каждом листе;
- Область_печати – это имя создается автоматически при задании области печати.
Если Вы в качестве имени использовали, например, слово Критерии с областью действия Лист1, то оно будет удалено при задании критериев для Расширенного фильтра на этом листе (без оповещения).
С. ИСПОЛЬЗОВАНИЕ ИМЕН
Уже созданное имя можно ввести в ячейку (в формулу) следующим образом.
- с помощью прямого ввода. Можно ввести имя, например, в качестве аргумента в формуле: =СУММ(продажи) или =НДС . Имя вводится без кавычек, иначе оно будет интерпретировано как текст. После ввода первой буквы имени EXCEL отображает выпадающий список формул вместе с ранее определенными названиями имен.
- выбором из команды Использовать в формуле . Выберите определенное имя на вкладке Формула в группе Определенные имена из списка Использовать в формуле .
Для правил Условного форматирования и Проверки данных нельзя использовать ссылки на другие листы или книги (с версии MS EXCEL 2010 — можно). Использование имен помогает обойти это ограничение в MS EXCEL 2007 и более ранних версий. Если в Условном форматировании нужно сделать, например, ссылку на ячейку А1 другого листа, то нужно сначала определить имя для этой ячейки, а затем сослаться на это имя в правиле Условного форматирования . Как это сделать — читайте здесь: Условное форматирование и Проверка данных.
D. ПОИСК И ПРОВЕРКА ИМЕН ОПРЕДЕЛЕННЫХ В КНИГЕ
Диспетчер имен: Все имена можно видеть через Диспетчер имен ( Формулы/ Определенные имена/ Диспетчер имен ), где доступна сортировка имен, отображение комментария и значения.
Клавиша F3: Быстрый способ найти имена — выбрать команду Формулы/ Определенные имена/ Использовать формулы/ Вставить имена или нажать клавишу F3 . В диалоговом окне Вставка имени щелкните на кнопке Все имена и начиная с активной ячейки по строкам будут выведены все существующие имена в книге, причем в соседнем столбце появятся соответствующие диапазоны, на которые ссылаются имена. Получив список именованных диапазонов, можно создать гиперссылки для быстрого доступа к указанным диапазонам. Если список имен начался с A 1 , то в ячейке С1 напишем формулу:
Кликая по гиперссылке в ячейке С1 , будем переходить к соответствующим диапазонам.
Клавиша F5 (Переход): Удобным инструментом для перехода к именованным ячейкам или диапазонам является инструмент Переход . Он вызывается клавишей F5 и в поле Перейти к содержит имена ячеек, диапазонов и таблиц.
Е. ОБЛАСТЬ ДЕЙСТВИЯ ИМЕНИ
Все имена имеют область действия: это либо конкретный лист, либо вся книга. Область действия имени задается в диалоге Создание имени ( Формулы/ Определенные имена/ Присвоить имя ).
Например, если при создании имени для константы (пусть Имя будет const , а в поле Диапазон укажем =33) в поле Область выберем Лист1 , то в любой ячейке на Листе1 можно будет написать =const . После чего в ячейке будет выведено соответствующее значение (33). Если сделать тоже самое на Листе2, то получим #ИМЯ? Чтобы все же использовать это имя на другом листе, то его нужно уточнить, предварив именем листа: =Лист1!const . Если имеется определенное имя и его область действия Книга , то это имя распознается на всех листах этой книги. Можно создать несколько одинаковых имен, но области действия у них должны быть разными. Присвоим константе 44 имя const , а в поле Область укажем Книга . На листе1 ничего не изменится (область действия Лист1 перекрывает область действия Книга ), а на листе2 мы увидим 44.
Доброго времени суток, уважаемый читатель!
Я в этой статье снова хочу затронуть вопрос оптимизации и упрощение вашей работы, что бы за то же самое время вы получали больше результата. Для этого я научу вас, как присвоить диапазону ячеек имя в формулах Excel.
Это, казалось бы, небольшая возможность позволит вам сократить работу с повторяющимися диапазонами формул или упорядочит вашу работу с константами.
Присвоить диапазону ячеек имя в формулах Excel возможно двумя способами:
-
1 способ: простой и очень доступен, вы просто выделяете нужный вам диапазон и вводите его имя в поле «Имя», которое размещено с панели управления.
-
2 способ: с помощью меню, на вкладке «Формулы» (Formulas) вы выбираете команду «Присвоить имя» (Define Name). Вводите в поле «Имя», название диапазона и в поле «Диапазон» указываете диапазон, для которого вы присваиваете имя. При необходимости прописываете примечание, если есть необходимость объяснить ваши действия.
Теперь вы, просто используя имя диапазона ваших значений, получаете мгновенный результат, без лишних движений и указаний границ диапазона каждый раз при его использовании.
Создать именную константу, также достаточно просто:
- Проходим, по указанном, выше пути «Формула» — «Присвоить имя»;
-
В появившемся окне, как и раньше в поле «Имя» (Name) вводите имя константы, а вот туда где раньше вы вводили диапазон для имени, вводите значение вашей константы;
- Всё, теперь в формулах вы можете использовать имя вашей константы для расчётов в формулах. Вы можете изменить значение константы в любое время, но должны помнить, что Excel автоматически пересчитает все значения в формулах, где вы используете константу.
Для того, что бы отредактировать или удалить назначенное вами имя, нужно использовать «Диспетчер имен»:
- На вкладке «Формулы» вам нужен пункт меню «Диспетчер имен» (Name manager);
-
В появившемся окне вы устанавливаете курсор на нужном вам имени и выбираете необходимое действие «Редактировать» (Edit) или «Удалить» (Delete).
Надеюсь, статья об том, как присвоить диапазону ячеек имя в формулах Excel, была вам полезной!
Содержание
- Требования к именам ячеек
- Строка имен
- Использование контекстного меню
- Что такое именованный диапазон ячеек в Excel?
- Выделение диапазонов
- Сравнение диапазонов
- Задача
- Визуальное отображение динамического диапазона
- Функция СМЕЩ в Excel
- Что определяет функция СЧЕТ
- Манипуляции с именованными областями
- Создание именованного диапазона
- Примеры диапазона
- Заполнение диапазона
- Перемещение диапазона
- Именованный диапазон с абсолютной адресацией
- Именованный диапазон с относительной адресацией
Требования к именам ячеек
В программе процедура назначения ячейкам имен выполняется с помощью нескольких методов. Но при этом есть определенные требования к самим названиям:
- Нельзя использовать пробелы, запятые, двоеточия, точки с запятыми в качестве разделителя слов (выходом из ситуации может быть замена на нижнее подчеркивание или точку).
- Максимальная длина символов – 255.
- В начале названия должны быть буквы, нижнее подчеркивание или обратная косая черта (никаких цифр и прочих символов).
- Нельзя указывать адрес ячейки или диапазона.
- Название должно быть уникальным в рамках одной книги. При этом следует помнить, что буквы в разных регистрах программа будет воспринимать как полностью одинаковые.
Примечание: Если для ячейки (диапазона ячеек) задано какое-то имя, именно оно будет использоваться в качестве ссылки, например, в формулах.
Допустим, ячейке B2 присвоено имя “Продажа_1”.
Если она будет участвовать в формуле, то вместо B2 мы пишем “Продажа_1”.
Нажав клавишу Enter убеждаемся в том, что формула, действительно, рабочая.
Теперь перейдем, непосредственно, к самим методам, пользуясь которыми можно задавать имена.
Строка имен
Пожалуй самый простой способ присвоить имя ячейке или диапазону – ввести требуемое значение в строке имен, которое находится слева от строки формул.
- Любым удобным способом, например, с помощью зажатой левой кнопки мыши, выделяем требуемую ячейку или область.
- Щелкаем внутри строки имен и вводим нужное название согласно требованиям, описанным выше, после чего нажимаем клавишу Enter на клавиатуре.
- В результате мы присвоим выделенному диапазону название. И при выделении данной области в дальнейшем мы будем видеть именно это название в строке имен.
- Если имя слишком длинное и не помещается в стандартном поле строки, его правую границу можно сдвинуть с помощью зажатой левой кнопки мыши.
Примечание: при присвоении названия любым из способов ниже, оно также будет показываться в строке имен.
Использование контекстного меню
Использование контекстного меню в Эксель позволяет выполнить популярные команды и функции. Присвоить имя ячейке также можно через этот инструмент.
- Как обычно, для начала нужно отметить ячейку или диапазон ячеек, с которыми хотим выполнить манипуляции.
- Затем правой кнопкой мыши щелкаем по выделенной области и в открывшемся перечне выбираем команду “Присвоить имя”.
- На экране появится окно, в котором мы:
- пишем имя в поле напротив одноименного пункта;
- значение параметра “Поле” чаще всего остается по умолчанию. Здесь указывается границы, в которых будет идентифицироваться наше заданное имя – в пределах текущего листа или всей книги.
- В области напротив пункта “Примечание” при необходимости добавляем комментарий. Параметр не является обязательным для заполнения.
- в самом нижнем поле отображаются координаты выделенного диапазона ячеек. Адреса при желании можно отредактировать – вручную или с помощью мыши прямо в таблице, предварительно установив курсор в поле для ввода информации и стерев прежние данные.
- по готовности жмем кнопку OK.
- Все готово. Мы присвоили имя выделенному диапазону.
Именованный диапазон – это ячека, либо диапазон ячеек, которому присвоено имя. Имя – краткое, осмысленное обозначение. Имена ячеек и диапазонов могут использоваться при создании формул вместо адресов ячеек, а также при выделении нужных диапазонов. Присвоить имя диапазону можно различными способами, самый простой из которых – выделить нужную ячейку или диапазон и в адресном окошке строки формул написать имя для именованного диапазона.
По умолчанию имена диапазонов ячеек автоматически считаются абсолютными ссылками.
Для имен действует ряд ограничений:
– имя может содержать до 255 символов;
– первым символом в имени должна быть буква, знак подчеркивания (_) либо обратная косая черта (), остальные символы имени могутбыть буквами, цифрами, точками и знаками подчеркивания;
– имена не могут быть такими же, как ссылки на ячейки;
– пробелы в именах не допускаются;
– строчные и прописные буквы не различаются.
Управление существующими именованными диапазонами (создание, просмотр и изменение) можно осуществлять при помощи диспетчера имен. В Excel 2007 диспетчер находится на вкладке “Формулы”, в группе кнопок “Определенные имена”.
Выделение диапазонов
О том как выделять ячейки и группы ячеек уже рассказывалось в одной из наших публикаций. Также ранее рассматривалась тема о том как выделять строки в рабочих листах Excel, но строка является одним из частных видов диапазона ячеек. Рассмотрим несколько способов выделения диапазонов ячеек в общем виде.
Способ первый: для выделения небольшого диапазона ячеек, находящихся рядом, можно просто провести по ним курсор мыши в виде широкого белого креста при нажатой левой кнопке мыши. Первая ячейка диапазона при этом останется неподсвеченной и готовой к вводу информации.
Способ второй: для выделения большого диапазона ячеек необходимо щелкнуть по первой ячейке диапазона, после чего при нажатой клавише Shift, щелкнуть по последней ячейке диапазона. При этом можно использовать горячие клавиши для перехода в начало или конец строки, а также для перехода в начало или конец рабочего листа.
Способ третий: для выделения диапазона можно просто написать адрес этого диапазона в адресном окошке строки формул, а если диапазон именованный, то достаточно в адресном окошке написать его имя.
Сравнение диапазонов
Сравнение диапазонов – это одна из классических задач в Excel, которую рано или поздно приходится решать любому пользователю Excel. Задача по сравнению диапазонов может быть поставлена по разному. Когда-то нужно найти различия или совпадения в диапазонах при построчном их сравнении, а когда-то необходимо узнать есть ли что-то общее в сравниваемых диапазонах вообще. В зависимости от поставленной задачи различаются и методики её решения.
Например, для построчного сравнения часто используется логическая функция “ЕСЛИ” и какой-либо из операторов сравнения (также можно использовать и другие функции, например “СЧЕТЕСЛИ” из категории статистические для проверки вхождения элементов одного списка в другой).
Также для поиска отличий по столбцам или по строкам используется стандартное средство Excel, которое находится на вкладке “Главная”, в группе кнопок “Редактирование”, в меню кнопки “Найти и выделить”. Если в этом меню выбрать пункт “Перейти” и далее нажать кнопку “Выделить”, то в диалоговом окне “Выделение группы ячеек” можно выбрать одну из опций “Отличия по строкам” или “Отличия по столбцам”.
Для поиска повторяющихся или уникальных значений в двух диапазонах можно использовать условное форматирование.
Сравнение диапазонов можно провести и при помощи надстройки для Excel, которая позволяет находить и подсвечивать заливкой различия или совпадения в двух заданных диапазонах.
Задача
Имеется таблица продаж по месяцам некоторых товаров (см. Файл примера ):
Необходимо найти сумму продаж товаров в определенном месяце. Пользователь должен иметь возможность выбрать нужный ему месяц и получить итоговую сумму продаж. Выбор месяца пользователь должен осуществлять с помощью Выпадающего списка .
Для решения задачи нам потребуется сформировать два динамических диапазона : один для Выпадающего списка , содержащего месяцы; другой для диапазона суммирования.
Для формирования динамических диапазонов будем использовать функцию СМЕЩ() , которая возвращает ссылку на диапазон в зависимости от значения заданных аргументов. Можно задавать высоту и ширину диапазона, а также смещение по строкам и столбцам.
Создадим динамический диапазон для Выпадающего списка , содержащего месяцы. С одной стороны нужно учитывать тот факт, что пользователь может добавлять продажи за следующие после апреля месяцы (май, июнь…), с другой стороны Выпадающий список не должен содержать пустые строки. Динамический диапазон как раз и служит для решения такой задачи.
Для создания динамического диапазона:
- на вкладке Формулы в группе Определенные имена выберите команду Присвоить имя
- в поле Имя введите: Месяц
- в поле Область выберите лист Книга
- в поле Диапазон введите формулу =СМЕЩ(лист1!$B$5;;;1;СЧЁТЗ(лист1!$B$5:$I$5))
- нажмите ОК.
Теперь подробнее. Любой диапазон в EXCEL задается координатами верхней левой и нижней правой ячейки диапазона. Исходной ячейкой, от которой отсчитывается положение нашего динамического диапазона, является ячейка B5 . Если не заданы аргументы функции СМЕЩ() смещ_по_строкам, смещ_по_столбцам (как в нашем случае), то эта ячейка является левой верхней ячейкой диапазона. Нижняя правая ячейка диапазона определяется аргументами высота и ширина . В нашем случае значение высоты =1, а значение ширины диапазона равно результату вычисления формулы СЧЁТЗ(лист1!$B$5:$I$5) , т.е. 4 (в строке 5 присутствуют 4 месяца с января по апрель ). Итак, адрес нижней правой ячейки нашего динамического диапазона определен – это E 5 .
При заполнении таблицы данными о продажах за май , июнь и т.д., формула СЧЁТЗ(лист1!$B$5:$I$5) будет возвращать число заполненных ячеек (количество названий месяцев) и соответственно определять новую ширину динамического диапазона, который в свою очередь будет формировать Выпадающий список .
ВНИМАНИЕ! При использовании функции СЧЕТЗ() необходимо убедиться в отсутствии пустых ячеек! Т.е. нужно заполнять перечень месяцев без пропусков.
Теперь создадим еще один динамический диапазон для суммирования продаж.
Для создания динамического диапазона :
- на вкладке Формулы в группе Определенные имена выберите команду Присвоить имя
- в поле Имя введите: Продажи_за_месяц
- в поле Диапазон введите формулу = СМЕЩ(лист1!$A$6;;ПОИСКПОЗ(лист1!$C$1;лист1!$B$5:$I$5;0);12)
- нажмите ОК.
Функция ПОИСКПОЗ() ищет в строке 5 (перечень месяцев) выбранный пользователем месяц (ячейка С1 с выпадающим списком) и возвращает соответствующий номер позиции в диапазоне поиска (названия месяцев должны быть уникальны, т.е. этот пример не годится для нескольких лет). На это число столбцов смещается левый верхний угол нашего динамического диапазона (от ячейки А6 ), высота диапазона не меняется и всегда равна 12 (при желании ее также можно сделать также динамической – зависящей от количества товаров в диапазоне).
И наконец, записав в ячейке С2 формулу = СУММ(Продажи_за_месяц) получим сумму продаж в выбранном месяце.
Например, в мае.
Или, например, в апреле.
Примечание: Вместо формулы с функцией СМЕЩ() для подсчета заполненных месяцев можно использовать формулу с функцией ИНДЕКС() : = $B$5:ИНДЕКС(B5:I5;СЧЁТЗ($B$5:$I$5))
Формула подсчитывает количество элементов в строке 5 (функция СЧЁТЗ() ) и определяет ссылку на последний элемент в строке (функция ИНДЕКС() ), тем самым возвращает ссылку на диапазон B5:E5 .
Визуальное отображение динамического диапазона
Выделить текущий динамический диапазон можно с помощью Условного форматирования . В файле примера для ячеек диапазона B6:I14 применено правило Условного форматирования с формулой: = СТОЛБЕЦ(B6)=СТОЛБЕЦ(Продажи_за_месяц)
Условное форматирование автоматически выделяет серым цветом продажи текущего месяца , выбранного с помощью Выпадающего списка .
Функция СМЕЩ в Excel
Разберем более детально функции, которые мы вводили в поле диапазон при создании динамического имени.
Функция =СМЕЩ определяет наш диапазон в зависимости от количества заполненных ячеек в столбце B. 5 параметров функции =СМЕЩ(начальная ячейка; смещение размера диапазона по строкам; смещение по столбцам; размер диапазона в высоту; размер диапазона в ширину):

- «Начальная ячейка» – указывает верхнюю левую ячейку, от которой будет динамически расширяться диапазон как вниз, так и вправо (при необходимости).
- «Смещение по строкам» – параметр определяет, на какое количество нужно смещать диапазон по вертикали от начальной ячейки (первого параметра). Значения могут быть нулевыми и отрицательными.
- «Смещение по столбцам» – параметр определяет, на какое количество нужно смещать по горизонтали от начальной ячейки. Значения могут быть даже нулевыми и отрицательными.
- «Размер диапазона в высоту» – количество ячеек, на которое нужно увеличить диапазон в высоту. По сути, название говорит само за себя.
- «Размер диапазона в ширину» – количество ячеек, на которое нужно увеличить в ширину от начальной ячейки.
Последние 2 параметра функции являются необязательными. Если их не заполнять, то диапазон будет состоять из 1-ой ячейки. Например: =СМЕЩ(A1;0;0) – это просто ячейка A1, а параметр =СМЕЩ(A1;2;0) ссылается на A3.
Теперь разберем функцию: =СЧЕТ, которую мы указывали в 4-ом параметре функции: =СМЕЩ.
Что определяет функция СЧЕТ

Функция =СЧЕТ($B:$B) автоматически считает количество заполненных ячеек в столбце B.
Таким образом, мы с помощью функции =СЧЕТ() и =СМЕЩ() автоматизируем процесс формирования диапазона для имени «доход», что делает его динамическим. Теперь еще раз посмотрим на нашу формулу, которой мы присвоили имя «доход»: =СМЕЩ(Лист1!$B$2;0;0;СЧЁТ(Лист1!$B:$B);1)
Читать данную формулу следует так: первый параметры указывает на то, что наш автоматически изменяемый диапазон начинается в ячейке B2. Следующие два параметра имеют значения 0;0 – это значит, что динамический диапазон не смещается относительно начальной ячейки B2. А увеличивается только его размер по вертикали, о чем свидетельствует 4-тый параметр. В нем находится функция СЧЕТ и она возвращает число равно количеству заполненных ячеек в столбце B. Соответственно количество ячеек по вертикали в диапазоне будет равно числу, которое нам даст функция СЧЕТ. А за ширину диапазона у нас отвечает последний 5-тый параметр, где находиться число 1.
Благодаря функции СЧЕТ мы рационально загружаем в память только заполненные ячейки из столбца B, а не весь столбец целиком. Данный факт исключает возможные ошибки связанные с памятью при работе с данным документом.
Манипуляции с именованными областями
Именованный диапазон — это область ячеек, которой пользователем присвоено определенное название. При этом данное наименование расценивается Excel, как адрес указанной области. Оно может использоваться в составе формул и аргументов функций, а также в специализированных инструментах Excel, например, «Проверка вводимых значений».
Существуют обязательные требования к наименованию группы ячеек:
- В нём не должно быть пробелов;
- Оно обязательно должно начинаться с буквы;
- Его длина не должна быть больше 255 символов;
- Оно не должно быть представлено координатами вида A1 или R1C1
- В книге не должно быть одинаковых имен.
Наименование области ячеек можно увидеть при её выделении в поле имен, которое размещено слева от строки формул.
В случае, если наименование диапазону не присвоено, то в вышеуказанном поле при его выделении отображается адрес левой верхней ячейки массива.
Создание именованного диапазона
Прежде всего, узнаем, как создать именованный диапазон в Экселе.
- Самый быстрый и простой вариант присвоения названия массиву – это записать его в поле имен после выделения соответствующей области. Итак, выделяем массив и вводим в поле то название, которое считаем нужным. Желательно, чтобы оно легко запоминалось и отвечало содержимому ячеек. И, безусловно, необходимо, чтобы оно отвечало обязательным требованиям, которые были изложены выше.
- Для того, чтобы программа внесла данное название в собственный реестр и запомнила его, жмем по клавише Enter. Название будет присвоено выделенной области ячеек.
Выше был назван самый быстрый вариант наделения наименованием массива, но он далеко не единственный. Эту процедуру можно произвести также через контекстное меню
- Выделяем массив, над которым требуется выполнить операцию. Клацаем по выделению правой кнопкой мыши. В открывшемся списке останавливаем выбор на варианте «Присвоить имя…».
- Открывается окошко создания названия. В область «Имя» следует вбить наименование в соответствии с озвученными выше условиями. В области «Диапазон» отображается адрес выделенного массива. Если вы провели выделение верно, то вносить изменения в эту область не нужно. Жмем по кнопке «OK».
- Как можно видеть в поле имён, название области присвоено успешно.
Ещё один вариант выполнения указанной задачи предусматривает использование инструментов на ленте.
- Выделяем область ячеек, которую требуется преобразовать в именованную. Передвигаемся во вкладку «Формулы». В группе «Определенные имена» производим клик по значку «Присвоить имя».
- Открывается точно такое же окно присвоения названия, как и при использовании предыдущего варианта. Все дальнейшие операции выполняются абсолютно аналогично.
Последний вариант присвоения названия области ячеек, который мы рассмотрим, это использование Диспетчера имен.
- Выделяем массив. На вкладке «Формулы», клацаем по крупному значку «Диспетчер имен», расположенному всё в той же группе «Определенные имена». Или же можно вместо этого применить нажатие сочетания клавиш Ctrl+F3.
- Активируется окно Диспетчера имён. В нем следует нажать на кнопку «Создать…» в верхнем левом углу.
- Затем запускается уже знакомое окошко создания файлов, где нужно провести те манипуляции, о которых шёл разговор выше. То имя, которое будет присвоено массиву, отобразится в Диспетчере. Его можно будет закрыть, нажав на стандартную кнопку закрытия в правом верхнем углу.
Примеры диапазона
Диапазон представляет собой набор из двух и более ячеек.
- Для выбора диапазона B2:C4 кликните по нижнему правому углу ячейки В2 и протяните указатель мыши до ячейки C4.
- Чтобы выделить диапазон, состоящий из отдельных (несмежных) ячеек, зажмите клавишу Ctrl и кликните по каждой ячейке, которую хотите включить в диапазон.
Заполнение диапазона
Чтобы заполнить диапазон, следуйте инструкции ниже:
- Введите значение 2 в ячейку B2.
- Выделите ячейку В2, зажмите её нижний правый угол и протяните вниз до ячейки В8.
Результат:
Эта техника протаскивания очень важна, вы будете часто использовать её в Excel. Вот еще один пример:
- Введите значение 2 в ячейку В2 и значение 4 в ячейку B3.
- Выделите ячейки B2 и B3, зажмите нижний правый угол этого диапазона и протяните его вниз.
Excel автоматически заполняет диапазон, основываясь на шаблоне из первых двух значений. Классно, не правда ли? Вот еще один пример:
- Введите дату 13/6/2013 в ячейку В2 и дату 16/6/2013 в ячейку B3 (на рисунке приведены американские аналоги дат).
- Выделите ячейки B2 и B3, зажмите нижний правый угол этого диапазона и протяните его вниз.
Перемещение диапазона
Чтобы переместить диапазон, выполните следующие действия:
- Выделите диапазон и зажмите его границу.
- Перетащите диапазон на новое место.
Именованный диапазон с абсолютной адресацией
Пусть необходимо найти объем продаж товаров:
Присвоим Имя Продажи диапазону B2:B10 . При создании имени будем использовать абсолютную адресацию .
Для этого:
- выделите, диапазон B 2: B 10 на листе 1сезон
- на вкладке Формулы в группе Определенные имена выберите команду Присвоить имя
- в поле Имя введите: Продажи
- в поле Область выберите лист 1сезон (имя будет работать только на этом листе) или оставьте значение Книга , чтобы имя было доступно на любом листе книги;
- убедитесь, что в поле Диапазон введена формула =’1сезон’!$B$2:$B$10
- нажмите ОК.
Теперь в любой ячейке листа 1сезон можно написать формулу в простом и наглядном виде: =СУММ(Продажи) . Будет выведена сумма значений из диапазона B2:B10 .
Также можно, например, подсчитать среднее значение продаж, записав =СРЗНАЧ(Продажи) .
Обратите внимание, что EXCEL при создании имени использовал абсолютную адресацию $B$1:$B$10 . Абсолютная ссылка жестко фиксирует диапазон суммирования: в какой ячейке на листе Вы бы не написали формулу =СУММ(Продажи) – суммирование будет производиться по одному и тому же диапазону B1:B10 .
Иногда выгодно использовать не абсолютную, а относительную ссылку, об этом ниже.
Именованный диапазон с относительной адресацией
Теперь найдем сумму продаж товаров в четырех сезонах. Данные о продажах находятся на листе 4сезона (см. файл примера ) в диапазонах: B2:B10 , C 2: C 10 , D 2: D 10 , E2:E10 . Формулы поместим соответственно в ячейках B11 , C 11 , D 11 , E 11 .
По аналогии с абсолютной адресацией из предыдущей задачи, можно, конечно, создать 4 именованных диапазона с абсолютной адресацией, но есть решение лучше. С использованием относительной адресации можно ограничиться созданием только одного Именованного диапазона Сезонные_продажи .
Для этого:
- выделите ячейку B11 , в которой будет находится формула суммирования (при использовании относительной адресации важно четко фиксировать нахождение активной ячейки в момент создания имени
- на вкладке Формулы в группе Определенные имена выберите команду Присвоить имя
- в поле Имя введите: Сезонные_Продажи
- в поле Область выберите лист 4сезона (имя будет работать только на этом листе);
- убедитесь, что в поле Диапазон введена формула =’4сезона’!B$2:B$10
- нажмите ОК.
Мы использовали смешанную адресацию B$2:B$10 (без знака $ перед названием столбца). Такая адресация позволяет суммировать значения находящиеся в строках 2 , 3 ,… 10 , в том столбце, в котором размещена формула суммирования. Формулу суммирования можно разместить в любой строке ниже десятой (иначе возникнет циклическая ссылка).
Теперь введем формулу =СУММ(Сезонные_Продажи) в ячейку B11. Затем, с помощью Маркера заполнения , скопируем ее в ячейки С11 , D 11 , E 11 , и получим суммы продаж в каждом из 4-х сезонов. Формула в ячейках B 11, С11 , D 11 и E 11 одна и та же!
СОВЕТ: Если выделить ячейку, содержащую формулу с именем диапазона, и нажать клавишу F2 , то соответствующие ячейки будут обведены синей рамкой (визуальное отображение Именованного диапазона ).
Источники
- https://MicroExcel.ru/imena-yacheek/
- http://macros-vba.ru/nadstrojki/excel/183-diapazon-excel
- https://excel2.ru/articles/dinamicheskiy-diapazon-v-ms-excel
- https://exceltable.com/formuly/izmenyaemye-diapazony
- https://lumpics.ru/named-range-in-excel/
- https://office-guru.ru/excel/diapazon-v-excel-370.html
- https://excel2.ru/articles/imenovannyy-diapazon-v-ms-excel
Как присваивать имена константам в Excel?
Смотрите также т.д.).Дополнительно (Advanced)Если ячеек немного, то строке. А функция – отображает заданное той же ячейке числовым значением 100 до них нужноИмена в Excel удобно ячейка и выделенной
диапазон ячеек, аи выберите команду диапазонов. Чтобы остановитьПосле преобразования чисел изСтолбец или строку целиком выравниваются в ячейкахExcel позволяет присваивать именаДобавить специальную вставку. Здесь. Откроется диалоговое окно, можно поменять их ПСТР возвращает текстовые число знаков с одновременно вводим сразу присвоить денежный формат
обираться лишь с использовать для содержимого ячейкой. затем, удерживая нажатойСпециальная вставка включение ячеек и текстового формата вЩелкните заголовок сроки или по левому, а не только ячейкам также применяется простое где можно задать формат на числовой, значения (см. пример начала ячейки;
2 значения: суммы 100,00 ₽, то помощью соответствующих инструментов. диапазонов ячеек, кЧтобы отменить выделение ячеек, клавишу CTRL, выделите. диапазонов, снова нажмите числовой можно изменить столбца. не по правому
и диапазонам, но арифметическое действие. Но имеющиеся сейчас в а затем повторно выше). Либо можноПРАВСИМВ (текст; кол-во знаков) в рублях и для Excel данное Большинство пользователей так
которым часто приходиться щелкните любую ячейку другие ячейки илиВ группе клавиши SHIFT+F8. способ их отображения1. Заголовок строки краю, а также и константам. Константой
вспомогательный столбец создавать нашем тексте символы-разделители: ввести данные, чтобы заменить найденный текст – возвращает заданное доли в процентах. значение остается все и не решаться обращаться из формул. на листе. диапазоны.ОперацияОтменить выделение отдельных несмежных
в ячейках, применив2. Заголовок столбца часто обозначаются индикатором могут выступать как не нужно. ВПосле нажатия на изменение формата вступило-таки посредством функции ЗАМЕНИТЬ.
- количество знаков с Да еще и еще числом. Но
- использовать, а вместо В случаи измененияНа вкладке
- Вы можете также выбратьвыберите вариант ячеек или диапазонов
- к ним числовой
Вы можете также выделить ошибки.
текстовые, так и
отдельной ячейке написать
office-guru.ru
Преобразование чисел из текстового формата в числовой
Готово в силу. ПрощеСкачать пример функции для конца ячейки; в двух соответствующих если применить функцию этого ищут решения этих диапазонов, вместоГлавная первую ячейку илиумножить без отмены всего формат или настроив
ячейки в строкеСпособ 1. Преобразование чисел числовое значения. В цифру 1. СкопироватьExcel преобразует наш всего это сделать, работы с текстом
В этой статье
ПОИСК (искомый текст; диапазон форматах данных. =ТЕКСТ(100;»0,00 [$₽-419]»), тогда более сложными путями.
того чтобы переформатироватьв группе диапазон ячеек, аи нажмите кнопку
выделения невозможно. текущий формат. Дополнительные или столбце, выделив
в текстовом формате
Способ 1. Преобразование чисел в текстовом формате с помощью функции проверки ошибок
этом уроке Вы ячейку в буфер текст в нормальные встав на ячейку в Excel для поиска; начальнаяТорговому представителю необходимо посмотреть для Excel это Очень жаль, ведь все формулы, достаточноЧисло затем нажать клавишиОКСтолбец или строку целиком сведения см. в первую ячейку, а
с помощью функции узнаете, как назначить обмена (с помощью числа. и нажав последовательно
-
Читайте так же: как позиция) – показывает какие товары в будет уже текстовая с помощью имен
лишь изменить значениенажмите
SHIFT+F8 для включения
.
Щелкните заголовок сроки или
разделе Доступные числовые затем нажав сочетание проверки ошибок имя константе в
кнопки «Копировать» или
Если подобные преобразования вам клавиши перевести число и позицию первого появления какие дни недели строка со значением можно изящно решать в имени. Ниже
кнопку вызова диалогового окна в выделение другихЧтобы удалить содержимое ячейки, столбца. форматы. CTRL+SHIFT+клавиша со стрелкойСпособ 2. Преобразование чисел Microsoft Excel. сочетания клавиш Ctrl приходится делать часто,
F2
сумму прописью. искомого знака или он отвозил. Таблица «100,00 ₽». И большинство задач в приведем конкретный пример., расположенную рядом с несмежных ячеек или
введенное на этапе
1. Заголовок строкиК началу страницы (СТРЕЛКА ВПРАВО или
в текстовом форматеДопустим, в работе Вы + C). Выделить
то имеет смысл(вход в режимСинтаксис функции ПОИСК: строки при просмотре перевозок представлена ниже: с ней уже Excel.
Управляя магазином, мы хотим надписью
диапазонов. Чтобы остановить 2, после успешного2. Заголовок столбцаПри использовании этого способа СТРЕЛКА ВЛЕВО — с помощью функции
используете какие-то неизменяемые столбец с редактируемыми автоматизировать этот процесс редактирования, в ячейке«искомый текст» — что слева направоЗадача: необходимо дату преобразовать нельзя выполнять математическихЧаще всего имя используют знать все оЧисло
включение ячеек и преобразования всех чиселВы можете также выделить каждая выделенная ячейка
для строк, СТРЕЛКА
«Специальная вставка» значения. Пусть это
числами. В контекстном
при помощи несложного
начинает мигаеть курсор) нужно найти;При разделении текста в в день недели. операций. в идентификации диапазонов ценах на его. диапазонов, снова нажмите выделите ячейку и ячейки в строке умножается на 1,
ВВЕРХ или СТРЕЛКАСпособ 3. Применение числового будут плотность бензина, меню кнопки «Вставить» макроса. Нажмите сочетание и затем«просматриваемый текст» — где строке учитывается положение Воспользуемся функцией ТЕКСТ.Данная функция приносит пользу ячеек. Реже применяют
товары. Почем покупаем,
В поле клавиши SHIFT+F8. нажмите клавишу DEL. или столбце, выделив чтобы принудительно преобразовать ВНИЗ — для формата к числам керосина и прочих нажать «Специальная вставка».
клавиш Alt+F11 или
Enter искать; каждого знака. ПробелыПоставим курсор в ячейку в тех случаях, для резервирования констант почем продаем. ТоКатегория
Отменить выделение отдельных несмежныхНекоторые программы бухгалтерского учета первую ячейку, а
текст в обычное столбцов). в текстовом формате веществ. Вы можете В открывшемся окне откройте вкладку. Также вместо
«начальная позиция» — с показывают начало или D2. Введем знак когда необходимо показать
и функций. Рационально есть нам нуженвыберите нужный числовой ячеек или диапазонов отображают отрицательные значения
затем нажав сочетание число. Поскольку содержимоеЕсли в строке илиОтключение проверки ошибок ввести значения данных установить галочку напротив
Разработчик (Developer)F2 какой позиции начинать
конец искомого имени. равенства «=», а числа в определенном применяемые имена существенно прайс с оптово-закупочными формат. без отмены всего
как текст со
CTRL+SHIFT+клавиша со стрелкой ячейки умножается на столбце содержатся данные,При импорте данных в величин в специально
«Умножить». После нажатияи нажмите кнопкуможно просто делать
искать (по умолчаниюРаспределим с помощью функций после него название формате или комбинировать упрощают понимание формул, и розничными ценами,Для успешного выполнения данной выделения невозможно. знаком минус (
(СТРЕЛКА ВПРАВО или 1, результат не при нажатии сочетания
-
Excel из другого отведенные ячейки, а ОК текстовый форматVisual Basic
-
двойной щелчок левой – 1). имя, фамилию и функции ТЕКСТ. Далее числа и текст. особенно когда мы где определена наша процедуры числа, которые
Столбец или строку целиком- СТРЕЛКА ВЛЕВО —
меняется. Однако при CTRL+SHIFT+клавиша со стрелкой источника, а также затем в формулах преобразуется в числовой.. В появившемся окне кнопкой мыши поЕсли нужно учитывать регистр, отчество в разные заполняем аргументы:Для функции ТЕКСТ следует
давно с ними
Способ 2. Преобразование чисел в текстовом формате с помощью функции «Специальная вставка»
прибыль. Для упрощения хранятся как текст,Щелкните заголовок сроки или) справа от значения. для строк, СТРЕЛКА этом приложение Excel будет выделена строка при вводе чисел давать ссылки наУдаление непечатаемых символов. Иногда редактора добавьте новый ячейке.
-
используется функция НАЙТИ. столбцы.В результате в столбце указать 2 обязательных не работали в
примера установим одинаковую
-
не должны содержать столбца. Чтобы преобразовать эти ВВЕРХ или СТРЕЛКА фактически заменяет текст или столбец до в ячейки, которые эти ячейки. Но числовой формат не модуль через меню
-
-
Само-собой, что если ячеекЕсли для каких-либо ячеекВ первой строке есть D отобразится соответствующий
-
для заполнения аргументы: старом документе. наценку 10% на внутри или вне
-
1. Заголовок строки текстовые строки в ВНИЗ — для на эквивалентные числа.
последней заполненной ячейки. ранее были отформатированы
это не всегда
распознается программой из-за
Insert — Module
много, то такой на листе был только имя и день недели для
Значение – числовое значение,
Ну допустим, у нас все товарные позиции. себя лишние пробелы2. Заголовок столбца значения, необходимо с столбцов).Выделите пустую ячейку и Повторное нажатие этого
как текст, в удобно. невидимых символов. Удалими скопируйте туда способ, конечно, не установлен текстовый формат фамилия, разделенные пробелом. каждой даты. ссылка на числовое есть слово «абрикос»
Как видно если изменяется
или непечатаемые знаки.Вы можете также выделить помощью формулы извлечьЕсли в строке или убедитесь в том, сочетания приведет к левом верхнем углуВ Excel существует еще
их с помощью
следующий код: подойдет. (это мог сделать
Формула для извлеченияЧитайте также: Как перевести значение, формула, результат
и мы каким-то наценка нужно изменить Лишние пробелы и ячейки в строке все знаки текстовой столбце содержатся данные, что она представлена
выделению строки или ячейки можно заметить
один способ работать формулы, которую введемSub Convert_Text_to_Numbers() Selection.NumberFormatМожно быстро преобразовать псевдочисла пользователь или программа имени: =ЛЕВСИМВ(A2;ПОИСК(» «;A2;1)).
сумму или число которой число. образом даем ему все формулы в непечатаемые знаки могут или столбце, выделив строки кроме самого при нажатии сочетания в числовом формате столбца полностью. маленький зеленый треугольник.
с такими величинами во вспомогательный столбец. = «General» Selection.Value в нормальные, если
при выгрузке данных
Для определения второго прописью в Excel.
Формат – числовой формат
числовое значение 5,
данном случае. Конечно, появиться при копировании первую ячейку, а правого (знака минус) CTRL+SHIFT+клавиша со стрелкой «Общий».Смежные строки или столбцы Этот индикатор ошибки – присвоить им Функция ПЕЧСИМВ удаляет = Selection.Value End сделать рядом с
в Excel), то аргумента функции ЛЕВСИМВТаким образом, рассмотрев функцию из списка числовые и есть слово для этого можно или импорте данных затем нажав сочетание и умножить результат будет выделена строкаПроверка числового формата
Протащите указатель мыши по
указывает на то, осмысленные имена. Согласитесь, непечатаемые знаки. СЖПРОБЕЛЫ Sub данными дополнительный столбец введенные потом в – количества знаков ТЕКСТ можно сделать форматы (CTRL+1).
«арбуз», которому тоже
значение наценки вынести из базы данных CTRL+SHIFT+клавиша со стрелкой на -1. или столбец доНа вкладке заголовкам строк или что число хранится
что имена – лишние пробелы.Теперь после выделения диапазона
с элементарной формулой: эти ячейки числа – используется функция вывод, о том,Рассмотрим на примере работу даем какое-то значение, в отдельную ячейку,
или другого внешнего (СТРЕЛКА ВПРАВО илиНапример, если в ячейке последней заполненной ячейки.
Главная столбцов. Либо выделите в текстовом виде,плБензина Функция ЗНАЧЕН преобразует
всегда можно открытьДвойной минус, в данном Excel начинает считать ПОИСК. Она находит что она помогает функции в EXCEL.
например 3. И а в формулах источника данных. Для
СТРЕЛКА ВЛЕВО — A2 содержится значение Повторное нажатие этогов группе первую строку или как показано вили
текстовый формат в
вкладку случае, означает, на текстом. Иногда такие пробел в ячейке изменить представление числа,
На складе имеется вот если (когда сделать на нее
удаления лишних пробелов для строк, СТРЕЛКА «156-«, приведенная ниже сочетания приведет кЧисло первый столбец, а данном примере.плКеросина числовой.
Разрабочик — Макросы (Developer самом деле, умножение ячейки помечаются зеленым
-
А2, начиная слева. применив к нему перечень товаров в мы уже дали абсолютною ссылку. Но из нескольких чисел, ВВЕРХ или СТРЕЛКА формула преобразует текст выделению строки илинажмите стрелку в
-
затем, удерживая нажатойЕсли это нежелательно, выполнителегче запомнить, чемПрименение инструмента «Текст по — Macros) на -1 два индикатором, который вы,
-
Формула для извлечения фамилии: форматирование с кодами количественном и суммовом значения 5 и использовать имя значительно которые хранятся в
ВНИЗ — для в значение «-156». столбца полностью. поле клавишу SHIFT, выделите указанные ниже действия, значения 0,71 или столбцам». Выделяем столбец, выбрать наш макрос раза. Минус на скорее всего, видели:С помощью функции ПОИСК форматов. Это полезно выражении, таблица представлена 3) мы прибавим
удобнее, если бы виде текста, можно столбцов).ДанныеСмежные строки или столбцы
|
Числовой формат |
последнюю строку или |
|
чтобы преобразовать число |
0,85. Особенно когда |
с текстовыми аргументами,
Способ 3. Применение числового формата к числам в текстовом формате
в списке, нажать минус даст плюсПричем иногда такой индикатор Excel определяет количество в ситуации, когда ниже. абрикос к арбузу, у каждой группы воспользоваться функцией СЖПРОБЕЛЫЕсли в строке илиФормулаПротащите указатель мыши пои выберите пункт последний столбец. в текстовом формате таких значений десятки, которые нужно преобразовать кнопку и значение в не появляется (что
-
знаков для функции нужно отобразить числаЗадача: Необходимо в столбе
у нас теоретически товаров была своя
или функцией ПЕЧСИМВ.
столбце содержатся данные,
156-
заголовкам строк илиОбщийНесмежные строки или столбцы в обычное число.
а то и
в числа. НаВыполнить (Run ячейке это не гораздо хуже). ПРАВСИМВ. Функция ДЛСТР в удобочитаемом виде F сформировать номенклатуру может в отдельной
наценка. Ведь такие Функция СЖПРОБЕЛЫ удаляет при нажатии сочетания=ЛЕВСИМВ(A2,ДЛСТР(A2)-1)*-1 столбцов. Либо выделите.Щелкните заголовок первой строкиВыделите любую ячейку или сотни. вкладке «Данные» находим
)
изменит, но самВ общем и целом, «считает» общую длину либо объединить их ведомости с наименованием, ячейке с формулой ссылки в аргументах из текста пробелы
CTRL+SHIFT+клавиша со стрелкой
К началу страницы первую строку илиВведите в ячейку число
или столбца выделения, диапазон смежных ячеекИмя константе, как и
кнопку «Текст по- и моментально факт выполнения математической появление в ваших текста. Затем отнимается с текстом или ценой и валютой.
=СУММ (арбуз+абрикос) отображаться формул легко читаются.
за исключением одиночных будет выделена строкаВ некоторых случаях не первый столбец, а1 а затем, удерживая
с индикатором ошибки имя области, присваивается столбцам». Откроется окно преобразовать псевдочисла в операции переключает формат данных чисел-как-текст обычно количество знаков до символами. Цены должны быть 8? Или яПрисвоим наценке имя и
пробелов между словами. или столбец до нужно преобразовывать числа затем, удерживая нажатой
и нажмите клавишу
нажатой клавишу CTRL, в верхнем левом
с помощью диалогового
«Мастера». Нажимаем «Далее».
полноценные. данных на нужный приводит к большому первого пробела (найденноеДля удобства работы с разбиты на разряды совсем дурак? пока установим ее Функция ПЕЧСИМВ удаляет последней заполненной ячейки. из текстового формата клавишу SHIFT, выделите
ВВОД. щелкните заголовки столбцов углу . окна На третьем шагеТакже можно добавить этот нам числовой. количеству весьма печальных ПОИСКом). текстом в Excel по тысячам для
Полосатый жираф алик
значение на уровне из текста все Повторное нажатие этого обратно в числовой, последнюю строку илиВыделите ячейку и нажмите или строк, которыеВыделение ячеек, диапазонов, строкСоздание имени
обращаем внимание на
макрос в личнуюСамо-собой, вместо умножения на последствий:Вторая строка содержит имя, существуют текстовые функции. лучшей читабельности (например,: Меню — Вставка 10%, а потом
непечатаемые знаки. сочетания приведет к как было показано
последний столбец. сочетание клавиш CTRL+C, требуется добавить в и столбцов. Разница лишь в формат данных столбца. книгу макросов, чтобы
1 можно использоватьперестает нормально работать сортировка отчество и фамилию. Они облегчают обработку
28 000). — Имя - будем изменять. ЧтобыК началу страницы выделению строки или
выше. Вместо этогоНесмежные строки или столбцы чтобы скопировать значение выделение.Чтобы выделить том, что в
Последний способ подходит в использовать позднее в любую другую безобидную
— «псевдочисла» выдавливаются Для имени используем сразу сотен строк.Воспользуемся функцией ТЕКСТ. Щелкнем Присвоить — арбуз присвоить значению имяЕсли проверка ошибок в
столбца полностью.
можно просто применитьЩелкните заголовок первой строки в буфер обмена.Первую или последнюю ячейкуВыполните следующие действия
поле том случае, если любом файле.
математическую операцию: деление вниз, а не такую же формулу: Рассмотрим некоторые из в ячейку G3 (в формуле указать делаем следующее: Excel включена, приСмежные строки или столбцы
числовой формат и или столбца выделения,Выделите ячейки или диапазоны
-
в строке илиОтдельную ячейкуДиапазон значения находятся вС датами бывает та на 1 или располагаются по-порядку какФормула для извлечения фамилии них на примерах. и нажмем мастер
-
=3)Выберите инструмент: «Формулы»-«Определенные имена»-«Присвоить вводе числа вПротащите указатель мыши по
получить тот же а затем, удерживая ячеек, содержащие числа столбцеЩелкните ячейку или воспользуйтесьнеобходимо ввести величину одном столбце. же история. Некоторые прибавление-вычитание нуля. Эффект положено: несколько иная: ЭтоПреобразует числа в текст. функций нажав наМеню — Вставка имя». ячейку с текстовым заголовкам строк или результат. Например, при нажатой клавишу CTRL, в текстовом формате,Выделите ячейку в строке клавишами со стрелками, константы. даты тоже могут будет тот же.функции типа
пять знаков справа.
Отключение проверки ошибок
Синтаксис: значение (числовое кнопку fx или — Имя -Введите имя «Наценка1», а форматом отображается маленький столбцов. Либо выделите вводе чисел в щелкните заголовки столбцов которые необходимо преобразовать.
-
или столбце, а чтобы перейти кБолее подробно о присвоении
-
Преобразовать числа, сохраненные как распознаваться Excel’ем какЭтот способ использовали ещеВПР (VLOOKUP)
-
Вложенные функции ПОИСК или ссылка на комбинацию клавиш SHIFT+F3. Присвоить — абрикос
-
в поле «Диапазон» зеленый треугольник. Если первую строку или книгу и последующем или строк, которыеВыделение ячеек, диапазонов, строк затем нажмите клавиши
-
нужной ячейке. имен с помощью текст, в числа
текст, поэтому не
support.office.com
Как присвоить тексту числовое значение?
в старых версияхне находят требуемые ищут второй и ячейку с формулой, В разделе категория (в формуле указать просто значение 10% отображать индикаторы ошибок первый столбец, а форматировании этих чисел требуется добавить в и столбцов CTRL+СТРЕЛКА (ВПРАВО илиДиапазон ячеек диалогового окна можно с помощью будет работать группировка Excel, когда современные значения, потому как третий пробелы в дающей в результате выберем текстовые и =5) так как указано не требуется, их затем, удерживая нажатой как текста в выделение.
Чтобы выделить
ВЛЕВО — для строк,Щелкните первую ячейку диапазона,
Создание имени макроса. и сортировка. Решения эффективные менеджеры под для них число
строке. ПОИСК(» «;A3;1) число); формат (для
найдем необходимую функцию.Теперь просто =арбуз+абрикос
planetaexcel.ru
Как присвоить имя значению Excel
на рисунке. При можно отключить. клавишу SHIFT, выделите левом верхнем углуПервую или последнюю ячейкуВыполните следующие действия ВВЕРХ или ВНИЗ — а затем перетащитеВы можете узнатьЕсть набор значений, сохраненных — те же стол ходили зеленого
Пример присвоения имени в Excel
и такое же находит первый пробел отображения числа вВ окне аргументов зададим покажет 8. Можно необходимости выберите областьОткройте вкладку последнюю строку или ячейки не появится в строке илиОтдельную ячейку для столбцов). указатель мыши на
из урока Как в текстовом формате: самые, что и уголка-индикатора еще не число-как-текст различаются: слева (перед отчеством). виде текста). следующие значения: использовать в любых распространения имени (наФайл последний столбец. зеленый индикатор ошибки. столбцеЩелкните ячейку или воспользуйтесьПервую или последнюю ячейку его последнюю ячейку.
присвоить имя ячейкеЧтобы вставить макрос, на для чисел, только было в принципепри фильтрации псевдочисла отбираются К найденному результатуСамая полезная возможность функции
- Нажмем Ок и получим местах.
- конкретный лист или.Несмежные строки или столбцы В этом случаеВыделите ячейку в строке клавишами со стрелками, на листе или Или удерживая нажатой или диапазону в вкладке «Разработчик» находим
- формат вместо числового (он появился только ошибочно
добавляем единицу (+1). ТЕКСТ – форматирование результат:
- Но =»арбуз» покажет на целую книгу).В группе Справка нажмитеЩелкните заголовок первой строки можно применить числовой или столбце, а
- чтобы перейти к в таблице Microsoft клавишу SHIFT, нажимайте Excel. редактор Visual Basic. нужно заменить на
- с 2003 года).
многие другие функции Excel Получаем ту позицию, числовых данных дляВсе сумы приобрели денежный текст арбуз, а И нажмите ОК. кнопку
- или столбца выделения,
- формат. затем нажмите клавиши нужной ячейке. Office Excel клавиши со стрелками,Нажимаем Открывается окно редактора. дату-время. Алгоритм такой: также перестают нормально с которой будем объединения с текстовыми
формат и стали =арбуз — числоТеперь нам нужно применитьПараметры а затем, удерживаяВыделите ячейки, которые содержат CTRL+СТРЕЛКА (ВПРАВО илиДиапазон ячеекЧтобы выделить первую ячейку чтобы расширить выделение.
ОК
Преимущества имен в Excel
Для добавления кодаПри импорте файлов илив любую пустую ячейку работать: искать второй пробел. данными. Без использования удобочитаемыми в тексте 3 наше имя «Наценка1». нажатой клавишу CTRL, числа, сохраненные в ВЛЕВО — для строк,Щелкните первую ячейку диапазона, на листе илиКроме того, можно выделить, имя будет создано. нажимаем F7. Вставляем копировании данных с введите 1и т.д.
Часть формулы – ПОИСК(« функции Excel «не номенклатуры вместе сAbram pupkin в формулах.В диалоговом окне Параметры щелкните заголовки столбцов виде текста. ВВЕРХ или ВНИЗ — а затем перетащите в списке Excel,
exceltable.com
Можно ли в Excel придать тексту числовое значение?
первую ячейку диапазона, Теперь, если ввести следующий код: числовыми значениями частоскопируйте ееОсобенно забавно, что естественное «;A3;ПОИСК(» «;A3;1)+1) – понимает», как показывать наименованием товара. Стоит: Аналогичную тему можноПри создании имен следует Excel выберите категорию или строк, которыеВыделение ячеек, диапазонов, строк для столбцов). указатель мыши на нажмите сочетание клавиш а затем нажать в ячейку следующуюSub Conv() With ActiveSheet.UsedRange
возникает проблема: числовыделите ячейки с числами желание просто изменить находит второй пробел. числа, и преобразует обратить внимание на
посмотреть здесь учитывать несколько простыхФормулы требуется добавить в и столбцов
Первую или последнюю ячейку его последнюю ячейку. CTRL+HOME. клавишу F8 для
формулу arr = .Value преобразуется в текст. в текстовом формате
формат ячейки на Это будет конечная их в базовый
то что изменение
Как тексту в ячейке присвоить цифровое значение?
https://otvet.mail.ru/question/180799533 правил:. выделение.Чтобы выделить на листе или Или удерживая нажатойЧтобы выделить последнюю ячейку,
расширения выделения с=плБензина
.NumberFormat = «General» В результате формулы и поменяйте у числовой — не позиция отчества. формат. на денежный форматИгорьманИмя должно начинаться сУбедитесь, что в разделеПервую или последнюю ячейкуВыполните следующие действия
в таблице Microsoft клавишу SHIFT, нажимайте
содержащую данные или помощью клавиш со, она возвратит значение .Value = arr не работают, вычисления них формат на помогает. Т.е. вы,Далее из общей длиныПокажем на примере. Допустим, чисел в столбце: Здраствуйте уважаемые форумчане! буквы или знакаПравила поиска ошибок
в строке илиОтдельную ячейку Office Excel клавиши со стрелками,
форматирование, на листе стрелками. Чтобы остановить константы.
End With End становятся невозможными. Как числовой (ничего не
CyberForum.ru
Функция ТЕКСТ для преобразования числа в особый формат Excel
буквально, выделяете ячейки, строки отнимается количество нужно объединить текст E (Сумма) не Мне нужна такая нижнего подчеркивания. Нельзяустановлен флажок столбцеЩелкните ячейку или воспользуйтесьЧтобы выделить первую ячейку чтобы расширить выделение. или в списке расширение выделенной области,Имена констант не отображаются Sub это быстро исправить? произойдет) щелкаете по ним знаков с начала в строках и
позволило бы решить формула, которая б чтобы в имениЧисла, отформатированные как текстВыделите ячейку в строке клавишами со стрелками,
Примеры использования функции ТЕКСТ в Excel
на листе илиКроме того, можно выделить Excel, нажмите сочетание
- еще раз нажмите в полеЧтобы он «заработал», нужно Сначала посмотрим, как
- щелкните по ячейкам с правой кнопкой мыши, строки до второго
числовые значения: данную задачу так распознавала текст в первым символом было или с предшествующим или столбце, а чтобы перейти к
в списке Excel, первую ячейку диапазона, клавиш CTRL+END. клавишу F8.Имя сохранить. Но книга исправить ошибку без псевдочислами правой кнопкой выбираете
пробела. Результат –Использование амперсанда без функции как Excel все ячейке, и если число или спецсимвол. апострофом затем нажмите клавиши нужной ячейке. нажмите сочетание клавиш
а затем нажатьЯчейки до последней используемой
Большой диапазон ячеек, поскольку они не
Excel должна быть макросов. мыши и выберитеФормат ячеек (Format Cells) число символов справа, ТЕКСТ дает «неадекватный» равно воспринимает значения он соответствует, менялаНачиная со второго символа. CTRL+СТРЕЛКА (ВПРАВО илиДиапазон ячеек CTRL+HOME. клавишу F8 для ячейки листа (нижнийЩелкните первую ячейку диапазона,
имеют адреса и сохранена в форматеExcel помогает пользователю сразу команду
, меняете формат на
Пример как сделать два значения в одной ячейке Excel
которые нужно вернуть. результат: в денежном формате его на цифру. можно использовать: буквы,Нажмите кнопку ВЛЕВО — для строк,Щелкните первую ячейку диапазона,Чтобы выделить последнюю ячейку,
расширения выделения с правый угол)
а затем, удерживая не принадлежат ни с поддержкой макросов. определить, значения вСпециальная вставка (Paste Special)
Числовой (Number)Формула «для отчества» строитсяExcel вернул порядковый номер ячеек как числа:Обьясню по-другому, более
цифры, точки иОК ВВЕРХ или ВНИЗ — а затем перетащите
содержащую данные или помощью клавиш соВыделите первую ячейку, а нажатой клавишу SHIFT, к одной ячейке.Теперь возвращаемся на страницу ячейках отформатированы какили используйте сочетание, жмете по тем же
для даты иВот зачем нужна функция точно. знаки нижнего подчеркивания.. для столбцов). указатель мыши на форматирование, на листе стрелками. Чтобы остановить затем нажмите клавиши щелкните последнюю ячейку
Определение дня недели по дате в Excel
Зато эти константы с цифрами. Выделяем числа или как клавишОК
принципам: общий формат вместо ТЕКСТ и ее
Есть диапазон, в Другие символы запрещеноК началу страницыПервую или последнюю ячейку его последнюю ячейку. или в списке
расширение выделенной области, CTRL+SHIFT+END, чтобы расширить диапазона. Чтобы перейти Вы сможете увидеть
столбец с данными. текст. Числовые форматыCtrl+Alt+V
- и ничегоДля объединения значений из денежного. Чтобы избежать весьма сложно заменить нем разные числа, использовать (даже пробел).Guest на листе или Или удерживая нажатой Excel, нажмите сочетание еще раз нажмите выделенную область до к последней ячейке, в списке автозавершения
exceltable.com
Функции для работы с текстом в Excel
Нажимаем кнопку «Макросы». выравниваются по правомув открывшемся окне выберите не происходит! Совсем! нескольких ячеек в подобного результата, применяется другими решениями.
Примеры функции ТЕКСТ в Excel
потом я хочуНельзя использовать пробелы.: Суть проблемы такова… в таблице Microsoft клавишу SHIFT, нажимайте клавиш CTRL+END. клавишу F8. последней используемой ячейки
можно использовать полосу формул, поскольку их В открывшемся окне краю, текстовые – вариантВозможно, «это не баг, одну строку используется функция ТЕКСТ. Она узнать среднее значение
Теперь мы без проблем составляю учет рабочего Office Excel клавиши со стрелками,
Ячейки до последней используемойБольшой диапазон ячеек листа (нижний правый
прокрутки. можно использовать в – список доступных по левому.Значения (Values) а фича», конечно, оператор амперсанд (&) форматирует значения по
Экономисту организации было поручено этого диапазона, НО,
можем изменять наценку, времени сотрудников. ЗаЧтобы выделить первую ячейку чтобы расширить выделение. ячейки листа (нижнийЩелкните первую ячейку диапазона, угол).Все ячейки листа формулах Excel. для данной книгиКогда при импорте файлови
но нам от или функция СЦЕПИТЬ. заданию пользователя. в плане на если в диапазоне а формулы будут каждый отработанный день на листе или
Кроме того, можно выделить правый угол) а затем, удерживаяЯчейки до начала листа
Нажмите кнопкуИтак, в данном уроке макросов. Выбираем нужный.
или сбое в
Функция разделения текста в Excel
Умножить (Multiply) этого не легче.Например, значения расположены вФормула «для даты» теперь будущий год преобразовать
- есть буква «Н», автоматически пересчитывать результат сотрудникам выставляю определенное в списке Excel,
- первую ячейку диапазона,Выделите первую ячейку, а нажатой клавишу SHIFT,Выделите первую ячейку и
- Выделить все Вы узнали, как Жмем «Выполнить». Excel числовой форматПо-сути, мы выполняем то Так что давайте-к разных столбцах (ячейках):
выглядит так: формат сумм расходов то тогда эта вычисления. Например, увеличим колво часов которые
нажмите сочетание клавиш а затем нажать затем нажмите клавиши щелкните последнюю ячейку
нажмите сочетание клавиш. присваивать имена константамЦифры переместились вправо. становится текстовым, в же самое, что рассмотрим несколько способовСтавим курсор в ячейку,Второй аргумент функции – в тысячи рублей. «Н» должна считатся нашу наценку на
впоследствии суммируются в
CTRL+HOME. клавишу F8 для CTRL+SHIFT+END, чтобы расширить диапазона. Чтобы перейти CTRL+SHIFT+HOME, чтобы расширитьЧтобы выделить весь лист, в Excel. ЕслиСледовательно, значения в ячейках левом верхнем углу
и в прошлом исправить ситуацию - где будут находиться формат. Где брать
Кроме того, необходимо как 1 (единица). 2%: отдельной ячейке определяяЧтобы выделить последнюю ячейку, расширения выделения с выделенную область до к последней ячейке, выделение до начала также можно нажать желаете получить еще «стали» числами. ячеек появляется зеленый способе — умножение
один из них объединенные три значения. строку формата? Щелкаем проставить пометки долей Пример я предоставляю
Выберите инструмент «Формулы»-«Диспетчер имен». колво отработанных часов содержащую данные или помощью клавиш со последней используемой ячейки можно использовать полосу листа.
клавиши CTRL+A. больше информации обЕсли в столбце встречаются
Функция объединения текста в Excel
треугольничек. Это знак содержимого ячеек на вам обязательно поможет. Вводим равно. Выбираем правой кнопкой мыши
в процентах от в виде файла.
В диалоговом окне выберите за месяц. Если форматирование, на листе стрелками. Чтобы остановить листа (нижний правый прокрутки.Больше или меньше ячеек,Если лист содержит данные, именах, читайте следующие аргументы с определенным ошибки. Ошибка также единицу — ноЕсли на ячейке с первую ячейку с
по ячейке со общей сумы.
pashulka
«Наценка1» и нажмите сотрудник болел надо или в списке расширение выделенной области, угол).
Функция ПОИСК текста в Excel
Все ячейки листа чем имеется в при нажатии клавиш статьи:
числом десятичных знаков возникает, если перед не формулами, а числом с текстовом текстом и нажимаем значением. Нажимаем «Формат
Первоначальная таблица с данными: Как вариант на кнопку «Изменить». поставить букву «Б» Excel, нажмите сочетание еще раз нажмитеЯчейки до начала листаНажмите кнопку
активном выделении CTRL+A выделяется текущийЗнакомство с именами ячеек
(например, 3,45), можно числом поставить апостроф. напрямую из буфера.
формате вы видите
- на клавиатуре &. ячеек». В открывшемся
- представлена ниже:Игорьман
- В поле «Диапазон» но в тоже клавиш CTRL+END. клавишу F8.
Выделите первую ячейку иВыделить все
exceltable.com
Преобразование чисел-как-текст в нормальные числа
Удерживая нажатой клавишу SHIFT, диапазон. Повторное нажатие и диапазонов в использовать другой макрос.Способов преобразования текста вЕсли псеводчисла, которые надо зеленый уголок-индикатор, то Затем – знак окне выбираем «всеЗадача: необходимо изменить внешний: Да, что-то подобное введите новое значение самое время присвоитьЯчейки до последней используемой
Большой диапазон ячеек нажмите сочетание клавиш.
щелкните последнюю ячейку, клавиш CTRL+A приведет ExcelSub Conv() With число существует несколько. преобразовать, вдобавок еще
кавычки (“ “). в строке «Тип». на более информативный но как сделать И нажмите ОК. текстом цифровое значение правый угол) а затем, удерживая выделение до начала также можно нажать в новую выделенную листа. или диапазону в arr = .Value и удобные. неправильными разделителями целой
выделить все ячейки Снова — &. Вставляем скопированное значение удобный для визуального этот AverageArray? Там После нажатия все «8» так какВыделите первую ячейку, а нажатой клавишу SHIFT,
Способ 1. Зеленый уголок-индикатор
листа. клавиши CTRL+A. область. В этуНесмежные ячейки или диапазоны Excel? .NumberFormat = «General»Использовать меню кнопки «Ошибка». и дробной части с данными и И так последовательно в формулу. анализа. у вас в формулы с именем за работником сохраняется
затем нажмите клавиши щелкните последнюю ячейкуБольше или меньше ячеек,
Если лист содержит данные, область войдет прямоугольный ячеек5 полезных правил и .Value = arr При выделении любой или тысяч, то нажать на всплывающий соединяем ячейки сПриведем еще пример, гдеПерейдите курсором клавиатуры в формуле фигурные дужки,
Способ 2. Повторный ввод
«Наценка1» автоматически выполнять зарплата за восемь CTRL+SHIFT+END, чтобы расширить диапазона. Чтобы перейти чем имеется в при нажатии клавиш диапазон между активнаяВыделите первую ячейку или рекомендаций по созданию End With End ячейки с ошибкой можно использовать другой желтый значок с текстом и пробелы. может быть полезна ячейку D2 и когда редактирую, они пересчет и выдадут часов и соответственно выделенную область до к последней ячейке, активном выделении CTRL+A выделяется текущий
ячейка и выделенной диапазон ячеек, а имен в Excel Sub
Способ 3. Формула
слева появляется соответствующий подход. Выделите исходный восклицательным знаком, аПолучаем в одной ячейке данная функция. Добавим
введите следующую на пропадают и вся новые результаты. эти восемь часов последней используемой ячейки можно использовать полосуУдерживая нажатой клавишу SHIFT, диапазон. Повторное нажатие ячейкой. затем, удерживая нажатойДиспетчер имен в ExcelЧитайте так же: как значок. Это и
диапазон с данными затем выбрать команду объединенные значения: нули в начале первый взгляд сложную формула слетает. КакПримечание. Если формулы не
Способ 4. Специальная вставка
должны прибавиться по листа (нижний правый прокрутки. щелкните последнюю ячейку, клавиш CTRL+A приведетЧтобы отменить выделение ячеек, клавишу CTRL, выделитеУрок подготовлен для Вас перевести число и есть кнопка «Ошибка».
- и нажмите кнопкуПреобразовать в число (Convert
- Использование функции СЦЕПИТЬ:
- числа. Если ввести формулу: например еще округлить пересчитаны значит у итогу месяца. Как угол).
- Все ячейки листа которую нужно включить к выделению всего щелкните любую ячейку другие ячейки или командой сайта office-guru.ru сумму прописью в Если навести на
- Текст по столбцам (Text to number)С помощью кавычек в вручную, Excel ихЗаполните этой формулой весь
среднее значение до Вас в настройках заставить эксель воспринятьЯчейки до начала листаНажмите кнопку в новую выделенную листа. на листе.
Способ 5. Текст по столбцам
диапазоны.Автор: Антон Андронов Excel. нее курсор, появится to columns): формуле можно добавить удалит. Поэтому введем столбец скопировав ее целых? Excel включена опция букву «Б» какВыделите первую ячейку иВыделить все область. В этуНесмежные ячейки или диапазоныНажмите появившуюся рядом сВы можете также выбратьАвтор: Антон АндроновСкачать примеры преобразования текста знак раскрывающегося менюна вкладке
Все числа в выделенном в конечное выражение формулу: в каждую соответственнуюAlexM ручного пересчета формул цифру 8 и нажмите сочетание клавиш. область войдет прямоугольный
ячеек выделенной ячейкой или первую ячейку илиИногда числа форматируются и в число.
Способ 6. Макрос
(черный треугольник). ВыделяемДанные (Data) диапазоне будут преобразованы любой знак илиЕсли нужно вернуть прежние ячейку.: Формула массива Код («Формулы»-«Параметры вычислений»-«Вручную»), в соответственно произвести суммирование? CTRL+SHIFT+HOME, чтобы расширитьЧтобы выделить весь лист, диапазон между активнаяВыделите первую ячейку или диапазоном ячеек кнопку диапазон ячеек, а сохраняются в ячейкахТаким образом, возникающую при
столбец с числами. На самом деле в полноценные. текст.
числовые значения (безВ результате в я =СРЗНАЧ(—ПОДСТАВИТЬ(A2:J2;»н»;1)) =ОКРУГЛ(СРЗНАЧ(—ПОДСТАВИТЬ(A2:J2;»н»;1));0) Ввод таком случаи новыеЗаранее благодарен… выделение до начала также можно нажать ячейка и выделенной диапазон ячеек, а ошибки. затем нажать клавиши как текст, что импорте или копировании
в текстовом формате. этот инструмент предназначенЕсли зеленых уголков нетФункция ПОИСК возвращает начальную нулей), то используем
P.S.
столбце D (план тремя клавишами Ctrl+Shift+Enter цены мы получимkim листа. клавиши CTRL+A. ячейкой. затем, удерживая нажатойВыберите в меню пункт SHIFT+F8 для включения впоследствии может привести числовых данных ошибку Раскрываем меню кнопки
planetaexcel.ru
Преобразование текста в число в ячейке Excel
для деления слипшегося совсем, то проверьте позицию искомого текста оператор «—»: закупок) получатся текстовыеФормулы массива обрамляются после нажатия на: =СЧЁТЕСЛИ(диапазон;»б»)*8Больше или меньше ячеек,Если лист содержит данные,Чтобы отменить выделение ячеек, клавишу CTRL, выделите
Как преобразовать текст в число в Excel
Преобразовать в число в выделение других к проблемам при легко устранить. Преобразовать «Ошибка». Нажимаем «Преобразовать текста по столбцам, — не выключены (без учета регистра).
Обратите внимание, что значения значение с наглядным фигурными скобками автоматически клавишу F9.Guest чем имеется в при нажатии клавиш щелкните любую ячейку другие ячейки или. (Чтобы просто избавиться
несмежных ячеек или вычислениях или нарушению текст в число в число».
- но, в данном ли они в Например: теперь отображаются в видом сумм и при вводе формулы: Простите может чего активном выделении CTRL+A выделяется текущий на листе. диапазоны. от индикатора ошибки диапазонов. Чтобы остановить порядка сортировки. Эта
- можно разными способамиПрименить любые математические действия. случае, мы используем настройках вашего ExcelФункция ПОИСК вернула позицию числовом формате. в скобках указаныВиктор МихалычПри запуске программы нам
- то не понялУдерживая нажатой клавишу SHIFT, диапазон. Повторное нажатиеНа вкладкеВы можете также выбрать без преобразования, выберите включение ячеек и проблема может возникнуть (с помощью макросов Подойдут простейшие операции, его с другой ( 10, т.к. слово доли (какая часть: Можно так еще сразу доступны для но данная функция щелкните последнюю ячейку, клавиш CTRL+A приведетГлавная
- первую ячейку или команду диапазонов, снова нажмите при импорте или и без них). которые не изменяют целью.Файл — Параметры - «Захар» начинается сОтдельные текстовые функции и плана припадает на сделать нашего взгляда: ячейки,
- не решает проблему…. которую нужно включить к выделению всегов группе диапазон ячеек, аПропустить ошибку клавиши SHIFT+F8. копировании данных из Сделать это просто результат (умножение /Пропустите первых два шага Формулы — Числа,
десятого символа в их комбинации позволяют закупку одной позиции)Функция ТЕКСТ предназначена для
листы, строки, столбцы,
Макрос «Текст – число»
kim в новую выделенную листа.Буфер обмена
затем нажать клавиши.)
Отменить выделение отдельных несмежных базы данных или и быстро. А деление на единицу, нажатием на кнопку отформатированные как текст строке. Где это
распределить слова из для каждой суммы. преобразования числового значения кнопки инструментов и: =СУММ(СЧЁТЕСЛИ(диапазон;»б»)*8;диапазон) область. В эту
Несмежные ячейки или диапазоныщелкните стрелку под SHIFT+F8 для включенияЭта команда преобразует числа ячеек или диапазонов
другого внешнего источника впоследствии с числовыми прибавление / отниманиеДалее (Next) или с предшествующим может пригодиться? одной ячейки вБлагодаря такой формуле с в текстовое с
много других элементов,
Guest область войдет прямоугольный
ячеек кнопкой в выделение других из текстового формата без отмены всего
данных. аргументами производятся все нуля, возведение в, а на третьем апострофомФункция ПОИСК определяет положение отдельные ячейки:
функцией ТЕКСТ мы присвоением формата. Например, только не имена.: Спасибо)) помогло)))
диапазон между активнаяВыделите первую ячейку или
Вставить несмежных ячеек или обратно в числовой. выделения невозможно.Числа, отформатированные как текст, необходимые операции. первую степень и воспользуйтесь кнопкой). знака в текстовойЛЕВСИМВ (текст; кол-во знаков) в одной и если ячейке с
exceltable.com
Чтобы их использовать
Имена в Excel удобно использовать для содержимого диапазонов ячеек, к которым часто приходиться обращаться из формул. В случаи изменения этих диапазонов, вместо того чтобы переформатировать все формулы, достаточно лишь изменить значение в имени. Ниже приведем конкретный пример.
Пример присвоения имени в Excel
Управляя магазином, мы хотим знать все о ценах на его товары. Почем покупаем, почем продаем. То есть нам нужен прайс с оптово-закупочными и розничными ценами, где определена наша прибыль. Для упрощения примера установим одинаковую наценку 10% на все товарные позиции.
Как видно если изменяется наценка нужно изменить все формулы в данном случае. Конечно, для этого можно значение наценки вынести в отдельную ячейку, а в формулах сделать на нее абсолютною ссылку. Но использовать имя значительно удобнее, если бы у каждой группы товаров была своя наценка. Ведь такие ссылки в аргументах формул легко читаются.
Присвоим наценке имя и пока установим ее значение на уровне 10%, а потом будем изменять. Чтобы присвоить значению имя делаем следующее:
- Выберите инструмент: «Формулы»-«Определенные имена»-«Присвоить имя».
- Введите имя «Наценка1», а в поле «Диапазон» просто значение 10% так как указано на рисунке. При необходимости выберите область распространения имени (на конкретный лист или на целую книгу). И нажмите ОК.
- Теперь нам нужно применить наше имя «Наценка1» в формулах.
При создании имен следует учитывать несколько простых правил:
- Имя должно начинаться с буквы или знака нижнего подчеркивания. Нельзя чтобы в имени первым символом было число или спецсимвол.
- Начиная со второго символа можно использовать: буквы, цифры, точки и знаки нижнего подчеркивания. Другие символы запрещено использовать (даже пробел).
- Нельзя использовать пробелы.
Теперь мы без проблем можем изменять наценку, а формулы будут автоматически пересчитывать результат вычисления. Например, увеличим нашу наценку на 2%:
- Выберите инструмент «Формулы»-«Диспетчер имен».
- В диалоговом окне выберите «Наценка1» и нажмите на кнопку «Изменить». В поле «Диапазон» введите новое значение 12% (или 0,12). И нажмите ОК. После нажатия все формулы с именем «Наценка1» автоматически выполнять пересчет и выдадут новые результаты.
Примечание. Если формулы не пересчитаны значит у Вас в настройках Excel включена опция ручного пересчета формул («Формулы»-«Параметры вычислений»-«Вручную»), в таком случаи новые цены мы получим после нажатия на клавишу F9.
Преимущества имен в Excel
При запуске программы нам сразу доступны для нашего взгляда: ячейки, листы, строки, столбцы, кнопки инструментов и много других элементов, только не имена. Чтобы их использовать до них нужно обираться лишь с помощью соответствующих инструментов. Большинство пользователей так и не решаться использовать, а вместо этого ищут решения более сложными путями. Очень жаль, ведь с помощью имен можно изящно решать большинство задач в Excel.
Чаще всего имя используют в идентификации диапазонов ячеек. Реже применяют для резервирования констант и функций. Рационально применяемые имена существенно упрощают понимание формул, особенно когда мы давно с ними не работали в старом документе.
Обращение к ячейке на листе Excel из кода VBA по адресу, индексу и имени. Чтение информации из ячейки. Очистка значения ячейки. Метод ClearContents объекта Range.
Обращение к ячейке по адресу
Допустим, у нас есть два открытых файла: «Книга1» и «Книга2», причем, файл «Книга1» активен и в нем находится исполняемый код VBA.
В общем случае при обращении к ячейке неактивной рабочей книги «Книга2» из кода файла «Книга1» прописывается полный путь:
|
Workbooks(«Книга2.xlsm»).Sheets(«Лист2»).Range(«C5») Workbooks(«Книга2.xlsm»).Sheets(«Лист2»).Cells(5, 3) Workbooks(«Книга2.xlsm»).Sheets(«Лист2»).Cells(5, «C») Workbooks(«Книга2.xlsm»).Sheets(«Лист2»).[C5] |
Удобнее обращаться к ячейке через свойство рабочего листа Cells(номер строки, номер столбца), так как вместо номеров строк и столбцов можно использовать переменные. Обратите внимание, что при обращении к любой рабочей книге, она должна быть открыта, иначе произойдет ошибка. Закрытую книгу перед обращением к ней необходимо открыть.
Теперь предположим, что у нас в активной книге «Книга1» активны «Лист1» и ячейка на нем «A1». Тогда обращение к ячейке «A1» можно записать следующим образом:
|
ActiveCell Range(«A1») Cells(1, 1) Cells(1, «A») [A1] |
Точно также можно обращаться и к другим ячейкам активного рабочего листа, кроме обращения ActiveCell, так как активной может быть только одна ячейка, в нашем примере – это ячейка «A1».
Если мы обращаемся к ячейке на неактивном листе активной рабочей книги, тогда необходимо указать этот лист:
|
‘по основному имени листа Лист2.Cells(2, 7) ‘по имени ярлыка Sheets(«Имя ярлыка»).Cells(3, 8) |
Имя ярлыка может совпадать с основным именем листа. Увидеть эти имена можно в окне редактора VBA в проводнике проекта. Без скобок отображается основное имя листа, в скобках – имя ярлыка.
Обращение к ячейке по индексу
К ячейке на рабочем листе можно обращаться по ее индексу (порядковому номеру), который считается по расположению ячейки на листе слева-направо и сверху-вниз.
Например, индекс ячеек в первой строке равен номеру столбца. Индекс ячеек во второй строке равен количеству ячеек в первой строке (которое равно общему количеству столбцов на листе, зависящему от версии Excel) плюс номер столбца. Индекс ячеек в третьей строке равен количеству ячеек в двух первых строках плюс номер столбца. И так далее.
Для примера, Cells(4) та же ячейка, что и Cells(1, 4). Используется такое обозначение редко, тем более, что у разных версий Excel может быть разным количество столбцов и строк на рабочем листе.
По индексу можно обращаться к ячейке не только на всем рабочем листе, но и в отдельном диапазоне. Нумерация ячеек осуществляется в пределах заданного диапазона по тому же правилу: слева-направо и сверху-вниз. Вот индексы ячеек диапазона Range(«A1:C3»):
Обращение к ячейке Range("A1:C3").Cells(5) соответствует выражению Range("B2").
Обращение к ячейке по имени
Если ячейке на рабочем листе Excel присвоено имя (Формулы –> Присвоить имя), то обращаться к ней можно по присвоенному имени.
Допустим одной из ячеек присвоено имя – «Итого», тогда обратиться к ней можно – Range("Итого").
Запись информации в ячейку
Содержание ячейки определяется ее свойством «Value», которое в VBA Excel является свойством по умолчанию и его можно явно не указывать. Записывается информация в ячейку при помощи оператора присваивания «=»:
|
Cells(2, 4).Value = 15 Cells(2, 4) = 15 Range(«A1») = «Этот текст записываем в ячейку» ActiveCell = 28 + 10*36 |
Вместе с числами и текстом можно использовать переменные. Примеры здесь и ниже приведены для активного листа. Для неактивных листов дополнительно необходимо указывать имя листа, как в разделе «Обращение к ячейке».
Чтение информации из ячейки
Считать информацию из ячейки в переменную можно также при помощи оператора присваивания «=»:
|
Sub Test() Dim a1 As Integer, a2 As Integer, a3 As Integer Range(«A3») = 6 Cells(2, 5) = 15 a1 = Range(«A3») a2 = Cells(2, 5) a3 = a1 * a2 MsgBox a3 End Sub |
Точно также можно обмениваться информацией между ячейками:
|
Cells(2, 2) = Range(«A4») |
Очистка значения ячейки
Очищается ячейка от значения с помощью метода ClearContents. Кроме того, можно присвоить ячейке значение нуля. пустой строки или Empty:
|
Cells(10, 2).ClearContents Range(«D23») = 0 ActiveCell = «» Cells(5, «D») = Empty |
Как ячейке с текстом присвоить число (цифру, значение)
Привет друзья, мой вопрос может показаться нубским, но всё же:
В общем ситуация такая.
Есть 3 ячейки с текстом, необходимо каждой ячейки присвоить число (цифру, значение) из другой ячейки, так что бы при выборе выпадающего меню было написано слово, а подставлялось число.
Может сложно описал вопрос, вот скрин:
Как _конкретной_ ячейке с текстом присвоить число (цифру, значение)
Суть вопроса: есть график выхода сотрудников на работу, заключённый в таблицу. Каждая её ячейке.

Добрый день. Есть порядка 70 листов в одной книге (в дальнейшем планируются книги с количеством.

Здраствуйте уважаемые форумчане! Мне нужна такая формула, которая б распознавала текст в ячейке, и.
Как присвоить кодам в одной ячейке текстовое значение в другой?
Здравствуйте! Работаю с базами ВЭД. В одном столбце имеются числовые коды, каждая совокупность.
Попытка присвоить значение ячейке в функции выдает #ЗНАЧ
Создаю пустую таблицу. В VBA создаю модуль с единственной ф-цией: Public Function MUSOR() .
Как присвоить имя значению Excel
Имена в Excel удобно использовать для содержимого диапазонов ячеек, к которым часто приходиться обращаться из формул. В случаи изменения этих диапазонов, вместо того чтобы переформатировать все формулы, достаточно лишь изменить значение в имени. Ниже приведем конкретный пример.
Пример присвоения имени в Excel
Управляя магазином, мы хотим знать все о ценах на его товары. Почем покупаем, почем продаем. То есть нам нужен прайс с оптово-закупочными и розничными ценами, где определена наша прибыль. Для упрощения примера установим одинаковую наценку 10% на все товарные позиции.
Как видно если изменяется наценка нужно изменить все формулы в данном случае. Конечно, для этого можно значение наценки вынести в отдельную ячейку, а в формулах сделать на нее абсолютною ссылку. Но использовать имя значительно удобнее, если бы у каждой группы товаров была своя наценка. Ведь такие ссылки в аргументах формул легко читаются.
Присвоим наценке имя и пока установим ее значение на уровне 10%, а потом будем изменять. Чтобы присвоить значению имя делаем следующее:
- Выберите инструмент: «Формулы»-«Определенные имена»-«Присвоить имя».
- Введите имя «Наценка1», а в поле «Диапазон» просто значение 10% так как указано на рисунке. При необходимости выберите область распространения имени (на конкретный лист или на целую книгу). И нажмите ОК.
- Теперь нам нужно применить наше имя «Наценка1» в формулах.
При создании имен следует учитывать несколько простых правил:
- Имя должно начинаться с буквы или знака нижнего подчеркивания. Нельзя чтобы в имени первым символом было число или спецсимвол.
- Начиная со второго символа можно использовать: буквы, цифры, точки и знаки нижнего подчеркивания. Другие символы запрещено использовать (даже пробел).
- Нельзя использовать пробелы.
Теперь мы без проблем можем изменять наценку, а формулы будут автоматически пересчитывать результат вычисления. Например, увеличим нашу наценку на 2%:
- Выберите инструмент «Формулы»-«Диспетчер имен».
- В диалоговом окне выберите «Наценка1» и нажмите на кнопку «Изменить». В поле «Диапазон» введите новое значение 12% (или 0,12). И нажмите ОК. После нажатия все формулы с именем «Наценка1» автоматически выполнять пересчет и выдадут новые результаты.
Примечание. Если формулы не пересчитаны значит у Вас в настройках Excel включена опция ручного пересчета формул («Формулы»-«Параметры вычислений»-«Вручную»), в таком случаи новые цены мы получим после нажатия на клавишу F9.
Преимущества имен в Excel
При запуске программы нам сразу доступны для нашего взгляда: ячейки, листы, строки, столбцы, кнопки инструментов и много других элементов, только не имена. Чтобы их использовать до них нужно обираться лишь с помощью соответствующих инструментов. Большинство пользователей так и не решаться использовать, а вместо этого ищут решения более сложными путями. Очень жаль, ведь с помощью имен можно изящно решать большинство задач в Excel.
Чаще всего имя используют в идентификации диапазонов ячеек. Реже применяют для резервирования констант и функций. Рационально применяемые имена существенно упрощают понимание формул, особенно когда мы давно с ними не работали в старом документе.
Как присвоить значение ячейке из списка по номеру позиции
Случаются ситуации, когда необходимо, чтобы ячейке присваивалось значение, зависящее от какого-либо результата выраженного в цифровом эквиваленте. 
Рассмотрим пример использования функции «ВЫБОР».
Например, необходимо автоматизировать присвоения школьникам статуса в зависимости от оценки, которую они получили: 2 – двоечник, 3- троечник и так далее.
Это можно реализовать при помощи функции «Выбор».
Создаем список статусов от двоечника до отличника.
Выбираем ячейку, в которую будет проставляться оценка.
Выбираем ячейку, в которую будет записан результат (статус ученика).
В ячейку результата записываем функцию «Выбор».
Как прописать функцию «Выбор».
В поле номер индекса указываем ячейку с оценкой.
В поля Значение 1,2… и так далее указываем статусы учеников по возрастанию.
=ВЫБОР(B7;C6;D6;E6;F6;G6)
Теперь, когда будет вписана цифра 2 в ячейку с оценкой, статус ученика (результат) станет равным двоечник.
ТЕКСТ (функция ТЕКСТ)
С помощью функции ТЕКСТ можно изменить представление числа, применив к нему форматирование с кодами форматов. Это полезно в ситуации, когда нужно отобразить числа в удобочитаемом виде либо объединить их с текстом или символами.
Примечание: Функция ТЕКСТ преобразует числа в текст, что может затруднить их использование в дальнейших вычислениях. Рекомендуем сохранить исходное значение в одной ячейке, а функцию ТЕКСТ использовать в другой. Затем, если потребуется создать другие формулы, всегда ссылайтесь на исходное значение, а не на результат функции ТЕКСТ.
Аргументы функции ТЕКСТ описаны ниже.
Числовое значение, которое нужно преобразовать в текст.
Текстовая строка, определяющая формат, который требуется применить к указанному значению.
Общие сведения
Самая простая функция ТЕКСТ означает следующее:
=ТЕКСТ(значение, которое нужно отформатировать; «код формата, который требуется применить»)
Ниже приведены популярные примеры, которые вы можете скопировать прямо в Excel, чтобы поэкспериментировать самостоятельно. Обратите внимание: коды форматов заключены в кавычки.
Денежный формат с разделителем групп разрядов и двумя разрядами дробной части, например: 1 234,57 ₽. Обратите внимание: Excel округляет значение до двух разрядов дробной части.
Сегодняшняя дата в формате ДД/ММ/ГГ, например: 14.03.12
Сегодняшний день недели, например: понедельник
Текущее время, например: 13:29
Процентный формат, например: 28,5 %
Дробный формат, например: 4 1/3
Дробный формат, например: 1/3 Обратите внимание: функция СЖПРОБЕЛЫ используется для удаления начального пробела перед дробной частью.
Экспоненциальное представление, например: 1,22E+07
Скачивание образцов
Предлагаем скачать книгу, в которой содержатся все примеры применения функции ТЕКСТ из этой статьи и несколько других. Вы можете воспользоваться ими или создать собственные коды форматов для функции ТЕКСТ.
Другие доступные коды форматов
Просмотреть другие доступные коды форматов можно в диалоговом окне Формат ячеек.
Нажмите клавиши CTRL+1 (на компьютере Mac — 
На вкладке Число выберите нужный формат.
Выберите пункт (все форматы).
Нужный код формата будет показан в поле Тип. В этом случае выделите всё содержимое поля Тип, кроме точки с запятой (;) и символа @. В примере ниже выделен и скопирован только код ДД.ММ.ГГГГ.
Нажмите клавиши CTRL+C, чтобы скопировать код формата, а затем — кнопку Отмена, чтобы закрыть диалоговое окно Формат ячеек.
Теперь осталось нажать клавиши CTRL+V, чтобы вставить код формата в функцию ТЕКСТ. Пример: =ТЕКСТ(B2;»ДД.ММ.ГГГГ«). Обязательно заключите скопированный код формата в кавычки («код формата»), иначе в Excel появится сообщение об ошибке.

Коды форматов по категориям
В примерах ниже показано, как применить различные числовые форматы к значениям следующим способом: открыть диалоговое окно Формат ячеек, выбрать пункт (все форматы) и скопировать нужный код формата в формулу с функцией ТЕКСТ.
- Выбор числового формата
- Нули в начале
- Разделитель групп разрядов.
- Числовые, денежные и финансовые форматы
- Даты
- Значения времени
- Проценты
- Дроби
- Экспоненциальное представление
- Дополнительные форматы
Почему программа Excel удаляет нули в начале?
Excel воспринимает последовательность цифр, введенную в ячейку, как число, а не как цифровой код, например артикул или номер SKU. Чтобы сохранить нули в начале последовательностей цифр, перед вставкой или вводом значений примените к соответствующему диапазону ячеек текстовый формат. Выделите столбец или диапазон, в который нужно поместить значения, нажмите клавиши CTRL+1, чтобы открыть диалоговое окно Формат ячеек, и выберите на вкладке Число пункт Текстовый. Теперь программа Excel не будет удалять нули в начале.
Если вы уже ввели данные и Excel удалил начальные нули, вы можете снова добавить их с помощью функции ТЕКСТ. Создайте ссылку на верхнюю ячейку со значениями и используйте формат =ТЕКСТ(значение;»00000″), где число нулей представляет нужное количество символов. Затем скопируйте функцию и примените ее к остальной части диапазона.
Если по какой-либо причине потребуется преобразовать текстовые значения обратно в числа, можно умножить их на 1 (например: =D4*1) или воспользоваться двойным унарным оператором (—), например: =—D4.
В Excel группы разрядов разделяются пробелом, если код формата содержит пробел, окруженный знаками номера (#) или нулями. Например, если используется код формата «# ###», число 12200000 отображается как 12 200 000.
Пробел после заполнителя цифры задает деление числа на 1000. Например, если используется код формата «# ###,0 «, число 12200000 отображается в Excel как 12 200,0.
Разделитель групп разрядов зависит от региональных параметров. Для России это пробел, но в других странах и регионах может использоваться запятая или точка.
Разделитель групп разрядов можно применять в числовых, денежных и финансовых форматах.
Ниже показаны примеры стандартных числовых (только с разделителем групп разрядов и десятичными знаками), денежных и финансовых форматов. В денежном формате можно добавить нужное обозначение денежной единицы, и значения будут выровнены по нему. В финансовом формате символ рубля располагается в ячейке справа от значения (если выбрать обозначение доллара США, то эти символы будут выровнены по левому краю ячеек, а значения — по правому). Обратите внимание на разницу между кодами денежных и финансовых форматов: в финансовых форматах для отделения символа денежной единицы от значения используется звездочка (*).
Чтобы получить код формата для определенной денежной единицы, сначала нажмите клавиши CTRL+1 (на компьютере Mac — 
После этого в разделе Числовые форматы слева выберите пункт (все форматы) и скопируйте код формата вместе с обозначением денежной единицы.
Примечание: Функция ТЕКСТ не поддерживает форматирование с помощью цвета. Если скопировать в диалоговом окне «Формат ячеек» код формата, в котором используется цвет, например «# ##0,00 ₽;[Красный]# ##0,00 ₽», то функция ТЕКСТ воспримет его, но цвет отображаться не будет.
Способ отображения дат можно изменять, используя сочетания символов «Д» (для дня), «М» (для месяца) и «Г» (для года).
В функции ТЕКСТ коды форматов используются без учета регистра, поэтому допустимы символы «М» и «м», «Д» и «д», «Г» и «г».

Если вы предоставляете общий доступ к файлам и отчетам Excel пользователям из разных стран, скорее всего, потребуется, чтобы они были на разных языках. Минда Триси (Mynda Treacy), Excel MVP, предлагает отличное решение этой задачи в своей статье Отображение дат Excel на разных языках (на английском). В ней также есть пример книги, который вы можете скачать.
Способ отображения времени можно изменить с помощью сочетаний символов «Ч» (для часов), «М» (для минут) и «С» (для секунд). Кроме того, для представления времени в 12-часовом формате можно использовать символы «AM/PM».
Если не указывать символы «AM/PM», время будет отображаться в 24-часовом формате.
В функции ТЕКСТ коды форматов используются без учета регистра, поэтому допустимы символы «Ч» и «ч», «М» и «м», «С» и «с», «AM/PM» и «am/pm».
Для отображения десятичных значений можно использовать процентные (%) форматы.
Десятичные числа можно отображать в виде дробей, используя коды форматов вида «?/?».
Экспоненциальное представление — это способ отображения значения в виде десятичного числа от 1 до 10, умноженного на 10 в некоторой степени. Этот формат часто используется для краткого отображения больших чисел.
В Excel доступны четыре дополнительных формата:
«Почтовый индекс» («00000»);
«Индекс + 4» («00000-0000»);
Типичный сценарий
Функция ТЕКСТ редко используется сама по себе, а чаще применяется в сочетании с чем-то еще. Предположим, что вы хотите объединить текст и числовое значение, например, чтобы получить строку «Отчет напечатан 14.03.12» или «Еженедельный доход: 66 348,72 ₽». Такие строки можно ввести вручную, но суть в том, что Excel может сделать это за вас. К сожалению, при объединении текста и форматированных чисел, например дат, значений времени, денежных сумм и т. п., Excel убирает форматирование, так как неизвестно, в каком виде нужно их отобразить. Здесь пригодится функция ТЕКСТ, ведь с ее помощью можно принудительно отформатировать числа, задав нужный код формата, например «ДД.ММ.ГГГГ» для дат.
В примере ниже показано, что происходит, если попытаться объединить текст и число, не применяя функцию ТЕКСТ. Мы используем амперсанд (&) для сцепления текстовой строки, пробела (» «) и значения: =A2&» «&B2.
Вы видите, что значение даты, взятое из ячейки B2, не отформатировано. В следующем примере показано, как применить нужное форматирование с помощью функции ТЕКСТ.
Вот обновленная формула:
ячейка C2:=A2&» «&ТЕКСТ(B2;»дд.мм.гггг») — формат даты.
Вопросы и ответы
К сожалению, это невозможно сделать с помощью функции ТЕКСТ. Для этого нужно использовать код Visual Basic для приложений (VBA). В следующей статье описано, как это сделать: Как преобразовать числовое значение в слова в Excel
Да, вы можете использовать функции ПРОПИСН, СТРОЧН и ПРОПНАЧ. Например, формула =ПРОПИСН(«привет») возвращает результат «ПРИВЕТ».
Да, но для этого необходимо выполнить несколько действий. Сначала выделите нужные ячейки и нажмите клавиши CTRL+1, чтобы открыть диалоговое окно Формат ячеек. Затем на вкладке Выравнивание в разделе «Отображение» установите флажок Переносить по словам. После этого добавьте в функцию ТЕКСТ код ASCII СИМВОЛ(10) там, где нужен разрыв строки. Вам может потребоваться настроить ширину столбца, чтобы добиться нужного выравнивания.
В этом примере использована формула =»Сегодня: «&СИМВОЛ(10)&ТЕКСТ(СЕГОДНЯ();»ДД.ММ.ГГ»).
Это экспоненциальное представление числа. Excel автоматически приводит к такому виду числа длиной более 12 цифр, если к ячейкам применен формат Общий, и числа длиннее 15 цифр, если выбран формат Числовой. Если вы вводите длинные цифровые строки, но не хотите, чтобы они отображались в таком виде, то сначала примените к соответствующим ячейкам формат Текстовый.
Как отобразить текст и число в одной ячейке
Для того чтобы в одной ячейке совместить как текст так и значение можно использовать следующие способы:
- Конкатенация;
- Функция СЦЕПИТЬ;
- Функция ТЕКСТ;
- Пользовательский формат.
Разберем эти способы и рассмотрим плюсы и минусы каждого из них.
Использование конкатенации
Один из самых простых способов реализовать сочетание текста и значения — использовать конкатенацию (символ &).
Допустим ячейка A1 содержит итоговое значение 123,45, тогда в любой другой ячейке можно записать формулу
=»Итого: «&A1
В итоге результатом будет следующее содержание ячейки Итого: 123,45.
Это простое решение, однако имеет много минусов.
- Результатом формулы будет текстовое значение, которое нельзя будет использовать при дальнейших вычислениях.
- Значение ячейки A1 будет выводится в общем формате, без возможности всякого форматирования. В следствие чего этот метод не всегда применим.
Применение функции СЦЕПИТЬ
Аналогичное простое решение, но с теми же недостатками — использование функции СЦЕПИТЬ. Применяется она так: =СЦЕПИТЬ(«Итого: «;A1). Результаты ее использования аналогичные:
Применение функции ТЕКСТ
Функция ТЕКСТ позволяет не только объединить текст и значение, но еще и отформатировать значение в нужном формате. Если мы применим следующую формулу =ТЕКСТ(A1;»»»Итого: «»##0»), то мы получим такой результат Итого: 123.
В качестве второго аргумента функция ТЕКСТ принимает строку с числовым форматом. Более подробно о числовых форматах вы можете прочитать в статье Применение пользовательских форматов.
Единственный минус этого способа в том, что полученные значения также являются текстовыми и с ними нельзя проводить дальнейшие вычисления.
Использование пользовательского формата
Не такой простой способ как предыдущие, но наиболее функциональный. Заключается в применении к итоговой ячейки пользовательского числового формата. Чтобы добавить текст «Итого» к ячейке A1 необходимы следующие действия:
- Выберите ячейку A1.
- Откройте диалоговое окно Формат ячейки.
- В поле Тип укажите нужный формат. В нашем случае «Итого: «# ##0.
В результате ячейка A1 будет содержать Итого: 123.
Большой плюс данного способа заключается в том, что вы можете использовать в дальнейших вычислениях ячейку A1 так же как и число, но при этом отображаться она будет в нужном вам виде.
Плюсы и минусы методов
В таблице далее сведены плюсы и минусы. В зависимости от ситуации можно пользоваться тем или иным способом обращая на особенности каждого.
Имя можно присвоить диапазону ячеек, формуле, константе или таблице. Использование имени позволяет упростить составление формул, снизить количество опечаток и неправильных ссылок, использовать трюки, которые затруднительно сделать другим образом.
Имена часто используются при создании, например,
Динамических диапазонов
,
Связанных списков
. Имя можно присвоить диапазону ячеек, формуле, константе и другим объектам EXCEL.
Ниже приведены примеры имен.
|
|
|
|
|
|
Диапазон |
имя |
= |
= |
|
Константа |
имя |
= |
= |
|
Формула |
имя |
= |
= |
|
Таблица |
имя |
= |
= |
|
Массив констант |
имя |
= |
= |
А. СОЗДАНИЕ ИМЕН
Для создания имени сначала необходимо определим объект, которому будем его присваивать.
Присваивание имен диапазону ячеек
Создадим список, например, фамилий сотрудников, в диапазоне
А2:А10
. В ячейку
А1
введем заголовок списка –
Сотрудники,
в ячейки ниже – сами фамилии. Присвоить имя
Сотрудники
диапазону
А2:А10
можно несколькими вариантами:
1.Создание имени диапазона через команду
Создать из выделенного фрагмента
:
-
выделить ячейки
А1:А10
(список вместе с заголовком); -
нажать кнопку
Создать из выделенного фрагмента
(из меню
); -
убедиться, что стоит галочка в поле
В строке выше
; - нажать ОК.
Проверить правильность имени можно через инструмент
Диспетчер имен
(
)
2.Создание имени диапазона через команду
Присвоить имя
:
-
выделитьячейки
А2:А10
(список без заголовка); -
нажать кнопку
Присвоить имя
(
из меню);
-
в поле
Имя
ввести
Сотрудники
; -
определить
Область действия имени
;
- нажать ОК.
3.Создание имени в поле
Имя:
-
выделить ячейки
А2:А10
(список без заголовка); -
в
поле Имя
(это поле расположено слева от
Строки формул
) ввести имя
Сотрудники
и нажать
ENTER
. Будет создано имя собластью действия
Книга
. Посмотреть присвоенное имя или подкорректировать его диапазон можно через
Диспетчер имен
.
4.Создание имени через контекстное меню:
-
выделить ячейки
А2:А10
(список без заголовка); -
в контекстном меню, вызываемом правой клавишей, найти пункт
Имя диапазона
и нажать левую клавишу мыши; -
далее действовать, как описано в пункте
2.Создание имени диапазона через команду
Присвоить имя
.
ВНИМАНИЕ! По умолчанию при создании новых имен используются
абсолютные ссылки
на ячейки (абсолютная ссылка на ячейку имеет формат
$A$1
).
Про присваивание имен диапазону ячеек можно прочитать также в статье
Именованный диапазон
.
5. Быстрое создание нескольких имен
Пусть имеется таблица, в каждой строке которой содержится определенный массив значений.
Необходимо создать 9 имен (Строка1, Строка2, … Строка9) ссылающихся на диапазоны
В1:Е1
,
В2:Е2
, …
В9:Е9
. Создавать их по одному (см. пункты 1-4) можно, но долго.
Чтобы создать все имена сразу, нужно:
- выделить выделите таблицу;
-
нажать кнопку
Создать из выделенного фрагмента
(из меню
); -
убедиться, что стоит галочка в поле
В столбце слева
; - нажать ОК.
Получим в
Диспетчере имен
(
) сразу все 9 имен!
Присваивание имен формулам и константам
Присваивать имена формулам и константам имеет смысл, если формула достаточно сложная или часто употребляется. Например, при использовании сложных констант, таких как 2*Ln(ПИ), лучше присвоить имя выражению
=2*LN(КОРЕНЬ(ПИ()))
Присвоить имя формуле или константе можно, например, через команду
Присвоить имя
(через меню
):
-
в поле
Имя
ввести, например
2
LnPi
; -
в поле
Диапазон
нужно ввести формулу
=2*LN(КОРЕНЬ(ПИ()))
.
Теперь введя в любой ячейке листа формулу
=
2LnPi
, получим значение 1,14473.
О присваивании имен формулам читайте подробнее в статье
Именованная формула
.
Присваивание имен таблицам
Особняком стоят имена таблиц. Имеются ввиду
таблицы в формате EXCEL 2007
, которые созданы через меню
.
При создании этих таблиц, EXCEL присваивает имена таблиц автоматически:
Таблица1
,
Таблица2
и т.д., но эти имена можно изменить (через
Конструктор таблиц
), чтобы сделать их более выразительными.
Имя таблицы невозможно удалить (например, через
Диспетчер имен
). Пока существует таблица – будет определено и ее имя. Рассмотрим пример суммирования столбца таблицы через ее имя. Построим таблицу из 2-х столбцов:
Товар
и
Стоимость
. Где-нибудь в стороне от таблицы введем формулу
=СУММ(Таблица1[стоимость])
. EXCEL после ввода
=СУММ(Т
предложит выбрать среди других формул и имя таблицы.
EXCEL после ввода
=СУММ(Таблица1[
предложит выбрать поле таблицы. Выберем поле
Стоимость
.
В итоге получим сумму по столбцу
Стоимость
.
Ссылки вида
Таблица1[стоимость]
называются
Структурированными ссылками
.
В. СИНТАКСИЧЕСКИЕ ПРАВИЛА ДЛЯ ИМЕН
Ниже приведен список синтаксических правил, которым следует руководствоваться при создании и изменении имен.
Пробелы в имени не допускаются.
В качестве разделителей слов используйте символ подчеркивания (_) или точку (.), например, «Налог_Продаж» или «Первый.Квартал».
Допустимые символы.
Первым символом имени должна быть буква, знак подчеркивания (_) или обратная косая черта (). Остальные символы имени могут быть буквами, цифрами, точками и знаками подчеркивания.-
Нельзя использовать буквы «C», «c», «R» и «r» в качестве определенного имени, так как эти буквы используются как сокращенное имя строки и столбца выбранной в данный момент ячейки при их вводе в поле
Имя
или
Перейти
.
Имена в виде ссылок на ячейки запрещены.
Имена не могут быть такими же, как ссылки на ячейки, например, Z$100 или R1C1.
Длина имени.
Имя может содержать до 255-ти символов.
Учет регистра.
Имя может состоять из строчных и прописных букв. EXCEL не различает строчные и прописные буквы в именах. Например, если создать имя
Продажи
и затем попытаться создать имя
ПРОДАЖИ
, то EXCEL предложит выбрать другое имя (еслиОбласть действия
имен одинакова).
В качестве имен не следует использовать следующие специальные имена:
Критерии
– это имя создается автоматическиРасширенным фильтром
(
);
Извлечь
и
База_данных
– эти имена также создаются автоматическиРасширенным фильтром
;
Заголовки_для_печати
– это имя создается автоматически при определении сквозных строк для печати на каждом листе;
Область_печати
– это имя создается автоматически при задании области печати.
Если Вы в качестве имени использовали, например, слово
Критерии
с
областью действия
Лист1, то оно будет удалено при задании критериев для
Расширенного фильтра
на этом листе (без оповещения).
С. ИСПОЛЬЗОВАНИЕ ИМЕН
Уже созданное
имя
можно ввести в ячейку (в формулу) следующим образом.
с помощью прямого ввода.
Можно ввести имя, например, в качестве аргумента в формуле:
=СУММ(продажи)
или
=НДС
. Имя вводится без кавычек, иначе оно будет интерпретировано как текст. После ввода первой буквы имени EXCEL отображает выпадающий список формул вместе с ранее определенными названиями имен.
выбором из команды
Использовать в формуле
.
Выберите определенное имя на вкладкев группе
из списка
.
Для правил
Условного форматирования
и
Проверки данных
нельзя использовать ссылки на другие листы или книги (с версии MS EXCEL 2010 — можно). Использование имен помогает обойти это ограничение в MS EXCEL 2007 и более ранних версий. Если в
Условном форматировании
нужно сделать, например, ссылку на ячейку
А1
другого листа, то нужно сначала определить имя для этой ячейки, а затем сослаться на это имя в правиле
Условного форматирования
. Как это сделать — читайте здесь:
Условное форматирование
и
Проверка данных.
D. ПОИСК И ПРОВЕРКА ИМЕН ОПРЕДЕЛЕННЫХ В КНИГЕ
Диспетчер имен:
Все имена можно видеть через
Диспетчер имен (
), где доступна сортировка имен, отображение комментария и значения.
Клавиша F3:
Быстрый способ найти имена — выбрать команду
или нажать клавишу
F3
. В диалоговом окне
щелкните на кнопке
и начиная с активной ячейки по строкам будут выведены все существующие имена в книге, причем в соседнем столбце появятся соответствующие диапазоны, на которые ссылаются имена. Получив список именованных диапазонов, можно создать гиперссылки для быстрого доступа к указанным диапазонам. Если список имен начался с
A
1
, то в ячейке
С1
напишем формулу:
=ГИПЕРССЫЛКА(«[бд_заказы.xlsx]»&A1;A1)
Кликая по гиперссылке в ячейке
С1
, будем переходить к соответствующим диапазонам.
Клавиша F5 (Переход):
Удобным инструментом для перехода к именованным ячейкам или диапазонам является инструмент
Переход
. Он вызывается клавишей
F5
и в поле
Перейти к
содержит имена ячеек, диапазонов и таблиц.
Е. ОБЛАСТЬ ДЕЙСТВИЯ ИМЕНИ
Все имена имеют область действия: это либо конкретный лист, либо вся книга. Область действия имени задается в диалоге
Создание имени
(
).
Например, если при создании имени для константы (пусть
Имя
будет
const
,
а в поле
Диапазон
укажем =33) в поле
Область
выберем
Лист1
, то в любой ячейке на
Листе1
можно будет написать
=const
. После чего в ячейке будет выведено соответствующее значение (33). Если сделать тоже самое на Листе2, то получим
#ИМЯ?
Чтобы все же использовать это имя на другом листе, то его нужно уточнить, предварив именем листа:
=Лист1!const
. Если имеется определенное имя и его область действия
Книга
, то это имя распознается на всех листах этой книги. Можно создать несколько одинаковых имен, но области действия у них должны быть разными. Присвоим константе 44 имя
const
,
а в поле
Область
укажем
Книга
. На
листе1
ничего не изменится (область действия
Лист1
перекрывает область действия
Книга
), а на
листе2
мы увидим 44.