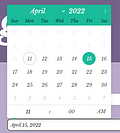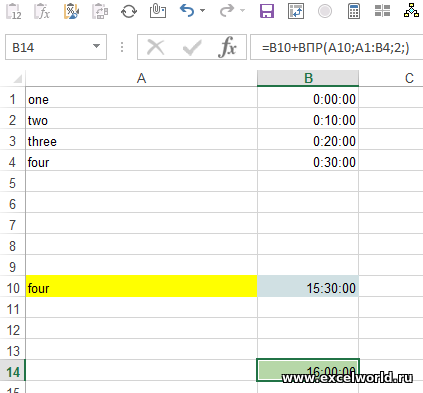Подстановка значений в Microsoft Excel подразумевает замену одной части текста на другую с выводом результата в отдельной ячейке. Это избавит вас от необходимости самостоятельно вносить одни и те же коррективы в большое количество полей. Осуществляется подобная манипуляция с использованием всего одной функции, но далее я расскажу еще и о ее модернизации для тех, кто исправляет ошибочный импорт, переводя текстовые значения в числовые.
Когда это может понадобиться?
Отвечу на самый главный вопрос по теме: «Когда может понадобиться подстановка значений?». Выполнение этой операции в первую очередь подразумевает замену любых символов. Например, вы импортировали диапазон значений из другой программы, где для разделения дробной части вместо запятой используется точка. Соответственно, Excel подумает, что это текстовые значения, и откажется использовать их при создании функций.
Вы можете исправить все это вручную, удаляя старые знаки и добавляя новые, после чего проверить настройки формата каждой ячейки. Однако это делается долго и неудобно. Проще создать новый столбец с использованием функций. ПОДСТАВИТЬ и ЗНАЧЕН. Так вы создадите столбец с правильными данными, которые можно использовать для любых целей, включая копирование и удаление всего лишнего.
Комьюнити теперь в Телеграм
Подпишитесь и будьте в курсе последних IT-новостей
Подписаться
Использование функции ПОДСТАВИТЬ
Для начала разберемся с тем, как работает синтаксис основной функции – ПОДСТАВИТЬ. Объявим ее и рассмотрим каждый аргумент, чтобы при дальнейшем использовании у вас не возникло никаких проблем.
-
Для начала выберите необходимую клетку, нажмите по ней левой кнопкой мыши для активации и объявите функцию =ПОДСТАВИТЬ().
-
В скобках напишите номер ячейки, с которой нужно взять исходный текст.
-
Поставьте точку с запятой для отделения аргументов, в кавычках напишите символ или несколько символов, от которых хотите избавиться.
-
Снова отделите аргумент и в кавычках напишите новый символ для замены.
-
Это вся формула, поэтому можете нажать Enter и посмотреть, что получилось в итоге.
Для наглядности оставляю используемую мной формулу целиком, чтобы вы могли редактировать ее под себя и не вводить каждый символ вручную. Это поможет значительно сэкономить время.
=ПОДСТАВИТЬ(A2;".";",")
Добавление функции ЗНАЧЕН
Теперь модернизируем формулу, чтобы в итоге получить числовое значение, а не текст, как в исходном варианте. Для этого понадобится функция ЗНАЧЕН, которую просто нужно вписать в строку, поставив дополнительные кавычки.
-
Выполните редактирование, чтобы в итоге получить примерно такой результат: =ЗНАЧЕН(ПОДСТАВИТЬ(A2;».»;»,»)).
-
Нажмите Enter для применения изменений и обратите внимание на то, что теперь числа отображаются справа в ячейке, что говорит об успешной смене формата с текстового на числовой.
-
Остается только растянуть формулу на все остальные клетки, чтобы завершить замену в массиве данных. Зажмите правый нижний угол ячейки и потяните вниз.
-
Посмотрите на таблицу и удалите лишнюю информацию, которая после преобразования больше не понадобится.
Работа с массивами данных в Microsoft Excel часто заставляет юзера вносить правки в текст, что особенно актуально при импорте дробных чисел. Теперь вы узнали, что решить проблему можно при помощи всего одной формулы, состоящей из двух функций. Используйте это, чтобы оптимизировать взаимодействие с электронной таблицей.
Как присвоить значение (формулу) ячейке из другой ячейки?
Автор dimon_sh84, 29.10.2009, 17:57
« назад — далее »
В общем идея такая:
1. В ячейке A1 формула =ЕСЛИ(НЕ(ЕПУСТО(Лист1!В1));»x»;»y»)
2. Как реализовать, чтобы действием х было присвоение ячейке А2 (которая «пустая») какого-либо значения (в частности А2:=ЕСЛИ(НЕ(ЕПУСТО(Лист1!В2));»x»;»y»)
Помогите, пожалуйста )))
А что Вам мешает написать формулу уже в ячейке A2
=ЕСЛИ(ЕПУСТО(Лист1!B2);»»;результат_формулы_или_значение)
Эта формула будет возвращать значение результат вычисления формулы или конкртное значение, если в ячейке Лист1!B2 не пусто или возвращать пустое значение во всех остальных случаях.

Фактически, меня интересует — Можно ли присвоить значение/формулу одной ячейке из другой? 
Насколько мне известно — нет.
Можно изменить значение ячейки формулой, записанной в самой ячейке; макросом, запускаемым по определенному событию (в том числе событию, когда выполняется Ваше условие для другой ячейки); или руками.
Можно ограничить значения, которые допускается вводить в ячейку, и даже выбирать их из выпадающего списка (меню Формат / Проверка)
Еще можно с помощью условного форматирования поменять оформление ячейки в зависимости от значения самой ячейки или результата вычисления формулы.
2 IKor спасибо за ответ. А как насчет VBA? Это возможно?
VBA может всё
Но единственное, что могу посоветовать лично я — это воспользоваться макрорекодером (меню Данные / Макросы / начать запись), ввести в ячейку нужную вам формулу и посмотреть, что получится в редакторе VBA.
- Профессиональные приемы работы в Microsoft Excel
-
►
Обмен опытом -
►
Microsoft Excel -
►
Как присвоить значение (формулу) ячейке из другой ячейки?
Как присвоить значение ячейке в зависимости от значения из другой ячейки?

Я попытался использовать метод Offset, но ничего не происходит.
Этот код находится в событии изменения рабочего листа?
Я так думаю. Значение в столбце M устанавливается при изменении столбца L
Пожалуйста, редактировать вашего сообщения, чтобы включить фактическое определение процедуры Sub , чтобы нам не приходилось строить догадки и делать предположения. См. минимальный воспроизводимый пример.
Прочитайте этот excel-easy.com/vba/events.html, а затем опубликуйте весь свой код, пожалуйста.
Как я могу установить цель в столбце L?
Ответы 1
Это будет работать:
Убедитесь, что ваш код вставлен на лист, над которым вы работаете.
Разместите свой полный код, если есть какие-либо изменения, я их внесу.
Да Private Sub Worksheet_Change(ByVal Target As Range) .. Под этим . А вот на листе над которым вы работаете
Я не вижу никаких изменений в столбце M
он работает в моей системе. Вы уверены, что вставили код в правильный рабочий лист?
Смотрите изображение @jvargas . Как на изображении .
У меня так. offset(0,-2) будет столбцом J, верно? может я плохо подхожу
Да, это ваша колонка J. -1 будет k , а -2 будет J
Это странно. Попробуйте написать что-нибудь в колонке L в пустой строке. Посмотрите, не произойдет ли что-нибудь.
Хорошо. Тогда я вполне уверен, что вы вставили свой код не на тот лист. Вы должны вставить код на лист, на котором присутствуют ваши данные. Ни в каком модуле, ни в этой книге, ни на любом другом листе. Поделитесь своей книгой, если можете, чтобы я мог видеть, что именно происходит.
На каком листе вы пытаетесь изменить значения?
На листе 1(TH-F46)
Хорошо.. Таким образом, одной проверкой может быть удаление любого другого кода, кроме ответа, и проверка только с ответом. Также отбросьте Sheet1. в условии if, поскольку вы находитесь на том же листе. Я отредактировал ответ. Используйте это вместо всего кода, как на картинке. Если это работает, вы можете проверить наличие ошибок в остальной части вашего кода.
Точно так же, как я вставил на свой скриншот. Вставьте этот код в свой лист, если он работает, вы можете продолжить работу над своим кодом.
Зависимости используются, чтобы просматривать на табличном поле связи между ячейками с формулами и ячейками со значениями, которые были задействованы в данных формулах. Это помогает выявить ошибки при создании формул. Зависимости могут быть отображены только в пределах одной открытой книги.
При создании зависимости используются понятия влияющие ячейки и зависимые ячейки.
Влияющая ячейка – это ячейка, которая ссылается на формулу в другой ячейке. Например, если в ячейке А1 находится формула =B1+C1 , то ячейки B1 и С1 является влияющими на ячейку А1 .
Зависимая ячейка – это ячейка, которая содержит формулу. Например, если в ячейке А 1 находится формула =B1+C1 , то ячейка А1 является зависимой от ячеек B1 и C1 .
Все стрелки зависимости исчезнут в случае изменения формулы, на которую указывают стрелки, а также при вставке или удалении столбцов или строк, при удалении или перемещении ячеек.
Для их восстановления после сделанных изменений необходимо снова использовать на этом листе команды отображения соответствующих стрелок.
Как настроить отображение зависимостей?
- В верхнем левом углу окна программы щелкните по кнопке «Office».
- В меню типичных задач выберите пункт «Параметры Excel».
- В окне «Параметры Excel» на вкладке «Дополнительно» в группе «Показать параметры для следующей книги» раскройте список книг и выберите нужную книгу для настройки.
- В графе «Для объектов показывать» активируйте пункты:
- «Все» – для отображения стрелок зависимостей;
- «Скрыть объекты» – для скрытия стрелок зависимостей.
- Закройте окно кнопкой «ОК».
Как активировать отображение стрелок зависимостей для влияющих ячеек?
- В окне открытого листа выделите ячейку с формулой и перейдите к вкладке «Формулы».
- В группе «Зависимости формул» щелкните по кнопке «Влияющие ячейки» (рис. 4.14).
- Синие стрелки – влияющие ячейки не вызывают ошибок.
- Красные стрелки – влияющие ячейки вызывают ошибки.
- Черные стрелки – влияющие ячейки находятся на другом листе или в другой книге.
При этом другая книга должна быть обязательно открыта до того, как Excel начнет отслеживать соответствующие зависимости.
Рис. 4.14. Вкладка «Формулы». Кнопка «Влияющие ячейки»
Как активировать отображение стрелок зависимостей для зависимых ячеек?
- В окне открытого листа выделите ячейку, для которой следует найти зависимые ячейки, и перейдите к вкладке «Формулы».
- В группе «Зависимости формул» щелкните по кнопке «Зависимые ячейки» (рис. 4.15).
Цвет стрелок зависимостей аналогичен цвету стрелок влияющих ячеек.
Рис. 4.15. Вкладка «Формулы». Кнопка «Зависимые ячейки
Современное направление высоких технологий умный дом под ключ для ваших потребностей.
Узнайте, как на листах Excel быстро изменять цвет целой строки в зависимости от значения одной ячейки. Посмотрите приёмы и примеры формул для числовых и текстовых значений.
В одной из предыдущих статей мы обсуждали, как изменять цвет ячейки в зависимости от её значения. На этот раз мы расскажем о том, как в Excel 2010 и 2013 выделять цветом строку целиком в зависимости от значения одной ячейки, а также раскроем несколько хитростей и покажем примеры формул для работы с числовыми и текстовыми значениями.
- Изменяем цвет строки на основании числового значения одной из ячеек
- Создаём несколько правил форматирования и для каждого определяем приоритет
- Изменяем цвет строки на основании текстового значения одной из ячеек
- Изменяем цвет ячейки на основании значения другой ячейки
- Изменяем цвет строки по нескольким условиям
Как изменить цвет строки на основании числового значения одной из ячеек
Предположим, у нас есть вот такая таблица заказов компании:
Мы хотим раскрасить различными цветами строки в зависимости от заказанного количества товара (значение в столбце Qty.), чтобы выделить самые важные заказы. Справиться с этой задачей нам поможет инструмент Excel – «Условное форматирование».
- Первым делом, выделим все ячейки, цвет заливки которых мы хотим изменить.
- Чтобы создать новое правило форматирования, нажимаем Главная > Условное форматирование > Создать правило (Home > Conditional Formatting > New rule).
- В появившемся диалоговом окне Создание правила форматирования (New Formatting Rule) выбираем вариант Использовать формулу для определения форматируемых ячеек (Use a formula to determine which cells to format), и ниже, в поле Форматировать значения, для которых следующая формула является истинной (Format values where this formula is true), вводим такое выражение:
Вместо C2 Вы можете ввести ссылку на другую ячейку Вашей таблицы, значение которой нужно использовать для проверки условия, а вместо можете указать любое нужное число. Разумеется, в зависимости от поставленной задачи, Вы можете использовать операторы сравнения меньше ( Управление правилами (Manage Rules)
Как изменить цвет строки на основании текстового значения одной из ячеек
Чтобы упростить контроль выполнения заказа, мы можем выделить в нашей таблице различными цветами строки заказов с разным статусом доставки, информация о котором содержится в столбце Delivery:
- Если срок доставки заказа находится в будущем (значение Due in X Days), то заливка таких ячеек должна быть оранжевой;
- Если заказ доставлен (значение Delivered), то заливка таких ячеек должна быть зелёной;
- Если срок доставки заказа находится в прошлом (значение Past Due), то заливка таких ячеек должна быть красной.
И, конечно же, цвет заливки ячеек должен изменяться, если изменяется статус заказа.
С формулой для значений Delivered и Past Due всё понятно, она будет аналогичной формуле из нашего первого примера:
=$E2=»Delivered»
=$E2=»Past Due»
Сложнее звучит задача для заказов, которые должны быть доставлены через Х дней (значение Due in X Days). Мы видим, что срок доставки для различных заказов составляет 1, 3, 5 или более дней, а это значит, что приведённая выше формула здесь не применима, так как она нацелена на точное значение.
В данном случае удобно использовать функцию ПОИСК (SEARCH) и для нахождения частичного совпадения записать вот такую формулу:
В данной формуле E2 – это адрес ячейки, на основании значения которой мы применим правило условного форматирования; знак доллара $ нужен для того, чтобы применить формулу к целой строке; условие «>0» означает, что правило форматирования будет применено, если заданный текст (в нашем случае это «Due in») будет найден.
Подсказка: Если в формуле используется условие «>0«, то строка будет выделена цветом в каждом случае, когда в ключевой ячейке будет найден заданный текст, вне зависимости от того, где именно в ячейке он находится. В примере таблицы на рисунке ниже столбец Delivery (столбец F) может содержать текст «Urgent, Due in 6 Hours» (что в переводе означает – Срочно, доставить в течение 6 часов), и эта строка также будет окрашена.
Для того, чтобы выделить цветом те строки, в которых содержимое ключевой ячейки начинается с заданного текста или символов, формулу нужно записать в таком виде:
=ПОИСК(«Due in»;$E2)=1
=SEARCH(«Due in»,$E2)=1
Нужно быть очень внимательным при использовании такой формулы и проверить, нет ли в ячейках ключевого столбца данных, начинающихся с пробела. Иначе можно долго ломать голову, пытаясь понять, почему же формула не работает.
Итак, выполнив те же шаги, что и в первом примере, мы создали три правила форматирования, и наша таблица стала выглядеть вот так:
Как изменить цвет ячейки на основании значения другой ячейки
На самом деле, это частный случай задачи об изменении цвета строки. Вместо целой таблицы выделяем столбец или диапазон, в котором нужно изменить цвет ячеек, и используем формулы, описанные выше.
Например, мы можем настроить три наших правила таким образом, чтобы выделять цветом только ячейки, содержащие номер заказа (столбец Order number) на основании значения другой ячейки этой строки (используем значения из столбца Delivery).
Как задать несколько условий для изменения цвета строки
Если нужно выделить строки одним и тем же цветом при появлении одного из нескольких различных значений, то вместо создания нескольких правил форматирования можно использовать функции И (AND), ИЛИ (OR) и объединить таким образом нескольких условий в одном правиле.
Например, мы можем отметить заказы, ожидаемые в течение 1 и 3 дней, розовым цветом, а те, которые будут выполнены в течение 5 и 7 дней, жёлтым цветом. Формулы будут выглядеть так:
=ИЛИ($F2=»Due in 1 Days»;$F2=»Due in 3 Days»)
=OR($F2=»Due in 1 Days»,$F2=»Due in 3 Days»)
=ИЛИ($F2=»Due in 5 Days»;$F2=»Due in 7 Days»)
=OR($F2=»Due in 5 Days»,$F2=»Due in 7 Days»)
Для того, чтобы выделить заказы с количеством товара не менее 5, но не более 10 (значение в столбце Qty.), запишем формулу с функцией И (AND):
=И($D2>=5;$D2=5,$D2
Excel оснащен инструментами для прослеживания зависимости формул между собой. Они расположены на закладке «Формулы» в разделе «Зависимости формул». Рассмотрим детально все действия этих инструментов.
Инструмент Проверка наличия ошибок
Данным инструментом можно выяснить причину ошибочных значений в ячейках после вычисления формул.
Чтобы оценить эффективность инструмента «Проверка наличия ошибок» в действии, смоделируем следующую ситуацию. Допустим у нас на листе находится формула, которая не находит нужного значения в диапазоне ячеек и отображает в результате вычисления ошибку #Н/Д.
Выполните следующие действия:
- Выберите: «Формулы»-«Зависимости формул»-«Проверка наличия ошибок». Excel сразу переместит курсор на первую ячейку содержащую ошибку.
- В появившемся окне «Контроль ошибок» выберите действие, которое вы хотели бы выполнить с данной ошибкой. Например, кнопка «Пропустить ошибку» автоматически выполнит поиск следующего ошибочного значения.
Инструмент Влияющие ячейки
Приготовьте лист с формулами, так как показано ниже на рисунке:
Проверьте, в каких ячейках используются данные для вычисления результата формулой в F2.
- Выберите: «Формулы»-«Зависимости формул»-«Влияющие ячейки» и вы увидите источники данных для F2.
- Чтобы проследить полную цепочку зависимости и узнать, откуда берутся данные ячейках C2 и D2, повторно выберите: «Влияющие ячейки».
- Удалите отображаемые стрелки схемы источников значений, используя инструмент: «Убрать стрелки».
Примечание. Такие же стрелки схем отображаются при выборе опции «Источники ошибок» из развернутого списка меню.
Инструмент Зависимые ячейки
На этом же листе проверьте, какие формулы используют содержимое D2.
- Перейдите на ячейку D2.
- Выберите: «Зависимые ячейки».
- Повторно нажмите на этот же инструмент для продолжения схемы цепочки.
Отображаемые стрелки снова удалите инструментом «Убрать стрелки».
Условное форматирование в новых версиях Excel мы рассматривали в видео уроке. Стандартные приемы очень удобны и наглядны. Но иногда требуется применять формат ячеек, в зависимости от каких-нибудь условий в соседних ячейках.
К нам поступил вопрос:
Здравствуйте, а как сделать условное форматирование одного столбца относительно другого? при этом тот который задает форматирование имеет 3 текстовых признака, то есть главный столбец с кодами должен окрашиваться в соответствии с требуемым текстовым признаком?
Давайте и рассмотрим на этом примере условное форматирование с помощью формул. Оно так и называется, потому, что без формул тут не обойтись.
Представим себе следующий пример. У нас есть таблицам с ФИО, по каждому сотруднику есть результат в процентах и информация о наличии льгот. Нам необходимо выделить с помощью условного форматирования только тех сотрудников, которые имеют результат выше 75 и имеют льготы.
При соблюдении данных условий, нам необходимо закрасить ячейку в желтый цвет. Для начала нам необходимо выделить все фамилии, далее выбрать пункт «Условное форматирование», «Создать правило», из типа правил выбрать «Использовать формулу для определения форматируемых ячеек» и нажать «Ок».
В открывшемся диалоговом окне настраиваем правило. Необходимо прописать формулу, которая при возвращении истины будет закрашивать наши ячейки.
Важно! Формула прописывается к первой ячейке (строке). Формула обязательно должна быть с относительными ссылками (без долларов), если мы хотим, чтобы она распространилась на все последующие строки.
Мы прописываем формулу:
И — это означает, что мы проверяем два условия и они должны обе выполняться. Если бы нужно было, чтобы выполнялось одно из условий (либо результат больше 75 либо сотрудник — льготник), то нужно было бы использовать функцию ИЛИ, еще проще если условие одно.
В примере от нашей читательницы нужно использовать просто формулу C2=»Да», но вместо «Да» там будет свой текст. Если таких признака три, то условное форматирование делается отдельно по всем признакам. То есть необходимо проделать эту процедуру три раза, просто меняя признак и соответствующий ему формат ячейки.
Вот так будет выглядеть формулу в нашем примере.
Не забудьте выбрать формат, в который необходимо закрашивать наши ячейки. Нажимаем «Ок» и проверяем.
Были закрашены Петров и Михайлов, у обоих результат выше 75 и они являются льготниками, что нам и требуется.
Надеюсь, что ответили на ваш вопрос по условному форматирования. Ставьте лайки и подписывайтесь на нашу группу в ВК.
Выпадающий список уникальных значений. Автоматическое обновление выпадающего списка
Выпадающий список — это супер полезный инструмент, который способствует более комфортной работе с информацией. Он позволяет вместить в ячейку сразу несколько значений, с которыми можно работать, как и с любыми другими. Чтобы выбрать нужное, достаточно щелкнуть на значок стрелки, после чего отобразится перечень значений. После выбора конкретного, ячейка автоматически заполняется им.
Рассмотрим особенности создания выпадающих списков на примере:
Исходные данные:
- Список адресов в разных городах
Задача:
- Создать автоматически обновляемый выпадающий список уникальных городов
- На основе выбранного города, создать зависимый выпадающий список адресов
Мы будем двигаться поэтапно, уделяя внимание всем возможностям данного инструмента.
Скачать файлы из этой статьи
Обзорное видео о работе с выпадающими списками в Excel и Google таблицах смотрите ниже. Приятного просмотра!
Выпадающий список в Excel
Начнем с основ. Для того, чтобы создать выпадающий список потребуется список с данными и инструмент «Проверка данных».
Выбираем ячейку, в которой будем создавать выпадающий список. Далее переходим к инструменту «Проверка данных», тип данных – «Список». В поле «Источник» указываем диапазон списка.
Выпадающий список готов!
Такой способ позволяет представить обычный диапазон в виде выпадающего списка. Повторы данных остались в списке (в диапазоне A2:A16 названия городов повторяются и в выпадающем списке они также повторяются). Это, конечно, не удобно. О том, как сделать выпадающий список уникальных значений в Excel мы поговорим далее, пока остановимся на этом варианте.
Как создать зависимый выпадающий список в Excel?
Существует несколько вариантов. Один из них, это сочетание именованных диапазонов и функции ДВССЫЛ .
Именованный диапазон в Excel – это ячейка (или диапазон ячеек), которой присвоено имя.
Функция ДВССЫЛ в Excel преобразовывает текст в ссылку.
Способ 1: именованные диапазоны + функция ДВССЫЛ
Для начала создадим именованные диапазоны с адресами. Имя каждому присвоим в соответствии с городом.
Алгоритм создания именованного диапазона: выделяем диапазон, далее «Формулы» – «Задать имя».
У нас получится 5 именованных диапазона: Волгоград, Воронеж, Краснодар, Москва и Ростов_на_Дону.
Обратите внимание, к именам диапазонов есть список требований. Например, в имени не могут содержаться пробелы, запятые, дефисы и прочие символы. Подробнее о создании именованных диапазонов и работе с ними мы говорим в нашем бесплатном курсе Основы Excel.
Поэтому, вместо дефисов в названии города Ростов-на-Дону мы укажем допустимый символ – нижнее подчеркивание.
Именованные диапазоны готовы.
Теперь выбираем ячейку для второго выпадающего списка, того, который будет зависимым. Переходим к инструменту «Проверка данных», тип данных – «Список». В поле «Источник» указываем функцию: =ДВССЫЛ(D2) , где D2 – это адрес ячейки с первым выпадающим списком городов.
В ячейке D2, которая используется в качестве аргумента функции ДВССЫЛ , находится текстовое выражение, которое совпадает с именем соответствующего именованного диапазона с названиями городов. В результате функция возвращает ссылку на соответствующий именованный диапазон.
Зависимый выпадающий список адресов готов.
Меняя значения в ячейке D2, меняются списки в ячейке E2. За исключением города Ростов-на-Дону. В выпадающем списке городов (ячейка D2), в названии используется дефис, а в именованном диапазоне – нижнее подчеркивание.
Чтобы устранить это несоответствие, перед тем как применять функцию ДВССЫЛ , обработаем значения функцией ПОДСТАВИТЬ .
Функция ПОДСТАВИТЬ заменяет определенный текст в текстовой строке на новое значение. Вместо: =ДВССЫЛ(D2) укажем: =ДВССЫЛ(ПОДСТАВИТЬ(D2;»-«;»_»))
То есть, мы проводим предварительную обработку значений, чтобы они соответствовали правилам написания имён. Если в названии города имеются дефисы, они будут заменены на нижнее подчеркивание.
Теперь зависимый выпадающий список работает и для города, содержащего в названии дефисы – Ростов-на-Дону. Вернемся к выпадающему списку городов.
Как автоматически обновить выпадающий список в Excel, при добавлении новых данных?
Для начала создадим из диапазона данных «умную» таблицу Excel. Сделать это можно сочетанием клавиш Ctrl+T .
Одним из полезных свойств умной таблицы является растягивающийся диапазон. То есть, если мы будем добавлять новые строки, они автоматически будут попадать в выпадающий список. Например, добавим новый город – Санкт-Петербург. И вот, он уже появился в нашем первом выпадающем списке.
Как сделать выпадающий список уникальных значений в Excel?
Надоело смотреть на повторяющиеся названия городов в выпадающем списке. Реализуем выпадающий список так, чтобы названия городов в нем не повторялись. Для этого, добавим слева вспомогательный столбец. Мы дали ему название – «Уникальные».
И включим новый столбец в диапазон «умной» таблицы. «Конструктор» – «Размер таблицы». Вместо =$B$1:$C$17 указываем: =$A$1:$C$17
Визуально видно, что диапазон «умной» таблицы Excel расширился. Включать этот столбец в диапазон таблицы необходимо для того, чтобы при добавлении новых данных, пересчет уникальных городов происходил автоматически.
В ячейку А2 добавим формулу массива, которая будет формировать список уникальных городов:
Чтобы Excel воспринял нашу формулу, как формулу массива, жмем Ctrl + Shift + Enter .
Получаем список уникальных городов, который при добавлении новых строк будет автоматически обновляться.
Из списка уникальных городов создадим именованный диапазон (мы назвали его — «Уникальные»), который затем используем в качестве источника для выпадающего списка городов.
«Проверка данных» – «Список». В источнике данных, вместо предыдущего диапазона с названиями городов =$B$2:$B$18 , задаем имя – =Уникальные
Как видим, список уникальных значений мы получили, но в придачу у нас остались совершенно ненужные пустые строки из таблицы.
Чтобы их убрать, доработаем именованный диапазон «Уникальные». В диспетчере имен, вместо диапазона =Таблица1[Уникальные] используем: =СМЕЩ(Лист1!$A$2;0;0;СЧЁТЗ(Таблица1[Уникальные])-СЧИТАТЬПУСТОТЫ(Таблица1[Уникальные]))
где: Лист1!$A$2 – ячейка со значением первого пункта списка уникальных значений
Таблица1[Уникальные] – столбец с перечнем всех пунктов списка
Выпадающий список уникальных автоматически обновляемых значений готов.
Вернемся к зависимому списку с адресами. Выпадающий список городов теперь динамический, а вот адреса так и остались фиксированными именованными диапазонами.
Как сделать автоматически обновляемый зависимый список? Способ 2: СМЕЩ+ПОИСКПОЗ+СЧЁТЕСЛИ
Именованные диапазоны, которые мы до этого использовали в сочетании с функцией ДВССЫЛ можно удалить, далее они нам не пригодятся. Рассмотрим способ создания зависимого, автоматически обновляемого выпадающего списка.
В ячейку F2 (зависимый выпадающий список адресов) вместо: =ДВССЫЛ(ПОДСТАВИТЬ(E2;»-«;»_»)) вставляем: =СМЕЩ($B$2;ПОИСКПОЗ(E2;$B$2:$B$18;0)-1;1;СЧЁТЕСЛИ($B$2:$B$18;E2);1)
Для корректной работы этого способа, данные в столбце с городом должны быть отсортированы. Функция СМЕЩ будет динамически ссылаться только на ячейки адресов определенного города.
Аргументы функции:
Ссылка – берем первую ячейку нашего списка, т.е. $B$2
Смещение по строкам – считает функция ПОИСКПОЗ , которая выдает порядковый номер ячейки с выбранным городом (E2) в заданном диапазоне ( $B$2:$B$18 )
Смещение по столбцам = 1, т.к. мы хотим сослаться на адреса в соседнем столбце (С)
Высота – вычисляем с помощью функции СЧЁТЕСЛИ , которая подсчитывает количество встретившихся в диапазоне ( $B$2:$B$18 ) нужных нам значений – названий городов (E2)
Ширина = 1, т.к. нам нужен один столбец с адресами
Готово! Добавляем новые данные, сортируем список и пользуемся зависимыми, автоматически обновляемыми выпадающими списками. При необходимости можно скопировать выпадающие списки на строки ниже, они будут корректно работать. При копировании выпадающих списков обращайте внимание на адрес ссылок. Абсолютные ссылки остаются неизменными при копировании, относительные – меняют адрес ячеек относительно нового места.
С выпадающими списками в Google таблицах все немного иначе.
Выпадающий список в Google таблицах
В Google таблицах есть аналогичный инструмент для создания выпадающих списков – «Проверка данных».
Выделяем ячейку, в которой будем размещать выпадающий список.
«Данные» – «Настроить проверку данных» – «Значение из диапазона»
Важное отличие от проверки данных Excel в том, что инструмент «Проверка данных» в Google таблицах автоматически выдает уникальные значения, и значит, нам не придется создавать вспомогательный столбец с расчетами.
Зависимый выпадающий список в Google таблицах
Возвращаемся к двум основным способам, которые мы рассмотрели в Excel.
Способ 1: именованные диапазоны + ДВССЫЛ
Создадим именованные диапазоны с адресами. Имя каждому присвоим в соответствии с городом.
Выделяем ячейки – «Данные» – «Настроить именованные диапазоны»
Указываем имя и жмем готово. У нас получится 5 именованных диапазонов: Волгоград, Воронеж, Краснодар, Москва и Ростов_на_Дону.
Также, как и в Excel, в Google таблицах к именам диапазонов есть список требований.
Поэтому, вместо дефисов в названии города Ростов-на-Дону укажем допустимый символ – нижнее подчеркивание.
В Google таблицах мы не сможем подобно Excel задать функцию ДВССЫЛ в инструменте «Проверка данных». Поэтому, разместим результат функции ДВССЫЛ в пустых ячейках правее. Не забываем добавить обработку значений от дефисов функцией ПОДСТАВИТЬ. Подробнее о том, для чего это нужно, мы говорили ранее в примере Excel.
В ячейке F1 введем: =ДВССЫЛ(ПОДСТАВИТЬ(D2;»_»;»-«))
Последний штрих в создании зависимого выпадающего списка, в разделе «Настроить проверку данных», в качестве диапазона указываем список из столбца F:F.
При дальнейшей работе вспомогательный столбец F можно скрыть. Минус такого метода – отсутствие динамичности. Если мы добавим новый город и адрес, то они не появятся в созданных выпадающих списках. Но это решаемо!
Как автоматически обновить выпадающий список в Google таблицах при добавлении новых данных?
В выпадающем списке городов, достаточно расширить диапазон и вместо =$A$2:$A$16 указать: =$A$2:$A . Теперь при добавлении нового города он автоматически появляется в выпадающем списке.
Как автоматически обновить зависимый выпадающий список в Google таблицах при добавлении новых данных?
Для того, чтобы зависимый выпадающий список автоматически обновлялся с добавлением новых данных, воспользуемся функцией СМЕЩ .
В ячейке G6 укажем:
Важно: для корректной работы этого способа, данные в столбце с городом должны быть отсортированы от А до Я, или от Я до А. Подробнее о том, как в данном случае работает функция СМЕЩ читайте выше в примере с Excel.
Заключительным этапом поместим результат функции СМЕЩ в диапазон выпадающего списка.
Скроем вспомогательные столбцы для удобства.
Работа выпадающих списков в Google таблицах хоть и схожа с Excel, но все же имеет свои отличительные особенности. Добавляем новые данные, сортируем список и пользуемся зависимыми, автоматически обновляемыми выпадающими списками.
Заключение
Теперь Вам известны несколько способов, как создать выпадающие списки в Excel и Google таблицах. Смотрите примеры и создавайте нужные Вам выпадающие списки.
Изучить работу в программе Excel Вы можете на наших курсах: онлайн-курсы по Excel
Пройдите бесплатный тест на нашем сайте, чтобы объективно оценить свой уровень владения инструментами и функциями программы Excel: пройти тест
|
Присвоить значение для ячейки из списка из другой ячейки |
||||||||
Ответить |
||||||||
Ответить |
||||||||
Ответить |
||||||||
Ответить |
||||||||
Ответить |
||||||||
Ответить |
||||||||
Ответить |
||||||||
Ответить |
||||||||
Ответить |
||||||||
Ответить |
||||||||
Ответить |
||||||||
Ответить |
Содержание
- Применение формулы ДВССЫЛ
- Пример 1: одиночное применение оператора
- Пример 2: использование оператора в комплексной формуле
- Вопросы и ответы
Одной из встроенных функций программы Excel является ДВССЫЛ. Её задача состоит в том, чтобы возвращать в элемент листа, где она расположена, содержимое ячейки, на которую указана в ней в виде аргумента ссылка в текстовом формате.
Казалось бы, что ничего особенного в этом нет, так как отобразить содержимое одной ячейки в другой можно и более простыми способами. Но, как оказывается, с использованием данного оператора связаны некоторые нюансы, которые делают его уникальным. В некоторых случаях данная формула способна решать такие задачи, с которыми другими способами просто не справиться или это будет гораздо сложнее сделать. Давайте узнаем подробнее, что собой представляет оператор ДВССЫЛ и как его можно использовать на практике.
Применение формулы ДВССЫЛ
Само наименование данного оператора ДВССЫЛ расшифровывается, как «Двойная ссылка». Собственно, это и указывает на его предназначение – выводить данные посредством указанной ссылки из одной ячейки в другую. Причем, в отличие от большинства других функций, работающих со ссылками, она должна быть указана в текстовом формате, то есть, выделена с обеих сторон кавычками.
Данный оператор относится к категории функций «Ссылки и массивы» и имеет следующий синтаксис:
=ДВССЫЛ(ссылка_на_ячейку;[a1])
Таким образом, формула имеет всего два аргумента.
Аргумент «Ссылка на ячейку» представлен в виде ссылки на элемент листа, данные содержащиеся в котором нужно отобразить. При этом указанная ссылка должна иметь текстовый вид, то есть, быть «обернута» кавычками.
Аргумент «A1» не является обязательным и в подавляющем большинстве случаев его вообще не нужно указывать. Он может иметь два значения «ИСТИНА» и «ЛОЖЬ». В первом случае оператор определяет ссылки в стиле «A1», а именно такой стиль включен в Excel по умолчанию. Если значение аргумента не указывать вовсе, то оно будет считаться именно как «ИСТИНА». Во втором случае ссылки определяются в стиле «R1C1». Данный стиль ссылок нужно специально включать в настройках Эксель.
Если говорить просто, то ДВССЫЛ является своеобразным эквивалентом ссылки одной ячейки на другую после знака «равно». Например, в большинстве случаев выражение
=ДВССЫЛ("A1")
будет эквивалентно выражению
=A1
Но в отличие от выражения «=A1» оператор ДВССЫЛ привязывается не к конкретной ячейке, а к координатам элемента на листе.
Рассмотрим, что это означает на простейшем примере. В ячейках B8 и B9 соответственно размещена записанная через «=» формула и функция ДВССЫЛ. Обе формулы ссылаются на элемент B4 и выводят его содержимое на лист. Естественно это содержимое одинаковое.
Добавляем в таблицу ещё один пустой элемент. Как видим, строки сдвинулись. В формуле с применением «равно» значение осталось прежним, так как она ссылается на конечную ячейку, пусть даже её координаты и изменились, а вот данные выводимые оператором ДВССЫЛ поменялись. Это связано с тем, что он ссылается не на элемент листа, а на координаты. После добавления строки адрес B4 содержит другой элемент листа. Его содержимое теперь формула и выводит на лист.
Данный оператор способен выводить в другую ячейку не только числа, но и текст, результат вычисления формул и любые другие значения, которые расположены в выбранном элементе листа. Но на практике данная функция редко когда применяется самостоятельно, а гораздо чаще бывает составной частью сложных формул.
Нужно отметить, что оператор применим для ссылок на другие листы и даже на содержимое других книг Excel, но в этом случае они должны быть запущены.
Теперь давайте рассмотрим конкретные примеры применения оператора.
Пример 1: одиночное применение оператора
Для начала рассмотрим простейший пример, в котором функция ДВССЫЛ выступает самостоятельно, чтобы вы могли понять суть её работы.
Имеем произвольную таблицу. Стоит задача отобразить данные первой ячейки первого столбца в первый элемент отдельной колонки при помощи изучаемой формулы.
- Выделяем первый пустой элемент столбца, куда планируем вставлять формулу. Щелкаем по значку «Вставить функцию».
- Происходит запуск окошка Мастера функций. Перемещаемся в категорию «Ссылки и массивы». Из перечня выбираем значение «ДВССЫЛ». Щелкаем по кнопке «OK».
- Происходит запуск окошка аргументов указанного оператора. В поле «Ссылка на ячейку» требуется указать адрес того элемента на листе, содержимое которого мы будем отображать. Конечно, его можно вписать вручную, но гораздо практичнее и удобнее будет сделать следующее. Устанавливаем курсор в поле, после чего щелкаем левой кнопкой мыши по соответствующему элементу на листе. Как видим, сразу после этого его адрес отобразился в поле. Затем с двух сторон выделяем ссылку кавычками. Как мы помним, это особенность работы с аргументом данной формулы.
В поле «A1», так как мы работает в обычном типе координат, можно поставить значение «ИСТИНА», а можно оставить его вообще пустым, что мы и сделаем. Это будут равнозначные действия.
После этого щелкаем по кнопке «OK».
- Как видим, теперь содержимое первой ячейки первого столбца таблицы выводится в том элементе листа, в котором расположена формула ДВССЫЛ.
- Если мы захотим применить данную функцию в ячейках, которые располагаются ниже, то в этом случае придется вводить в каждый элемент формулу отдельно. Если мы попытаемся скопировать её при помощи маркера заполнения или другим способом копирования, то во всех элементах столбца будет отображаться одно и то же наименование. Дело в том, что, как мы помним, ссылка выступает в роли аргумента в текстовом виде (обернута в кавычки), а значит, не может являться относительной.
Урок: Мастер функций в программе Excel
Пример 2: использование оператора в комплексной формуле
А теперь давайте посмотрим на пример гораздо более частого применения оператора ДВССЫЛ, когда он является составной частью комплексной формулы.
Имеем помесячную таблицу доходов предприятия. Нам нужно подсчитать сумму дохода за определенный период времени, например март – май или июнь – ноябрь. Конечно, для этого можно воспользоваться формулой простого суммирования, но в этом случае при необходимости подсчета общего результата за каждый период нам все время придется менять эту формулу. А вот при использовании функции ДВССЫЛ можно будет производить изменение суммированного диапазона, просто в отдельных ячейках указав соответствующий месяц. Попробуем использовать данный вариант на практике сначала для вычисления суммы за период с марта по май. При этом будет использована формула с комбинацией операторов СУММ и ДВССЫЛ.
- Прежде всего, в отдельных элементах на листе вносим наименования месяцев начала и конца периода, за который будет производиться расчет, соответственно «Март» и «Май».
- Теперь присвоим имя всем ячейкам в столбце «Доход», которое будет являться аналогичным названию соответствующего им месяца. То есть, первый элемент в столбце «Доход», который содержит размер выручки, следует назвать «Январь», второй – «Февраль» и т.д.
Итак, чтобы присвоить имя первому элементу столбца, выделяем его и жмем правую кнопку мыши. Открывается контекстное меню. Выбираем в нем пункт «Присвоить имя…».
- Запускается окно создания имени. В поле «Имя» вписываем наименование «Январь». Больше никаких изменений в окне производить не нужно, хотя на всякий случай можно проверить, чтобы координаты в поле «Диапазон» соответствовали адресу ячейки содержащей размер выручки за январь. После этого щелкаем по кнопке «OK».
- Как видим, теперь при выделении данного элемента в окне имени отображается не её адрес, а то наименование, которое мы ей дали. Аналогичную операцию проделываем со всеми другими элементами столбца «Доход», присвоив им последовательно имена «Февраль», «Март», «Апрель» и т.д. до декабря включительно.
- Выбираем ячейку, в которую будет выводиться сумма значений указанного интервала, и выделяем её. Затем щелкаем по пиктограмме «Вставить функцию». Она размещена слева от строки формул и справа от поля, где отображается имя ячеек.
- В активировавшемся окошке Мастера функций перемещаемся в категорию «Математические». Там выбираем наименование «СУММ». Щелкаем по кнопке «OK».
- Вслед за выполнением данного действия запускается окно аргументов оператора СУММ, единственной задачей которого является суммирование указанных значений. Синтаксис этой функции очень простой:
=СУММ(число1;число2;…)В целом количество аргументов может достигать значения 255. Но все эти аргументы являются однородными. Они представляют собой число или координаты ячейки, в которой это число содержится. Также они могут выступать в виде встроенной формулы, которая рассчитывает нужное число или указывает на адрес элемента листа, где оно размещается. Именно в этом качестве встроенной функции и будет использоваться нами оператор ДВССЫЛ в данном случае.
Устанавливаем курсор в поле «Число1». Затем жмем на пиктограмму в виде перевернутого треугольника справа от поля наименования диапазонов. Раскрывается список последних используемых функций. Если среди них присутствует наименование «ДВССЫЛ», то сразу кликаем по нему для перехода в окно аргументов данной функции. Но вполне может быть, что в этом списке вы его не обнаружите. В таком случае нужно щелкнуть по наименованию «Другие функции…» в самом низу списка.
- Запускается уже знакомое нам окошко Мастера функций. Перемещаемся в раздел «Ссылки и массивы» и выбираем там наименование оператора ДВССЫЛ. После этого действия щелкаем по кнопке «OK» в нижней части окошка.
- Происходит запуск окна аргументов оператора ДВССЫЛ. В поле «Ссылка на ячейку» указываем адрес элемента листа, который содержит наименование начального месяца диапазона предназначенного для расчета суммы. Обратите внимание, что как раз в этом случае брать ссылку в кавычки не нужно, так как в данном случае в качестве адреса будут выступать не координаты ячейки, а её содержимое, которое уже имеет текстовый формат (слово «Март»). Поле «A1» оставляем пустым, так как мы используем стандартный тип обозначения координат.
После того, как адрес отобразился в поле, не спешим жать на кнопку «OK», так как это вложенная функция, и действия с ней отличаются от обычного алгоритма. Щелкаем по наименованию «СУММ» в строке формул.
- После этого мы возвращаемся в окно аргументов СУММ. Как видим, в поле «Число1» уже отобразился оператор ДВССЫЛ со своим содержимым. Устанавливаем курсор в это же поле сразу после последнего символа в записи. Ставим знак двоеточия (:). Данный символ означает знак адреса диапазона ячеек. Далее, не извлекая курсор из поля, опять кликаем по значку в виде треугольника для выбора функций. На этот раз в списке недавно использованных операторов наименование «ДВССЫЛ» должно точно присутствовать, так как мы совсем недавно использовали эту функцию. Щелкаем по наименованию.
- Снова открывается окно аргументов оператора ДВССЫЛ. Заносим в поле «Ссылка на ячейку» адрес элемента на листе, где расположено наименования месяца, который завершает расчетный период. Опять координаты должны быть вписаны без кавычек. Поле «A1» снова оставляем пустым. После этого щелкаем по кнопке «OK».
- Как видим, после данных действий программа производит расчет и выдает результат сложения дохода предприятия за указанный период (март — май) в предварительно выделенный элемент листа, в котором располагается сама формула.
- Если мы поменяем в ячейках, где вписаны наименования месяцев начала и конца расчетного периода, на другие, например на «Июнь» и «Ноябрь», то и результат изменится соответственно. Будет сложена сумма дохода за указанный период времени.
Урок: Как посчитать сумму в Экселе
Как видим, несмотря на то, что функцию ДВССЫЛ нельзя назвать одной из наиболее популярных у пользователей, тем не менее, она помогает решить задачи различной сложности в Excel гораздо проще, чем это можно было бы сделать при помощи других инструментов. Более всего данный оператор полезен в составе сложных формул, в которых он является составной частью выражения. Но все-таки нужно отметить, что все возможности оператора ДВССЫЛ довольно тяжелы для понимания. Это как раз и объясняет малую популярность данной полезной функции у пользователей.