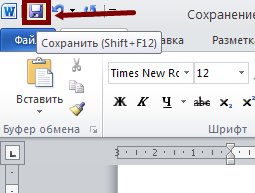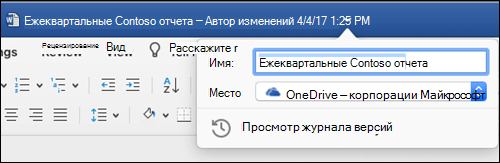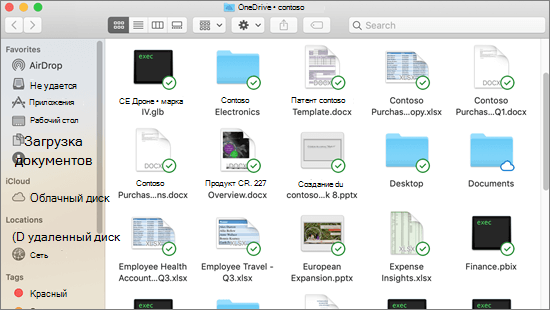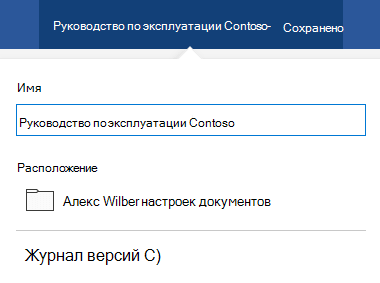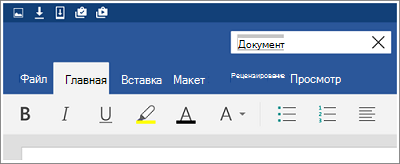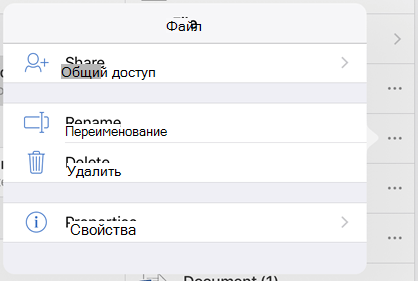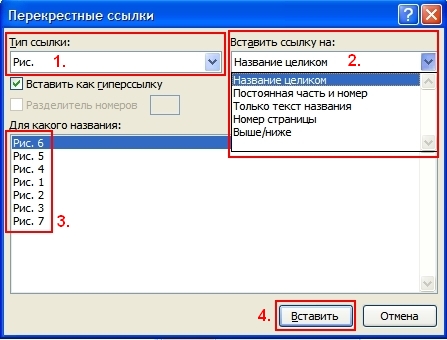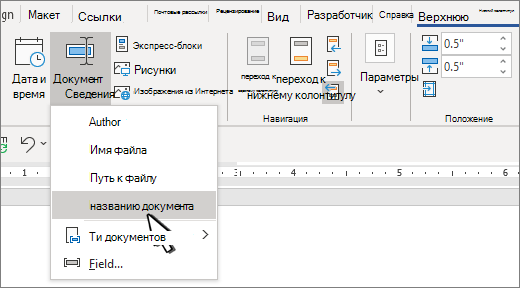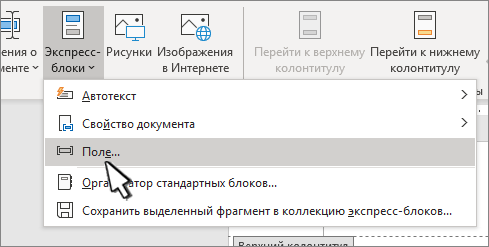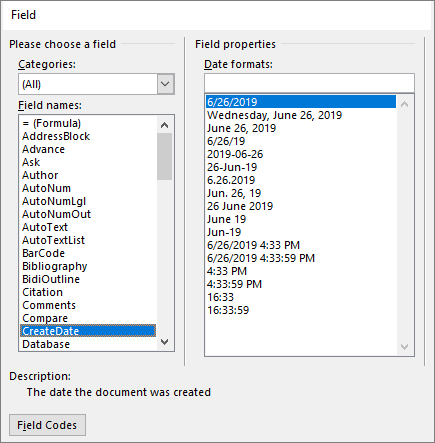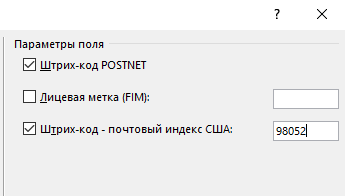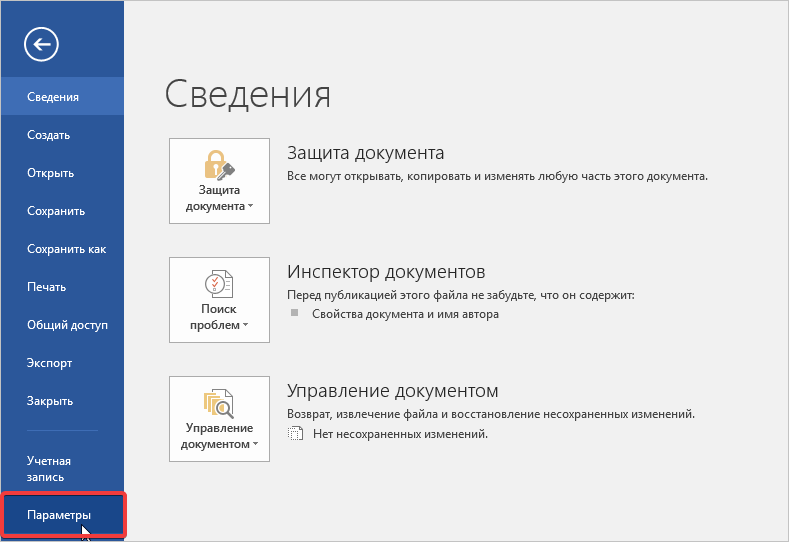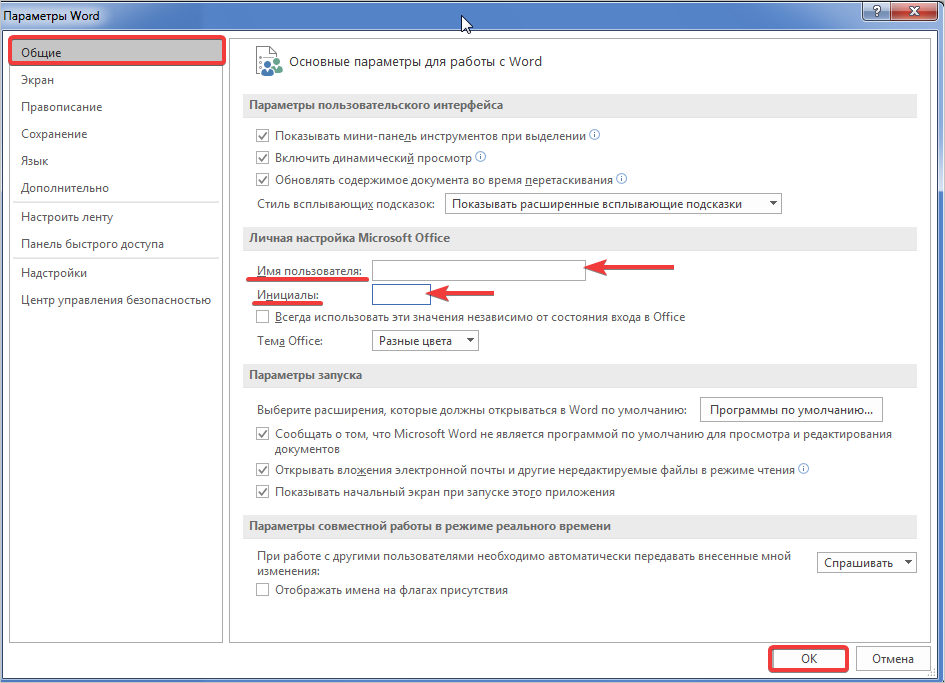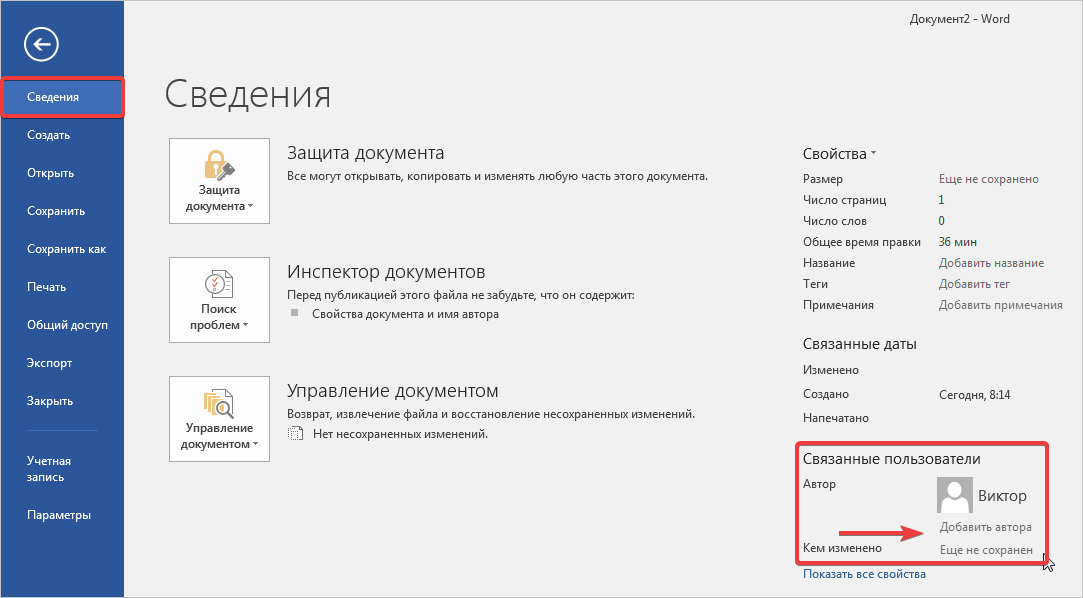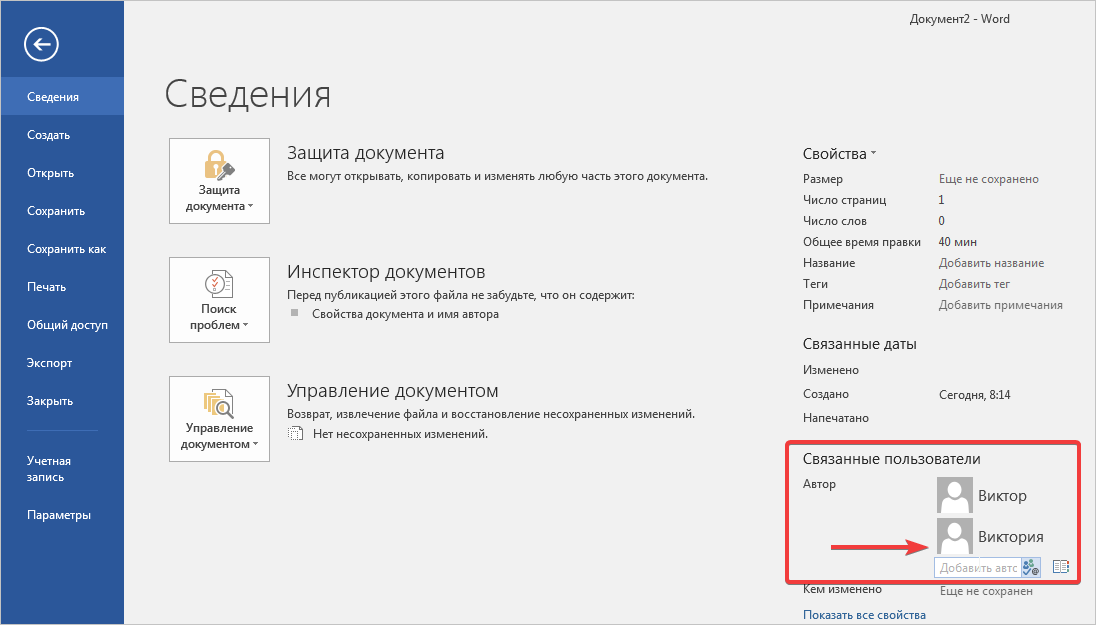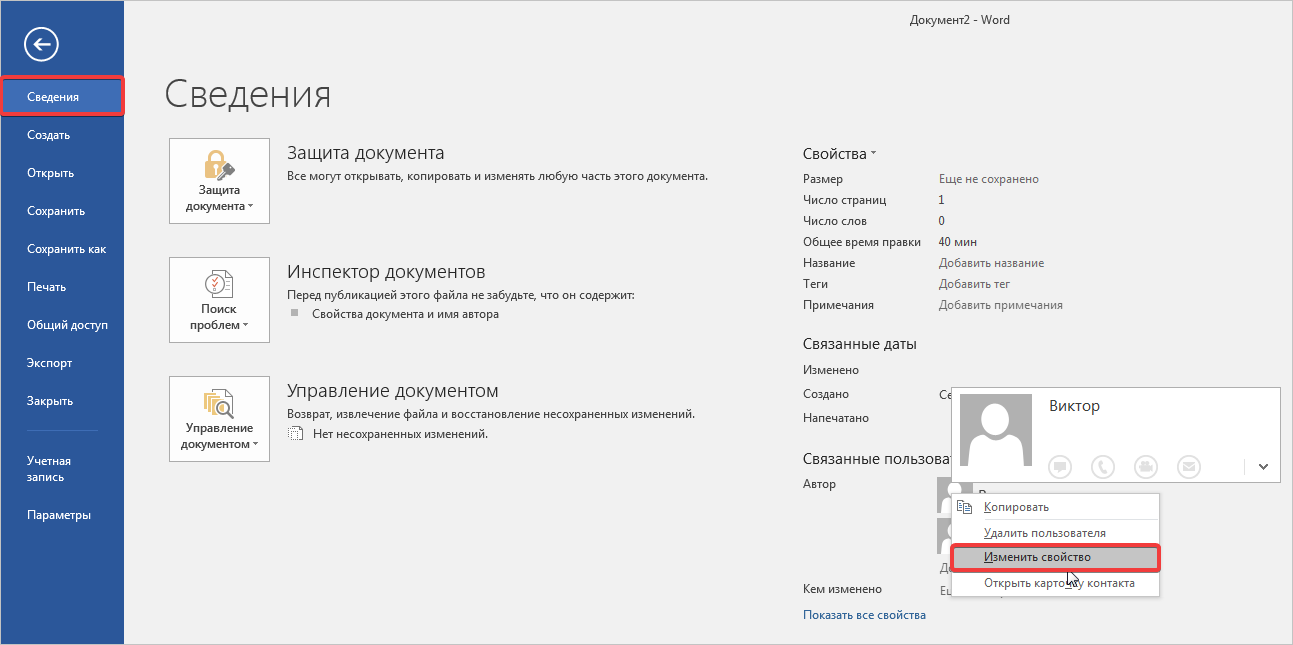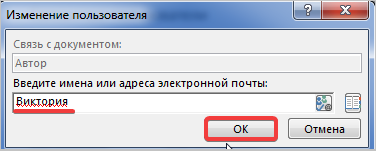Как сохранить текстовый документ и изменить его имя. Вы создали документ в текстовом редакторе Word, сохранили его, но через некоторое время поняли, что лучше переименовать его и переместить в другое место. По умолчанию все файлы текстового редактора Word сохраняются в папке «Документы», и через некоторое время они накапливаются там настолько, что найти нужный файл может быть очень проблематично (как найти файл, читайте здесь). Лучше всего сразу сохранять все файлы в определенных папках и в определенном месте, чтобы в дальнейшем вам не приходилось гадать, что это за файл и где его искать.
Как сохранить текстовый документ и переименовать его
Чтобы сохранить документ в желаемом месте и изменить его имя, выполните следующие действия.
После того, как вы закончили работу с документом, перейдите в меню «Файл» и выберите команду «Сохранить как…» или щелкните значок диска в верхней части окна. Вы можете одновременно нажать Shift + F12 на клавиатуре. Откроется такое же окно.
В поле «Имя файла» открывшегося диалогового окна отображается имя текущего документа. Обычно это первая строка сгенерированного документа.
Слева выберите место для сохранения файла. На моем фото выбран рабочий стол. В поле «Имя файла» замените имя на новое.
Чтобы сохранить документ в новой папке, в окне «Сохранить документ» нажмите кнопку «Создать новую папку» (значок папки с желтой звездой в правом верхнем углу в верхней части этого окна, где слово «Служба»). При необходимости сразу переименуйте папку.
Нажмите кнопку «Сохранить», и документ будет сохранен под другим именем в указанном месте.
Если документ был создан давно, его можно открыть и переименовать так же, как описано выше, но у вас будет два файла. Один со старым именем, другой — с новым.
такой файл лучше переименовать, не открывая его. Щелкните файл правой кнопкой мыши и выберите в раскрывающемся меню команду «Переименовать». Имя файла станет синим. Переместите курсор в точку с расширением файла. Удалите старое имя, нажав клавишу Backspace на клавиатуре, и введите новое.
лучше всего скрыть расширение файла, чтобы случайно не удалить его, иначе файл может никогда не открыться снова, особенно на другом компьютере. Как это сделать, читайте здесь.
Теперь вы знаете, как сохранить текстовый документ в другом месте и одновременно переименовать его
Как сохранить текстовый документ и переименовать его
Как сохранить текстовый документ и изменить его имя. Вы создали документ в текстовом редакторе Word, сохранили его, но через некоторое время поняли, что его лучше переименовать и переместить в другое место. По умолчанию все файлы текстового редактора Word сохраняются в папке «Mои документы» и через некоторое время их накапливается там столько, что найти нужный файл (как найти файл читайте здесь ) бывает очень проблематично. Лучше сразу сохранять все файлы в определенных папках и определенном месте, чтобы потом не гадать, что это за файл и где его искать.
Как сохранить текстовый документ и переименовать его
Для того чтобы сохранить документ в нужном месте и изменить его имя, сделайте следующее.
После того, как вы закончили работу с документом, перейдите в меню Файл и выберите команду – Сохранить как…— , или нажмите на иконку с дискетой в самом верху окна. Можно нажать на клавиатуре одновременно клавиши Shift + F12. Откроется тоже самое окно.
В поле Имя файла открывшегося диалогового окна будет представлено текущее имя документа. Обычно это первая строка созданного документа.
Слева выберите место для сохранения файла. У меня на рисунке выбран Рабочий стол. В поле Имя файла замените название на новое.
Чтобы сохранить свой документ в новой папке, щелкните в окне сохранения документа на кнопке Создать новую папку (значок папки с желтой звездочкой в правом верхнем уголке наверху этого окна, где написано слово «Сервис»). Сразу же переименуйте папку как вам необходимо.
Щелкните на кнопке Сохранить и ваш документ будет сохранен под другим именем и в том месте, которое вы укажете.
Если документ уже был давно создан, то его можно открыть и переименовать таким же способом, как описано выше, но тогда у вас будет два файла. Один под старым названием, другой – под новым.
Лучше такой файл переименовать не открывая его. Щелкните правой кнопкой мыши по файлу и выберите в выпадающем меню запись Переименовать. Название файла окраситься в синий цвет. Установите курсор до точки с расширением файла. Сотрите старое название, нажав на клавиатуре клавишу Backspace, и напишите новое.
Лучше скрыть расширение файла, чтобы случайно его не стереть, иначе ваш файл может больше не открыться, особенно на другом компьютере. Как это сделать, читайте здесь.
Теперь вы знаете, как сохранить текстовый документ в другом месте, а заодно и переименовать его.
5 способов переименовать файл или папку
Если Вы тот человек, который любит знать много способов для выполнения одной и той же задачи в Windows 7, то вот Вам 5 способов для переименования файлов, папок и ярлыков в проводнике Windows (в любой папке). Многие из них работают на рабочем столе и в окнах «Открыть» и «Сохранить».
1. Нажмите и удерживайте левую кнопку мыши на файле 1-2 секунды. Когда отпустите, Вы сможете начать изменять имя файла.
2. Выделите нужный файл для переименования и нажмите клавишу F2 на клавиатуре.
3. Щелкните правой кнопкой мыши по файлу и во всплывающем меню выберите «Переименовать».
4. Выделите файл, и левом верхнем углу проводника выберите «Упорядочить/Переименовать».
5. Выделите файл для переименования, затем нажмите клавишу контекстного меню на клавиатуре, в появившемся меню выберите «Переименовать».
Дата: 07.04.2014 Автор/Переводчик: Linchak
Начать переименовывать файл очень просто.
Первым щелчком выбрать нужный файл, а более чем через 2 секунды ПРОСТО щелкнуть по нему еще раз. ВСЕ!
*САМОЕ ГЛАВНОЕ — интервал не менее 2 сек. между щелчками (кликами). Можно даже через минуту второй клик произвести 🙂
Как изменить имя файла в ворде?
Найдите файл, который вы хотите переименовать, выберите его и нажмите кнопку «Переименовать» на ленте (или нажмите клавишу F2 на клавиатуре). Введите новое имя файла и нажмите ввод.
Как изменить имя создателя файла?
Изменение имени автора только в существующем документе, презентации или книге
- Щелкните Файл и найдите Автор в разделе Связанные люди справа.
- Щелкните правой кнопкой мыши имя автора и выберите команду Изменить свойство.
- Введите новое имя в диалоговом окне Изменение пользователя.
Как изменить имя рецензента в ворде?
Чтобы изменить автора отслеживаемых изменений, откройте файл worddocument. xml в текстовом редакторе. Автор каждой вставки и удаления задается w:author атрибутом соответствующего или элемента. Измените его на любой другой, сохраните файл обратно в ZIP-архив и переименуйте файл обратно filename.
Как изменить имя файла в телефоне?
- Откройте меню параметров «Дополнительно» (три вертикальные точки), расположенное рядом с файлом/папкой.
- Выберите Переименовать
- Введите новое имя
- Нажмите на кнопку ОК
Как переименовать папку в ворде?
Щелкните на папке или файле, который вы желаете переименовать, правой клавишей мыши. 2. В появившемся контекстном меню выберите пункт Переименовать.
Как изменить в ворде кем изменено?
Изменяем автора документа
Затем слева откройте вкладку «Сведения». В разделе «Связанные пользователи» кликните правой кнопкой мышки по имени. Откроется контекстное меню, в котором выберите пункт «Изменить свойство». В следующем окошке введите свое, или любое другое имя, и нажмите «ОК».
Как убрать имя автора в ворде?
Чтобы удалить автора из сведений о документе, кликните по имени автора правой кнопкой мыши и в появившемся меню выберите Удалить пользователя (Remove Person). Ещё добавлять и удалять авторов можно при помощи Области сведений о документе.
Как скрыть рецензента в ворде?
Для этого перейдите на вкладку «Рецензирование» и в группе «Запись исправлений» используйте кнопку «Показать исправления». В выпадающем списке выберите «Рецензенты», а затем уберите галочки напротив пользователей, которые оставляли примечания.
Как добавить рецензента в ворде?
На вкладке «Рецензи есть» нажмите кнопку «Отобразить для проверки». Нажмите «Показать разметку». Нажмите «Рецензенты». В списке «Другие авторы» коснитесь имен рецензентов, изменения которых вы хотите просмотреть, или нажмите «Все рецензенты».
Как изменить имя администратора в Windows 10?
Изменение имени администратора
- В поле поиска на панели задач введите Управление компьютером, а затем выберите его в списке.
- Нажмите стрелку рядом с разделом Локальные пользователи и группы, чтобы развернуть его.
- Выберите раздел Пользователи.
- Щелкните правой кнопкой мыши Администратор и выберите пункт Переименовать.
Как переименовать видео в телефоне андроид?
Как переименовывать файлы
- Откройте приложение Google Files. на устройстве Android.
- В нижней части экрана нажмите «Просмотр» .
- Нажмите на нужную категорию или хранилище. Откроется список файлов.
- Нажмите на стрелку вниз рядом с названием того или иного файла. …
- Нажмите Переименовать.
- Введите новое название.
- Нажмите ОК.
Как изменить имя файла?
Переименовать файл из ленты проводника
- Откройте проводник (Win + E).
- Нажмите на вкладку «Главная» => выберите тот файл, который вы хотите переименовать => нажмите на «Переименовать» (см. скриншот ниже).
- Введите новое имя для файла и нажмите Enter.
Как изменить название документа?
Откройте проводник, открыв папку «Мой компьютер»или нажав клавиши Windows+E. Найдите файл, который вы хотите переименовать, выберите его и нажмите кнопку «Переименовать» на ленте (или нажмите клавишу F2 на клавиатуре). Введите новое имя файла и нажмите ввод.
Как переименовать папку?
Выделите необходимую папку (или файл) и нажмите на клавиатуре клавишу F2. Выделите файл (или папку) и на Панели инструментов нажмите «Упорядочить». В открывшемся списке выберите команду «Переименовать».
Как переименовать файл на Windows 10?
Переименовать файл с помощью сочетания клавиш
- Выберите файл, который вы хотите переименовать и нажмите кнопку F2.
- Введите новое имя для файла и нажмите Enter.
- Откройте проводник (Win + E).
- Нажмите на вкладку “Главная” => выберите тот файл, который вы хотите переименовать => нажмите на “Переименовать” (см.
Как задать имя файла?
Есть много способов для переименования файла в Windows. Самый простой способ — щелкнуть правой кнопкой мыши на файле и выбрав Переименовать. После этого нужно ввести имя для файла и нажать клавишу Enter, чтобы закончить его переименования.
Содержание
- Как сохранить текстовый документ и переименовать его
- Как сохранить текстовый документ и переименовать его
- Переименование файла
- Дополнительные сведения
- Обратная связь
- Как переименовать файл в Word?
- Как изменить название документа в Word?
- Почему я не могу переименовать свой документ Word?
- Как я могу переименовать существующий файл?
- Как переименовать документ в Word на Mac?
- Можно ли переименовать документ Word, пока он открыт?
- Как сохранить имя в документе Word?
- Как мне указать номера страниц в документе Word?
- Как изменить имя документа в Windows 10?
- Зачем вам переименовывать файл?
- Сколько способов вы можете переименовать файл или каталог?
- Какая опция используется для изменения имени файла или папки?
- Как переименовать файл на рабочем столе?
- Как переименовать загруженный файл на Mac?
- Как назвать папку на Mac?
- Какой самый быстрый способ переименовать файл на Mac?
- Как переименовать файл в ворде
- Как сохранить текстовый документ и переименовать его
- Как сохранить текстовый документ и переименовать его
- 5 способов переименовать файл или папку
- Как изменить имя файла в ворде?
- Как изменить имя создателя файла?
- Как изменить имя рецензента в ворде?
- Как изменить имя файла в телефоне?
- Как переименовать папку в ворде?
- Как изменить в ворде кем изменено?
- Как убрать имя автора в ворде?
- Как скрыть рецензента в ворде?
- Как добавить рецензента в ворде?
- Как изменить имя администратора в Windows 10?
- Как переименовать видео в телефоне андроид?
- Как изменить имя файла?
- Как изменить название документа?
- Как переименовать папку?
- Как переименовать файл на Windows 10?
- Как задать имя файла?
- Неудачное переименование файла
- Почему же так происходит?
- Как исправить?
Как сохранить текстовый документ и переименовать его
Как сохранить текстовый документ и изменить его имя. Вы создали документ в текстовом редакторе Word, сохранили его, но через некоторое время поняли, что его лучше переименовать и переместить в другое место. По умолчанию все файлы текстового редактора Word сохраняются в папке «Mои документы» и через некоторое время их накапливается там столько, что найти нужный файл (как найти файл читайте здесь ) бывает очень проблематично. Лучше сразу сохранять все файлы в определенных папках и определенном месте, чтобы потом не гадать, что это за файл и где его искать.
Как сохранить текстовый документ и переименовать его
Для того чтобы сохранить документ в нужном месте и изменить его имя, сделайте следующее.
В поле Имя файла открывшегося диалогового окна будет представлено текущее имя документа. Обычно это первая строка созданного документа.
Слева выберите место для сохранения файла. У меня на рисунке выбран Рабочий стол. В поле Имя файла замените название на новое.
Чтобы сохранить свой документ в новой папке, щелкните в окне сохранения документа на кнопке Создать новую папку (значок папки с желтой звездочкой в правом верхнем уголке наверху этого окна, где написано слово «Сервис»). Сразу же переименуйте папку как вам необходимо.
Щелкните на кнопке Сохранить и ваш документ будет сохранен под другим именем и в том месте, которое вы укажете.
Если документ уже был давно создан, то его можно открыть и переименовать таким же способом, как описано выше, но тогда у вас будет два файла. Один под старым названием, другой – под новым.
Лучше такой файл переименовать не открывая его. Щелкните правой кнопкой мыши по файлу и выберите в выпадающем меню запись Переименовать. Название файла окраситься в синий цвет. Установите курсор до точки с расширением файла. Сотрите старое название, нажав на клавиатуре клавишу Backspace, и напишите новое.
Лучше скрыть расширение файла, чтобы случайно его не стереть, иначе ваш файл может больше не открыться, особенно на другом компьютере. Как это сделать, читайте здесь.
Теперь вы знаете, как сохранить текстовый документ в другом месте, а заодно и переименовать его.
Источник
Переименование файла
Если вы хотите изменить имя или расположение файла, не создавая новую копию, выполните указанные здесь действия.
Если у вас есть подписка Microsoft 365, то самый простой способ переименовать или переместить файл Office — открыть его в настольном приложении Microsoft 365, таком как Word, а затем выбрать имя файла в заголовке. В появившемся меню можно переименовать файл, выбрать для него другое расположение или просмотреть журнал версий файла.
Если файл не является файлом Microsoft Office или у вас нет подписки на Microsoft 365, проще всего переименовать или переместить файл с помощью проводника в Windows.
Откройте проводник, открыв папку Мой компьютер илинажав Windows клавиши +E. Найдите файл, который вы хотите переименовать, выберите его и нажмите кнопку Переименовать на ленте (или нажмите клавишу F2 на клавиатуре). Введите новое имя файла и нажмите ввод.
Если у вас есть подписка Microsoft 365, то самый простой способ переименовать или переместить файл Office — открыть его в настольном приложении Microsoft 365, таком как Word, а затем выбрать имя файла в заголовке. В появившемся меню можно переименовать файл, выбрать для него другое расположение или просмотреть журнал версий файла.
Если файл не является файлом Microsoft Office или вы не подписаны на Microsoft 365, то проще всего переименовать или переместить файл на компьютере Mac с помощью Finder. Найдите и выберите файл, а затем выберите файл > Переименовать. Введите новое имя и нажмите клавишу ВВОД.
Когда вы начинаете новый пустой документ в Office в Интернете, ваш документ получает такое имя, как «Документ4» или «Презентация2». Чтобы переименовать или переименовать документ во время его редактирования, выберите имя файла в верхней части окна браузера и введите нужное имя.
Если при этом ничего не происходит, убедитесь, что вы в режиме правки (на вкладке Вид наведите на нее поле Просмотр или редактирование. Если вы хотите просмотреть, развяжем поле и выберите Редактирование.
Кроме PowerPoint в Интернете, вы не сможете переименовать файл, если над этим одновременно работают другие люди. Подождите, пока вы не будете единственным в документе, а затем переименуем его.
Чтобы переименовать файл в Office для Android, просто откройте его в соответствующем Приложение Office (Word, Excel и т. д.), а затем коснитесь имени файла в верхней части приложения. Введите новое имя и нажмите Готово на клавиатуре.
Вы не сможете переименовать файл, если над файлом одновременно с вами работают другие люди. Подождите, пока вы не будете единственным в документе, а затем переименуем его.
Чтобы переименовать файл в Office на iOS, откройте свою Приложение Office, найдите файл в меню Файл и нажмите кнопку Еще (выглядит как 3 точки). Выберите Переименовать в контекстное меню, введите новое имя и нажмите Переименовать в правом верхнем углу диалогового окна.
Вы не сможете переименовать файл, если над файлом одновременно с вами работают другие люди. Подождите, пока вы не будете единственным в документе, а затем переименуем его.
Дополнительные сведения
Обратная связь
Если эта статья оказаться полезной для вас (а особенно, если нет), воспользуйтесь средствами управления отзывами ниже, чтобы дать нам конструктивную мысль о том, как ее улучшить.
Источник
Как переименовать файл в Word?
Найдите файл, который хотите переименовать, выберите его и выберите «Переименовать» на ленте (или нажмите F2 на клавиатуре). Введите новое имя, которое вы хотите присвоить файлу, и нажмите Enter.
Как изменить название документа в Word?
Почему я не могу переименовать свой документ Word?
Так называемый файл блокировки, созданный при открытии документа Word, мог остаться, не позволяя вам переименовывать документы. При перезапуске Windows файл блокировки должен быть удален.
Как я могу переименовать существующий файл?
Переименовать файл или папку
Как переименовать документ в Word на Mac?
На Mac выберите элементы, затем щелкните один из них, удерживая нажатой клавишу «Control». В контекстном меню выберите «Переименовать». Во всплывающем меню под «Переименовать элементы поиска» выберите замену текста в именах, добавление текста к именам или изменение формата имени.
Можно ли переименовать документ Word, пока он открыт?
Просто Cmd + щелкните имя файла в верхней части открытого документа Office, который вы хотите переименовать. … Имя затем появится на экране Finder, где вы можете изменить его имя по своему усмотрению. Таким образом, нет необходимости ни закрывать файл, ни использовать «сохранить как» и удалять первый файл из средства поиска!
Как сохранить имя в документе Word?
Сохраните ваш документ
Щелкните ФАЙЛ> Сохранить, выберите папку или перейдите к ней, введите имя документа в поле Имя файла и нажмите Сохранить. Сохраняйте свою работу на ходу — часто нажимайте Ctrl + S. Для печати щелкните вкладку ФАЙЛ, а затем щелкните Печать.
Как мне указать номера страниц в документе Word?
Вставить номера страниц
Как изменить имя документа в Windows 10?
Нажмите клавиши Windows + R, введите: netplwiz или control userpasswords2, затем нажмите Enter. Выберите учетную запись, затем нажмите «Свойства». Выберите вкладку «Общие» и введите имя пользователя, которое хотите использовать. Щелкните Применить, затем ОК, затем щелкните Применить, затем еще раз ОК, чтобы подтвердить изменение.
Зачем вам переименовывать файл?
Три причины, по которым вам следует переименовывать файлы, прежде чем отправлять их мне
Сколько способов вы можете переименовать файл или каталог?
Знаете ли вы, что существует четыре различных встроенных способа переименования файла или папки?
Какая опция используется для изменения имени файла или папки?
Чтобы переименовать файл или папку, щелкните файл или папку правой кнопкой мыши и выберите «Переименовать». Вы также можете один раз щелкнуть имя файла или папки, подождать одну секунду, а затем еще раз щелкнуть имя файла или папки. Обратите внимание, что в Windows файл не может содержать следующие символы: /: *?
Как переименовать файл на рабочем столе?
На рабочем столе нажмите или коснитесь кнопки проводника на панели задач. Выберите файл или папку, которую хотите переименовать. Нажмите или коснитесь кнопки «Переименовать» на вкладке «Главная». Выбрав имя, введите новое имя или щелкните или коснитесь, чтобы разместить точку вставки, а затем отредактируйте имя.
Как переименовать загруженный файл на Mac?
Чтобы переименовать файл или папку, сделайте следующее:
Как назвать папку на Mac?
Как переименовать папку на Mac
Какой самый быстрый способ переименовать файл на Mac?
Безусловно, самый быстрый способ переименовать файл — это выбрать его и нажать Return. Когда вы нажимаете клавишу возврата, все имя выделяется. Затем вы можете просто ввести свое новое имя и снова нажать Return. Каждый раз, когда вам не нужно отрывать руки от клавиатуры, вы экономите массу времени.
Источник
Как переименовать файл в ворде
Как сохранить текстовый документ и переименовать его
Как сохранить текстовый документ и изменить его имя. Вы создали документ в текстовом редакторе Word, сохранили его, но через некоторое время поняли, что его лучше переименовать и переместить в другое место. По умолчанию все файлы текстового редактора Word сохраняются в папке «Mои документы» и через некоторое время их накапливается там столько, что найти нужный файл (как найти файл читайте здесь ) бывает очень проблематично. Лучше сразу сохранять все файлы в определенных папках и определенном месте, чтобы потом не гадать, что это за файл и где его искать.
Как сохранить текстовый документ и переименовать его
Для того чтобы сохранить документ в нужном месте и изменить его имя, сделайте следующее.
В поле Имя файла открывшегося диалогового окна будет представлено текущее имя документа. Обычно это первая строка созданного документа.
Слева выберите место для сохранения файла. У меня на рисунке выбран Рабочий стол. В поле Имя файла замените название на новое.
Чтобы сохранить свой документ в новой папке, щелкните в окне сохранения документа на кнопке Создать новую папку (значок папки с желтой звездочкой в правом верхнем уголке наверху этого окна, где написано слово «Сервис»). Сразу же переименуйте папку как вам необходимо.
Щелкните на кнопке Сохранить и ваш документ будет сохранен под другим именем и в том месте, которое вы укажете.
Если документ уже был давно создан, то его можно открыть и переименовать таким же способом, как описано выше, но тогда у вас будет два файла. Один под старым названием, другой – под новым.
Лучше такой файл переименовать не открывая его. Щелкните правой кнопкой мыши по файлу и выберите в выпадающем меню запись Переименовать. Название файла окраситься в синий цвет. Установите курсор до точки с расширением файла. Сотрите старое название, нажав на клавиатуре клавишу Backspace, и напишите новое.
Лучше скрыть расширение файла, чтобы случайно его не стереть, иначе ваш файл может больше не открыться, особенно на другом компьютере. Как это сделать, читайте здесь.
Теперь вы знаете, как сохранить текстовый документ в другом месте, а заодно и переименовать его.
5 способов переименовать файл или папку
Если Вы тот человек, который любит знать много способов для выполнения одной и той же задачи в Windows 7, то вот Вам 5 способов для переименования файлов, папок и ярлыков в проводнике Windows (в любой папке). Многие из них работают на рабочем столе и в окнах «Открыть» и «Сохранить».
1. Нажмите и удерживайте левую кнопку мыши на файле 1-2 секунды. Когда отпустите, Вы сможете начать изменять имя файла.
2. Выделите нужный файл для переименования и нажмите клавишу F2 на клавиатуре.
3. Щелкните правой кнопкой мыши по файлу и во всплывающем меню выберите «Переименовать».
4. Выделите файл, и левом верхнем углу проводника выберите «Упорядочить/Переименовать».
5. Выделите файл для переименования, затем нажмите клавишу контекстного меню на клавиатуре, в появившемся меню выберите «Переименовать».
Дата: 07.04.2014 Автор/Переводчик: Linchak
Начать переименовывать файл очень просто.
Первым щелчком выбрать нужный файл, а более чем через 2 секунды ПРОСТО щелкнуть по нему еще раз. ВСЕ!
*САМОЕ ГЛАВНОЕ — интервал не менее 2 сек. между щелчками (кликами). Можно даже через минуту второй клик произвести 🙂
Как изменить имя файла в ворде?
Найдите файл, который вы хотите переименовать, выберите его и нажмите кнопку «Переименовать» на ленте (или нажмите клавишу F2 на клавиатуре). Введите новое имя файла и нажмите ввод.
Как изменить имя создателя файла?
Изменение имени автора только в существующем документе, презентации или книге
Как изменить имя рецензента в ворде?
Чтобы изменить автора отслеживаемых изменений, откройте файл worddocument. xml в текстовом редакторе. Автор каждой вставки и удаления задается w:author атрибутом соответствующего или элемента. Измените его на любой другой, сохраните файл обратно в ZIP-архив и переименуйте файл обратно filename.
Как изменить имя файла в телефоне?
Как переименовать папку в ворде?
Щелкните на папке или файле, который вы желаете переименовать, правой клавишей мыши. 2. В появившемся контекстном меню выберите пункт Переименовать.
Как изменить в ворде кем изменено?
Изменяем автора документа
Затем слева откройте вкладку «Сведения». В разделе «Связанные пользователи» кликните правой кнопкой мышки по имени. Откроется контекстное меню, в котором выберите пункт «Изменить свойство». В следующем окошке введите свое, или любое другое имя, и нажмите «ОК».
Как убрать имя автора в ворде?
Чтобы удалить автора из сведений о документе, кликните по имени автора правой кнопкой мыши и в появившемся меню выберите Удалить пользователя (Remove Person). Ещё добавлять и удалять авторов можно при помощи Области сведений о документе.
Как скрыть рецензента в ворде?
Для этого перейдите на вкладку «Рецензирование» и в группе «Запись исправлений» используйте кнопку «Показать исправления». В выпадающем списке выберите «Рецензенты», а затем уберите галочки напротив пользователей, которые оставляли примечания.
Как добавить рецензента в ворде?
На вкладке «Рецензи есть» нажмите кнопку «Отобразить для проверки». Нажмите «Показать разметку». Нажмите «Рецензенты». В списке «Другие авторы» коснитесь имен рецензентов, изменения которых вы хотите просмотреть, или нажмите «Все рецензенты».
Как изменить имя администратора в Windows 10?
Изменение имени администратора
Как переименовать видео в телефоне андроид?
Как переименовывать файлы
Как изменить имя файла?
Переименовать файл из ленты проводника
Как изменить название документа?
Откройте проводник, открыв папку «Мой компьютер»или нажав клавиши Windows+E. Найдите файл, который вы хотите переименовать, выберите его и нажмите кнопку «Переименовать» на ленте (или нажмите клавишу F2 на клавиатуре). Введите новое имя файла и нажмите ввод.
Как переименовать папку?
Выделите необходимую папку (или файл) и нажмите на клавиатуре клавишу F2. Выделите файл (или папку) и на Панели инструментов нажмите «Упорядочить». В открывшемся списке выберите команду «Переименовать».
Как переименовать файл на Windows 10?
Переименовать файл с помощью сочетания клавиш
Как задать имя файла?
Есть много способов для переименования файла в Windows. Самый простой способ — щелкнуть правой кнопкой мыши на файле и выбрав Переименовать. После этого нужно ввести имя для файла и нажать клавишу Enter, чтобы закончить его переименования.
Источник
Неудачное переименование файла
Многим пользователям компьютера знакома ситуация: Захотели переименовать файл на компьютере или флешке. Удалили старое имя, написали новое и тут сообщение: После смены расширения имени файла этот файл может оказаться недоступным. Вы действительно хотите сменить расширение? Не глядя соглашаемся, кликаем Да.
Почему же так происходит?
По умолчанию в системе Windows отключен показ расширений файлов, поэтому мы видим только имя. Если при попытке переименовать или при создании нового файла вы получили сообщение, это значит, что в настройках был включен показ расширений файлов.
Как исправить?
Чтобы вернуть показ имен файлов в привычное для вас состояние сделайте следующие шаги:
Если в именах ваших файлов показано расширение, тогда переходим к следующему шагу.
2. В меню Сервис выбираем пункт Свойства папки
Переключаемся на вкладку Вид
Прокручиваем список настроек вниз и устанавливаем щелчком левой кнопки мыши флажок Скрывать расширения для зарегистрированных типов файлов и нажать кнопку ОК.
(Как вариант, можно нажать кнопку Восстановить умолчания. В этом случае все настройки отображения файлов и папок будут возвращены к исходным настройкам по умолчанию).
В последних версиях операционной системы Windows это можно сделать в окне папки на вкладке Вид. Откройте любую папку с вашими файлами. Например, загрузки. Кликните на вкладку Вид. В разделе Показать или скрыть снимите галочку с поля Расширения имен файлов (отмечено красной стрелкой на рисунке).
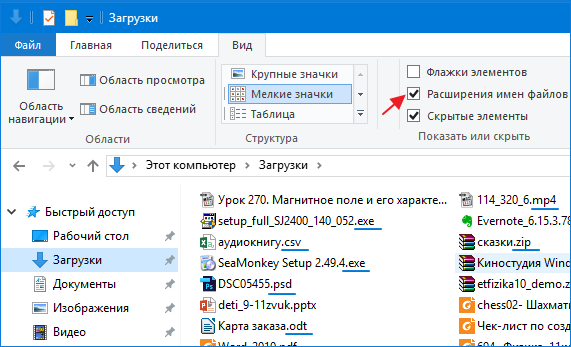
Синей линией показаны расширения файлов. Их нельзя удалять. Если меняете имя файла, то расширение необходимо сохранить. Проще снять галочку, как сказано выше. Тогда переименование будет безопасным.
Дорогой читатель! Вы посмотрели статью до конца. Получили вы ответ на свой вопрос? Напишите в комментариях пару слов. Если ответа не нашли, укажите что искали или откройте содержание блога. 
Источник
Часть 1 Часть 2
Названия используются, для того, чтобы подписать объект (рисунок, главу, текст, диаграмму и прочее) и в дальнейшем ссылаться на него.
В этой новости мы мы покажем, как задавать названия объектов и как создавать текстовые ссылки на эти названия, изменяемые автоматически.
Название представляет собой текст, состоящий из 3 частей: тип, номер, описание. Например: «Рис. 1 Вставить название». Для того, чтобы перемещать название объекта вместе с объектом, следует вставить объект и название общую рамку, об этом мы рассказали в первой части.
Теперь настало время создать название объекта и поместить его в рамку с объектом, для этого поместите курсор в рамку с объектом нажмите «Ссылки» – «Вставить название» (Рис. 1).
Рис. 1
В открывшемся окне выберите подпись, которую будете использовать для всех объектов этого типа, например «Рисунок» и нажмите «ОК» (Рис. 2 пункт 2. и 4.). После этого появится надпись отображаемая в графе название (Рис. 2 пункт 1.). Эта надпись будет отредактирована, так же как текст, в который она вставляется или же по умолчанию, если текста рядом нет. Формат по умолчанию отображается в графе название (Рис. 2 пункт 1.).
Рис. 2
Далее, когда вы создаете следующие объекты и снабжаете их названиями, они нумеруются в той последовательности, в которой были созданы. Для того чтобы они стали пронумерованы в той последовательности, в которой они расположены в документе, «Ссылки» – «Вставить название» (Рис. 1) и в открывшемся окне нажмите «Нумерация…» (Рис. 2 пункт 3.) и в открывшемся окне выберете вид нумерации и нажмите «ОК» (Рис. 3).
Рис. 3
После этого действия ваши названия автоматически переименуются в той последовательности, в которой они находятся в документе. Для обновления нумерации в объектах надо выделить их и нажать клавишу F9 на клавиатуре, для обновления нумерации во всём тексте, следует выделить весь текст.
Теперь, когда у вас есть несколько пронумерованных объектов, вы можете делать ссылки на них в тексте. Для того чтобы нумерация ссылки менялась вместе с нумерацией объекта, не достаточно просто написать его название в тексте, необходимо использовать перекрёстную ссылку «Ссылки» – «Перекрестная ссылка» (Рис. 4).
Рис. 4
В открывшемся окне выбрать тип названия, на которое вы собираетесь ссылаться (Тип ссылки), выбрать в каком виде будет вставлена ссылка (Вставить ссылку на: ), указать ваш объект (Для какого названия: ) и нажать «Вставить». В моём случае я создал тип ссылки «Рис.» нумеруемый обычными цифрами без описаний (Рис. 5).
Рис. 5
Для обновления нумерации в ссылках надо выделить их и нажать клавишу F9 на клавиатуре. Для обновления нумерации во всём тексте, следует выделить весь текст.
Важно: если в названиях ваших объектов не будет описания, т.е. они будут выглядеть как «Рис. №», то ссылки не будут обновляться при нажатии F9 на клавиатуре. Чтобы решить эту проблему добавьте в конец названия каждого объекта пробел, чтобы оно стало выглядеть вот так «Рис. №_»
<<<Здесь можно посмотреть первую новость серии.
Использование данных о документе
Для получения общих сведений, таких как имя автора, имя файла, дата или путь к файлу, выполните следующие действия:
-
Дважды щелкните его.
-
Выберите сведения о документеи выберите нужные сведения.
Примечание: Выберите Свойство документа, чтобы выбрать дополнительные сведения, такие как название, компания или тема.
-
Для выхода нажмите кнопку Закрыть окно колонтитулов или клавишу ESC.
Использование кодов полей
Если вам не удалось найти нужные сведения, например размер файла или сведения о том, кем он в последний раз был сохранен, можно использовать коды полей для добавления различных свойств документа.
Примечание: Если вы уже добавили в галерею новый или новый, эта процедура может заменить или изменить форматирование текущего.
-
На вкладке Вставка нажмите кнопку Верхний колонтитул или Нижний колонтитул.
-
Выберите Изменить header или Edit Footer.
-
Выберите «Быстрые части»и «Поле».
-
В списке Имена полей выберите нужное поле (например, FileName, Date, Author или Title) и в разделе Свойства поля выберите нужный формат.
-
Если свойство поля имеет дополнительные параметры, выберите любой из них в разделе Параметры поля.
-
Нажмите ОК.
-
Для выхода нажмите кнопку Закрыть окно колонтитулов или клавишу ESC.
Word в Интернете не поддерживает добавление имен файлов и других свойств документа в header or footer.
Выберите Открыть в Word, чтобы открыть документ в настольной версии Word, если он у вас есть, и следуйте этим Windows вкладке.
Авторство в документах, созданных программой Microsoft Word, поможет сохранить текст лично вашим. Имея такие настройки в приложении, ваш документ не будет присвоен кем-то другим, соответственно, печатный текст можно считать полностью оригинальным. В нашей сегодняшней инструкции рассмотрим, как создать подпись автора в Word, а также добавить пользователя как соавтора.
Как подписать документ своим именем
При отправке текстового файла кому-то на электронную почту или через файлообменник, вы можете быть уверены, что сменить авторство невозможно в том случае, если установлена соответствующая настройка в приложении Microsoft Word. Внести свои данные можно в течение нескольких минут, предлагаем подробную инструкцию.
- Переходим во вкладку «Файл» и спускаемся к пункту «Параметры».
- В открывшемся окне остаемся во вкладке «Общие», а затем перемещаемся в рабочее поле. В графе «Имя пользователя» и «Инициалы» вносим желаемые значения. Затем сохраним изменения нажатием на кнопку «ОК».
Если на вашем ПК стоит учетная запись, тогда новая версия Word будет автоматически копировать имя аккаунта в графу «Автор», но пользователь всегда может изменить данные вручную.
После проделанных действий в каждом новом открытом документе Word указанная подпись будет сохраняться.
Добавление соавтора для документа Word
Если в наборе текста в документах Word участвует несколько пользователей и важно сохранить авторство каждого, тогда можно изменить настройки в интерфейсе приложения следующим образом.
- Снова заходим во вкладку «Файл» и нажимаем на блок «Сведения». Здесь в главном меню настроек нажимаем кнопку «Добавить автора» в блоке «Связанные пользователи».
- После проделанных действий кликните на пустом месте приложения и соавтор будет добавлен в соответствующую настройку. Смотрите на фото, что должно получиться.
Теперь при открытии сохраненного документа на любом из компьютеров или на других электронных устройствах количество авторов и их имена будут прописываться автоматически. Если установить защиту на файл, то изменить подпись сможет только автор.
На операционных системах, оснащенных встроенной и заполненной адресной книгой, можно добавлять контакт автора прямо оттуда. Для этого есть соответствующая кнопочка в Word.
Как изменить имя автора в Word Office
Выполнить замену автора текстового документа можно прямо в параметрах файла, но только в том случае, если пользователь не запретил это делать. Если функция защиты от изменений отключена, тогда поступим следующим образом.
- Заходим снова во вкладку открытого документа «Файл», затем в главном меню «Сведения», находим блок настроек «Связанные пользователи» и кликаем по нужному автору правой кнопкой мыши. Перед вами всплывает список допустимых действий. Нужно выбрать «Изменить свойство».
- В появившемся окошке, уберите лишние подписи и оставьте нужное, или впишите свое имя в поле. После этого новое значение отобразится в файле, как основное.
Если в качестве главных авторов должно быть несколько человек, то в поле «Изменение пользователя» вам необходимо указать имена через точку с запятой.
Такими несложными действиями вы сможете подтвердить авторство на текстовый и любой другой вид документа, выполненный в Word.
Если вам понадобиться указать, где конкретно текст вашего авторства, а где писал другой человек, это можно осуществить в электронном виде документа, расставив примечания с комментариями. Как их сделать и для чего использовать, читайте в этой статье. Больше интересных особенностей Word и способов их применения ищите на Справочнике!
Тест по теме «Как подписать документ и добавить автора в Word»
Сохранение и открытие документов
В этом уроке вы узнаете, как присвоить
имя своему документу, сохранить его на диске и
ввести общую информацию о нем. Еще вы узнаете, как
открыть документ, сохраненный ранее
Сохранение нового документа
Когда вы создаете документ в Word, по
умолчанию он временно сохраняется в памяти
компьютера под именем Документ n, где п —
порядковый номер, начиная с 1. Этот документ
«сохраняется» в памяти до тех пор, пока вы не
выйдете из программы или не выключите компьютер.
Для того чтобы сохранить документ навсегда, так,
чтобы можно было найти его потом, следует
присвоить ему имя и сохранить на диске.
1 Выберите команду Файл -> Сохранить
или щелкните на кнопке Сохранить стандартной
панели инструментов, или нажмите <Ctrl+ S>. Появится диалоговое окно Сохранение
документа.
2. В текстовом поле Имя файла введите
имя, которое вы хотите присвоить своему
документу. Имя может иметь до 256 символов и
описывать содержание документа.
3. Если вы хотите сохранить документ в
другой папке или на другом диске, выберите их из
раскрывающегося списка Папка.
4. Щелкните на кнопке Сохранить.
Документ будет сохранен на диске, и имя, которое
вы ему присвоили, появится в строке заголовка
окна Word.

Рис. 4. 1. Диалоговое окно
Сохранить

Сохранение документа в процессе
работы
После того как вы дали имя документу и
сохранили его, все равно нужно периодически его
сохранять, чтобы минимизировать потерю данных в
случае отключения электроэнергии или
возникновения других проблем с системой. После
того как вы назвали документ, его легко можно
сохранить под тем же именем и в той же папке одним
из следующих способов.
• Выберите команду Файл -> Сохранить.
• Щелкните на кнопке Сохранить
стандартной панели инструментов.
• Нажмите <Ctrl+ S>.
Word автоматически использует текущее
имя документа, поэтому диалоговое окно не
появляется.

Изменение имени документа
После присвоения имени документу вам
может понадобится переименовать его. Например,
вы хотите оставить старую версию документа под
его собственным именем и сохранить измененную
версию под новым именем. Для изменения имени
документа сделайте следующее.
1. Выберите команду Файл -> Сохранить
как. Появится диалоговое окно, в котором в поле
Имя файла будет представлено текущее имя
документа.
2. В поле Имя файла замените имя файла на
новое.
3. При необходимости выберите другую
папку в списке Папка, чтобы сохранить свой
документ в другом каталоге.
4. Щелкните на кнопке Сохранить — Word
сохранит ваш документ под новым именем.
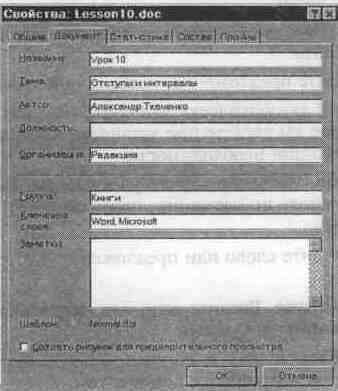
Рис. 4. 2. Ввод общей
информации о документе
Использование свойств документа
Каждый документ Word имеет ряд свойств,
которые его описывают. Некоторые из них содержат
информацию, введенную вами, в то время как другие
— информацию, автоматически созданную Word. Для
того чтобы ввести или просмотреть свойства
документа, выполните следующее.
1. Выберите команду Файл -> Свойства
для открытия диалогового окна Свойства.
2. Щелкните на корешке вкладки Документ,
как показано на рис. 4. 2.
3. Введите или отредактируйте
информацию о документе, которая описана ниже.
4. Щелкните на кнопке ОК. Свойства
документа сохранятся вместе с документом.
Здесь приведены свойства документа,
которые вы будете использовать наиболее часто.
• Название. Введите название
документа. Это не то же самое, что имя документа.
• Тема. Введите предложение, которое
описывает тему документа.
• Автор. Word автоматически заполнит это
поле именем пользователя, которое вы введете при
установке программы. Вы можете изменить его при
необходимости.
• Учреждение. Название вашего
учреждения. Вводится автоматически, на основе
информации, полученной от вас при инсталляции
Windows.
• Группа. Введите слово или
предложение, которое опишет тип документа.
• Ключевые слова. Введите одно или
несколько слов, относящихся к содержанию
документа.
• Заметки. Введите любую
дополнительную информацию, которую вы хотите
сохранить с документом.
Word автоматически создает статистику по
каждому документу: количество слов, содержащихся
в нем, дату и время его создания. Чтобы
просмотреть статистику по документу, выберите
команду Файл -> Свойства, а затем щелкните на
корешке Статистика.

Открытие документа
Вы можете открыть любой документ,
созданный в Word, для работы с ним. Кроме того, можно
открывать документы, созданные с помощью других
программ, таких как WordPerfect.
Чтобы сделать это, выберите команду
Файл -> Открыть или щелкните на кнопке Открыть
стандартной панели инструментов. Появится
диалоговое окно Открытие документа (рис. 4. 3).

Рис. 4. 3. Диалоговое окно
Открытие документа
Список файлов показывает все документы
Word и подкаталоги в текущей папке. Рядом с именами
документов находятся маленькие пиктограммы с
изображением страницы, а рядом с подкаталогами —
с изображением папок. В поле Папка высвечивается
имя текущей папки. В диалоговом окне вы можете
сделать следующее.
• Открыть файл, щелкнув на его имени в
списке файлов или набрав его имя в поле Имя файла,
а затем нажав клавишу <Enter> или щелкнув на
кнопке Открыть. Можно просто дважды щелкнуть на
имени файла.
• Просмотреть содержимое файла,
щелкнув на его имени, а затем — на кнопке
Просмотр. Щелкнув на кнопке Просмотр еще раз, вы
отмените просмотр.
• Найти файлы, не являющиеся
документами Word. Для этого из раскрывающегося
списка Тип файлов выберите нужный тип файла.
• Перейти к папке на один уровень выше,
щелкнув на кнопке Переход на один уровень вверх.
• Перейти в любую папку, дважды щелкнув
на ее имени в списке папок.
• Из раскрывающегося списка поля Папка
выбрать нужную папку.

Если нужно быстро открыть документ, с
которым вы недавно работали, обратитесь к списку
недавно использовавшихся файлов Word вместо
диалогового окна Открыть. Для просмотра этого
списка откройте меню Файл, — список находится в
конце меню, прямо над командой Выход. Чтобы
открыть файл из списка, выберите соответствующий
ему номер или имя файла. В списке находятся файлы,
которые вы сохранили совсем недавно. Если вы
только что установили Word, конечно, список будет
пустым. Если вы сохраняли файлы, но список не
высвечивается, — читайте следующий абзац.
Вы можете задавать количество файлов в
этом списке и появление списка вообще. Выберите
команду Сервис -> Параметры — появится
диалоговое окно Параметры. Щелкните на корешке
Общие, а затем установите флажок опции Помнить
список из… файлов, чтобы включить/выключить
вывод списка на экран. Для изменения количества
файлов, включаемых в список, введите их число в
поле Помнить список из… файлов или щелкните на
кнопке со стрелкой, указывающей вверх/вниз, чтобы
изменить заданное количество. Щелкните на кнопке
ОК, когда закончите.

В этом уроке вы научились присваивать
имя своему документу, сохранять его на диске и
вводить общую информацию о нем. Еще вы узнали, как
открыть документ, сохраненный ранее. В следующем
уроке вы узнаете, как пользоваться диалоговой
справочной системой Word.