
В ряде случаев даже самые «стабильные» и надежные программы могут перестать отзываться на какие-либо нажатия мышки/клавиатуры (т.е. попросту зависнуть).
Для решения вопроса, можно, конечно, перезагрузить ПК/ноутбук — но далеко не всегда это удобно (часть данных в др. ПО будет сброшена и не сохранится…).
Логично, что лучше всего закрыть только эту конкретно-зависшую программу. Всем известное сочетание ALT+F4 — далеко не всегда решает проблему, и, собственно, поэтому набросал небольшую заметку с несколькими способами принудительной ликвидации процесса.
Итак…
📌 Кстати!
Если ПК/ноутбук вообще не реагирует ни на одну из кнопок клавиатуры — то скорее всего зависла не только отдельно-взятая программа, но и в целом система.
Если так, то для перезагрузки/выключения устройства — зажмите кнопку питания (Power) на 4-5 сек. (разумеется, все несохраненные данные будут утеряны).
*
Способы закрыть не отвечающую программу
👉 Первый
Итак, самый очевидный и простой вариант — просто кликнуть правой кнопкой мышки по значку зависшей программы на панели задач Windows. После, во всплывшем окне достаточно будет выбрать вариант «закрыть окно».
Закрыть окно
*
👉 Второй
Если зависло полно-экранное приложение и до панели задач вы просто не можете добраться, попробуйте сочетания:
- WIN, или WIN+TAB, или ALT+TAB, или ALT+Enter — чтобы свернуть окно;
- ALT+F4, или ESC, или ALT+Q — для закрытия (выхода) из программы.
ALT+Q / клавиатура
Перечисленные «горячие» сочетания клавиш работают с подавляющем большинством ПО для Windows.
*
👉 Третий
Нажмите сочетание клавиш Ctrl+Shift+Esc (или Ctrl+Alt+Del) для вызова диспетчер задач. Далее во вкладке процессы найдите зависшую программу (процесс), кликните по ней правой кнопкой мыши и в появившемся выберите «Снять задачу». Через 3-5 сек. программа должна быть закрыта.
Ctrl+Shift+Esc или Ctrl+Alt+Del — открыть диспетчер задач
Кстати, если рабочий стол после этого стал отображаться «как-то не так» (или вообще не видно) — перезапустите процесс «Проводник» (или «Explorer» на англ.).
Примечание: также проводник можно перезапустить из командной строки, введя taskkill /F /IM explorer.exe & start explorer и нажав Enter.
Проводник — перезапустить
*
👉 Четвертый
Командная строка — универсальная штука, которая может помочь и с закрытием (ликвидацией) зависших процессов (программ). Кстати, если вы наловчитесь с ее использованием — закрывать зависшие полно-экранные приложения можно будет даже в «слепую» (когда на экране ничего не отображается).
Как это делается:
- сначала нужно открыть 👉 командную строку;
- после ввести tasklist и нажать Enter;
- на экране появится список всех процессов (следует уточнить имя процесса/программы, которую нужно закрыть);
- после ввести taskkill /IM chrome.exe /f и нажать Enter (вместо «chrome.exe» — указывается имя нужного процесса).
Убиваем процесс через командную строку
*
👉 Пятый
Если вышеприведенные варианты не увенчались успехом, можно прибегнуть к утилите Process Hacker (ссылка на SourceForge). Это бесплатное ПО, которое покажет вам все запущенные процессы, их приоритеты, занимаемую память, нагрузку и пр.
Чтобы ликвидировать (закрыть) в нем любую из запущенных программ — нужно просто ее выбрать в списке, затем нажать ПКМ по ее имени и в появившемся окне выбрать «Terminate tree» (см. пример ниже 👇).
Process Hacker 2 — закрыть дерево процессов
Стоит отметить, что Process Hacker закроет сразу всё дерево процессов, связанных с этой программой (чего не делают многие др. программы…).
*
PS
Если у вас часто начала зависать какая-либо программа (еще хуже программы) — обратите внимание на:
- версию ПО (нежелательно использовать различные бета-версии). Проверьте, совместима ли версия ПО с вашей ОС (в помощь: какая версия Windows установлена на моем компьютере);
- обновите драйвера (желательно с офиц. сайта);
- проверьте жесткий диск (если он начал «сыпаться» — подвисания будут идти постоянно);
- прогоните систему с помощью спец. «одноразовых» антивирусных продуктов;
- возможно, вашему приложению не хватает ОЗУ (посмотрите при работе ПО — сколько памяти занято в диспетчере задач).
Кроме этого, рекомендую ознакомиться с тематическими инструкциями (ссылки ниже).
👉 В помощь!
1) Вылетает или зависает игра… Что делать?
2) Зависает ноутбук: что делать? Диагностика и устранение причин зависания
3) Ошибка: Kernel-Power код 41, категория 63. Компьютер перезагружается или зависает
*
На этом пока всё…
Дополнения — всегда приветствуются!
Хорошего дня!
👋
Первая публикация: 24.04.2020
Корректировка: 28.10.2021


Полезный софт:
-
- Видео-Монтаж
Отличное ПО для создания своих первых видеороликов (все действия идут по шагам!).
Видео сделает даже новичок!
-
- Ускоритель компьютера
Программа для очистки Windows от «мусора» (удаляет временные файлы, ускоряет систему, оптимизирует реестр).
Как закрыть программу, если она зависла и не закрывается
Как закрыть зависшую программу? Наверняка вы уже не раз сталкивались с такой проблемой. Многие начинают хаотично щелкать мышкой куда попало, или нажимать на клавиатуре все клавиши подряд. А в конечном итоге просто выдергивают шнур из розетки или выключают блок питания, если у него есть кнопка выключения. Ни один из этих вариантов ни к чему хорошему не приведет, а последний может даже вывести компьютер из строя навсегда.
Для того, чтобы закрыть зависшую программу, есть гораздо более действенные и безопасные способы. Вот некоторые из них…
Содержание:
- Как закрыть программу, если она зависла и никак не хочет закрываться
- закрываем зависшую программу при помощи комбинаций клавиш
- закрываем зависшую программу при помощи Панели задач
- Закрываем зависшую программу при помощи Диспетчера задач
- Закрытие зависшей программы при помощи Process Explorer
- Вырубаем компьютер
Как закрыть программу, если она зависла и никак не хочет закрываться
закрываем зависшую программу при помощи комбинаций клавиш
Попробуйте нажать на клавиатуре одновременно следующие комбинации клавиш:
ALT + F4
CTRL + W
или ESC
Не спешите нажимать все комбинации сразу. Нажмите одну из комбинаций и немного подождите. Обычно такой трюк закрывает большинство зависших окон программ.
закрываем зависшую программу при помощи Панели задач
Найдите на панели задач значок зависшей программы и кликните по нему правой кнопкой мыши. Появится контекстное меню, в котором необходимо выбрать пункт «Закрыть окно». И через 5-10 секунд программа закроется.
Закрываем зависшую программу при помощи Диспетчера задач
Если после предыдущих манипуляций окно программы не закрылось, и она упорно продолжает работать, то можно попробовать закрыть её при помощи диспетчера задач. Для этого жмем на клавиатуре одновременно три заветные клавиши CTRL + SHIFT + ESC.
Переходим на вкладку «Процессы», находим зависший процесс (напротив зависшей программы обычно пишется «Не отвечает…»), кликаем по нему правой кнопкой мыши и во всплывающем контекстном меню выбираем пункт «Снять задачу».
В 99 % случаев зависших программ этот вариант срабатывает.
Закрытие зависшей программы при помощи Process Explorer
Если же в диспетчере задач не отображается зависший процесс (он просто может не совпадать по названию с зависшей программой), или даже диспетчер не может остановить процесс зависания, то тогда можно запустить небольшую программку под названием Process Explorer. Лучше это сделать заранее, а не тогда, когда у вас что-то зависнет.
Скачать программу с официального сайта.
Программа не требует установки. Вы просто можете запустить её даже не распаковывая архива.
В отличие от диспетчера задач, в ней отображаются все процессы, которые запущены на вашем компьютере.
Находите свою зависшую программу или процесс, кликаете по ней правой кнопкой мыши, и выбираете в контекстном меню пункт «Kill Process» (в переводе – убить процесс), или нажимаете на клавиатуре кнопку Delete (сокращенно – DEL).
Вырубаем компьютер
Если ничего из вышеперечисленного не помогло, то остается только перезагрузить или выключить компьютер при помощи кнопки RESET (которой на новых компьютерах уже нет), или нажать на кнопку включения компьютера и подержать её несколько секунд, пока компьютер не выключиться.
Это можно делать только в крайних случаях, иначе вы можете потерять не только не сохраненные данные, но нарушите загрузочную область операционной системы. И тогда ваш компьютер больше не загрузится без помощи знающего человека.
Если у вас зависает не какая-то определенная программа, а весь компьютер целиком, то тут нужны другие меры. Читайте об этом в статье «Компьютер постоянно зависает. Причины зависания компьютера».
На этом пока все. Пишите, спрашивайте, если что не понятно. Удачи вам!
На главную
Excel для iPad Word для iPad PowerPoint для iPad Excel для iPhone Word для iPhone PowerPoint для iPhone Еще…Меньше
Примечание:
Мы стараемся как можно оперативнее обеспечивать вас актуальными справочными материалами на вашем языке. Эта страница переведена автоматически, поэтому ее текст может содержать неточности и грамматические ошибки. Для нас важно, чтобы эта статья была вам полезна. Просим вас уделить пару секунд и сообщить, помогла ли она вам, с помощью кнопок внизу страницы. Для удобства также приводим
ссылку на оригинал (на английском языке)
.
Чтобы принудительно закрыть приложение, выполните указанные ниже действия.
-
На iPhone или iPad дважды нажмите кнопку домой. Здесь показаны все приложения, открытые в настоящий момент.
-
Проведите пальцем влево или вправо, чтобы найти нужное приложение.
-
Коснитесь пальцем экрана предварительного просмотра и, удерживая палец, проведите им вверх, чтобы закрыть приложение.
В этом примере показано закрыть приложение PowerPoint.
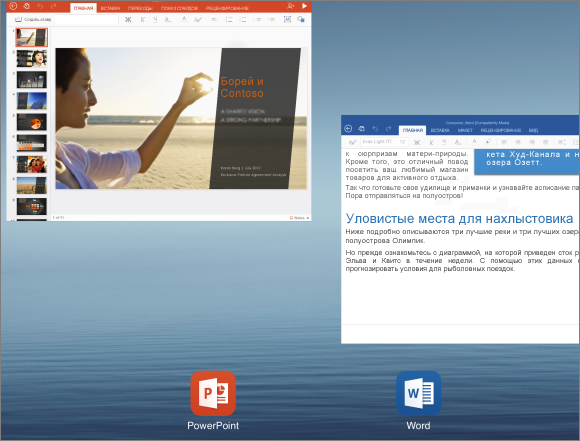
Нужна дополнительная помощь?
Содержание
- — Как закрыть документ Ворд если он завис?
- — Как сохранить файл в ворде если он завис?
- — Что делать если Microsoft Word не отвечает?
- — Что делать если мак завис в ворде?
- — Что делать если комп завис а документ не сохранен?
- — Как снять задачу в ворде?
- — Как открыть Автосохраненный файл в ворде?
- — Как сохранить документ в ворде кнопками?
- — Как сделать автоматическое сохранение в ворде?
- — Почему не печатает текст в ворде?
- — Что делать если в ворде не сохранилось?
- — Как восстановить поврежденный файл Word?
- — Как выключить мак если он завис?
- — Как восстановить не сохранившийся документ Word Mac?
- — Как перезагрузить Мак клавишами?
Как закрыть документ Ворд если он завис?
Документ Word можно закрыть, используя для этого диспетчер задач.
- Нажмите клавиши “CTRL+SHIFT+ESC”;
- В открывшемся окне найдите Ворд, который, вероятнее всего, будет “не отвечать”;
- Кликните по нему и нажмите на кнопку “Снять задачу”, расположенную в нижней части окна “Диспетчер задач”;
- Закройте окно.
Как сохранить файл в ворде если он завис?
Вот что нужно сделать:
- Синяя кнопка «Файл» — Параметры или Логотип Office — Параметры.
- Категория «Сохранение».
- Поставьте галочку в «Автосохранение каждые…» и задайте время. Например, 5 минут. …
- В Word 2010 есть пункт «Сохранять последнюю версию при выключении». Так можно спасти случайно закрытый документ.
Что делать если Microsoft Word не отвечает?
Как исправить ошибку Microsoft Word не отвечает
- Запустите Word в безопасном режиме. …
- Отключить надстройки. …
- Восстановите документ. …
- Ремонт Word. …
- Если у вас есть Microsoft ID и ключ продукта, вы можете удалить и переустановить Word, если у вас все еще возникают проблемы. …
- Переустановите Microsoft Office с нуля.
Что делать если мак завис в ворде?
Одновременно нажмите три клавиши: Option, Command и Esc (Escape). Или выберите «Завершить принудительно» в меню Apple () в левом верхнем углу экрана. (Это равнозначно нажатию клавиш Control-Alt-Delete на компьютере PC.)
Что делать если комп завис а документ не сохранен?
Нажмите клавиши “CTRL+SHIFT+ESC”; В открывшемся окне найдите Ворд, который, вероятнее всего, будет “не отвечать”; Кликните по нему и нажмите на кнопку “Снять задачу”, расположенную в нижней части окна “Диспетчер задач”; Закройте окно.
Как снять задачу в ворде?
Нажмите Alt+Ctrl+Del, во вкладке «Приложения» найдите зависшую программу и нажмите «Снять» задачу. Если это не помогло, перейдите во вкладку «Процессы», найдите зависший процесс и нажмите «Завершить процесс».
Как открыть Автосохраненный файл в ворде?
Файлы автосохранения, всегда можно восстановить, главное знать где они лежат. Зайдите в меню «Файл» и перейдите во вкладку «Параметры». Выберите уже известный нам пункт «Сохранение». В пункте меню «Каталог файлов для автовосстановления», по умолчанию задана папка, в которую ворд хранит автосохраненные документы.
Как сохранить документ в ворде кнопками?
ALT+SHIFT+C — Снятие разделения окна документа. CTRL+S — Сохранение документа.
Как сделать автоматическое сохранение в ворде?
В качестве дополнительной меры предосторожности можно настроить функцию автовосстановления в приложении.
- Выберите файл > Параметры > сохранить.
- Установите флажок Автосохранение каждые x мин.
- Убедитесь, что установлен флажок сохранять последнюю автоматически восстановленную версию при закрытии без сохранения .
Почему не печатает текст в ворде?
Причины, почему Ворд не видит принтер Проблема, когда принтер не печатает документ Word случается достаточно часто. … Самым сложным вариантом устранения неисправности может быть переустановка драйверов Вашего принтера или всего офисного пакета. В единичных случаях иногда требуется переустановка всей операционной системы.
Что делать если в ворде не сохранилось?
Вы можете восстановить потерянный или несохраненный документ Microsoft Word с помощью любого из этих методов:
- Выполните поиск документов Word.
- Поиск файлов резервного копирования Word.
- Проверьте корзину
- Перезапустите Word для открытия файлов автовосстановления
- Выполните поиск файлов автовосстановления
24 июн. 2021 г.
Как восстановить поврежденный файл Word?
Восстановление документа В Word откройте меню «Файл» на ленте и выберите пункт Открыть. В диалоговом окне Открыть выберите нужный документ Word. Щелкните стрелку рядом с кнопкой Открыть и выберите команду Открыть и восстановить.
Как выключить мак если он завис?
Нажать и удерживать кнопку питания до тех пор, пока MacBook полностью не выключится (это может занять около пяти секунд). Подождать несколько секунд и снова включить компьютер.
Как восстановить не сохранившийся документ Word Mac?
Шаг 1Откройте папку автоматического восстановления на Mac в соответствии с различными MacOS. Вот пример для местоположения автоматического восстановления. Шаг 2Запустите Finder, нажмите Go > Перейти в папку и введите указанный выше адрес, чтобы найти восстановленный несохраненный документ Word на Mac.
Как перезагрузить Мак клавишами?
Control-Command-Кнопка питания*: принудительный перезапуск компьютера Mac без запроса на сохранение открытых и несохраненных документов. Control-Command-Клавиша извлечения диска : закрытие всех приложений и перезапуск компьютера Mac.
Интересные материалы:
Как открыть плотно Притертую стеклянную пробку?
Как открыть понравившиеся на ютубе?
Как открыть реплей WoT Blitz на iOS?
Как открыть видео в отдельном окне айфон?
Как открыть всплывающие окна браузера?
Как открыть Закатанную?
Как отличаются карандаши?
Как отличить Дичку от яблони?
Как отличить кету от горбуши в магазине?
Как отличить хорошую кожаную куртку?
Зависший Microsoft Word: как сохранить документ
При работе с важными документами любая потеря информации может значительно отнять время, потраченное на решение задачи. Помимо утраты набранных или скопированных данных, такая техническая неисправность очень портит настроение пользователя, отнимает силы для повторного набора текста.
Эту проблему гораздо проще предотвратить, чем решить, в процессе работы с документом сохраняясь как можно чаще. Простое нажатие сочетания горячих клавиш «Ctrl+S» раз в несколько минут поможет сэкономить много нервных клеток. Но что делать, если редактор Microsoft Word завис, а вы не успели сохранить набранный файл?
Во-первых, не стоит паниковать. К сожалению, MS Word — программа не идеальна, и время от времени она склонна зависать без каких-либо объективных причин. Особенно часто эта проблема встречается на слабых компьютерах с небольшой оперативной памятью. В большинстве случаев достаточно подождать 10-20 секунд с момента появления на панели программы словосочетания «Не отвечает», и редактор вернется в работоспособное состояние сам по себе. Не жмите лихорадочно на кнопки мыши или клавиатуры, не сворачивайте окно документа — так вероятность самостоятельной реабилитации Word только уменьшится.
Если прошло уже больше минуты с моменты зависания, попробуйте нажать сочетание клавиш «Ctrl + S». Возможно, у редактора получится сохранить документ, но Microsoft Word всё равно придётся закрыть принудительно. До того, как приступить к этому, рекомендуем сделать скриншот экрана, нажав на кнопку «Print screen». Это поможет сохранить видимую часть документа пусть не в текстовом формате, но на картинке.
Принудительное закрытие редактора Word
Сделав всё возможное, чтобы возобновить работу с документом и попытавшись его сохранить, целесообразно принудительно закрыть редактор. Приступать к этому стоит через пять минут после зависания программы: по умолчанию функция автосохранения выполняется через этот интервал времени. Однако закрыть MS Word можно в любой момент, используя диспетчер задач. Вызывается он сочетанием клавиш «Ctrl + Alt + Delete».
В открывшемся окне найдите вкладку «Microsoft Word». Кликните по ней и нажмите на кнопку «Снять задачу». Иногда нужно подождать несколько секунд, прежде чем окно закроется. Теперь вы сможете открыть редактор повторно и проверить, какая часть данных сохранилась.
При последующем запуске будет предложена для открытия последняя автосохраненная версия документа. Если она полностью соответствует файлу, который у вас был на момент утери, поздравляем — восстановление прошло успешно.
Закрытый документ Word не сохранился — пошаговое решение и предупреждение проблемы
Если последняя сохраненная версия документа не совпадает с тем, что вы видели на момент зависания, придётся искать другие способы возвращения данных. Даже если вы быстро печатаете, велика вероятность, что доля потерянного текста весьма мала и может быть восстановлена по памяти либо по скриншоту, который мы рекомендовали сделать в предыдущем разделе.
Чтобы не перепечатывать текст со скриншота вручную, лучше воспользоваться специальным приложением ABBYY FineReader. На сайте ABBYY можно скачать бесплатно пробную версию программы, позволяющую распознать текст на скриншоте, скопировать его и вставить в Word-документ. Её установка и запуск займут не более нескольких минут.
Для предупреждения подобных ситуаций мы рекомендуем вам настроить функцию автоматического сохранения так, чтобы навсегда забыть о проблеме потери данных:
-
В документе Word нажмите на вкладку «Файл» в левом верхнем углу страницы;
-
Перейдите в раздел «Параметры»- он расположен в конце меню;
-
В пункте «Сохранение документов» отметьте вариант «Автосохранение каждые» и установите желаемый период времени. Мы рекомендуем минимальный, который равняется одной минуте;
-
Примите изменения в силу, нажав на кнопку «ОК».
Теперь, если MS Word зависнет или даже произойдёт случайное выключение ПК или ноутбука, данные гарантированно останутся в памяти вашего компьютера.
Место хранения временных файлов Word
Помимо способа решения проблемы потерянного документа, будет важно знать, где найти резервную копию файла с заданным временным интервалом.
Последние сохраненные версии документов, которые создаются в случае неправильного завершения программы, хранятся в специальной директории. Чтобы точно узнать её название, следуйте этой простой инструкции:
-
Во вкладке «Файл» MS Word найдите раздел «Параметры»;
-
Перейдите во вкладку «Сохранение документов»;
-
Напротив надписи «Каталог данных для автовосстановления» будет введен путь к папке, куда сохраняются резервные копии документа. При желании его можно поменять на любой другой.
Путь, который указан возле надписи, можно скопировать в системный проводник и быстро перейти в указанную папку. В любой момент вы сможете запустить в ней резервную копию файла.
Читайте также: Восстановление перезаписанного документа Word













