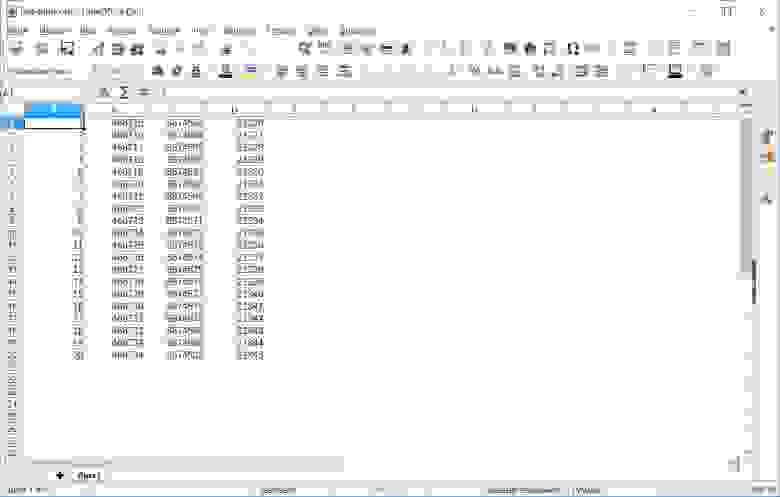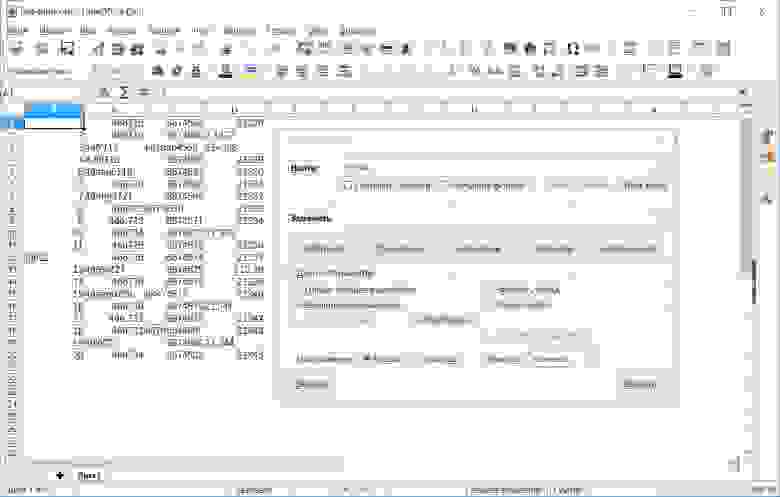Содержание
- Создание SQL запроса в Excel
- Способ 1: использование надстройки
- Способ 2: использование встроенных инструментов Excel
- Способ 3: подключение к серверу SQL Server
- Вопросы и ответы
SQL – популярный язык программирования, который применяется при работе с базами данных (БД). Хотя для операций с базами данных в пакете Microsoft Office имеется отдельное приложение — Access, но программа Excel тоже может работать с БД, делая SQL запросы. Давайте узнаем, как различными способами можно сформировать подобный запрос.
Читайте также: Как создать базу данных в Экселе
Язык запросов SQL отличается от аналогов тем, что с ним работают практически все современные системы управления БД. Поэтому вовсе не удивительно, что такой продвинутый табличный процессор, как Эксель, обладающий многими дополнительными функциями, тоже умеет работать с этим языком. Пользователи, владеющие языком SQL, используя Excel, могут упорядочить множество различных разрозненных табличных данных.
Способ 1: использование надстройки
Но для начала давайте рассмотрим вариант, когда из Экселя можно создать SQL запрос не с помощью стандартного инструментария, а воспользовавшись сторонней надстройкой. Одной из лучших надстроек, выполняющих эту задачу, является комплекс инструментов XLTools, который кроме указанной возможности, предоставляет массу других функций. Правда, нужно заметить, что бесплатный период пользования инструментом составляет всего 14 дней, а потом придется покупать лицензию.
Скачать надстройку XLTools
- После того, как вы скачали файл надстройки xltools.exe, следует приступить к его установке. Для запуска инсталлятора нужно произвести двойной щелчок левой кнопки мыши по установочному файлу. После этого запустится окно, в котором нужно будет подтвердить согласие с лицензионным соглашением на использование продукции компании Microsoft — NET Framework 4. Для этого всего лишь нужно кликнуть по кнопке «Принимаю» внизу окошка.
- После этого установщик производит загрузку обязательных файлов и начинает процесс их установки.
- Далее откроется окно, в котором вы должны подтвердить свое согласие на установку этой надстройки. Для этого нужно щелкнуть по кнопке «Установить».
- Затем начинается процедура установки непосредственно самой надстройки.
- После её завершения откроется окно, в котором будет сообщаться, что инсталляция успешно выполнена. В указанном окне достаточно нажать на кнопку «Закрыть».
- Надстройка установлена и теперь можно запускать файл Excel, в котором нужно организовать SQL запрос. Вместе с листом Эксель открывается окно для ввода кода лицензии XLTools. Если у вас имеется код, то нужно ввести его в соответствующее поле и нажать на кнопку «OK». Если вы желаете использовать бесплатную версию на 14 дней, то следует просто нажать на кнопку «Пробная лицензия».
- При выборе пробной лицензии открывается ещё одно небольшое окошко, где нужно указать своё имя и фамилию (можно псевдоним) и электронную почту. После этого жмите на кнопку «Начать пробный период».
- Далее мы возвращаемся к окну лицензии. Как видим, введенные вами значения уже отображаются. Теперь нужно просто нажать на кнопку «OK».
- После того, как вы проделаете вышеуказанные манипуляции, в вашем экземпляре Эксель появится новая вкладка – «XLTools». Но не спешим переходить в неё. Прежде, чем создавать запрос, нужно преобразовать табличный массив, с которым мы будем работать, в так называемую, «умную» таблицу и присвоить ей имя.
Для этого выделяем указанный массив или любой его элемент. Находясь во вкладке «Главная» щелкаем по значку «Форматировать как таблицу». Он размещен на ленте в блоке инструментов «Стили». После этого открывается список выбора различных стилей. Выбираем тот стиль, который вы считаете нужным. На функциональность таблицы указанный выбор никак не повлияет, так что основывайте свой выбор исключительно на основе предпочтений визуального отображения. - Вслед за этим запускается небольшое окошко. В нем указываются координаты таблицы. Как правило, программа сама «подхватывает» полный адрес массива, даже если вы выделили только одну ячейку в нем. Но на всякий случай не мешает проверить ту информацию, которая находится в поле «Укажите расположение данных таблицы». Также нужно обратить внимание, чтобы около пункта «Таблица с заголовками», стояла галочка, если заголовки в вашем массиве действительно присутствуют. Затем жмите на кнопку «OK».
- После этого весь указанный диапазон будет отформатирован, как таблица, что повлияет как на его свойства (например, растягивание), так и на визуальное отображение. Указанной таблице будет присвоено имя. Чтобы его узнать и по желанию изменить, клацаем по любому элементу массива. На ленте появляется дополнительная группа вкладок – «Работа с таблицами». Перемещаемся во вкладку «Конструктор», размещенную в ней. На ленте в блоке инструментов «Свойства» в поле «Имя таблицы» будет указано наименование массива, которое ему присвоила программа автоматически.
- При желании это наименование пользователь может изменить на более информативное, просто вписав в поле с клавиатуры желаемый вариант и нажав на клавишу Enter.
- После этого таблица готова и можно переходить непосредственно к организации запроса. Перемещаемся во вкладку «XLTools».
- После перехода на ленте в блоке инструментов «SQL запросы» щелкаем по значку «Выполнить SQL».
- Запускается окно выполнения SQL запроса. В левой его области следует указать лист документа и таблицу на древе данных, к которой будет формироваться запрос.
В правой области окна, которая занимает его большую часть, располагается сам редактор SQL запросов. В нем нужно писать программный код. Наименования столбцов выбранной таблицы там уже будут отображаться автоматически. Выбор столбцов для обработки производится с помощью команды SELECT. Нужно оставить в перечне только те колонки, которые вы желаете, чтобы указанная команда обрабатывала.
Далее пишется текст команды, которую вы хотите применить к выбранным объектам. Команды составляются при помощи специальных операторов. Вот основные операторы SQL:
- ORDER BY – сортировка значений;
- JOIN – объединение таблиц;
- GROUP BY – группировка значений;
- SUM – суммирование значений;
- DISTINCT – удаление дубликатов.
Кроме того, в построении запроса можно использовать операторы MAX, MIN, AVG, COUNT, LEFT и др.
В нижней части окна следует указать, куда именно будет выводиться результат обработки. Это может быть новый лист книги (по умолчанию) или определенный диапазон на текущем листе. В последнем случае нужно переставить переключатель в соответствующую позицию и указать координаты этого диапазона.
После того, как запрос составлен и соответствующие настройки произведены, жмем на кнопку «Выполнить» в нижней части окна. После этого введенная операция будет произведена.
Урок: «Умные» таблицы в Экселе
Способ 2: использование встроенных инструментов Excel
Существует также способ создать SQL запрос к выбранному источнику данных с помощью встроенных инструментов Эксель.
- Запускаем программу Excel. После этого перемещаемся во вкладку «Данные».
- В блоке инструментов «Получение внешних данных», который расположен на ленте, жмем на значок «Из других источников». Открывается список дальнейших вариантов действий. Выбираем в нем пункт «Из мастера подключения данных».
- Запускается Мастер подключения данных. В перечне типов источников данных выбираем «ODBC DSN». После этого щелкаем по кнопке «Далее».
- Открывается окно Мастера подключения данных, в котором нужно выбрать тип источника. Выбираем наименование «MS Access Database». Затем щелкаем по кнопке «Далее».
- Открывается небольшое окошко навигации, в котором следует перейти в директорию расположения базы данных в формате mdb или accdb и выбрать нужный файл БД. Навигация между логическими дисками при этом производится в специальном поле «Диски». Между каталогами производится переход в центральной области окна под названием «Каталоги». В левой области окна отображаются файлы, расположенные в текущем каталоге, если они имеют расширение mdb или accdb. Именно в этой области нужно выбрать наименование файла, после чего кликнуть на кнопку «OK».
- Вслед за этим запускается окно выбора таблицы в указанной базе данных. В центральной области следует выбрать наименование нужной таблицы (если их несколько), а потом нажать на кнопку «Далее».
- После этого открывается окно сохранения файла подключения данных. Тут указаны основные сведения о подключении, которое мы настроили. В данном окне достаточно нажать на кнопку «Готово».
- На листе Excel запускается окошко импорта данных. В нем можно указать, в каком именно виде вы хотите, чтобы данные были представлены:
- Таблица;
- Отчёт сводной таблицы;
- Сводная диаграмма.
Выбираем нужный вариант. Чуть ниже требуется указать, куда именно следует поместить данные: на новый лист или на текущем листе. В последнем случае предоставляется также возможность выбора координат размещения. По умолчанию данные размещаются на текущем листе. Левый верхний угол импортируемого объекта размещается в ячейке A1.
После того, как все настройки импорта указаны, жмем на кнопку «OK».
- Как видим, таблица из базы данных перемещена на лист. Затем перемещаемся во вкладку «Данные» и щелкаем по кнопке «Подключения», которая размещена на ленте в блоке инструментов с одноименным названием.
- После этого запускается окно подключения к книге. В нем мы видим наименование ранее подключенной нами базы данных. Если подключенных БД несколько, то выбираем нужную и выделяем её. После этого щелкаем по кнопке «Свойства…» в правой части окна.
- Запускается окно свойств подключения. Перемещаемся в нем во вкладку «Определение». В поле «Текст команды», находящееся внизу текущего окна, записываем SQL команду в соответствии с синтаксисом данного языка, о котором мы вкратце говорили при рассмотрении Способа 1. Затем жмем на кнопку «OK».
- После этого производится автоматический возврат к окну подключения к книге. Нам остается только кликнуть по кнопке «Обновить» в нем. Происходит обращение к базе данных с запросом, после чего БД возвращает результаты его обработки назад на лист Excel, в ранее перенесенную нами таблицу.
Способ 3: подключение к серверу SQL Server
Кроме того, посредством инструментов Excel существует возможность соединения с сервером SQL Server и посыла к нему запросов. Построение запроса не отличается от предыдущего варианта, но прежде всего, нужно установить само подключение. Посмотрим, как это сделать.
- Запускаем программу Excel и переходим во вкладку «Данные». После этого щелкаем по кнопке «Из других источников», которая размещается на ленте в блоке инструментов «Получение внешних данных». На этот раз из раскрывшегося списка выбираем вариант «С сервера SQL Server».
- Происходит открытие окна подключения к серверу баз данных. В поле «Имя сервера» указываем наименование того сервера, к которому выполняем подключение. В группе параметров «Учетные сведения» нужно определиться, как именно будет происходить подключение: с использованием проверки подлинности Windows или путем введения имени пользователя и пароля. Выставляем переключатель согласно принятому решению. Если вы выбрали второй вариант, то кроме того в соответствующие поля придется ввести имя пользователя и пароль. После того, как все настройки проведены, жмем на кнопку «Далее». После выполнения этого действия происходит подключение к указанному серверу. Дальнейшие действия по организации запроса к базе данных аналогичны тем, которые мы описывали в предыдущем способе.
Как видим, в Экселе SQL запрос можно организовать, как встроенными инструментами программы, так и при помощи сторонних надстроек. Каждый пользователь может выбрать тот вариант, который удобнее для него и является более подходящим для решения конкретно поставленной задачи. Хотя, возможности надстройки XLTools, в целом, все-таки несколько более продвинутые, чем у встроенных инструментов Excel. Главный же недостаток XLTools заключается в том, что срок бесплатного пользования надстройкой ограничен всего двумя календарными неделями.
Еще статьи по данной теме:
Помогла ли Вам статья?
Представьте себе ситуацию, Вы получили целевую выборку из одной базы данных, но для полноты картины, как всегда, нужны дополнительные данные. Проблема может быть в том, что нужная информация хранится в другой базе данных и возможности создать на ней свою таблицу нет, подключиться используя link тоже нельзя, да и количество элементов, по которым нужно получить данные, несколько больше, чем допустимое на данном источнике. Вот и получается, что возможность написать SQL запрос и получить нужные данные есть, но написать придется не один запрос, а потом потратить время на объединение полученных данных.
Выйти из подобной ситуации поможет Excel.
Уверен, что ни для кого не секрет, что MS Excel имеет встроенный модуль VBA и надстройки, позволяющие подключаться к внешним источникам данных, то есть по сути является мощным инструментом для аналитики, а значит идеально подходит для решения подобных задач.
Для того чтобы обойти проблему, нам потребуется таблица с целевой выборкой, в которой содержатся идентификаторы, по которым можно достаточно корректно получить недостающую информацию (это может быть уникальный идентификатор, назовем его ID, или набор из данных, находящихся в разных столбцах), ПК с установленным MS Excel, и доступом к БД с недостающей информацией и, конечно, желание получить ту самую информацию.
Создаем в MS Excel книгу, на листе которой размещаем таблицу с идентификаторами, по которым будем в дальнейшем формировать запрос (если у нас есть уникальный идентификатор, для обеспечения максимальной скорости обработки таблицу лучше представить в виде одного столбца), сохраняем книгу в формате *.xlsm, после чего приступаем к созданию макроса.
Через меню «Разработчик» открываем встроенный VBA редактор и начинаем творить.
Sub job_sql() — Пусть наш макрос называется job_sql.
Пропишем переменные для подключения к БД, записи данных и запроса:
Dim cn As ADODB.Connection
Dim rs As ADODB.Recordset
Dim sql As String
Опишем параметры подключения:
sql = «Provider=SQLOLEDB.1;Integrated Security=SSPI;Persist Security Info=True;Data Source=Storoge.company.ru Storoge.»
Объявим процедуру свойства, для присвоения значения:
Set cn = New ADODB.Connection
cn.Provider = » SQLOLEDB.1″
cn.ConnectionString = sql
cn.ConnectionTimeout = 0
cn.Open
Вот теперь можно приступать непосредственно к делу.
Организуем цикл:
For i = 2 To 1000
Как вы уже поняли конечное значение i=1000 здесь только для примера, а в реальности конечное значение соответствует количеству строк в Вашей таблице. В целях унификации можно использовать автоматический способ подсчета количества строк, например, вот такую конструкцию:
Dim LastRow As Long
LastRow = ActiveSheet.UsedRange.Row — 1 + ActiveSheet.UsedRange.Rows.Count
Тогда открытие цикла будет выглядеть так:
For i = 2 To LastRow
Как я уже говорил выше MS Excel является мощным инструментом для аналитики, и возможности Excel VBA не заканчиваются на простом переборе значений или комбинаций значений. При наличии известных Вам закономерностей можно ограничить объем выгружаемой из БД информации путем добавления в макрос простых условий, например:
If Cells(i, 2) = «Ваше условие» Then
Итак, мы определились с объемом и условиями выборки, организовали подключение к БД и готовы формировать запрос. Предположим, что нам нужно получить информацию о размере ежемесячного платежа [Ежемесячный платеж] из таблицы [payments].[refinans_credit], но только по тем случаям, когда размер ежемесячного платежа больше 0
sql = «select [Ежемесячный платеж] from [PAYMENTS].[refinans_credit] » & _
«where [Ежемесячный платеж]>0 and [Номер заявки] ='» & Cells(i, 1) & «‘ «
Если значений для формирования запроса несколько, соответственно прописываем их в запросе:
«where [Ежемесячный платеж]>0 and [Номер заявки] = ‘» & Cells(i, 1) & «‘ » & _
» and [Дата платежа]='» & Cells(i, 2) & «‘»
В целях самоконтроля я обычно записываю сформированный макросом запрос, чтобы иметь возможность проверить его корректность и работоспособность, для этого добавим вот такую строчку:
Cells(i, 3) = sql
в третьем столбце записываются запросы.
Выполняем SQL запрос:
Set rs = cn.Execute(sql)
А чтобы хоть как-то наблюдать за выполнением макроса выведем изменение i в статус-бар
Application.StatusBar = «Execute script …» & i
Application.ScreenUpdating = False
Теперь нам нужно записать полученные результаты. Для этого будем использовать оператор Do While:
j = 0
Do While Not rs.EOF
For ii = 0 To rs.Fields.Count — 1
Cells(i, 4 + j + ii) = rs.Fields(0 + ii) ‘& «;»
Указываем ячейки для вставки полученных данных (4 в примере это номер столбца с которого начинаем запись результатов)
Next ii
j = j + rs.Fields.Count
s.MoveNext
Loop
rs.Close
End If
— закрываем цикл If, если вводили дополнительные условия
Next i
cn.Close
Application.StatusBar = «Готово»
End Sub
— закрываем макрос.
В дополнение хочу отметить, что данный макрос позволяет обращаться как к БД на MS SQL так и к БД Oracle, разница будет только в параметрах подключения и собственно в синтаксисе SQL запроса.
В приведенном примере для авторизации при подключении к БД используется доменная аутентификация.
А как быть если для аутентификации необходимо ввести логин и пароль? Ничего невозможного нет. Изменим часть макроса, которая отвечает за подключение к БД следующим образом:
sql = «Provider= SQLOLEDB.1;Password=********;User ID=********;Data Source= Storoge.company.ru Storoge;APP=SFM»
Но в этом случае при использовании макроса возникает риск компрометации Ваших учетных данных. Поэтому лучше программно удалять учетные данные после выполнения макроса. Разместим поля для ввода пароля и логина на листе и изменим макрос следующим образом:
sql = «Provider= SQLOLEDB.1;Password=» & Sheets(«Лист аутентификации»).TextBox1.Value & «;User ID=» & Sheets(«Лист аутентификации «).TextBox2.Value & «;Data Source= Storoge.company.ru Storoge;APP=SFM»
Место для расположения текстовых полей не принципиально, можно расположить их на листе с таблицей в первых строках, но мне удобней размещать поля на отдельном листе. Чтобы введенные учетные данные не сохранялись вместе с результатом выполнения макроса в конце исполняемого кода дописываем:
Sheets(«Выгрузка»).TextBox1.Value = «« Sheets(»Выгрузка«).TextBox2.Value = »»
То есть просто присваиваем текстовым полям пустые значения, таким образом после выполнения макроса поля для ввода пароля и логина окажутся пустыми.
Вот такое вполне жизнеспособное решение, позволяющее сократить трудозатраты при получении и обработке данных, я использую. Надеюсь мой опыт применения SQL запросов в Excel будет полезен и вам в решении текущих задач.
You can do a lot of powerful things with Excel, for example connecting to other data sources. In this article, we are going to look at how we can use SQL within Excel.
What is SQL?
SQL stands for “Structured Query Language.” Microsoft SQL Server is just one of the many databases that use it. In a database:
- you store data in tables
- you can run SQL queries to retrieve data.
The advantages of using a database such as Microsoft SQL Server to store your data include:
- The data is strongly typed, meaning that you cannot store a number in a date field. This makes your data instantly validated.
- It can be a central data repository for your data on multiple projects.
- Multiple people can access the same data at the same time. This reduces duplication and inconsistencies.
- It is also well-protected with built-in security within the Relational Database Management Systems. Microsoft SQL Server offers several layers of security.
For more information, please see my Udemy article “Excel vs SQL Server.”
How do you access an SQL Server? First, you need a data connection. If you are using a work SQL Server, then you will be given details of your server by your IT department. This will include:
- The Server Name: It can also take this from the Connection String if you have it.
- Authentication Method: You will use either:
- Windows Authentication, using your Windows username and password
- SQL Server Authentication, using a separate username and password
If you have Microsoft SQL Server on your own computer, then the server name could be “localhost” or “.”, and you will probably use Windows Authentication.
You can use this connection to retrieve the Microsoft SQL Server data.
There are three different places in Excel where you can load SQL data:
- In the main Excel window
- In the Get and Transform window (also known as the Power Query editor)
- In the Power Pivot window (also known as the Data Model)
We will have a look at each of these places.
Connecting SQL to the main Excel window
The main Excel window is the one you use every time you open Excel. To load data from SQL Server, go to Data – Get Data – From Database – From SQL Server Database. This has superseded previously used methods such as Microsoft Query.
You will then have to provide the Server Name.
There are four SQL Server data sources that you could query to return the results.
- You may want the data from a table. This is the raw data.
- You may want the query results from a previously created view. This results from an SQL Server data analysis.
- You may want the results from a stored procedure. This could be a more complex analysis, or one that involves parameters. For example, you may just want all sales from the state of Florida. Here, ‘Florida’ would be a parameter.
- You may want to run an ad hoc SQL query using the SELECT statement.
If you want to run a Stored Procedure or an ad hoc query, then at this stage, you will need to click on “Advanced options” and write the query in the box provided. You will also need to enter the name of the database as well.
Next, you need to provide the Authentication mode and any credentials required:
If you want to retrieve the results of a table or query, you can select the table or query. If you then click “Load,” it will be loaded into your Excel Workbook. We will look at what happens if you click “Transform Data” in the next section of this article.
Once you have made the link, it will load the data into an Excel Table. You can then use it just like other data stored in a table.
You can refresh the data whenever you want by right-hand clicking inside the table and choosing Refresh, or by going to Table Design – Refresh.
Connecting SQL to Get and Transform
The second way to connect to SQL data is by using the Get and Transform window.
This follows the same process for connecting to SQL Server as mentioned above, except that you press “Transform Data” instead of Load.
Once you have done this, then the data is in the Get and Transform window, also known as the Power Query Editor.
You can also load data directly from the Power Query Editor. To do this, go to Home – New Source.
You can then perform additional manipulations before the data transfer into Excel. For example, you might want to:
- Hide some columns or rows (by going to Home – Choose/Remove Columns)
- Add additional columns using formulas. (However, Power Query uses a language called M, which differs significantly from Excel.)
- Summarise the data using the Group By function
If you do this in Power Query, it will reduce the amount of data that goes into Excel. Power Query reduces the amount of data that it receives from SQL Server through a process called Query Folding. For example, you could retrieve all the contents of a table into Power Query, limit the number of rows to just 50, and reduce the number of columns used to just two.
This reduction will be incorporated into the SQL statement so that Excel only retrieves the needed rows and columns from SQL Server. This reduces network traffic and increases the speed of retrieving that data.
When you leave the Power Query window by going to Home – Close & Load, it would then load the data into an Excel Table as before.
However, if you go to “Home – Close & Load To…” instead, you could then:
- Use it in a Pivot Table or Chart without loading the data in Excel as a Table.
- Save it as a Connection (without loading the data into an Excel Table).
If you save it as a connection, you can use it later as the data source in any new Pivot Tables.
In “Save & Load To…”, there is a checkbox for “Add this data to the Data Model.” If you click on this, Excel will then export the data into Power Pivot, also known as the Data Model. We’ll have a look at the Data Model in the next part of this Article.
Connecting SQL to Power Pivot
The third way of connecting SQL to Excel directly is by using the Data Model, also known as Power Pivot. To open the Data Model, you need to go to Data – Manage Data Model.
Then you can import the data into Power Pivot by going to Home – Get External Data – From Database – From SQL Server. You then connect to SQL Server in a similar process as before.
Once you have imported the data, you can then create calculation columns or measures. Power Pivot uses a formula language called DAX to build formulas. DAX is an extended version of the Excel formulas.
Once you have finished, you can then create a Power Pivot Table by going to Home – PivotTable – PivotTable.
This allows you to create Pivot Tables or charts from this data.
Where to go for more information
I hope that you have enjoyed this article.
Are you interested in Power Query or Power Pivot? Then why not join me in my “Analyzing and Visualizing Data with Microsoft Excel” course, where we have a look at these topics, together with Pivot Tables.
Do you want to learn SQL statements quickly? Please have a look at my “SQL Server Essentials in an hour” course. We will look at the six principal clauses of the SQL SELECT Statement: SELECT, FROM, WHERE, GROUP BY, HAVING, and ORDER BY.
Используйте возможности SQL для создания запросов в Excel и напрямую к таблицам Excel
Порой таблицы Excel постепенно разрастаются настолько, что с ними становится неудобно работать. Поиск дубликатов, группировка, сложная сортировка, объединение нескольких таблиц в одну, т.д. — превращаются в действительно трудоёмкие задачи. Теоретически эти задачи можно легко решить с помощью языка запросов SQL… если бы только можно было составлять запросы напрямую к данным Excel.
Инструмент XLTools «SQL запросы» расширяет Excel возможностями языка структурированных запросов:
Перед началом работы добавьте «Всплывающие часы» в Excel
«SQL запросы» – это один из 20+ инструментов в составе надстройки XLTools для Excel. Работает в Excel 2019, 2016, 2013, 2010, десктоп Office 365.
Как превратить данные Excel в реляционную базу данных и подготовить их к работе с SQL запросами
По умолчанию Excel воспринимает данные как простые диапазоны. Но SQL применим только к реляционным базам данных. Поэтому, прежде чем создать запрос, преобразуйте диапазоны Excel в таблицу (именованный диапазон с применением стиля таблицы):
Выберите таблицу Откройте вкладку «Конструктор» Напечатайте имя таблицы.
Повторите эти шаги для каждого диапазона, который планируете использовать в запросах.
Напр., «КодТовара», «ЦенаРозн», «ОбъемПродаж», т.д.
Как создать и выполнить запрос SQL SELECT к таблицам Excel
Надстройка «SQL запросы» позволяет выполнять запросы к Excel таблицам на разных листах и в разных книгах. Для этого убедитесь, что эти книги открыты, а нужные данные отформатированы как именованные таблицы.
В левой части окна находится дерево данных со всеми доступными таблицами Excel.
Нажатием на узлы открываются/сворачиваются поля таблицы (столбцы).
Выберите целые таблицы или конкретные поля.
Операторы Left Join, Order By, Group By, Distinct и другие SQLite команды в Excel
XLTools использует стандарт SQLite. Пользователи, владеющие языком SQLite, могут создавать самые разнообразные запросы:
Как объединить две и более Excel таблиц с помощью надстройки «SQL запросы»
Вы можете объединить несколько таблиц Excel в одну, если у них есть общее ключевое поле. Предположим, вам нужно объединить несколько таблиц по общему столбцу «КодТовара»:
Нажмите Выполнить SQL на вкладке XLTools Выберите поля, которые нужно включить в объединённую таблицу.
По мере выбора полей, автоматически генерируется запрос SELECT и LEFT JOIN.
Создание, загрузка и изменение запроса в Excel (Power Query)
Совет Чтобы упросить, сформированы ли данные на этом плане с помощью Power Query, выберите ячейку с данными, а если появится вкладка Лента контекстного запроса, данные загружаются из Power Query.
Знать, в какой среде вы сейчас? Power Query хорошо интегрирован с пользовательским интерфейсом Excel, особенно при импорте данных, работе с подключениями и редактировании таблиц, таблиц с Excel и именовых диапазонов. Чтобы избежать путаницы, важно в любой момент времени знать, в какой среде вы находитесь, в какой Excel или Power Query.
Знакомые Excel, лента и сетка
Лента редактора Power Query и предварительный просмотр данных
Например, работа с данными на Excel значительно отличается от Power Query. Кроме того, подключенные данные, которые вы видите на Excel, могут не работать с Power Query для их обработки. Это происходит только при загрузке данных на таблицу или в модель данных из Power Query.
Переименование я вкладок на таблицах Ямы лучше переименовывать по своему смыслу, особенно если их много. Особенно важно пояснить разницу между данными и данными, загруженными из редактора Power Query. Даже если у вас всего два листа: с таблицей Excel «Лист1»и запросом, созданным путем импорта таблицы Excel Таблица1,ее легко запутать. Всегда имеет смысл изменить названия ярлыков по умолчанию на более понятное. Например, переименуйте Лист1 в Таблицу данных и Таблицу1 в Таблицу запросов. Теперь понятно, какая вкладка с данными, а какая вкладка с запросом.
Вы можете создать запрос из импортируемых данных или пустой запрос.
Создание запроса из импортируемых данных
Это самый распространенный способ создания запроса.
Выберем ячейку в данных и выберите запрос> изменить.
Создание пустого запроса
Вы можете начать с нуля. Это можно сделать двумя способами.
Выберите Данные> Получить данные >из других источников > пустой запрос.
Выберите Данные> получить данные >запуск редактора Power Query.
На этом этапе вы можете вручную добавлять шаги и формулы, если хорошо знаете язык формул Power Query M.
Кроме того, можно выбрать команду На главная в группе Новый запрос. Выполните одно из указанных ниже действий.
Выберите Новый источник, чтобы добавить источник данных. Эта команда выглядит так же, как> «Получить данные» на Excel ленте.
Выберите Последние источники, чтобы выбрать источник данных, с помощью который вы работали. Эта команда выглядит так же, как> последние источники на Excel ленте.
Чтобы ввести данные вручную, выберите Ввести данные. Вы можете выбрать эту команду, чтобы попробовать редактор Power Query независимо от внешнего источника данных.
Предположим, что запрос действителен и не имеет ошибок, его можно загрузить обратно на таблицу или в модель данных.
Загрузка запроса из редактора Power Query
В редакторе Power Query сделайте следующее:
Чтобы загрузить на таблицу, выберите Главная> Закрыть & Загрузить > Закрыть & Загрузить.
Чтобы загрузить данные в модель данных, выберите Главная> Закрыть & Загрузить > Закрыть & Загрузка.
В диалоговом окне Импорт данных выберите добавить эти данные в модельданных.
Совет Иногда команда «Загрузить в» неатривна или отключена. Это может произойти при первом создании запроса в книге. В этом случае нажмите кнопку Закрыть & Загрузить, на новом > запросы данных & Connections > Запросы, щелкните запрос правой кнопкой мыши и выберите загрузить в . Кроме того, на ленте редактора Power Query выберите запрос> Загрузить в.
Загрузка запроса из области «Запросы и подключения»
В Excel может потребоваться загрузить запрос на другой таблицу или в модель данных.
В Excel выберите Запросы> запросы & Connections, а затем выберите вкладку Запросы.
В списке запросов найдите запрос, щелкните его правой кнопкой мыши и выберите загрузить в. Появится диалоговое окно Импорт данных.
Выберите, как вы хотите импортировать данные, а затем выберите ОК. Чтобы получить дополнительные сведения об использовании этого диалогового окна, выберите знак вопроса (?).
Существует несколько способов изменить запрос, загруженный на таблицу.
Изменение запроса на Excel данных
Чтобы изменить запрос, найдите ранее загруженную из редактора Power Query, выйдите ячейку в данных и выберите запрос > Изменить.
Изменение запроса в области «Запросы & подключения»
Возможно, вы & области Запросы и подключения удобнее использовать, если в одной книге много запросов и вы хотите быстро найти его.
В Excel выберите Запросы> запросы & Connections, а затем выберите вкладку Запросы.
В списке запросов найдите запрос, щелкните его правой кнопкой мыши и выберите изменить.
Изменение запроса в диалоговом окне «Свойства запроса»
В Excel выберите Data> Data & Connections > Запросы, щелкните запрос правой кнопкой мыши и выберите Свойства ,выберите вкладку Определение в диалоговом окне Свойства и нажмите кнопку Изменить запрос.
Совет Если вы работаете с запросом на > данных, в диалоговом окнеСвойства выберите вкладку Определение, а затем — Изменить запрос.
Модель данных обычно содержит несколько таблиц, расположенных в связи. Запрос загружается в модель данных с помощью команды Загрузить, чтобы отобразить диалоговое окно Импорт данных, а затем в поле Добавить эти данные в режим данныхl. Дополнительные сведения о моделях данных см. в дополнительных сведениях о том, какие источники данных используются в модели данных книги,Создание модели данных в Excelи Создание таблиц с помощью нескольких таблиц.
Чтобы открыть модель данных, выберите Power Pivot > Управление.
В нижней части окна Power Pivot выберите вкладку нужной таблицы.
Подтвердим, что отображается правильная таблица. Модель данных может иметь много таблиц.
Обратите внимание на имя таблицы.
Чтобы закрыть окно Power Pivot, выберите файл> Закрыть. Чтобы освободить память, может потребоваться несколько секунд.
Выберите > подключения & свойства >Запросы, щелкните запрос правой кнопкой мыши и выберите изменить.
Завершив внесение изменений в редакторе Power Query, выберите файл > Закрыть & загрузить.
Запрос на этом и в таблице в модели данных обновляются.
Если вы заметили, что загрузка запроса в модель данных занимает намного больше времени, чем загрузка на лист, проверьте действия Power Query, чтобы узнать, фильтруется ли текстовый столбец или структурированный столбец списка с помощью оператора Contains. Это действие приводит Excel повторно прогонять весь набор данных для каждой строки. Более того, Excel не могут эффективно использовать многопрочитанные выполнения. В качестве обходного решения попробуйте использовать другой оператор, например Равно или Начинает с.
Корпорация Майкрософт знает об этой проблеме и находится в стадии исследования.
Вы можете загрузить Power Query:
На один из них. В редакторе Power Query выберите Home> Close & Load > Close & Load.
В модель данных. В редакторе Power Query выберите Home> Close & Load > Close & Load To.
По умолчанию Power Query загружает запросы на новый таблицу при загрузке одного запроса и одновременно загружает несколько запросов в модель данных. Вы можете изменить поведение по умолчанию для всех книг или только для текущей книги. При настройке этих параметров Power Query не меняет результаты запроса на месте или в данных модели данных и примечаниях.
Кроме того, динамически переопределять стандартные параметры запроса можно в диалоговом окне Импорт, которое отображается после выбора параметра & Загрузитьв.
Глобальные параметры, которые применяются во всех книгах
В редакторе Power Query выберите Файл > параметры и параметры >параметры запроса.
В диалоговом окне Параметры запроса в левой части в разделе GLOBAL выберите Загрузка данных.
В разделе Загрузка Параметры запроса по умолчанию сделайте следующее:
Выберите Использовать стандартные параметры загрузки.
Выберите Указать настраиваемые параметры загрузкипо умолчанию, а затем выберите или отобирать параметр Загрузить на таблицу или Загрузить в модель данных.
Совет В нижней части диалогового окна можно выбрать восстановить параметры по умолчанию, чтобы вернуться к настройкам по умолчанию.
Параметры книги, которые применяются только к текущей книге
В диалоговом окне Параметры запроса в левой части в разделе ТЕКУЩАЯ КНИГА выберите Загрузка данных.
Выполните одно или несколько из указанных ниже действий.
В области Обнаружение типоввыберите или сберем для обнаружения типов столбцов и их заглавных колонок для неструктурированных источников.
По умолчанию они обнаруживаются. Если вы предпочитаете формировать данные самостоятельно, отоставьте этот параметр.
В области Связивыберите или отоберем создать связи между таблицами при первом добавлении в модель данных.
По умолчанию перед загрузкой в модель данных можно найти существующие связи между таблицами, например внешние ключи в реляционной базе данных, и импортировать их вместе с данными. Если вы предпочитаете делать это самостоятельно, сделайте это самостоятельно.
В области Связивыберите или отоберете update relationships when refreshing queries loaded to the Data Model (Связи) при обновлении запросов, загруженных в модель данных.
По умолчанию отношения не обновляются. При обновлении запросов, уже загруженных в модель данных, Power Query находит существующие связи между таблицами, например внешние ключи, в реляционной базе данных и обновляет их. Это может привести к удалению связей, созданных вручную после импорта данных, или к новым связям. Тем не менее, если вы хотите сделать это, выберите этот параметр.
В области Фоновыеданные выберите или отпустите разрешение предварительного просмотра данных для скачивания в фоновом режиме.
По умолчанию предварительный просмотр данных загружается в фоновом режиме. Если вы хотите сразу же видеть все данные, отобираем этот параметр.
Запрос на выборку данных (формулы) в EXCEL
Суть запроса на выборку – выбрать из исходной таблицы строки, удовлетворяющие определенным критериям (подобно применению стандартного Фильтра ). Произведем отбор значений из исходной таблицы с помощью формул массива . В отличие от применения Фильтра ( CTRL+SHIFT+L или Данные/ Сортировка и фильтр/ Фильтр ) отобранные строки будут помещены в отдельную таблицу.
В этой статье рассмотрим наиболее часто встречающиеся запросы, например: отбор строк таблицы, у которых значение из числового столбца попадает в заданный диапазон (интервал); отбор строк, у которых дата принаждежит определенному периоду; задачи с 2-мя текстовыми критериями и другие. Начнем с простых запросов.
1. Один числовой критерий (Выбрать те Товары, у которых цена выше минимальной)
Пусть имеется Исходная таблица с перечнем Товаров и Ценами (см. файл примера, лист Один критерий — число ).
Необходимо отобразить в отдельной таблице только те записи (строки) из Исходной таблицы, у которых цена выше 25.
Решить эту и последующие задачи можно легко с помощью стандартного фильтра . Для этого выделите заголовки Исходной таблицы и нажмите CTRL+SHIFT+L . Через выпадающий список у заголовка Цены выберите Числовые фильтры. , затем задайте необходимые условия фильтрации и нажмите ОК.
Будут отображены записи удовлетворяющие условиям отбора.
Другим подходом является использование формул массива . В отличие от фильтра отобранные строки будут помещены в отдельную таблицу — своеобразный Отчет , который, например, можно отформатировать в стиль отличный от Исходной таблицы или производить другие ее модификации.
Критерий (минимальную цену) разместим в ячейке Е6 , таблицу для отфильтрованных данных — в диапазоне D10:E19 .
Теперь выделим диапазон D11:D19 (столбец Товар) и в Строке формул введем формулу массива :
Вместо ENTER нажмите сочетание клавиш CTRL+SHIFT+ENTER .
Те же манипуляции произведем с диапазоном E11:E19 куда и введем аналогичную формулу массива :
В результате получим новую таблицу, которая будет содержать только товары, у которых цены попадают в интервал, указанный в ячейках Е5 и Е6 .
Чтобы показать динамизм полученного Отчета (Запроса на выборку) введем в Е6 значение 65. В новую таблицу будет добавлена еще одна запись из Исходной таблицы, удовлетворяющая новому критерию.
Если в Исходную таблицу добавить новый товар с Ценой в диапазоне от 25 до 65, то в новую таблицу будет добавлена новая запись.
В файле примера также содержатся формулы массива с обработкой ошибок, когда в столбце Цена содержится значение ошибки, например #ДЕЛ/0! (см. лист Обработка ошибок ).
Следующие задачи решаются аналогичным образом, поэтому не будем их рассматривать так детально.
3. Один критерий Дата (Выбрать те Товары, у которых Дата поставки совпадает заданной)
Пусть имеется Исходная таблица с перечнем Товаров и Датами поставки (см. файл примера, лист Один критерий — Дата ).
Для отбора строк используются формулы массива, аналогичные Задаче1 (вместо критерия =$B$12:$B$20)*(СТРОКА($B$12:$B$20)-СТРОКА($B$11));$J$12-СТРОКА(A12)+СТРОКА($B$11)+1))
Примечание : После ввода формулы вместо клавиши ENTER (ВВОД) нужно нажать сочетание клавиш CTRL+SHIFT+ENTER. Это сочетание клавиш используется для ввода формул массива.
Скопируйте формулу массива вниз на нужное количество ячеек. Формула вернет только те значения Товаров, которые были поставлены в диапазоне указанных дат. В остальных ячейках будут содержаться ошибки #ЧИСЛО! Ошибки в файле примера (Лист 4.Диапазон Дат) скрыты с помощью Условного форматирования .
Аналогичную формулу нужно ввести и для дат в столбец E.
В ячейке J12 вычислено количество строк исходной таблицы, удовлетворяющих критериям:
Решение2 : Для отбора строк можно использовать формулы массива, аналогичные Задаче2 (т.е. формулы массива, возвращающие несколько значений ):
Для ввода первой формулы выделите диапазон ячеек G12:G20 . После ввода формулы вместо клавиши ENTER (ВВОД) нужно нажать сочетание клавиш CTRL+SHIFT+ENTER.
Решение3 : Если столбец Дат СОРТИРОВАН, то можно не использовать формулы массива.
Сначала необходимо вычислить первую и последнюю позиции строк, которые удовлетворяют критериям. Затем вывести строки с помощью функции СМЕЩ() .
Этот пример еще раз наглядно демонстрирует насколько предварительная сортировка данных облегчает написание формул.
5. Один критерий Дата (Выбрать те Товары, у которых Дата поставки не раньше/ не позже заданной)
Пусть имеется Исходная таблица с перечнем Товаров и Датами поставки (см. файл примера, лист Один критерий — Дата (не позже) ).
Для отбора строк, дата которых не раньше (включая саму дату), используется формула массива:
= ИНДЕКС(A12:A20;НАИМЕНЬШИЙ(ЕСЛИ($E$7 C15;И($B$7>=B15;$B$7 =$B$13:$B$21)*($B$13:$B$21>0);СТРОКА($B$13:$B$21);»»);СТРОКА($B$13:$B$21)-СТРОКА($B$12)) -СТРОКА($B$12))
Условие $E$7=$A$13:$A$21 гарантирует, что будут отобраны товары только определенного типа. Условие $E$8>=$B$13:$B$21 гарантирует, что будут отобраны даты не позже заданной (включая). Условие $B$13:$B$21>0 необходимо, если в диапазоне дат имеются пустые ячейки. Знак * (умножение) используется для задания Условия И (все 3 критерия должны выполняться для строки одновременно).
Примечание . Случай, когда список несортирован, рассмотрен в статье Поиск ДАТЫ (ЧИСЛА) ближайшей к заданной, с условием в MS EXCEL. Несортированный список .
7. Один Текстовый критерий (Выбрать Товары определенного вида)
Пусть имеется Исходная таблица с перечнем Товаров и Ценами (см. файл примера, лист Один критерий — Текст ).
Задача решается аналогично Задачам 1 и 3. Более подробное решение см. в статье Поиск ТЕКСТовых значений в MS EXCEL с выводом их в отдельный список. Часть1. Обычный поиск .
8. Два Текстовых критерия (Выбрать Товары определенного вида, поставленные в заданный месяц)
Пусть имеется Исходная таблица с перечнем Товаров и Ценами (см. файл примера, лист 2 критерия — текст (И) ).
Для отбора строк используется формула массива:
Выражение ($F$6=$A$11:$A$19)*($F$7=$B$11:$B$19) задает оба условия (Товар и Месяц).
Выражение СТРОКА(ДВССЫЛ(«A1:A»&ЧСТРОК($A$11:$A$19))) формирует массив последовательных чисел , т.е. номера строк в таблице.
9. Два Текстовых критерия (Выбрать Товары определенных видов)
Пусть имеется Исходная таблица с перечнем Товаров и Ценами (см. файл примера, лист 2 критерия — текст (ИЛИ) ).
В отличие от Задачи 7 отберем строки с товарами 2-х видов ( Условие ИЛИ ).
Для отбора строк используется формула массива:
= ИНДЕКС(A$11:A$19; НАИБОЛЬШИЙ((($E$6=$A$11:$A$19)+($E$7=$A$11:$A$19))*(СТРОКА($A$11:$A$19)-СТРОКА($A$10)); СЧЁТЕСЛИ($A$11:$A$19;$E$6)+СЧЁТЕСЛИ($A$11:$A$19;$E$7)-ЧСТРОК($A$11:A11)+1))
Условие ($E$6=$A$11:$A$19)+($E$7=$A$11:$A$19) гарантирует, что будут отобраны товары только заданных видов из желтых ячеек (Товар2 и Товар3). Знак + (сложение) используется для задания Условие ИЛИ (должен быть выполнен хотя бы 1 критерий).
Вышеуказанное выражение вернет массив . Умножив его на выражение СТРОКА($A$11:$A$19)-СТРОКА($A$10) , т.е. на массив последовательных чисел , получим массив позиций (номеров строк таблицы), удовлетворяющих критериям. В нашем случае это будет массив .
С помощью функции НАИБОЛЬШИЙ() выведем 3 значения из позиции 5 (строка 15 листа), 6 (16) и 7 (17), т.е. значения Товар2, Товар2 и Товар3. Для этого используем выражение СЧЁТЕСЛИ($A$11:$A$19;$E$6)+СЧЁТЕСЛИ($A$11:$A$19;$E$7)-ЧСТРОК($A$11:A11)+1 , которое последовательно (начиная со строки 11) будет возвращать числа 3; 2; 1; 0; -1; -2; . Формула НАИБОЛЬШИЙ(. ;3) вернет число 5, НАИБОЛЬШИЙ(. ;2) вернет число 6, НАИБОЛЬШИЙ(. ;1) вернет число 7, а НАИБОЛЬШИЙ(. ;0) и далее вернет ошибку, которую мы скроем условным форматированием .
И наконец, с помощью функции ИНДЕКС() последовательно выведем наши значения из соответствующих позиций: = ИНДЕКС(A$11:A$19;5) вернет Товар2, = ИНДЕКС(A$11:A$19;6) вернет Товар2, = ИНДЕКС(A$11:A$19;7) вернет Товар3.
10. Отбор значений с учетом повторов
В разделе Отбор на основании повторяемости собраны статьи о запросах с группировкой данных. Из повторяющихся данных сначала отбираются уникальные значения, а соответствующие им значения в других столбцах — группируются (складываются, усредняются и пр.).
Наиболее популярные статьи из этого раздела:
В качестве примера приведем решения следующей задачи: Выбрать Товары, цена которых лежит в определенном диапазоне и повторяется заданное количество раз или более.
В качестве исходной возьмем таблицу партий товаров.
Предположим, что нас интересует сколько и каких партий товаров поставлялось по цене от 1000р. до 2000р. (критерий 1). Причем, партий с одинаковой ценой должно быть минимум 3 (критерий 2).
Решением является формула массива:
Эта формула возвращает номера строк, которые удовлетворяют обоим критериям.
Формула =СУММПРОИЗВ(($C$14:$C$27>=$B$7)*($C$14:$C$27 =$B$10)) подсчитывает количество строк, которые удовлетворяют критериям.
В файле примера на листе «10.Критерий — колич-во повторов» настроено Условное форматирование , которое позволяет визуально определить строки удовлетворяющие критериям, а также скрыть ячейки, в которых формула массива возвращает ошибку #ЧИСЛО!
11. Используем значение критерия (Любой) или (Все)
В фильтре Сводных таблиц MS EXCEL используется значение (Все), чтобы вывести все значения столбца. Другими словами, в выпадающем списке значений критерия содержится особое значение, которое отменяет сам критерий (см. статью Отчеты в MS EXCEL , Отчет №3).
В файле примера на листе «11. Критерий Любой или (Все)» реализован данный вариант критерия.
Формула в этом случае должна содержать функцию ЕСЛИ() . Если выбрано значение (Все), то используется формула для вывода значений без учета данного критерия. Если выбрано любое другое значение, то критерий работает обычным образом.
Остальная часть формулы аналогична рассмотренным выше.
12. Актуальная цена
Пусть для товара ежедневно заполняется таблица цен (цена может меняться, но не каждый день). Нужно найти актуальнуй цену, т.е. цену на последнюю дату. Если товар всего один, то можно отсортировать по дате и в последней строке будет нужная актуальная цена. Если товаров много, то нужно сначала выбрать Автофильтром нужный товар, затем опять отсортировать по цене.
Чтобы иметь перечень товаров с актуальными ценами придется использовать формулы:
2) определяем последнюю (максимальную) дату для каждого товара с помощью формулы массива =МАКС((Таблица1[товар]=E8)*Таблица1[дата])
3) наконец, выводим актуальную цену =СУММЕСЛИМН(Таблица1[цена];Таблица1[товар];E8;Таблица1[дата];F8)
Для товара не должно быть повторов дат, иначе цены будут суммироваться (если повторяется последняя дата).
На прошлой неделе в каком-то обсуждении всплыл старый хабротекст «Стратегия для технического интервью». Точнее, приведённая в нём задача №4
Дано: .xls (Excel) файл с одним листом в 4 числовых колонки и 1000 строк.
Требуется: Загрузить его в SQL базу данных, таблица с соответствующими колонками имеется. Ну и, сперва, оценить время на решение.
Ну и мне стало интересно, сколькими максимально разнообразными и простыми способами я могу решить эту задачу, используя только то что есть у меня на компьютере.
Update: В коментариях рассказывают методы заполнения столбцов без «протягивания»: раз, два
0. Прежде чем приступить к работе
В условиях задачи есть два очень важных пункта:
- нам дают готовый файл с данными
- таблица в базе данных уже создана
Оба эти пункта влияют на успешность решения поставленной задачи, состоящей в перемещении данных их XLS в SQL.
Начну со второго. Находящиеся в таблице данные могут не дать записать те данные что есть у Вас. Ну, например, если какой-то столбец это unique id, а в имеющейся таблице такой id уже есть. Тут всё просто. Узнаёте что делать с данными и либо первой операцией очищаете таблицу, либо вместо INSERT делаете REPLACE.
А теперь про полученный файл. Вы вот прямо так будете гнать его в базу? Уверены? А вы уверены что вам туда ничего лишнего не напихали? Все 1000 строк глазами проглядывать будете?
Я сделал просто — прямо в редакторе XLS-файла (в моём случае — LibreOffice Calc) применил регулярные выражения для удаления всего кроме числовых значений.
В результате остались только цифры, разделитель «запятая» и знак «минус».
Дальше я сделал замену «запятая» на «точка» и при сохранении в CSV получал данные вот такого вида:
11,4667.25,6874573,21336
12,466726,-6874574,21337
Теперь данные безопасны и SQL-friendly.
Я этому так много времени уделяю не из природного занудства, а потому что если данные не будут загружены из-за уже имеющихся или уничтожены из-за инъекции, то поставленная задача не будет выполнена.
Как говорил известный эксперт: «Лучше день потерять, зато потом за пять минут долететь!»
Итак, подготовительный этап завершён — полетели. В смысле, приступаем к выполнению задания различными способами.
Update 2: в комментариях навели на идею. Данные могут быть безопасны, но состоять из бессмысленного набора цифр, «-» и «,». В этом случае импорт сработает неполностью. Как поступаем:
— сперва делать прогон на тестовой таблице
— сразу в рабочую, но с роллбэком
?
1. Загружаю CSV в phpMyAdmin
Если есть phpMyAdmin (или аналог для используемого SQL), то:
- обеззараживаем данные (см. п.0)
- первой строкой в файле прописываем имена полей в SQL
- сохраняем CSV
- загружаем
2. SQL в веб-форму
Если нет веб-морды принимающей CSV, но есть принимающая просто SQL запросы то, казалось бы, это указанный в исходном тексте вариант:
Добавлю колонку в excel файле, куда во всех ячейках вставлю (растяну) «insert into» и дополнительные колонки с запятыми, получу sql скрипт. Сразу плюс, даже в оценке не нуждаемся.
А вот и нет. Ну правда же, протягивать колонку с INSERT INTO ещё можно, но протягивать запятые. На 1000 строк. И так три раза. Нафиг-нафиг.
Тут вариантов два.
Во-первых, можно:
- обеззараживаем данные (см. п.0)
- сохранить данные в CSV, используя разделитель «запятая»
- открыть CSV в code-based текстовом редакторе (в моём случае — Notepad++ )
- заменить перевод строк на
);
INSERT INTO … (- поправить первую и последнюю строчку файла
- пульнуть через форму
Во-вторых, можно не сохранять в CSV, а через буфер вставить содержимое таблицы в Notepad++ (предварительно выполнив п.0). Потом заменяем «табуляция» на «запятая», переносы строка на инсёрты, правим начало и конец файла. Постим через веб-форму.
3. Клиент SQL
Виндового клиента MySQL у меня нет уже давно (ни гуёвого, ни консольного). Да и доступ извне к нему врядли дадут. Поэтому заливаю файл полученный в п. 2 на сервер и делаю там в консоли.
mysql ... < ...sql4. PHP-скрипт
Конечно же, идеальным вариантом будет написать скрипт на 10 строк, который будет делать fgetcsv(), формировать INSERT INTO и пулять всё это в базу.
Ну правда же, тот кто даёт Вам это тестовое задание в любой момент скажет «Ой, а мне надо что бы строчки у которых в третьем столбце стоят нечётные целые числа шли в другую таблицу» или «а в пятый столбец нужно было записывать кубический корень из произведения значений данных из всех 4 столбцов».
И у него не будет ответа на вопрос «чувак, а чё ты сам эти расчёты в Excel не сделал?». Всё что он сможет сказать «не я такой — жизнь такая».
Кстати, в этот скрипт можно вставить веб-форму с загрузкой CSV-файла, сделать обеззараживание данных и пусть автор задания сам всё грузит.
Хотя, конечно же, такой вариант не подходит. Этот скрипт с формочкой потом останется на сайте, про него забудут и будет какая-никакая, а дырка.
Поэтому, решаем задание так же как в п.2, только сохраняем всё в php-файл и вместо
);
INSERT INTO … (делаем:
)",$connect);
mysql_query("INSERT INTO … (Ну и mysql_connect в начале
5. У меня же теперь есть Linux!
После обретения Windows Subsystem for Linux жизнь прям заиграла новыми красками.
Поэтому:
- обеззараживаем данные (см. п.0)
- сохранить данные в CSV, используя разделитель «запятая»
- и….
cat test.csv | awk '{ gsub("r", ""); print "INSERT INTO … ( ... ) VALUES (" $0 ");"; }' | ssh ... mysql ..Готово.
* * *
А вот сейчас будет кусок из-за которых этот текст не только в хабе «MySQL», но и в хабе «Разработка веб-сайтов».
Кроме приведённых ранее очевидных вариантах решения поставленной задачи есть ещё 3:
- нанять суб-подрядчика
- поставить задачу подчинённому
- свалить эту хрень на другой отдел
Не надо, из-за желания доказать себе и окружающим, что ты ещё торт, делать эту фигню и отвлекаться от решения других задач. Есть случаи, когда человек не то что бы «может», а вот просто «обязан» переделегировать задачу.
Пора уже научиться расставлять приоритеты.
Только зарегистрированные пользователи могут участвовать в опросе. Войдите, пожалуйста.
Ваш выбор
19.1%
1. Загружаю CSV в phpMyAdmin
17
12.36%
2. SQL в веб-форму
11
17.98%
5. У меня же теперь есть Linux!
16
20.22%
Переделегировать
18
Проголосовали 89 пользователей.
Воздержались 42 пользователя.