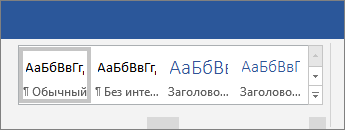Word для Microsoft 365 Outlook для Microsoft 365 Word 2021 Outlook 2021 Word 2019 Outlook 2019 Word 2016 Outlook 2016 Word 2013 Outlook 2013 Word 2010 Word 2007 Еще…Меньше
С помощью стилей можно быстро применить набор вариантов форматирования во всем документе. Если вам нужны параметры форматирования, недоступные из встроенных стилей и тем, доступных в Word, вы можете изменить существующий стиль и настроить его в соответствии со своими потребностями. Вы можете изменить форматирование (например, размер шрифта, цвет и отступ текста) в стилях, примененных к заголовкам, заголовкам, абзацам, спискам и так далее. Вы также можете выбрать форматированный текст в документе, чтобы создать новый стиль в коллекции «Стили».
Стили, описанные в этой статье, находятся в коллекции «Стили» на вкладке Главная. Чтобы применить стиль, просто выделите текст, который вы хотите отформатировать, и выберите нужный стиль в коллекции «Стили». Дополнительные сведения см. в статье Применение стиля к тексту в Word.

Изменение существующего стиля
Изменить стиль из коллекции «Стили» можно двумя способами:
-
Обновление стиля в соответствии с форматированием в документе
-
Изменение стиля вручную в диалоговом окне »Изменение стиля»
Обновление стиля в соответствии с форматированием в документе
Если в документе есть текст с нужным стилем, вы можете изменить его форматирование и применить изменения к стилю в коллекции «Стили».
-
Выделите в документе текст, к которому применен стиль, например «Заголовок 1».
При выборе текста, к которому применен стиль, стиль выделяется в коллекции «Стили».
-
Отформатируйте выбранный текст так, как хотите.
Например, вы можете изменить размер шрифта для стиля «Заголовок 1» с 16 до 14 пунктов.
-
На вкладке Главная в группе Стили щелкните правой кнопкой мыши стиль, который вы хотите изменить, и выберите команду Обновить [название стиля] в соответствии с выделенным фрагментом.
Примечание: Весь текст, к которому применен этот стиль, автоматически изменится.
Изменение стиля вручную в диалоговом окне »Изменение стиля»
Вы можете изменить стиль напрямую в коллекции «Стили», не настраивая текст в документе.
-
На вкладке Главная щелкните правой кнопкой мыши стиль в коллекции «Стили» и выберите команду Изменить.
-
В разделе Форматирование измените форматирование, например начертание, размер или цвет шрифта, выравнивание, междустрочный интервал и отступы.
-
Выберите, должен ли стиль применяться к текущему документу или же ко всем новым документам.
Создание стиля на основе форматирования документа
Вы можете выбрать отформатированный текст в документе, чтобы создать новый стиль и добавить его в коллекцию «Стили».
-
Щелкните правой кнопкой мыши текст, на основе которого вы хотите создать стиль.
-
На мини-панели инструментов нажмите кнопку Стили и щелкните Создать стиль.
-
В диалоговом окне Создание стиля введите имя стиля и нажмите кнопку ОК.
Новый стиль появится в коллекции «Стили».
Примечание: Если вы хотите, чтобы новый стиль появился во всех новых Word документах, щелкните его правой кнопкой мыши в коллекции «Стили», выберите изменить ,а затем в нижней части диалогового окна выберите новые документы, основанные на этом шаблоне.
-
Щелкните правой кнопкой мыши текст, выберите Стили и щелкните Сохранить выделенный фрагмент как новый экспресс-стиль.
-
В диалоговом окне Создание стиля введите имя стиля и нажмите кнопку ОК.
Новый стиль появится в коллекции «Стили».
Примечание: Если вы хотите, чтобы новый стиль появился во всех новых Word документах, щелкните его правой кнопкой мыши в коллекции «Стили», выберите изменить ,а затем в нижней части диалогового окна выберите новые документы, основанные на этом шаблоне.
Дополнительные сведения
Применение стиля к тексту в Word
Нужна дополнительная помощь?
Форматирование текста в документе Microsoft Word
Мы уже неоднократно писали об инструментах для работы с текстом в MS Word, о тонкостях его оформления, изменения и редактирования. О каждой из этих функций мы рассказывали в отдельных статьях, вот только для того, чтобы сделать текст более привлекательным, удобным для чтения, понадобится большинство из них, причем, выполненных в правильном порядке.
Именно о том, как правильно выполнить форматирование текста в документе Microsoft Word и пойдет речь в данной статье.
Выбор шрифта и типа написания текста
О том, как изменять шрифты в Ворде мы уже писали. Вероятнее всего, вы изначально набирали текст в понравившемся шрифте, выбрав подходящий размер. Более подробно о том, как работать со шрифтами, вы можете узнать в нашей статье.
Выбрав подходящий шрифт для основного текста (заголовки и подзаголовки пока что не торопитесь изменять), пройдитесь по всему тексту. Возможно, некоторые есть фрагменты нужно выделить курсивом или полужирным шрифтом, что-то нужно подчеркнуть. Вот пример того, как может выглядеть статья на нашем сайте.
Выделение заголовка
С вероятностью в 99,9% у статьи, которую вы хотите отформатировать, есть заголовок, и, скорее всего, подзаголовки в ней тоже имеются. Конечно же, их нужно отделить от основного текста. Сделать это можно с помощью встроенных стилей Word, а более подробно с тем, как работать с этими инструментами, вы можете ознакомиться в нашей статье.
Если вы используете последнюю версию MS Word, дополнительные стили для оформления документа вы можете найти во вкладке “Дизайн” в группе с говорящим названием “Форматирование текста”.
Выравнивание текста
По умолчанию текст в документе выравнивается по левому краю. Однако, если это необходимо, вы можете изменить выравнивание всего текста или отдельно выделенного фрагмента так, как вам это необходимо, выбрав один из подходящих вариантов:
Инструкция, представленная на нашем сайте, поможет вам правильно расположить текст на страницах документа. Выделенные красным прямоугольником фрагменты текста на скриншоте и связанные с ними стрелки показывают, какой стиль выравнивания выбран для данных частей документа. Остальное содержимое файла выровнено по стандарту, то есть, по левому краю.
Изменение интервалов
Расстояние между строчками в MS Word по умолчанию составляет 1,15, однако, его всегда можно изменить на большее или меньшее (шаблонное), а также вручную задать любое подходящее значение. Более подробную инструкцию касательно того, как работать с интервалами, изменять и настраивать их вы найдете в нашей статье.
Помимо интервала между строками, в Word также можно изменить и расстояние между абзацами, причем, как до них, так и после. Опять-таки, вы можете выбрать шаблонное значение, которое вас устраивает, или задать собственное вручную.
Примечание: Если заголовок и подзаголовки, которые имеются в вашем текстовом документе, оформлены с помощью одного из встроенных стилей, интервал определенного размера между ними и следующими абзацами задается автоматически, а зависит он от выбранного стиля оформления.
Добавление маркированных и нумерованных списков
Если в вашем документе содержатся списки, незачем нумеровать или уж тем более маркировать их вручную. В Microsoft Word для этих целей предусмотрены специальных инструменты. Они, как и средства для работы с интервалами, расположены в группе “Абзац”, вкладка “Главная”.
1. Выделите фрагмент текста, который необходимо преобразовать в маркированный или нумерованный список.
2. Нажмите одну из кнопок (“Маркеры” или “Нумерация”) на панели управления в группе “Абзац”.
3. Выделенный фрагмент текста преобразуется в красивый маркированный или нумерованный список, в зависимости от того, какой из инструментов вы выбрали.
- Совет: Если развернуть меню кнопок, отвечающих за списки (для этого нужно нажать на небольшую стрелочку справа от значка), вы можете увидеть дополнительные стили оформления списков.
Дополнительные операции
В большинстве случаев того, что мы уже описали в данной статье и остальном материале по теме форматирования текста более, чем достаточно для оформления документов на должном уровне. Если же вам этого будет мало, либо же вы просто пожелаете внести какие-то дополнительные изменения, коррективы и т. д. в документ, с большой вероятность, вам будут очень полезны следующие статьи:
- Совет: Если во время оформления документа, при выполнении той или иной операции по его форматированию, вы допустили ошибку, ее всегда можно исправить, то есть, отменить. Для этого просто нажмите на закругленную стрелку (направленную влево), расположенную возле кнопки “Сохранить”. Также, для отмены любого действия в Ворде, будь то форматирование текста или любая другая операция, можно использовать комбинацию клавиш “CTRL+Z”.
На этом мы смело можем закончить. Теперь вы точно знаете, как отформатировать текст в Ворде, сделав его не просто привлекательным, а хорошо читабельным, оформленным в соответствии с выдвигаемыми требованиями.


Как сделать в ворде «применить ко всему документу»?
С примером было бы понятнее, что имеется в виду, т.к. некоторые изменения применяются ко всему документу автоматически (например, изменение полей — ширины, высоты и пр. или нумерация страниц). Также есть функция «Применить все изменения в документе» для сохранения изменений. Находится на вкладке «Рецензирование», значок «Принять».
Вообще, это зависит от шрифта и просто так выставить в настройках двойной пробел нельзя.
Но у Вас есть я (скромный парень), и поэтому.
Чтобы в программе Word увеличить пробел между словами, можно воспользоваться кнопкой Tab.
В настройках Word 2007 можно сделать следующее:
1) Использовать выравнивание текста по ширине или по краям.
2) Главная ==> Шрифт (стрелочка справа) ==> Интервал. Выбрать режим Разреженный вместо Обычного. А дальше играйтесь с настройками, увеличивайте. Справа можно прописать значения в цифрах, а внизу увидите пример.
3) Либо. Печатайте текст, как обычно, с одним пробелом. Потом выделяете его весь, жмёте на Заменить (справа на Главной вкладке либо Ctrl + H). А далее. В строке Найти жмите Пробел, а в строке Заменить на жмите два раза (три, четыре, да ещё раз, да ещё много-много раз) на пробел. Потом жмите Заменить или Заменить все , а потом Закрыть. Проверяйте, процедуру повторять до нужного результата.
Теоретически очень просто — нажать клавишу Enter. На практике все несравненно сложнее.
Знак абзаца, которого даже не видно, если не включить отображение специальных символов, — самый главный символ в документе. Без преувеличения. Единственное уточнение. Начиная с версии 2007 внутренний формат вордовских файлов был полностью переделан. Возможно, изменения коснулись и знака абзаца. В эти подробности я не вникал. Но для предыдущих версий Ворда в этом скрытом символе — знаке абзаца — хранилась вся информация по форматированию абзаца, то есть все те настройки, к которым можно получить доступ посредством Формат -> Абзац и не только эти.
Поэтому принципиально важно, если вы хотите сделать удобный для пользования документ, задавайте все нужные вам параметры в диалоге Формат -> Абзац, а не жмите подряд несколько раз клавишу Enter. При таком подходе вы сможете создать документ, содержащий несколько сотен страниц и сложное форматирование, а открываться и перелистываться этот документ будет так, как будто в нем одна или две страницы.
Ну и с другой стороны, если создавать документы абы как, то даже документ на несколько десятков страниц будет еле открываться или вообще вылетать.
И ключевую роль здесь играет именно то, как вы оформите ваши абзацы.
Иными словами, если вам приходится создавать длинные документы, есть смысл потратить некоторое время на то, чтобы научиться это делать правильно.
Ну и к слову сказать (риторически) большинство пользователей Ворда использует максимум 5% возможностей программы, даже той, которая была 10 лет назад, но все хотят пользоваться самой последней версией.
Как применить форматирование ко всему документу в ворде
Проверьте, как это работает!
Стили позволяют придать документу однородный и профессиональный вид.
Выделите текст, который вы хотите отформатировать.
Совет: Если вы установите курсор в абзаце, стиль будет применен ко всему абзацу. Если вы выделите определенный текст, будет отформатирован только выделенный текст.
На вкладке Главная укажите на стиль, чтобы просмотреть его.
Если вы не видите нужный стиль, нажмите кнопку Дополнительно , чтобы развернуть коллекцию.
Раздел Заголовки позволяет перемещать части документа. Выберите Вид > Область навигации и переместите указанные заголовки в документе вверх или вниз. Заголовки также можно использовать при создании оглавления.
Примечание: Если нужно другое оформление, перейдите в раздел Конструктор > Темы и выберите новое оформление. Каждая тема имеет свой набор стилей.
Описание проблемы
Столкнулся с файлом, в котором любые изменения с выбранным текстом, применялись сразу же ко всему документу. Например нужно выровнять по середине одну строку, а выравнивается вообще весь текст.
Возможные решения
В некоторых случаях может помочь сброс форматирования текста. Для этого нужно выбрать весь текст (Ctrl+A) и нажать кнопку «Очистить всё форматирование» в ленте.

Если это не поможет, значит нужно сбросить стили текста. С помощью средств Word это сделать не просто. Поэтому пойдём обходным путём.
Потребуется создать пустой документ блокнота. Нужно нажать правой кнопкой в любом свободном месте в папке. В раскрывающемся меню «Создать» выбрать пункт «Текстовый документ».

В созданный документ необходимо вставить текст. Поскольку блокнот не поддерживает стили форматирования Word, они просто будут сброшены. Сам текст не будет изменён.
Затем нужно в Word создать новый документ. Для этого в ленте нужно выбрать вкладку «Файл», подпункт «Создать» и «Новый документ».

И уже в новый документ нужно скопировать текст из блокнота.
Стили сброшены, можно форматировать текст без проблем.
Стиль в ворде – это предопределенная комбинация стиля шрифта, его цвета и размера, которая может быть применена к любому тексту документа MS Word. Стили в ворде могут помочь вашим документам достичь более профессионального внешнего вида.
Как применить стиль
- Выберите текст, который вы хотите отформатировать.
Стили в Word – Выделение текста для применения стиля
- В группе «Стили» на вкладке «Главная» нажмите стрелку «Больше».
Стили в Word – Коллекция стилей в ворде
- Выберите нужный стиль в раскрывающемся меню.
Стили в Word – Выбор стиля в ворде
- Текст будет отображаться в выбранном стиле.
Стили в Word – Текст с выбранным стилем
Как применить набор стилей
Наборы стилей в ворде включают сочетание стилей заглавия, заголовка и абзаца. Наборы стилей позволяют вам форматировать все элементы в документе одновременно, а не изменять каждый элемент отдельно.
- На вкладке «Дизайн» нажмите стрелку «Больше» в группе «Форматирование документа».
Стили в Word – Коллекция наборов стилей в ворде
- Выберите понравившийся стиль в раскрывающемся меню.
Стили в Word – Выбор набора стиля
- Выбранный набор стиля будет применен ко всему документу.
Стили в Word – Использование набора стиля в документе
Как изменить стиль
- Найдите и щелкните правой кнопкой мыши стиль, который вы хотите изменить, в группе «Стили», а затем выберите «Изменить…» в раскрывающемся меню.
Стили в Word – Изменить стиль
- Появится диалоговое окно «Изменение стиля». Сделайте необходимые изменения форматирования, такие как стиль шрифта, размер и цвет. Если вы хотите, вы также можете изменить название стиля.
- Нажмите «ОК», чтобы сохранить изменения.
Стили в Word – Окно Изменение стиля
- Стиль в ворде будет изменен.
Как создать стиль
- Нажмите стрелку в нижнем правом углу группы «Стили».
Стили в Word – Параметры стилей
- Появится панель задач «Стили». Выберите кнопку «Создать стиль» в нижней части панели задач.
Стили в Word – Создать стиль
- Появится диалоговое окно «Создание стиля». Введите имя стиля и выберите нужное форматирование текста.
- И для создания стиля нажмите «ОК».
Стили в Word – Окно создание стиля
- Новый стиль появится в группе «Стили».
Стили в Word – Мой стиль
Использование стилей в ворде позволяет сэкономить много времени, при изменении форматирования документа. Также правильное использование стилей и наборов стилей в ворде – лучший способ создать хорошо форматированные документы в Microsoft Word.
1
Как сделать в ворде «применить ко всему документу»?
1 ответ:
1
0
С примером было бы понятнее, что имеется в виду, т.к. некоторые изменения применяются ко всему документу автоматически (например, изменение полей — ширины, высоты и пр. или нумерация страниц). Также есть функция «Применить все изменения в документе» для сохранения изменений. Находится на вкладке «Рецензирование», значок «Принять».
Читайте также
Вообще, это зависит от шрифта и просто так выставить в настройках двойной пробел нельзя.
Но у Вас есть я (скромный парень), и поэтому…
Чтобы в программе Word увеличить пробел между словами, можно воспользоваться кнопкой Tab.
В настройках Word 2007 можно сделать следующее:
1) Использовать выравнивание текста по ширине или по краям.
2) Главная ==> Шрифт (стрелочка справа) ==> Интервал. Выбрать режим Разреженный вместо Обычного. А дальше играйтесь с настройками, увеличивайте. Справа можно прописать значения в цифрах, а внизу увидите пример.
3) Либо… Печатайте текст, как обычно, с одним пробелом. Потом выделяете его весь, жмёте на Заменить (справа на Главной вкладке либо Ctrl + H). А далее… В строке Найти жмите Пробел, а в строке Заменить на жмите два раза (три, четыре, да ещё раз, да ещё много-много раз) на пробел. Потом жмите Заменить или Заменить все , а потом Закрыть. Проверяйте, процедуру повторять до нужного результата.
Вроде всё.
Теоретически очень просто — нажать клавишу Enter. На практике все несравненно сложнее.
Знак абзаца, которого даже не видно, если не включить отображение специальных символов, — самый главный символ в документе. Без преувеличения. Единственное уточнение. Начиная с версии 2007 внутренний формат вордовских файлов был полностью переделан. Возможно, изменения коснулись и знака абзаца. В эти подробности я не вникал. Но для предыдущих версий Ворда в этом скрытом символе — знаке абзаца — хранилась вся информация по форматированию абзаца, то есть все те настройки, к которым можно получить доступ посредством Формат -> Абзац и не только эти.
Поэтому принципиально важно, если вы хотите сделать удобный для пользования документ, задавайте все нужные вам параметры в диалоге Формат -> Абзац, а не жмите подряд несколько раз клавишу Enter. При таком подходе вы сможете создать документ, содержащий несколько сотен страниц и сложное форматирование, а открываться и перелистываться этот документ будет так, как будто в нем одна или две страницы.
Ну и с другой стороны, если создавать документы абы как, то даже документ на несколько десятков страниц будет еле открываться или вообще вылетать.
И ключевую роль здесь играет именно то, как вы оформите ваши абзацы.
Иными словами, если вам приходится создавать длинные документы, есть смысл потратить некоторое время на то, чтобы научиться это делать правильно.
Ну и к слову сказать (риторически) большинство пользователей Ворда использует максимум 5% возможностей программы, даже той, которая была 10 лет назад, но все хотят пользоваться самой последней версией.
Существует кроме Ворда из Офиса от Майкрософт — масса других программ от других компаний — в том числе и бесплатных — которые позволяют создавать, печатать и сохранять в том же расширении и так же успешно открывают документы созданные в МС Офисе.
Все не имеет смысла здесь описывать, приведу только ту, которой успешно пользуюсь, а выбрал из-за того, что не занимает много места, быстрее грузится(и открывается) и не требует обновлений от Виндовского сервера — вечно всё(свои и чужие сертификаты) контролирующего и ставящего пиратам и антимонополистам производящим «крэки» и «таблэтки» свои майкрософтские «палки в колеса» под видом обновлений — это OpenOffice 4.1.1…
Вдруг кому-нибудь поможет… Один умный человек предположил, что может быть конфликт Ворда и Системы, что проявляется таким вот странным образом. Поставила вместо 7-го Офиса 10-й, и, вуаля, проблема решена!
Я бы приняла такие варианты:
«Вальс цветов», «Вальс-фантазия», увертюра к опере «Иван Сусанин» М.И. Глинки.
Общее правило здесь такое: названия произведений искусства, науки, если они включают родовое наименование (в данном случае вальс, увертюра) в прямом значении, пишутся без кавычек.
То есть, значение имеет не только наличие родового наименования, но и его тип его значения (прямое или переносное).
Среди данных примеров прямое значение родового наименования мы видим только в названии увертюра к опере «Иван Сусанин». В других названиях («Вальс цветов», «Вальс-фантазия») родовое наименование «вальс» одновременно является частью метафор — употребления слова в переносном значении. Поэтому их, считаю, нужно заключать в кавычки. Аналогично: «Роман без вранья», «Повесть о настоящем человеке» и др.