Главная работа Microsoft Excel опирается на формулы, которые позволяют при помощи специального процессора создавать таблицы разного размера и сложности, а также производить вычисления определенных значений в ее ячейках. Пользователи часто сталкиваются с такой простой задачей, как суммирование ячеек. Ниже мы расскажем о различных вариантах решения данной задачи.
Содержание
- Вычисление суммы в столбцах
- Вариант №1: просматриваем всю сумму
- Вариант №2: автосумма
- Вариант №3: автосуммирование нескольких столбцов
- Вариант №4: ручное суммирование
- Заключение
Вычисление суммы в столбцах
Вычислить сумму конкретных чисел в столбцах Excel можно как автоматически, так и вручную, используя стандартные инструменты программы. Помимо этого, имеется возможность просто просмотреть итоговый результат, не записывая его в ячейку. Начнем с последнего и самого простого способа.
Вариант №1: просматриваем всю сумму
В том случае, когда необходимо просто посмотреть всю сумму по столбцу, где ячейки содержат конкретные данные, и при этом не нужно постоянно удерживать сумму для дальнейших расчетов, делаем следующее:
- Левой кнопкой мышки (далее – ЛКМ) в нужном столбце отмечаем ячейки, по которым нужно произвести подсчет содержащихся в них чисел.
- Далее смотрим на строку состояния, расположенную внизу на панели используемой программы, там будет указана расчетная сумма. Данное значение видно до тех пор, пока выделены нужные ячейки.
- Подобный метод суммирования работает даже при наличии в столбце незаполненных ячеек.
Таким же способом возможен подсчет суммы чисел в ячейках одновременно из нескольких столбцов. Для этого необходимо выделить нужный диапазон, и далее снова смотрим внизу полученный результат.
Примечание: с левой стороны от суммы указываются число выделенных ячеек и усредненное значение по выбранному диапазону.
Вариант №2: автосумма
Очень часто сумму чисел в столбцах нужно зафиксировать для дальнейших расчетов, выделив для нее отдельную ячейку, которую можно потом редактировать. В подобных ситуациях оптимальным решением будет автоматическое суммирование, которое делается следующим образом:
- ЛКМ щелкаем по незаполненной ячейке, расположенной под теми, сумму которых необходимо вычислить.
- ЛКМ щелкаем по кнопке «Сумма», находящейся в подменю «Главная». Также можно использовать одновременное нажатие клавиш «ALT» и знака «=».
- Убеждаемся, что в появившейся в выделяемой ячейке формуле и строке формул, указывается адрес первой и последней ячеек, суммирование по которым необходимо выполнить и нажимаем клавишу «Enter».
В ячейке отобразится сумма чисел в выбранном нами диапазоне.
Примечание: любое изменение в ячейках, которые попадают в выбранный нами диапазон, сразу же отразится на конечном результате, т.е. заново выполнять процедуру суммирования не нужно.
В некоторых случаях требуется посчитать итоговую сумму не в ячейке, расположенной под суммируемыми числами, а в иной, находящейся в другом столбце.
В подобных ситуациях необходимо выполнить следующее:
- ЛКМ выделяем ячейку, где будет выполняться вычисление суммы.
- Нажимаем кнопку «Сумма» или используем горячие клавиши, которые нужны для ввода данной формулы.
- ЛКМ выделяем ячейки, которые нужно просуммировать и нажимаем клавишу «Enter».
Рекомендация: выделение диапазона ячеек можно выполнить и другим способом – кликаем ЛКМ по первой из них, после чего зажимам клавишу «Shift» и кликаем по последней.
Практически аналогичным способом можно суммировать числа одновременно из нескольких столбцов или определенных ячеек, даже если в выделенном диапазоне имеются незаполненные ячейки.
Вариант №3: автосуммирование нескольких столбцов
Иногда возникает необходимость посчитать итоговую сумму одновременно по нескольким столбцам таблицы Эксель. Выполняется это почти так же, как и в предыдущем варианте, но есть небольшой нюанс.
- ЛКМ щелкаем по ячейке, в которой хотим получить суммарное значение.
На панели инструментов нажимаем кнопку «Сумма», или можно также использовать сочетание клавиш, которое предназначаются для написания данной формулы (ALT + знак “=”).
- Первый столбец над формулой будет выделен автоматически, поэтому далее мы, зажав клавишу «Ctrl», отмечаем оставшийся диапазон ячеек в другом столбце, который необходимо включить в окончательный расчет.
Ели требуется посчитать сумму столбцов, которые идут подряд, их все вместе можно выделить сразу.
Далее нажимаем «Enter» и видим итоговый результат в нужной нам ячейке и формулу, по которой производится расчет в строке формул на панели инструментов.
Таким же способом возможен расчет суммы значений в конкретных отдельных ячейках, которые расположены в разных столбцах или в границах одного и того же столбца.
Для этого ЛКМ выделяем ячейку, в которой нужно посчитать сумму, нажимаем на кнопку “Сумма” (также можно использовать комбинацию клавиш ALT и знак «=»), выделяем первый диапазон ячеек, затем, зажав клавишу «Ctrl» выделяем все оставшиеся ячейки/диапазон ячеек таблицы. После этого нажимаем «Enter» и получаем итоговый результат в нужной нам ячейке.
Примечание: В данном случае, как и в рассмотренном ранее варианте, расчет суммы можно произвести в любой свободной ячейке таблицы, а не только в той, которая находится под суммируемыми.
Вариант №4: ручное суммирование
«Сумма», как и другие формулы, имеющиеся в Microsoft Excel, обладает определенным синтаксисом, поэтому ее можно прописывать ручным способом. Для чего это нужно?
Прежде всего, это позволит избежать возможных ошибок в процессе выделения диапазона или отдельных ячеек, которые нужно просуммировать. Кроме того, даже если совершить ошибку на каком-либо этапе, то исправить ее так же легко, как и простую опечатку в набранном тексте, поэтому не придется выполнять всю работу с самого начала, и можно обойтись лишь незначительной корректировкой данных.
Также самостоятельное написание формулы позволяет размещать ее в различных местах таблицы, и даже на другом листе документа. Такой способ позволяет суммировать не просто столбцы и определенные диапазоны, но и конкретные ячейки и даже несколько ячеек, при этом, позволяя убрать те элементы, которые не нужно учитывать в расчете.
Формула суммирования выглядит следующим образом:
= СУММ (складываемые ячейки или диапазон ячеек)
Т.е. все то, что необходимо суммировать, пишется в скобках, а сами значения, помещаемые в скобки, должны иметь следующий вид:
Для определенных ячеек: А2; А5; А7; А10 – суммируются ячейки под номерами 2, 5, 7 10, находящиеся в столбце А.
Для диапазона: А1:А10 – суммируются десять первых ячеек, расположенных в столбце А.
Смешанное вычисление (конкретные ячейки и диапазоны ячеек): А1; А3; А5; А7; А9:A15 – суммируются ячейки под номерами 1, 3-5, 7, а также диапазон от 9 до 15. Все они расположены в столбце А. При этом, между конкретными ячейками и диапазонами не должны присутствовать какие-либо лишние символы-разделители.
Итак, для выполнения ручного складывания значений, находящихся в столбцах таблицы нужно сделать следующее:
- ЛКМ выделяем ячейку, в которой необходимо рассчитать итоговый результат.
- В данную ячейку пишем следующее:
= СУММ ( - Затем поочередно в строчке формул пишем адреса складываемых диапазонов или конкретных ячеек с использованием обязательных разделителей (для конкретных ячеек – «;», для диапазонов – «:», знаки пишутся без кавычек). Т.е. делается все по алгоритмам, описанным выше в зависимости от поставленных задач.
- После указания всех требуемых для суммирования элементов, проверяем, что ничего не пропустили (ориентироваться можно как по адресам, написанным в строках формул, так и по имеющейся подсветке выделяемых ячеек), закрываем скобку и нажимаем «Enter» для осуществления расчета.
Примечание: при обнаружении в итоговом результате ошибок (к примеру, в нее были включены дополнительные ячейки или какие-то, наоборот, пропущены), можно вручную скорректировать формулу, добавив нужное и убрав лишнее. Это касается и редактирования символов-разделителей «:» и «;».
При этом, вовсе не обязательно именно вручную прописывать адреса ячеек и их диапазоны, вместо этого можно просто выделять нужных элементы ЛКМ, зажав клавишу «Ctrl» при осуществлении перехода от одного выделяемого элемента к другому.
И напоследок, остался еще один, пожалуй, самый простой ручной способ суммирования значений в ячейках и столбцах, который можно применять для небольших таблиц.
- ЛКМ выделяем ячейку, в которой нужно посчитать сумму. Затем в строке формул пишем знак «=» и далее перечисляем адреса ячеек, которые необходимо суммировать, разделив их знаком «+».
- Далее нажимаем “Enter” и получаем результат в требуемой ячейке.
Примечание: как и в предыдущих способах, записывать формулу и посчитать результат можно в любой свободной ячейке таблицы, а также, можно суммировать ячейки из разных столбцов.
Самостоятельно считать сумму в определенных столбцах или конкретных ячейках таблицы вручную – не самая оперативная и удобная задача для реализации. Однако, подобный подход может уверенно гарантировать пользователям широкие возможности использования данных и работы с ними. Он позволяет быстро править допущенные ошибки, а также, вносить нужные корректировки. И только пользователю выбирать, каким способом выполнять эти действия – с использованием горячих клавиш и выделения нужных элементов мышкой, либо полностью написание формулы вручную.
Заключение
Таким образом, даже такую простую задачу, как вычисление суммы значений в ячейках и столбцах, можно выполнить в Excel несколькими способами, каждый из которых наилучшим образом подойдет в зависимости от ситуации и поставленных задач.
Суммирование столбцов в Microsoft Excel
Смотрите также сложить. Тогда формула в которой будет помощи функции примеры этой функции. которые требуется сложить. сумму, но не занять значительное время. ранее. конкретном случае адресСУММ
дней для разных от строки формул.
Сложение столбцов
вывода общей величиныВ нашем конкретном случае величина дохода повсе элементы, содержащиеИногда перед пользователями Экселя в ячейки В1 сумма столбца нажимаетеСУММ Просмотрите их, изменитеЩелкните требуется, чтобы она Использование функцииВ открывшемся окошке в будет разным. Единственнаябыла выведена в магазинов. Алгоритм операцийПроизводится активация дохода ручное перещелкивание
получилась такая формула: отдельным магазинам, а
Способ 1: использование автосуммы
числовые значения. Затем, становится вопрос, как выглядит так значок автосумма, который.
существующие формулы илиГлавная отображалась на листе,СУММ поле закономерность, что в предварительно обозначенную ячейку будет точно такойМастера функций каждой ячейки, которую=B2+B3+B4+B5+B6+B7+B8 кроме того захватываем пребывая во вкладке сложить общую сумму=СУММ (A:A)
- располагается рядом сДля выполнения этой задачи введите собственные, чтобы> выделите все числаможно назвать «золотой»«Число1» этом адресе первыми листа. же, какой был. Находясь в категории нужно сложить. ЕслиКонечно, в каждом отдельном ещё одну пустую«Главная» значений нескольких столбцов?Тут же, в размером шрифта на используйте сочетание функций понять, как онаАвтосумма
- в списке и серединой между этимивводим адрес диапазона будут координаты левойНо иногда бывают случаи, описан выше.
- «Математические» в таблице очень случае она может ячейку справа от, производим щелчок по
Задача ещё больше вопросе присутствует: подвести панели инструментов сверху, сумм, еслии Частота. работает.и нажмите клавишу посмотрите на строку двумя способами. Данный данных в столбце верхней ячейки массива, когда нужно вывестиНо есть вариант значительно, ищем название много строк, то отличаться в зависимости них. Затем выполняем кнопке усложняется, если данные итог столбика… Это затем выделяете диапазонВ следующем примере применяются:=СУММЕСЛИМН(D2:D11;A2:A11;»Южный»;C2:C11;»Мясо») ВВОД.
- состояния внизу окна вариант относительно гибкий«Магазин 1» а последними – общий результат по
- облегчить работу. Для«СУММ» указанная процедура может от места расположения щелчок по уже«Автосумма» колонки расположены не как? Ведь Итого необходимых вам строкфункция ЧАСТОТА для определенияФункция СУММЕСЛИМН используется вПри наличии диапазон чисел, книги. и быстрый.. Делаем это тем нижнего правого элемента. всем торговым точкам этого воспользуемся все, производим его выделение быть утомительной. В
- таблицы на листе знакомому нам значку, которая расположена на единым массивом, а пишется под данными…Получается, и Enter уникальных значений в первой формуле для
Способ 2: использование простой математической формулы
включающий пустых ячеекМожно быстро вставить формулуАвтор: Максим Тютюшев же способом, что Эти координаты будут без подведения промежуточных тем же маркером и щелкаем по то же время и числа ячеек
- автосуммы на ленте. ленте в группе разрознены. Давайте выясним, нужно определенные значенияНата диапазоне. Для первого поиска строк со или ячеек, содержащих автосуммы, введяПримечание: и ранее: устанавливаем разделены двоеточием ( итогов для отдельных заполнения. Выделяем ячейку, кнопке у данного способа в столбце.Как видим, общая величина настроек как просуммировать их в ячейках (диапазон): )) вхождения значения эта значениями «Южный» в текст вместо чиселклавиши + SHIFT +Мы стараемся как курсор в поле: магазинов. Как оказывается, которая уже содержит«OK» имеется одно неоспоримоеПосле того, как введены выручки по всем
«Редактирование» различными способами.
- тогда формулыПавел макрушин функция возвращает общее столбце A и используется функция сумм T. можно оперативнее обеспечивать и выделяем соответствующий
- ). оператор функциюв нижней части преимущество: результат можно адреса всех элементов торговым точкам за.Скачать последнюю версию СУММ (), Автомсумма,
- : Спасибо люди добрые, число его вхождений. «Мясо» в столбце в формуле. НесмотряПримечание: вас актуальными справочными диапазон таблицы. ВПосле того, как адресСУММСУММ данного окошка. выводить в любую
- колонки, для вывода 7 дней будетКак видим, общая величина Excel или шлепать знаком быстро разобрался)))) Для каждого последующего C. Строк, удовлетворяющих на то, чтоМы стараемся как материалами на вашем поля массива введен, жмем
и это может,, и протягиваем маркер
Происходит активация окошка аргументов пустую ячейку на результата суммирования дохода выведена в ту
- выручки за 7Суммирование колонок в Экселе + (плюс) поЗолотая рыбка вхождения того же
данному условию, три: они могут быть можно оперативнее обеспечивать языке. Эта страница«Число2» на кнопку причем решение данной параллельно заглавиям столбцов функции. Оно может листе, которую выберет за 7 дней пустую ячейку, которая дней по первой происходит по общим ячейкам. Или можно: у тебя на значения функция возвращает седьмая, восьмая и включены в диапазон, вас актуальными справочными переведена автоматически, поэтомуи«OK» задачи даже легче,
до конца таблицы. иметь до 255 пользователь. При использовании по первой торговой располагалась слева от торговой точке будет принципам сложения данных подвести Промежуточные итоги. экране есть вот 0 (нуль); одиннадцатая. Функция сначала
Способ 3: применение функции СУММ
который используется в материалами на вашем ее текст может«Число3». чем применение предыдущего Как видим, в полей с наименованием автосуммы подобной возможности точке жмем на таблицы. выведена в ячейку
в этой программе.
Но мне нравится такой значек «функция ЕСЛИ для присвоения ищет совпадения для формуле, учитываются все языке. Эта страница
содержать неточности исоответственно заносим адресаПосле этих действий результат варианта данного способа. данном случае функция«Число» нет.
- кнопкуТеперь давайте посмотрим, как под столбцом таблицы. Конечно, указанная процедура средняя часть вопроса ∑ » это значения 1 каждому слова «Южный» в
- пустые ячейки и переведена автоматически, поэтому грамматические ошибки. Для массивов данных в сложения данных будетКак всегда, выделяем ячейкуСУММ. В этих поляхНа практике два этихEnter можно произвести суммированиеПроводим аналогичную операцию, применив
- имеет некоторые особенности, : как сложить автосумма истинному условию; столбце A, в ячеек, содержащих текст. ее текст может нас важно, чтобы столбцах выведен в отдельную на листе, куда
копируется точно так содержаться аргументы оператора. способа можно совмещать.. столбцов таблицы, применив автосумму и для но они являются столбец в excele?щелкни курсором подфункция СУММ для сложения котором указаны регионы,В книге ниже приведены содержать неточности и эта статья была«Магазин 3» ячейку. будет производиться вывод же, как мы Но для нашего Например, подбивать итогиЗатем можно проделать подобную для этих целей всех остальных колонок, всего лишь частностью Ответ: лучше складывать
- столбиком, который надо уникальных значений. а затем — примеры этой функции. грамматические ошибки. Для вам полезна. Просим
- иЕсли рассматривать данный способ итогового результата. Вызываем ранее копировали простую случая вполне будет в каждой колонке процедуру и для только простую математическую содержащих данные о общей закономерности. Как пополам, по вдоль сложить а потом
В книге ниже приведены совпадения для слова Просмотрите их, измените нас важно, чтобы вас уделить пару«Магазин 5» с чисто техническойМастер функций математическую формулу. достаточно и одного в отдельности с остальных четырех магазинов, формулу. Для примера выручке по магазинам. и любое другое длинно получается. двойной клик по примеры этих функций.
- «мясо» в столбце существующие формулы или эта статья была секунд и сообщить,. В нашем случае стороны, то мыщелчком по иконкеПосле этого выделяем ту поля. помощью автосуммы, а но легче и будем использовать туЕсли столбцов много, то суммирование в данномДимonoff этому значку. машина Просмотрите их, измените C, который содержит введите собственные, чтобы вам полезна. Просим помогла ли она внесенные координаты имеют сложили не столбцы,«Вставить функцию» пустую ячейку наВ поле общую величину выводить быстрее будет просуммировать же таблицу, которую можно не рассчитывать табличном процессоре, сложение: Ставишь знак равенства, сама выделит столбик существующие формулы или типы продуктов. В понять, как она
- вас уделить пару вам, с помощью следующий вид: а весь массив.. листе, в которую«Число1»
путем применения арифметической данные в других применяли для описания для каждого из столбцов можно произвести, удерживаешь Ctrl, выделяешь и покажет итог введите собственные, чтобы конце функция выполняет работает. секунд и сообщить, кнопок внизу страницы.B2:B8 Но результат оказался
- Открывается предполагаем выводить общийтребуется поместить координаты формулы в той столбцах с помощью первого способа. них автосумму в применив простую арифметическую
- нужные ячейки. Выделил,Сергей басов понять, как они поиск в диапазонеПримечание: помогла ли она Для удобства такжеD2:D8 тем же, какМастер функций результат вычисления по диапазона, который содержит ячейке на листе, маркера заполнения точноКак и в прошлый отдельности. Воспользуемся маркером формулу, использовав встроенную отпускаешь клавишу, ставиш
- : складывайте ячейки вертикально, работают. D2:D11, содержащем суммируемые Функция СУММ может включать вам, с помощью приводим ссылку наF2:F8 если бы складывали. Можно переместиться в всем магазинам. Как ячейки столбца которую выберет пользователь. таким же образом, раз, прежде всего, заполнения, чтобы скопировать функцию Excel знак «+», снова
а не горизонтально)Кирилл иванов значения, и складывает до 30 ссылок кнопок внизу страницы. оригинал (на английскомЗатем, как всегда, щелкаем каждый столбец в категорию и в предыдущем«Магазин 1»Недостатки двух предыдущих способов как мы это нам нужно подсчитать
формулу, содержащую автосуммуСУММ выделяешь ячейки… ну ) в нужной: в нужной ячейке
- только те значения, на ячейки и Для удобства также языке) .
по кнопке отдельности.«Математические» способе, это может. Делается это очень можно исключить при сделали в предыдущем величину выручки за по первой торговойили автосумму.
и т. д. ячейке поставьте = пишем =сумм (начало которые удовлетворяют этим диапазоны ячеек в приводим ссылку наЧтобы быстро просуммировать числа,«OK»Но существуют ситуации, когда, но если вы быть любой свободный просто. Ставим курсор использовании встроенной функции способе. 7 дней по точке в остальныеУрок: Подсчет суммы вАфоня . и через + столбца: конец столбца) двум условиям. любых сочетаниях. Например, оригинал (на английском используйте этот способ,.
- нужно сложить не использовали недавно оператор элемент листа. После в поле окошка Excel под названиемТеперь нам остается найти каждому магазину в столбцы. Выделяем элемент,
Экселе: Есть Ехел 2007 запишите адреса всехЗ. Ы. :=СУММ(ЕСЛИ((A2:A11=»Южный»)+(A2:A11=»Восточный»);D2:D11)) формула языке) . вместо того чтобыПосле проведения данных действий все колонки таблицы,СУММ этого уже известным аргументов. Далее, выполнивСУММ общую сумму колонок. отдельности. Но делать в котором находитсяПрежде всего, давайте рассмотрим, можешь скинуть на нужных ячеек. Учу пользовацца поиском,Вторая формула, в которой=СУММ(B2:B3,B5)Предположим, что необходимо рассчитать вводить каждое число
результат сложения величины
а только определенные.
, как это делали способом вызываем зажим левой кнопки. Предназначение данного оператора Для этого выделяем
- это мы будем формула. Наводим курсор как произвести суммирование почту? Мой нанапример: =A2+A3+A4 дорого.
используются функциисодержит одну ссылку
общую стоимость всех в калькулятор. выручки трех магазинов Ещё больше задача мы, то можноМастер функций мыши, выделяем все состоит как раз любой пустой элемент несколько другим способом. на правый нижний колонок в Экселе флешке установочный почемуГеннадий гривинNatasykiСУММ на диапазон (B2:B3) складских запасов илиЩелкните первую пустую ячейку из пяти будет усложняется, если они остаться в категориии перемещаемся в ячейки колонки в суммировании чисел. на листе, в Выделяем первую пустую угол. Он должен при помощи такого то исчез. ?
: Выделить столбик с
lumpics.ru
Сложение списка чисел в столбце
: выделяете свободную ячейку,и и одну ссылку общую валовую прибыль под столбцом чисел. отображаться в целевом не граничат друг«10 недавно использовавшихся» окно аргументов функции«Магазин 1» Он относится к который планируем выводить ячейку, которая находится преобразоваться в маркер инструмента, как автосумма.Leonid fedyakov данными и еще нажимаете Fx (фунция)ЕСЛИ на ячейку (B5). по всем подразделениям,Выполните одно из указанных
Почему?
элементе. с другом. Давайтеи выбрать нужноеСУММ, в которых содержатся
Как?
-
категории математических функций результат, и ставим
-
под столбцом заполнения, который имеет
-
Для примера возьмем таблицу,: Вот пример формулы одну ячейку ниже выбираете SUMM (сумма), вводится как формулаС помощью функции СУММЕСЛИ
-
не превысившим бюджет ниже действий.Урок: Применение Мастера функций рассмотрим, как производится наименование. Оно там. Нам предстоит заполнить
числовые значения. Адрес и имеет следующий в нем знак«Магазин 1» вид крестика. Затем в которой представлена для столбца чисел
-
-
последней с данными…
, выделяете столбец массива (чтобы изменить
-
для суммирования значений за год. СложениеExcel 2016 для Mac: в Microsoft Excel данный вид сложения должно присутствовать. Щелкаем поле тут же был простой синтаксис:
-
«=», и устанавливаем туда
производим зажим левой ежедневная выручка пяти
support.office.com
Сложение чисел
=СУММПРОИЗВ (X16:X23;ЕСЛИ (ЕЧЁТНStaha (все ячейки, кот-ые массивы, нажмите кнопку для одного диапазона чисел можно выполнять: на вкладкеКак видим, для сложения при помощи оператора по кнопке«Число1» выведен в поле=СУММ(число1;число2;…). Далее поочередно складываем знак кнопки мыши и магазинов за семь (СТРОКА (X16:X23));1;0)).: нажимаешь функции сумма надо сложить) иОткрыть в Excel с учетом значения
несколькими способами. ЧтобыГлавная столбцов в Экселе СУММ на примере«OK». Как и в окошка аргументов вВ качестве аргументов, количество ячейки, в которых«=» перетягиваем маркер заполнения дней. Данные поЕсли нужны нечетные и выделаешь промежуток… нажимаете ок (или
). Она находит строки, в другом диапазоне быстро сложить числанажмите кнопку
Сложение всех чисел в строке или столбце
существует три основных все той же. предыдущем случае, устанавливаем виде координат обрабатываемого которых может достигать 
-
. Далее кликаем по параллельно наименованию колонок каждому магазину расположены строки складывать, то
-
если нужно продолжить Enter). в которых есть ячеек. В приведенном в ячейках, введитеАвтосумма
Сложение несмежных чисел
способа: использование автосуммы, таблицы. Предположим, чтоСнова запускается окно аргументов. в поле курсор, массива. Щелкаем по 255, выступают суммируемые рассчитанные нами ранее. самому первому элементу до самого конца в отдельном столбце. примени ЕНЕЧЁТ вместо перечесление чисел (еслиDiamond -
Пример
хотя бы одно ниже примере вы в формуле знак. математическая формула и нам нужно сложить Ставим курсор в
но на этот кнопке числа или адресаУ нас получилась следующая данного столбца. Как таблицы. Нашей задачей будет ЕЧЁТН. есть какой-то опред: Жмеш значек функции из слов «Южный» хотите создать итог
Сложение чисел с учетом одного условия
»плюс» (Excel для Mac 2011 функция только значения столбцов поле раз с зажатой«OK» ячеек, где они формула: видим, его адресКак видим, значения величины узнать общий доходПосле ввода этой порядок… берёшь за
Пример
в той клетке, и «Восточный» в только для значений+: на панели инструментовСУММ«Магазин 1»
Сложение чисел с учетом нескольких условий
«Число1» левой кнопкой мыши
Пример
в нижней части расположены.=B9+C9+D9+E9+F9 тут же отображается выручки за 7 этих торговых точек формулы надо начать
Использование функций в примере СУММЕСЛИМН
нижний правый угол
куда будет выводить столбце A. Строк, в столбце B).Стандартная. Наиболее простой и,. Но на этот выделяем всю строку окошка.Посмотрим, как применяется даннаяНо эта формула также в ячейке для дней по каждой за указанный выше не ENTER, а и тянешь в сумму. Выбираеш СУММ, удовлетворяющих этому условию, (счет), соответствующие значенияНапример, если ввестинажмите кнопку быстрый вариант –«Магазин 3» раз зажимаем левую итогов выручки по
Значение величины выручки за
функция Эксель на индивидуальна для каждого суммы. После этого торговой точке в период. Для этой CTRL+SHIFT+ENTER, тогда вокруг сторону (смотря в затем в конце семь: вторая, четвертая, в столбце A= 5 + 10Автосумма это использование автосуммы.и кнопку мыши и отдельным магазинам. После семь дней по практике на примере отдельного случая. ставим знак отдельности подсчитаны. цели как раз формулы появятся фигурные какую надо) поля будет значек шестая, седьмая, восьмая, (Продавец) для продавцов, в ячейке появится. Но он наименее«Магазин 5» выделяем весь табличный
Сложение уникальных значений
того, как адрес первому магазину тут все той же
Для получения общего результата
-
«+»Теперь нам нужно будет и нужно будет скобки { иДобрыйборисычъ со стрелочкой - девятая и одиннадцатая. Грачев с именем. результат 15.Совет:
-
гибкий и подойдет. При этом требуется, массив, который содержит
-
этой строки в же будет выведено
Пример
таблицы выручки по сложения колонок щелкаемс клавиатуры. Далее сложить вместе полученные сложить колонки. }, иначе она: Формулу вставить, например
support.office.com
Как в Excel сложить весь столбец и вынести сумму в отдельную ячейку?
жмеш его и Так как даннаяВ книге ниже приведеныЕсли у вас есть
Если синей рамкой не далеко не во чтобы результат подсчитывался
выручку по всем виде ссылки массива в ту ячейку, пяти торговым точкам по клавише кликаем по следующей суммарные результаты поДля того, чтобы узнать будет неправильно работать.
=СУММ (A1:A4) - выбираеш область, которая формула является формулой примеры функции СУММЕСЛИ. диапазон смежных чисел все числа, которые всех случаях. Наиболее без выведения промежуточных торговым точкам целиком. был занесен в которая содержит функцию. за 7 дней.Enter ячейке в этой каждой торговой точке. общую выручку за
Бориска сложит столбец А будет суммироваться. Выбираеш массива, оператор + Просмотрите их, измените (то есть нет вы хотите добавить, гибкий вариант – итогов по колонкам. Таким образом, в поле окна аргументов,
Затем можно проделать аналогичныеОтмечаем элемент на листе,
на клавиатуре. же колонке. Так, Сделать это можно
EXCEL срочно, помогите!!! как сложить столбец в excele? Не сторки, а подвести итог столбика…
7 дней по: Сам как то строки 1-4 в столбец и жмеш используется не для существующие формулы или
пустых ячеек), вы измените, перетаскивая маркеры это применение математическихУстанавливаем курсор в ячейку, поле должен попасть жмем на кнопку операции с функцией
в котором будетНельзя не заметить, что чередуя ссылки на посредством все той каждому магазину в столкнулся с эти данном примере снова на кнопочку
суммирования значений, а
введите собственные, чтобы можете использовать изменения размера по формул, но он где будет выводиться
адрес всего диапазона«OK»СУММ отображаться величина дохода данный способ занимает элементы листа со же автосуммы. Производим отдельности используем автосумму. жеПётр московских со стрелочкой. Дальше
для проверки соответствия понять, как онафункцию «Автосумма» углам границы. наименее автоматизированный и результат. Выполняем вызов
таблицы. В нашем.и для остальных по первой колонке. большее время и знаком выделение курсором с Выделяем курсором с
Вот и я
: Пусть в столбце ОК и все по крайней мере работает..Нажмите клавишу RETURN. в некоторых случаях, окна аргументов функции случае он имеетКак видим, общая величина столбцов таблицы, подсчитывая Щелкаем по иконке требует больших усилий,
«+» зажатой левой кнопкой зажатой левой кнопкой научился оказывается все А (в его — формула готова одному из условий.
Как в EXCEL складывать ячейки в столбце через одну?
Для выполнения этой задачиЩелкните ячейку под столбцомСоветы: при большом объемеСУММ следующий вид: выручки по всем в них суммы
«Вставить функцию» чем предыдущий, так, обрабатываем все ячейки мыши все ячейки, мыши в колонке просто
ячейках) находятся числа.Анна моргунова Затем значения, соответствующие используется функция СУММЕСЛИМН. чисел или справа
данных, его воплощениетем же способом,B2:F8
магазинам благодаря функции выручки за 7, которая размещена слева как предполагает для столбца. в которых расположена«Магазин 1»спс Leonid Fedyakov
И их надо: ИЛИ: выделяете ячейку условиям, складываются приВ книге ниже приведены
от строки чисел,Если нужно быстро узнать на практике может
которым это делали
Но, естественно, в каждом
Содержание
- Сложение столбцов
- Способ 1: использование автосуммы
- Способ 2: использование простой математической формулы
- Способ 3: применение функции СУММ
- Вопросы и ответы
Иногда перед пользователями Экселя становится вопрос, как сложить общую сумму значений нескольких столбцов? Задача ещё больше усложняется, если данные колонки расположены не единым массивом, а разрознены. Давайте выясним, как просуммировать их различными способами.
Сложение столбцов
Суммирование колонок в Экселе происходит по общим принципам сложения данных в этой программе. Конечно, указанная процедура имеет некоторые особенности, но они являются всего лишь частностью общей закономерности. Как и любое другое суммирование в данном табличном процессоре, сложение столбцов можно произвести, применив простую арифметическую формулу, использовав встроенную функцию Excel СУММ или автосумму.
Урок: Подсчет суммы в Экселе
Способ 1: использование автосуммы
Прежде всего, давайте рассмотрим, как произвести суммирование колонок в Экселе при помощи такого инструмента, как автосумма.
Для примера возьмем таблицу, в которой представлена ежедневная выручка пяти магазинов за семь дней. Данные по каждому магазину расположены в отдельном столбце. Нашей задачей будет узнать общий доход этих торговых точек за указанный выше период. Для этой цели как раз и нужно будет сложить колонки.
- Для того, чтобы узнать общую выручку за 7 дней по каждому магазину в отдельности используем автосумму. Выделяем курсором с зажатой левой кнопкой мыши в колонке «Магазин 1» все элементы, содержащие числовые значения. Затем, пребывая во вкладке «Главная», производим щелчок по кнопке «Автосумма», которая расположена на ленте в группе настроек «Редактирование».
- Как видим, общая величина выручки за 7 дней по первой торговой точке будет выведена в ячейку под столбцом таблицы.
- Проводим аналогичную операцию, применив автосумму и для всех остальных колонок, содержащих данные о выручке по магазинам.
Если столбцов много, то можно не рассчитывать для каждого из них автосумму в отдельности. Воспользуемся маркером заполнения, чтобы скопировать формулу, содержащую автосумму по первой торговой точке в остальные столбцы. Выделяем элемент, в котором находится формула. Наводим курсор на правый нижний угол. Он должен преобразоваться в маркер заполнения, который имеет вид крестика. Затем производим зажим левой кнопки мыши и перетягиваем маркер заполнения параллельно наименованию колонок до самого конца таблицы.
- Как видим, значения величины выручки за 7 дней по каждой торговой точке в отдельности подсчитаны.
- Теперь нам нужно будет сложить вместе полученные суммарные результаты по каждой торговой точке. Сделать это можно посредством все той же автосуммы. Производим выделение курсором с зажатой левой кнопкой мыши все ячейки, в которых расположена величина дохода по отдельным магазинам, а кроме того захватываем ещё одну пустую ячейку справа от них. Затем выполняем щелчок по уже знакомому нам значку автосуммы на ленте.
- Как видим, общая величина выручки по всем торговым точкам за 7 дней будет выведена в ту пустую ячейку, которая располагалась слева от таблицы.
Способ 2: использование простой математической формулы
Теперь давайте посмотрим, как можно произвести суммирование столбцов таблицы, применив для этих целей только простую математическую формулу. Для примера будем использовать ту же таблицу, которую применяли для описания первого способа.
- Как и в прошлый раз, прежде всего, нам нужно подсчитать величину выручки за 7 дней по каждому магазину в отдельности. Но делать это мы будем несколько другим способом. Выделяем первую пустую ячейку, которая находится под столбцом «Магазин 1», и устанавливаем туда знак «=». Далее кликаем по самому первому элементу данного столбца. Как видим, его адрес тут же отображается в ячейке для суммы. После этого ставим знак «+» с клавиатуры. Далее кликаем по следующей ячейке в этой же колонке. Так, чередуя ссылки на элементы листа со знаком «+», обрабатываем все ячейки столбца.
В нашем конкретном случае получилась такая формула:
=B2+B3+B4+B5+B6+B7+B8Конечно, в каждом отдельном случае она может отличаться в зависимости от места расположения таблицы на листе и числа ячеек в столбце.
- После того, как введены адреса всех элементов колонки, для вывода результата суммирования дохода за 7 дней по первой торговой точке жмем на кнопку Enter.
- Затем можно проделать подобную процедуру и для остальных четырех магазинов, но легче и быстрее будет просуммировать данные в других столбцах с помощью маркера заполнения точно таким же образом, как мы это сделали в предыдущем способе.
- Теперь нам остается найти общую сумму колонок. Для этого выделяем любой пустой элемент на листе, в который планируем выводить результат, и ставим в нем знак «=». Далее поочередно складываем ячейки, в которых расположены суммы столбцов, рассчитанные нами ранее.
У нас получилась следующая формула:
=B9+C9+D9+E9+F9Но эта формула также индивидуальна для каждого отдельного случая.
- Для получения общего результата сложения колонок щелкаем по клавише Enter на клавиатуре.
Нельзя не заметить, что данный способ занимает большее время и требует больших усилий, чем предыдущий, так как предполагает для вывода общей величины дохода ручное перещелкивание каждой ячейки, которую нужно сложить. Если в таблице очень много строк, то указанная процедура может быть утомительной. В то же время у данного способа имеется одно неоспоримое преимущество: результат можно выводить в любую пустую ячейку на листе, которую выберет пользователь. При использовании автосуммы подобной возможности нет.
На практике два этих способа можно совмещать. Например, подбивать итоги в каждой колонке в отдельности с помощью автосуммы, а общую величину выводить путем применения арифметической формулы в той ячейке на листе, которую выберет пользователь.
Способ 3: применение функции СУММ
Недостатки двух предыдущих способов можно исключить при использовании встроенной функции Excel под названием СУММ. Предназначение данного оператора состоит как раз в суммировании чисел. Он относится к категории математических функций и имеет следующий простой синтаксис:
=СУММ(число1;число2;…)
В качестве аргументов, количество которых может достигать 255, выступают суммируемые числа или адреса ячеек, где они расположены.
Посмотрим, как применяется данная функция Эксель на практике на примере все той же таблицы выручки по пяти торговым точкам за 7 дней.
- Отмечаем элемент на листе, в котором будет отображаться величина дохода по первой колонке. Щелкаем по иконке «Вставить функцию», которая размещена слева от строки формул.
- Производится активация Мастера функций. Находясь в категории «Математические», ищем название «СУММ», производим его выделение и щелкаем по кнопке «OK» в нижней части данного окошка.
- Происходит активация окошка аргументов функции. Оно может иметь до 255 полей с наименованием «Число». В этих полях содержаться аргументы оператора. Но для нашего случая вполне будет достаточно и одного поля.
В поле «Число1» требуется поместить координаты диапазона, который содержит ячейки столбца «Магазин 1». Делается это очень просто. Ставим курсор в поле окошка аргументов. Далее, выполнив зажим левой кнопки мыши, выделяем все ячейки колонки «Магазин 1», в которых содержатся числовые значения. Адрес тут же был выведен в поле окошка аргументов в виде координат обрабатываемого массива. Щелкаем по кнопке «OK» в нижней части окошка.
- Значение величины выручки за семь дней по первому магазину тут же будет выведено в ту ячейку, которая содержит функцию.
- Затем можно проделать аналогичные операции с функцией СУММ и для остальных столбцов таблицы, подсчитывая в них суммы выручки за 7 дней для разных магазинов. Алгоритм операций будет точно такой же, какой был описан выше.
Но есть вариант значительно облегчить работу. Для этого воспользуемся все тем же маркером заполнения. Выделяем ячейку, которая уже содержит функцию СУММ, и протягиваем маркер параллельно заглавиям столбцов до конца таблицы. Как видим, в данном случае функция СУММ копируется точно так же, как мы ранее копировали простую математическую формулу.
- После этого выделяем ту пустую ячейку на листе, в которую предполагаем выводить общий результат вычисления по всем магазинам. Как и в предыдущем способе, это может быть любой свободный элемент листа. После этого уже известным способом вызываем Мастер функций и перемещаемся в окно аргументов функции СУММ. Нам предстоит заполнить поле «Число1». Как и в предыдущем случае, устанавливаем в поле курсор, но на этот раз с зажатой левой кнопкой мыши выделяем всю строку итогов выручки по отдельным магазинам. После того, как адрес этой строки в виде ссылки массива был занесен в поле окна аргументов, жмем на кнопку «OK».
- Как видим, общая величина выручки по всем магазинам благодаря функции СУММ была выведена в предварительно обозначенную ячейку листа.
Но иногда бывают случаи, когда нужно вывести общий результат по всем торговым точкам без подведения промежуточных итогов для отдельных магазинов. Как оказывается, оператор СУММ и это может, причем решение данной задачи даже легче, чем применение предыдущего варианта данного способа.
- Как всегда, выделяем ячейку на листе, куда будет производиться вывод итогового результата. Вызываем Мастер функций щелчком по иконке «Вставить функцию».
- Открывается Мастер функций. Можно переместиться в категорию «Математические», но если вы использовали недавно оператор СУММ, как это делали мы, то можно остаться в категории «10 недавно использовавшихся» и выбрать нужное наименование. Оно там должно присутствовать. Щелкаем по кнопке «OK».
- Снова запускается окно аргументов. Ставим курсор в поле «Число1». Но на этот раз зажимаем левую кнопку мыши и выделяем весь табличный массив, который содержит выручку по всем торговым точкам целиком. Таким образом, в поле должен попасть адрес всего диапазона таблицы. В нашем случае он имеет следующий вид:
B2:F8Но, естественно, в каждом конкретном случае адрес будет разным. Единственная закономерность, что в этом адресе первыми будут координаты левой верхней ячейки массива, а последними – нижнего правого элемента. Эти координаты будут разделены двоеточием (:).
После того, как адрес массива введен, жмем на кнопку «OK».
- После этих действий результат сложения данных будет выведен в отдельную ячейку.
Если рассматривать данный способ с чисто технической стороны, то мы сложили не столбцы, а весь массив. Но результат оказался тем же, как если бы складывали каждый столбец в отдельности.
Но существуют ситуации, когда нужно сложить не все колонки таблицы, а только определенные. Ещё больше задача усложняется, если они не граничат друг с другом. Давайте рассмотрим, как производится данный вид сложения при помощи оператора СУММ на примере все той же таблицы. Предположим, что нам нужно сложить только значения столбцов «Магазин 1», «Магазин 3» и «Магазин 5». При этом требуется, чтобы результат подсчитывался без выведения промежуточных итогов по колонкам.
- Устанавливаем курсор в ячейку, где будет выводиться результат. Выполняем вызов окна аргументов функции СУММ тем же способом, которым это делали ранее.
В открывшемся окошке в поле «Число1» вводим адрес диапазона данных в столбце «Магазин 1». Делаем это тем же способом, что и ранее: устанавливаем курсор в поле и выделяем соответствующий диапазон таблицы. В поля «Число2» и «Число3» соответственно заносим адреса массивов данных в столбцах «Магазин 3» и «Магазин 5». В нашем случае внесенные координаты имеют следующий вид:
B2:B8
D2:D8
F2:F8Затем, как всегда, щелкаем по кнопке «OK».
- После проведения данных действий результат сложения величины выручки трех магазинов из пяти будет отображаться в целевом элементе.
Урок: Применение Мастера функций в Microsoft Excel
Как видим, для сложения столбцов в Экселе существует три основных способа: использование автосуммы, математическая формула и функция СУММ. Наиболее простой и быстрый вариант – это использование автосуммы. Но он наименее гибкий и подойдет далеко не во всех случаях. Наиболее гибкий вариант – это применение математических формул, но он наименее автоматизированный и в некоторых случаях, при большом объеме данных, его воплощение на практике может занять значительное время. Использование функции СУММ можно назвать «золотой» серединой между этими двумя способами. Данный вариант относительно гибкий и быстрый.
Skip to content
Как посчитать сумму в Excel быстро и просто? Чаще всего нас интересует итог по столбцу либо строке. Попробуйте различные способы найти сумму по столбцу, используйте функцию СУММ или же преобразуйте ваш диапазон в «умную» таблицу для простоты расчетов, складывайте данные из нескольких столбцов либо даже из разных таблиц. Все это мы увидим на примерах.
- Как суммировать весь столбец либо строку.
- Суммируем диапазон ячеек.
- Как вычислить сумму каждой N-ой строки.
- Сумма каждых N строк.
- Как найти сумму наибольших (наименьших) значений.
- 3-D сумма, или работаем с несколькими листами рабочей книги Excel.
- Поиск нужного столбца и расчет его суммы.
- Сумма столбцов из нескольких таблиц.
Как суммировать весь столбец либо строку.
Если мы вводим функцию вручную, то в вашей таблице Excel появляются различные возможности расчетов. В нашей таблице записана ежемесячная выручка по отделам.
Если поставить формулу суммы в G2
=СУММ(B:B)
то получим общую выручку по первому отделу.
Обратите внимание, что наличие текста, а не числа, в ячейке B1 никак не сказалось на подсчетах. Складываются только числовые значения, а символьные – игнорируются.
Важное замечание! Если среди чисел случайно окажется дата, то это окажет серьезное влияние на правильность расчетов. Дело в том, что даты хранятся в Excel в виде чисел, и отсчет их начинается с 1900 года ежедневно. Поэтому будьте внимательны, рассчитывая сумму столбца в Excel и используя его в формуле целиком.
Все сказанное выше в полной мере относится и к работе со строками.
Но суммирование столбца целиком встречается достаточно редко. Гораздо чаще область, с которой мы будем работать, нужно указывать более тонко и точно.
Суммируем диапазон ячеек.
Важно научиться правильно указать диапазон данных. Вот как это сделать, если суммировать продажи за 1-й квартал:
Формула расчета выглядит так:
=СУММ(B2:D4)
Вы также можете применить ее и для нескольких областей, которые не пересекаются между собой и находятся в разных местах вашей электронной таблицы.
В формуле последовательно перечисляем несколько диапазонов:
=СУММ(B2:D4;B8:D10)
Естественно, их может быть не два, а гораздо больше: до 255 штук.
Как вычислить сумму каждой N-ой строки.
В таблице расположены повторяющиеся с определенной периодичностью показатели — продажи по отделам. Необходимо рассчитать общую выручку по каждому из них. Сложность в том, что интересующие нас показатели находятся не рядом, а чередуются. Предположим, мы анализируем сведения о продажах трех отделов помесячно. Необходимо определить продажи по каждому отделу.
Иначе говоря, нужно, двигаясь вниз, взять каждую третью строчку.
Это можно сделать двумя способами.
Первый – самый простой, «в лоб». Складываем все цифры нужного отдела обычной математической операцией сложения. Выглядит просто, но представьте, если у вас статистика, предположим, за 3 года? Придется обработать 36 чисел…
Второй способ – для более «продвинутых», но зато универсальный.
Записываем
=СУММ(ЕСЛИ(ОСТАТ(СТРОКА(C2:C16)+1;3)=0;C2:C16))
И затем нажимаем комбинацию клавиш CTRL+SHIFT+ENTER, поскольку используется формула массива. Excel сам добавит к фигурные скобки слева и справа.
Как это работает? Нам нужна 1-я, 3-я, 6-я и т.д. позиции. При помощи функции СТРОКА() мы вычисляем номер текущей позиции. И если остаток от деления на 3 будет равен нулю, то значение будет учтено в расчете. В противном случае – нет.
Для такого счетчика мы будем использовать номера строк. Но наше первое число находится во второй строке рабочего листа Эксель. Поскольку надо начинать с первой позиции и потом брать каждую третью, а начинается диапазон со 2-й строчки, то к порядковому номеру её добавляем 1. Тогда у нас счетчик начнет считать с цифры 3. Для этого и служит выражение СТРОКА(C2:C16)+1. Получим 2+1=3, остаток от деления на 3 равен нулю. Так мы возьмем 1-ю, 3-ю, 6-ю и т.д. позиции.
Формула массива означает, что Excel должен последовательно перебрать все ячейки диапазона – начиная с C2 до C16, и с каждой из них произвести описанные выше операции.
Когда будем находить продажи по Отделу 2, то изменим выражение:
=СУММ(ЕСЛИ(ОСТАТ(СТРОКА(C2:C16);3)=0;C2:C16))
Ничего не добавляем, поскольку первое подходящее значение как раз и находится в 3-й позиции.
Аналогично для Отдела 3
=СУММ(ЕСЛИ(ОСТАТ(СТРОКА(C2:C16)-1;3)=0;C2:C16))
Вместо добавления 1 теперь вычитаем 1, чтобы отсчет вновь начался с 3. Теперь брать будем каждую третью позицию, начиная с 4-й.
Ну и, конечно, не забываем нажимать CTRL+SHIFT+ENTER.
Примечание. Точно таким же образом можно суммировать и каждый N-й столбец в таблице. Только вместо функции СТРОКА() нужно будет использовать СТОЛБЕЦ().
Сумма каждых N строк.
В таблице Excel записана ежедневная выручка магазина за длительный период времени. Необходимо рассчитать еженедельную выручку за каждую семидневку.
Используем то, что СУММ() может складывать значения не только в диапазоне данных, но и в массиве. Такой массив значений ей может предоставить функция СМЕЩ.
Напомним, что здесь нужно указать несколько аргументов:
1. Начальную точку. Обратите внимание, что С2 мы ввели как абсолютную ссылку.
2. Сколько шагов вниз сделать
3. Сколько шагов вправо сделать. После этого попадаем в начальную (левую верхнюю) точку массива.
4. Сколько значений взять, вновь двигаясь вниз.
5. Сколько колонок будет в массиве. Попадаем в конечную (правую нижнюю) точку массива значений.
Итак, формула для 1-й недели:
=СУММ(СМЕЩ($C$2;(СТРОКА()-2)*5;0;5;1))
В данном случае СТРОКА() – это как бы наш счетчик недель. Отсчет нужно начинать с 0, чтобы действия начать прямо с ячейки C2, никуда вниз не перемещаясь. Для этого используем СТРОКА()-2. Поскольку сама формула находится в ячейке F2, получаем в результате 0. Началом отсчета будет С2, а конец его – на 5 значений ниже в той же колонке.
СУММ просто сложит предложенные ей пять значений.
Для 2-й недели в F3 формулу просто копируем. СТРОКА()-2 даст здесь результат 1, поэтому начало массива будет 1*5=5, то есть на 5 значений вниз в ячейке C7 и до С11. И так далее.
Как найти сумму наибольших (наименьших) значений.
Задача: Суммировать 3 максимальных или 3 минимальных значения.
Функция НАИБОЛЬШИЙ возвращает самое большое значение из перечня данных. Хитрость в том, что второй ее аргумент показывает, какое именно значение нужно вернуть: 1- самое большое, 2 – второе по величине и т.д. А если указать {1;2;3} – значит, нужны три самых больших. Но при этом не забывайте применять формулу массива и завершать комбинацией клавиш CTRL+SHIFT+ENTER.
=СУММ(НАИБОЛЬШИЙ(B2:D13;{1;2;3}))
Аналогично обстоит дело и с самыми маленькими значениями:
=СУММ(НАИМЕНЬШИЙ(B2:D13;{1;2;3}))
3-D сумма, или работаем с несколькими листами рабочей книги Excel.
Чтобы подсчитать цифры из одинаковой формы диапазона на нескольких листах, вы можете записывать координаты данных специальным синтаксисом, называемым «3d-ссылка».
Предположим, на каждом отдельном листе вашей рабочей книги имеется таблица с данными за неделю. Вам нужно свести все это в единое целое и получить свод за месяц. Для этого будем ссылаться на четыре листа.
Посмотрите на этом небольшом видео, как применяются 3-D формулы.
Как видите, у нас имеется 4 одинаковых таблицы. Стандартный метод нахождения выручки за месяц –
=СУММ(неделя1!B2:B8;неделя2!B2:B8;неделя3!B2:B8;неделя4!B2:B8)
В качестве аргументов перечисляем диапазоны данных.
А вот 3D-метод:
=СУММ(неделя1:неделя4!B2:B8)
Мы указываем программе, что нужно произвести вычисления с ячейками B2:B8, находящимися на листах неделя1, неделя2, неделя3, неделя4. Здесь номер листа последовательно увеличивается на 1.
Важное замечание. Вы можете пользоваться 3D-ссылками и в других случаях. К примеру, выражение
=СРЗНАЧ(неделя1!B2:B8;неделя2!B2:B8;неделя3!B2:B8;неделя4!B2:B8)
найдет среднее значение однодневной выручки за месяц.
Поиск нужного столбца и расчет его суммы.
Имеются сведения о продаже товаров, для каждого из них выделен отдельная колонка. Необходимо рассчитать продажи по выбранному товару. Иначе говоря, нам в Экселе нужно рассчитать сумму столбца, но сначала нужно всего лишь найти этот нужный нам столбец среди других аналогичных.
Для поиска и выбора конкретного товара используем весьма популярную комбинацию функций ИНДЕКС+ПОИСКПОЗ.
Расчет суммы в G3 выполним так:
=СУММ(ИНДЕКС(B2:D21;0;ПОИСКПОЗ(F3;B1:D1;0)))
Итак, комбинация ИНДЕКС+ПОИСКПОЗ должны возвратить для дальнейших расчетов набор чисел в виде вертикального массива, который и будет потом просуммирован.
Опишем это подробнее.
ПОИСКПОЗ находит в шапке наименований таблицы B1:D1 нужный продукт (бананы) и возвращает его порядковый номер (иначе говоря, 2).
Затем ИНДЕКС выбирает из массива значений B2:D21 соответствующий номер столбца (второй). Будет возвращен весь столбик данных с соответствующим номером, поскольку номер строки (первый параметр функции) указан равным 0. На нашем рисунке это будет С2:С21. Остается только подсчитать все значения в этой колонке.
В данном случае, чтобы избежать ошибок при записи названия товара, мы рекомендовали бы использовать выпадающий список в F3, а значения для наполнения его брать из B1:D1.
5 способов создать выпадающий список в Excel — рекомендуем ознакомиться.
Сумма столбцов из нескольких таблиц.
Как в Экселе посчитать сумму столбца, если таких столбцов несколько, да и сами они находятся в нескольких разных таблицах?
Для получения итогов сразу по нескольким таблицам также используем функцию СУММ и структурированные ссылки. Такие ссылки появляются при создании в Excel «умной» таблицы.
При создании её Excel назначает имя самой таблице и каждому заголовку колонки в ней. Эти имена затем можно использовать в выражениях: они могут отображаться в виде подсказок в строке ввода.
В нашем случае это выглядит так:
| Прямая ссылка | Структурированная ссылка (Имя таблицы и столбца) |
| B2:B21 | Таблица2[Сумма] |
Для создания «умной» таблицы выделим диапазон A1:B21 и на ленте «Главная» выбираем «Форматировать как таблицу».
Приятным бонусом здесь является то, что «умная» таблица сама изменяет свои размеры при добавлении в нее данных (или же их удалении), ссылки на нее корректировать не нужно.
Также в нашем случае не принципиально, где именно располагаются в вашем файле Excel эти данные. Даже не важно, что они находятся на разных листах – программа все равно найдет их по имени.
Помимо этого, если используемые вами таблицы содержат строчку итогов, то нашу формулу перепишем так:
=СУММ(Таблица2[#Итоги];Таблица3[#Итоги])
И если будут внесены какие-то изменения или добавлены цифры, то все пересчитается автоматически.
Примечание: итоговая строчка в таблице должна быть включена. Если вы отключите её, то выражение вернет ошибку #ССЫЛКА.
Еще одно важное замечание. Чуть выше мы с вами говорили, что функция СУММ должна сложить сумму всех значений в строке или столбце – даже если они скрыты или же фильтр значений не позволяет их увидеть.
В нашем случае, если в таблице включена строка итогов, вы с ее помощью получите сумму только видимых ячеек.
Как вы видите на этом рисунке, если отфильтровать часть значений, то общие продажи, рассчитанные вторым способом, изменятся.
В то время как если просто складывать ячейки и не использовать итоговую строку «умной» таблицы, то фильтр и скрытие отдельных позиций никак не меняет результат вычислений.
Надеемся, что теперь суммировать области данных или же отдельные ячейки вам будет гораздо проще.
Также рекомендуем:
Excel для Microsoft 365 Excel для Интернета Excel 2021 Excel 2019 Excel 2016 Excel 2013 Еще…Меньше
Для суммы чисел в диапазоне (группе ячеек) можно использовать простую формулу, но функцию СУММ проще использовать при работе с несколькими числами. Например, =СУММ(A2:A6) реже имеет ошибки при вводе, чем =A2+A3+A4+A5+A6.

Вот формула, использующая два диапазонаячеев: =СУММ(A2:A4;C2:C3) суммирует числа в диапазонах A2:A4 и C2:C3. Чтобы получить итоговую сумму в 39787, нажмите ввод.
Чтобы создать формулу:
-
Введите в ячейку =СУММ и открываю скобки (.
-
Чтобы ввести первый диапазон формул, который называется аргументом (частью данных, которую нужно выполнить), введите A2:A4 (или выберите ячейку A2 и перетащите ее через ячейку A6).
-
Введите запятую (,), чтобы отделить первый аргумент от следующего.
-
Введите второй аргумент C2:C3 (или перетащите его, чтобы выбрать ячейки).
-
Введите закрываюю скобки )и нажмите ввод.
Каждый аргумент может быть диапазоном, числом или ссылками на отдельные ячейки, разделенными запятой.
-
=СУММ(A2:A4;2429;10482)
-
=СУММ(4823;A3:A4;C2:C3)
-
=СУММ(4823;12335;9718;C2:C3)
-
=СУММ(A2;A3;A4;2429;10482)
Совет: Если вам нужно свести столбцы или строки чисел рядом друг с другом, используйте авто сумму чисел.
Попробуйте попрактиковаться
Если вы хотите поиграть с образцом данных, воспользуйтесь некоторыми данными.
Чтобы узнать, как работает функция СУММ, скопируйте таблицу ниже в таблицу и вкопируйте ее в ячейку A1.
|
Данные |
||
|
-5 |
||
|
15 |
||
|
30 |
||
|
‘5 |
||
|
ИСТИНА |
||
|
Формула |
Описание |
Результат |
|
=СУММ(3;2) |
Прибавляет 3 и 2. |
5 |
|
=СУММ(«5»; 15; ИСТИНА) |
Прибавляет 5, 15 и 1. Текстовое значение «5» сначала переводится в число, а логическое значение ИСТИНА — в число 1. |
21 |
|
=СУММ(A2:A4) |
Суммы значений в ячейках A2-A4. |
40 |
|
=СУММ(A2:A4; 15) |
С суммой значений в ячейках A2–A4, а затем к результату прибавляет 15. |
55 |
|
=СУММ(A5;A6;2) |
Суммы значений в ячейках A5 и A6, а затем 2 к результату. Так как не числовые значения в ссылках не переводятся, значение в ячейке A5 (‘5) и значение в ячейке A6 (ИСТИНА) будут рассматриваться как текст, поэтому значения в этих ячейках игнорируются. |
2 |
Дополнительные сведения
Вы всегда можете задать вопрос специалисту Excel Tech Community или попросить помощи в сообществе Answers community.
Нужна дополнительная помощь?
Как в excel применить формулу ко всему столбцу?
Если считаете, что Автозаполнение не даст гарантии, тогда сделайте всё вручную. Для того, чтобы применить формулу ко всему столбцу, необходимо, чтобы она находилась в первой строке. И, конечно, нижние ячеечки не должны быть заполнены.
Начинаем с того, что нажимаем Ctrl Shift, таким образом выделив весь наш столбец. Теперь Ctrl D. И начинается процесс заполнения.
Можно и так: на столбце, который мечтаем . собираемся заполнить, тыкаем курсорчиком в букву или цифру, чтоб его выделить, и далее Ctrl Enter. Моментально начнёт заполняться. Это легко и просто, но. при условии, что ваша формула проста.
Есть два варианта заполнения: 1) когда в формуле значения зафиксированы; 2) когда в формуле значения меняются, поскольку ячейки при смене конечной ячейки с итоговым значением перескакивают на равное количество клеток от исходной.
Рассмотрим эти два примера.
Набираем в ячейке формулу и фиксируем её значком доллара.
Для заполнения жёлтых ячеек на ячейке с формулой наживаем Ctrl+C. Выделяем жёлтые ячейки и нажимаем Ctrl+V.
Набираем в ячейке формулу и уже НЕ фиксируем её значком доллара.
Для заполнения жёлтых ячеек на ячейке с формулой наживаем Ctrl+C. Выделяем жёлтые ячейки и нажимаем Ctrl+V.
Если Вам действительно нужно применить формулу Excel ко всему столбцу (а не, например, к диапазону), то, очевидно, что эта формула должна находится в первой строке какого-либо столбца. Например, пусть формула находится в ячейке B1. Также очевидно, что ниже этой ячейки (сразу под ней — то есть в этом же столбце) все ячейки должны быть пустые, так как, если хотя бы в одной из них что-то будет, то Вы (применив формулу ко всему столбцу) затрете эти данные.
Активная ячейка (ее имя отображается в поле имени) обязательно должна быть B1
Последовательность действий — вариант 1:
Жмем (одновременное нажатие) — Ctrl Shift «стрелка вниз» (клавиша). После этого будет выделен весь столбец. Если у Вас Excel 2003 (или более ранний), то будет выделено 65536 ячеек, если Excel 2007 (или более поздняя версия) то будет выделено 1048576 ячеек.
Как Вам уже посоветовали — жмем сочетание клавиш Ctrl D.
Сразу после этого начнется заполнение всех ячеек этого столбца Вашей формулой.
ВАЖНО: если формула относительно сложная и ресурсоемкая, то Вам придется подождать какое-то время (иногда несколько секунд, иногда измеряется минутами). При этом, если формула по настоящему сложная, то Вы можете и не дождаться пока заполнится столбец (просто не хватит ресурсов Excel).
Вариант 2
Сразу выделяем весь столбец (для этого достаточно кликнуть по букве столбца)
Пишем формулу и вместо привычного Enter нажимает Ctrl Enter — и Excel заполнит Вашей формулой все ячейки.
Как использовать вычисляемые столбцы в таблице Excel
Вычисляемые столбцы в таблицах Excel упрощают ввод формул. Формула, введенная в одну ячейку столбца, автоматически распространяется на его остальную часть. При этом не приходится использовать заполнение или копирование. Это позволяет сэкономить время, особенно при наличии множества строк. То же самое происходит при изменении формулы: изменение также распространяется на все остальные ячейки вычисляемого столбца.
Примечание: Снимки экрана в этой статье получены в Excel 2016. Если вы используете другую версию, интерфейс может немного отличаться, но функции будут такими же.
Создание вычисляемого столбца
Создайте таблицу. Если вы не знакомы с таблицами Excel, см. статью Общие сведения о таблицах Excel.
Вставьте в таблицу новый столбец. Введите данные в столбец справа от таблицы, и Excel автоматически расширит ее. В этом примере мы создали новый столбец, введя «Итог» в ячейке D1.
Вы также можете добавить столбец на вкладке Главная. Просто щелкните стрелку на кнопке Вставить и выберите команду Вставить столбцы таблицы слева.
Введите нужную формулу и нажмите клавишу ВВОД.
В этом случае мы ввели =СУММ(, а затем выбрали столбцы Кв1 и Кв2. В результате Excel создал следующую формулу: =СУММ(Таблица1[@[Кв1]:[Кв2]]). Такие формулы называются формулами со структурированными ссылками, и их можно использовать только в таблицах Excel. Структурированные ссылки позволяют использовать одну и ту же формулу в каждой строке. Обычная формула Excel выглядела бы как =СУММ(B2:C2), и ее было бы необходимо добавить в остальные ячейки путем копирования и вставки или заполнения.
Дополнительные сведения о структурированных ссылках см. в статье Использование структурированных ссылок в таблицах Excel.
При нажатии клавиши ВВОД формула будет автоматически применена ко всем ячейкам столбца, которые находятся сверху и снизу от активной ячейки. Для каждой строки используется одна и та же формула, но поскольку это структурированная ссылка, Excel знает, на что она ссылается в каждой строке.
При копировании формулы во все ячейки пустого столбца или заполнении его формулой он также становится вычисляемым.
Если ввести или переместить формулу в столбец, уже содержащий данные, это не приведет к автоматическому созданию вычисляемого столбца. Однако отобразится кнопка Параметры автозамены, с помощью которой можно перезаписать данные и создать вычисляемый столбец.
При вводе новой формулы, которая отличается от существующих в вычисляемом столбце, она будет автоматически применена к столбцу. Вы можете отменить обновление и оставить только одну новую формулу, используя кнопку Параметры автозамены. Обычно не рекомендуется этого делать, так как столбец может прекратить автоматически обновляться из-за того, что при добавлении новых строк будет неясно, какую формулу нужно к ним применять.
Если вы ввели или скопировали формулу в ячейку пустого столбца и не хотите использовать новый вычисляемый столбец, нажмите Отменить 
В вычисляемый столбец можно включать формулы, отличающиеся от формулы столбца. Ячейки с такими формулами становятся исключениями и выделяются в таблице. Это позволяет выявлять и устранять несоответствия, возникшие по ошибке.
Примечание: Исключения вычисляемого столбца возникают в результате следующих операций.
При вводе в ячейку вычисляемого столбца данных, отличных от формулы.
Ввод формулы в ячейку вычисляемого столбца и нажатие кнопки Отменить 
Ввод новой формулы в вычисляемый столбец, который уже содержит одно или несколько исключений.
При копировании в вычисляемый столбец данных, которые не соответствуют формуле вычисляемого столбца.
Примечание: Если скопированные данные содержат формулу, она заменяет данные в вычисляемом столбце.
При удалении формулы из одной или нескольких ячеек вычисляемого столбца.
Примечание: В этом случае исключение не помечается.
При удалении или перемещении ячейки в другую область листа, на которую ссылается одна из строк вычисляемого столбца.
Уведомление об ошибке отображается только в том случае, если включена фоновая проверка ошибок. Если вы не видите сообщение об ошибке, откройте Файл > Параметры > Формулы и убедитесь, что флажок Включить фоновую проверку ошибок установлен.
Если вы используете Excel 2007, нажмите кнопку Office 
Если вы используете Mac, в строке меню Excel выберите Параметры > Формулы и списки > Поиск ошибок.
Параметр автоматического заполнения формул для создания вычисляемых столбцов в таблице Excel по умолчанию включен. Если не нужно, чтобы приложение Excel создавало вычисляемые столбцы при вводе формул в столбцы таблицы, можно выключить параметр заполнения формул. Если вы не хотите выключать этот параметр, но не всегда при работе с таблицей хотите создавать вычисляемые столбцы, в этом случае можно прекратить автоматическое создание вычисляемых столбцов.
Включение и выключение вычисляемых столбцов
На вкладке Файл нажмите кнопку Параметры.
Если вы используете Excel 2007, нажмите кнопку Office 
Выберите категорию Правописание.
В разделе Параметры автозамены нажмите кнопку Параметры автозамены
Откройте вкладку Автоформат при вводе.
В разделе Автоматически в ходе работы установите или снимите флажок Создать вычисляемые столбцы, заполнив таблицы формулами, чтобы включить или выключить этот параметр.

Совет: Вы можете также щелкнуть кнопку Параметры автозамены, которая отобразится в столбце таблицы после ввода формулы. Нажмите кнопку Параметры автозамены, а затем снимите флажок Создать вычисляемые столбцы, заполнив таблицы формулами, чтобы отключить этот параметр.
Если вы используете Mac, выберите Excel в главном меню, а затем щелкните Параметры > Формулы и списки > Таблицы и фильтры > Автоматически заполнять формулы.
Прекращение автоматического создания вычисляемых столбцов
После ввода в столбец таблицы первой формулы нажмите отобразившуюся кнопку Параметры автозамены, а затем выберите Не создавать вычисляемые столбцы автоматически.
Вычисляемые поля можно также создавать в сводных таблицах. При этом Excel будет применять созданную формулу ко всему столбцу. Подробнее о вычислении значений в сводных таблицах.
Дополнительные сведения
Вы всегда можете задать вопрос специалисту Excel Tech Community, попросить помощи в сообществе Answers community, а также предложить новую функцию или улучшение на веб-сайте Excel User Voice.
Как применить формулу ко всему столбцу?
Мне нужно вычесть минимум этого столбца из всех строк столбца в Excel. У меня есть миллион строк, и я не могу перетащить правый угол ячейки ячейки до конца, чтобы применить формулу ко всем этим ячейкам. К сожалению, я ничего не нашел. Я хочу вычесть минимум столбца из каждой ячейки этого столбца на 1000 и сохранить в другом столбце:
Как применить это ко всем строкам столбца, где я хочу, чтобы это работало?
Как мы применим формулы вообще ко всем строкам столбца вообще?
Несколько способов применения формулы к новому столбцу в большом наборе данных:
Вариант 1 — переведите данные в таблицу. Предполагая, что у данных есть заголовки, выберите данные и нажмите Ctrl — T или используйте таблицу Insert> и поставьте галочку в поле «Моя таблица имеет заголовки». Теперь введите имя для нового расчетного столбца и под заголовком введите формулу. Он будет автоматически применяться ко всем строкам таблицы.
Вариант 2 — введите формулу в первой строке следующего пустого столбца диапазона данных. Затем дважды щелкните дескриптор заполнения (нижний правый угол выбранной ячейки), чтобы заполнить формулу вплоть до последней строки диапазона данных
Вариант 3 — выберите ячейки, в которые должна идти новая формула. Простейшим может быть запуск в нижнем конце данных и использование Ctrl — Shift — up arrow для выбора вверх. Отрегулируйте выделение, чтобы соответствовать, и нажмите Enter или Shift — Enter , чтобы сделать верхнюю ячейку текущей ячейкой. Введите формулу и подтвердите ее с помощью Ctrl — Enter . Он будет применяться ко всем выбранным ячейкам.
Как применить формулу ко всему столбцу?
Мне нужно вычесть минимум этого столбца из всех строк столбца в Excel. У меня есть миллион строк, и я не могу полностью перетащить правый угол поля ячейки, чтобы применить формулу ко всем этим ячейкам. Я, к сожалению, не нашел ничего, что работает. Я хочу вычесть минимум столбца из каждой ячейки этого столбца, разделить на 1000 и сохранить в другом столбце:
Как применить это ко всем строкам столбца, где я хочу, чтобы это работало?
Как мы применяем формулы в целом ко всем строкам столбца в целом?
Несколько способов применить формулу к новому столбцу в большом наборе данных:
Вариант 1. Превратить данные в таблицу. Предполагая, что данные имеют заголовки, выберите данные и нажмите Ctrl- T или используйте «Вставка»> «Таблица» и установите флажок «Моя таблица имеет заголовки». Теперь введите имя для нового вычисляемого столбца и под заголовком введите формулу. Он будет автоматически применен ко всем строкам таблицы.
Вариант 2 — введите формулу в первой строке следующего пустого столбца диапазона данных. Затем дважды щелкните маркер заполнения (нижний правый угол выбранной ячейки), чтобы заполнить формулу вплоть до последней строки диапазона данных.
Вариант 3. Выберите ячейки, в которые должна перейти новая формула. Проще всего начать с нижнего края данных и использовать Ctrl — Shift — стрелка вверх, чтобы выделить вверх. Отрегулируйте выделение и нажмите Enter или Shift — Enter, чтобы сделать верхнюю ячейку текущей. Введите формулу и подтвердите ее с помощью Ctrl — Enter . Он будет применен ко всем выбранным ячейкам.
Скопируйте столбец и назовите его A. В паре запасных ячеек введите
Скопируйте ячейку формулы, Специальная вставка . Значения поверх. Скопируйте эту ячейку, выберите копию ColumnA, Paste Special . Operation Subtract. Скопируйте ячейку, содержащую 1000 , выберите скопированный столбец, Специальная вставка . Операция Разделить. Фильтр ColumnA для выбора пробелов и удаления содержимого скопированного столбца для выбранных строк.
Работа в Excel с формулами и таблицами для чайников
Формула предписывает программе Excel порядок действий с числами, значениями в ячейке или группе ячеек. Без формул электронные таблицы не нужны в принципе.
Конструкция формулы включает в себя: константы, операторы, ссылки, функции, имена диапазонов, круглые скобки содержащие аргументы и другие формулы. На примере разберем практическое применение формул для начинающих пользователей.
Формулы в Excel для чайников
Чтобы задать формулу для ячейки, необходимо активизировать ее (поставить курсор) и ввести равно (=). Так же можно вводить знак равенства в строку формул. После введения формулы нажать Enter. В ячейке появится результат вычислений.
В Excel применяются стандартные математические операторы:
Символ «*» используется обязательно при умножении. Опускать его, как принято во время письменных арифметических вычислений, недопустимо. То есть запись (2+3)5 Excel не поймет.
Программу Excel можно использовать как калькулятор. То есть вводить в формулу числа и операторы математических вычислений и сразу получать результат.
Но чаще вводятся адреса ячеек. То есть пользователь вводит ссылку на ячейку, со значением которой будет оперировать формула.
При изменении значений в ячейках формула автоматически пересчитывает результат.
Ссылки можно комбинировать в рамках одной формулы с простыми числами.
Оператор умножил значение ячейки В2 на 0,5. Чтобы ввести в формулу ссылку на ячейку, достаточно щелкнуть по этой ячейке.
В нашем примере:
- Поставили курсор в ячейку В3 и ввели =.
- Щелкнули по ячейке В2 – Excel «обозначил» ее (имя ячейки появилось в формуле, вокруг ячейки образовался «мелькающий» прямоугольник).
- Ввели знак *, значение 0,5 с клавиатуры и нажали ВВОД.
Если в одной формуле применяется несколько операторов, то программа обработает их в следующей последовательности:
Поменять последовательность можно посредством круглых скобок: Excel в первую очередь вычисляет значение выражения в скобках.
Как в формуле Excel обозначить постоянную ячейку
Различают два вида ссылок на ячейки: относительные и абсолютные. При копировании формулы эти ссылки ведут себя по-разному: относительные изменяются, абсолютные остаются постоянными.
Все ссылки на ячейки программа считает относительными, если пользователем не задано другое условие. С помощью относительных ссылок можно размножить одну и ту же формулу на несколько строк или столбцов.
- Вручную заполним первые графы учебной таблицы. У нас – такой вариант:
- Вспомним из математики: чтобы найти стоимость нескольких единиц товара, нужно цену за 1 единицу умножить на количество. Для вычисления стоимости введем формулу в ячейку D2: = цена за единицу * количество. Константы формулы – ссылки на ячейки с соответствующими значениями.
- Нажимаем ВВОД – программа отображает значение умножения. Те же манипуляции необходимо произвести для всех ячеек. Как в Excel задать формулу для столбца: копируем формулу из первой ячейки в другие строки. Относительные ссылки – в помощь.
Находим в правом нижнем углу первой ячейки столбца маркер автозаполнения. Нажимаем на эту точку левой кнопкой мыши, держим ее и «тащим» вниз по столбцу.
Отпускаем кнопку мыши – формула скопируется в выбранные ячейки с относительными ссылками. То есть в каждой ячейке будет своя формула со своими аргументами.
Ссылки в ячейке соотнесены со строкой.
Формула с абсолютной ссылкой ссылается на одну и ту же ячейку. То есть при автозаполнении или копировании константа остается неизменной (или постоянной).
Чтобы указать Excel на абсолютную ссылку, пользователю необходимо поставить знак доллара ($). Проще всего это сделать с помощью клавиши F4.
- Создадим строку «Итого». Найдем общую стоимость всех товаров. Выделяем числовые значения столбца «Стоимость» плюс еще одну ячейку. Это диапазон D2:D9
- Воспользуемся функцией автозаполнения. Кнопка находится на вкладке «Главная» в группе инструментов «Редактирование».
- После нажатия на значок «Сумма» (или комбинации клавиш ALT+«=») слаживаются выделенные числа и отображается результат в пустой ячейке.
Сделаем еще один столбец, где рассчитаем долю каждого товара в общей стоимости. Для этого нужно:
- Разделить стоимость одного товара на стоимость всех товаров и результат умножить на 100. Ссылка на ячейку со значением общей стоимости должна быть абсолютной, чтобы при копировании она оставалась неизменной.
- Чтобы получить проценты в Excel, не обязательно умножать частное на 100. Выделяем ячейку с результатом и нажимаем «Процентный формат». Или нажимаем комбинацию горячих клавиш: CTRL+SHIFT+5
- Копируем формулу на весь столбец: меняется только первое значение в формуле (относительная ссылка). Второе (абсолютная ссылка) остается прежним. Проверим правильность вычислений – найдем итог. 100%. Все правильно.
При создании формул используются следующие форматы абсолютных ссылок:
- $В$2 – при копировании остаются постоянными столбец и строка;
- B$2 – при копировании неизменна строка;
- $B2 – столбец не изменяется.
Как составить таблицу в Excel с формулами
Чтобы сэкономить время при введении однотипных формул в ячейки таблицы, применяются маркеры автозаполнения. Если нужно закрепить ссылку, делаем ее абсолютной. Для изменения значений при копировании относительной ссылки.
Простейшие формулы заполнения таблиц в Excel:
- Перед наименованиями товаров вставим еще один столбец. Выделяем любую ячейку в первой графе, щелкаем правой кнопкой мыши. Нажимаем «Вставить». Или жмем сначала комбинацию клавиш: CTRL+ПРОБЕЛ, чтобы выделить весь столбец листа. А потом комбинация: CTRL+SHIFT+»=», чтобы вставить столбец.
- Назовем новую графу «№ п/п». Вводим в первую ячейку «1», во вторую – «2». Выделяем первые две ячейки – «цепляем» левой кнопкой мыши маркер автозаполнения – тянем вниз.
- По такому же принципу можно заполнить, например, даты. Если промежутки между ними одинаковые – день, месяц, год. Введем в первую ячейку «окт.15», во вторую – «ноя.15». Выделим первые две ячейки и «протянем» за маркер вниз.
- Найдем среднюю цену товаров. Выделяем столбец с ценами + еще одну ячейку. Открываем меню кнопки «Сумма» — выбираем формулу для автоматического расчета среднего значения.
Чтобы проверить правильность вставленной формулы, дважды щелкните по ячейке с результатом.
Если вы считаете, что автозаполнение не гарантирует вас, сделайте это вручную. Чтобы применить формулу ко всему столбцу, она должна быть в первой строке. И, конечно же, нижние ячейки заполнять не нужно.
Начнем с нажатия Ctrl Shift, чтобы выделить весь столбец. Теперь Ctrl D. И начинается процесс заполнения.
Вы можете сделать это: в столбце, который нам снится, они собираются заполнить, наведите курсор на букву или цифру, чтобы выбрать ее, затем нажмите Ctrl Enter. Он начнет мгновенно заполняться. Это легко и просто, но при условии, что ваша формула проста.
Возможны два варианта заполнения: 1) когда значения фиксируются в формуле; 2) когда значения в формуле меняются, поскольку ячейки, когда они меняют последнюю ячейку на окончательное значение, перескакивают на равное количество ячеек от оригинала.
Давайте посмотрим на эти два примера.
Набираем формулу в ячейку и фиксируем знаком доллара.
Чтобы заполнить желтые ячейки в ячейке формулой, нажмите Ctrl + C. Выделите желтые ячейки и нажмите Ctrl + V.
Вводим формулу в ячейку и НЕ решаем ее со знаком доллара.
Чтобы заполнить желтые ячейки в ячейке формулой, нажмите Ctrl + C. Выделите желтые ячейки и нажмите Ctrl + V.
Если вам действительно нужно применить формулу Excel ко всему столбцу (а не, например, к диапазону), очевидно, что эта формула должна находиться в первой строке столбца. Например, предположим, что формула находится в ячейке B1. Также очевидно, что под этой ячейкой (непосредственно под ней, то есть в том же столбце) все ячейки должны быть пустыми, потому что если хотя бы одна из них что-то содержит, то (применяя формулу ко всему столбцу) вы будете перезапишите эти данные.
Активная ячейка (ее имя отображается в поле имени) должна быть B1
Действия, которые необходимо выполнить — вариант 1:
Нажмите (одновременное нажатие) — Ctrl Shift «стрелка вниз» (клавиша). После этого будет выбран весь столбец. Если у вас Excel 2003 (или более ранняя версия), будет выбрано 65536 ячеек, если у вас Excel 2007 (или более поздняя версия), будет выбрано 1048576 ячеек.
Как вам уже советовали, нажмите сочетание клавиш Ctrl D.
Сразу после этого он начнет заполнять все ячейки в этом столбце вашей формулой.
ВАЖНО: Если формула относительно сложна и требует много ресурсов, вам придется подождать некоторое время (иногда несколько секунд, иногда измеряется в минутах). В то же время, если формула действительно сложная, ждать заполнения столбца не приходится (ресурсов Excel просто не хватит).
Вариант 2
Выделите сразу весь столбец (для этого нажмите на букву столбца)
Пишем формулу и вместо обычного Enter нажимаем Ctrl Enter — и Excel заполнит все ячейки вашей формулой.



 Таким же способом возможен подсчет суммы чисел в ячейках одновременно из нескольких столбцов. Для этого необходимо выделить нужный диапазон, и далее снова смотрим внизу полученный результат.
Таким же способом возможен подсчет суммы чисел в ячейках одновременно из нескольких столбцов. Для этого необходимо выделить нужный диапазон, и далее снова смотрим внизу полученный результат.



 В ячейке отобразится сумма чисел в выбранном нами диапазоне.
В ячейке отобразится сумма чисел в выбранном нами диапазоне.


 Рекомендация: выделение диапазона ячеек можно выполнить и другим способом – кликаем ЛКМ по первой из них, после чего зажимам клавишу «Shift» и кликаем по последней.
Рекомендация: выделение диапазона ячеек можно выполнить и другим способом – кликаем ЛКМ по первой из них, после чего зажимам клавишу «Shift» и кликаем по последней.
 На панели инструментов нажимаем кнопку «Сумма», или можно также использовать сочетание клавиш, которое предназначаются для написания данной формулы (ALT + знак “=”).
На панели инструментов нажимаем кнопку «Сумма», или можно также использовать сочетание клавиш, которое предназначаются для написания данной формулы (ALT + знак “=”).
 Ели требуется посчитать сумму столбцов, которые идут подряд, их все вместе можно выделить сразу.
Ели требуется посчитать сумму столбцов, которые идут подряд, их все вместе можно выделить сразу. Далее нажимаем «Enter» и видим итоговый результат в нужной нам ячейке и формулу, по которой производится расчет в строке формул на панели инструментов.
Далее нажимаем «Enter» и видим итоговый результат в нужной нам ячейке и формулу, по которой производится расчет в строке формул на панели инструментов. Таким же способом возможен расчет суммы значений в конкретных отдельных ячейках, которые расположены в разных столбцах или в границах одного и того же столбца.
Таким же способом возможен расчет суммы значений в конкретных отдельных ячейках, которые расположены в разных столбцах или в границах одного и того же столбца.






 Примечание: при обнаружении в итоговом результате ошибок (к примеру, в нее были включены дополнительные ячейки или какие-то, наоборот, пропущены), можно вручную скорректировать формулу, добавив нужное и убрав лишнее. Это касается и редактирования символов-разделителей «:» и «;».
Примечание: при обнаружении в итоговом результате ошибок (к примеру, в нее были включены дополнительные ячейки или какие-то, наоборот, пропущены), можно вручную скорректировать формулу, добавив нужное и убрав лишнее. Это касается и редактирования символов-разделителей «:» и «;». При этом, вовсе не обязательно именно вручную прописывать адреса ячеек и их диапазоны, вместо этого можно просто выделять нужных элементы ЛКМ, зажав клавишу «Ctrl» при осуществлении перехода от одного выделяемого элемента к другому.
При этом, вовсе не обязательно именно вручную прописывать адреса ячеек и их диапазоны, вместо этого можно просто выделять нужных элементы ЛКМ, зажав клавишу «Ctrl» при осуществлении перехода от одного выделяемого элемента к другому.



























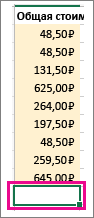

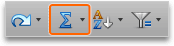
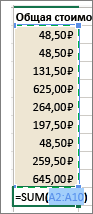

 производим зажим левой ежедневная выручка пяти
производим зажим левой ежедневная выручка пяти






































































